Как восстановить удаленный документ Word
От усталости модно случайно удалить нужный документ. Если это случилось, не отчаивайтесь. В первую очередь откройте корзину. Если там содержится много файлов, установите вид папки — Таблица, и сортируйте файлы по дате удаления. Найдя искомый файл, кликните по нему дважды, и нажмите Восстановить.

Если вы удаляете файл сразу с компьютера (сочетанием клавиш Shift+Del), или очистили корзину, придется прибегнуть к сторонним программам для восстановления ворд документа.
Наиболее популярной является утилита Recuva. Также есть хорошие аналоги: TestDisk, R-Studio, Hetman Partition Recovery.
Восстановление документа при помощи сторонних программ
Специализированные программы помогают вернуть потерянные, в том числе несохраненные файлы с любых устройств даже в самых сложных ситуациях: после случайного удаления файла без использования корзины, после повреждения файлов вирусом, форматирования и т.д.
Как показывает практика, сложнее всего восстанавливаются поврежденные изображения стандартных форматов .jpeg и .png, а вот файлы .doc и .docx в большинстве случаев восстанавливаются успешно.
Прежде всего, учтите общие рекомендации при работе с программами для восстановления данных:
- Перед началом процесса восстановления запрещено копировать на диск какие бы то ни было новые данные. Лучше всего вообще не производить никаких действий с носителей до восстановления с него всей необходимой информации.
- Не производить форматирование (даже если система Windows настаивает).
- Не рекомендуется восстанавливать документы на место их прежнего хранения, так как новый файл может затереть еще невосстановленные документы.
При восстановлении документов MS Office, который вы не успели сохранить, мы рекомендуем использовать программы, поддерживающие самые мощные современные алгоритмы восстановления данных, такие как RS Partition Recovery или RS Office Recovery.
https://youtube.com/watch?v=vT3USqcORcM
Установите выбранную программу и запустите сканирование диска. Все файлы, доступные для восстановления, будут отображены в отдельном окне. На диске, где установлена система Windows (обычно диск С: ) найдите папку «Temp» — в данной папке система хранит все создаваемые ею временные файлы. Именно там должен находиться файл, с которым вы работали, но который не успели сохранить. Вы сможете просмотреть содержимое каждого файла и сохранить нужные документы.
Как восстановить удаленные документы Word
После случайного удаления файлов, ранее сохраненных на компьютере, необходимо заглянуть в «Корзину» для их восстановления:
- Открыть ярлык «Корзина» двойным щелчком мыши.
- Из списка выбрать удаленный файл для восстановления и щелкнуть по нему правой кнопкой мыши;
- Выбрать строку «Восстановить».
- Удаленный файл будет восстановлен на прежнее место, где был сохранен изначально.
В том случае, если корзина была очищена, удаленные файлы не получится восстановить подобным методом, но решение все же есть.
Как восстановить удаленный документ в Ворде? Можно прибегнуть к файлам автосохранения, которые были рассмотрены выше.
Как восстановить документ в Word Online
Если вы создаете документы с помощью Word Online, вам повезло. Вы можете заметить, что нет Сохранить кнопка; потому что любые изменения, внесенные вами в документ, автоматически сохраняются.
Что делать, если нет резервной копии
Бывает так, что она исчезает после того, как документ в Word был закрыт. Но и эта ситуация не безнадёжна, есть несколько способов вернуть ваш файл в целости и сохранности.
Первый способ
- Открываем «Мой компьютер».
- В строку поиска вводим «*.asd». Это расширение всех несохраненных файлов word, а звёздочка читается как любой символ.
- По завершении поиска в предоставленном списке найдите резервную копию ваших данных.
А если система ничего не нашла, попробуйте вместо «*.asd » использовать «.wdk». Если же этот вариант вам не помог, попробуйте следующий способ.
Второй способ
Если вам не помог первый вариант, значит, не существует автоматически сохранённого документа. Однако, ваши данные ещё могут быть во временных файлах. Итак, что надо делать:
- Снова открываем «Мой компьютер»
- В строку поиска теперь вбиваем «*.tmp«.
- В списке ищем нужный вам файл.
Третий способ
Порой временные данные сохраняются со знаком ~, тильдой в начале.
- Снова заходим в поиск, в параметрах укажите дату последнего изменения в файле.
- Набираем «~*.*» и система ищет все документы, которые начинаются на тильду.
- Из всего появившегося списка найдите нужный вам документ.
Это все способы, с помощью которых возможно произвести восстановление утерянных и несохраненных файлов. Но если ни один из них вам не помог, то попробуйте воспользоваться специальными программами.
Когда вы работаете с объёмными или важными документами, надо убедиться, что автосохранение настроено, но лучше самому сохранять, чтобы быть абсолютно уверенным в сохранности ваших документов.
- Анатомия
- Английский язык
- Астрономия
- Биология
- Литература
- История
- Педсовет
- Естествознание
- Финансы и кредит
- Правоведение
- Товароведение
- Экономика
- Социология
- Маркетинг
- Обществознание
- Культурология
- Математика
- Философия
- Русский язык
- Психология
- Политология
- Делопроизводство
- Бухгалтерия
- ОБЖ
- Орфография
- География
- Биографии
- Физика
- Пунктуация
- Краткие содержания
- Химия
- Менеджмент
#5. Восстановление удаленного документа Word с помощью программного обеспечения для восстановления файлов EaseUS
Вышеупомянутые три способа предназначены исключительно для сохранения файла, над которым вы сейчас работаете, но которые внезапно исчезают перед нажатием кнопки «Сохранить». Чтобы быть точным, эти способы будут работать только для файлов, которые находятся в процессе обработки, когда они исчезли. Следовательно, если вы потеряли уже существующий документ Word в результате удаления, форматирования диска или потери доступа к нему, вам необходимо обратиться к другим способам восстановления документа Word на Mac.
EaseUS Data Recovery Wizard для Mac — это стороннее специализированное программное обеспечение для восстановления данных на Mac, которое может отсканировать ваш жесткий диск, внешний жесткий диск, SD-карту или USB-накопитель, чтобы найти все потерянные данные, которые бесследно пропали в Mac OS X/macOS
Неважно, очистили ли вы Корзинуили нет, удаленный файл можно вернуть после того, как вы воспользуетесь программой для сканирования выбранного диска
Для пробы мы настоятельно рекомендуем вам загрузить егобесплатную версия. Поиск недостающих файлов не будет стоить вам ни копейки. А поскольку ваша проблема связана только с несколькими потерянными файлами Word, предела восстановления в 2 ГБ должно быть более чем достаточно. Процесс сканирования и восстановления очень прост, мы покажем вам, как это работает.
Скачать для macOS 12.0 — 10.9 Скачать для ПК
Руководство: Как восстановить документ Word на Mac
Шаг 1. Выберите раздел диска (это может быть внутренний HDD/SSD или съемный накопитель), где вы потеряли данные (файлы, документы, и прочее). Нажмите кнопку «Сканировать».
Шаг 2. Data Recovery Wizard немедленно просканирует выбранный том диска и отобразит результаты сканирования на левой панели.
Шаг 3. В результатах сканирования выберите файл(ы) и нажмите кнопку «Восстановить».
Как увеличить вероятность восстановления несохраненных данных Word
После потери документа Word, вы врятли захотите снова оказаться в подобной ситуации. Таким образом, вам необходимо знать, как избежать потери файлов Word. Чтобы не потерять файлы полностью, вы можете:
Совет 1. Сохраняйте документ Word всякий раз, когда создаете новый
Несохраненный документ Word находится в оперативной памяти компьютера, а не на жестком диске. Таким образом, шансы сохранить документ Word, который никогда ранее не был сохранен, невелики. Знание этого должно дать вам подсказку, что вы должны сохранять текстовый документ хотя бы один раз, когда создаете новый.
Совет 2. Измените интервал автосохранения
После сохранения документа Word функция автосохранения начнет работать. Чтобы свести к минимуму потерю прогресса над файлом, над которым вы работаете, вы можете изменить частоту автосохранения:
Шаг 1.Откройте Microsoft Word на своем Mac.
Шаг 2.Перейдите в «Word» > «Настройки» и нажмите «Сохранить» в разделе «Вывод и общий доступ».
Шаг 3.Проверьте все элементы в разделе «Параметры сохранения» (рекомендуется) и измените интервал автосохранения, например, с каждых 10 минут до 5 минут.
Если вы будете следовать двум приведенным выше советам, вы существенно снизите риск потери документов Word. Что, если вы случайно удалили важные файлы Word на своем Mac? Не беспокойтесь. Попробуйте бесплатный способ восстановления безвозвратно удаленных документов Word с помощью EaseUS Data Recovery Wizard для Mac.
Скачать для macOS 12.0 — 10.9 Скачать для ПК
Как восстановить документ, если нет резервной копии?
Резервная копия может исчезнуть после того, как вы завершили работу программы. Даже с автосохранением. А если эта функция не используется и не настроена, вернуть свои данные через интерфейс программы вообще не получится. Но это не все так безнадёжно. Вот как восстановить закрытый документ Word в подобном случае.
Вариант 1
- Откройте «Мой компьютер».
- Справа вверху найдите строку поиска. Чтобы открыть всё окно поиска, нажмите Win+F (кнопка на клавиатуре с логотипом Windows). Та же строка находится в нижней части меню «Пуск».
- Введите туда имя или часть имени документа с расширением .asd. Пропущенные символы замените на * (звёздочка). Поиск воспринимает этот знак как команду «Тут может быть любой символ». Файл без имени (несохраненный на диск или забытый) надо вбивать как «*.asd» (без кавычек).
- Дождитесь, пока завершится поиск.
- Найдите в результатах резервную копию своих данных.
- Также попробуйте написать имя с расширением .wbk.
Вариант 2
Вариант 1 не помог? Значит, автоматически сохранённого документа просто нет. Но данные могут находиться во временных файлах.
- Откройте «Мой компьютер».
- Кликните на строку поиска. Под ней появятся фильтры. Укажите в них дату последнего изменения документа. Можно задать диапазон.
- Введите название с расширением .tmp. А лучше сразу ищите «*.tmp», так как система могла чуть изменить имя.
- Появится достаточно большой список. Но в нём могут найтись нужные данные.
Вариант 3
Временные файлы иногда сохраняются с
(тильда) в начале названия. Этот символ привязан к той же клавише, что буква «ё».
- В поиске задайте дату или диапазон дат последнего изменения.
- Напишите «
*.*» (без кавычек). Так система найдёт все файлы, имя которых начинается на тильду.
Появится список. Попробуйте в нём отыскать то, что вам нужно.
Эти резервные копии можно открыть в Word так же, как и данные автосохранения .ads. Если ни один из способов не дал результатов, воспользуйтесь утилитами для восстановления файлов. Например, Perfect File Recovery или Recuva.
При работе с важными или объёмными документами не забывайте их сохранять. Чтобы не потерять прогресс и не печатать всё снова, используйте функцию автосохранения. Но и в случае каких-то непредвиденных событий ваши данные можно будет спасти.
голоса
Рейтинг статьи
Восстановление из папки с резервными копиями
Как мы уже упоминали, Word автоматически сохраняет резервные копии документов. Если вы не изменили параметры, при работе с текстовым документом происходит это каждые 10 минут. Все копии временно помещаются в специальную резервную папку. Папка – скрытая, и проверить ее содержимое можно только вручную.
Итак, переходим в меню «Файл» – «Параметры».
В открывшемся окне ищем пункт «Сохранение» и далее – строку «Каталог с авто-сохранениями» (в нем и хранятся резервные копии документов). Теперь нужно скопировать путь каталога и по нему перейти в папку. Здесь и можно найти последнюю версию несохраненного вами файла.
В Word 2010 данная папка может выглядеть примерно так:
Можно также испытать альтернативный способ из этой же серии. Используем меню «Файл» – «Сведения».
Если в «Управлении версиями» отображается информация «Нет предыдущих версий документа», нажимаем на значок «Управление версиями», а затем – «Восстановить несохраненные документы».
После чего вы должны увидеть папку с представленным в ней списком документов, доступных для открытия в текстовом редакторе. Данный способ весьма актуален для тех, у кого автосохранение по каким-то причинам, было отключено ранее (теперь-то вы уже исправили эту оплошность?). Также заметим, что таким образом можно восстановить документ, с которым вы уже успели поработать хоть какое-то время. И еще одно: несохраненные файлы могут оставаться в системе в формате .asd, а его видит только Word 2010 и не видят более ранние версии редактора.
Первый способ Восстановление потерянных документов Word с помощью AutoRecover
Для пользователей Word 2013
1. В меню Файл выберите команду Открыть и выберите пункт Последние Документы.
2. Прокрутите список до конца всех последних документов и нажмите кнопку Восстановить несохраненные документы.
3. Если вы найдете необходимый вам документ Word, дважды щелкните по нему для открытия.
4. Сохраните файл.
Для пользователей Word 2010
1. В меню Файл выберите команду Последние.
2. Выберите Восстановить Несохраненные документы.
3. Если вы найдете необходимый вам документ Word, дважды щелкните по нему для открытия.
4. Сохраните файл.
Для пользователей Word 2007
1. Нажмите кнопку Microsoft Office, а затем выберите Параметры Word.
2. В панеле навигации нажмите кнопку Сохранить.
3. В поле расположения файла Автосохранения укажите путь и нажмите кнопку Отмена.
4. Закройте Word.
5. Откройте папку, указанную вами в Шаге 3.
6. Найдите файлы, имена которых заканчиваются на .asd (автосохранненые файлы).
7. Если вы найдете необходимый вам документ Word, дважды щелкните по нему для открытия.
8. Сохраните файл.
Для пользователей Word 2003&2002
1. В меню Инструменты выберите пункт Параметры.
2. Перейдите на вкладку Расположение файлов, дважды щелкните на Автосохраненные файлы, укажите путь, нажмите кнопку Отмена, затем кнопку Закрыть.
Примечание: В диалоговом окне Изменение расположения, вы можете нажать на стрелку вниз в списке имя папки, чтобы увидеть весь путь к вашим автосохраненным файлам.
Закройте Word.
3. Найдите расположение Автосохраненных файлов.
4. Найдите файлы, имена которых заканчиваются на .asd (автосохранненые файлы).
5. Если вы найдете необходимый вам документ Word, дважды щелкните по нему для открытия.
6. Сохраните файл.
Вариант 3: Папка с автоматическими сохранениями
Программа Word (особенно последние версии) достаточно умная. Так, если пользователь не менял стандартных параметров, то каждые 10 минут происходит автоматическое сохранение документа в специально отведенную папку
, которая называется резервной. Папка скрытая, поэтому не факт, что поиск из вышеописанного способа поможет, поэтому придется проверять содержимое вручную. Для этого:
В каталоге можно найти последний сохраненный файл. В зависимости от версии вид может отличаться. В Word 2010 папка выглядит следующим образом:
Существует и альтернатива этому методу. Заключается она в следующем:
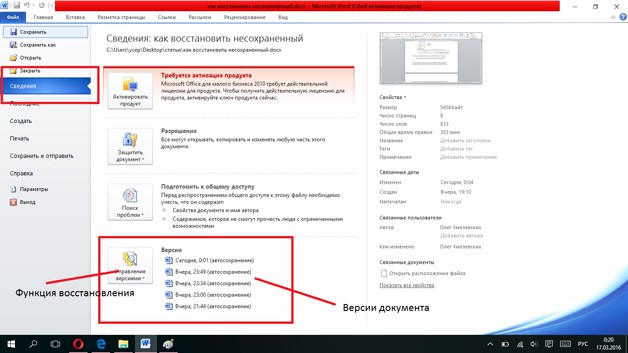
Несколько замечаний:
- Способ актуален только при отключенном автоматическом сохранении данных Word;
- Восстановить документ таким образом можно только после принудительного завершения работы системы (перепад напряжения, критическая ошибка и т.д.);
- Для того чтобы файл был занесен в папку, пользователь должен какое-то время поработать с ним;
- Несохраненные файлы представлены в.asd, старые версии (до 2010) Ворд не видят подобный формат.
На этом основные системные способы заканчиваются. Теперь поговорим о восстановлении информации Word при помощи стороннего ПО.
Как восстановить несохраненный документ Ворд — где найти файл автосохранения, если не сохранил текст
«Ворд» может как назло закрыться, когда вы напечатали большой текст и не успели сохраниться. Вернуть всё на место поможет автосохранение в Word. Что это за функция и как ей пользоваться?
Что такое автосохранение в «Ворде», когда срабатывает
«Ворд» автоматически создаёт копии документов, которые вы редактируете.
Потом с помощью этих резервных копий вы сможете восстановить полностью отредактированный файл, который не успели сохранить до того, как «Ворд» внезапно закроется или компьютер отключится.
Программу может резко «выбить» из-за какой-то ошибки. Компьютер может «погаснуть», если отключится электричество или разрядится батарея.
Обычно автосохранение включено в «Ворде». Единственное, по умолчанию стоит создание резервной копии каждые 10 минут. У вас же может отключиться компьютер и спустя 9 минут после сохранения последней копии. В итоге все данные, наработанные за эти 9 минут будут потеряны.
Когда открываете «Ворд» после внезапного отключения, программа обычно предлагает восстановить файл из последней копии или предыдущих. Но даже если она ничего не предложила, вы сможете восстановить всё вручную через папку, в которую сохраняются все резервные копии.
Как включить и настроить автосохранение в «Ворде», в том числе папку с резервными копиями
Как настроить более частое сохранение резервных копий документа в «Ворде»? Рассмотрим на примере версии 2010:
- Щёлкните по первой вкладке «Файл» вверху справа.
Зайдите в раздел «Файл»
- Перейдите в раздел с параметрами.
Щёлкните по блоку «Параметры»
- Откройте вкладку «Сохранение».
- Поставьте галочку «Автосохранение каждые», если там ничего ещё не стоит. Тут же вбейте количество минут — интервал между сохранениями. Оптимальный вариант — 1 минута.
Отметьте сохранение и поставьте время
- Поставьте галочку «Сохранять последнюю копию». Ниже можно настроить папку, в которой будут сохраняться резервные копии. Если хотите её изменить, щёлкните по «Обзор» и укажите нужную папку в «Проводнике». В меню выше также выберите формат файла, в котором будут сохраняться копии.
- Не забудьте сохранить все изменения с помощью кнопки ОК внизу.
Как отключить автосохранение
Выключить автосохранение можно в том же разделе, где и включается опция. Достаточно убрать птичку с пункта «Автосохранение каждые». Список резервных копий на жёстком диске перестанет пополняться.
Как восстановить текст из файла автосохранения, если сам не сохранял документ
Если после повторного запуска «Ворда» утилита вам не предложила вернуть последнюю резервную копию, сделайте следующее:
- Откройте тот же раздел «Сохранение» в настройках «Ворда» (инструкция выше).
- Запомните или скопируйте директорию папки, в которой хранятся копии для восстановления.
Откройте в «Проводнике» папку с резервными копиями
- Вставьте эту директорию в адресную строку «Проводника Виндовс» либо откройте каталог вручную.
Отыщите нужную резервную копию и откройте её
- Выберите файл копии по дате, а главное по времени сохранения (обычно это самый первый документ в списке). Запустите документ двойным щелчком мышки.
- Выберите в «Ворде» последнюю копию и сохраните документ.
Восстановите документ через меню слева
«Ворд» — умная программа: она сохраняет резервные копии текстового документа во время работы над ним. Главное — поставить самый небольшой интервал времени сохранения (хотя бы 1 минуту). Если ПК выключится или «Ворд» вдруг закроется, вы сможете восстановить документ в целостности: автоматически (сама программа предложит это сделать) или вручную через «Проводник Виндовс».
- Екатерина Васильева
- Распечатать
Где найти автосохранение в ворде?
Зайдите в меню «Файл» и перейдите во вкладку «Параметры». Выберите уже известный нам пункт «Сохранение». В пункте меню «Каталог файлов для автовосстановления», по умолчанию задана папка, в которую ворд хранит автосохраненные документы.
Где хранятся файлы автосохранения Word?
Если в Word не производились изменения расположения файлов, то автосохраняемые файлы сохраняются в скрытой папке AppData, полный путь к папке автосохранения: C:UsersИмя_ПользователяAppDataRoamingMicrosoftWord посмотрите и в этой папке.
Как восстановить документ в Word Если не сохранил?
1. Перейдите в меню «Файл»/«Управление документами». 2. Найдите и нажмите последнюю версию автосохранения, чтобы восстановить последние изменения, внесенные в документ.…Восстановление несохраненного документа Word
- Выберите меню «Файл». …
- В выпадающем списке выберите «Восстановить несохраненные документы».
Как открыть автосохранения в ворде?
Чтобы включить автосохранение, откройте вкладку Файл (File). В меню слева нажмите Параметры (Options). В левой части диалогового окна Параметры Word (Word Options) нажмите Сохранение (Save). Поставьте галочку для опции Автосохранение каждые (Save AutoRecover Information every).
Как восстановить Автосохраненный файл в ворде?
Файл автосохраненной версии имеет формат .
После того, как нужный файл будет найден, просто кликните по нему дважды и откройте с помощью Word. Файл откроется в новом окне, в котором можно выбрать Сравнение (с текущей версией файла) или Восстановить.
Как найти автосохранение Word 2010?
Где же найти автосохраненные файлы Word 2010? Перейдите в меню «Файл» – «Параметры», Выберите раздел «Сохранение», Скопируйте путь к папке, определенный софтом для хранения каталога документов, используемых для восстановления.
Как восстановить закрытый документ?
- В меню Файл выберите Открыть > Обзор. …
- Просмотрите папку, в которой вы в последний раз сохранили документ, и найдите файлы, которые заканчиваются в . …
- Если вы не видите свой документ, выберите Файл > Информация > Управление документами (или Управление версиями) > Восстановить несохраненные документы.
Как вернуть то что написал в Ворде?
Но совет работает и в редакторе Word. После выделения текста и удаления его клавишей Delete, можно вернуть этот текст обратно, нажав сочетание клавиш CTRL+Z. При повторном нажатии CTRL+Z удаленный текст снова исчезнет, еще одно нажатие восстанавливает текст.
Можно ли восстановить измененный файл в ворде?
Как это работает на практике:
- Щелкните правой кнопкой по перезаписанному файлу.
- Выберите пункт «Восстановить предыдущую версию».
- Откроется окно «Предыдущие версии». Если замененный другими данными файл имеет сохраненные резервные копии, то вы увидите их список.
Как восстановить документ Word 2007 Если не сохранение?
Чтобы восстановить документ, если Вы нажали «не сохранять» сделайте следующее:
- В меню Файл нажмите Открыть и кликните Последние документы.
- Прокрутите до конца и внизу кликните Восстановить несохранённые документы.
- В открывшемся окне будет лежать Ваш документ. Откройте его двойным щелчком.
Как восстановить файл который был перезаписан?
В контекстном меню файла или папки выберите пункт «Восстановить предыдущую версию». Во вкладке «Предыдущие версии» выберите дату. Если файл был создан и изменен на момент создания резервной копии, то во вкладке появится список версий документа. Нажмите кнопку Restore («Восстановить»).
Как восстановить Несохраненный документ Word Windows 10?
Как восстановить потерянные файлы в Office (Windows 10)
Нажмите «Файл» в верхнем левом углу. Откройте вкладку «Сведения». Нажмите «Управление документом» и выберите «Восстановить несохранённые документы». Выберите последний несохранённый документ в формате .
Поиск несохраненных файлов и копий
Последний метод восстановления несохраненных документов представляет собой смесь всех предыдущих. Заключается он в самостоятельном поиске файлов резервных копий и их последующем открытии в Ворде.
- Откройте «Проводник», перейдите в корень системного диска (в нашем примере таковым является (C:)), скопируйте и введите в его поисковую строку первое из указанных ниже значений. Нажмите «Enter» для начала поиска. *.WBK*.ASD
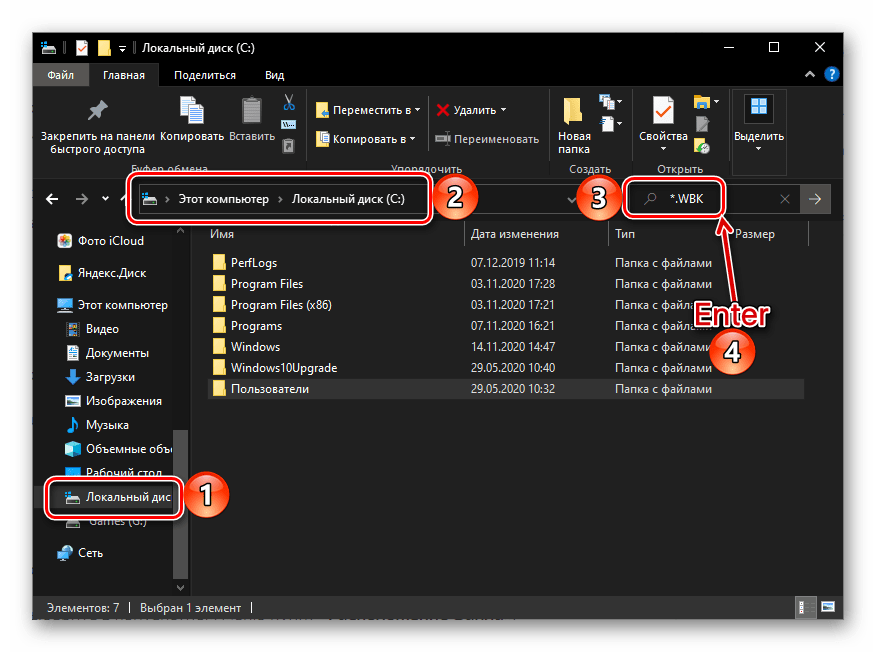
Ожидайте, пока процедура будет завершена (обычно это занимает несколько минут), после чего откройте найденный документ или документы. Его название скорее всего будет состоять из произвольных символов, поэтому ориентируйтесь в первую очередь на дату последнего изменения.
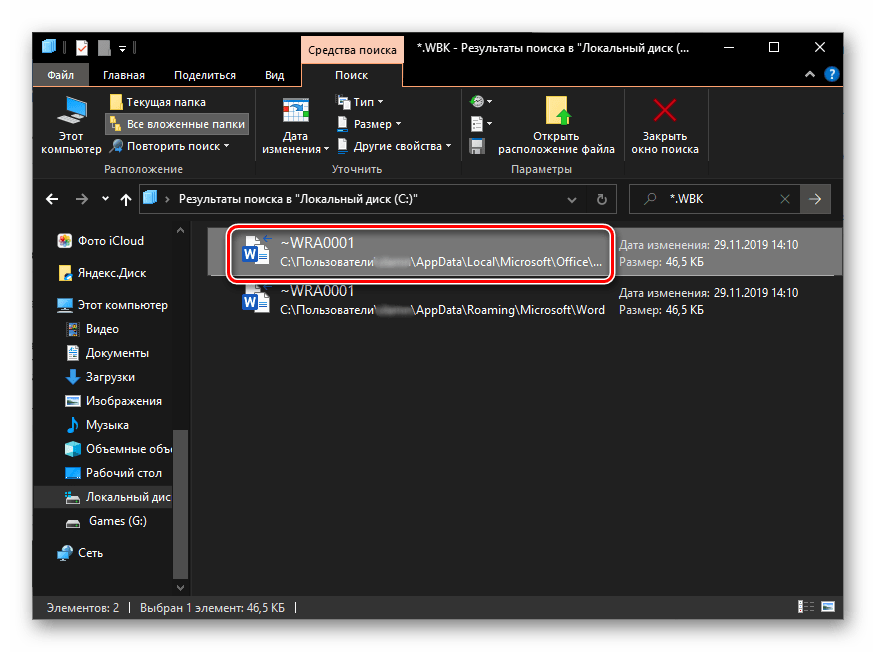
Ознакомьтесь с содержимым файла и сохраните его.
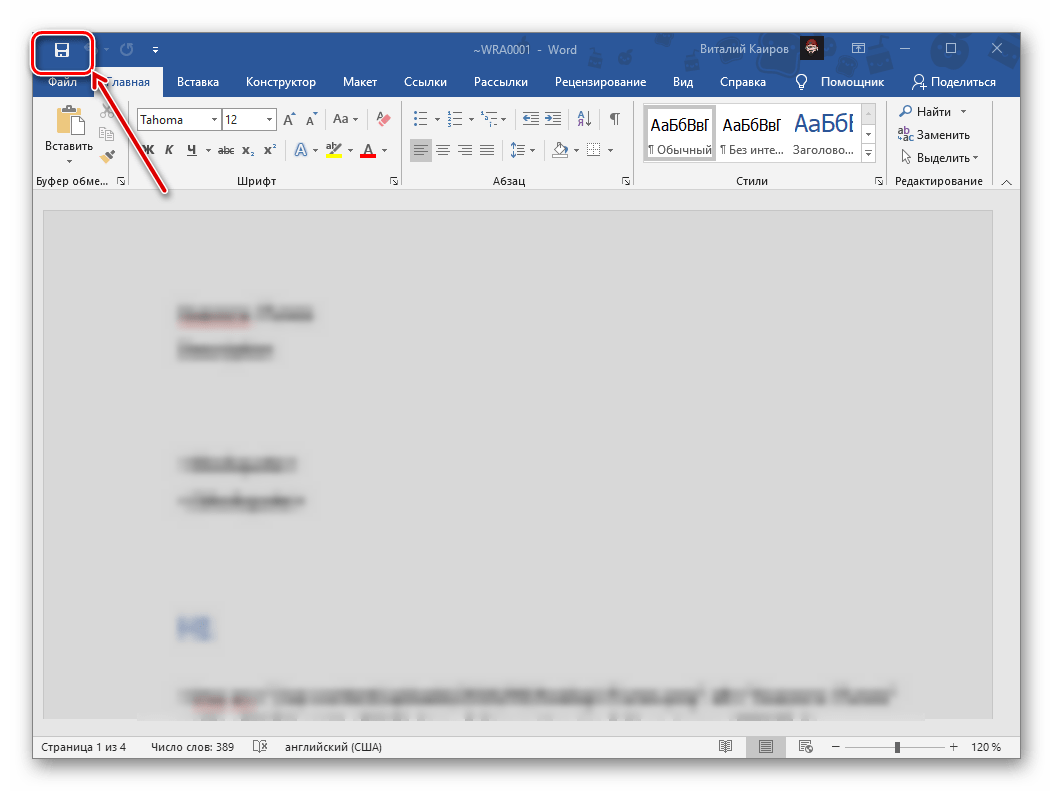
Снова перейдите в «Проводнике» к системному диску, скопируйте второе из указанных выше значений, вставьте его в строку поиска и запустите процедуру.
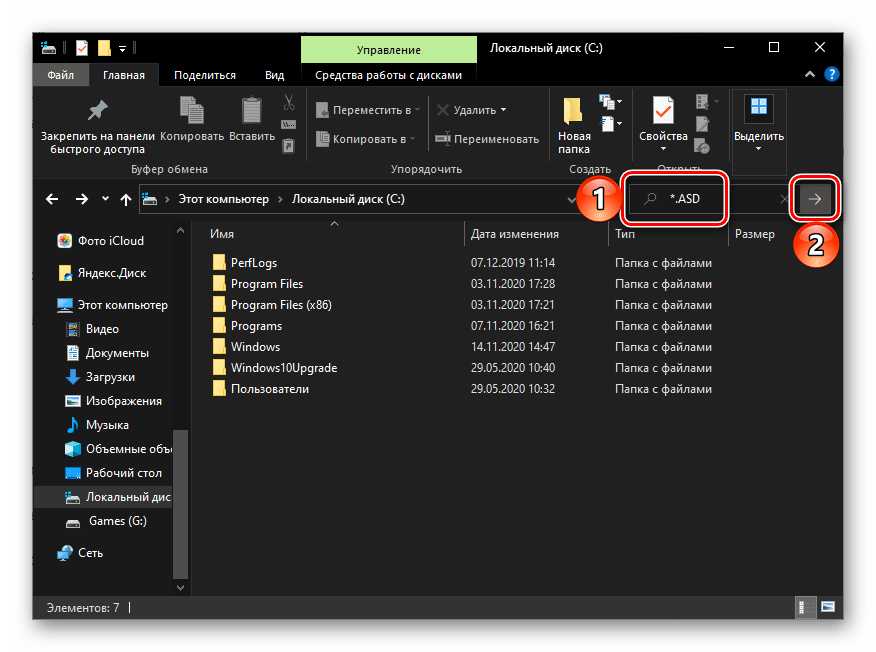
Дождитесь, пока поиск будет завершен, и ознакомьтесь с его результатами. Ориентируясь на название и дату изменения документа, найдите тот, который требуется восстановить.
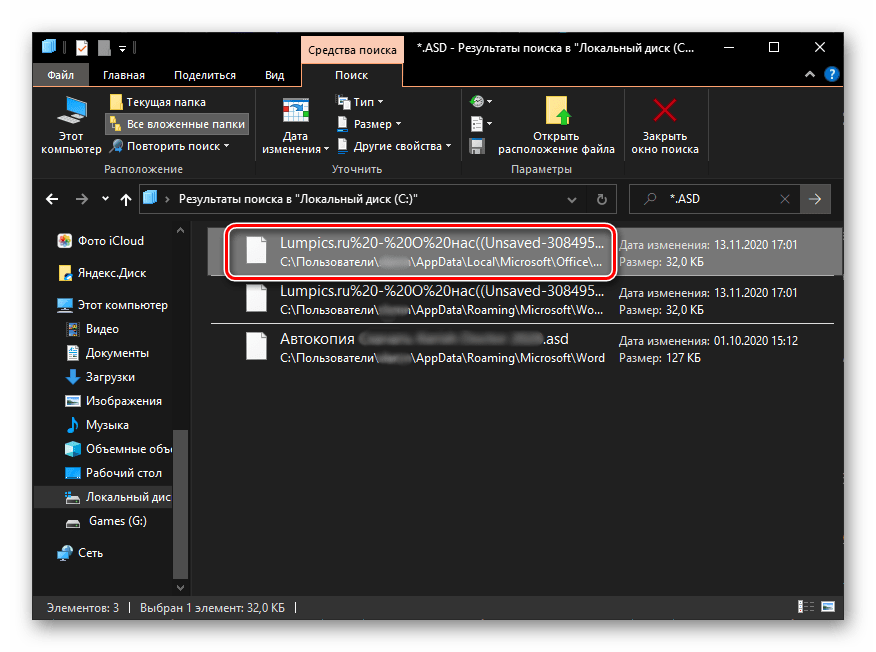
Нажмите по нему правой кнопкой мышки и выберите в контекстном меню пункт «Расположение файла». </li>Скопируйте указанный в адресной строке «Проводника» путь и выполните инструкцию из предыдущей части статьи, чтобы восстановить несохраненный документ Word.
Данный метод найдет свое применение в случаях, когда в программе были изменены параметры автосохранения, в первую очередь, место для хранения резервных копий, или если она установлена не в папку по умолчанию. Сам же несохраненный документ может иметь как формат WBK, так и ASD, поэтому мы и искали их по порядку, в вашем же случае, возможно, будет достаточно найти один из них.


































