Как обновить роутер Asus
Маршрутизатор ASUS модели RT-N11p: подключение и настройка
Обновить роутер Asus можно тремя разными способами, через:
- веб-интерфейс;
- приложение для смартфона;
- USB-оборудование.
Рассмотрим каждый пункт в отдельности.
Через веб-интерфейс
Обновление через веб-интерфейс – дело несложное. Процедура состоит из нескольких шагов:
- Сначала в адресной строке браузера введите IP: 192.168.1.1. Откроется окно входа.
- Укажите логин и пароль. По умолчанию, это admin для каждого поля. Если сведения были изменены, тогда введите требуемое. Таким нехитрым способом попадаем в настройки девайса от Asus.
- Далее выполните сам апгрейд. Для этого перейдите во вкладку «Администрирование», где выберите пункт «Обновление микропрограммы».
- Нажмите клавишу «Выберите файл» и укажите путь на компьютере, где находится извлеченный документ из скачанного архива. Начать установку с «Отправить».
Процедура займет некоторое время. Отключать или нажимать какие-либо кнопки нельзя. После прошивки проконтролируйте результат. Через тот же путь — «Администрирование» и «Обновление микропрограммы» – посмотрите состояние обновления, нажав кнопку «Проверить».
Через мобильное приложение
Чтобы воспользоваться мобильным приложением, скачайте его с маркета, зайдите с помощью учетной записи и выполните прописанное действие.
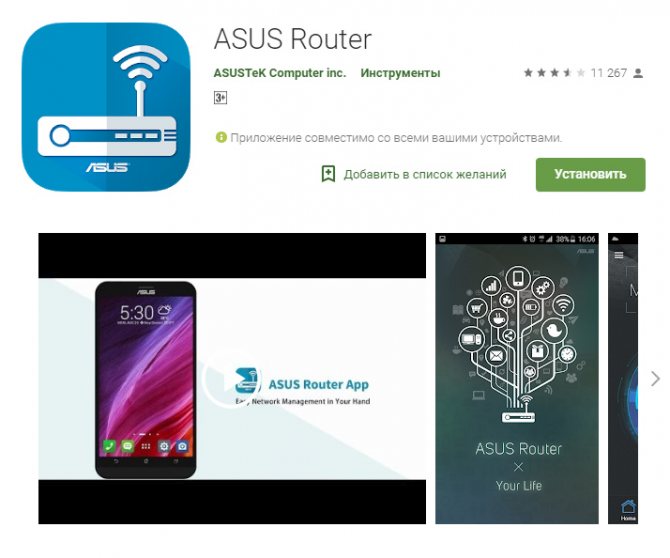
Через эту программу узнаете полную информацию об используемом девайсе, совершите обновление ПО. Однако в этом случае загрузка пойдет непосредственно из интернета. Вот почему на момент скачивания и установки ПО для роутера Asus рекомендуется обеспечить себя бесперебойным выходом в сеть с мобильного устройства.
По завершении установки проверьте загруженную версию тоже с помощью мобильного приложения.
Через USB-устройство
Обновление через USB-модем похоже на процедуру установки через веб-интерфейс. Процесс аналогичный. Через браузер войдите в настройки девайса и выполните инсталляцию. Единственное различие в том, что маршрутизатор будет подключен и осуществлять выход в интернет.
Как сделать резервную копию прошивки
В идеале сразу после проведения первоначальной настройки всегда стоит делать бекап рабочей системы. Удобнее воспользоваться методом Recovery всего в несколько касаний. Для этого сначала установите CWM или TWRP любым способом. Затем:
- Войдите в рекавери (для каждой модели комбинация разная).
- Перейдите в пункт «Backup and Restore».
- Выберите «Backup».
- Дождавшись окончания процесса, нажмите «Reboot system now».
Установка английской версии прошивки на Xiaomi mini WiFi
Так, статья у нас чисто по установке английской версии. И там есть два способа:
- Первый, это смена региона в настройках Wi-Fi на Европу, и обновление прошивки. Но не вручную, а именно когда роутер сам ее загружает и устанавливает. У меня почему-то не получилось этим способом сделать.
- И второй способ, это загрузка английской прошивки, и установка ее на роутер Xiaomi mini. Правда, там последняя версия прошивки 2.8.91, а на официальном сайте есть уже 2.12.3. Прошивку я скачивал с форума 4pda. Так и не понял, где взять новую версию английской прошивки, ведь на официальном сайте ее нет.
Первый способ: смена региона Wi-Fi и обновление ПО
Зайдите в настройки своего маршрутизатора по адресу miwifi.com. Если не получается, смотрите статью как зайти в настройки роутера Xiaomi. На странице авторизации укажите пароль от панели управления. Если вы его устанавливали. В настройках переходим в следующие пункты меню:
Прокручиваем страницу до самого низу, и в выпадающем меню выбираем последний пункт (это Европа).
Появится сообщение. Нажмите на синюю кнопку (которая слева). Роутер перезагрузится.
Дальше снова заходим в настройки, и открываем такие разделы:
Внимание! У вас настройки будут на китайском. У меня просто скриншот уже с английской версии
Немного ждем, пока роутер определит нет ли новой прошивки (важно! роутер должен быть подключен к интернету), и нажимаем на синюю кнопку, которая должна появится
Ждем минут 5-8, пока будет загружена и установлена прошивка
Немного ждем, пока роутер определит нет ли новой прошивки (важно! роутер должен быть подключен к интернету), и нажимаем на синюю кнопку, которая должна появится. Ждем минут 5-8, пока будет загружена и установлена прошивка. Если синяя кнопка не появится, или после обновления настройки все ровно будут на китайском, то используйте второй способ
Если синяя кнопка не появится, или после обновления настройки все ровно будут на китайском, то используйте второй способ.
Ручное обновление программного обеспечения
После того, как скачаете архив, извлеките из него сам файл прошивки с расширением .bin.
Зайдите в настройки роутера, и сделайте все как показано на скриншоте ниже. В такой же последовательности.
Если версия, которую вы будете устанавливать будет ниже чем та, которая уже установлена, то роутер предложит вам сбросить настройки к заводским. И после прошивки, нужно будет заново его настроить. Если хотите сбросить, то ставим галочку, и нажимаем на синюю кнопку. По идеи, если галочку не ставить, то настройки сброшены не будут.
А дальше нам нужно ждать.
Причем, ждать нужно реально 5-8 минут. Пока ваше устройство снова не подключится к роутеру (если вы по Wi-Fi обновляете). Страница с настройками должна обновится. Если настройки роутера были сброшены, то появится меню, в котором вам предложат задать пароль от Wi-Fi, сменить название Wi-Fi сети, и установить пароль на защиту панели управления. Это настройки можно будет сменить через панель управления, в соответствующих разделах.
Вы увидите панель управления на английском языке.
38
Сергей
Xiaomi
Создание Интернет-соединения на ASUS RT-N12 D1
Установка параметров роутера RT-N12 D1 по прежнему возможна как через отдельный мастер — пункт «Быстрая настройка Интернет». Он представляет собой инструмент самой базовой конфигурации маршрутизатора. Он очень простой и пошаговый, с неплохим описанием. Поэтому, я скрою его в спойлер.
Первый шаг чисто информативный, он описывает возможности устрйоства. Нажимаем Далее. Если Вы сразу не подключили кабель провайдера в разъем WAN — роутер настойчиво об этом попросит:
Проверяем что он подключен и нажимаем Далее.
Устройство сразу попросит изменить пароль на вход в веб-интерфейс. Вводим новый пароль дважды и нажимаем Далее.
На этом шаге роутер просит указать в каком режиме он будет работать — оставляем по умолчанию вариант «Беспроводной роутер». Нажимаем кнопку Далее.
Теперь роутер просит выбрать тип подключения.
Если Вы не знаете какой у Вас тип — уточните это в техподдержке провайдера. Выбираем нужный тип, нажимаем Далее.
Если Вы выбрали пункт PPPoE, PPTP или L2TP — Вас попросят ввести «Имя пользователя» и «Пароль» на подключение к провайдеру:
Для удобства можно поставить галочку «Показать пароль». Нажимаем кнопку «Далее».
Если Вы выбрали пункт PPTP или L2TP — вас попросят указать еще ряд параметров:
Здесь в большинстве случаев надо в разделе «Используйте следующий IP адрес» поставить галку «Нет», а «Подключаться к DNS-серверу автоматически» — «Да». В поле «VPN сервер» надо ввести адрес сервера провайдера.
Для Билайн — это tp.internet.beeline.ru. Нажимаем Далее.
На этом шаге роутер просит ввести имя беспроводной сети — SSID и в поле «Сетевой ключ» — пароль на WiFi. В качестве имени сети можно использовать любое слово на латинице. В качестве ключа сети можно использовать любой набор символов, длиной не менее 8. Нажимаем кнопку Применить.
Нажимаем Далее.
Мастер закончил свою работу — нажимаем кнопку Завершить.
Создание соединения с Интернет на RT-N12 D1 через отдельное меню веб-интерфейса находится в разделе «Интернет» вкладка «Подключение».
Динамический IP для ТТК-Урал, Ростелеком Удмуртия.
Для создания соединения типа «Динамический IP» (Dynamic IP) Вам надо в списке Тип WAN-подключения выбрать пункт «Автоматический IP», поставить галочки «Включить WAN» — «Да», «Включить NAT» — «Да». Так же, для работы файлообменных программ желательно поставить «Да» на «Включить UPnP».
Остальные параметры можно оставить по-умолчанию.
Если Ваш провайдер применяет привязку по MAC-адресу, то при конфигурации надо «Клонировать MAC» того устройства, с которого Вы выходите в Интернет. Если до этого выходили только с компьютера — просто нажмите соответствующую кнопку.
Нажимаем кнопку Применить.
PPPoE для Ростелеком, ТТК и Дом.ру.
Для настройки Asus RT-N12 D1 для подключения по PPPoE, надо выбрать соответствующий пункт в списке «Тип WAN-подключения». Поставить галочки «Включить WAN» — «Да», «Включить NAT» — «Да», «Включить UPnP» — «Да».
В поле «Имя пользователя» вводим логин, а в поле «Пароль» — пароль для подключения к Интернет, выданный Вам при подключении к провайдеру.
Для удобства ввода пароля можно поставить галочку «Показать пароль». Больше ничего не меняем.
Нажимаем кнопку Применить.
L2TP для Билайн.
Для подключения Asus RT-N12 D1 к Билайн , надо выбрать в списке «Тип WAN-подключения» пункт «L2TP», поставить галочки «Включить WAN» — «Да», «Включить NAT» — «Да», «Включить UPnP» — «Да».
В поле «Имя пользователя» вводим номер договора, например 089010101, а в поле «Пароль» — пароль для подключения к Интернет, выданный Вам при подключении.
Для удобства ввода пароля можно поставить галочку «Показать пароль».
В поле «VPN сервер» вводим tp.internet.beeline.ru
Больше ничего не меняем.
Нажимаем кнопку Применить.
Вход в настройки
Теперь переходим к процессу настройки. Для правильного отображения устройства сетевая карта компьютера должна находиться в автоматическом режиме.
Проверить и изменить это можно следующим образом:
- заходим в меню «Пуск», затем «Панель управления»;
тут находим раздел «Сеть и интернет» и в нем «Центр управления сетями и общим доступом »;
тут нам необходима левая верхняя опция – «Изменение параметров адаптера» и в ней «Подключение по локальной сети»; кликаем на нее правой клавишей мыши и из выпадающего меню выбираем «Свойства»; в нижней части появившегося окна находим «Протокол интернета 4 (TCP/IPv4)» и нажимаем на нее; здесь необходимо убедиться, что напротив опций «Получить IP-адрес автоматически» и «Получить адрес DNS-сервера автоматически» стоят соответствующие галочки, если они отсутствуют – ставим и сохраняем изменения, нажав «ОК».
Основные характеристики
2.4 ГГц, входной интерфейс: 10/100/1000BASE-TX, 4 порта 10/100/1000BASE-TX, USB-порт, web-интерфейс управления, поддержка 3G модемов, поддержка 4G модемов, FTP-сервер
| Основные характеристики | |
|---|---|
| Входной интерфейс | 10/100/1000BASE-TX |
| Wi-Fi | |
| Количество диапазонов | однодиапазонный |
| Диапазон 2.4 ГГц | есть |
| Стандарт Wi-Fi 802.11b | есть |
| Стандарт Wi-Fi 802.11g | есть |
| Стандарт Wi-Fi 802.11n, 2.4 ГГц | есть |
| Скорость 802.11n, 2.4 ГГц | 300 Мбит/с |
| Безопасность | |
| Стандарт WEP | есть |
| Стандарт WPA | есть |
| Стандарт WPA2 | есть |
| Протоколы и функции | |
| Поддержка QoS | есть |
| Поддержка динамического DNS | есть |
| DHCP-сервер | есть |
| FTP-сервер | есть |
| Порты | |
| Кол-во портов WAN | 1 |
| Количество выходных портов 10/100/1000BASE-TX | 4 |
| Кол-во портов USB 2.0 | 1 |
| Особенности | |
| Общий доступ к USB накопителюОбщий доступ к USB накопителю Подключенный к USB порту накопитель становится доступным по сети | есть |
| Поддержка 3G модемов | есть |
| Поддержка 4G модемов | есть |
| Предназначено для установки | в помещениях |
| Преимущества | Настройка Internet-соединения за 3 простых шага. Просмотр каналов IP-TV как с помощью приставки, так и без использования проводов и приобретения дополнительного оборудования. Подключение принтера для совместной печати. Доступ к мультимедийным файлам на USB-диске другими UPnP-устройствами, таким как PS3 или цифровой мультимедийный проигрыватель. Одновременная поддержка нескольких беспроводных сетей. |
| Корпус | |
| Размер (ШхВхГ) | 145 х 24 х 172 мм |
| Вес | 240 грамм |
| Гарантия | 36 мес. |
| Страна производитель | Китай |
Узнаем аппаратную версию
Как и модель девайса, ее можно подсмотреть на наклейке, размещенной на нижней части корпуса. Также увидеть аппаратную ревизию можно в технической документации или на коробке.
Совет: для офисов, небольших отелей, отличным вариантом станет RT-AC88U AC3100. Этот монстр способен обеспечить быстроту вай-фая больше, чем 3000 мегабит в секунду.
Если никаких опознавательных знаков на роутере нет, а документы потерялись, можно посмотреть сведения так, как было описано в таблице выше. Единственное отличие — необходимость авторизации.
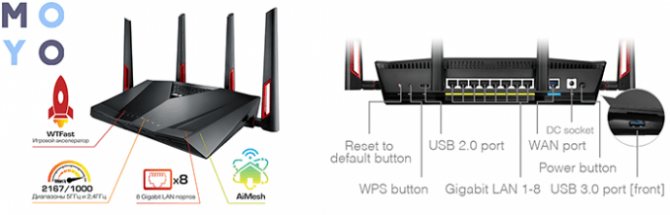
Важно! Некоторые советуют открыть корпус, чтобы посмотреть название модели и узнать аппаратную версию. Делать этого не стоит: не факт, что на внутренних наклейках будет такая информация, а вот гарантия на роутер точно аннулируется
Пригодится: Как настроить роутер как свитч: инструкция из 12 простых шагов
Как войти в настройки роутера asus rt n11p?
Чтобы «войти» в роутер, необходимо запустить любой установленный на ПК браузер, и в адресной строке набрать ip-адрес роутера (он указан на сервисной наклейке расположенной на задней панели устройства) – нашем случае это комбинация цифр 192.168.1.1 – и нажать Enter.
Появится окно авторизации с полями для ввода логина и пароля. По умолчанию (при первом входе) логин: admin и пароль: admin. После ввода аутентификационных данных нажимаем кнопку «Вход».
Здесь вам автоматически будет предложена быстрая настройка роутера асус rt n11p:
– На первом шаге корректируется учетная запись роутера asus rt n11p. Вам предложат установить свой пароль для входа в настройки роутера вместо стандартного «admin».
Рекомендуем не пренебрегать данной операцией и установить достаточно сложный пароль для доступа в веб-интерфейс. Это обезопасит ваш роутер от несанкционированного доступа. Также не лишним будет записать придуманный пароль.
– После смены пароля переходим в следующее окно настройки asus rt n11p, где маршрутизатор автоматически определяет тип подключения к сети интернет.
Если провайдер при заключении договора предоставил вам логин и пароль для пользования интернетом, вам необходимо будет внести их в соответствующие поля мастера настройки.
После установки подключения нажмите кнопку «Далее».
Финальный этап настройки wifi роутера заключается в установке точки доступа вай фай.
По умолчанию (при заводских настройках) для подключения к беспроводной сети пароль не требуется, и любой посторонний ПК, попавший в зону покрытия роутера, сможет беспрепятственно подключиться к вашей точке доступа.
В открывшемся окне вам предложат ввести «Имя сети» и «Сетевой ключ», где «имя сети» – это отображаемое в поиске беспроводных сетей название вашей точки доступа, а «сетевой ключ» – пароль, который потребуется для подключения к этой сети.
У начинающих пользователей нередко возникает вопрос, как перезагрузить роутер asus rt n11p. Для этого достаточно на 10 минут отключить питание маршрутизатора, после чего включить устройство и дождаться его полной загрузки
Настройка Asus RT-N15
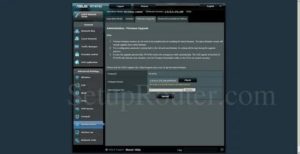
Настройка роутеров Asus Asus RT-N15UДанная инструкцияAsus RT-N15
Для того, что бы попасть в веб-интерфейс роутера, необходимо открыть ваш Интернет браузер и в строке адреса набрать 192. 168.1.1, Имя пользователя – admin , Пароль – admin (при условии, что роутер имеет заводские настройки, и его IP не менялся).
Смена заводского пароля
В целях безопасности рекомендуется сменить заводской пароль.
По умолчанию: Логин admin, пароль admin.
В интерфейсе роутера необходимо зайти во вкладку Дополнительные параметры, выбрать вкладку Администрирование и вверху нажимаем вкладку Система.
В поле Новый пароль введите новый пароль. В следующее поле его необходимо повторить.
Далее сохраняем настройки нажатием кнопки Применить.
Настройка Wi-Fi на роутере
В интерфейсе роутера необходимо зайти во вкладку слева Дополнительные параметры, в открывшемся списке выбираем Беспроводная сеть.
Выставляем параметры следующим образом:
- Поле SSID: вводим название беспроводной сети. Значение в этом поле можно не менять.
- Метод проверки подлинности: WPA-Auto-Personal
- Шифрование WPA: TKIP
- Предварительный ключ WPA: вы должны ввести любой набор цифр, длиной от 8 до 63. Их также необходимо запомнить, чтобы Вы могли указать их при подключении к сети.
- Нажимаем ниже кнопку Применить
Настройка подключения к Интернет
В интерфейсе роутера необходимо выбрать вкладку слева Дополнительные параметры, в открывшемся списке выбираем WAN.
Настройка PPPoE подключения
- Тип WAN-подключения: PPPoE
- Получить IP адрес WAN автоматически: Yes
- Имя пользователя: Ваш логин по договору
- Пароль: Ваш пароль по договору
- MTU: 1472
- Сохраняем настройки кнопкой Применить.
Настройка L2TP подключения
- Тип соединения – L2TP
-
Выбрать порты IPTV – да, выберите порт или два, если Вы используете телевидение Билайн.
К выбранному порту затем нужно будет подключить Вашу ТВ приставку
- Получить IP адрес и подключиться к DNS – автоматически
- Имя пользователя и пароль – логин и пароль из договора
- Адрес сервера PPTP/L2TP – вводим ip-адрес или название vpn-сервера по договору
- Остальные параметры можно не менять. В имя хоста впишите что-нибудь по-английски. Сохраните настройки.
Настройка PPTP (VPN) при автоматическом получении локального IP адреса
- Тип WAN-подключения: PPTP
- Получить IP адрес WAN автоматически: Yes
- Подключаться к DNS серверу автоматически: Yes
- Имя пользователя: Ваш логин по договору
- Пароль: Ваш пароль по договору
- Сервер Heart-Beat или PPTP/L2TP(VPN): вводим ip-адрес или название vpn-сервера по договору
- Сохраняем настройки кнопкой Применить.
Настройка PPTP (VPN) при статическом локальном IP адресе
- Тип WAN-подключения: PPTP
- Получить IP адрес WAN автоматически: No
- IP адрес: Вбиваем ваш IP адрес по договору
- Маска подсети: Вбиваем маску по договору
- Основной шлюз: Вбиваем шлюз по договору
- DNS сервер 1: и DNS сервер 2: вводите сервера вашего провайдера (Ростелеком Омск DNS 1: 195.162.32.5 DNS 2: 195.162.41.8)
- Имя пользователя: Ваш логин по договору
- Пароль: Ваш пароль по договору
- Сервер Heart-Beat или PPTP/L2TP(VPN): вводим ip-адрес или название vpn-сервера по договору
- Сохраняем настройки кнопкой Применить.
Сохранение/восстановление настроек роутера
После проведения настройки, рекомендуется сохранить их, чтобы в случае возникновения проблем, можно было их восстановить. Для этого необходимо зайти во вкладку Дополнительные настройки, меню Администрирование;, вкладка Восстановить/Сохранить/Загрузить настройки.
- Для сохранения текущих настроек роутера необходимо нажать кнопку Сохранить. Файл с настройками будет сохранен в указанное место на жёстком диске.
- Для восстановления настроек настроек из файла, необходимо нажать кнопку Выберите файл, указать путь к файлу с настройками, затем нажать кнопку Отправить.
Внимание! Нажатие кнопки Восстановить приведет к восстановлению заводских настроек!
Прошивка Padavan для роутеров Asus : 89 комментариев
Насколько помню, этой модели нет в списке поддерживаемых.
Хочу залить в роутер вместо родной от асус.есть ли в этой прошивке режим репитер? модель роутера асус rt 11p. если режима репитер НЕТ! то надобность автоматом отпадает,буду сидеть на глючной,но работающей от асус. Роутер этой модели брал только из за возможности работы в этом режиме.Так он бесполезный набор железок и пластика,не стоящих своих денег.А выбор,пришел-купил не велик.Русским владею не очень,ссори за ошибки. спасибо.
К сожалению, сейчас посмотреть не могу — нет устройства на стенде. Вообще, у АСУСов ситуация такая, что у одной ревизии режим репитера есть, у другой — нет.
Добрый день! Есть прошивка padavan для роутера Asus Rt-n15u ?
Здравствуйте. В списке поддерживаемых данный роутер не значится.
Для модели rt-ac 53 подойдёт прошивка?
Для этой модели падаван под вопросом.
А есть прошивка для rt-n12vp? скачал с 4pda но роутер пишет что не подходит
А на сайте bitbucket у самого падавана не смотрели?
 ASUS RT-11P B1
ASUS RT-11P B1
Маршрутизатор ASUS RT-N11P B1 с заводской прошивкой V3.0.0.4.380_5819 имел глюк — отваливалось подключение к Интернету примерно раз в сутки, помогала только перезагрузка устройства. Решил обновить прошивку, но через веб-интерфейс обновление не работает, поэтому пришлось скачать программу ASUS Firmware Restoration version 2.0.0.0. После загрузки обновленной прошивки с официального сайта роутер перестал пинговаться по адресу 192.168.1.1. Другие прошивки также не помогли. Что самое интересное — родной прошивки V3.0.0.4.380_5819 не было на сайте.
Оказалось, что прошивку я скачивал со страницы для ASUS RT-N11P. Для версии ASUS RT-N11P B1 на официальном сайте есть своя отдельная страница.
Краткая инструкция по перепрошивке:
Подключить компьютер ethernet-кабелем к роутеру в первый LAN-порт.На сетевой карте компьютера настроить адрес 192.168.1.75/255.255.255.0 (именно такой, а не любой другой из подсети 192.168.1.0/24).Включить роутер в режиме восстановления прошивки (Нажать кнопку “Reset” при выключенном роутере и удерживая её, включить питание роутера. Отпустить кнопку Reset через несколько секунд, когда кнопка питания начнёт постоянно мигать — в нашем случае мигать будет быстро).Запустить ASUS Firmware Restoration Utility, выбрать нужную прошивку и нажать “Загрузить”. Пойдет полоса загрузки, процесс займет около минуты. Когда загрузка завершится программа выдаст сообщение об удачном завершении процесса.
Как сбросить настройки на роутере Asus?
Сегодня я расскажу вам как выполнить сброс настроек к заводским на роутерах компании Asus. На самом деле, очень полезная вещь. Думаю, что статья многим пригодится. В принципе, на роутере Asus настройки можно сбросить точно так же, как на других маршрутизаторах. Сделать это можно специальной кнопкой на корпусе роутера, или через панель управления, там есть такая функция.
Что такое сброс настроек и для чего его делать? Все очень просто, каждый роутер имеет настройки по умолчанию, с которыми он идет с завода. После покупки мы конечно же настраиваем роутер так, как нам нужно: задаем параметры для подключения к провайдеру, устанавливаем пароль на Wi-Fi, меняем имя сети и т. д. Вот для пример, мы недавно настраивали Asus RT-N12+. Так вот, бывают случаи, когда нужно очистить эти параметры, что бы роутер снова был с заводскими настройками. Например, вы сменили провайдера, хотите продать роутер, или в процессе настройки у вас что-то не получилось, и вы хотите начать сначала. Для этого, что бы нам не мешали старые настройки, мы просто сбрасываем все настройки на своем роутере и настраиваем его заново.
А еще, в инструкциях по настройке конкретных моделей роутеров, я всегда советую перед настройкой делать сброс параметров к заводским. Это нужно для того, что бы очистить настройки, которые уже возможно кто-то задал. И из-за них могут возникнуть проблемы в процессе настройки.
Эта статья подойдет практически для всех моделей сетевых устройств от Asus (RT-N10, RT-N12, RT-N14U, rt-g32 и т. д.). Принцип один и ото же. Разве что может отличаться кнопка и ее расположение.
Делаем сброс настроек на роутере Asus
Как я уже писал выше, за сброс настроек отвечает специальная кнопка на корпусе роутера. Подписана она
Reset, или Restore. В компании Asus очень любят вешать на эту кнопку еще функцию WPS (активируется при коротком нажатии).
Значит, что бы скинуть настройки, нам нужно на 10 секунд нажать эту кнопку Reset и подержать ее. Затем отпускаем, роутер перезагрузится и будут восстановлены заводские настройки. Выглядит кнопка вот так (на примере Asus RT-N12+):

На Asus RT-N18U, например, кнопка не подписана.

А вот так это выглядит на более старом Asus RT-N13U:

Здесь я думаю все понятно. Нажали кнопку, подержали 10 секунд, и настройки восстановлены.
Восстановление заводских настроек через панель управления
Еще один простой способ. Нам нужно зайти в настройки роутера, о том как это сделать, я писал в статье: вход в настройки на роутерах Asus (192.168.1.1).
В настройках перейдите на вкладку Администрирование — Управление настройками и нажмите кнопку Восстановить. Нажимаем Ok для подтверждения, и ждем пока закончится процесс восстановления параметров.
Asus RT-N11P — настройка
Теперь, когда физическое подключение завершено, и связь маршрутизатора с требуемым устройством установлена, перейдем к изучению следующего вопроса: как настроить роутер ASUS RT-N11P.
Прежде всего рекомендуется сделать сброс заводских настроек на роутере Asus RT-N11P. Для этого на задней панели устройства потребуется найти кнопку (либо ее скрытую версию, зажать которую получится только при помощи ручки или иглы) «Reset» и, нажав, задержать на 10-15 секунд. Сброс настроек RT-N11P можно считать совершенным успешно.
Далее потребуется обратиться к непосредственно войти в веб-конфигуратор роутера: в любом удобном браузере в адресной строке вводим цифровое значение: 192.168.1.1.
адресная строка браузера
Для доступа к конфигурациям заданы стандартные данные для входа:
| Логин | Пароль |
| admin | admin |
| admin | 1234 |
Вход в интерфейс роутера , пароль по умолчанию admin/admin
| Логин | Пароль |
| admin | admin |
| admin | 1234 |
Интерфейс роутера Asus RT-N11P
Интерфейс роутера Asus RT-N11P. Страница — «Карта сети» здесь основная информация о состоянии роутераПодключение к сети провайдера возможно по следующим схемам : Automatic IP , Static IP, PPPoE, PPTP и L2TP.
Настройки Wi-Fi
Как осуществить вход в меню параметров и установок маршрутизатора, мы рассмотрели ранее.
Настройка Wi-Fi роутера ASUS RT-N11P легко осуществима. Рекомендуется придерживаться следующего плана действий:
- Обращаемся к «дополнительным настройкам», переходим к разделу Беспроводная сеть >>> Общие;
- После этого проводится установка необходимых конфигураций.
Конфигурации для корректной работы вай фай роутера АСУС RT-N11P следующие:
разделу Беспроводная сеть >>> Общие
- В поле «SSID» вводим название будущей сети;
- Из списка «методов проверки подлинности» отдаем предпочтение типу «WPA2-personal»;
- Тип шифрования – «TKIP» или «AES»;
- В графе «предварительный ключ» вводим необходимую цифровую комбинацию – это наш будущий пароль для доступа к ресурсам передачи и обмена данными.
Чтобы сохранить установленные настройки, необходимо подтвердить их, нажав «применить».
Настройка ASUS RT-N11P для ТТК, Ростелеком, Дом.ру
Чтобы задать требуемые для корректной работы роутера конфигурации, потребуется заполнить некоторые поля в меню настроек:
- Тип подключения – «PPPOE»;
- Также подключаем параметры «WAN», «NAT», «UPnP» путем выставления значения «да»;
- В меню «получения ip» и «подключения к DNS в автоматическом режиме» также выбираем значения «да»;
- Логин и пароль, необходимые для указания, должны быть прописаны в договоре. Если по каким-либо причинам этой информации в договоре нет либо договор утерян, рекомендуется обратиться к службе технической поддержки;
- В поле «MTU» указываем значение «1472»;
- В графах «Enable VPN+DHCP connection» выбираем значение «нет».
Для подтверждения выставленных параметров кликаем кнопку «применить».
Настройка ASUS RT-N11P для «Билайн»
Порядок действий следующий:
- В «типе WAN подключения» выбираем значение «L2TP»;
- Подключаем параметры «WAN», «NAT», «UPnP» путем выставления значения «да»;
- В разделе «получения ip» и «подключения к DNS в автоматическом режиме» также выбираем значения «да»;
- Логин и пароль нетрудно отыскать в заключенном договоре. Можно обратиться и к поставщику услуг;
- В поле «VPN сервер» требуется вбить ip или наименование сервера. Информация должна быть прописана в договоре;
- Прочие конфигурации рекомендуется не изменять.
В завершение сохраняем настройки посредством нажатия кнопки «применить».
Роутер ASUS RT-N56U: пошаговые настройки
Еще несколько слов о…
Как видим, это совсем несложно. Правда, немного запутанно, когда ищешь нужную прошивку. И почему производитель не сделал так, чтобы настройки имели сразу новое готовое программное обеспечение для конкретной новой модели. Сделать это не составляет труда. А людям было бы проще. И, скорее всего, разницы между тем, какое программное обеспечение на роутере, нет.
Причем, может быть так, что роутер вы приобретете с версией более современной по сравнению с той, что находится на сайте. Возможно, разработчики еще не залили ее на сайт. Вот так просто можно добиться обновления даже устаревшего маршрутизатора.
Сергей Ефимов
Дипломированный специалист по безопасности компьютерных сетей. Навыки маршрутизации, создание сложных схем покрытия сетью, в том числе бесшовный Wi-Fi.
Проверка связи компьютера и роутера ASUS RT-N300
Чтобы проверить связь между персональным компьютером требуется следовать инструкции:
- Перейти в «Панель управления» через меню «Пуск»;
- Найти там «Просмотр состояния сети и задач» или «Центр управления сетями и общим доступом»;
- Под надписью «Интернет» будет показано «Подключение по локальной сети», которое организовано роутером;
- Необходимо нажать на него и выбрать «Сведенья о сетевом подключении»;
- Во всплывшем окне в свойстве «Адрес Интернет протокола версии 4 (IPv4)» значение должно начинаться с «192.168……». Это тот IP-адрес, который маршрутизатор выдал персональному компьютеру.
Важно! Для дальнейшей настройки потребуется значение параметра «Шлюз». Это адрес самого роутера, через который можно зайти в веб-интерфейс его настроек
Настройка подключения для роутера ASUS RT-N300
Для того чтобы настроить подключение, необходимо перейти в веб-конфигуратор роутера. Для этого:
- Открывают любой браузер и переходят в его поисковую строку;
- Вводят IP-адрес шлюза. Практически всегда он одни из следующих: 192.16.1.1, 192.168.0.1, 192.168.0.10. Просмотреть это значение можно и на обратной стороне корпуса устройства. Там же находятся и данные для входа в настройки;
- Прописывают данные для входа. По умолчанию это логин: «admin» и пароли: «0000», «1234», «admin», «password»;
- Авторизовываются и попадают на главную страницу настроек маршрутизатора;
- Переходят в раздел WAN и настраивают интернет-соединение для себя.
Последний пункт предполагает указание типа подключения, которое предоставляет оператор, разрешение на получение айпи адреса, логины и пароли для входа, зависящие от типа подключения и многое другое.
Основные настройки
Основные настройки роутера Асус N300 предполагают конфигурацию локальной вычислительной сети, подключения USB-модема, настройку беспроводной сети, включающей создание беспроводной точки доступа с именем, паролем и методом шифрования передаваемых данных. Помимо этого, применяются настройки безопасности (брандмауэр), администрирование и ведение системного журнала.
Например, настройка проводного подключения предполагает создание нового правила, которое включает:
- Выбор действующего протокола (L2TP для Beeline, PPPoE для Ростелеком и т.д.);
- Создание нового соединения;
- Указание его имени, данных для авторизации;
- Применение изменений;
- Завершение настройки.
Создание беспроводной сети производится в одноименной вкладке и предполагает:
- Добавление новой сети;
- Указание ее имени, то есть SSID, пароля (кода доступа) и методов шифрования;
- Сохранение настроек и проверка новой сети.
Важно! Стоит заменить, что роутер N300 от Асус обладает всеми современными методами шифрования данных, передаваемых по беспроводной сети. Это WEP, WPA, WPA2, WPS
Динамический IP (DHCP)
Некоторые провайдеры предоставляют тип подключения, который основан на динамическом айпи адресе. Этот адрес устройства домашней или публичной сети получают с помощью специального DHCP сервера. Для настройки такого подключения нужно:
При создании нового соединения указать айпи как динамический;
Обратить внимание на пункты WAN, NAT и UPnP. Они должны быть включены;
Разрешить роутеру подключаться к DHCP-серверу интернет-провайдера в автоматическом режиме;
Заполнить остальные настройки при необходимости. Взять их можно из договора с провайдером на предоставление услуг;
Завершить настройку и сохранить изменения.
Взять их можно из договора с провайдером на предоставление услуг;
Завершить настройку и сохранить изменения.
Настройки Wi-Fi
Как уже было описано выше, для настройки беспроводного подключения для локальных клиентских устройств на основе протокола передачи данных Wifi применяется соответствующий пункт меню веб-конфигуратора. Во вкладке «Беспроводная сеть» или «WiFi» нужно нажать на кнопку «Добавить» и в полях указать следующие данные:
SSID — имя создаваемой беспроводной сети. Оно может быть любым, но нельзя использовать кириллицу
Важно придумать запоминающееся и уникальное имя;Метод проверки подлинности. Он же метод шифрования. Надежнее всего выбирать WPA2 Personal;
Предварительный ключ WPA, который и является кодом доступа к Wifi сети
В нем не должно быть кириллицы и его размер должен быть более 8 символов.
Надежнее всего выбирать WPA2 Personal;
Предварительный ключ WPA, который и является кодом доступа к Wifi сети. В нем не должно быть кириллицы и его размер должен быть более 8 символов.
После вписания этих параметров, все сохраняется и новая сеть начинает транслироваться.
Процесс прошивки Wi-Fi роутера
После того, как все подготовительные этапы пройдены, зайдите в веб-интерфейс настроек роутера. Для этого, в адресной строке браузера введите 192.168.1.1, а затем — логин и пароль. Стандартные — admin и admin, но, не исключаю, что на этапе первоначальной настройки вы уже сменили пароль, поэтому введите свой.
Два варианта веб-интерфейса маршрутизатора
Перед вами будет главная страница настроек роутера, которая в более новой версии выглядит как на картинке слева, в более старой — как на скриншоте справа. Рассматривать будем прошивку ASUS RT-N12 в более новом варианте, однако все действия во втором случае полностью те же самые.
Зайдите в пункт меню «Администрирование» и на следующей странице выберите вкладку «Обновление микропрограммы».
Нажмите кнопку «Выберите файл» и укажите путь к загруженному и распакованному файлу новой прошивки. После этого, нажмите кнопку «Отправить» и ждите, при этом учитывайте следующие моменты:
- Связь с роутером во время обновления микропрограммы может разорваться в любой момент. Для вас это может выглядеть как зависший процесс, ошибка в браузере, сообщение «кабель не подключен» в Windows или что-то подобное.
- Если описанное выше произошло, ничего не предпринимайте, особенно не отключайте роутер от розетки. Скорее всего, файл прошивки уже был отправлен в устройство и ASUS RT-N12 обновляется, если его прервать, это может привести к выходу устройства из строя.
- Скорее всего, соединение восстановится само по себе. Возможно, вам придется снова зайти на адрес 192.168.1.1. Если ничего из этого не произошло, подождите по крайней мере 10 минут, прежде чем предпринимать какие-то действия. Затем попробуйте снова зайти на страницу настроек роутера.
По завершении прошивки роутера, вы можете автоматически попасть на главную страницу веб-интерфейса Asus RT-N12, либо вам самостоятельно придется на нее зайти. Если все прошло успешно, то вы можете увидеть, что номер прошивки (указан в верхней части страницы) обновился.
К сведению: проблемы при настройке Wi-Fi роутера — статья о типичных ошибках и проблемах, возникающих при попытке настроить беспроводный маршрутизатор.






![[openwrt wiki] asus rt-n16](http://wudgleyd.ru/wp-content/uploads/1/8/e/18e59730ae95f1f62fb04270f7786b5c.png)



























