Static IP — статические сетевые настройки провайдера
Если сетевые настройки нужно ввести вручную, то выбираем Static IP, жмем кнопку Next.
Вводим настройки:
- IP Address (IP адрес)
- Subnet Mask (Маска подсети)
- Default Gateway (Основной шлюз)
- Primary DNS (Предпочитаемый DNS-сервер)
- Secondary DNS (Альтернативный DNS-сервер)
- и нажимаем Next
В поле SSID вводим название точки доступа для подключения по Wi-Fi.
В разделе Wireless Security выбираем тип шифрования WPA-PSK/WPA2-PSK
В поле PSK Password: вводим пароль для доступа к Wi-Fi точке доступа. Пароль должен быть не меньше 8-ми символов.
Следующее окно говорит о том, что вы успешно выполнили настройку. Нажимаем кнопку Reboot и ждем перезагрузки роутера.
Если провайдер блокирует доступ по MAC адресу, выбираем слева в меню Network – MAC Clone.
В поле WAN MAC Address вводим MAC адрес.
Можно также нажать кнопку Clone MAC Address, если в поле Your PC’s MAC Address находится необходимый MAC адрес.
Далее сохраняем настройки кнопкой Save.
Настройка роутера TP-LINK TL-WR702N
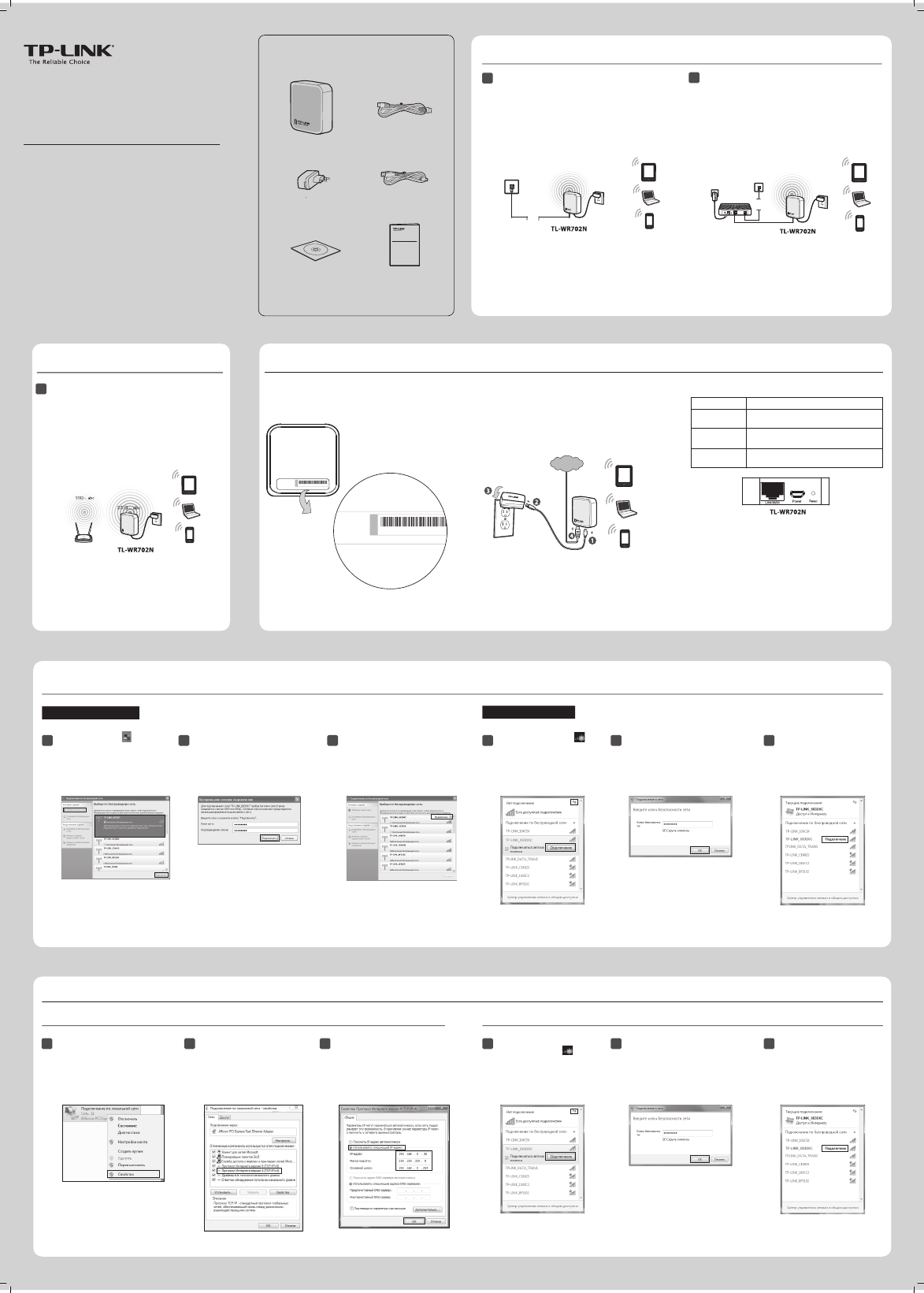
Модель № TL-WR702N
Комплект поставки
Компакт-диск с материалами
Три основных режима работы
Режим маршрутизатора
Режимом по умолчанию является режим точки доступа. В этом режиме маршрутизатор позволяет преобразовать проводную сеть в беспроводную.
Выполняя функции беспроводного маршрутизатора, маршрутизатор позволяет организовать совместный доступ пользователей к сети Интернет через DSL/Кабельный модем.
Режим точки доступа
Подключение к сети
Настройка компьютера
Пройдите Пуск > Панель управления > Просмотр состояния сети и задач > Изменения параметров адаптера. Нажмите правой кнопкой мыши Подключение по беспроводной сети и выберите Свойства.
В списке нажмите двойным щелчком Протокол Интернета версии 4 (TCP/IPv4).
Укажите IP-адрес следующим образом — 192.168.0.x (x любое число от 1 до 253) и маску подсети 255.255.255.0. Введите LAN IP-адрес маршрутизатора в локальной сети (IP-адрес по умолчанию 192.168.0.254) в поле Основной шлюз. Нажмите OK.
Управление с помощью веб-интерфейса
(Здесь в качестве примера рассматривается Windows 7).
Нажмите на значок беспроводной сети на панели задач. Нажмите на
кнопку обновления, затем выберите SSID по
1). Нажмите Подключение.
Если вы увидите надпись Подключено, как показано на рисунке, то вы успешно подключились к беспроводной сети.
Руководство по быстрой настройке
Режим ретранслятора
Mаршрутизатор используется для увеличения зоны покрытия беспроводной сети основной точки доступа или беспроводного маршрутизатора.
SSID по умолчанию — это TP-LINK_xxxxxx, это значение указано на этикетке.
Функция предварительного шифрования включена по умолчанию, и Ключ безопасности — это Пароль, указанный на наклейке. Пароль чувствителен к регистру симоволов.
Введите Ключ сети ( Примечание 2). Нажмите OK.
Перед использованием устройства
Данный порт работает в качестве порта LAN при работе устройства в режиме точка доступа/ретранслятор/мост/клиент и в качестве порта WAN, когда устройство работает в режиме маршрутизатора.
Используется для восстановления настроек TL-WR702N по умолчанию.
Горит постоянно Устройство включено, однако подключение
к порту LAN/WAN отсутствует.
Кабель LAN/WAN подключен, однако обмен данными не происходит.
Кабель LAN/WAN подключен, происходит обмен данными.
Перед подключением устройства запишите имя беспроводной сети (SSID) и пароль, указанные на этикетке вашего маршрутизаторa. Оба значения чувствительны к регистру.
Для получения детальной информации о восстановлении настроек устройства ознакомьтесь с Приложением: Устранение неисправностей.
SSID: имя беспроводной сети маршрутизаторa.
Пароль: пароль предварительного шифрования маршрутизаторa.
Данный порт используется для подключения адаптера питания.
Настройки по умолчанию
Имя пользователя: admin
йки по умолчанию
Введите Ключ сети (Примечание 2), после чего введите Подтверждение ключа. Нажмите Подключить.
Если вы видите сообщение Подключено, как показано ниже, это значит, что устройство было успешно подключено к беспроводной сети.
Для ОС Windows 7
Для ОС Windows XP
Нажмите на иконку в нижней части рабочего стола. Нажмите кнопку Обновить, затем выберите имя беспроводной сети (SSID) по умолчанию (Примечание 1). Нажмите Подключение.
Нажмите на иконку в нижней части рабочего стола. Нажмите Обновить список сети, а затем выберите имя беспроводной сети (SSID) по умолчанию (Примечание 1). Нажмите Подключить.
Быстрое подключение к беспроводной сети
(Данный способ используется для подключения в стандартном режиме точки доступа. Если вы хотите выполнить специальную настройку режима точки доступа или выбрать другой режим, перейдите к разделу Управление с помощью веб-интерфейса.)
Если вы видите сообщение Подключено, как показано ниже, это значит, что устройство было успешно подключено к беспроводной сети.
SSID по умолчанию — это TP-LINK_xxxxxx, это значение указано на этикетке.
По умолчанию функция предварительного шифрования включена, Ключ сети/ключ безопасности-это Пароль , указанный на этикетке. Значение чувствительно к регистру.
Ключ безопасности
(Примечание 2). Нажмите OK.
Руководство по быстрой настройке
Беспроводной Nano маршрутизатор серии N со скоростью передачи данных до 150 Мбит/с
Беспроводной маршрутизатор Nano серии N со скоростью передачи данных до 150 Мбит/с
Настройка безопасности беспроводного соединения
Защита сети Wi-Fi очень важна для пользователя, так как проникновение в нее посторонних лиц может отразиться на скорости соединения, которая значительно замедляется. Так же есть вероятность считывания различных данных и паролей со смартфона, подключенного к незащищенной сети.
Вначале необходимо настроить Wi-Fi. В левой колонке кликается строка «Беспроводной режим». В нижней части выходит несколько функций, которые требуют просмотра. В данном интерфейсе открываются «Настройки беспроводного режима».
В первой строке сверху нужно придумать имя для своей сети, которое будет видно для всех подключаемых гаджетов. Вводить следует на английском языке.
Ниже выбирается страна для корректной работы роутера.
Следующая строка обозначает стандарт работы устройства, обозначающий на какой частоте (2,4 ГГц, 5 ГГц) и с какой максимальной скоростью происходит передача данных. Обычно выставляется режим работы роутера — 802.11bgn смешанный с максимальной скоростью до 600 Мбит/с. В нашем случае маршрутизатор серии n со скоростью до 300 Мбит/с . Режим 802.11 ac (до 6 Гбит/с) применяется, если устройство двухдиапазонное.
Галочки по включению вещания беспроводной сети и SSID выставлены автоматически. Если убрать широковещание SSID, то имя настраиваемого соединения не будет высвечиваться для гаджетов и придется постоянно создавать сеть и вводить ее имя. Это не очень удобно для домашнего пользования. Такая дополнительная защита хороша для юридических лиц, когда работа в сети производится с важными данными.
Функция WDS подразумевает соединение нескольких роутеров в один Wi-Fi-режим для расширения покрытия сети. По умолчанию здесь галочка отсутствует.
Следующим этапом будет открытие функции «Защита беспроводного режима».
В интерфейсе защиты Wi-Fi в верхней строке выставляется версия аутентификации. Зачастую рекомендуется WPA2-PSK защита пароля. Можно оставить вообще открытой сеть, отметив первую строку в списке «Отключить защиту», что нежелательно, даже если пользоваться услугами в частном доме на отдалении от других соседей.
WPA (WPA2)-PSK — эта защита использует один пароль, который хранится в памяти маршрутизатора. Данное шифрование удобно применять в домашних условиях. Оно считается более современным, не поддающимся расшифровке, чем WEP-аутентификация пользователей Wi-Fi-сети.
Также WPA стандартом предусмотрено Enterprise-шифрование, расположенное в интерфейсе ниже. Здесь обязательным условием является подтверждение доступа желающего войти в беспроводную сеть. Это подтверждение получается путем проверки базы данных пользователей в специальном Radius-сервере. Подобная защита удобна для общественных организаций и компаний с широкой сетью.
Еще одной функцией настройки беспроводного режима является «Фильтрация MAC-адресов». Это скорее функция администратора, чем защитная. Так как, при желании, MAC-адрес устройства подделывается, и разрешенные в системе адреса могут быть похищены посторонними лицами через хакерские программы. Фильтрация будет удобна, например, для отключения от сети определенного гаджета, принадлежащего ребенку либо офисному работнику.
Другой способ — разрешить доступ для определенных MAC-адресов, принадлежащих хозяину роутера. Данная функция станет дополнительной защитой WLAN-соединения.
Чтобы воспользоваться подобной защитой, первым этапом необходимо включить фильтрацию адресов в верхней части открытого окна.
Далее, выбрать вид фильтрации в виде запрета либо разрешения подключаемых устройств. Ниже требуется нажать на панель «Добавить».
Откроется новое окно интерфейса. Здесь вписывается адрес устройства, которое следует разрешить либо запретить к подключению, ниже нажимается функция «Сохранить».
Последняя строка в настройках Wi-Fi — «Статистика беспроводного режима» позволяет определить количество подключенных к сети устройств и их MAC-адреса для проверки посторонних присоединений.
Из вышеуказанного становится ясно, как настроить роутер без компьютера, в частности беспроводной режим. Далее рассмотрим некоторые важные моменты, требующиеся при эксплуатации маршрутизатора.
Как подключить роутер к интернету
Подключение и настройка интернета происходит в разделе Quick Setup (быстрая настройка роутера TP-Link) бокового меню слева. В других моделях этот раздел может называться WAN Settings / WAN Configurations (настройки WAN).
Как подключить роутер TP-Link к интернету: настройки WAN и ADSL
В этом разделе всё сводится к вбиванию 2-5 параметрах подключения, которые предоставляются провайдером. В нашем примере это:
· способ соединения (WAN Link Type): режим PPPoE;
· значения VPI/VCI, выставленные на 0 и 33;
· логин (PPP Username) и пароль (PPP Password) для авторизации у провайдера (не путать с логином-паролем вашей личной беспроводной сети!).
У каждого провайдера свои настройки: для Билайн они одни, для МТС – другие. Хотя различаются они незначительно, следует узнать их именно у своего оператора интернета. В любом случае, для подключения маршрутизатора к интернету потребуется ввести не более чем несколько значений. Когда роутер работает как репитер, его не следует настраивать на подключение к интернету. Эти параметры нужны лишь для точки доступа.
Процесс обновления прошивки на Wi Fi роутере TL WR841N
Итак, разберем по шагам, как перепрошить роутер Tp-link. Конечно же, подразумевается, что все предыдущие условия выполнены:
- Прибор подключен непосредственно к компьютеру через кабель.
- Прошивка распакована и лежит в доступном месте.
- Wi Fi выключен.
Шаг 1. Необходимо открыть html страницу управления устройством. Для этого, в браузере, в строке адреса необходимо набрать https://tplinkwifi.net. Можно использовать и https://192.168.0.1, реже https://192.168.1.1. Откроется окно с административным запросом доступа. Если заводские настройки не изменялись, то это пользователь admin и пароль admin. Успешно пройдя этот этап открывается синий или зеленый вариант интерфейса управления. В сущности, разница между ними невелика, заключается только во внешнем виде.
Шаг 2. Сохранение своих настроек. Если аппарат новый или нет необходимости в сохранении, то этот пункт пропускают. В синем интерфейсе заходят во вкладку сверху «Дополнительные настройки» («Advanced»), в зеленом — справа в «Системные инструменты» («System Tools»). Дальше используются одинаковые названия пунктов. Интересует «Резервная копия и восстановление» («Backup and restore»). Внутри этого раздела есть две кнопки «Сохранить» («backup») и «Восстановить» («Restore»). Соответственно «Сохранить» сохраняет параметры. Необходимо нажать её до момента обновления, а «Восстановить» восстанавливает и нажимается она после окончания процесса.
Шаг 3. Собственно сам процесс обновления. В этом же меню — для синего интерфейса это «Дополнительные настройки» («Advanced»), а зеленого «Системные инструменты» («System Tools») необходимо перейти в подпункт «Обновление встроенного ПО» («Firmware upgrade»). Там найти на странице при синем «Обновление вручную» и рядом кнопка «Обзор» («Browse»), при зеленом будет просто кнопка выбора файла «Выберете файл» («Browse file»). Нажав на неё, в появившемся окне найти на своём компьютере распакованный файл прошивки, выбрать его и нажать «Ок».
Шаг 4. Начать обновления прошивки. После выбора ПО для обновления уже установленного, необходимо нажать на кнопку «Обновить» («Upgrade») на этой же странице. Начнется процесс внесения изменений, по окончании которого коммуникационное устройство будет перезагружено.
Когда всё закончится, необходимо снова выполнить вход в web-интерфейс для восстановления параметров связи или набора их заново.
Шаг 5. Восстановление сохраненных настроек. Если шаг 2 не делался, то этот пункт можно пропустить, перейдя непосредственно к ручному вводу настроек роутера. Если же сохранение делалось, то переходим уже привычно в синем варианте в «Дополнительные настройки» («Advanced»), в зеленом это «Системные инструменты» («System Tools»). Потом «Резервная копия и восстановление» («Backup and restore»). В этом пункте меню необходимо нажать «Восстановить» («Restore»).
Обзор роутера TP-Link TL-WR702N
Миниатюрный роутер TP-Link TL-WR702N, по размерам ничем не уступающий популярным до сих пор ZTE-MF30/90/90+ и их аналогам, используется в путешествиях и командировках при остановке в гостиницах, где есть скоростной доступный интернет.
Одновременная работа в Сети и подзарядка TL-WR702N
В комплект поставки, помимо роутера, входят кабели USB и LAN, зарядное устройство и инструкция по эксплуатации.
Роутер с аксессуарами умещается в коробке не больше упаковки из-под мобильника
Отличие от обычных домашних роутеров марки TP-Link несущественно: не хватает лишь LAN-коммутатора на несколько портов. В сущности, он не нужен: Wi-Fi повсеместно вытеснил «провода».
Таблица: характеристики TP-Link TL-WR702N
| Параметр | Значение параметра или его допуск |
| Процессор | Realtek RTL-8197DN с частотой 600 МГц |
| Оперативная память | 64 МБ |
| Флеш-диск | 8 МБ |
| Параметры маршрутизатора LAN | порт LAN/WAN, скорость ЛВС до 1 Гбит/с |
| Физические параметры сети Wi-Fi | 802.11bgn Mixed, 2,4 ГГц, до 150 Мбит/с |
| Количество и характеристики антенн Wi-Fi | встроенная антенна (2 дБ) |
| Защита сети Wi-Fi | любой уровень, включая надстройки WPA-2 |
| Основные функции | DHCP-сервер, динамичные/статичные IP-настройки, DMZ, сетевой экран, NAT, фильтр MAC-адресов, PPTP/L2TP-шифрование VPN, PPPoE-связь |
| Дополнительные функции | режим моста/репитера Wi-Fi, гостевая сеть (с использованием сторонних прошивок) |
В роутере TL-WR702N отсутсвуют технологии MIMO (двукратное умножение скорости 802.11n) и гигабитная скорость 802.11ac (до 1167 Мбит/с при использовании 2,4 и 5 ГГц одновременно).
Ручная настройка маршрутизатора
Настройка маршрутизатора вручную даёт возможность указать каждый параметр по отдельности. Это даёт больше возможностей, но при этом придётся поочерёдно открывать разные меню.
Вначале нужно выбрать, в каком режиме роутер будет работать, это можно сделать, открыв третий пункт в меню маршрутизатора слева.
Режим точки доступа
Выбрав пункт «AP», нужно нажать на кнопку «Save» и если до этого маршрутизатор был в другом режиме, то он перезагрузится и тогда можно переходить к следующему шагу.
Поскольку режим точки доступа предполагает продолжение проводной сети, необходимо только настроить беспроводное соединение. Для этого нужно в меню слева выбрать «Wireless» — откроется первый пункт «Wireless Settings».
Здесь в первую очередь указывается «SSID», или имя сети. Затем «Mode» — режим, в котором работает беспроводная сеть, лучше всего указать «11bgn mixed», чтобы могли подключиться все устройства
Также можно обратить внимание на опцию «Enable SSID Broadcast». Если она выключена, то данная беспроводная сеть будет скрыта, она не будет отображаться в списке доступных wifi-сетей
Чтобы к ней подключиться, придётся вручную писать имя сети. С одной стороны, это неудобно, с другой стороны, так очень сильно уменьшаются шансы, что кто-то подберёт пароль к сети и подключится к ней.
Установив необходимые параметры, переходим к конфигурации пароля для подключения к сети. Это делается в следующем пункте, «Wireless Security»
В данном пункте в самом начале важно выбрать представленный алгоритм безопасности. Так получилось, что маршрутизатор перечисляет их по нарастающей в плане надёжности и безопасности
Поэтому лучше всего выбрать WPA-PSK/WPA2-PSK. Среди представленных параметров нужно выбрать версию WPA2-PSK, шифрование AES и указать пароль.
На этом настройка в режиме точки доступа закончена. Нажав на кнопку «Save», можно увидеть вверху сообщение, что настройки не будут действовать до перезагрузки роутера.
Для этого открываем «System tools», выбираем пункт «Reboot» и нажимаем кнопку «Reboot».
По окончании перезагрузки можно попробовать подключиться к точке доступа.
Режим роутера
- Для переключения в режим роутера нужно выбрать «Router» и нажать на кнопку «Save».
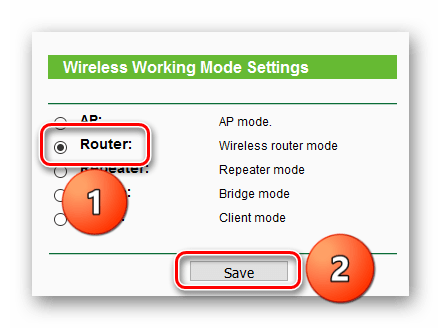
После этого появится сообщение, что устройство будет перезагружено, и при этом оно будет работать немного по-другому.
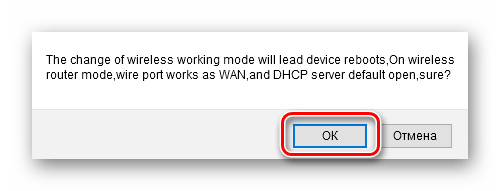 В режиме роутера конфигурация беспроводного соединения происходит так же, как и в режиме точки доступа. Сначала нужно зайти в «Wireless».
В режиме роутера конфигурация беспроводного соединения происходит так же, как и в режиме точки доступа. Сначала нужно зайти в «Wireless».
Затем указать все необходимые параметры беспроводной сети.
И не забыть настроить пароль для подключения к сети.
Также появится сообщение, что до перезагрузки ничего работать не будет, но на данном этапе перезагрузку выполнять совсем необязательно, поэтому можно переходить к следующему шагу.
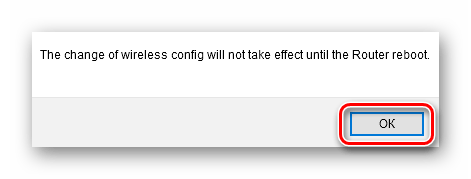 Далее следует настройка подключения к шлюзам провайдера. Щёлкнув на пункт «Network», откроется «WAN». В «WAN connection type» выбирается тип соединения.
Далее следует настройка подключения к шлюзам провайдера. Щёлкнув на пункт «Network», откроется «WAN». В «WAN connection type» выбирается тип соединения.
- Настройка «Dynamic IP» и «Static IP» происходит точно так же, как и при быстрой настройке.
- При настройке «PPPOE» указывается имя пользователя и пароль. В «WAN connection mode» нужно указать, как будет устанавливаться соединение, «Connect on demand» означает подключаться по требованию, «Connect Automatically» — автоматически, «Time based connecting» — в течение временных интервалов и «Connect manually» — вручную. После этого нужно нажать на кнопку «Connect», чтобы установить соединение и «Save», чтобы сохранить настройки.
- В «L2TP» указываются имя пользователя и пароль, адрес сервера в «Server IP Address/Name», после чего можно нажимать «Connect».
- Параметры для работы «PPTP» похожи на предыдущие типы соединений: указываются имя пользователя и пароль, адрес сервера и режим соединения.
После настройки подключения к интернету и беспроводной сети можно приступать к конфигурации выдачи IP-адресов. Это можно сделать, перейдя в «DHCP», где сразу откроются «DHCP Settings». Здесь можно активировать или деактивировать выдачу IP-адресов, указать в каком диапазоне адреса будут выдаваться, шлюз и сервера доменных имён.
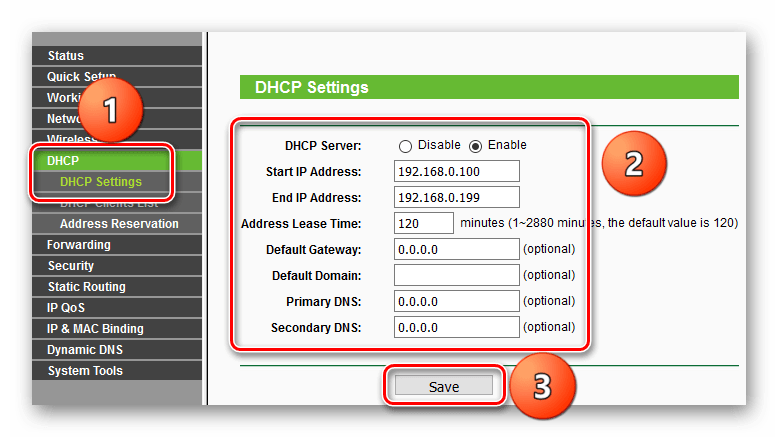
Как правило, перечисленных шагов обычно достаточно, чтобы роутер функционировал нормально. Поэтому завершающим этапом последует перезагрузка роутера.
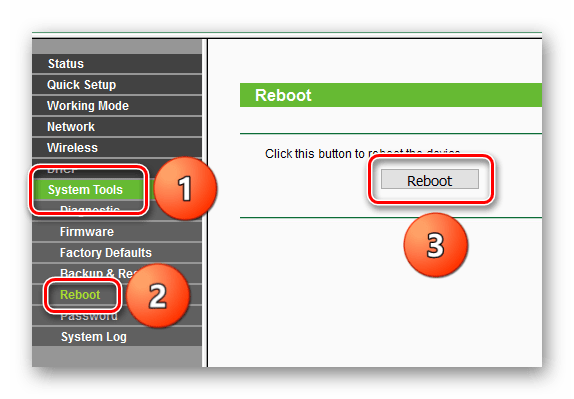
Соединение ПК с беспроводной сетью
Для настройки модема TP-Link подойдёт и смартфон/планшет, но мы рассмотрим старое-доброе подключение с ПК или ноутбука. Если роутер работает, то он уже «раздаёт» беспроводную сеть (или расширяет зону её охвата при помощи технологии WDS). Называется она стандартно и скучно – типа TP-Link_15616, и видна с любого устройства. Она работает без пароля, и это нужно изменить как можно скорее.
Подключаем компьютер к новой сети Вай Фай. Значок беспроводного подключения в трее Windows будет перечёркнут крестиком (или другой иконкой отсутствующего интернета).
Настроить роутер TP-Link можно через браузер. Вводим в его адресную строку 192.168.1.1 (без www): это панель управления маршрутизатора. Помните – IP-адрес, плюс – логин с паролем напечатаны на нижней части корпуса? Итак, мгновенная авторизация – и мы в недрах точки доступа. Если поддерживается возможность поменять язык, то в случае с TP-Link делать это можно смело: компания славится приличным переводом своих прошивок.
Виды роутеров TP-Link
Если вы ранее не настраивали ВайФай роутеры, то предлагаем ознакомиться с самыми популярными моделями беспроводных маршрутизаторов, чтобы знать их особенности:
- TP-Link TL-WR840N. Пожалуй, лучшая модель от ТП-Линк. Идеальный вариант для квартиры или дачи. Прибор с максимальной скоростью передачи данных до 300 Мбит/сек. Низкая цена и простой интерфейс позволят самому правильно настроить роутер.
- TP-Link N300 V2. Многофункциональное беспроводное устройство с возможностью подключения модема 3G или 4G. Пользователи могут создать гостевую сеть, чтобы скрыть конфиденциальные данные. Кроме того, допускается настроить мост для удаленных туннелей. Пользовательский интерфейс очень простой, с настройкой справится даже ребенок.
- TP-Link TL-WR845N. Это еще один представитель линейки N300. Скорость передачи данных до 300 Мбит/сек. Можно играть в многопользовательские игры, смотреть видео в хорошем качестве. Одним словом — устройство полностью удовлетворит ваши потребности.
Кроме того, все представленные выше модемы могут работать с разными типами подключений: витая пара, оптическая сеть, телефонная линия. Некоторые роутеры можно настраивать через мобильное приложение. Это касается всех аппаратов линейки N300. Достаточно установить программу на мобильный телефон и управлять основными параметрами: создавать гостевые сети, конфигурировать IPTV, прокси и прочее.
Далее подробно рассмотрим, какие настройки роутера TP-Link должны быть правильно сконфигурированы. Кроме того, ознакомимся с автоматической установкой нужных параметров. Наша инструкция подходит для всех аппаратов в линейке N300.
Как настроить маршрутизатор для работы
Настройка этого роутера, как и других подобных устройств, начинается с подключения его к компьютеру. Для этого используется комплектный патч-корд, которым нужно соединить сетевой адаптер компьютера и один из абонентских портов роутера.
https://youtube.com/watch?v=4MjX_Q4NPtA
Перед тем как начать непосредственно настройку, рекомендуется проверить наличие новых официальных версий прошивки. Обновление ПО перед началом работы снизит вероятность каких-либо сбоев в дальнейшем.
Обновление прошивки
Чтобы обновить программное обеспечение TL-WR1042ND, нужно найти на официальном сайте актуальную версию прошивки, заранее скачать её на компьютер и сохранить в отдельной папке. В меню роутера находим раздел «System Tools», пункт «Firmware Upgrade». На открывшемся экране с помощью кнопки «Обзор» нужно выбрать путь к папке, где сохранена прошивка (файл с расширением «bin»). После этого нажать кнопку «Upgrade».
До окончания процесса не перезагружать роутер, не отключать от компьютера или от сети. После успешного обновления ПО можно приступать к настройке.
Настройка для работы в сети
Порядок настройки тоже будет типичным для устройств подобного назначения:
- Зайти в интерфейс управления по IP 192.168.0.1 с именем и паролем admin/admin по умолчанию. При желании эти данные для авторизации можно изменить, чтобы исключить возможность стороннего доступа к управлению роутером. Это делается в разделе «System Tools» — «Password».
- Раздел «Network» — здесь настраивается подключение к интернету. Вы можете создать любое количество соединений и выбрать для каждого из них тип подключения, указать или клонировать МАС-адрес, настроить параметры получения IP, при необходимости ввести логин и пароль доступа и сделать прочие необходимые настройки в зависимости от технологий и протоколов, по которым работает ваш провайдер.
- Настройка беспроводной сети выполняется в разделе «Wireless». В соответствующих вкладках этого раздела назначается имя будущей точки доступа, номер канала, стандарт связи, максимальная скорость передачи данных по Wi-Fi, тип безопасности и ключ доступа и другие актуальные для вас параметры.
Это основные шаги настройки роутера TL-WR1042ND. Опытные пользователи могут произвести более тонкую настройку, обращаясь к соответствующим разделам интерфейса управления. После создания удачной конфигурации можно сохранить: если возникнет необходимость повторной настройки маршрутизатора, её можно будет выполнить одним движением. В разделе «System Tools» есть вкладка «Backup & Restore». Нетрудно догадаться, что первая команда означает сохранение текущей конфигурации в файл, а вторая — восстановление её из этого же файла в случае необходимости.
Ручное конфигурирование
Настройка Wi-Fi-роутера модели TP-Link N300 начинается с изменения параметров сети:
- В навигационном меню открыть раздел «Сеть».
- Выбрать подкатегорию «WAN».
- Если ваш провайдер для подключения использует DHCP, то нужно выбрать параметр «Динамический IP». Такие маршрутизаторы подключаются к узлам провайдера автоматически, чтобы получить нужную конфигурацию. В этом случае никакой информации вводить не требуется, только нажать на кнопку «Сохранить».
- Если используется статический IP, то нужно выбрать эту опцию в разделе «Тип подключения WAN». Необходимо указать IP, полученный от провайдера, маску (255.255.255.0), основной шлюз, первичный и вторичный DNS. Отдельно рассмотрим параметр «Размер MTU». Эта функция отвечает за размер переданных пакетов данных. Рекомендуется не изменять параметр, если в этом нет необходимости.
- Нажать «Сохранить».
Настройка PPPoE
Многие спрашивают, как подключить беспроводной роутер TP-Link к Интернету. Сделать это можно после изменения параметров туннелирующего протокола:
- В навигационном меню открыть вкладку «Сеть».
- Выбрать опцию «WAN».
- В разделе «Тип подключения WAN» указать «PPPoE/Россия/PPPoE».
- Ввести имя пользователя и ключ доступа, полученные от провайдера.
- В пункте «Вторичное подключение» отметить чекбокс «Отключить».
- В разделе «Режим подключения WAN» выбрать «Подключить по требованию».
- Указать максимальное время простоя 10 или 15 секунд.
- Нажать на кнопку «Сохранить».
Локальная сеть
Настройка локальной сети Wi-Fi также является обязательным пунктом. Пошаговую инструкцию смотрите далее:
- Перейти в раздел «Сети».
- В диалоговом окне выбрать «Локальная сеть».
- В пункте «MAC-адрес» будет отображаться физический адрес LAN-порта.
- В разделе «IP-адрес» указать АйПи беспроводного маршрутизатора «192.168.0.1».
- Во вкладке «Маска подсети» написать «255.255.255.0».
- Щелкнуть «Сохранить».
Беспроводной режим
Для обеспечения подключения к сети необходимо правильно выставить параметры для точки доступа:
Открыть пункт «Беспроводной режим» и «Настройки беспроводного режима».
Указать имя для точки доступа «SSID». Наименование может быть любым. Допускается использование букв, цифр и знаков пунктуации.
В выпадающем списке выберете регион проживания. Указывается только страна.
В пункте «Режим» указать значение «802.11 b/g/n смешанный».
В разделе «Ширина канала» указать «Авто» или «40».
Во вкладке «Канал» выбрать один из доступных
Обратите внимание, что 1,2,3,4,5,6,7 и 8 самые загруженные. На них работает большинство устройств в вашем многоквартирном доме
Рекомендуется использовать 9, 10, 11 и 12.
Выбрать максимальную скорость передачи данных.
Отметить чекбоксы «Включить широковещание SSID». Благодаря этому ваши гаджеты смогут определять точку доступа.
Щелкнуть «Сохранить».
Протокол шифрования
Вот мы с вами и перешли к последнему пункту ручной настройки роутера. Остается указать параметры протокола шифрования. Именно от этого будет зависеть сохранность ваших конфиденциальных данных:
- В навигационном меню выбрать «Беспроводной режим».
- Открыть подпункт «Защита беспроводного режима».
- Рекомендуется использовать тип шифрования «WPA2-PSK/WPA-PSK».
- В пункте «Версия» выбрать «Автоматически».
- В разделе «Шифрование» указать «TKIP».
- Придумать ключ доступа.
- Параметр «Период обнуления группового ключа» оставить без изменений.
- Нажать «Сохранить».
Итоги
Как видите, все перечисленные выше шаги по подключению WiFi маршрутизатора TP-Link довольно просты. Веб-интерфейс на подавляющем большинстве моделей русифицирован, так что разобраться в настройке будет не так уж и сложно.
Читайте далее:
Как настроить роутер Ростелеком — пошаговая инструкция ко всем моделям устройств
Как за 3 минуты настроить роутер Асус с компьютера или телефона — пошаговая инструкция
Как подключить роутер к роутеру через кабель и по WiFi? Пошаговая инструкция.
Как настроить домашнюю сеть на Windows 10 через WiFi роутер — пошаговая инструкция
Как настроить роутер D-Link DIR 615 для Билайна, Ростелекома, Дом.ру, настройка WiFi, перепрошивка


































