Пошаговая инструкция по настройке интернета на телефонах Хайвей
Для настройки мобильного интернета достаточно пошагово выполнить следующее:
- Свайпнуть вниз для открытия панели уведомлений.
- Нажатием активировать значок «Передача данных» (обычно имеет вид разнонаправленных стрелок в кружочке).
- Проверить успешность подключения, посмотрев на иконку состояния сети в левом углу сверху экрана.
Как включить интернет на телефоне Хонор 7а
Желая узнать, как подключить интернет на Хоноре, необходимо опустить вниз шторку уведомлений. Долгим нажатием удерживать значок «Передача данных», дожидаясь пока он засветится. Сразу после этого на устройстве включится мобильный интернет.
Если же интересует активация беспроводной сети, то нужно удерживать значок вай-фая до появления меню настроек. Попав в раздел «Беспроводные сети», подключиться к нужной точке Wi-Fi.
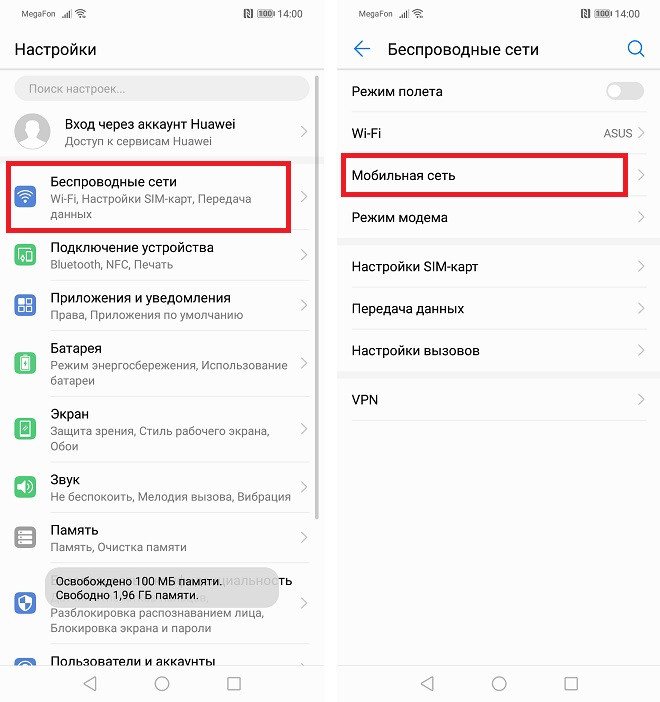
В разделе настроек «Беспроводные сети» можно подключиться к домашнему Wi-Fi, изменить приоритет сим-карты или активировать передачу мобильную данных.
Как включить интернет на телефоне Хонор 8а
Для подключения к мобильной сети на данной модели необходимо проделать последовательность шагов:
- Открыть системные настройки.
- Здесь найти пункт «Мобильные сети», затем — «Настройки SIM-карт».
- В появившемся окне с передачей данных указать нужную симку (если такая одна, то выбор не предоставляется).
Другим путем включения и отключения мобильных данных является открытие панели уведомлений. Для прерывания соединения необходимо нажать на соответствующий значок. Он должен окраситься из синего цвета в белый. Это говорит о том, что передача данных деактивирована. Для повторного включения сети необходимо нажать на иконку снова.

О высокой скорости соединения говорит появление значка 4G.
Как включить на Хонор 10 лайт
Приведенные выше инструкции по подключению одинаково подходит для моделей 7а, 8а и 10 лайт. Порядок действий включает в себя:
- Зайти в приложение настроек.
- Нажать на строку «Беспроводные сети».
- Перейти к подразделу «Мобильная сеть».
- Вызвать контекстное меню путем нажатия на иконку троеточия.
- Выбрать функцию «Новая точка доступа».
- Указать название и ввести имя APN.
- Сохранить примененные настройки.
И другие
Для других моделей Хонор и Хайвей процедура настройки интернета аналогична. В зависимости от предпочтительного типа соединения, на панели уведомлений понадобится активировать доступ нажатием на значок беспроводной сети или мобильных данных. Настраивать или отключить все движение трафика можно там же.

Иконка Мобильной передачи данных в шторке телефона
Какой роутер Huawei выбрать?
Как видим, у Huawei есть три категории Wi-Fi роутеров.
Стационарные роутеры, аналоги устройств других производителей в бюджетном и среднем ценовом диапазоне. Подойдёт такое устройство тем, кому нужен обычный роутер для квартиры или офиса. Стильный дизайн и функциональное программное обеспечение делают эти устройства конкурентными в сравнении с подобными аппаратами D-Link или TP-Link.
Стационарные роутеры Huawei с поддержкой 3G/4G (LTE). Если нужен мобильный интернет в обычном полноразмерном маршрутизаторе – берите Huawei, вставляйте сим-карту и пользуйтесь. Можно даже не искать аналоги других фирм. В этом сегменте с Huawei сложно конкурировать.
Если нужен только мобильный интернет в поездках или на даче – купите карманный роутер Huawei. Ничего лишнего, только мобильный интернет, причём абсолютно автономный благодаря аккумуляторной батарее. Можно использовать везде, где есть покрытие мобильного оператора.
Настройка WiFi на маршрутизаторе Eltex
Для конфигурирования устройства к нему необходимо подключиться через любой web-браузер. Роутер является самостоятельным устройством, имеющим свой IP-адрес. При сохраненных заводских настройках Элтекса он должен быть 192.168.1.1 (192.168.0.1). Его надо ввести в адресную строку браузера и нажать “Enter”.
Должна открыться страница авторизации. При заводских настройках: имя пользователя – user, пароль – user. После этого нажать “Отправить”. На главной странице маршрутизатора в левом столбце требуется оькрыть “WI-FI” и выбрать “Basic”.
На следующей странице необходимо расставить “галочки” в пунктах “Wireless” и “WMF”. В поле SSID надо вписать название создаваемой сети Элтекса и указать максимальное значение беспроводных абонентов в строке “Max Clients”. После этого требуется применить и сохранить введенные значения (Apply).

На странице пункта безопасности сети “Security” требуется продублировать идентификатор новой сети SSID в соответствующем поле и выбрать из списка предлагаемых наиболее защищенный способ шифрования WPA2/PSK. Требуется задать надежный пароль для входа в беспроводную сеть, который рекомендуется сохранить в отдельном, недоступном для посторонних месте. После внесения данных их необходимо применить и сохранить (Apply).
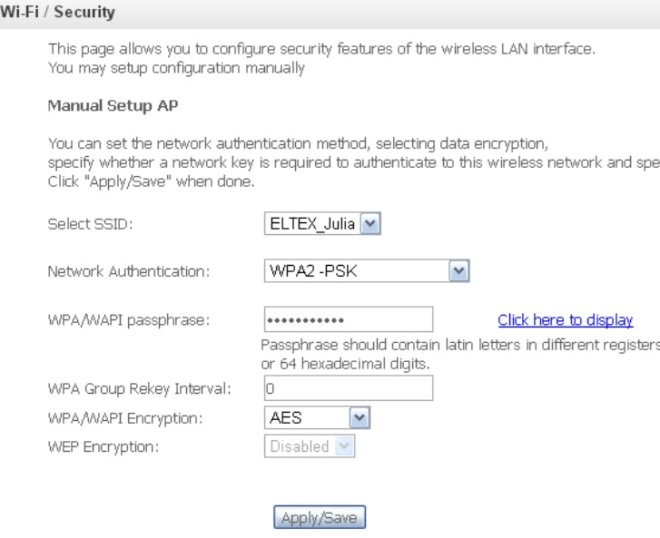
Во вкладке “Management” надо нажать кнопку перезагрузки (Reboot) и через минуту маршрутизатор будет перезагружен и готов к работе. Для более надежной защиты созданной сети требуется поменять стандартный user – пароль для входа в меню настроек на стартовой странице – на индивидуальный (не менее 8 символов).
А что в комплекте?
Поставляется роутер в стандартной коробке, типичной для других продуктов Huawei. Оформление выдержано в ярком стиле с несколькими красными акцентами. На лицевой стороне большое изображение устройства, название и ключевые элементы технической спецификации. С правой стороны есть место для наклейки с точным названием модели, версией цвета, серийным номером и MAC-адресом. В настоящее время Huawei продает WS5200 v3 в одном белом цвете.

На оборотной стороне также приводятся некоторые элементы технической спецификации и есть очень красивая схема, показывающая, как установить роутер в квартире. Производитель указывает, что модель Huawei WS5200 v3 предназначена для 2-3-комнатных квартир. После тестирования я могу сказать, что это соответствует действительности — WS5200 v3 лучше всего подходит для квартир площадью от 60 до 80 м².
Внутри, помимо маршрутизатора белого цвета, аккуратно уложенного в коробку, вы найдете специальный блок питания, кабель RJ-45 категории 5e и краткое руководство. Достаточный комплект для современного роутера.
Отмечу, что у меня на тестировании были сразу два маршрутизатора, и я попробовал создать из них своеобразную Mesh-систему, но обо всем по порядку.
Читайте еще: Обзор монитора Huawei MateView: Что кроется за внешней красотой?
Huawei WS319 — обзор и инструкции
Huawei WS319 это WiFi-роутер SOHO-сегмента от крупнейшего китайского производителя сетевого оборудования — компании Huawei. Сама модель относительно новая, но некоторые провайдеры уже начинают их закупать партиями. Не исключено, что скоро они появятся у крупных Российских операторов связи как брендированные устройства. На Украине они уже появились у Киевстар. В чем же заключается его привлекательность? С различным сетевым оборудованием фирмы Huawei я работаю уже несколько лет. Как правило, это весьма надежное и качественное, для китайской промышленности, железо. С этой моделью WiFi-роутера я столкнулся практически случайно. Меня попросили найти что-нибудь недорогое на подмену D-Link DIR-825, у которого сбоит WiFi-модуль из-за кривой микропрограммы. Цена Huawei WS319 в связном — 720 рублей. Что мы за это получаем? В небольшой бело-синей коробке плотно упакована сама железка, патч-корд и блок питания — обычный комплект для устройств из поднебесной. К сожалению, скупердяйством сейчас страдают и именитые вендоры типа D-Link и Asus, так что тут всё как обычно.
Большой плюс, который сразу бросается в глаза — две внешние антенны 2T2R по 5 dBi. Забегая вперед, отмечу, что при том, что роутер в трехкомнатной квартире расположен не совсем правильно — в крайней комнате в углу, но при этом он отлично покрывает беспроводной сетью всю площадь. Это одно из В остальном — это обычный недорогой однодиапазонный SOHO-маршрутизатор на чипе Realtek с 32MB оперативной памяти. Медных портов Ethernet 5 штук — 1 WAN и 4 LAN, все FastEthernet, т.е. 100 Мбит/с.
USB-портов нет, соответственно нет и сопутствующих ему плюшек в виде торрент-клиента и принт-сервера.
Главные конкуренты в ценовом диапазоне — D-Link DIR615 и TP-Link WR841N. Хотя в пользу именно Хуавея играет не только наличие мощных антенн, но и полная поддержка VLAN (802.1q). А это уже уровень Zyxel Keenetic Start, который выходит немного дороже. И тут китаец выделился — на нем можно настроить WAN-порт в гибридном режиме — то есть интернет нетегированный, а IPTV мультикаст-трафик — тегированный с указанием Vlan ID.
Пять основных фактов, которые нужно знать о VoWiFi
Более высокое качество звонков
VoWiFi улучшает качество звука звонка, из-за чего пользоваться мобильной связью становится гораздо приятнее. Общение между абонентами выходит на новый уровень. Для бизнеса это играет важную роль, так как повышается эффективность работы сотрудников и наблюдается экономия рабочего времени.
Когда есть VoWiFi, отсутствуют проблемы со связью внутри помещений
Иногда в жилых домах, офисах и торгово-производственных помещениях сотовый сигнал слабеет или вовсе отсутствует. Слабый сигнал может превратиться в проблему. Но с появлением VoWiFi приходит и решение. Надежность связи внутри помещений заметно возрастает. При этом нет необходимости в установке нового оборудования или покупке более мощного смартфона.
Экономическая выгода
Раньше звонки в роуминге могли свести к нулю любой бюджет. Однако с VoWiFi можно легко экономить средства и разговаривать с родными и близкими, не опасаясь остаться без денег. Более того, звонки в роуминге внутри страны и из-за рубежа в определенных условиях можно сделать совершенно бесплатно.
С VoWiFi можно делать звонки с устройств, не имеющих модуль GSM/LTE
Технология VoWiFi позволяет владельцам устройств без модуля сотовой связи, например, планшетов с Wi-Fi, совершать недорогие/ бесплатные звонки в разные страны мира. Операторам также гораздо проще развивать спектр услуг, не вкладывая в это дополнительные средства.
Универсальный сервис
Если у пользователя есть устройство, которое поддерживает VoWifi, услуги мобильной связи приобретают универсальный, более широкий характер. Однако здесь есть одно условие – необходим стабильный доступ к сети Wi-Fi.
Если оператор сотовой связи предоставляет доступ к технологии VoWiFi, это огромное преимущество. Высокое качество работы сетей привлекает больше пользователей, от этого выигрывают все – и простые клиенты, и бизнес-пользователи, и сами поставщики услуг.
Сегодня в РФ технологию передачи голоса по сетям Wi-Fi поддерживают все основные операторы сотовой связи: Билайн, МТС, Мегафон, Теле2. Об условиях предоставления доступа к VoWiFi лучше узнать подробнее в офисе поставщика услуг. В некоторых случаях достаточно набрать код на телефоне, чтобы начать пользоваться улучшенной связью. В других случаях, возможно, придется перейти на новый тарифный план.
192.168.8.1 — вход в личный кабинет роутера Huawei
Кроме того, сам телефон (его аппаратная часть) должен поддерживать VoWiFi. Чаще всего новые модели смартфонов имеют такую возможность. Но в телефонах Хуавей, которые были приобретены 2-3 года назад, необходимо проверить технические характеристики, прежде чем подключать новую услугу.
Настройка роутера
Чтобы настроить устройство, используется веб-интерфейс. Зайти в него можно при помощи любого браузера, перейдя по адресу 192.168.3.1. Логин и пароль стандарты — admin. Чтобы внести необходимые конфигурации через интернет, применяется протокол HTTPS. Прошивка имеет небольшой справочник. Если не вводить пароль и логин, то можно получить информацию о статусе устройства. Сразу после того как вы перейдёте по адресу 192.168.3.1, на главной странице вы увидите 3 большие иконки. Они позволят запустить мастер настройки интернета, изменить опции беспроводного подключения, а также посмотреть на то, как подключена текущая сеть. В схеме вы можете установить ограничения для клиентов не только на время пребывания в сети, но и на скорость подключения. Чтобы иметь возможность детально настроить систему, существует 3 раздела меню:
- интернет;
- домашняя сеть;
- обслуживание.
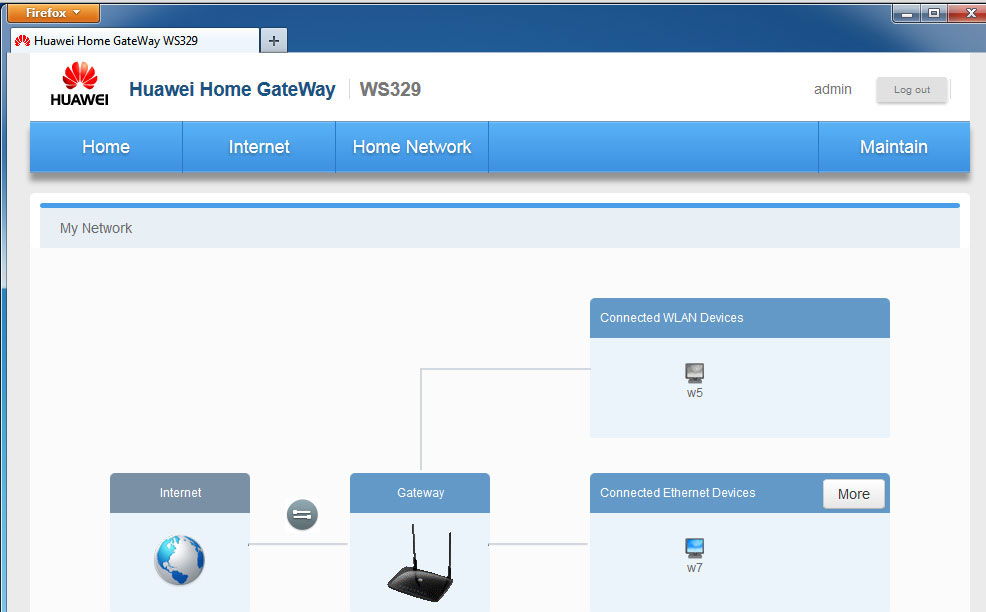
Порт WAN возможно использовать в режиме моста, IPoE, PPPoE, PPTP и L2TP. Последние 2 варианта нужно настраивать на специальной странице. Чтобы просматривать IPTV, необходимо использовать проводные порты в режиме моста с WAN или отдельное подключение IPoE (PPPoE). Huawei WS329 можно настроить так, чтобы он ограничивал время доступа к интернету определённым клиентам. В каждом правиле указывается время по дням недели, а также MAC-адрес системы. Имеется фильтр URL по ключевым словам.
Чтобы реализовать удалённый доступ к локальным системам, необходимо использовать DMZ. В роутере WS329 можно запрограммировать правило, которое будет блокировать доступ тех или иных клиентов в Internet. Настройка роутера предполагает функцию управления полосой пропускания. Указав характеристики своего канала, вы можете составить правило, ограничивающее скорость загрузки и передачи данных с привязкой к IP или MAC-адресу, физическому порту или нежелательному приложению.
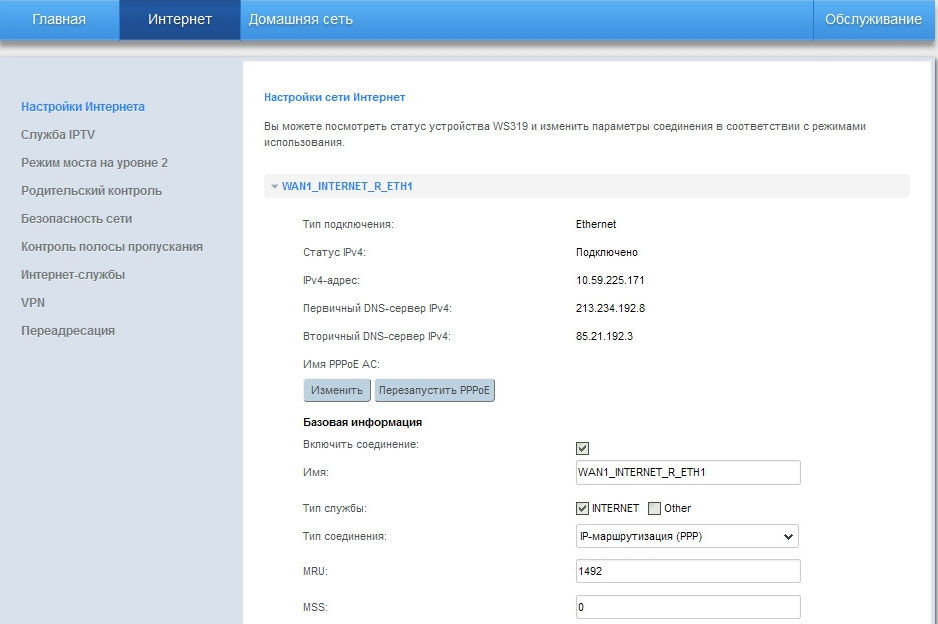
По умолчанию Huawei WS329 выдаёт при помощи сервера DHCP IP-адреса клиентам из сети 192.168.3.*, в то время как IP роутера — 192.168.3.1. Если нужно, то эти параметры вы можете настроить по своему усмотрению.
Вход в настройки
После подключения устройства необходимо войти в настройки для внесения изменений.
Для открытия окна настроек вам нужно:
- ввести в строку Интернет браузера стандартный IP-адрес роутера, который равен 192.168.3.1.;
- при запросе на вход ввести логин и пароль, который по стандартным настройкам устройства предусмотрен в качестве следующих параметров: логин – admin, пароль – admin(данные параметры можно отыскать на коробке роутера);
- в дальнейшем вы сможете сменить эти значения по собственному усмотрению.
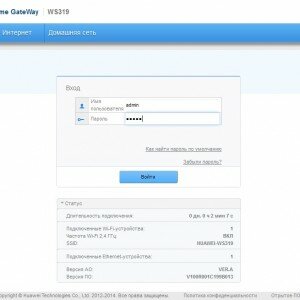
Фото: вход в настройки
Отличительной особенностью роутера Wi-fi Huawei WS329 является тот факт, что все настройки собраны в одном окне, а не разбросаны по вкладкам, как в предыдущих версиях устройства. Параметры имеют структуру отдельных групп, что очень удобно при настройке.
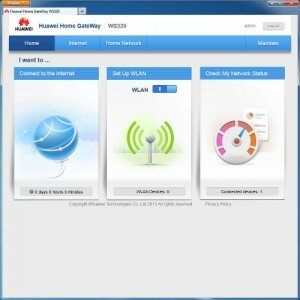
Фото: главная страница роутера
Для этого вам необходимо удерживать в нажатом положении кнопку «reset» в течении 5 сек, которая расположена возле кабеля питания устройства.
При первичном входе в систему, вас встретит мастер быстрой конфигурации, который поможет разобраться с быстрым подбором наиболее оптимальных настроек для роутера.

Фото: Мастер автоматической настройки роутера
При желании самостоятельно разобраться в настройках роутера, вы можете не использовать мастер автоматической настройки. Для этого вам необходимо сразу выбрать вторую группу главного меню «Настройки Интернет».
Настройка интернета
В инструкции Huawei E5573cs-322 подробно расписаны все варианты подключения к меню настроек и простейшие настройки:
Перейдите на вкладку «Настройки». В колонке «Wi-Fi» выберите «Основные настройки». Web-страницы выведет название вайфай сети, пароль администратора, а также режим безопасности. Измените данные параметры по своему усмотрению, затем нажмите «Применить». Маршрутизатор автоматически перезагрузится, после чего появится точка доступа с новым идентификатором.
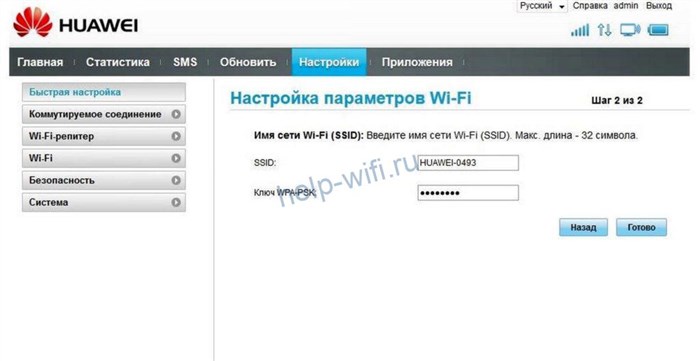
Если вам требуется наличие четких IP-адресов внутри локальной сети, выберите вкладку «Установка DHCP» на левой панели. Появится список подключенных девайсов с соответствующими MAC-адресами. Рядом имеется поле ввода для желаемого IP. Помимо четкой адресации, владельцы роутера Хуавей могут указать диапазон адресов.
Для дополнительной безопасности предусмотрена защита подключения PIN-кодом. Вкладка «Безопасность» и параметр «Защита Pin-кодом», затем выбрать опцию «Включить» и ввести действительный числовой шифр.
Входящее соединение с мобильными сетями настраивается через меню «Коммутируемое соединение». Первоочередная настройка – настройка сети, где выбирается предпочтительный режим сети (2G, 3G , 4G , авто). Выбранные параметры сохраняются после нажатия «Применить».
Отписаться от услуг → Все о подписке → Платные услуги → Полезная рассылка → Личные кабинеты → Настроить Wi-Fi → Отключить подписку → Возвраты денег→ Как продлить подписку
Настройка через web-интерфейс
С целью правильной настройки требуется перед глазами иметь договор с поставщиком услуг связи. В нем указан вид используемого соединения, например, PPPoE, IPoE и т.п., а также сведения об аккаунте клиента: код доступа и имя.
Клиентам Ростелеком следует исполнить такие последовательные действия:
- Открыть закладку «Интернет»;
- Перейти во вкладку «Настройки сети Интернет»;
- В позиции «Тип соединения» указать «PPP»;
- Из контрактных документов с поставщиком услуг переписать в графу «Интернет-аккаунт» имя, в позицию пароля вписать код доступа – он тоже имеется в договоре;
- Завершив ввод всех параметров из соглашения, надо клацнуть «Сохранить», иначе корректировки аппарат не запомнит.
Если пользователь является клиентом «Киевстар», то, скорее всего, маршрутизатор был предоставлен ему провайдером. Их абонентам при IPoE подключении надо осуществить следующие несколько действий:
- Выполнить пункты под номерами «1» и «2» из предыдущей инструкции, которая описана выше для абонентов ;
- Поставить о;
- Указать вид подключения «IP – маршрутизация»;
- Поставить о;
- В выпадающем меню графы «Тип адресации» указать «DHCP»;
- Завершив ввод всех параметров, надо клацнуть «Сохранить», иначе корректировки аппарат не запомнит.
Внешний вид устройства. Комплектация
В комплект поставки Huawei WS329 входит:
- маршрутизатор;
- блок питания;
- патч-корд;
- инструкцию по эксплуатации;
- диск.
Внешний вид не имеет значительных отличий от других моделей этого сегмента. Корпус производят из чёрного пластика. Его размер составляет 18х12х3 см, не учитывая разъёмы и антенны. Верхняя крышка с глянцевым покрытием. В самом её центре расположен логотип компании-производителя, а на нижнем крае вы найдёте 8 LED-индикаторов с голубым свечением (питание, internet, 4 LAN-порта, WLAN и WPS). Антенны и дно корпуса имеют матовое покрытие. Установка роутера возможна как на горизонтальную поверхность (есть 4 ножки без резиновых вставок), так и на вертикальную (используется 2 отверстия для крепления). Для пассивной вентиляции используются отверстия на дне устройства и на торцах крышки.
На задней панели расположились 2 несъёмные антенны, гнездо для подключения БП, кнопка on/off, а также 5 сетевых портов. Кроме того, на задней панели есть ещё одна кнопка, которая необходима для связи с WPS, отключения WLAN. Она выполняет функцию сброса на заводские настройки.
Как сбросить настройки на роутере Huawei
Часто бывает так, что когда мы что-то настраиваем или перенастраивать в нашем роутере, то так запутываемся, что уже теряемся и не понимаем куда, что установили и зачем это необходимо. Соответственно роутер работает неправильно, с ошибками и некорректно. В таком случае проще всего прибегнуть к сбросу всех настроек, до заводского уровня(его настройки будут такими, как-будто вы только что его купили в магазине) и перенастроить всё по новой. После чего Вам необходимо по-новой всё переустановить, для правильной и качественной работы. Чтобы сбросить все настройки существует два способа. Давайте поподробнее рассмотрим оба:
Первый способ, сброса настройки роутера «Huawei», до заводских.
На самом деле он элементарен и прост. К нему обычно прибегают, если ничего больше не помогает.
- Всё что от вас требуется -это нажать кнопку Reset(сброс). Для этого необходимо перевернуть роутер и на тыльной стороне вы увидите небольшую кнопочку, которая как правило бывает утопленной, либо вдавленной. Это сделано специально для того, чтобы вы случайно на неё не нажали. Нажать на неё можно с помощью какого-то металлического тонкого предмета в виде иголки или скрепки, а также элементарно прибегнуть к обыкновенной спичке.
- Держать зажатой, кнопку, необходимо несколько секунд, для полной перезагрузки и сброса всех настроек роутера.(15-20 сек.)
Когда происходит сброс настроек роутера таким способом, он будет сигнализировать вам, включением всех своих лампочек.
Эта операция производится, непосредственно, при подключенном к питанию и включенном роутере. После того как вы убедились, что все лампочки моргают и включились, вы можете приступить к новой настройке роутера, по своему усмотрению, так как все старые данные были обнулены до заводских.
Второй способ конечно же немного труднее, но ничего сложного в нём нет. Давайте подробно рассмотрим его. Производится он при помощи Web интерфейса:
- Для этого нам необходимо подключиться к роутеру физически, то есть это означает то, чтобы ваш ноутбук или компьютер должен быть соединен с роутером при помощи шнура, который шел в комплекте с ним. Этот кабель одним концом подключается к компьютеру, а вторым концом в любой из четырёх жёлтых портов, под обозначением(lan1, lan2, lan3, lan4), включенного роутера;
Через несколько секунд вы получите роутер в том виде, в котором вы его принесли из магазина. После чего можете осуществляет необходимые вам настройки по новой.
2. Далее заходим в браузер на компьютере и в адресной строке пишем ip-адрес нашего роутера «192. 168. 1.1.». Если вы забыли Ip-адрес вашего роутера, то его можно посмотреть: либо на коробке, либо в инструкции, либо на заводской наклейке, которая находятся на нижней части, непосредственно самого роутера(кроме этого, там есть ещё много полезной информации для вас, в виде: username, mac-адреса и так далее). Нажимаем кнопку «Enter» и попадаем на страничку авторизации;
- В появившемся окне вводим данные: имя пользователя, пароль. Их мы также берём из наклейки, которая находится на нижней части роутера(admin,admin) нажимаем Enter. Если всё было сделано правильно, тогда мы попадаем в веб-интерфейс роутера, где мы можем осуществлять его настройки, по своему усмотрению;
- Заходим в пункт расширенные настройки и находим подъменю «settings «. Здесь заходим в пункт «конфигурации»;
- Находим строчку «заводские настройки». Нажав на неё, появится окошко с вопросом:» перезагрузить роутер до заводских настроек?» Нажимая на кнопку «ОK», вы включаете автоматическую перезагрузку роутера, а также активируете сброс всех его настроек, до заводских.
источник
Внешний вид устройства. Комплектация
В комплект поставки Huawei WS329 входит:
- маршрутизатор;
- блок питания;
- патч-корд;
- инструкцию по эксплуатации;
- диск.
Внешний вид не имеет значительных отличий от других моделей этого сегмента. Корпус производят из чёрного пластика. Его размер составляет 18×12х3 см, не учитывая разъёмы и антенны. Верхняя крышка с глянцевым покрытием. В самом её центре расположен логотип компании-производителя, а на нижнем крае вы найдёте 8 LED-индикаторов с голубым свечением (питание, internet, 4 LAN-порта, WLAN и WPS). Антенны и дно корпуса имеют матовое покрытие. Установка роутера возможна как на горизонтальную поверхность (есть 4 ножки без резиновых вставок), так и на вертикальную (используется 2 отверстия для крепления). Для пассивной вентиляции используются отверстия на дне устройства и на торцах крышки.
https://youtube.com/watch?v=gsk8gI4l84Y
На задней панели расположились 2 несъёмные антенны, гнездо для подключения БП, кнопка on/off, а также 5 сетевых портов. Кроме того, на задней панели есть ещё одна кнопка, которая необходима для связи с WPS, отключения WLAN. Она выполняет функцию сброса на заводские настройки.

































