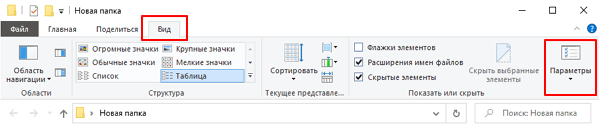Где находится
Команды пользователя в понятный системе вид переводятся в основном файле командной строки – «консоли cmd.exe».
Он расположен в папке с установленной на ПК операционной системой ( :WINDOWSsystem32cmd.exe).
Как вызвать консоль
Есть несколько вариантов, как запустить, открыть, включить строку.
Методы различные для версий Виндовс 7, 8, 10, xp. Но в каждой обязательно есть способ открыть, вызвать командную строку. Используйте такие:
сочетание клавиш WIN +R – затем написать cmd – нажать ok;
иконка Пуск – в поиске ввести фразу «командная строка» или слово «cmd» для windows 10 – нажать Открыть;
- Пуск – программы – стандартные – «командная строка» для windows 7;
- открыть в Проводнике системную папку C:WindowsSystem32 для 32-битной ОС (C:WindowsSystem64 для 64-битной ОС) – затем запустить cmd.exe.
Ярлык на рабочем столе для вызова строки
Планируете часто консоль включать? Для быстрого доступа и удобства создайте ярлык для «консоли»:
- выберите нужный пункт меню «Закрепить на начальном экране» или пунктик «Закрепить на панели задач»;
- сразу настройте, щелкните правой кнопкой мыши, в свойствах укажите права для запуска.
По умолчанию ярлык называется CMD, но можно переименовать.
Как вызвать от имени администратора
Чтобы исполнить отдельные команды, нужны специальные разрешения – права администратора.
Если вы находитесь в учетной записи пользователя, команды не будут исполнены. Вызов от имени администратора проводится аналогично способам, приведенным выше. Только выбирая строчу, надо указывать Запуск от имени администратора.
В windows 8 есть горячие клавиши, для вызова командной строки от имени администратора, это WIN+X.
Открывается специальное меню, где можно выбрать системные приложения для настройки ОС, в том числе, консоль.
Настройка
Для более комфортной работы с окном, его конфигурацию можете настроить под себя. Щелкните по значку в левом верхнем углу, выберите Свойства.
Доступные для редактирования параметры:
- размер окошка, цвет и шрифт;
- запоминание команд (вкладка Общие). Вводимые ранее команды будут подставляться при нажатии на клавиатуре клавиши вверх;
- копирование и вставка текстовых данных мышью (вкладка Правка).
Что можно делать с помощью командной строки
После всех этих действий в итоге открывается черное окошко. Оно выглядит примерно так:
Текст, в нем может отличаться от примера на картинке. Он зависит от установленной версии windows, места нахождения системной папки на жестком диске, от метода вызова. В самой верхней строчке вы увидите адрес, где находитесь сейчас.
Если в конце стоит значок > и пульсирует курсор, это означает: компьютер готов принимать ftp команды.
Если команда неправильная, отображается сообщение об ошибке.
Чтобы узнать больше команд и подобрать необходимую, введите в окне help (помощь). Появится огромный список доступных команд. Крутите колесико мышки, листайте список.
Если мыши нет (ноутбук), напишите help | more, затем жмите Enter.
Уточните параметры для каждой команды в командной строке. Введите пробел/?. Выбирайте нужную для своих целей.
Но это уже лайфхак по командной строке для продвинутых пользователей.
Мне пригодилось для проверки качества интернет канала (команда PING).
Заключение
Возможно, вам никогда не понадобится запускать этот программный продукт таким образом на своем устройстве. Вы же не программист. Вот и прекрасно.
Или вам понравится этот способ взаимодействия с ОС. Захотите, сделаете отдельные документы и папки скрытыми, недоступными другим пользователям компа. Сможете удалить их, копировать, переименовать, не нажимая на ярлыки, не используя Проводник. Также редактировать настройки системы, запускать программы, приложения, исполняемые файлы. Командная строка – очень полезный инструмент.
Если вам понравилась информация, как вызвать консоль, командный блок, поделитесь ею с друзьями, нажмите кнопки соцсетей.
Команды для установки, просмотра, удаления программ и обновлений
- Запуск msi пакетов из командной строки под правами администратора:
runas /user:administrator "msiexec /i адрес_к_msi_файлу" runas /user:administrator "msiexec /i \"экранированный слешами и скобками адрес с пробелами к msi файлу\""
- wmic product get name,version,vendor — просмотр установленных программ (только установленные из msi-пакетов)
- wmic product where name=»Имя программы» call uninstall /nointeractive — удаление установленной программы
- Get-WmiObject Win32_Product | ft name,version,vendor,packagename — просмотр установленных программ через Powershell (только установленные из msi-пакетов)
- (Get-WmiObject Win32_Product -Filter «Name = ‘Имя программы'»).Uninstall() — удаление установленной программы через Powershell
- DISM /Image:D:\ /Get-Packages — просмотр установленных обновлений из загрузочного диска
- DISM /Online /Get-Packages — просмотру установленных обновлений на текущей ОС
- DISM /Image:D:\ /Remove-Package /PackageName:Package_for_KB3045999~31bf3856ad364e35~amd64~~6.1.1.1 — удаление обновления из загрузочного диска
- DISM /Online /Remove-Package /PackageName:Package_for_KB3045999~31bf3856ad364e35~amd64~~6.1.1.1 — удаление обновления в текущей ОС
Открытие командной строки с правами администратора в нужной папке
Командная строка – это административный инструмент, и многие выполняемые в ней задачи требуют полных прав администратора. Если контроль учетных записей отключен (хотя он вовсе не так страшен), командная строка сразу запускается с полными правами.
Но для тех, кто привык контролировать поведение системы, указанный выше способ часто оказывается бесполезен, поскольку им открывается командная строка с правами обычного пользователя.
Windows 8 и Windows 10 до версии 1703
Начиная с Windows 8, запуск консоли от имени администратора , причем задачу . Это избавляет от необходимости использовать контекстное меню, хотя описанный ниже метод тоже будет работать.
В Windows 10 1703 Microsoft убрала из меню «Файл» вызов командной строки, оставив только PowerShell. Опять же, можно открыть PowerShell и ввести cmd.
Windows 7 — Windows 11
Этот способ работает уже лет дцать. Я подготовил набор файлов, с помощью которых можно моментально создать в контекстном меню папки, фона папки (включая рабочий стол) и диска пункт «Открыть консоль от имени администратора» со значком контроля учетных записей. Причем при вызове контекстного меню не нужно удерживать клавишу Shift, чтобы увидеть этот пункт.
На видео открывается Терминал, но по умолчанию решение настроено просто на командную строку.
Добавление пункта меню
- Щелкните правой кнопкой мыши на файле CmdHereAsAdmin.inf — — выберите команду Установить и согласитесь на установку.
Готово! Если захотите удалить этот пункт, откройте Пуск – Поиск – Установка и удаление программ и удалите обе программы PowerToy.
Настройка пункта меню
Для внесения изменений перетащите в блокнот файл CmdHereAsAdmin.inf, сохраните правки и установите INF снова.
- Чтобы изменить название пункта меню и/или значок, отредактируйте две последние строки.
- Чтобы вместо командной строки открывался Терминал, раскомментируйте четыре строки с wt.exe. Совместить командную строку с терминалом в одном меню этим способом не получится, потому что используется подраздел реестра runas. Однако вы можете установить ElevateCommand.inf из архива. Это позволит вручную добавить в реестр вызов различных приложений от имени администратора — например, терминал, PowerShell и командную строку. См. также .
- У Терминала открывается только профиль по умолчанию. Тонко настроить запуск вы можете с помощью параметров командной строки wt.exe. Например, так в INF настраивается запуск двух профилей под именами CMD и PowerShell с фокусом на первый.
#меню папки HKCR,Directory\Shell\runas\command,,,"wt.exe nt -p CMD -d ""%1""; nt -p PowerShell -d ""%1""; focus-tab -t 0" #меню фона папки HKCR,Directory\Background\Shell\runas\command,,,"wt nt -p CMD -d ""%V"" ; nt -p PowerShell -d ""%V"" ; ft -t 0" #меню диска HKCR,Drive\Shell\runas\command,,,"wt.exe nt -p CMD -d %V ; nt -p PowerShell -d %V ; ft -t 0"
- Чтобы для отображения пункта меню нужно было удерживать клавишу Shift при вызове контекстного меню, в разделе раскомментируйте» команды, которые следуют за моими комментариями.
Ограничения этого способа в Windows 11
В Windows 11 новые контекстные меню. В них пункт запуска командной строки отображается только в меню папки и диска. В меню фона папки, в т.ч. из библиотеки, пункт отображается только при вызове старого меню из пункта Показать дополнительные параметры Shift + F10.
Чтобы указать заголовок окна командной строки
Обновление за январь 2023 года:
Теперь вы можете предотвратить проблемы с ПК с помощью этого инструмента, например, защитить вас от потери файлов и вредоносных программ. Кроме того, это отличный способ оптимизировать ваш компьютер для достижения максимальной производительности. Программа с легкостью исправляет типичные ошибки, которые могут возникнуть в системах Windows — нет необходимости часами искать и устранять неполадки, если у вас под рукой есть идеальное решение:
- Шаг 1: (Windows 10, 8, 7, XP, Vista — Microsoft Gold Certified).
- Шаг 2: Нажмите «Начать сканирование”, Чтобы найти проблемы реестра Windows, которые могут вызывать проблемы с ПК.
- Шаг 3: Нажмите «Починить все», Чтобы исправить все проблемы.
- Создать окно.
- Введите текст в командной строке или с помощью команды Run -title, чтобы указать заголовок окна.
Ноты:
- Переключатель -800 создает окно дисплея 800 X 600, которое не закрывает панель задач Windows в нижней части экрана. Вы можете использовать его как отдельную команду или добавить в
- Программа для Windows или ярлык.
- Эта команда игнорируется, если вы указали типы окон по умолчанию в скомпилированном файле справки.
- Переключатели командной строки на стороне клиента являются частью исполняемого файла справки HTML (Hh.exe) и поэтому работают, если средство справки HTML не настроено.
Настройка заголовка в Windows PowerShell
Вы также можете установить заголовок для окон PowerShell, но команда для этого отличается. В PowerShell вы должны выполнить следующую команду.
Синтаксис:
:: Title = "Название, которое вы хотите использовать"
Пример:
:: Title = "Пользователь Windows Bulletin"
Однако есть разница между этими двумя командами; в PowerShell вы должны заключить заголовок в двойные кавычки. В противном случае команда просто не будет выполнена, и вы получите ошибку. Помимо этого различия, команда работает более или менее подобно команде «Заголовок» в командной строке. Вы можете изменить его в любое время, и он может быть выполнен в Windows с обычными привилегиями пользователя и администратора. Как и в командной строке, заголовок устанавливается только для текущего сеанса.
Совет экспертов:
Эд Мойес
CCNA, веб-разработчик, ПК для устранения неполадок
Я компьютерный энтузиаст и практикующий ИТ-специалист. У меня за плечами многолетний опыт работы в области компьютерного программирования, устранения неисправностей и ремонта оборудования. Я специализируюсь на веб-разработке и дизайне баз данных. У меня также есть сертификат CCNA для проектирования сетей и устранения неполадок.
Сообщение Просмотров: 67
Проводник Windows
Через Проводник ОС можно открыть средство несколькими способами. Разберем каждый из них более подробно.
Способ 1: поиск исполняемого файла
Файл, запускающий строку, располагается на локальном диске C. Найти директорию можно через системный Проводник. Для начала откройте встроенный файловый менеджер одним из следующих способов:
- Нажать на иконку Проводника в нижней панели задач. Она располагается слева, рядом с меню «Пуск».
- Использовать комбинацию горячих клавиш Win + E.
- Воспользоваться системным поиском Windows.
- Найти приложение в меню «Пуск» в разделе «Служебные».
После открытия Проводника, перейдите на локальный диск C, если он является системным. Затем найдите папку Windows, а в ней откройте каталог System32. В нем находится файл cmd. Терминал можно запустить с правами администратора, если вызвать контекстное меню правой клавишей мыши и выбрать соответствующий пункт.
Также после двойного нажатия левой кнопки мыши на значок приложения откроется Командная строка с ограниченными возможностями.
Способ 2: адресная строка Проводника
Открыть инструмент с помощью Проводника возможно через его адресную строку. Для этого запустите системную утилиту одним из способов, описанных выше, затем сделайте следующее:
- Поставьте курсор на верхнюю адресную строку.
- Наберите CMD.
- Нажмите на клавиатуре клавишу Enter.
После этого запустится утилита, но без прав администратора. Это один из самых удобных и оперативных способов, который может пригодиться, чтобы решить простые задачи.
Способ 3: меню «Файл» Проводника
Следующий метод вызова командной строки из Проводника позволяет выбрать режим утилиты. Для начала перейдите в каталоге, который будет являться стартовым для приложения. Затем следуйте инструкции:
- Зажмите клавишу Shift на клавиатуре.
- Нажмите левой клавишей мыши по верхнему меню «Файл».
- Наведите курсор на пункт «Запустить Windows PowerShell». В некоторых версиях ОС пункт и будет называться командной строкой.
- В дополнительном списке выберите режим запуска, включая с расширенными правами.
Способ также является одним из самых быстрых. Главное, не забыть зажать Shift, иначе пункт меню будет подсвечиваться серым – это значит, что он не активен.
Следует отметить, что при зажатой клавиши Shift можно щелкнуть по свободной области Проводника или по папке. В этом случае в дополнительном меню появится новая опция – «Открыть окно PowerShell здесь». Но средство будет без расширенного доступа.
Настройте работу с текстом в командной строке
На вкладке «Параметры» разделы «Изменить параметры» и «Выбор текста» помогут выбрать способ взаимодействия с окном командной строки. Когда опция Быстрое редактирование включена, она позволяет выбирать и копировать текст из окна командной строки. Сначала выберите текстовую область, которую хотите скопировать, с помощью мыши или пальца, затем щелкните правой кнопкой мыши, нажмите и удерживайте нажатой клавишу или нажмите Enter. Текст копируется в буфер обмена.

Второй параметр — «Режим вставки» — выполняет ту же функцию, что и клавиша «Вставить клавиатуру»: курсор вставляет символ в его текущую позицию, заставляя все символы, проходящие за ним, на одну позицию дальше. Если режим вставки отключен, то ваш текст перезаписывает любой текст, который уже там.
В Windows 10 введены сочетания клавиш в командной строке, и для их использования необходимо установить флажки рядом с параметром «Включить сочетания клавиш Ctrl» (в разделе «Параметры редактирования») и «Расширенные клавиши выбора текста». опция (в текстовом выделении). Вы также можете установить флажок рядом с последним параметром в разделе «Параметры редактирования» — «Использовать Ctrl + Shift + C/V как Копировать/Вставить» — чтобы включить использование этого ярлыка.

Если вы включите опцию «Фильтровать содержимое буфера обмена при вставке», всякий раз, когда вы вставляете содержимое из буфера обмена в командной строке, специальные символы, такие как вкладки, автоматически удаляются, а умные кавычки преобразуются в обычные.
Первый параметр в выделении текста — «Включить выделение переноса строк», и, когда он активирован, он улучшает способ, которым ваша командная строка обрабатывает выделение текста. Предыдущие версии командной строки позволяли копировать текст из нее только в блочном режиме. Это означает, что каждый раз, когда вы вставляли содержимое из командной строки в текстовый редактор, вам приходилось вручную исправлять вкладки, перенос слов и т.д. Если вы включите эту опцию, Windows 10 позаботится обо всем этом, поэтому вам больше не придется корректировать поток текста.

Имейте в виду, что если вы установите флажок рядом с опцией «Использовать устаревшую консоль (требует перезапуска, влияет на все консоли)» внизу, вы вернетесь к предыдущей версии консоли, что означает, что многие из перечисленных выше параметров являются серыми. и что вкладка терминала полностью исчезла.
Если вы перейдете на вкладку «Терминал», есть еще один параметр, который влияет на использование командной строки в разделе «Прокрутка терминала» внизу. Установите флажок рядом с параметром «Отключить прокрутку вперед», и теперь вы больше не можете прокручивать страницу ниже последней введенной команды.
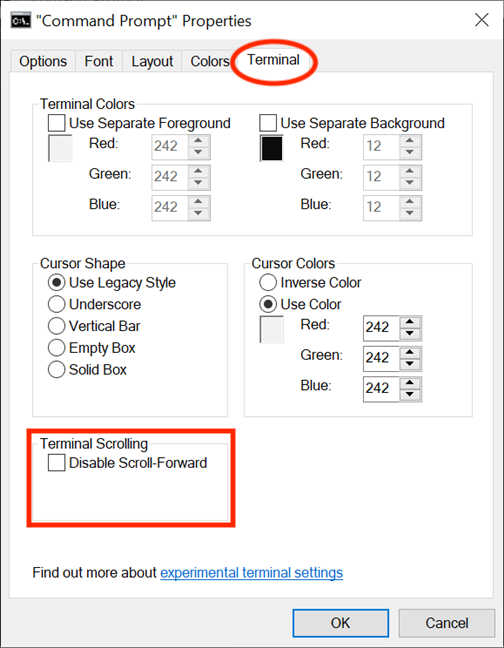
Когда вы закончите изменять настройки, все, что вам нужно сделать, это нажать или нажать OK, чтобы применить их. Если ваши изменения не применяются немедленно, перезапуск командной строки должен позаботиться об этом.
Работа в командной строке
Чтобы «cmd» выполнил ту или иную команду, достаточно ввести её в окно, после чего нажать клавишу . Для проверки можете ввести «help» — эта команда отобразит список всех имеющихся стандартных команд.
Как вы могли заметить, их множество. Однако, это далеко не все команды, которые могут быть выполнены при помощи командной строки. Существует множество различных программ, которые также могут управляться через эту консоль. В принципе, «cmd» является расширяемой оболочкой, что говорит о возможности внесения в список выполняемых ею действий всё новых и новых команд.
Также необходимо знать, что большинство команд может быть выполнено лишь при условии ввода дополнительных обязательных параметров, другие поддерживают ключи (необязательные параметры). Попробуем при помощи командной строки выполнить некоторые действия над файлами и папками, в которых будут задействованы именно такие команды.
Попробуем перейти с одного локального диска на другой, просмотрим его содержимое, затем создадим папку, перейдём в неё, а в ней создадим ещё одну папку и удалим её. Интересная задачка? Главное, что для выполнения каждого отдельного действия потребуется задействовать разные команды. Начнём.
После запуска командной строки, вы могли заметить перед мигающим курсором адрес: «C:/Users/Имя пользователя» (в нашем случае — тут «Reptile»). Имя последней папки означает ваше текущее местоположение (то же самое, как если бы вы зашли в эту папку через Проводник). А «С:» — это локальный диск, на котором вы находитесь. Чтобы сменить текущий локальный диск, достаточно ввести его букву и двоеточие сразу после неё — например, «D:».
Так вы попадёте на диск «D:» (или любой другой). Чтобы просмотреть содержимое диска (или вообще любой папки) используется команда «dir». Введите её прямо здесь, и вы увидите список файлов и папок, имеющихся на диске «D:».
Теперь создадим папку прямо в корне диска. Для этого используем команду — «mkdir», а в качестве параметра через пробел нужно вписать имя будущей папки, например, «mkdir xp». В данном случае создастся папка с именем «xp».
После её создания можете войти через проводник на свой диск и убедиться, что папка была создана. Теперь зайдём в неё.
Для перехода в ту или иную папку используйте команду «cd». Здесь в качестве аргумента также используется имя каталога для перехода. Введём «cd xp» и попадём внутрь папки (сделаем эту папку текущей).
Создадим в папке ещё одну, используя команду «mkdir». Пусть это будет папка «123».
Теперь удалим её. Для этого вводим «rmdir 123». Выполните теперь в каталоге «xp» команду «dir» и вы увидите, что папки «123» больше нет.
Если вы захотите подробнее ознакомиться с описанием той или иной команды, просто введите ключ «/?» сразу после команды, и на экран будет выведена подсказка. Например, введите «dir /?». Другой вариант запуска подсказки: «help dir».
Запомнить все существующие команды не просто — их огромное множество. На официальном сайте Microsoft имеется наиболее полное руководство по командной строке, хотя и описаний, выдаваемых командой help вполне достаточно.
Исправить ошибки, связанные с MMC.exe
Если ваш компьютер выдает ошибки типа «Консоль управления Microsoft перестала работать» или «Это приложение (mmc.exe) было заблокировано для вашей защиты», вы должны подтвердить, что файл mmc.exe не является вредоносным (см. Раздел выше). .
Если файл находится в папке C: Windows System32, подписан корпорацией Microsoft и отмечен вашим антивирусным программным обеспечением как безопасный, попробуйте выполнить следующие действия по устранению неполадок, чтобы устранить ошибки.
- Запустите служебную программу проверки диска.
Windows может не запустить консоль управления Microsoft, если файл mmc.exe поврежден. Инструмент «Проверить диск» может исправить файл; он сканирует все защищенные системные файлы на вашем компьютере и исправляет все поврежденные файлы.
Щелкните правой кнопкой мыши кнопку «Пуск» и выберите «Командная строка (администратор)».
Вставьте команду ниже в консоль и нажмите Enter.
chkdsk C: / r
По завершении сканирования диска перезагрузите компьютер.
- Запустите средство проверки системных файлов (SFC).
SFC — еще один отличный инструмент, встроенный в операционную систему Windows, для исправления повреждения системных файлов и других связанных проблем. Запустите командную строку от имени администратора, вставьте команду ниже в консоль и нажмите Enter.
DISM.exe / Online / Cleanup-image / Restorehealth
Эта команда выполняет операции очистки и восстановления в операционной системе. Кроме того, он сканирует ваш компьютер на наличие поврежденных файлов и пытается их исправить.
Когда командная строка выполнит указанную выше команду, вставьте приведенную ниже команду в консоль и нажмите Enter.
sfc / scannow
Перезагрузите компьютер и проверьте, может ли ваш компьютер теперь запускать консоль управления Microsoft без ошибок.
- Отключите SmartScreen.
Windows SmartScreen — это инструмент, предназначенный для защиты вашего компьютера от потенциально вредоносного кода и приложений. Он работает путем сканирования программы по базе данных (признанных) приложений и программ Microsoft. Хотя этот инструмент действительно блокирует запуск вредоносных служб на вашем компьютере, он ошибочно помечает безвредное программное обеспечение как вредоносное.
Если ваш компьютер продолжает блокировать mmc.exe, попробуйте отключить SmartScreen. Однако перед этим обязательно просканируйте файл mmc.exe антивирусным средством, чтобы убедиться, что он законный и безопасный.
Выберите «Настройки»> «Обновление и безопасность»> «Безопасность Windows»> «Управление приложениями и браузером» и установите для параметра «Проверять приложения и файлы» значение «Выкл.».
Cmd- и bash-скрипты
Мощь командной строки заключается в том, что если нам надо выполнить последовательность каких-то команд, то не требуется каждый раз вводить их вручную. Вместо этого, можно поместить их в файл (скрипт) и запустить этот файл. То есть, мы можем написать что-то вроде программы, составленной из отдельных команд.
В Windows
В Windows скрипты для командной строки (пакетные скрипты) должны иметь расширение или . В них пишутся команды, которые надо выполнить, каждая на новой строке, например:
@echo off REM перейти на диск D d: REM перейти в папку test cd \test\ REM напечатать текст echo Привет мир
Как видно, кроме полезных команд, тут есть несколько дополнительных строк. Команда отключает вывод команд в консоль перед их выполнением, а знак отключает вывод самой команды . Команда позволяет добавить комментарии в текст скрипта. Запускается скрипт просто указанием его имени (с указанием пути, если скрипт не находится в текущей папке или ). При этом будет неявно запущен интерпретатор cmd.exe и он будет выполнять команды из указанного файла:
d:\temp\script.bat
В скриптах также можно использовать переменные окружения, создавать ветвления () и циклы ().
Подробнее про скрипты CMD в Windows:
Возможности bat-скриптов очень ограниченны, потому на смену им Microsoft разработала мощный интерпретатор Powershell и язык скриптов для него.
В Linux и Mac
#!/usr/bin/php
И этот файл станет исполняемым, мы сможем запускать его, просто написав его имя:
./file.php
Если в качестве интерпретатора прописать путь к оболочке bash, то получится bash-скрипт. В нем указываются команды, которые надо выполнить, каждая на новой строчке, например:
#!/bin/bash set -e # перейти в папку tmp cd /tmp/ # вывести список файлов в ней ls -al
Здесь использованы дополнительные конструкции: — говорит, что при ошибке выполнения любой команды скрипт завершается (без этого скрипт бы продолжил выполняться), символ обозначает комментарий. Язык bash довольно мощный, в нем есть ветвления (), циклы (, ), функции и переменные.
Для bash-скриптов обычно либо указывают расширение , либо никакого расширения. В linux, как было написано выше, интерпретатор для файла определяется первой строчкой в нем, а не расширением.
Подробнее:
Выполняем настройки
После запуска cmd можно заняться его настройкой с помощью контекстного меню, которое открываем щелчком правой кнопки мыши по заголовку окна. Затем выбираем опцию Умолчания и выполняем настройки.
Настраиваем возможность использования мыши для выделения текста:
- переходим во вкладку Общие;
- включаем флажок Выделение мышью;
- нажимаем кнопку Ok.

Теперь мы можем выделять фрагмент текста левой кнопкой мыши и нажатием клавиши Enter копировать его в буфер обмена.
Пользуемся вкладками Цвета, Шрифт и Расположение для выполнения остальных настроек.
Заметим, что все настройки установленные с помощью опции Умолчания сохраняются для всех последующих сеансов работы cmd. Если требуется выполнить задачу настройки только для текущего сеанса, следует воспользоваться опцией Свойства контекстного меню.
5. Команда shutdown (выключение)
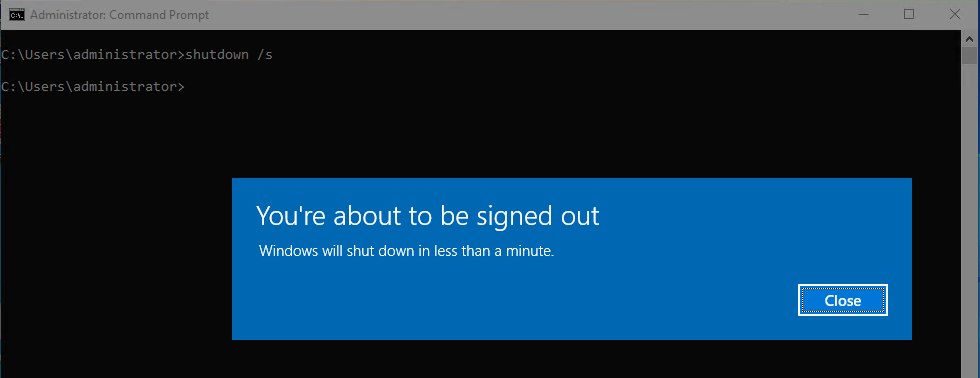
команда shutdown (выключение)
Команда shutdown делает именно это — она выключает компьютер. Эта команда полезна для выключения или перезапуска локальных или удаленных компьютеров. Она также позволяет быстро просмотреть все журналы регистрации причин перезапуска или выключения компьютера.
Примеры shutdown
Эта команда перезагрузит компьютер pc2.
shutdown /r /m \\pc2
Эта команда выключит удаленный компьютер.
shutdown /s /m \\pc2
Просмотр журналов предыдущих выключений/перезагрузок.
shutdown /d
Вот пример вывода команды shutdown /d. Это может быть полезно, чтобы быстро проверить, почему компьютер перезагрузился или выключился.
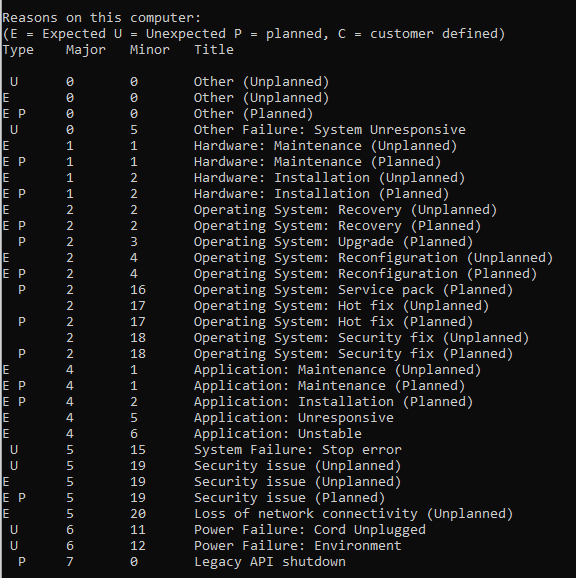
Другие примеры shutdown
Некоторые из них используют несколько ключей, обратитесь к файлу справки shutdown /? для объяснения каждого ключа команды.
Выход пользователя из системы на удаленном компьютере.
shutdown /l /m \\pc2
Перезагрузка удаленного компьютера без обратного отсчета.
shutdown /r /m \\pc2 /t 0
Выключает локальный компьютер и указывает период времени до выключения в секундах.
shutdown /s /t 60
Выключение удаленного компьютера с помощью пользовательского сообщения.
shutdown /m \\pc2 /c "Rebooting computer, have a nice day"
Прервать выключение системы.
shutdown /a
Принудительное закрытие приложений без предупреждения.
shutdown /s /f