Установка и настройка программы EasyBCD
Загрузившись в операционную систему Windows, установите программу EasyBCD. Процесс установки программы стандартный, скачайте, разархивируйте и запустите установочный файл EXE.
Программа EasyBCD будет использована нами для изменения записи в системный загрузчик, и модификации существующих записей с перенаправлением на другой диск.
1. Запустите программу и выберите инструмент “Добавить запись”. Затем перейдите на вкладку “Linux/BSD”.
2. Установите Тип: GRUB2, Имя: Debian 6.05 или любое, Диск: Раздел 5 (Linux – 15 ГБ).
Вам нужно выбрать из выпадающего списка тот раздел на который вы установили Linux, или если вы не уверены что указали правильно, выберите пункт по умолчанию “Автоматически найти и загрузить”.
Загрузочное меню Windows
На этом установка операционной системы Linux, и настройка загрузчика с помощью программы EasyBCD закончена.
P.S Если по какой-либо причине Вам надоест Linux, то загрузившись в Windows просто удалите или отформатируйте раздел на котором он установлен, затем запустив программу EasyBCD отредактируйте меню загрузки.
Мультизагрузка — это техническая реализация совместного присутствия на одном компьютере одновременно нескольких операционных систем, когда при включении компьютера вы имеете возможность выбора загружаемой операционной системы.
Предполагается, что на вашем компьютере уже присутствует Windows 10, рядом с которой мы установим дистрибутив Linux. Для этого вам нужно проделать следующий алгоритм действий.
«Дайте ей шанс!»
«Дайте Windows Subsystem for Linux шанс, и вы будете поражены», — говорят в Microsoft. Microsoft наконец-то признала потенциал мира FOSS в целом и Linux в частности. И каждое событие становится для Microsoft уроком, позволяющим оценить свои возможности и расширить свою деятельность в этой области программирования.
Совсем недавно, 16 ноября прошлого года, на сайте Microsoft для разработчиков появился пост с видеороликом под названием «Улучшения в bash на Windows и консоли Windows», в котором старший программист Microsoft Рич Тёрнер призывает Linux-разработчиков взглянуть на то, что Windows 10 может им предложить. «Установите экземпляр сборки Windows 10 для разработчиков (Windows 10 Insider Preview Build) и исполняйте свой код, используйте привычные вам инструменты, размещайте свои сайты на Apache, получайте доступ к своим базам данных MySQL непосредственно из вашего Java-кода», — говорит Тёрнер.
Новое, дружелюбное лицо Microsoft — Рич Тёрнер
Тёрнер особо отметил, что WSL была создана специально для разработчиков с целью предоставить последним все необходимые инструменты разработки для Linux. И все это, по его словам, без потери новшеств и преимуществ Windows 10. «Независимо от того, какие инструменты вы обычно используете в Linux для создания приложений, будь то Go, Erlang или C, дайте шанс WSL, а самое главное, отправляйте нам отчеты об ошибках. Эти отчеты действительно делают нашу жизнь намного проще, позволяя нам создавать продукт, который мы все можем использовать, чтобы работать более плодотворно», — продолжил он.
Разумеется, Microsoft сама заинтересована в улучшении WSL, и Тёрнер утверждает, что конечная цель всего этого состоит в том, чтобы сделать эту подсистему полностью совместимой со всеми инструментами разработки для Linux. И, по их словам, любой, кто перейдет на Windows 10, будет чувствовать себя так же комфортно, как и в Linux. А это, в свою очередь, обеспечит Microsoft приток новых пользователей. «Пока мы только в самом начале. Нам предстоит долгий путь. В данный момент нельзя сказать, что эта штука действительно полностью совместима с Linux-инструментами и готова к полноценному использованию вами», — сказал он. Это заявление стало для многих людей сюрпризом. Однако, как уже говорилось, Сатья Наделла, нынешний глава софтверного гиганта, применит в отношении FOSS и Linux иной подход, рассматривая открытый и свободный код в качестве источника дохода и новых возможностей.
Отдельно отмечу, что Рич Тёрнер в своей речи не призывает разработчиков отказаться от Linux и нисколько не умаляет преимущества этой ОС, а лишь просит дать WSL шанс.
Подготовка USB-накопителя
Понадобится накопитель емкостью не менее 1,5Гбайт для установки Ubuntu 16.04.3. У других дистрибутивов емкость скорее всего будет отличаться. В процессе создания загрузочного USB-диска все имеющиеся на нем данные будут стерты. Это обязательно необходимо учитывать, если на накопителе имеются важные файлы.
После скачивания ISO-образа Ubuntu 16.04.3 с официального сайта необходимо перенести его на установочный накопитель с помощью, например, unetbootin для Windows. После запуска этого приложения откроется окно
в котором будет предложено выбрать образ дистрибутива и накопитель, куда будет переноситься образ. Подтверждение начала записи производится с помощью кнопки «ОК». После окончания подготовки накопителя необходимо перейти к настройке BIOS компьютера, на который будет установлен Linux.
Создание загрузочного носителя и запуск установки Linux
Существенной разницы в процедуре установки Linux между разными дистрибутивами нет. Более того, этапы установки, набор настроек и графический интерфейс мастеров-установщиков от одного дистрибутива к другому практически идентичны. Самыми ответственными моментами являются запуск самой установки, а также процедура разметки и настройки точек монтирования файловой системы.
Для начала нужно решить, каким образом будет производиться установка — с DVD-диска или USB Flash-накопителя. В обоих случаях необходимо использовать специализированные программы для записи образов дистрибутивов на диск или флешку. Сложность в том, чтобы образы не просто записались, но и ещё при этом была возможность загрузки дистрибутива в live-режиме с USB или оптического DVD-привода. Далеко не всякое программное обеспечение (ПО) для создания загрузочных дисков и флешек одинаково хорошо подходит для конкретных Linux-дистрибутивов. Этот момент необходимо прояснить заранее и это не так сложно, т. к. подобная информация всегда указывается на официальных сайтах разработчиков.
Например, для создания загрузочной флешки с Linux Mint рекомендуется использовать универсальную программу Etcher, а для Linux Rosa существует специально предоставляемый разработчиками продукт для записи загрузочных образов, который можно скачать также на официальном сайте.
Загрузочные образы — это, в большинстве случаев, архивы большого объёма (несколько гигабайт), имеющие расширение *.iso.
На примере утилиты Etcher (т. к. это наиболее универсальное и наглядное решение) процесс создания загрузочного устройства состоит из следующих этапов:
- Подключение к компьютеру носителя USB (DVD-диски не поддерживаются).
- Стандартный запуск Etcher по ярлыку в меню «Пуск» или на рабочем столе.
- Выбор образа дистрибутива Linux путём нажатия кнопки «Select image» в окне программы.
- Запуск процесса записи образа нажатием кнопки «Flash!».
- Вывод сообщения об успешном завершении.
Когда загрузочная флешка (или DVD) создана, можно загружать дистрибутив в live-режиме, предварительно настроив соответствующим образом BIOS компьютера (ноутбука) для загрузки с USB Flash или DVD. В зависимости от дистрибутива, на начальном этапе загрузки выдается приглашение о выборе языка (как в Ubuntu), после чего грузится сама система, здесь всегда всё очевидно и сложностей не возникает. При появлении рабочего стола ОС на нём среди немногочисленных ярлыков всегда присутствует один для запуска мастера установки системы.
В некоторых дистрибутивах (для экономии времени пользователей и ресурсов компьютера) можно производить установку и без полной загрузки live-образа, о чём будет указано в системных сообщениях или пунктах меню во время загрузки.
Мастер установки, первым делом, обычно предлагает выбрать локализацию, настроить раскладку клавиатуры и способ её переключения, а также выбрать часовой пояс. На этих этапах всё интуитивно понятно и никаких специфических навыков не требуется.
↑ Дистрибутив Win 10 и создание установочной флешки
Есть несколько вариантов, исполнение которых зависит от установленной версии Виндоуса компьютера, на котором будет делаться загрузочная флешка. В любом случае, начинать нужно с поиска дистрибутива, для чего в любой поисковой системе наберите запрос типа: «Windows 10 скачать». Лучше всего использовать официальную версию этой операционной системы с сайта https://www.microsoft.com.
В результатах выдачи он будет находиться в первых числах. Полная ссылка будет иметь вид https://www.microsoft.com/ru-ru/software-download/windows10, хотя в зависимости от региона и прочих показателей, ссылка может сформироваться и по-другому. Переходите по этой ссылке.
↑ Загрузочная флешка на ПК с Win 7 и выше
Для более-менее свежих версий операционных систем (от Win 7 и выше) вам будет предложено сразу создать загрузочный носитель при помощи бесплатной программы MediaCreationTool. Для того, чтобы скачать ее, просто кликайте на кнопку «Загрузить способ».
После скачивания, запустите программу Медиа Креатор и следуйте ее рекомендациям. Более подробно этот метод озвучен в следующем видео.
↑ Загрузочная флешка на ПК с Win XP
Компьютер, на котором мне довелось делать установочную флешку, довольно старый, на нем установлена еще Windows XP. Когда из «Поиска», я перешел на сайт microsoft.com, то на этой странице кнопки «Загрузить способ» не было, но было предложение скачать дистрибутив Windows 10. Из предложенных версий я выбрал самую последнюю.
Чтобы перенести скачанный образ Win10 на флешку, я воспользовался программой UltraISO. Ее можно скачать без проблем из сети. Я делал все, как предлагалось в следующем видео и у меня получилось самому создать установочную флешку с Win 10.
Установка загрузчика
GRUB может быть установлен с отдельного носителя (например, с LiveCD), или путем установки из-под запущенного Arch Linux. Переустановка загрузчика GRUB требуется довольно редко, в ней нет необходимости, когда:
- Изменился конфигурационный файл.
- Обновлен пакет GRUB.
Установка/переустановка загрузчика необходима когда:
- Загрузчик ещё не установлен.
- Другая операционная система при установке затерла существующий загрузчик.
- Загрузчик не стартует по неизвестным причинам.
Несколько замечаний, прежде чем мы продолжим:
- Убедитесь, что Ваш файл настройки не содержит ошибок. Обратитесь к для того, чтобы убедиться, что имена устройств заданы корректно.
- Для того чтобы большинство версий BIOS корректно распознало наличие загрузчика, GRUB должен быть установлен в MBR (первый сектор жесткого диска), или в первом разделе первого устройства хранения данных. Для того чтобы позволить различным дистрибутивам управлять настройкой своих опций загрузки, можно использовать несколько экземпляров GRUB, см. .
- Для некоторых случаев потребуется установка загрузчика GRUB из-под окружения, например для установки загрузчика на RAID-тома, или в случае, когда загрузчик вышел из строя, и Вы не можете загрузить Вашу операционную систему. Для этого вам необходимо выполнить Change root из-под LiveCD, или другой инсталляции Linux.
- Файлы должны находиться в , что может не соответствовать действительности, если загрузчик не был установлен в процессе установки системы. Данное затруднение может быть разрешено путем копирования необходимых файлов: .
Сначала откройте командную оболочку GRUB:
Используйте команду с параметром, полученным в результате команды (см. ), чтобы указать GRUB, какой из разделов содержит stage1 (и, соответственно, там же находится и ):
Tip: Командная оболочка GRUB поддерживает автодополнение по клавише Tab. Если Вы наберете ‘root (hd’ и нажмете Tab дважды, Вы увидите список доступных устройств, аналогично можно получить список доступных разделов. Автодополнение также работает и в загрузочном меню GRUB. Например, если Вы допустили ошибку в конфигурационном файле, вы можете позже в загрузочном меню отредактировать запись, используя автодополнение по клавише Tab, чтобы получить подсказку, какое имя устройства/раздела нужно указать вместо ошибочного. См. .
Установка в раздел
Следущий пример устанавливает загрзчик GRUB в первый раздел первого жесткого диска:
После выполнения команды , введите команду , для того, чтобы выйти из командной оболочки. Если Вы используете chroot, выйдите из chroot окружения и отмонтируйте разделы (см. exit your chroot and unmount partitions). Теперь выполните перезагрузку системы.
Альтернативный метод (grub-install)
Tip: Этот метод менее надежный, более предпочтительной является установка загрузчика из командной оболочки GRUB.
Используйте команду с именем целевого устройства для установки загрузчика. Например, для установки загрузчика в MBR первого диска:
grub-install сообщит, удачно ли прошел процесс установки. Если вонзникли проблемы, воспользуйтесь методом установки из командной оболочки GRUB.
Процесс установки Linux Mint 18.3
Ниже приведены скриншоты при загрузке с BIOS и UEFI. В обоих случаях выбирайте первый пункт.
После загрузки рабочего стола найдите на нём значок «Install Linux Mint» и нажмите на него 2 раза.
Шаг 6. Приветствие и язык системы
После запуска инсталятора в правом меню нужно будет выбрать язык, который будет использоваться при установке и в последствии в самой системе. Чтобы перейти к следующему шагу, нажмите «Продолжить»
Шаг 7. Установка дополнительного ПО
Здесь вам предлагается установить различное дополнительное программное обеспечение, такое как драйвера, Flash, и другие программы. Некоторое ПО является проприетарным. Ставьте на своё усмотрение. Лично я обычно отказываюсь и потом ставлю руками только то, что мне нужно.
Шаг 8. Разбивка жёсткого диска
Здесь вам предстоит выбрать способ установки. Но я буду разбивать диск руками, поэтому я выбрал «Другой вариант».
Перед вами появится окно для настройки разделов. Для начала нам предстоит создать новую таблицу разделов, если устанавливаем Linux начисто (Если ставите рядом с Windows, то пропустите этот пункт). Для создания чистой таблицы нажмите «Новая таблица разделов…».
Вас оповестят о том, что все разделы на жёстком диске будут уничтожены. Если вы согласны, то нажмите «Продолжить».
Для того, чтобы создать новый раздел, нажмите на «+» в левом нижнем углу.
Если вы устанавливаете Linux на компьютеры с UEFI, то вам необходимо создать ESP раздел. Как его настроить, показано на скриншоте ниже.
Так же я рекомендую вам создать отдельный раздел под «/boot».
Так же вы можете создать swap раздел. Делается он так же как и остальные, но в пункте «Использовать как» укажите «раздел подкачки». Он нужен для гибернации, так же используется при нехватке ОЗУ. Размер можете указать какой пожелаете. Раньше мне 2 Гб хватало с головой. Сейчас я использую swap файл, если будет интересно, напишу об этом статью. Так что использовать вам swap раздел или нет решайте сами. Я же перешёл сразу к созданию корневого раздела. На него будет установлена сама система.
Так же вы можете создать домашний раздел, тогда в случае переустановки ОС все данные на нём сохранятся. Если вы всё таки решили сделать его, то рекомендую выделить под него больше всего памяти, так как именно на там будет храниться вся ваша личная информация.
Вот как выглядит моя схема разбивки диска (Напоминаю, ESP(efi) раздел создаётся только при установке ОС в режиме UEFI).
Если вы всё же не стали создавать swap раздел, то вас об этом оповестят, и предложат вернуться назад и переразбить диск. Если же вы уверены, что он вам не нужен, то просто нажмите «Продолжить».
Теперь вам покажут все внесённые вами изменения. Если вас всё устраивает, то нажмите «Продолжить».
Если вы устанавливаете систему в режиме UEFI, а на компьютере присутствуют другие ОС установленные в режиме совместимости с BIOS, то установщик вас об этом предупредит. Если вы продолжите, то вы потеряете возможность запускать ОС установленные в режиме совместимости с BIOS. Если у вас есть другие ОС, то стоит прекратить установку и разобраться с проблемой. Если же других ОС нет, то смело нажимайте «Продолжить».
Шаг 9. Определение местоположения
Далее вам надо будет указать ваше местоположение на карте мира, чтобы определить часовой пояс. Нажмите в нужном месте и идём далее.
Шаг 10. Раскладка клавиатуры
Теперь вам надо выбрать из списка нужную вам раскладку клавиатуры. Можете оставить то, что указано по стандарту. Или же можете попытаться определить её, нажав на кнопку «Определить раскладку клавиатуры».
Шаг 11. Создание пользователя
В этом окне вам надо указать ваше полное имя и имя, которое будет использоваться для пользователя (можете указать одно и тоже), имя компьютера (можете указать какое хотите). Так же вам надо задать пароль для вашего пользователя. Обязательно запомните его! Если вы не хотите после каждой загрузки системы вводить пароль, то нажмите «Входить в систему автоматически». Если же вы будете использовать пароль, то можете установить шифрование на домашнюю папку. Делайте это на своё усмотрение.
Теперь вам остаётся дождаться окончания процесса установки вашей ОС.
Шаг 13. Завершение и перезагрузка
После того, как процесс завершиться, вы можете либо продолжить работу в live режиме, нажав «Продолжить знакомство». Если же вы хотите приступить к работе в установленной ОС, то просто нажмите «Перезагрузить». Не забудьте извлечь флешку!
Шаг 14. Логин
После перезагрузки, если вы не выбрали пункт «Входить в систему автоматически», то вам необходимо будет ввести пароль.
Как добавить апплеты в панели внутри рабочего стола Cinnamon
Чтобы добавить апплеты в панель на рабочем столе Cinnamon, щелкните правой кнопкой мыши на панели и выберите «Добавить апплеты на панель».
Экран «Апплеты» имеет две вкладки:
- Установлены
- Доступно онлайн)
На вкладке «Установленный» есть список всех апплетов, установленных на вашем компьютере.
Рядом с каждым элементом будет блокировка, если апплет не может быть удален и / или зеленый круг, если апплет используется на другой панели.
Если апплет уже установлен на панели, вы не можете добавить его на другую панель. Однако вы можете настроить элемент, нажав кнопку «Настроить» в нижней части экрана.
Примечание. Параметр configure отображается только для определенных элементов.
Чтобы добавить апплет в панель, нажмите на апплет и нажмите кнопку «Добавить в панель».
Чтобы переместить апплет на другую панель или в другую позицию, щелкните правой кнопкой мыши панель и переведите ползунок режима редактирования в положение «Вкл.». Теперь вы можете перетащить апплет туда, куда хотите.
В Linux Mint установлены некоторые достойные апплеты, которые по умолчанию не входят в панели:
- Expo — отображает и показывает несколько рабочих областей
- Доступность — для людей с проблемами зрения и слуха
- Недавние документы. Список недавно доступных документов.
- Масштаб — масштабирование для отображения всех открытых приложений
- Элементы управления слайд-шоу — могут использоваться для перевода фонового изображения
- Переключатель рабочей области — выберите рабочее пространство
Существует один вид апплета, который можно добавить несколько раз, и это панель запуска.
Когда вы добавляете панель запуска, есть значки по умолчанию для Firefox, Terminal и Nemo. Чтобы изменить пусковые установки, щелкните их правой кнопкой мыши и выберите «Добавить», «Редактировать», «Удалить» или «Запустить».
Параметр добавления показывает экран, в котором вам нужно ввести имя программы, которую вы хотите запустить, а затем команду для запуска программы. (Нажмите кнопку обзора, чтобы найти приложение). Вы можете изменить значок, нажав на изображение по умолчанию и перейти к изображению, которое вы хотите использовать. Наконец, есть варианты запуска приложения в окне терминала и добавления комментария.
Параметр редактирования показывает тот же экран, что и опция добавления, но со всеми уже заполненными значениями.
Опция удаления удаляет отдельное приложение из пусковой установки.
Наконец, запуск запускает приложение.
На вкладке «Доступные апплеты» отображается список апплетов, которые могут быть установлены в вашей системе. Доступны грузы, но вот короткий список, чтобы вы начали:
- Погода
- Конфигурируемые меню
- Классическое меню
- Новости Reader (RSS)
- Перезапустите Cinnamon (отлично, если вы хотите изменить панели)
- Скриншот + запись рабочего стола
- Force Quit
- Slingshot (меню стиля Dash) (Это действительно классно)
- Проверка Gmail
- Окно поиска в Интернете
- Виртуальная машина
Возможно ли поставить на Макбук
Такая возможность есть. Но не рекомендуется сносить стандартную ОС, потому что это особенность Макбука. Существует простой способ решить проблему — использовать программу VirtualBox:
- Сначала нужно установить виртуальную машину, а также скачать последнюю версию дистрибутива.
- В программе VirtualBox нажать на кнопку создания новой эмуляции.
- Дальше нужно ввести данные: название виртуальной машины, выбрать в списке Линукс, поставить флажок напротив «Создать новый жесткий диск».
- Выбрать динамический тип.
- Нажать клавишу «Создать».
Когда загрузка закончится, нужно открыть виртуальную машину, выбрать скачанный образ. Дальнейшая инструкция идентична с предыдущей.
Виртуальная машина с Линуксом на Mac OS
Таким образом возможно установить Линукс второй операционной системой. Главное — правильно распределить размер в диске, и настроить БИОС. Сам процесс инсталляции прост, нужно просто следовать инструкции.
Установка Ubuntu рядом с Windows
Первым делом, для установки Ubuntu 16.04 нам потребуется компьютер с установленной на нем ОС Windows 10. Для примера мы возьмем ноутбук с десяткой. После этого нам потребуется ISO-образ Ubuntu 16.04. Загрузить последнюю версию ISO-образа можно на официальном сайте www.ubuntu.com. На сайте представлены образы, как для 32, так и для 64 разрядных систем. В нашем случае мы будем использовать 64 разрядный образ. Скаченный нами образ ISO-диска с дистрибутивом необходимо записать на оптический диск. Это можно сделать с помощью таких программ, как Ashampoo Burning Studio или Nero Burning ROM 2016.
Если у вас нет оптического привода, то вы можете воспользоваться утилитой для создания загрузочного накопителя с ОС Linux под названием UNetbootin.
После записи диска мы перезагрузим ноутбук и при старте системы загрузимся с диска. Чтобы загрузиться с диска, во многих ноутбуках и стационарных компьютерах используется специальное загрузочное меню для выбора загрузочного устройства с помощью клавиш F11 или F12. В нашем случае загрузочное меню вызывает клавиша F12.
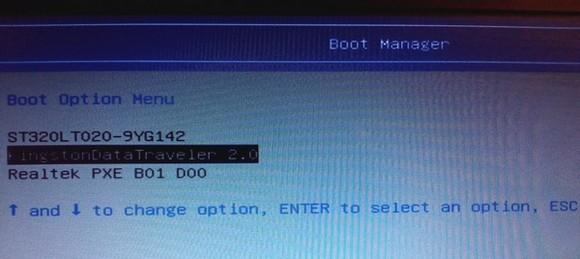
Выбрав наш диск, начнется загрузка установщика Ubuntu 16.04, после чего мы попадем в меню загрузчика.

В окне установщика выбираем правую кнопку Установить Ubuntu, после чего мы попадем в окно, в котором мы можем выбрать вариант установки, а также локальный диск, куда будет производиться инсталляция.
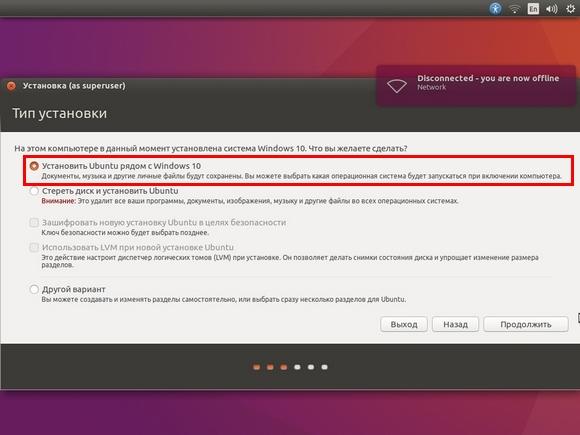
В нашем случае нас интересует первый вариант установки. Другие варианты позволяют полностью отформатировать локальный диск и зашифровать его, выбрать или создать новый локальный диск.
Двигаемся дальше. Выбираем первый вариант и нажимаем кнопку Продолжить. Это действие перебросит нас в окно, где мы можем распределить место на диске для Ubuntu. Поскольку Linux ОС будет ставиться на один локальный диск с Windows 10, из этого следует, что распределять место для Ubuntu мы будем также на одном диске.
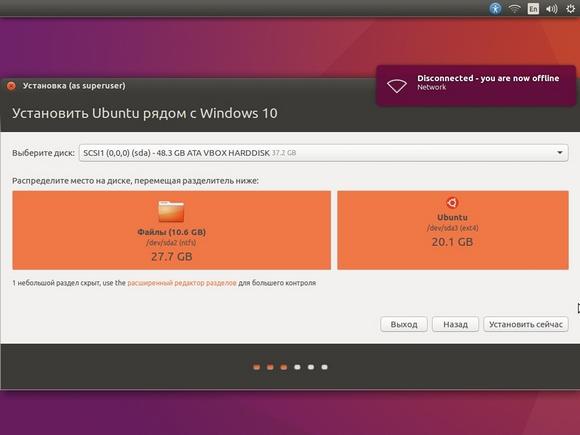
Как видно на изображении выше, Windows 10 находится на одном локальном диске размером 48,3 ГБ. Сама десятка на диске занимает 27,7 ГБ, а вот ОС Linux предлагает откусить от нашего одного локального диска 20, 1 ГБ. Если для вас автоматически распределяемый размер под ОС Linux слишком велик, вы можете всегда его уменьшить, перейдя по нижней ссылке «расширенный редактор разделов». Определившись с размером локального диска для ОС, продолжим установку нажатием кнопки Установить сейчас.
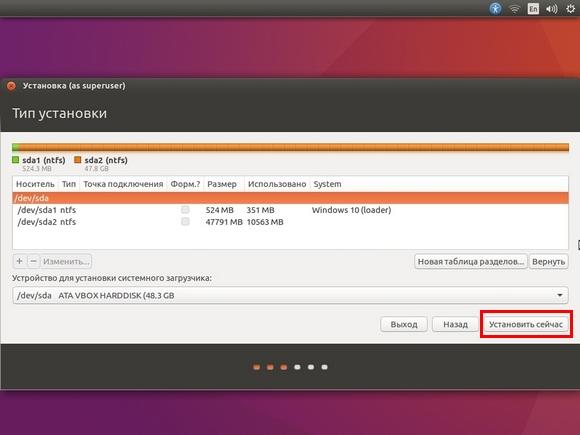
Выполнив это действие, мы попадем в окно выбора часового пояса.
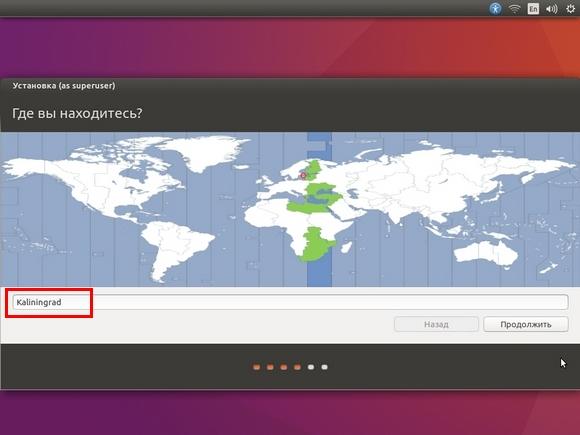
Выбрав часовой пояс, установщик перебросит нас в окно выбора языковых параметров.

После выбора языка мы перейдем в окно настроек пользователя Ubuntu. На этой странице вводим имя пользователя, имя компьютера и пароль. Заполнив данные пользователя, нажимаем кнопку Продолжить.

Это будет последним действием настройки установщика ОС Linux и после него начнется процесс инсталляции Ubuntu на один диск с Windows 10.
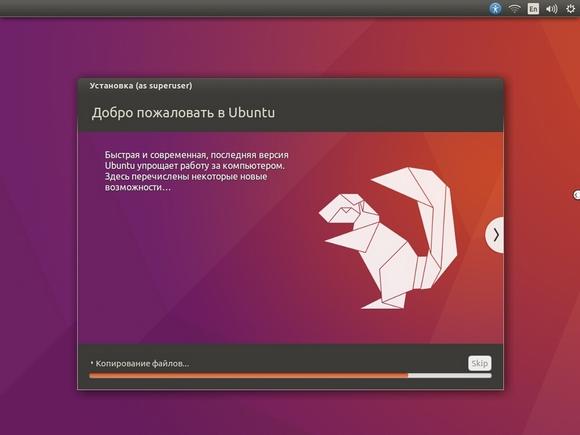
В завершающем окне мы увидим сообщение об успешной установке, а также кнопку на нем Перезагрузить, которую мы и нажмем.
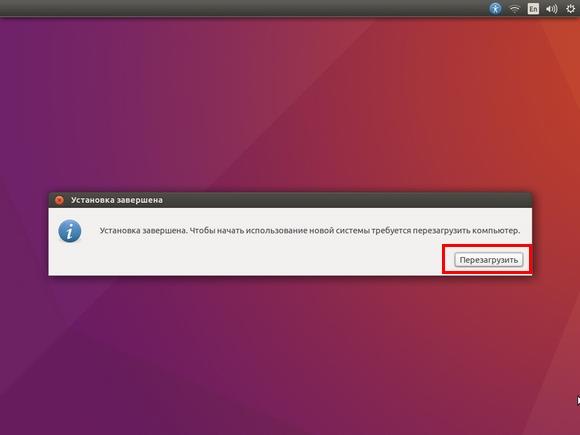
После перезагрузки мы увидим, что установился стандартный загрузчик операционной системы Linux под названием GNU GRUB.

В меню загрузчика GNU GRUB видно четыре пункта, два из которых нам известны. Первый пункт запустит саму ОС Ubuntu. Второй и четвертый предназначены для проверки оперативной памяти с помощью утилиты Memtest86+. Четвертый же пункт запустит ОС Windows 10. Двигаясь дальше, выберем для пуска вторую установленную ОС Ubuntu. На этапе загрузки мы попадем в окно ввода пароля.
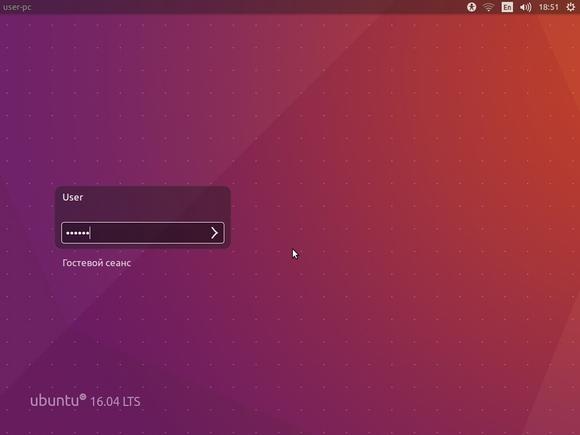
После ввода пароля операционная система загрузится на одном компьютере с Windows 10.

Поскольку ОС Linux установлена на одном локальном диске вместе с десяткой, мы загрузим Windows 10 и посмотрим, где она находится. Загрузив десятку, запустим надстройку «Управление дисками». В надстройке мы увидим несколько локальных дисков. Два диска на 14,72 ГБ и 4 ГБ относятся к операционной системе Ubuntu. Из этих двух дисков видно, что десятка не распознала файловую систему ОС Linux в отличие от своих двух дисков.
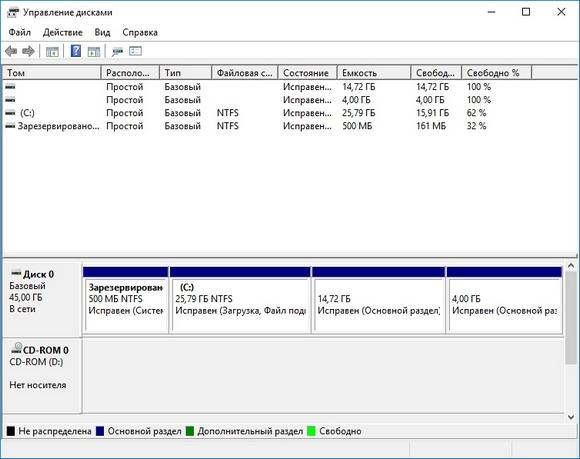
Из примера видно, что установить вторую ОС Ubuntu 16.04 на один диск вместе с Windows 10 способен даже начинающий пользователь ПК.
































