8. Создание и добавление базы на 1С сервер
Для создании базы на ПК под управление OC Windows требуется записать в файл
C:\Windows\System32\drivers\etc\hosts
строку:
ip address UbuntuServerName (к примеру 192.168.0.110 Ubuntu)
Для добавления базы непосредственно с сервера можно воспользоваться консольными утилитами ras и rac входящих в комплект сервера 1С.
Перейдем в каталог платформы:
cd /opt/1C/v8.3/x86_64
Запустим сервер удаленного администрирования кластера серверов:
sudo ./ras –daemon cluster
Прочитаем информацию о кластере сервер 1С:
./rac cluster list
Получим список баз по данному кластеру (CLUSTER_UID — идентификатор кластера с предыдущего шага):
./rac infobase –cluster=%CLUSTER_UID% summary list
Добавить администратора кластера:
./rac cluster admin –cluster=%CLUSTER_UID% register –name=admin –pwd=%password% –auth=pwd
Добавить базу:
-
./rac infobase create –cluster %CLUSTER_UID% –create-database –name=demo –dbms=PostgreSQL –db-server=loclahost –db-name=demo –locale=ru –db-user=postgres –db-pwd=%password% –cluster-user=admin –cluster-pwd=%password% –license-distribution=allow
Где:
- CLUSTER_UID — идентификатор кластера 1С;
- name — имя базы по желанию, к примеру demo;
- Db-server — расположение сервера Postgresql;
- db-name — имя базы данных в Postgresql;
- db-user — логин пользователя Postgresql;
- db-pwd — пароль пользователя Postgresql;
- cluster-user — администратор кластера 1С;
- Cluster-pwd — пароль администратора 1С.
Если на сервере доступен графический интерфейс, то добавление можно произвести следующим образом:
Запустить 1С:
Выполнить следующие действия:
Добавить → Создать infobase → выбрать шаблон или создание пустой базы → Указать «сервер 1С» → ввести данные сервера:
- Где:
- кластер — localhost или 127.0.0.1;
- имя базы — по желанию, к примеру demo;
- безопасное соединение — отключено;
- тип БД — PostgreSQL;
- сервер БД — localhost или 127.0.0.1;
- имя БД — по желанию, к примеру demo;
- пользователь БД — postgres;
- пароль пользователя (назначаемый при установке postgresql) если пароль не назначался, то оставить поле пустым.
Если в процессе создания базы появилась ошибка региональных стандартов, то необходимо запустить 1С с русской локалью командой в консоли:
LANG=ru_RU. UTF-8 /opt/1C/v8.3/x86_64/1cv8
Для создания базы с удалённого ПК требуется заменить localhost (или 127.0.0.1) на ip-адрес UbuntuServer.
Шаг 5 — Настройка вашего пользователя PostgreSQL
Если вы выполнили указания предварительного руководства PostgreSQL, вы уже должны были установить PostgreSQL на ваш сервер с правами суперпользователя и настроенной базой данных.
По умолчанию в PostgreSQL вы выполняете аутентификацию пользователей базы данных с помощью “протокола идентификации” (или ident), т. е. метода аутентификации. В рамках этого процесса PostgreSQL берет имя пользователя клиента Ubuntu и использует его в качестве разрешенного пользователя базы данных. Это позволяет обеспечить более высокий уровень безопасности во многих случаях, но также может стать причиной проблем в случаях, когда вам может потребоваться подключить внешнюю программу, например, pgAdmin, к вашей базе данных. Для устранения этой проблемы мы зададим пароль для данной роли PostgreSQL, который позволит pgAdmin подключиться к вашей базе данных.
В вашем терминале откройте командную строку PostgreSQL с помощью вашего суперпользователя:
Из командной строки PostgreSQL обновите профиль пользователя, чтобы задать более надежный пароль:
Закройте командную строку PostgreSQL:
Теперь вернитесь в интерфейс pgAdmin 4 в вашем браузере и найдите меню Browser (Браузер) с левой стороны. Нажмите правой кнопкой мыши на пункт Servers (Серверы), чтобы открыть контекстное меню, наведите курсор мыши на пункт Create (Создать) и нажмите Server… (Сервер…).
В результате в браузере появится окно, в котором вы должны ввести информацию о вашем сервере, роли и базе данных.
На вкладке General (Общее) введите имя этого сервера. Это может быть любое имя по вашему желанию, но вы можете использовать описательное имя. В нашем примере сервер называется .
Затем нажмите на вкладку Connection (Подключение). В поле Host name/address (Имя хоста/адрес) введите . В поле Port (Порт) необходимо задать значение по умолчанию, которое будет работать для этой настройки, поскольку это порт, используемый для PostgreSQL по умолчанию.
В поле Maintenance database (Поддержание базы данных) введите имя базы данных, к которой вы хотите подключиться
Обратите внимание, что эта база данных должна быть уже создана на вашем сервере. Затем введите имя пользователя и пароль PostgreSQL, которые вы настроили ранее в полях Username (Имя пользователя) и Password (Пароль)
Пустые поля в других вкладках являются опциональными, их необходимо заполнять, если у вас есть конкретные требования для установки, где они могут потребоваться. Нажмите кнопку Save (Сохранить), после чего база данных появится в списке Servers (Серверы) в меню Browser (Браузер).
Вы успешно подключили pgAdmin4 к базе данных PostgreSQL. С помощью панели управления pgAdmin вы можете делать все, что вы можете делать с помощью командной строки PostgreSQL. Для иллюстрации этого факты мы создадим пример таблицы и заполним ее с помощью примера данных через веб-интерфейс.
Подключение к PostgreSQL сторонней программой
Мне удобней работать с БД с помощью графического интерфейса, для этого я использую DBeaver или DataGrip (он есть как отдельной программой, так и в виде строенного модуля в других IDE от JetBrains).
Для подключения сторонней программой нужно учитывать один момент. По умолчанию из соображений безопасности PostgreSQL разрешаются только локальные подключения. Чтобы это исправить и подключиться к БД снаружи нам необходимо отредактировать 2 файла:
1. Файл postgresql.conf – файл основных настроек. В Ubuntu он располагается в /etc/postgresql/ВЕРСИЯ_БД/main/postgresql.conf, в нашем случае версия 12, поэтому откроем его с помощью редактора nano вот так:
нам нужно найти строчку
И заменить ее на
2. Второй файл это pg_hba.conf – файл с настройками аутентификации. При подключении клиента к серверу из этого файла выбирается первая строчка соответствующая соеденению по четырем параметрам:
- Типу соединения
- Имени БД
- Имени пользователя
- IP адреу клиента
Откроем файл с помощью nano:
Для нашего пользователя и БД допишем в конец файла такую строку:
И сохраним файл.
Строка, которую мы добавили, означает следующее: Сетевые соединения (host) к базе данных (blog) под пользователем Django с любых ip адресов должны проверяться методом md5.
Дальше заходим в утилиту psql:
И для обновления конфигурации выполняем следующую команду:
Или можно перезагрузить сервер БД командой:
Все, теперь пробуем подключится к БД с помощью, например, DBeaver. Введите данные подключения (имя базы, пользователь и пароль), которые мы задали выше:
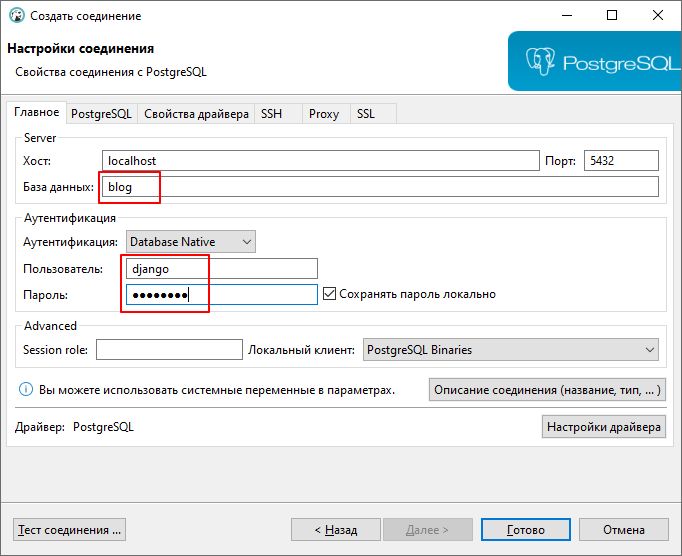
Теперь все готово, можно использовать PostgreSQL при разработке своих проектов
Установка расширений из исходников
Расширение – это специальная программа, расширяющая функциональность сервера баз данных. Например модуль pgcrypto добавляет криптографические функции.
Следующим шагом научимся устанавливать расширения. Для этого перейдем в каталог с исходниками и найдём подкаталог contrib. В каталоге contrib лежат исходники расширений. Найдем каталог pgcrypto, перейдём в него и скомпилируем расширение:
postgres@s-pg13:~$ exit # cd ~/pg/postgresql-13.3/contrib/pgcrypto/ # make # make install
Проверим что расширение установилось. Все установленные расширения можем посмотреть в представлении “pg_available_extensions“:
# su - postgres postgres@s-pg13:~$ psql psql (13.3) Type "help" for help. postgres=# SELECT name, comment FROM pg_available_extensions; name | comment ----------+------------------------------ pgcrypto | cryptographic functions plpgsql | PL/pgSQL procedural language (2 rows) postgres=# \q postgres@s-pg13:~$
В листинге выше с помощью утилиты psql мы подключаемся к СУБД, а с помощью команды \q отключаемся от него.
Создание нового кластера баз данных PostgreSQL
Вам нужно создать новый кластер баз данных PostgreSQL, прежде чем вы сможете создавать таблицы и загружать в них данные. Кластер баз данных — это набор баз данных, управляемых одним экземпляром сервера. Создание кластера баз данных включает в себя создание директорий, в которых будут размещаться данные базы данных, создание таблиц общего каталога и создание баз данных и .
База данных представляет собой шаблон сортировок, который используется для создания новых баз данных, все, что хранится в , даже объекты, которые вы добавляете самостоятельно, будут размещаться в новых базах данных при их создании. База данных — это база данных по умолчанию, предназначенная для пользователей, утилит и сторонних приложений.
Пакет Postgres, установленный на предыдущем шаге, содержит удобный скрипт с именем , который помогает администрированию кластеров баз данных на низком уровне. Для создания кластера баз данных запустите скрипт с помощью и опции :
Результат будет выглядеть следующим образом:
Теперь запустите службу PostgreSQL с помощью :
Затем воспользуйтесь еще раз, чтобы активировать запуск службы при загрузке сервера:
Результат будет выглядеть следующим образом:
Теперь, когда PostgreSQL запущен и работает, мы перейдем к использованию ролей, чтобы понять, как работает Postgres и чем он отличается от аналогичных систем управления базами данных, которые вы могли использовать в прошлом.
Настройка PostgreSQL
Надо настроить PostgreSQL, по умолчанию PostgreSQL использует 256 МБ памяти.
Для генерации настроек по конфигурации сервера надо зайти на https://www.pgconfig.org/ и заполнить параметры.
Далее на вкладке «Export config» выберете формат ALTER SYSTEM commands для изменения параметров PostgreSQL, запустите полученный скрипт на сервере PostgreSQL и перезапустите сервис PostgreSQL после выполнения скрипта.
После запуска скриптов надо перезапустить сервис PostgreSQL:
sudo service postgresql restart
=== Пример для PostgreSQL 13: ===
# OS Type: GNU/Linux based
# Architecrure: 64 Bits
# Storage type: ssd
# Application profile: ERP or long transaction applications
# CPUs num: 16
# Total Memory: 40 GB
# Connections num: 1000
# Data Storage: ssd
# DB Version: 13
SQL -- Memory Configuration ALTER SYSTEM SET shared_buffers TO '10GB'; ALTER SYSTEM SET effective_cache_size TO '30GB'; ALTER SYSTEM SET work_mem TO '14MB'; ALTER SYSTEM SET maintenance_work_mem TO '2GB'; -- Checkpoint Related Configuration ALTER SYSTEM SET min_wal_size TO '2GB'; ALTER SYSTEM SET max_wal_size TO '3GB'; ALTER SYSTEM SET checkpoint_completion_target TO '0.9'; ALTER SYSTEM SET wal_buffers TO '-1'; -- Network Related Configuration ALTER SYSTEM SET listen_addresses TO '*'; ALTER SYSTEM SET max_connections TO '1000'; -- Storage Configuration ALTER SYSTEM SET random_page_cost TO '1.1'; ALTER SYSTEM SET effective_io_concurrency TO '200'; -- Worker Processes Configuration ALTER SYSTEM SET max_worker_processes TO '8'; ALTER SYSTEM SET max_parallel_workers_per_gather TO '2'; ALTER SYSTEM SET max_parallel_workers TO '2'; -- Logging configuration for pgbadger ALTER SYSTEM SET logging_collector TO 'on'; ALTER SYSTEM SET log_checkpoints TO 'on'; ALTER SYSTEM SET log_connections TO 'on'; ALTER SYSTEM SET log_disconnections TO 'on'; ALTER SYSTEM SET log_lock_waits TO 'on'; ALTER SYSTEM SET log_temp_files TO '0'; ALTER SYSTEM SET lc_messages TO 'C'; -- Adjust the minimum time to collect the data ALTER SYSTEM SET log_min_duration_statement TO '10s'; ALTER SYSTEM SET log_autovacuum_min_duration TO '0'; -- CSV Configuration ALTER SYSTEM SET log_destination TO 'csvlog';
После запуска скрипта с установкой настроек нужно перезапустить сервис PostgreSQL:
sudo service postgresql restart
Установка 1С:Предприятие на Ubuntu
Свою настройку сервера 1С на Linux начнём с установки 1С:Предприятие. Установочные пакеты можно загрузить с сайта https://releases.1c.ru. Для этого у вас должна быть активна учётная запись. В принципе, файлы можно скачать где-то в интернете и без неё, но так как сервер 1С нужно регулярно обновлять, без своей учётной записи будет неудобно. Загрузить нужно файл Cервер 1С:Предприятия (64-bit) для DEB-based Linux-систем.
Скопируйте файл на Ubuntu Server. Но перед тем, как начать установку 1С, выполним некоторые подготовительные действия в системе. Нам нужно установить шрифты mscorefonts.
sudo apt install ttf-mscorefonts-installer fontconfig
Во время установки шрифтов, идёт обращение к различным внешним серверам для загрузки файлов. Бывает так, что какое-то соединение отваливается по таймауту и не понятно, выполнилась ли установка шрифтов корректно. В этом случае установку mscorefonts можно перезапустить, чтобы получить гарантированно положительный результат:
sudo apt reinstall ttf-mscorefonts-installer
Проверить, всё ли прошло удачно, можно следующей командой:
sudo fc-cache -f -v
Установим еще несколько пакетов, которые нам пригодятся в дальнейшем:
# sudo apt install imagemagick curl
Для корректной работы сервера 1С на Ubuntu необходимо настроить кодировку локали на ru_RU.UTF-8 UTF-8. Делается это с помощью утилиты dpkg-reconfigure.
# sudo dpkg-reconfigure locales
Её же указываем в качестве Default. Перезайдите в систему, чтобы применилась новая локаль. Проверить, применилась ли русская локаль, можно просто запустив Midnight Commander. Всё управление будет на русском языке.
Дальше будем устанавливать сам сервер 1С. Для этого распакуйте загруженный ранее пакет.
mkdir 1csrv && mv deb64_8_3_19_1264.tar.gz 1csrv && cd 1csrv tar -xzvf deb64_8_3_19_1264.tar.gz
У вас должен быть стандартный набор пакетов:
Устанавливаем необходимые нам пакеты 1С сервера:
sudo dpkg -i 1c-enterprise-8.3.19.1264-common_8.3.19-1264_amd64.deb 1c-enterprise-8.3.19.1264-server_8.3.19-1264_amd64.deb 1c-enterprise-8.3.19.1264-ws_8.3.19-1264_amd64.deb
На момент моей установки, актуальная версия 1с была 8.3.19.1264. Не забудьте заменить её на свою. Копируем вручную конфиг для управления службой srv1cv83. Почему-то никто не удосужился написать юнит для systemd, что выглядит странно.
sudo ln -s /opt/1cv8/x86_64/8.3.19.1264/srv1cv83 /etc/init.d/srv1cv83 sudo systemctl daemon-reload
Запускаем сервер 1С и добавляем его в автозагрузку.
sudo systemctl start srv1cv83 sudo systemctl enable srv1cv83
Убедимся, что сервис успешно запущен:
sudo systemctl status srv1cv83
На всякий случай можно проверить, слушает ли служба tcp порты.
sudo apt install net-tools sudo netstat -tulnp
На вид всё в порядке. Сервер 1С успешно установлен на Ubuntu, сконфигурирован и запущен. Готов принимать подключения от клиентов. Далее необходимо заняться настройкой firewall. Так как я не знаю, используете ли вы его и какой конкретно, то не буду давать команд на управление правилами или отключение. Эта тема выходит за рамки данной статьи. Если делаете тестовую установку, то firewall можно просто отключить.
Установка PostgreSQL
PostgreSQL доступна в используемом по умолчанию репозитории программного обеспечения AppStream в CentOS 8 и имеет несколько версий, которые можно установить. Вы можете выбрать между этими версиями, активируя подходящий набор пакетов и зависимостей, которые соответствуют версии, которую вы хотите установить, а каждый набор называется потоком модуля.
В DNF, используемом по умолчанию в CentOS 8 менеджере пакетов, модули представляют собой наборы пакетов RPM, которые вместе составляют крупное приложение. Это необходимо, чтобы сделать установку пакетов и их зависимостей более интуитивно понятной для пользователей.
В первую очередь просмотрите список доступных потоков для модуля с помощью команды :
В этом выводе вы можете видеть все три версии PostgreSQL из репозитория AppStream: , и . Поток, который предоставляет Postgres версии 10, является потоком по умолчанию, о чем сигнализирует в его конце.
Если вы хотите установить эту версию, запустите и перейдите к следующему шагу. Однако, хотя версия 10 до сих пор поддерживается, в этом обучающем руководстве мы будем устанавливать версию 12, последний релиз на момент написания.
Для установки PostgreSQL версии 12 необходимо активировать поток модуля этой версии. При активации потока модуля вы переопределяете поток по умолчанию и делаете все пакеты, связанные с активированным потоком, доступными в системе
Обратите внимание, что только один поток заданного модуля можно активировать в системе в один момент времени
Чтобы активировать поток модуля для Postgres версии 12, запустите следующую команду:
При появлении запроса нажмите , а затем , чтобы подтвердить, что вы хотите активировать поток:
Чтобы активировать поток модуля версии 12, вы можете установить пакет для установки PostgreSQL 12 и всех зависимостей:
При появлении запроса подтвердите установку, нажав , а затем :
После установки программного обеспечения мы выполним ряд шагов инициализации для подготовки нового кластера базы данных для PostgreSQL.
Connect to the PostgreSQL database server via psql
In PostgreSQL, a user account is referred to as a role. By default, PostgreSQL uses ident authentication.
It means that PostgreSQL will associate its roles with the system accounts of Linux. If a role exists in PostgreSQL, the same Linux user account with the same name is able to log in as that role.
When you installed PostgreSQL, the installation process created a user account called associated with the default role.
To connect to PostgreSQL using the role, you switch over to the account on your server by typing:
It’ll prompt for the password of the current user. You need to provide the password and hit the keyboard.
Then, you can access the PostgreSQL using the by typing the following command:
You’ll access the postgres prompt like this:
From here, you can interact with the PostgreSQL like issuing a query.
To quit the PostgreSQL prompt, you run the following command:
This above command will bring you back to the postgres Linux command prompt.
To return to your regular system user, you execute the command like this:
Замена pg_ctl
pg_ctl это команда для управления PostgreSQL из командной строки, которая используется для управления базой данных. Debian имеет Perl-обёртку для pg_ctl, которая вызывается из /usr/bin/pg_ctlcluster. Используйте pg_ctlcluster, когда вам потребуется использовать pg_ctl. Файл настроек находится в /etc/postgresql///pg_ctl.conf
Debian устанавливает SysV-init-совместимый (стандартный) скрипт автозагрузки в /etc/init.d/postgresql-. Скрипт может использоваться для запуска, остановки, перезапуска и перезагрузки настроек без перезапуска системы. Скрипт вызывает pg_ctlcluster через внутренние вызовы.
Как управлять пользователями PostgreSQL
Теперь, когда вы подключились к серверу, пора создавать новых пользователей. Введите psql, чтобы запустить выполнение команд на сервере PostgreSQL.
Создать нового пользователя
Если несколько членов команды работают на разных уровнях в рамках проекта, вам нужно будет создать разные роли для разных сотрудников и назначить им доступ. Используйте команду CREATE USER, чтобы создать новый профиль пользователя:
В приведенной выше команде user1 – это имя пользователя, которое вы хотите для нового пользователя, за которым следует test123 , который является паролем для этого пользователя.
Чтобы проверить список новых пользователей, добавленных в базу данных, используйте команду du .
Как видно из выходных данных выше, для нового пользователя еще нет доступных привилегий.
Предоставление привилегий суперпользователя новым пользователям
Чтобы добавить набор привилегий новому пользователю, выполните следующую команду:
Команда ALTER предоставит новому участнику административные привилегии. Снова выполните команду / du, чтобы проверить, есть ли у нового пользователя необходимый набор привилегий суперпользователя.
Удалить пользователя из списка пользователей
Чтобы удалить пользователя из списка авторизованных пользователей, используйте следующую команду:
Проверьте изменение, перечислив пользователей с помощью команды / du .
Шаг 3. Создайте пароль пользователя PostgreSQL Linux
После установки PostgreSQL рекомендуется создать / изменить пароль пользователя PostgreSQL по умолчани.
Выполните приведенные ниже команды, чтобы создать / изменить пароль пользователя в оболочке bash, а не в интерактивной оболочке PostgreSQL.
Установить пароль для пользователя Linux (postgres)
Вам будет предложено создать новый пароль Linux для пользователя postgres.
После установки нового пароля каждый раз, когда вы хотите получить доступ к интерактивной оболочке PostgreSQL.
Вам будет предлагаться подтвердить пароль, который вы создали после выполнения приведенных выше команд.
Как установить и настроить PostgreSQL на Ubuntu 20.04
PostgreSQL — одна из самых известных свободно распространяемых программных систем управления базами данных с открытым исходным кодом. Эта система является быстрой, надежной, гибкой, простой в использовании и содержит расширенные функции, которые позволяют создавать сложные приложения в отказоустойчивом рабочем пространстве.
Существует два разных пакета PostgreSQL, каждый из которых предназначен для определенной цели. Пакет PostgreSQL Client работает на стороне клиента для подключения к серверам, а пакет PostgreSQL Server позволяет вашей системе настраивать и размещать ваши собственные базы данных.
Это руководство покажет вам, как установить эти два пакета и как настроить сервер PostgreSQL, выполнив несколько простых шагов.
Как установить клиентскую СУБД PostgreSQL на Ubuntu
Клиент PostgreSQL позволяет запускать команду оболочки PostgreSQL для удаленного подключения к базам данных сервера PostgreSQL.
Как и всегда при установке новой системы, сначала обновите APT.
$ sudo apt update
$ sudo apt upgrade
Шаг 2: Загрузите и установите клиент PostgreSQL
После обновления APT загрузите и установите клиент PostgreSQL с помощью следующей команды терминала.
$ sudo apt install postgresql-client.
Шаг 3: подключитесь к PostgreSQL
Вы можете подключиться к удаленному серверу PostgreSQL с помощью команды psql. Вам нужно будет указать правильный хост или IP-адрес удаленного сервера. Вам также необходимо будет предоставить правильные учетные данные, чтобы получить доступ к серверу. Используйте команду ниже, чтобы подключиться к серверу.
$ psql -h postgre-server -U postgre-user
Как установить PostgreSQL Server в Ubuntu
Вы можете разместить одну или несколько баз данных PostgreSQL на вашем собственном локальном компьютере с помощью пакета сервера PostgreSQL.
Теперь загрузите и установите пакет сервера PostgreSQL с помощью команды.
$ sudo apt install postgresql
Шаг 3. Проверьте порт, используемый PostgreSQL
После завершения установки вы можете прослушивать порт, используемый PostgreSQL, через порт по умолчанию 5432. Проверьте это, введя следующую команду.
$ ss -nlt
Шаг 4. Измените параметры запуска
Вы также можете изменить параметры запуска PostgreSQL Server после загрузки системы с помощью команд systemctl.
$ sudo systemctl enable postgresql
$ sudo systemctl disable postgresql
Шаг 5: доступ к серверу PostgreSQL
Когда PostgreSQL Server устанавливается, он доступен только с локального компьютера и использует петлевой IP-адрес вашего компьютера. Вы можете изменить этот параметр в файле конфигурации PostgreSQL, чтобы разрешить удаленный доступ. Введите следующую команду, чтобы открыть файл конфигурации PostgreSQL в gedit или любом другом текстовом редакторе.
$ sudo gedit /etc/postgresql/12/main/postgresql.conf
Измените следующую строку в разделе «ПОДКЛЮЧЕНИЯ И АУТЕНТИФИКАЦИЯ». Эта команда заставит PostgreSQL прослушивать весь входящий трафик через порт. Затем сохраните файл и закройте его.
listen_addresses = ‘*’
Шаг 6: перезапустите PostgreSQL
Вам нужно будет перезапустить службу PostgreSQL, чтобы все изменения вступили в силу, для этого выполните следующую команду в окне терминала.
$ sudo systemctl restart postgresql
Вы можете проверить использование порта PostgreSQL и IP-адрес с помощью команды прослушивания.
$ ss -nlt
Шаг 8: Разрешите входящему клиенту подключиться
Вы должны добавить следующую строку в другой файл конфигурации, который позволит входящему клиенту подключать ваши базы данных и пользователей. Параметр MD5 в этой команде используется для применения пароля аутентификации ко всем подключающимся пользователям.
$ sudo gedit /etc/postgresql/12/main/pg_hba.confLine = host all all 0.0.0.0/0 md5
Шаг 9. Настройте параметры брандмауэра
Вы должны убедиться, что брандмауэр не блокирует входящие соединения через порт 5432 PostgreSQL. Для этого введите следующую команду в окне терминала.
$ sudo ufw allow from any to any port 5432 proto tcp
Вывод
В этой статье рассказывалось, как установить пакет PostgreSQL Client, как установить пакет PostgreSQL Server и как настроить базу данных PostgreSQL. Прочитав эту статью, вы также должны знать, как предоставить доступ другим учетным записям для удаленного доступа к серверу или базе данных.
































