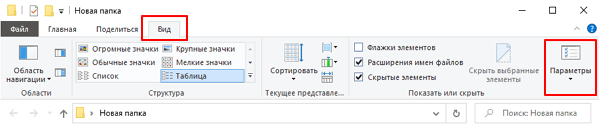Второй этап
Можно приступить к следующему этапу:
- По завершению первого этапа открытия портов появится окно «Мастер создания правила для нового входящего подключения». Программа спросит вас: какой тип правила вам нужен. Для ответа нужно о и продолжить через кнопку Далее >.
- Теперь каждый пользователь должен определиться с номером порта и диапазоном, который ему нужно открыть. Это необходимо для того, чтобы пользователь мог без препятствий получить доступ к любому серверу или соединению других программ и приложений. Найдите строку «Определенные локальные порты», в нее нужно вписать необходимые цифры. Для того, чтобы сразу несколько портов оставались открытыми, нужно поставить между номерами дефис.
-
После того, как мы закончили с вводом цифр для безопасности открытия портов, утилита предложит пользователю возможности подключений. Все они разные, и нужно сделать правильный выбор. Но перед этим нужно сделать так, чтобы каждое соединение стало доступным именно для вашего компьютера. О и опять нажимаем на кнопку Далее >.
- Частный, Публичный и Доменный профили — правило применимо именно к ним, каждый из них нужно отметить во время открытия нужных портов.
- Теперь необходимо правилу дать какое-то имя. Когда правило будет создано, нужно нажать кнопку Готово. Утилита произведет несколько действий и может быть полностью закрыта.
Мы предложили вам достаточно простую версию того, как открыть порты на Windows 7. Надеемся, что этот процесс не вызвал у вас трудностей. Если вы будете строго следовать нашей инструкции, то не возникнет никаких проблем.
Тем не менее делать это необходимо с повышенной осторожностью. Ведь операционные системы и так имеют достаточное количество дыр для проникновения различных вирусов
Помните, что открытие портов всегда должно происходить из надобности. Если какой-то порт вам больше не нужен, например, после удаления использующей его программы, закройте его. Будьте крайне осторожны.
Открытие отдельных папок, дисков
Следующий набор команд «Выполнить» будет полезен для входа, при помощи диалогового окна, в различные папки в операционной системе Windows.
| Команда | Выполняемое действие |
|---|---|
| . | команда, состоящая из одной точки для открытия папки профиля текущего пользователя («User», «Masha», «Иван» и т. п.) компьютера |
| .. | команда, состоящая из двух точек для открытия общей папки профиля всех пользователей («Пользователи», «Users») компьютера |
| открытие системного диска «C:» с помощью символа обратного слэша (косая черта) | |
| control folder | настройка параметров папок в Проводнике |
| fsmgmt.ms | управление общими папками |
| resent | просмотр недавних открытых папок и файлов |
| documents | папка «Документы» («Мои документы») текущего пользователя |
| downloads | папка «Загрузки» (Downloads) |
| favorites | папка «Избранное» |
| pictures | папка «Изображения» |
| videos | папка «Видео» |
| music | папка «Музыка» |
| 3d object | папка «Объемные объекты» в Windows 10 |
Немного теории и фактов
Командная строка Windows представляет собой инструментарий, позволяющий пользователю осуществлять различные действия над операционной системой либо над отдельными программами путём ввода текстовых команд. Командная строка состоит, как правило, из интерпретатора команд (оболочки) и текстового интерфейса. Первый отвечает за передачу и выполнение команд операционной системой, второй — обеспечивает пользователя возможностью ввода этих самых команд и просмотра результата их выполнения.
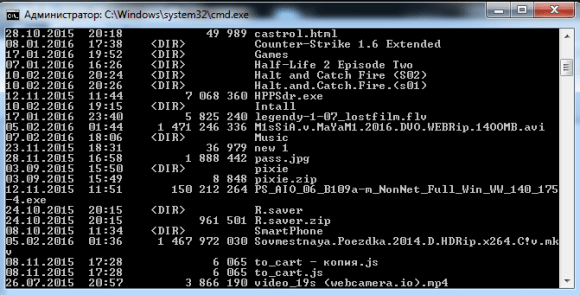
Командная строка предлагает большие возможности для управления операционной системой. Практически всё, что можно настроить в Windows при помощи мышки, можно сделать и через неё. Отсюда следует вывод — командная строка способна выполнить достаточно большой список задач, каждая из которых выполняется посредством поочерёдного ввода уникальной команды. Именно из-за необходимости запоминания синтаксиса этих команд и умения ими пользоваться большинство рядовых пользователей имеют затруднения в работе с командной строкой.
Даже несмотря на это, использование командной строки не такая уж и сложная задача. Здесь главное научиться понимать сам принцип её работы, о чём и будет подробнее сказано далее.
Как закрепить «Выполнить» для быстрого доступа
Несмотря на большой выбор способов запуска окна, искать его каждый раз – сложная задача, требующая осуществления целого ряда не самых удобных действий. Поэтому рекомендуется закрепить «Выполнить», чтобы в дальнейшем быстро открывать меню. Сделать это можно несколькими способами.
Панель задач
Панель задач – это нижняя область экрана компьютера, где располагаются кнопки быстрого доступа к приложениям и настройкам устройства. При необходимости здесь можно расположить кнопку исполняемого меню:
- Запустите «Выполнить» любым из ранее рассмотренных способов.
- Щелкните ПКМ по открывшемуся окну.
- Нажмите «Закрепить на панели задач».
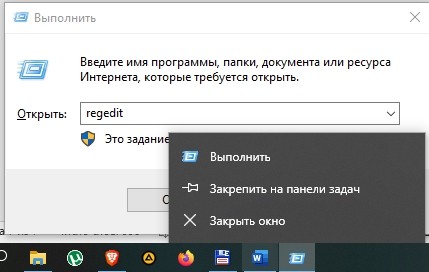
Теперь иконка окна будет всегда находиться в нижней части экрана. Для быстрого доступа дважды щелкните ЛКМ по логотипу.
«Пуск»
В отличие от Windows 7, операционная система Windows 10 как бы прячет «Выполнить» в меню «Пуск». Но окно можно закрепить, щелкнув по его названию правой кнопкой мыши и выбрав действие «Закрепить на начальном экране». Теперь для запуска не придется вызывать папку «Служебные – Windows».
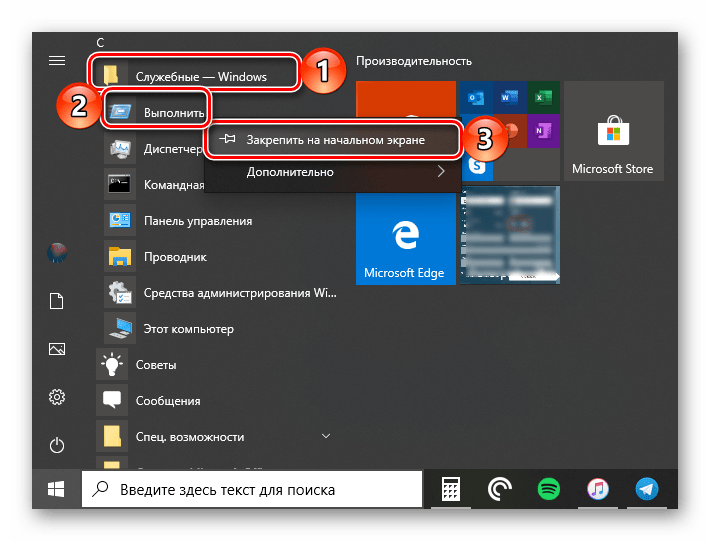
Рабочий стол
Наконец, исполняемый файл, который располагается в директории C:\Users\Username\AppData\Roaming\Microsoft\Windows\Start Menu\Programs\System Tools, можно переместить на главный экран. Для этого:
- Найдите «Выполнить» через Проводник.
- Щелкните ПКМ.
- Нажмите «Отправить» и выберите «Рабочий стол».

После этого ярлык быстрого запуска будет отображаться на главном экране вместе с иконками установленных приложений. Чтобы открыть окно, достаточно дважды щелкнуть ЛКМ по логотипу.
Работа в командной строке
Чтобы «cmd» выполнил ту или иную команду, достаточно ввести её в окно, после чего нажать клавишу . Для проверки можете ввести «help» — эта команда отобразит список всех имеющихся стандартных команд.
Как вы могли заметить, их множество. Однако, это далеко не все команды, которые могут быть выполнены при помощи командной строки. Существует множество различных программ, которые также могут управляться через эту консоль. В принципе, «cmd» является расширяемой оболочкой, что говорит о возможности внесения в список выполняемых ею действий всё новых и новых команд.
Также необходимо знать, что большинство команд может быть выполнено лишь при условии ввода дополнительных обязательных параметров, другие поддерживают ключи (необязательные параметры). Попробуем при помощи командной строки выполнить некоторые действия над файлами и папками, в которых будут задействованы именно такие команды.
Попробуем перейти с одного локального диска на другой, просмотрим его содержимое, затем создадим папку, перейдём в неё, а в ней создадим ещё одну папку и удалим её. Интересная задачка? Главное, что для выполнения каждого отдельного действия потребуется задействовать разные команды. Начнём.
После запуска командной строки, вы могли заметить перед мигающим курсором адрес: «C:/Users/Имя пользователя» (в нашем случае — тут «Reptile»). Имя последней папки означает ваше текущее местоположение (то же самое, как если бы вы зашли в эту папку через Проводник). А «С:» — это локальный диск, на котором вы находитесь. Чтобы сменить текущий локальный диск, достаточно ввести его букву и двоеточие сразу после неё — например, «D:».
Так вы попадёте на диск «D:» (или любой другой). Чтобы просмотреть содержимое диска (или вообще любой папки) используется команда «dir». Введите её прямо здесь, и вы увидите список файлов и папок, имеющихся на диске «D:».
Теперь создадим папку прямо в корне диска. Для этого используем команду — «mkdir», а в качестве параметра через пробел нужно вписать имя будущей папки, например, «mkdir xp». В данном случае создастся папка с именем «xp».
После её создания можете войти через проводник на свой диск и убедиться, что папка была создана. Теперь зайдём в неё.
Для перехода в ту или иную папку используйте команду «cd». Здесь в качестве аргумента также используется имя каталога для перехода. Введём «cd xp» и попадём внутрь папки (сделаем эту папку текущей).
Создадим в папке ещё одну, используя команду «mkdir». Пусть это будет папка «123».
Теперь удалим её. Для этого вводим «rmdir 123». Выполните теперь в каталоге «xp» команду «dir» и вы увидите, что папки «123» больше нет.
Если вы захотите подробнее ознакомиться с описанием той или иной команды, просто введите ключ «/?» сразу после команды, и на экран будет выведена подсказка. Например, введите «dir /?». Другой вариант запуска подсказки: «help dir».
Запомнить все существующие команды не просто — их огромное множество. На официальном сайте Microsoft имеется наиболее полное руководство по командной строке, хотя и описаний, выдаваемых командой help вполне достаточно.
Настройка, проверка оборудования, устройства и сети
Для настройки устройств, аппаратной части компьютера, сети, требуется получить доступ к параметрам устройств или системы.
В заключение, ознакомьтесь с командами, предназначенными для настройки, проверки оборудования компьютера, настройке устройств и сети.
| Команда | Выполняемое действие |
|---|---|
| hdwwiz | мастер установки оборудования |
| dxdiag | запуск диагностики DirectX средством DxDiag |
| verifier | Диспетчер проверки драйверов |
| mdsched | проверка оперативной памяти на ошибки средствами Windows |
| chkdsk | проверка диска на ошибки средствами Windows |
| systempropertiesperformance | управление параметрами быстродействия |
| systempropertiesdataexecutionprevention | предотвращение выполнение данных в параметрах быстродействия |
| inetcpl.cpl | настройка параметров Интернет |
| ncpa.cpl | настройка параметров сетевых подключений |
| control netconnections | параметры сетевых подключений |
| control keyboard | настройка клавиатуры |
| control mouse | настройка параметров манипулятора «мышь» |
| main.cpl | параметры мыши |
| control printers | управление устройствами и принтерами |
| printui | пользовательский интерфейс принтера |
| colorcpl | управление цветом принтеров |
| timedate.cpl | настройка параметров даты и времени |
| mmsys.cpl | настройка звука |
| sndvol | микшер громкости |
| desk.cpl | настройка экрана, настройка разрешения дисплея |
| dpiscaling | настройка параметров дисплея |
| dccw | калибровка цветов экрана |
| displayswitch | настройка проецирования дисплея |
| joy.cpl | настройка игровых устройств |
| irprops.cpl | настройка параметров инфракрасной связи |
| powercfg.cpl | управление настройками электропитания |
| devicepairingwizard | добавление нового устройства |
| fsquirt | передача файлов по Bluetooth |
| msdt | средство диагностики службы поддержки Майкрософт |
| tabletpc.cpl | параметры пера и планшета |
| fxscover | редактор титульных страниц факсов |
Что такое msc оснастка
И так msc в Windows расшифровывается как Microsoft System Console, еще проще это окна или как их еще называют оснастки, для управления теми или иными функциями операционной системы. Ранее я вас уже знакомил с методом создания удобной оснастки mmc, в которой мы добавляли все, что нужно системному администратору для повседневного администрирования.
И вы наверно спросите, а при чем тут командная строка и все такое, а вот при чем. Представим себе ситуацию, у вас в организации существует домен Active Directory, рядовые пользователи не имеют прав локального администратора на своих рабочих станциях, все идет и работает как часы, случается ситуация, что например вам нужно у пользователя поменять какие либо настройки, и сделать нужно сейчас, так что искать эти настройки в групповой политике нет времени. Что делать заходить под собой не вариант, так как нужно произвести изменения в другом профиле пользователя, и как открыть например оснастку Управление компьютером или Система.
Во тут нам и поможет знание названия msc windows оснасток и командная строка. Все что вам нужно это открыть командную строку от имени администратора и ввести нужное название msc оснастки. Ниже представлен список. Как видите открыв командную строку cmd.exe я для примера ввел значение открывающее панель управления с правами администратора системы.
appwiz.cpl — Установка и удаление программ
certmgr.msc — Сертификаты
ciаdv.msc — Служба индексирования
cliconfg — Программа сетевого клиента SQL
clipbrd — Буфер обмена
compmgmt.msc — Управление компьютером
dcomcnfg — Консоль управления DCOM компонентами
ddeshare — Общие ресурсы DDE (на Win7 не работает)
desk.cpl — Свойства экрана
devmgmt.msc — Диспетчер устройств
dfrg.msc — Дефрагментация дисков
diskmgmt.msc — Управление дисками
drwtsn32 — Dr.Watson
dxdiag — Служба диагностики DirectX
eudcedit — Редактор личных символов
eventvwr.msc — Просмотр событий
firewall.cpl — настройки файерволла Windows
gpedit.msc — Груповая политика
fsmgmt.msc — Общие папки
fsquirt — Мастер передачи файлов Bluetooth
chkdsk — Проверка дисков (обычно запускается с параметрами буква_диска: /f /x /r)
control printers — Принтеры и факсы — запускается не всегда
control admintools — Администрирование компьютера — запускается не всегда
control schedtasks — Назначенные задания (планировщик)
control userpasswords2 — Управление учётными записями
compmgmt.msc — Управление компьютером (compmgmt.msc /computer=pc — удаленное управление компьютером pc)
lusrmgr.msc — Локальные пользователи и группы
mmc— создание своей оснастки
mrt.exe — Удаление вредоносных программ
msconfig — Настройка системы (автозапуск, службы)
mstsc — Подключение к удаленному рабочему столу
ncpa.cpl — Сетевые подключения
ntmsmgr.msc — Съёмные ЗУ
mmsys.cpl — Звук
ntmsoprq.msc — Запросы операторов съёмных ОЗУ (для XP)
odbccp32.cpl — Администратор источников данных
perfmon.msc — Производительность
regedit — Редактор реестра
rsop.msc — Результатирующая политика
secpol.msc — Локальные параметры безопасности (Локальная политика безопасности)
services.msc — Службы
sfc /scannow — Восстановление системных файлов
sigverif — Проверка подписи файла
sndvol — управление громкостью
sysdm.cpl — Свойства системы
syskey — Защита БД учётных записей
taskmgr — Диспетчер задач
utilman Диспетчер служебных программ
verifier Диспетчер проверки драйверов
wmimgmt.msc — Инфраструктура управления WMI
Команда (Выполнить) в Windows 7 и Vista.

Дорогие друзья! Сегодня я вам расскажу о местонахождении команды (Выполнить) и почему ее нет в меню (Пуск) в Windows 7.
Дело в том, что многие познают компьютер через интернет и очень часто в обучающих статьях, учителя применяют в обучении команду (Выполнить), которая находится в меню (Пуск). С ее помощью мы можем открывать программы, папки, документы и многое другое, но когда мы используем такие операционные системы как Windows 7 или Vista, команда (Выполнить) в этих системах по умолчанию скрыта.
Где же находится команда (Выполнить) в Window 7 или Vista?
Чтобы при нажатии на кнопку (Пуск) в меню отображалась команда (Выполнить), нам нужно на значке (Пуск) который находится в левом нижнем углу в панели задач, нажать правой кнопкой мыши и выбрать пункт (Свойства). После этих действий у нас откроется диалоговое окно (Свойства панели задач и меню “Пуск”), где мы нажимаем на вкладку (меню “Пуск”), далее нажимаем кнопку (Настроить) как показано на рисунке.

В следующем диалоговом окне с помощью полосы прокрутки находим нашу команду (Выполнить) и ставим напротив этого пункта галочку, после чего нажимаем ОК. Вот рисунок:
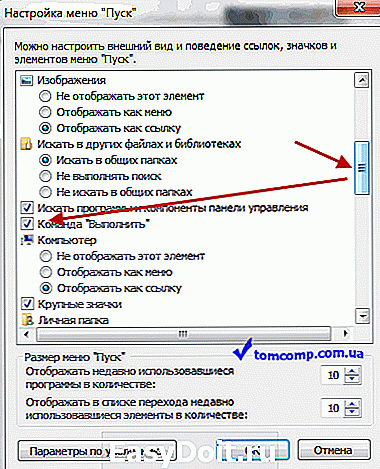
После выше сказанных действий, в меню (Пуск) появится команда (Выполнить) как показано на рисунке ниже.
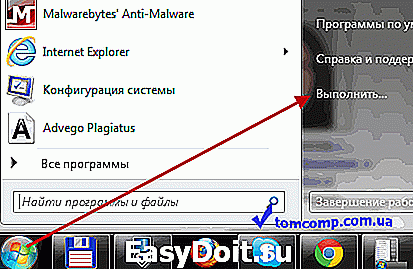
Хотелось бы добавить что команду (Выполнить) в Windows 7 и Vista можно заменить обыкновенной строкой поиска, которая так же находится в меню (Пуск). Нажимаем меню (Пуск) и в нижней части окна расположена строка для поиска с мигающим курсором и надписью в ней (Найти программы и файлы). Так вот данная строка и заменяет нашу команду (Выполнить) поэтому она и скрыта по умолчанию.
И в заключение хочу добавить, как быстрым способом вызвать команду (Выполнить). Этот способ находится всегда у вас под рукой! Для вызова команды, нажимаем комбинацию клавиш Windows + R и наше диалоговое окно команды выполнить, сразу откроется, не применяя меню (Пуск). Кнопка Windows обозначена логотипом с флажком на клавиатуре.
tomcomp.com.ua
Как создать пользовательские команды «выполнить»
С помощью команды выполнить в Windows 7, 8 можно не только запускать стандартные системные элементы, но и создать свои пользовательские. Для начала установите программу или используйте установленную, создайте точку восстановления системы и выполняйте шаги ниже.
2. Доберитесь до раздела App Paths (полный путь смотрите на скриншоте ниже).
3. Щелкните по App Paths правой кнопкой. В меню наведите на «создать», а затем выберите «раздел».

4. Задайте имя разделу, например torrent.exe (прописывайте название именно с .exe) и кликните Enter.
5. Выберите созданный параметр, потом в правой части дважды кликните на «по умолчанию». В поле «значение» введите полный путь к своему файлу (.exe) и кликните OK.
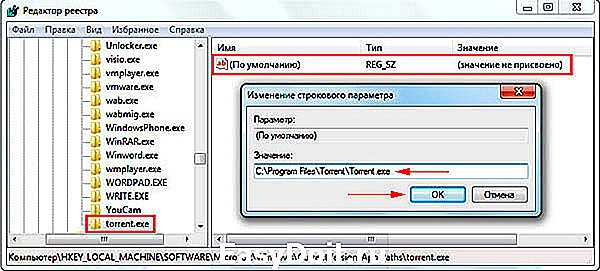
6. В области пустого пространства щелкните правой кнопкой, наведите на «создать» и нажмите «строковый параметр». Присвойте ему название Path. Дважды кликните по Path левой кнопкой и в области «значение» введите путь к папке, где лежит exe файл, затем нажмите OK.
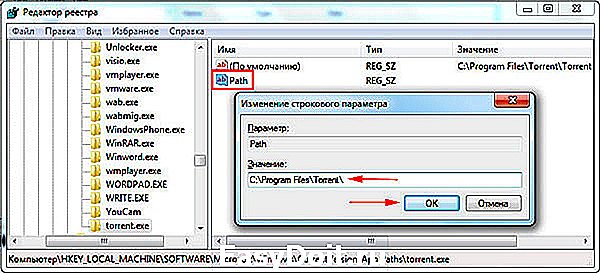
Закройте редактор реестра. Запустите «выполнить» и введите имя приложения для быстрого открытия.
Вы теперь знаете, что такое команда выполнить в Windows 7, 8, как ее включить и отключить, а также у Вас есть расширенный список стандартных команд, и Вы без проблем можете создать список пользовательских. Надеюсь статья была полезна и ответила на Ваши вопросы.
nastrojcomp.ru
Системные приложения
ОС Windows 10 предусматривает приложение, которые выполняют определенные функции. Запустить их можно не только через меню «Пуск», но и с помощью окна «Выполнить»:
- notepad – Блокнот;
- mspaint – графический редактор Paint;
- write – текстовой редактор WordPad;
- calc – калькулятор;
- osk – экранная клавиатура;
- wmplayer – проигрыватель Windows Media Player;
- narrator – экранный диктор;
- isoburn – утилиты для записи дисков.
Запустить из диалогового окна «Выполнить» можно и приложения, которые разработаны компанией Microsoft. Для открытия текстового редактора Microsoft Word нужно ввести команду winword, а для Excel – excel.
Полезные команды Выполнить в Windows
Если вы легко обращаетесь с клавиатурой, то просто обязаны знать некоторые команды для быстрого запуска программ. Иногда срочно нужен калькулятор, который непросто найти в меню Пуск в Windows 10. Но зная команду «calc», вы сможете сразу к решению примеров и уравнений на экране.
-
Control — эта команда запускает Панель управления. Особенно часто ею пользуются в Windows 10, в которой нелегко отыскать раздел;
- Calc — запуск калькулятора в любой версии Windows;
-
. — обычная точка откроет для вас папку, в которой хранятся ваши файлы на системном диске. Чаще всего эта папка находится по пути: C:\Пользователи\Имя пользователя\. А команда «..» откроет папку Пользователи в системном диске;
- Dxdiag — команда для запуска окна диагностики компонента DirectX;
-
Appwiz.cpl — открытие окна для удаления программ;
- Services.msc — открытие окна со службами Windows;
- Pbrush (mspaint) — одна из этих команд открывает системный графический редактор Paint;
- Winver — открытие информационного окна о текущей версии Windows;
- Ncpa.cpl — запуск окна с сетевыми подключениями;
- Cmd — открытие командной строки (без прав администратора);
- Devmgmt.msc (hdwwiz.cpl) — её активация поможет запустить диспетчер устройств;
- Firefox, opera, chrome, iexplore, microsoft-edge: — команды, которые запустят соответствующий браузер на компьютере;
- Notepad — открытие обычного блокнота в Windows;
-
Osk — запустит экранную клавиатуру;
- Msconfig — окно конфигурации системы;
- Powercfg.cpl — открытие окна настройки электропитания;
- Diskmgm.msc — запускает окно управления дисками Windows;
-
Regedit — открывает окно реестра Windows;
- Taskmgmt.msc — команда открывает диспетчер задач.
Такие команды, как Выполнить в Windows, используются для управления системой. Но на этом список не заканчивается. При помощи определённых команд можно открывать папки, запускать файлы, удалить их и даже выключать систему.
Почему не запускаются команды Выполнить
Некоторые из команд могут не запускаться на вашем компьютере. Этому есть несколько объяснений. Чаще всего в версии Windows, которой вы пользуетесь не доступно окно параметров или приложение. В вашей системе могут попросту отсутствовать те или иные компоненты.
Запуск команды в Выполнить Windows 10
Убедитесь в правильности команды и повторите попытку. Все перечисленные выше команды не являются единственным способом запуска параметров, окон и приложений. Они являются альтернативой для тех, кому удобнее управлять клавиатурой. Достаточно нажать Win + R, ввести одну из популярных команд окна Выполнить в системе Виндовс и нажать Ok.
Список основных команд для команды выполнить, которые смогут упростить вам жизнь
cmd — открывает командную строку (об этом позже)
chkdisk — команда для проверки жесткого диска и файловой системы на наличие ошибок
msconfig — команда показывает конфигурацию системы, службы и автозагрузку
explorer — если у вас пропали значки на рабочем столе или нижняя панель, то вызовите «выполнить» и выполните эту команду. Ваш эксплорер перезагрузится и всё вернется на место (открытые программы затронуты не будут).
magnify — экранная лупа. При наведении курсора на какой либо участок экрана он увеличивается.
osk — экранная клавиатура
calc — калькулятор
mspaint — открывает встроенный графический редактор paint
notepad — открывает блокнот
winword — Открывает Microsoft Word
excel — Открывает Excel
regedit — открывает редактор реестра (не лазить туда, если ничего не знаете)
control – вызывает панель управления
control printers — открывает панель «Принтеры и факсы»
control fonts — открывает папку со шрифтами
control folder — открывает свойства папки
powercfg.cpl — открывает параметры электропитания (там же настройка спящего режима)
appwiz.cpl — Программы (установка и удаление)
sysdm.cpl — Свойства системы
nusrmgr.cpl — Учетные записи пользователей
Где в Windows 7 выполнить?
Как все мы знаем и помним, в операционной системе Windows XP, если нажать кнопку «Пуск» , то в меню существует такой пункт, как «Выполнить» , при нажатии на который мы можем увидеть окошко, в которого можно вводить разные команды и сразу же запускать нужные нам приложения.
Однако, если запустить Windows 7 и нажать на кнопку «Пуск» , то мы увидим, что в меню нет никакого «Выполнить» .
Естественно данное окошко можно вызвать и при помощи сочетания клавиш Win+R , однако все же хочется восстановить справедливость и поставить кнопочку «Выполнить» в меню «Пуск» . Этим сейчас мы и займемся.
Жмем кнопку «Пуск» и на пустом месте кликаем правой кнопкой мыши, выбираем «Свойства» .
У нас открывается окошко свойств панели задач. Нам нужна вкладка «Меню «Пуск»» . Сразу нажимаем на кнопку «Настроить» , расположенную вверху окошка.
Открывается окошко «Настройка меню «Пуск»» . Ищем строчку «Команда «Выполнить»» и ставим возле нее птичку. Жмем на кнопку «ОК» .
Также не забываем нажать на кнопочку «Применить» в свойствах панели задач (в предыдущем окошке). Проверяем, что у нас получилось.
Все в порядке, у нас появилась кнопочка. Теперь вы знаете, где в Windows 7 выполнить.
comp-profi.com
Настройка командной строки PowerShell с помощью Oh My Posh
Oh My Posh позволяет использовать полный набор цветов для определения и визуализации командной строки терминала, включая возможность использования встроенных тем или создания пользовательской темы.
Установка Oh My Posh для PowerShell
Чтобы настроить командную строку PowerShell, можно установить Oh My Posh с помощью winget. Введите команду:
Будет установлено:
- — исполняемый файл Windows;
- — последние темы Oh My Posh.
Вы должны будете согласиться с исходными условиями, при этом вам может встретиться экземпляр, доступный нескольким пакетам. В этом случае выберите идентификатор пакета, который вы хотите использовать, и повторно введите команду: .
Чтобы убедиться, что у вас есть последние обновления, можно использовать следующую команду: .
Примечание
Если вы лучше знакомы с установщиком Scoop или методом ручной установки, который предусматривает автоматизацию, их также можно использовать для установки в Windows. Просто следуйте инструкциям из документации по Oh My Posh.
Выбор и применение темы командной строки PowerShell
Полный список тем можно найти на странице тем для Oh My Posh.
Выберите тему и обновите профиль PowerShell с помощью следующей команды (вы можете заменить предпочитаемым текстовым редактором):
Добавьте следующий фрагмент в конец файла профиля PowerShell, чтобы задать тему (замените предпочитаемой темой):
Теперь каждый новый экземпляр PowerShell будет запущен с импортом Oh My Posh и установкой темы командной строки.
Примечание
Это не профиль Терминала Windows. Профиль PowerShell является сценарием, который выполняется при каждом запуске PowerShell. Ознакомьтесь с дополнительными сведениями о профилях PowerShell.
Работа с файлами и подключенными накопителями
Нижеуказанные команды предназначены для работы с файлами, папками, дисковыми устройствами и накопителями. Некоторые из них работают только внутри предварительно вызванных консольных утилит. Для получения более подробных сведений по ним вы всегда можете обратиться к справке, воспользовавшись командой help.
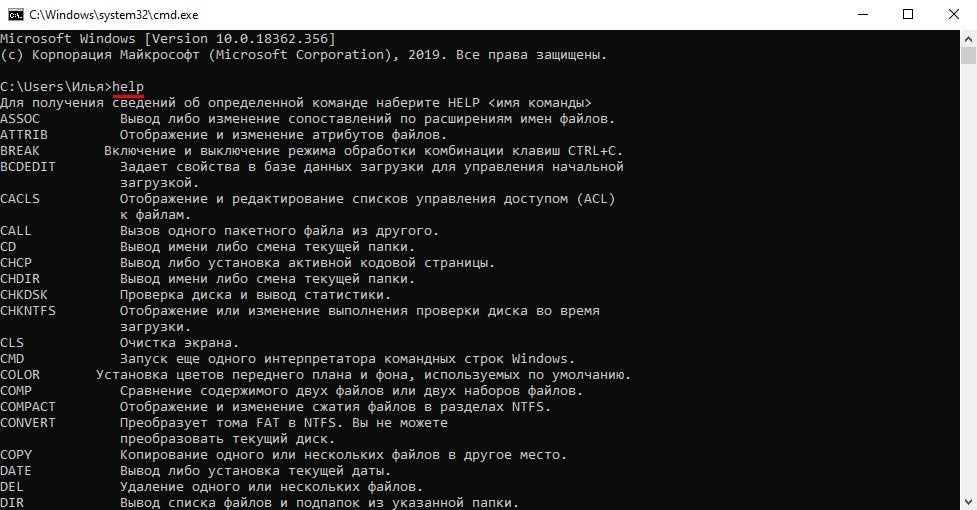
Вводим help и нажимаем на клавишу «Enter»
- assoc — выводит и позволяет изменять связь между расширениями имени и типов того или иного пакетного файла
- attrib – редактирование атрибутов предварительно обозначенного файла или папки
- bcdboot – создание и/или восстановление системного раздела
- cd – просмотр наименования текущей папки или переход в другую
- chdir – просмотр папки или переход к другой
- chkdsk – проверка жестких и твердотельных дисков, а также подключенных к ПК внешних накопителей
- cleanmgr – инструмент «Очистка диска»
- convert – преобразование файловой системы тома
- copy – копирование файлов (с указанием конечного каталога)
- del – удаление выбранных файлов
- dir – просмотр файлов и папок по указанному пути
- diskcopm – позволит сравнить содержимое двух гибких дисков
- dickcopy – полностью скопирует содержимое одного гибкого диска на любой другой (пакетное копирование)
- diskpart – консольная утилита для работы с дисками (открывается в отдельном окне «Командной строки», для просмотра поддерживаемых команд обратитесь к справке – help)
erase – удаление одного или нескольких файлов - fc – сравнение файлов и поиск различий
- format – форматирование локальных дисков Windows
- label – удаление, изменение, а также создание меток тома для дисков
- md – создание новой папки
- mdsched – проверка оперативной памяти
- move – перемещение файлов по заданному пути
- ntmsmgr.msc – средство работы с внешними накопителями
- recdisc – создание диска восстановления операционной системы (работает только с оптическими накопителями)
- recover – восстановление данных
- rekeywiz – инструмент для шифрования данных («Шифрующая файловая система (EFS)»)
- RSoPrstrui – Настройка средства «Восстановление системы»
- sdclt – «Резервное копирование и восстановление»
- sfc /scannow – проверка целостности системных файлов с возможностью их восстановления
- tree – графическое отображение структуры каталогов диска или папки
- verify – анализ правильности записи файлов на диск
- vol – отображает собственную метку и серийный номер тома для диска
Запуск браузеров при помощи команд из «Выполнить»
В первой таблице представлены команды меню «Выполнить», необходимые для запуска обозревателей интернета — браузеров. Для запуска основных, самых популярных браузеров, следует воспользоваться командами из таблицы ниже.
| Команда | Выполняемое действие |
|---|---|
| iexplore | запуск браузера Internet Explorer |
| microsoft-edge: | запуск браузера Microsoft Edge |
| chrome | запуск браузера Google Chrome |
| firefox | запуск браузера Mozilla Firefox |
| opera | запуск браузера Opera |
Можно открыть браузер сразу на определенном сайте. В браузерах Google Chrome, Mozilla Firefox, Opera, после названия браузера введите имя сайта, страницу которого нужно открыть после запуска программы. Введите что-то примерно следующее: «chrome vellisa.ru» (без кавычек). Для браузера Microsoft Edge потребуется ввести адрес сайта с протоколом URL: «microsoft-edge:https://vellisa.ru». Если ввести просто адрес сайта: «https://vellisa.ru» в окно «Выполнить» без названия браузера, страница сайта будет открыта в браузере по умолчанию на компьютере.
Способы открытия окна «Выполнить»
Для начала следует разобраться, как запустить окно «Выполнить». Существует несколько способов сделать это.
- Наиболее простой – это одновременное нажатие клавиш на клавиатуре Win + R. Кнопка «Win» находится в нижнем блоке клавиатуре: она обозначается иконкой в виде фирменного флага Windows.
- Найдите приложение через меню «Пуск». Для этого в списке установленного софта раскройте папку «Служебные» и нажмите на программу «Выполнить».
Щелкните по значку системного поиска, который находится в нижней рабочей панели. В строке введите «Выполнить» и выберите отобразившееся приложение сверху или щелкните по кнопке «Открыть» справа.
Чтобы запустить системное средство или софт через диалоговое окно, проделайте следующее:
- Вызовите приложение «Выполнить» одним из способов, рассмотренных выше.
- В строке введите команду.
- Для запуска утилиты кликните по «ОК» или нажмите на Enter.
Средство или программа откроется в новом окне, если команда введена правильно. Также существует еще один способ для запуска задачи из приложения «Диспетчер устройств». Для этого одновременно нажмите на клавиши Crtl + Alt + Delete и выберите соответствующее приложение. В открывшемся окне нажмите на меню «Файл», затем «Запустить новую задачу». Введя название в строку, возможно открыть любой установленный на ПК софт или утилиту.







![200 команд для пуск-выполнить — [pc-assistent.ru]](http://wudgleyd.ru/wp-content/uploads/1/8/3/1837c13b229f14b161441ebca0887b57.jpeg)

![Командная строка в windows 10 как вызвать – несколько способов [2020]](http://wudgleyd.ru/wp-content/uploads/4/1/7/4173c277e91bd8b2a65d4d6443df6b5a.jpeg)