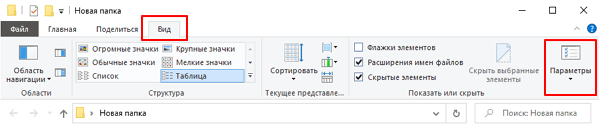Советы
Other versions:
2. Как добавить статический маршрут в таблицу маршрутизации в Windows 10
Шаг 1 Синтаксис для правильного добавления статического маршрута следующий: Маршрут ADD Сеть назначения MASK Маска подсети Шлюз или Метрический шлюз
Шаг 2 Маска подсети и значения метрики являются необязательными в синтаксисе, поскольку если мы не укажем маску подсети, система добавит ее автоматически, а если мы не укажем метрику, будет добавлена метка с наибольшим значением. В этом примере мы добавим статический адрес:
192.168.136.218 со шлюзом 192.168.136.1, синтаксис для добавления следующий:
Маршрут ADD 192.168.136.218 MASK 255.255.255.255 192.168.136.1
Шаг 3 Теперь мы можем снова использовать команду route print и увидим, что этот статический адрес был добавлен в таблицу маршрутизации:
Шаг 4 Мы можем добавить адреса, которые мы считаем необходимыми, например, мы можем добавить IP-адрес Solvetic как статический:
Маршрут ADD 178.33.118.246 MASK 255.255.255.255 178.33.118.1
Шаг 5 Теперь мы увидим, что статический адрес был добавлен в таблицу маршрутизации правильно.
Решения о маршрутизации для VPN VPN routing decisions
Относится к: Applies to
- Windows 10 Windows10
- Windows 10 Mobile Windows10 Mobile
Сетевые маршруты необходимы сетевому стеку, чтобы понять, какой интерфейс использовать для исходящего трафика. Network routes are required for the stack to understand which interface to use for outbound traffic. Один из важнейших критериев принятия решений о конфигурация VPN состоит в том, хотите ли вы отправлять все данные по VPN (принудительное использование тоннеля) или передавать только часть данных по VPN (разделение туннеля). One of the most important decision points for VPN configuration is whether you want to send all the data through VPN (force tunnel) or only some data through the VPN (split tunnel). Этот выбор влияет на планирование конфигурации и ресурсов, а также на уровень безопасности соединения. This decision impacts the configuration and the capacity planning, as well as security expectations from the connection.
Other versions:
Представим себе серверы, которые предоставляют доступ к таким службам, как SMTP, FTP, WEB, NTP. Серверы расположены в разных городах и странах.
Как же обеспечить взаимодействие офисных и домашних компьютеров с данными серверами? Подключить к ним коммутаторы?
Не вариант, потому что сеть с коммутаторами образует широковещательный домен. Это не проблема, если выделены широкополосные каналы связи и если количество хостов не слишком велико, так как увеличение хостов неминуемо приведет к перегрузке и отказу всей сети. Кроме того, ни один коммутатор не в состоянии будет хранить и обработать огромную таблицу MAC адресов.
Поэтому для этой цели и используется специальное устройство, называемое маршрутизатором. Он работает на сетевом уровне L3 и обрабатывает IP адреса получателей и отправителей.
Маршрутизатор составляет таблицу маршрутизации, где указывается следующий маршрутизатор для пересылки пакета. Пакет будет передаваться по сети от одного маршрутизатора к другому пока не достигнет того маршрутизатора, который знает, что запрашиваемый компьютер или другое сетевое устройство подключено именно к нему (к маршрутизатору).
Маршрутизаторы передают пакеты только на основе адреса сети, а не адреса всего хоста. Иначе таблица маршрутизации содержала бы сотни тысяч данных о каждом сетевом узле.
Поэтому в таблице маршрутизации хранится только адрес сети.
Например, рассмотрим такую сеть
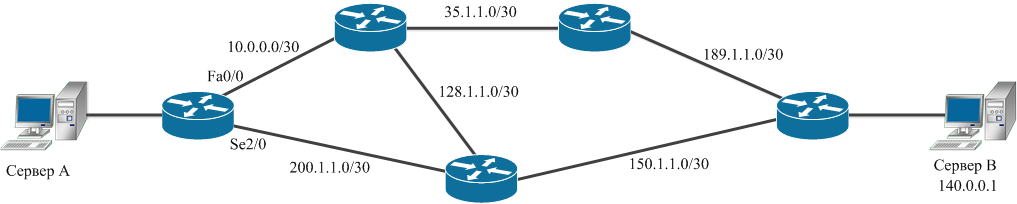
Вот как выглядит таблица маршрутизации одного из маршрутизаторов
Если сервер А отправит пакеты серверу В, то маршрутизатор, приняв пакет, анализирует адрес получателя и проверяет свою таблицу маршрутизации.
Как прописать статический маршрут в Windows 10
Если в ней найдена сеть, которая соответствует адресу сети получателя, то пакет пересылается соседнему маршрутизатору.
Если запись не найдена, то пакет уничтожается. В нашем примере запись найдена и все пакеты будут переданы через интерфейс FastEthernet 0/0
Существуют 2 вида маршрутизации: динамическая и статическая.
Статическая маршрутизация — таблица маршрутизации настраивается вручную администратором.
Плюсы — позволяет снизить затраты процессора на вычисление таблицы, высокая скорость работы.
Минусы — невозможно отслеживать состояние сети и оперативно на это реагировать, кроме того, это трудоемкий процесс в больших сетях.
Динамическая маршрутизация -маршрутизатор вычисляет оптимальный маршрут до узла назначения с помощью специальных алгоритмов.
При этом данные алгоритмы учитывают расстояния до узла, состояние сети, скорость передачи канала связи, стоимость и другие параметры. Если топология сети изменится, то маршрутизаторы смогут определить это и вычислить новый маршрут.
Плюсы — автоматически определяется топология сети и вычисляется маршрут, экономит время, оперативно реагирует на изменения в сети.
Минусы — значительно расходуются ресурсы процессора.
Для вычисления маршрутов используются такие протоколы, как RIP, OSPF, IS-IS, EIGRP, BGP. Они также работают на сетевом уровне, за исключением BGP.
Как заставить работать постоянный маршрут на Windows 10?
Имеем локальную сеть 192.168.0.0/21 шлюз по умолчанию 192.168.0.1. В этой же сети стоит MikroTik (192.168.0.104) и «раздает» VPN (10.10.1.0/28), его IP в VPN — 10.10.1.1.
Удаленно за NAT имеем ПК с Windows 10 Pro. Пользователь заходит в систему через «Подключение к корпоративной сети с помощью VPN», когда на экране приветствия сразу подключается VPN по логин/пароль и с этими же данными заходит в систему (его IP в VPN выдается динамически, пусть будет 10.10.1.11).
Все работает, но для Windows 10 не доступна сеть 192.168.0.0/21.
На шлюзе 192.168.0.1 добавляем маршрут (10.10.1.1/28 192.168.0.104) до удаленного ПК через MikroTik. На удаленном ПК добавляем постоянный маршрут (192.168.0.0/24 10.10.1.1) до сети 192.168.0.0/24 через тот же MikroTik, только со стороны VPN.
Теперь удаленный ПК и локальная сеть друг друга видят (это точно работает я проверил).
А теперь собственно вопрос: Если на Windows 10 добавить постоянный маршрут (192.168.0.0/24 10.10.1.1) до подключения VPN, то он игнорируется системой и отрабатывает маршрут по умолчанию. То есть прописываем постоянный маршрут, перезагружаемся/выходим из системы, заходим в систему через «Подключение к корпоративной сети с помощью VPN», соединение есть, маршрут есть и он игнорируется. Удаляем и создаем маршрут по новой — работает до перезагрузки/перезахода/переподключения VPN. Как это вылечить?
Если Вы не нашли ответа…
на 10.8.0.1: route add 192.168.1.0 mask 255.255.255.192 10.8.0.2 2. на 10.8.0.2: route add 192.168.1.63 mask 255.255.255.192 10.8.0.1.
Клиентские машины, если у них шлюз по умолчанию установлен 10.8.0.1 и 10.8.0.2 соответственно для каждого офиса, имея в своей прямой видимости тольк 62 ip-шки, к всем кто выше будут бегать через роутер, роутер, имея роутинг на заданную подсеть будет отправлять пакетики клиентов на нужный удалённый шлюз. Соответственно клиенты второй сети имея адреса выше 192.168.1.64 будут видеть на своем интерфейсе только адреса с 192.168.1.65-127, к адресам ниже, будут вынуждены бежать на свой шлюз по-умолчанию.
Как делать статический IP адрес у компьютера на роутере TP-Link?
Для того, чтобы присвоить определенному устройству в локальной сети статический IP адрес через роутер TP-Link, необходимо зайти в панель администратора tplinkwifi.net и открыть здесь «Дополнительные настройки — Сеть — DHCP сервер». Здесь для привязки к определенному IP нового устройства нажимаем на кнопку «Добавить» в блоке «Резервирование адресов»
Ваше мнение — WiFi вреден?
Да 22.59%
Нет 77.41%
Проголосовало: 47518
И указываем тут:
- MAC-адрес — физический адрес устройства. Если это вспомогательный девайс, типа камеры, то он обычно указан на наклейке на корпусе, либо его можно посмотреть в настройках самого устройства, либо в списке DHCP клиентов ниже
- IP адрес компьютера — тот айпишник, который нужно за ним зарезервировать
- Описание — просто название гаджета, чтобы потом самим было легче ориентироваться в списке и понимать, что за чем закреплено
Также ставим галочку в поле «Включить» и нажимаем «ОК» для применения настроек.
Далее идет список клиентов DHCP, который уже подключены к роутеру
В предыдущей версии интерфейса личного кабинета TP-Link бронирование адресов вынесено в отдельный раздел — здесь нужно нажать на кнопку «Добавить новый»
и прописать все те же значения
Примеры использования утилиты route
Хватит теории, переходим к практике. Сейчас мы с Вами пропишем маршрут, который разрешит нам получить доступ к локальной сети при включенном VPN соединении, пригодится обычным пользователям, у которых дома более одного компьютера, а в Интернет выходят по средствам VPN.
Имеем локальную сеть: 192.168.1.0/24
Локальный IP первого компьютера (пусть он будет компьютер — A) – 192.168.1.2 (на котором присутствует VPN соединение)
Локальный IP второго компьютера (а этот компьютер — B) – 192.168.1.3

IP адрес шлюза т.е. модема – 192.168.1.1
Нам нужно прописать маршрут на компьютере A, чтобы он смог видеть компьютер B при включенном VPN соединении. Делается это следующем образом: запускаем командную строку Пуск->Выполнить->cmd и набираем следующую команду:
route –p add 192.168.1.0 mask 255.255.255.0 192.168.1.1

где:
route – сама программа, которая работает с таблицей маршрутизации;
-p – ключ, который говорит, что маршрут будет постоянный, так как (Важное замечание!) без этого ключа все маршруты, которые Вы добавите удалятся после перезагрузке, поэтому если Вы хотите использовать маршрут всегда, то пропишите этот ключ, если только один раз, то его можно не писать;
add – команда, добавляющая запись в таблицу маршрутизации;
192.168.1.0 – сеть, с которой Вы хотите иметь связь;
mask 255.255.255.0 – маска подсети;
192.168.1.1 – адрес шлюза, обычно это адрес модема.
Добавив всего один маршрут, Вы получаете доступ к своей сети при подключенном Интернете, т.е. VPN соединении.
Вот еще один небольшой пример, у Вас дома подключение к Интернету через модем ADSL и Вам иногда (ну или постоянно) требуется подключение к VPN сети, и соответственно выхода в Интернет через свой канал у Вас уже не будет. Но с помощью статического маршрута Вы можете получить доступ к определенным сайтам (узнав предварительно их ip адреса, с помощью команды ping в командной строке, например ping yandex.ru), к которым Вам бы хотелось иметь постоянный доступ (и при подключенном VPN соединении и неподключенном). Например, сайт имеет ip адрес 172.18.24.13, а шлюз (маршрутизатор, модем) имеет IP адрес 192.168.0.1, Вам необходимо прописать следующее:
route –p add 172.18.24.13 mask 255.255.255.255 192.168.0.1
Внешний статический IP адрес
После того, как в квартиру провели кабель интернет, мы вставляем его в сетевой разъем компьютера.
или роутера, если вы сразу хотите организовать у себя дома беспроводную сеть wifi
В большинстве случаев никаких дополнительных настроек для подключения к интернету вводить не нужно. IP адрес и DNS сервера определяются и настраиваются автоматически оборудованием. Об этом типе мы говорили в статье про Динамический IP и настройку DHCP на роутере.
Но бывают и такие провайдеры, которые дают вам конкретные параметры для настройки подключения к интернету:
- IP адрес
- маску сети
- и шлюз
Это означает, что для вашего компьютера на их сервере прописан отдельный статический ip адрес, например 192.168.43.1. То есть каждый раз, когда компьютер или роутер будет подключаться к провайдеру, у него всегда будет один и тот же IP адрес внутри сети провайдера. Но не все так просто — здесь появляется понятие белого и серого IP адреса. Подробно о них рассказываем в статье про отличия статического и динамического.
Если коротко, то
- Серый — это когда IP адрес статический внутри только локальной сети провайдера. То есть внутри одного района у вас будет привязанный к вашей квартире ай-пишник. А вот в интернете уже он будет меняться.
- Белый — это когда и в сети интернет у вас всегда будет один и тот же неизменный идентификатор.
Чаще всего под внешним статическим IP адресом подразумевается именно белый, о нем мы и будет вести речь далее.
2. Как добавить статический маршрут в таблицу маршрутизации в Windows 10
Шаг 1 Синтаксис для правильного добавления статического маршрута следующий: Маршрут ADD Сеть назначения MASK Маска подсети Шлюз или Метрический шлюз
Шаг 2 Маска подсети и значения метрики являются необязательными в синтаксисе, поскольку если мы не укажем маску подсети, система добавит ее автоматически, а если мы не укажем метрику, будет добавлена метка с наибольшим значением. В этом примере мы добавим статический адрес:
192.168.136.218 со шлюзом 192.168.136.1, синтаксис для добавления следующий:
Маршрут ADD 192.168.136.218 MASK 255.255.255.255 192.168.136.1
Шаг 3 Теперь мы можем снова использовать команду route print и увидим, что этот статический адрес был добавлен в таблицу маршрутизации:
Шаг 4 Мы можем добавить адреса, которые мы считаем необходимыми, например, мы можем добавить IP-адрес Solvetic как статический:
Маршрут ADD 178.33.118.246 MASK 255.255.255.255 178.33.118.1
Шаг 5 Теперь мы увидим, что статический адрес был добавлен в таблицу маршрутизации правильно.
Как прописать статический маршрут в Windows 10
У некоторых Интернет-провайдеров иногда возникает необходимость дополнительно прописать статический маршрут. Например, для работы файлообменных сетей DC++ и torrent. Если Вы подключены через роутер, то все настройки маршрутизации делаются на нём, а на компьютере ничего дополнительно указывать не нужно.
А вот если кабель провайдера подключен напрямую в компьютер или через модем в режиме «мост»(Bridge), тогда может возникнуть необходимость прописать статический маршрут, добавив его в таблицу маршрутизации Windows. Чтобы это сделать, Вы должны запустить командную строку с правами Администратора. Для этого надо нажать кнопку «Пуск» и выбрать пункт меню «Программы» -> «Стандартные» -> «Командная строка», либо нажать комбинацию клавиш Win+R и ввести команду «cmd».
В открывшемся черном окне консоли нужно прописать маршруты используя команду route.
Параметры команды: -f Очистка таблиц маршрутов от записей всех шлюзов. При указании одной из команд таблицы очищаются до выполнения команды. -p При использовании с командой ADD задает сохранение маршрута при перезагрузке системы. По умолчанию маршруты не сохраняются при перезагрузке. Пропускается для остальных команд, изменяющих соответствующие постоянные маршруты. -4 Обязательное использование протокола IPv4. -6 Обязательное использование протокола IPv6. <command> Одна из следующих команд: PRINT Печать маршрута ADD Добавление маршрута DELETE Удаление маршрута CHANGE Изменение существующего маршрута destination Адресуемый узел. MASK Указывает, что следующий параметр интерпретируется как маска сети. netmask Значение маски подсети для записи данного маршрута. Если этот параметр не задан, по умолчанию используется значение 255.255.255.255. gateway Шлюз. interface Номер интерфейса для указанного маршрута. METRIC Определение метрики, т.е. цены для адресуемого узла.
Для примера рассмотрим три основных подсети, используемые как локальные:
192.168.0.0/16 10.0.0.0/8 172.16.0.0/16
Соответственно, Вам надо будет прописать 3 вот такие строки:
Например, Ваш шлюз 192.168.50.1, тогда команды будут выглядеть так:
Если возникнет необходимость удалить статические маршруты — просто введите следующие команды:
Как назначить статический IP адрес на роутере для компьютера?
По умолчанию любой роутер раздает IP адреса подключающимся к транслируемому им WiFi сигналу устройствам в автоматическом режиме с помощью запущенного на нем DHCP сервера.
Однако при детальной настройке локальной сети для различных устройств также периодически бывает необходимо назначать статический IP адрес. Например, для компьютера, если на нем запущен медиасервер или файловый сервер с доступом к нему для всех других компьютеров и смартфонов, подключенных к той же сети.
Здесь работает та же самая логика, что и с подключением к интернету. Каждый раз, когда мы соединяем компьютер, ноутбук, ТВ приставку или смартфон с wifi сигналом — допустим, при включении устройства, — роутер по DHCP выдает новый IP адрес. Если же у нас в локальной сети настроен FTP сервер, то его адрес в таком случае будет каждый раз разным. В результате, для подключения к нему каждый раз на всех устройствах придется менять настройки.
Разделы меню опять же в каждой модификации могут отличаться. Покажу, как задать ай-пи на примере TP-Link, Zyxel Keenetic, Asus, D-Link, Tenda, Apple.
Примеры использования команды ROUTE
route print
— отобразить текущую таблицу маршрутов.
Пример отображаемой таблицы:
Список интерфейсов
24…00 50 ba 5d 0c c4 ……D-Link DFE-538TX 10/100 адаптер
13…00 19 db ce 97 9c ……Сетевая карта Realtek RTL8169/8110 Family NIC
1………………………Software Loopback Interface 1
17…00 00 00 00 00 00 00 e0 Адаптер Microsoft ISATAP
12…00 00 00 00 00 00 00 e0 Teredo Tunneling Pseudo-Interface
===========================================================================
IPv4 таблица маршрута
===========================================================================
Активные маршруты:
===========================================================================
Постоянные маршруты:
===========================================================================
IPv6 таблица маршрута
===========================================================================
Активные маршруты:
===========================================================================
Постоянные маршруты:
Отсутствует
Список интерфейсов
— отображаются идентификаторы (ID), физические (MAC) адреса и названия сетевых адаптеров. В примере:24
— идентификатор интерфейса00 50 ba 5d 0c c4
— MAC-адрес сетевого адаптера D-Link DFE-538TX 10/100 адаптер
— название сетевого адаптера.
Сетевой адрес (Network Destination)
— IP-адрес, адрес сети, или адрес 0.0.0.0
используемый для шлюза по умолчанию (Default Gateway). Это конечная точка маршрута
Маска сети (Netmask)
— маска сети.
Адрес шлюза (Gateway)
— IP-адрес шлюза, через который будет выполняться отправка пакета для достижения конечной точки.
В Windows Vista / Windows 7 / 8 и более поздних версиях, для адресов, достижимых локально, в данной колонке отображается On-link
.
Другими словами, значение On-link
в колонке «Шлюз» означает, что шлюз не используется, адрес назначения достижим напрямую, без
маршрутизации.
Интерфейс (Interface)
— IP-адрес сетевого интерфейса, через который
выполняется доставка пакета конечной точке маршрута.
Метрика (metric)
— значение метрики (1-9999). Метрика представляет собой числовое значение, позволяющее оптимизировать доставку пакета
получателю, если конечная точка маршрута может быть достижима по нескольким разным маршрутам. Чем меньше значение метрики, тем выше приоритет маршрута.
route print 192.*
— отобразить таблицу маршрутов только для адресов, начинающихся с 192.
route add 0.0.0.0 mask 0.0.0.0 192.168.1.1
— установить в качестве шлюза по умолчанию (основного шлюза) адрес 192.168.1.1
route -p add 10.0.0.0 mask 255.0.0.0 10.0.0.1
— добавить маршрут для подсети 10.0.0.0/255.0.0.0 и запомнить его в реестре. Это постоянный статический маршрут.
Если маршрут добавлен без использования параметра -p
то он сохраняется только до перезагрузки системы (до перезапуска сетевого системного программного обеспечения). Если же, при добавлении маршрута искользовался данный параметр, то информация о маршруте записывается в реестр Windows (раздел HKLM\SYSTEM\CurrentControlSet\Services\Tcpip\Parameters\PersistentRoutes) и будет использоваться постоянно при активации сетевых интерфейсов.
route delete 10.0.0.0 mask 255.0.0.0
— удалить маршрут для подсети 10.0.0.0/255.0.0.0 .
route add 10.10.10.10 192.168.1.158
— добавить маршрут для узла с IP-адресом 10.10.10.10 . Если маска в команде не задана, то подразумевается ее значение равное 255.255.255.255 , т.е конечная точка назначения является одиночным IP-адресом узла.
route delete 10.10.10.10
— удалить маршрут созданный предыдущей командой
route change 10.0.0.0 mask 255.0.0.0 10.10.10.1
— изменить адрес шлюза для существующего маршрута к сети 10.0.0.0/255.0.0.0
на значение 10.10.10.1
Допускается
использование данной команды только для изменения адреса шлюза и метрики.
route -f
— очистить таблицу маршрутов. После перезагрузки системы, или при перезапуске сетевых подключений таблица маршрутов будет
восстановлена исходя из текущей сетевой конфигурации компьютера. При выполнении команды route -f
из таблицы удаляются все маршруты, которые удовлетворяют условиям:
Не относятся к петлевому интерфейсу (интерфейсу с IP 127.0.0.1 и маской -255.0.0.0)
— не являются маршрутами для многоадресной (multicast) рассылки (IP 224.0.0.1 маска 255.0.0.0)
— не являются узловыми маршрутами (когда маска равна 255.255.255.255) .
При обработке таблицы маршрутов, статические маршруты имеют высший приоритет, по сравнению с маршрутом, использующим для достижения конечной точки шлюз по умолчанию.
Как удалённо очистить таблицу маршрутов
Если вы хотите проделать все эти операции удалённо, вам понадобится программа NetAdapter Repair (подробнее). Дело в том, что после применения команды route -f соединение с сервером будет утрачено. А утилита NetAdapter Repair автоматически перезагрузит компьютер после очистки таблицы маршрутов. Для удалённой очистки необходимо проделать следующие действия:
1 Запустить утилиту NetAdapter Repair от имени Администратора.
2 Установить флажок возле пункта Clear ARP/Route Table.
3 Нажать кнопку Run All Selected:
После выполнения операции пойдёт обратный отсчёт времени и компьютер (сервер) перезагрузится автоматически:
Задаем статический IP адрес для компьютера на роутере Keenetic (не Zyxel)
Начнем с новой серии роутеров Keenetic, который недавно отделился от Zyxel. Заходим в панель управления по ip адресу 192.168.1.1 (my.keenetic.net) и авторизуемся под учетной записью администратора.
На стартовой странице (системный монитор) ищем блок «Домашняя сеть — Устройства в сети». Здесь отображается количество подключенных в данный момент гаджетов.
Жмем на значок и попадаем в список компьютеров. Нужно выбрать тот, для которого мы хотим назначить статический IP адрес и нажать на иконку редактора напротив него.
Если устройство еще незарегистрировано, то назначаем для него профиль доступа и жмем «Зарегистрировать»
После чего компьютер появится уже в списке зарегистрированных. Еще раз жмем на значок редактора.
И в открывшемся новом окне:
- Cтавим галочку на «Постоянный IP»
- Меняем по своему усмотрению последнее число в адресе
- Нажимаем «Сохранить»
После этого рядом с IP адресом данного компьютера появится значок булавки.
Если же мы хотим полностью отключить функция автоматической раздачи DHCP на роутере и назначить всем компьютерам и другим устройствам IP адрес вручную, то заходим в раздел «Домашняя сеть» и в параметрах IP ставим флажок на соответствующий пункт меню.
Что дает статический IP адрес и для чего нужен?
Какие же преимущества дает статический IP адрес кв интернете? По факту, он нужен для удаленного доступа к вашему компьютеру или роутеру из интернета. Например, если у вас дома запущен файловый сервер или система видеонаблюдения, к которым необходимо иметь возможность подключаться из любого другого места вне квартиры.
Однако, за подключение внешнего белого статического IP адреса любой провайдер берет большую дополнительную сумму, которая значительно увеличивает абонентскую плату за интернет.
Александр ВайФайкин специалист по беспроводным сетям Сегодня широко развиты облачные технологии, которые применяются буквально в каждом сетевом устройстве от ip камер видеонаблюдения до wifi роутеров. Можно найти любую модель на свой вкус и под выполнение достаточно широкого объема задач. Поэтому использовать для внешнего доступа статический ip адрес и платить за него деньги я смысла не вижу.
Windows 10 поддерживает два типа IP-адресов.
Динамический IP-адрес назначается сервером DHCP. Обычно это ваш маршрутизатор, но это может быть выделенный компьютер с Linux или компьютер под управлением Windows Server.
Статический IP-адрес обычно указывается пользователем вручную. Такая конфигурация традиционно используется в небольших сетях, где DHCP-сервер недоступен и часто не требуется.
В Windows 10 есть несколько способов установить статический IP-адрес. Вы можете использовать классическую панель управления (свойства адаптера), Netsh в командной строке или PowerShell. Начиная со сборки 18334, Windows 10 позволяет устанавливать статический IP-адрес в приложении «Параметры». Посмотрим, как это можно сделать.
Чтобы установить статический IP-адрес в Windows 10
Откройте ‘Параметры’
Нажмите на “Сеть и Интернет”
Слева, нажмите на Ethernet, если вы используете проводное соединение. Нажмите на WiFi, если вы используете беспроводное соединение.
Справа щелкните имя сети, связанной с текущим подключением. Прокрутите вниз до раздела настроек IP, чтобы просмотреть ваш текущий IP-адрес и другие параметры.
Нажмите на кнопку «Изменить», чтобы изменить их.
В следующем диалоговом окне выберите Manual (статический) из выпадающего списка.
Включите тумблер для версии протокола IP.
- Заполните поле IP-адрес. Введите желаемый статический IP-адрес, например, 192.168.2.10.
- В текстовом поле Длина префикса подсети введите длину маски подсети. Не вводите маску подсети. Таким образом, вместо 255.255.255.0, вам нужно ввести 24.
- Введите адрес вашего шлюза по умолчанию, если вы используете его в поле Шлюз.
- Введите значения предпочитаемого DNS и альтернативного DNS. Я буду использовать общедоступные DNS-серверы Google, 8.8.8.8 и 8.8.4.4.
- Повторите то же самое для IPv6, если требуется.
- Нажмите на кнопку Сохранить.
Все! Готово!
Как подключить внешний статический IP адрес — можно ли получить бесплатно?
Если же вы все-таки твердо решили, что вам обязательно нужен внешний статический IP адрес, то подключить его для своего компьютера или маршрутизатора можно при обращении к своему провайдеру — Ростелеком, Билайн, МГТС, Дом.Ру, Мегафон, Теле 2 и так далее. Для получения придется поменять тарифный план и, как я уже говорил, доплатить N-ю сумму денег. Насчет того, можно ли получить статический IP адрес бесплатно — я таких примеров не знаю. Возможно, и то временно в рамках неких акций. В качестве альтернативы можно использовать условно-бесплатные DDNS сервисы. Но это уже тема отдельного разговора.