Способ 3. dism.exe
Этот вариант для продвинутых пользователей, когда вы точно уверены, что удалённые компоненты из папки WinSxS вам не пригодятся. По сути, это усовершенствованная версия планировщика заданий из ранних операционных систем. Такой метод освобождения дискового пространства возможен в ОС Windows 10 и Windows Server 2022.
- В командной строке от имени администратора вводим:
Dism.exe /online /Cleanup-Image /StartComponentCleanup
Очистка производится без ожидания 30 дней, а в течение часа.
- При добавлении к этой команде параметра «ResetBase» удаляются все замененные версии каждого компонента в хранилище:
Dism.exe /online /Cleanup-Image /StartComponentCleanup /ResetBase
- Параметр «SPSuperseded» удаляет все компоненты резервного копирования:
Dism.exe /online /Cleanup-Image /SPSuperseded
После этой команды не остается старых версий обновлений, к которым можно было бы вернуться.
Как правило, приведенных нами способов достаточно, чтобы оптимизировать папку WinSxS. Этот каталог – важная часть в работе операционной системы, и удаление ее компонентов может остановить работу Windows и привести к потере ваших данных. Советуем придерживаться этих правил и не использовать сторонние программы для удаления файлов из этого хранилища.
Пошаговая инструкция по очистке системных папок и файлов Windows 7
С помощью программы 360 Total Security
Запускаем программу.
 Запуск программы
Запуск программы
Кликаем на кнопку «Проверка».
 Идет проверка системы
Идет проверка системы
Нажимаем на кнопку «Исправить».
 Исправление ошибок, очистка временных файлов из папок
Исправление ошибок, очистка временных файлов из папок
Нажимаем на вкладку «Очистка».
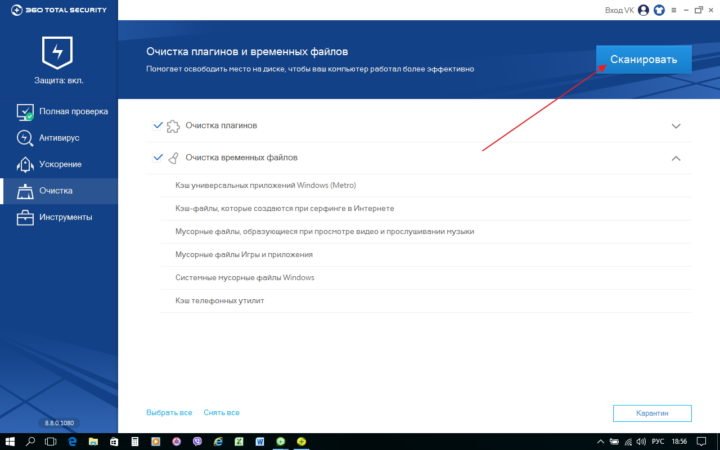 Поиск системных мусорных файлов
Поиск системных мусорных файлов
Нажимаем кнопку «Очистить сейчас».
 Очищаем мусорные системные файлы
Очищаем мусорные системные файлы
Нажимаем кнопку «Завершить».
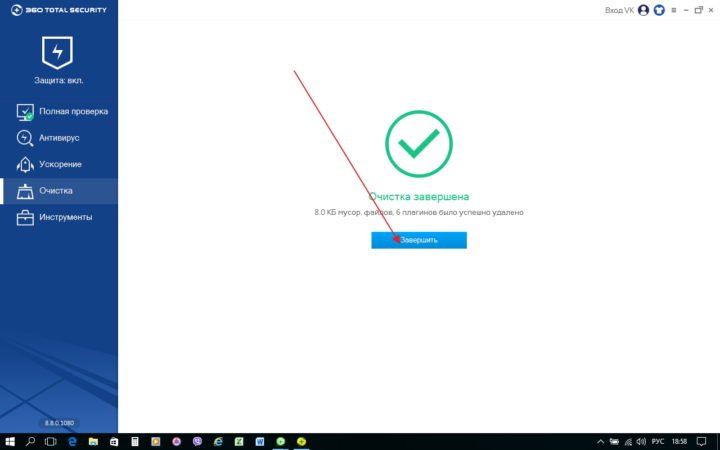 Завершаем очистку системных папок
Завершаем очистку системных папок
Выбираем вкладку «Инструменты». Нажимаем кнопку «Очистка резервных копий системы».
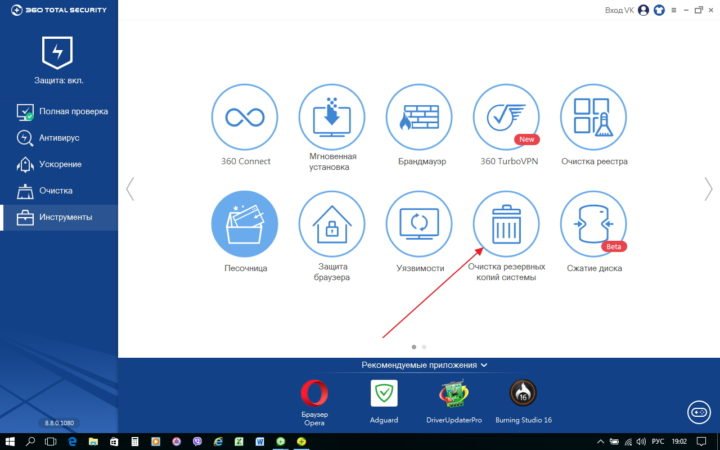 Очистка резервных копий системы
Очистка резервных копий системы
Нажимаем кнопку «Сканировать».
 Очистка ненужных системных файлов
Очистка ненужных системных файлов
Нажимаем кнопку «Очистить сейчас».
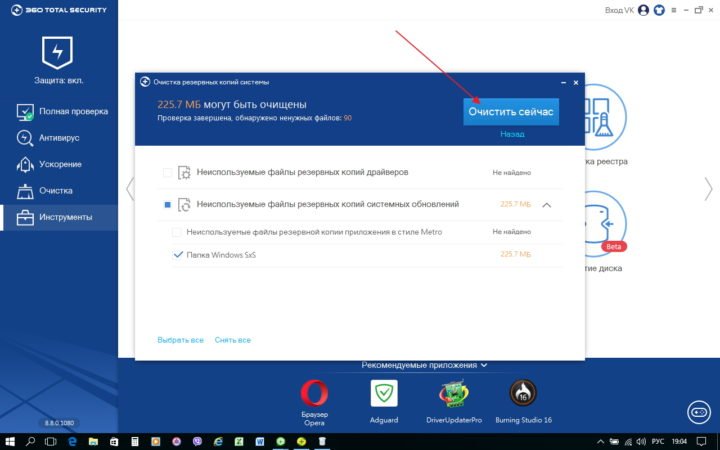 Очистка системных папок
Очистка системных папок
Закрываем программу очистки.
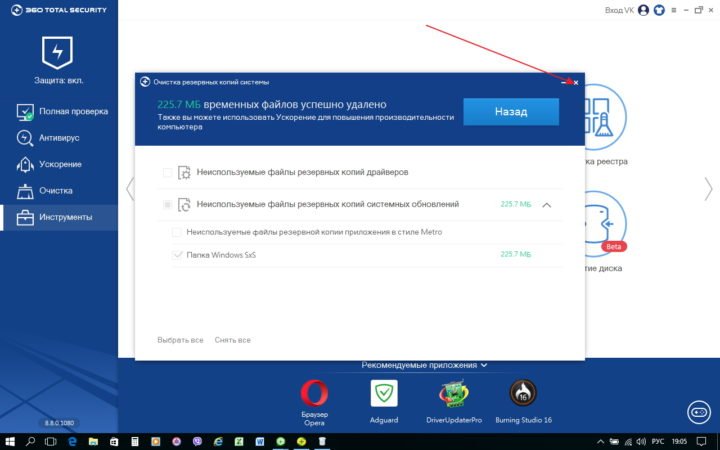 Закрываем программу
Закрываем программу
Чистка встроенной утилитой Windows 7
Системные папки можно очистить с помощью встроенной в операционную систему утилиты. Открываем «Проводник» или «Мой компьютер». Кликнем правой кнопкой мыши по выбранному разделу жёсткого диска. Выбираем «Свойства». В открывшемся окне на вкладке «Общие» нажимаем на кнопку «Очистка диска».
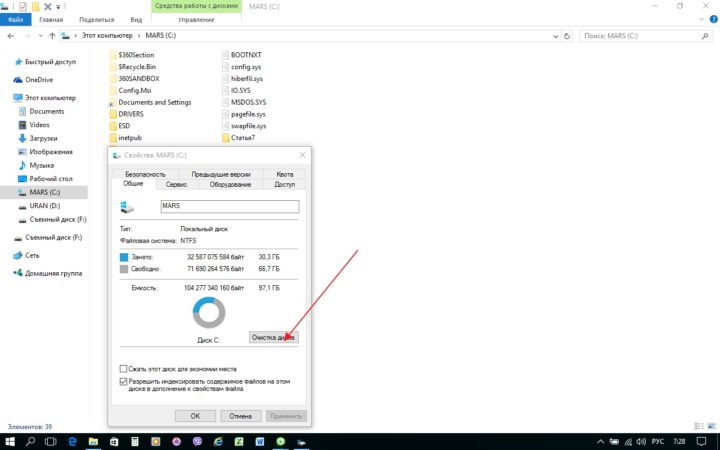 Начинаем очистку
Начинаем очистку
Проводится автоматический поиск ненужных файлов.
 Поиск файлов
Поиск файлов
По окончании поиска помечаем найденные пункты с ненужной информацией. Нажимаем на кнопку «Очистить системные файлы».
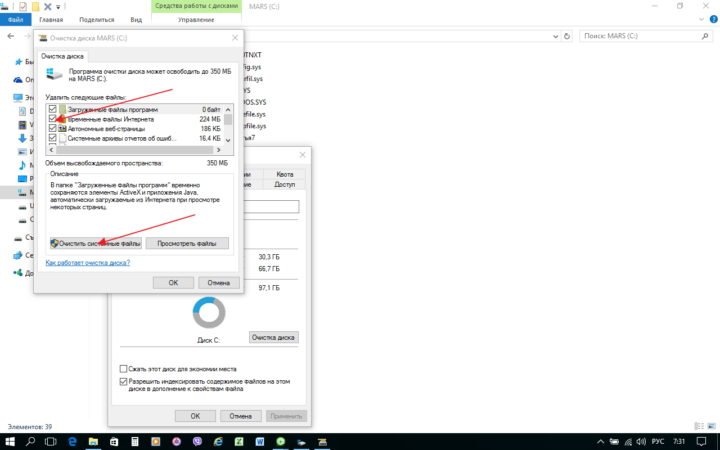 Очистка системных файлов
Очистка системных файлов
Помечаем найденные ненужные файлы.
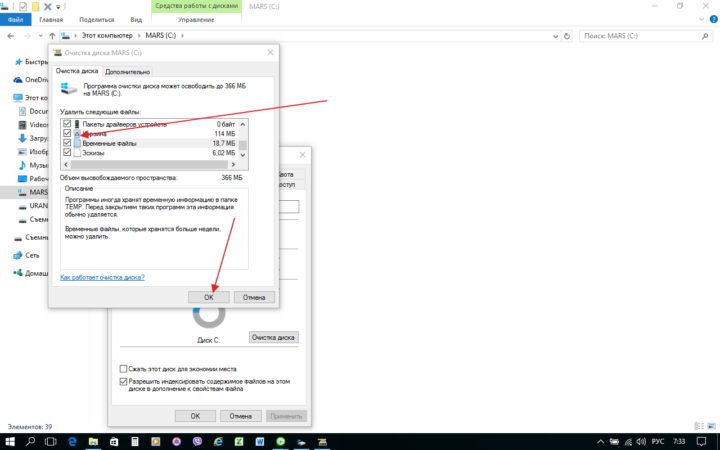 Выбор удаляемых файлов
Выбор удаляемых файлов
Очищаем программу от ненужных системных файлов.
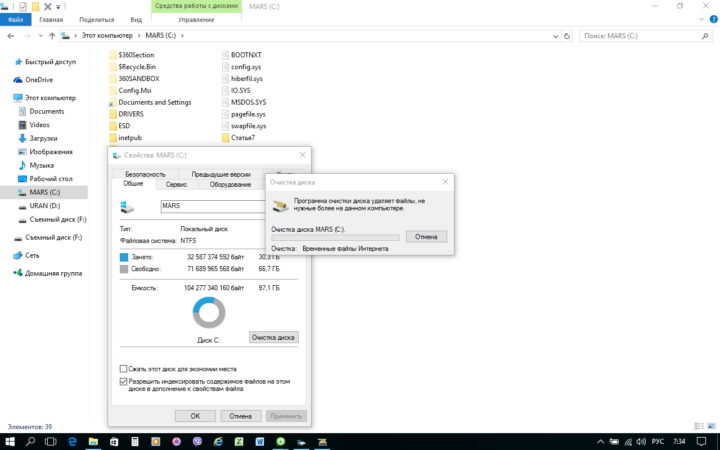 Очистка системных папок
Очистка системных папок
Как почистить вручную «Загрузки»
Очищаем папку «Загрузки» вручную. Можно очистить её полностью или выборочно. Открываем «Проводник» или «Мой компьютер». Кликнем по папке «Загрузки».
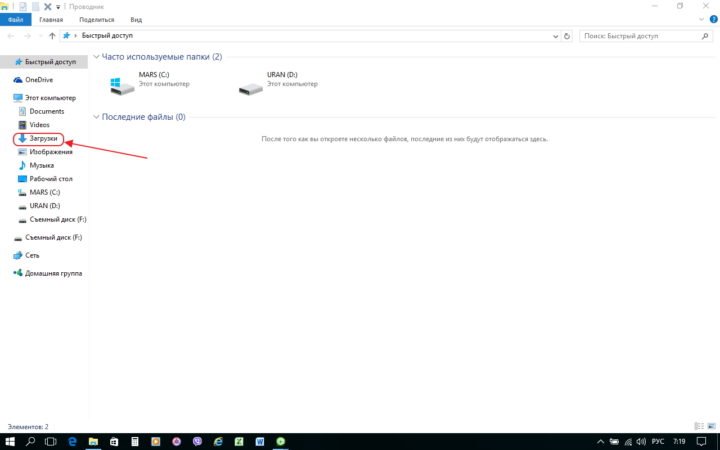 Открываем папку Загрузки
Открываем папку Загрузки
Выделяем в папке всё или выбираем необходимое.
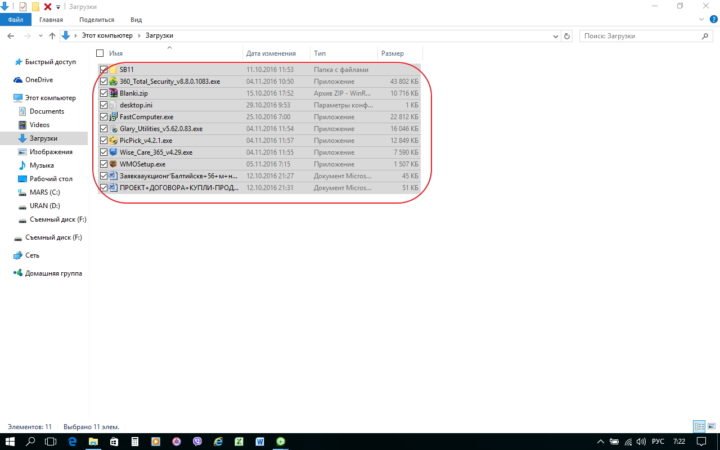 Выделяем всё
Выделяем всё
Подтверждаем удаление выбранных объектов.
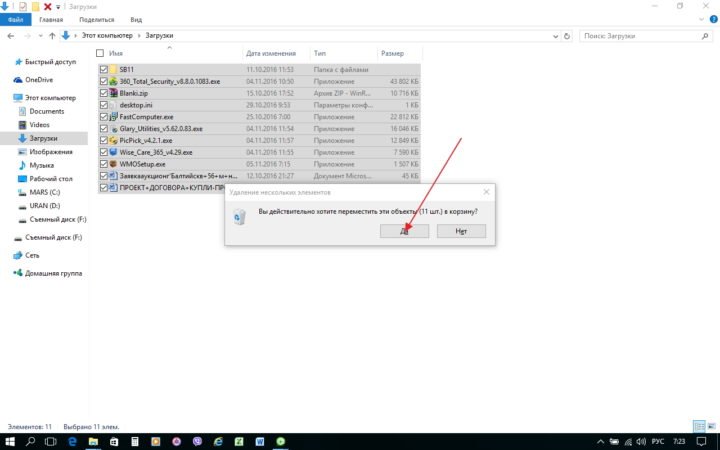 Подтверждение удаления
Подтверждение удаления
Объекты из папки «Загрузки» удалены. Папка очищена.
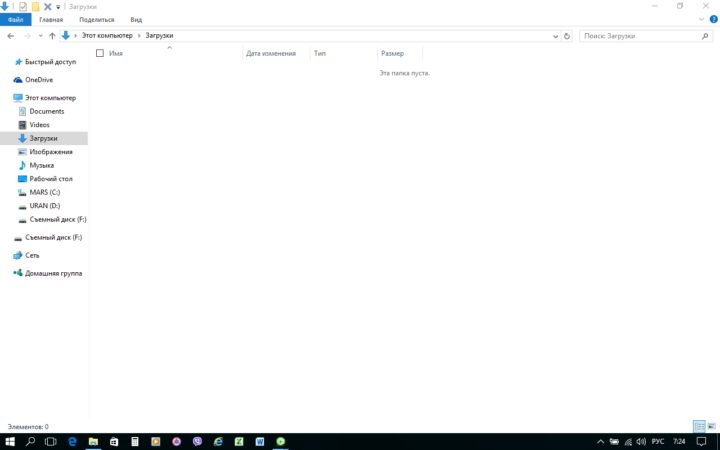 Папка очищена
Папка очищена
Избавляемся от мусора в папке Installer с помощью утилиты PatchCleaner
Запускаем программу дважды кликнув по иконке на рабочем столе.
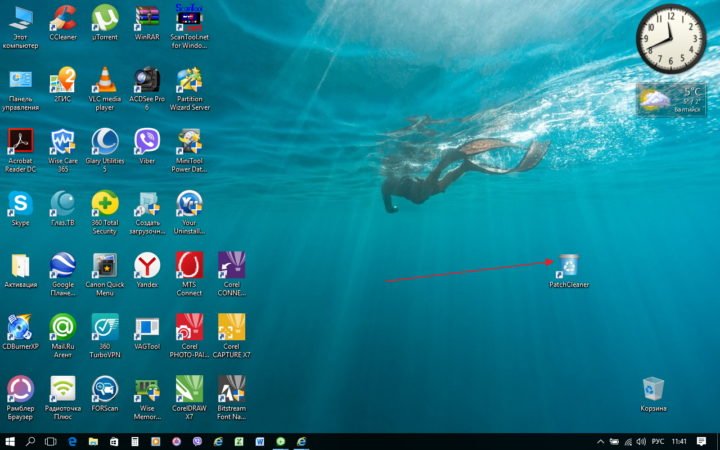 Запуск программы
Запуск программы
После запуска утилита сканирует системную папку Installer и выдаёт отчёт, определяющий нужные и ненужные файлы:
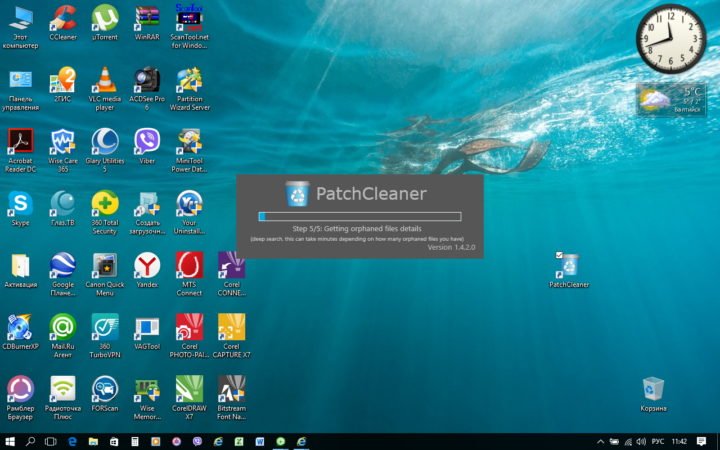 Определение ненужных файлов
Определение ненужных файлов
По окончании проверки программа выдаёт отчёт о сканировании, где указывает объем нужных и ненужных файлов:
- строка files still used — файлы, которые используются системой;
- строка excluded by filter — файлы, исключённые из обработки через фильтр;
- строка files are orphaned — неиспользуемые файлы, которые можно удалить или переместить.
 Просматриваем результаты
Просматриваем результаты
Выберем файлы каких приложений необходимо сохранить, кликнем на кнопку «Setting» (значок шестерёнки). В поле «Exclusion Filter» вводим название, выбранного приложения и кликнем на значок «+».
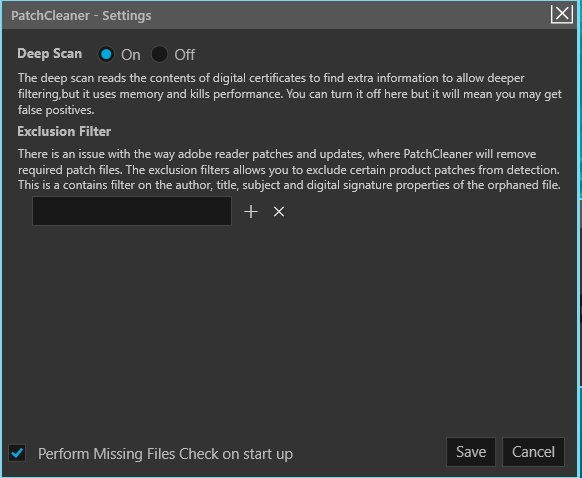 Сохраняем выбор
Сохраняем выбор
Кликнем на кнопку «Save» и «Refresh». После этого кликнем на кнопку «Delete». Подтверждаем выбор удаления.
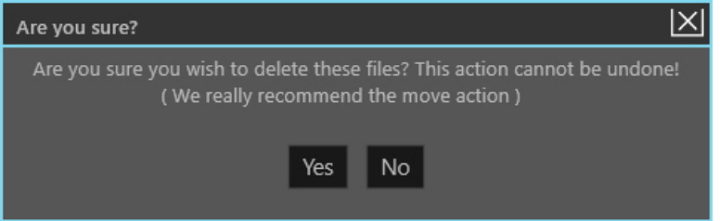 Подтверждение удаления
Подтверждение удаления
Если вместо удаления выбирается перемещение, то кликнем на кнопку «Move» и указываем путь для перемещения.
Удаление компонентов Windows
Windows 8, 10 позволяют включить, отключить компоненты ОС Windows. Эти функции расположены в в разделе «программы».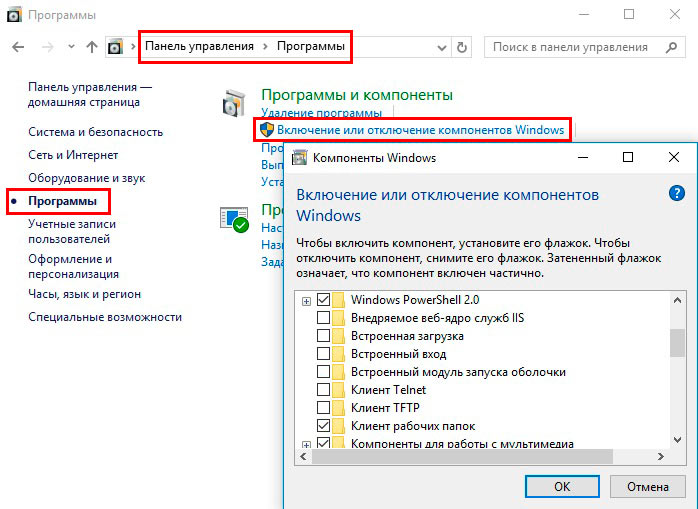
Все компоненты Windows хранятся в папке winsxs, не зависимо от того включены они или нет, и занимают место. Существует способ, помогающий удалить данные компоненты из winsxs целиком, тем самым освобождая место. В будущем Вы сможете загрузить удаленные компоненты по необходимости.
Запустите cmd с привилегиями админа. Введите команду ниже, затем нажмите Enter:
DISM.exe /Online /English /Get-Features /Format:Table
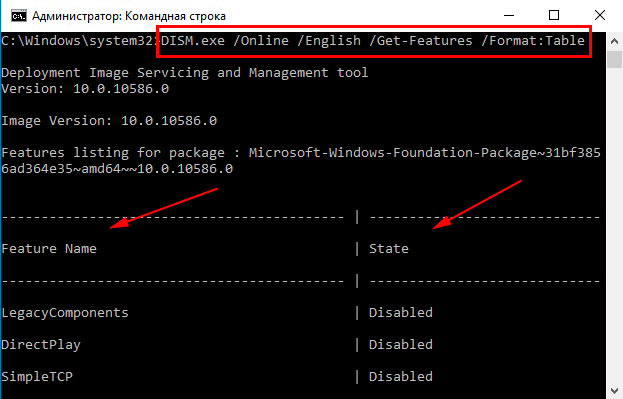
Командная строка построит таблицу имен компонентов, а так же их состояний. Запомните название удаляемого компонента и используете такую команду:
DISM.exe /Online /Disable-Feature /featurename:NAME /Remove
В этой команде Вам необходимо заменить NAME на название вашего компонента. В примере будем удалять DirectPlay.
Таким образом состояние изменится на пометку Disabled with Payload Removed. Вот такими способами Вы можете очистить папку winsxs в Windows.
На этом все, теперь Вы знаете winsxs — что это за папка Windows 7, 8, 10 и как делать ее чистку. Рекомендуется в первую очередь использовать первые три способа, хотя к методу с планировщиком заданий можно не прибегать, так как он дублируется, но все на Ваше усмотрение. Удаление компонентов не рекомендуется, потому что много места это не освободит, а удаленные компоненты могут понадобиться в будущем. Вы можете еще , для высвобождения дополнительного места на HDD.
Папка WinSxS очень давно раздражает пользователей компьютера своими огромными размерами и постоянно увеличивающимся размером. Однако до недавнего времени, безопасных способов уменьшить ее размеры не существовало. Попытки удалить часть ее содержимого обычно кончались нестабильностью работы компьютера или полным крахом системы. Теперь безопасный способ уменьшить папку WinSxS в Windows 7 появился. Он очень простой и доступен даже начинающему пользователю компьютера .

Снимаем галочки со всех чекбоксов кроме пункта «Очистка обновлений Windows» и жмем кнопку «OK». Будет произведена очистка папки WinSxS после завершения которой нужно обязательно перегрузиться
. Когда система загрузится снова, можно опять вызвать свойства диска и посмотреть, сколько стало свободного места. Разница в показания до очистки и после позволяет узнать, сколько реально освободилось места на жестком диске компьютера.

Естественно папка WinSxS останется, а удалятся только старые версии файлов. Причем удаляются все версии кроме предпоследней. Отсюда следует вывод, что чудес ждать не следует, у некоторых может оказаться вообще удалять нечего, у кого то удалится несколько сотен мегабайт , но если система установлена давно и часто обновлялась то, скорее всего на несколько гигабайт можно рассчитывать. Кстати, в Windows 8 возможность очищать папку WinSxS от старых версий обновлений существует давно. Так же пользователям с нехваткой свободного места на диске будет полезно ознакомиться с этим материалом .
Если данный способ у вас не работает, то рекомендуем почитать комментарии к статье, так же можно попробовать установить обновление KB3185278 обещающее улучшения в работе алгоритма очистки.
Многие пользователи, когда на компьютере обнаруживалась папка windows winsxs, задавались вопросом, для чего она нужна?
Нередко данные в ней имеют достаточно большой объем, потому пользователи хотят ее удалить для экономии места на диске.
Можно ли это сделать, и если да, то как?
Что это за папка, для чего нужна и можно ли ее удалять
Папка WinSxS является системным объектом, по умолчанию присутствующим в каждой операционной системе. В ней хранятся файлы обновлений, резервные копии и прочие важные файлы, требуемые для правильной работы ОС и совершения так называемого «отката» к предыдущему состоянию. И в большинстве случаев они не используются.
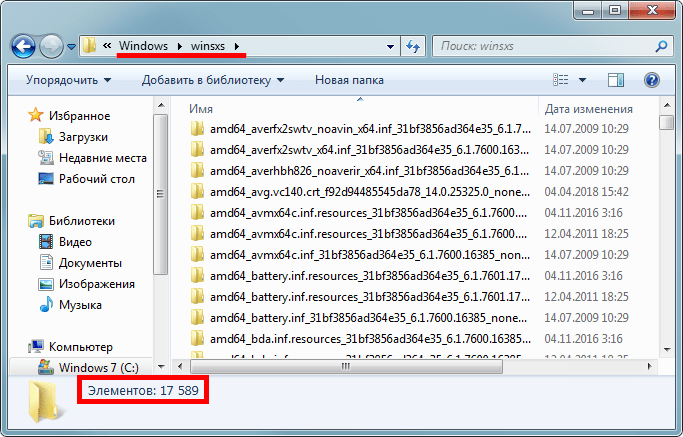
Каждый раз, после получения и установки обновлений ее объем увеличивается и может достигать до 40 ГБ. Что на мой взгляд достаточно много. Когда нормальным весом считается отметка в 5-10 ГБ.
Но, эта папка содержит не только файлы, но и ссылку на них, так называемые «ярлыки» и при подсчете занимаемого места учитывается размер файлов, которые находятся в совсем в другом месте. Это нормальное явление, которое не требует вмешательства.
Во всех других случаях, необходимо проводить очистку папки WinSxS, причем делать это нужно правильно. Конечно, можно ее просто удалить, но для этого нужно открыть к ней доступ, похожим способом, который описывался в статье про «TrustedInstaller». Причем многие пользователи так и поступают, после чего сталкиваются с проблемами запуска ПК, поэтому я не рекомендую с этим экспериментировать.
Давайте поговорим о том, как же правильно почистить папку WinSxS, чтобы освободить максимум места, не нарушая при этом работоспособность операционной системы.

WinSxS – что это за папка и как ее очистить на windows 7, 8, 10, что хранится в папке
Папка WinSxS находится на диске C в директории windows и служит для резервного хранения инсталлированных ранее версий системных компонентов. Объем её может быть огромным, часто несколько гигабайт. Некоторых пользователей может этот факт раздражать, а некоторым (на компьютерах с малым объемом жесткого диска) – просто необходимо каким-то образом экономить место, в том числе за счет сокращения объема этой папки. Благо сейчас ввиду значительного объема современных дисков (несколько терабайт) – эта проблема уже почти не актуальна и многие возможно даже и не задумываются над тем, как уменьшить эту папку.
Почему же она такая большая и постоянно увеличивается?
Сразу предупреждаем, что крайне не рекомендуется что-то удалять из этой папки вручную стандартным методом. Некоторые вообще спрашивают возможно ли совсем удалить эту папку? Однозначный ответ – нет, ни в коем случае. Это почти наверняка приведет не просто к системным ошибкам, но и может нанести непоправимый вред системе вплоть до невозможности её запуска в дальнейшем.
Однако уменьшить её объем разумными способами без ущерба для ОС вполне можно. Советы касательно способов очистки будут расписаны ниже для различных операционных систем: windows 7, 8, 10. Но особых чудес ждать не стоит, сильно объем этой папке обычно уменьшить не получится, чаще всего такое очищение будет ограничиваться несколькими сотнями мегабайт, но в некоторых случаях можно и пару гигабайт так сэкономить.
Во время обновления windows, устаревшие версии файлов и информация об изменениях сохраняются в данной папке. Это нужно, если решите откатиться в случае проблем – следовательно, содержимое WinSxS улучшает надежность и устойчивость к системным отказам. Объем папки зависит от того, с какой периодичностью обновляются компоненты, как часто это было. То есть, если Вы поставили свою операционку относительно давно, то вероятно директория весить будет значительно.
https://youtube.com/watch?v=H7nSCUjiAWk
Как очистить папку в windows 10
Десятка, помимо ранее описанного, эту директорию использует, чтобы обеспечить сброс винды в случае непредвиденных обстоятельств к исходному состоянию.
Применяя нижеописанные действия при апдейте ОС удастся избавиться от лишних файлов.
Сначала загрузим консоль cmd от имени админа. Строка, которую следует ввести, для наших целей будет следующая:
Dism.exe /online /cleanup-image /AnalyzeComponentStore 
Проанализируется директория WinSxS и увидите потребуется ли её очищать.
Если будет написано Да, то вводим такую команду, как в следующем окне.
Автоматически начнется очистка нашего хранилища от устаревших файлов, по истечении которой будем наблюдать сообщение об успешном завершении операции.
Проводить очистку не следует сильно часто, есть смысл только, если папка превышает 7 Гб по объему, меньше – это нормально.
Чистим папку в windows 7
С этой версией системы нужно повозиться, так как нужно установить дополнительное обновление KB2852386, и тогда добавится нужное поле в утилиту для очищения дисков.
Сначала запустим Центр обновления введя слово «центр» в поиске либо, используя Панель управления.


В поле Загрузка и установка обновлений жмем Установить. Ищем требуемое, инсталлируем его, затем перезагружаемся.
Загружаем Очистку диска, введя в поиске слово «очистка».
В утилите нас интересует чистка системных файлов, а именно поле «Очистка обновлений windows» либо файлов резервных копий.
Очищаем папку в windows 8
В восьмерке же (8.1 также) в утилите очистки дисков возможность очистки системных файлов есть по дефолту, что радует – не нужно делать лишних телодвижений по установке необязательных дополнительных обновлений.
Запускаем таким же образом, введя название нашей утилиты в поиске.
Аналогично семерке очищаем системные файлы, либо в загруженных файлах чистим обновления.
В восьмерке с единицей можно, как и в десятке очистить эту директорию в консоли cmd (от имени админа конечно же). Интересующая нас команда:
DISM (система обслуживания образов) такая утилита, которая поможет установить, настроить и обновить файлы и компоненты в windows.
Автоочистка резервных копий
Грамотней всего настроить автоматическую очистку этих компонентов резерва, чтобы не думать стоит уже или нет приступать к оптимизации содержимого WinSxS или не допустить ошибочного удаления необходимых файлов.
Настроить данную функцию можно в Планировщике. Для его открытия в поиск вобьем слово «планировщик».

В консоли идем по пути Library\Microsoft\windows\Servicing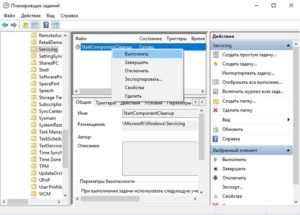
Найдите задачу StartComponentCleanup в меню жмите Выполнить. Запустится задача очистки и сжатия компонентов. Тут же можно настроить оптимальную периодичность выполнения этой задачи.
Как еще уменьшить размер WinSxS в Windows 7/10
Но даже будучи отключёнными, они всё равно находятся на диске, располагаясь как раз в папке WinSxS. Удалив их, можно высвободить на диске немного дополнительного места. Для этого опять будем использовать консольную утилиту Dism. Запускаем от имени администратора командную строку и выполняем для начала такую команду:
Dism.exe /Online /English /Get-Features /Format:Table
Тут же в консоли будет выведен список компонентов с указанием их статуса. Disabled означает отключено, Enabled указывает, что компонент задействован. Чтобы удалить ненужный, выполните такую команду:
Dism.exe /Online /Disable-Feature /featurename:NAME /Remove
Здесь Name – это имя компонента, взятое из полученного выше списка.
Если утилита попросит выполнить перезагрузку, вводим Y, жмём ввод и перезагружаемся. Компонент будет удалён. Способ надёжный, эффективный, а самое главное безопасный.
И последнее. Злоупотреблять очисткой папки WinSxS не следует. Если её размер не превышает 10 Гб, то с ревизией можно не спешить, да и полученные 2-3 Гб погоды не сделают. Если вам уж так не хватает на системном разделе места, лучше расширить том и не доводить диск до критического заполнения файлами.
Как очистить папку WinSxS?
Очистка хранилища компонентов может освободить ценное пространство на жестком диске.
Однако вы не можете удалить папку WinSxS вручную
Также обратите внимание, что после очистки папки WinSxS вы не сможете откатить обновления, пока не обновите свой компьютер
Вы также можете столкнуться с проблемами с некоторыми приложениями, которые полагаются на предыдущую версию DLL-файла, если он будет удален во время очистки.
Как показано ниже, существует несколько способов очистки папки WinSxS.
Очистка WinSxS с помощью DISM
DISM (Deployment Image Servicing and Management) — это утилита командной строки со встроенной опцией для очистки хранилища компонентов. Очистка с помощью DISM удалит все ненужные файлы из каталога WinSxS, не нарушая работу вашей системы.
- Начните с запуска командной строки с повышенными правами. Нажмите Win+R, введите cmd и нажмите Ctrl+Shift+Enter.
- Введите следующую команду в командной строке:
- После завершения процесса проверьте, указано ли «Да» или «Нет» рядом с «Рекомендуется очистка хранилища компонентов».
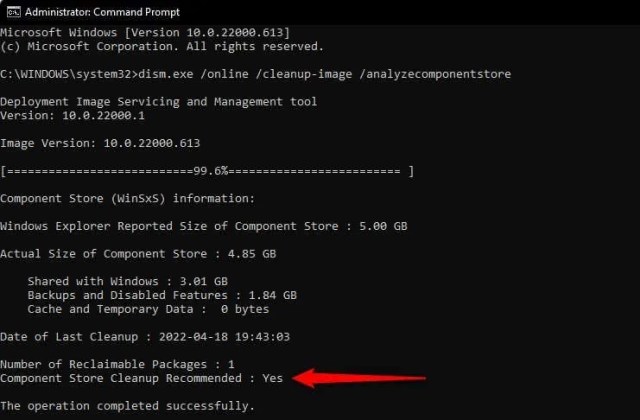
- Если он говорит да, выполните следующую команду:
Когда процесс завершится, все ненужные файлы WinSxS будут удалены.
Существуют также другие команды очистки WinSxS, которые вы можете запустить, если хотите очистить определенную группу файлов. Например, если вы хотите очистить старые версии компонентов Windows, выполните следующую команду:
Если вы используете более старую версию Windows, например Windows 7, вы можете использовать следующую команду для удаления резервных копий пакетов обновлений (Windows 8, 10 и 11 не имеют пакетов обновлений):
Очистка WinSxS с помощью очистки диска
В Windows также есть встроенный инструмент очистки диска, который может очищать системные файлы и другие типы ненужных файлов, в том числе файлы в папке WinSxS.
- Запустите Проводник и перейдите на Этот компьютер (или Компьютер в Windows 11).

- Выберите локальный диск и нажмите Alt + Enter, чтобы открыть свойства диска.
- Выберите вкладку «Общие» и нажмите «Очистка диска».

- Windows будет искать файлы, которые вы можете безопасно очистить, включая файлы резервных копий, временные файлы и файлы, оставшиеся от более старых версий Windows. Когда вы увидите открытое окно «Очистка диска», нажмите кнопку «Очистить системные файлы» внизу.

- Утилита выполнит еще один поиск, на этот раз системных файлов. Как только он найдет файлы, которые можно безопасно удалить, вы увидите список с типами файлов. Общие имена, которые вы увидите, включают очистку Центра обновления Windows, антивирусную программу Microsoft Defender и временные файлы Интернета.
Вы можете установить все флажки, если хотите очистить всю систему от мусора, но обязательно выберите «Очистка Центра обновления Windows» для очистки файлов обновлений из папки WinSxS. Нажмите OK после выбора.

Конечно, со временем файлы снова скопятся в папке WinSxS. Поэтому вам нужно будет время от времени использовать очистку диска, чтобы содержать папку WinSxS в чистоте. Кроме того, вы можете запланировать очистку компонентов с помощью планировщика заданий.
Очистка WinSxS с помощью планировщика заданий
Вы можете использовать планировщик заданий, если хотите регулярно очищать папку WinSxS по принципу «установил, забыл».
- Нажмите Win + R, введите taskschd.msc и нажмите Enter.
- Используйте левую боковую панель, чтобы перейти к Библиотеке планировщика заданий\Microsoft\Windows\Servicing.

- Щелкните правой кнопкой мыши задачу StartComponentCleanup в списке задач, выберите «Свойства» и перейдите на вкладку «Триггеры» в свойствах. Затем нажмите «Новый».

- Выберите расписание для задачи, выбрав периодичность (ежедневно/ежемесячно/еженедельно) и время. Нажмите OK, когда закончите.
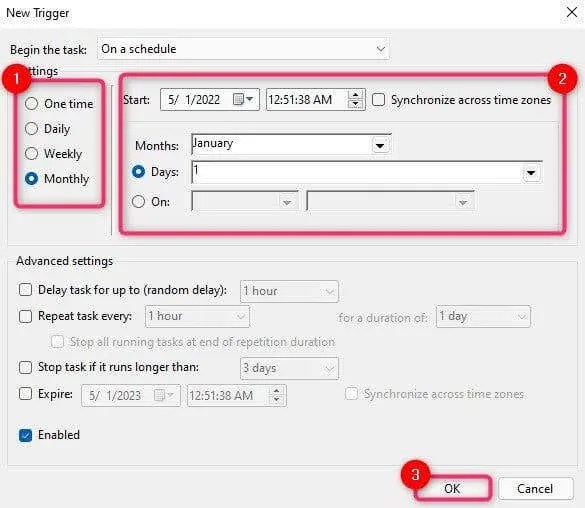
- Задача будет выполняться автоматически в соответствии с добавленным вами расписанием. Однако вы также можете запустить задачу сразу, выбрав задачу StartComponentCleanup и выбрав «Выполнить» на правой боковой панели.

Очистка WinSxS в Windows
Перед тем как приступить к процессу удаления содержимого папки WinSxS, следует предупредить, что стирать можно лишь некоторые данные, а не всю папку целиком. Именно поэтому для удаления лишней информации из WinSxS необходимо использовать специальные инструменты Windows, которые отличаются, в зависимости от версий операционной системы.
Важно: Ни в коем случае не старайтесь удалять папку WinSxS целиком, предварительно заполучив разрешение на ее изменение от TrustedInstaller. Если при загрузке Windows не обнаружит на компьютере папку WinSxS, операционная система рискует не заработать
Как очистить WinSxS в Windows 10
На операционной системе Windows 10 удаление файлов из папки WinSxS должно происходить максимально осторожно, поскольку, как отмечалось выше, некоторые из них могут понадобиться для сброса системы в исходное состояние. Исходя из этого, следует определить, какие именно файлы можно удалить из WinSxS, а какие лучше не трогать
В Windows 10 для этих задач имеется специальный инструмент, который позволяет удалить лишние резервные копии из папки, но при этом не тронуть файлы восстановления системы до исходного состояния.
Очистка WinSxS в Windows 10 проводится следующим образом:
- Вызовите командную строку от имени администратора;
- Далее пропишите в ней команду: Dism.exe /online /cleanup-image /AnalyzeComponentStore и нажмите кнопку Enter. После этого операционная система Windows 10 начнет анализировать папку WinSxS на предмет наличия файлов, которые можно удалить;
- По окончанию анализа в командной строке будет обозначена рекомендация от Windows – необходимо очистить хранилище компонентов или нет;
- Если очистка от лишних данных рекомендуется, пропишите команду Dism.exe /online /cleanup-image /StartComponentCleanup и нажмите кнопку Enter. Данная команда запустит автоматический процесс очистки папки WinSxS в Windows 10 от лишних резервных копий.
Обратите внимание: на операционной системе Windows 10 рекомендует проводить очистку WinSxS, когда размер папки приближается к 10 гигабайтам или превышает данное значение. Если папка занимает 5 гигабайт или меньше, в некоторых случаях выполнение команды по ее очистке может привести, наоборот, к увеличению ее объема
Как очистить WinSxS в Windows 8 и Windows 8.1
В плане удаления файлов из папки WinSxS, операционная система Windows 8 наиболее «дружелюбна» к пользователям. В ней можно удалить лишние копии восстановления с помощью способа, описанного выше для Windows 10, но также в ней предусмотрена специальная программа для очистки системного диска.
Чтобы удалить лишние файлы из папки WinSxS в Windows 8 и Windows 8.1, необходимо:
- Вызвать меню поиска и найти программу, которая называется «Очистка диска»;
- Далее в ней выбрать пункт «Очистить системные файлы»;
- После этого отметьте среди файлов, доступных к удалению, пункт «Очистка обновлений Windows» и нажмите на кнопку «ОК».
Данный способ удаления лишних резервных файлов из папки WinSxS наиболее удобный, и его можно выполнять при любом объеме лишней информации для восстановления Windows и не беспокоиться, что будут удалены важные элементы.
Как очистить WinSxS в Windows 7
Операционная система Windows 7 «из коробки» не предусматривает возможность удаления лишней информации из папки WinSxS. При этом она позволяет установить на компьютер специальную программу, идентичную той, что используется для очистки временных файлов в Windows 8 по умолчанию. Установка приложения проводится автоматически, но пользователю необходимо для этого дать соответствующую команду.
Чтобы установить средство для очистки WinSxS в Windows 7, следует:
- Запустить «Панель управления», и в ней перейти на вкладку «Центр обновления Windows»;
- Далее в левой области папки необходимо нажать на кнопку «Поиск обновлений» и подождать пока операционная система обратится к серверам Microsoft для проверки количества доступных обновлений Windows 7;
- Через некоторое время список доступных обновлений загрузится и отобразится в основной области «Центра обновлений Windows». После этого кликните на пункт, указывающий на количество необязательных обновлений;
- Среди доступных изменений необходимо отыскать обновление от октября 2013 года, которое имеет порядковый номер KB2852386 – его потребуется установить;
- После установки обновления перезагрузите компьютер, и в Windows 7 появится программа «Очистка диска».
Когда программа «Очистка диска» установлена, остается ей воспользоваться для удаления лишних файлов из папки WinSxS. Выше, в пункте о рассмотрении процесса очистки компьютера на операционной системе Windows 8, было рассказано, как пользоваться данной утилитой.
Очистка папки WinSxS в windows
Здравствуйте. Уверен, многие из Вас замечали, что место на системном диске куда-то девается. Устранение мусора не всегда решает ситуацию. Поэтому, хочу рассказать, как очистить папку WinSxS в windows 10 / 8 / 7, и что вообще это за объект.
Ох уж эти обновления!
Подобная ситуация возникает чаще всего после скачивания и установки апдейтов Виндовс. Порой свободное дисковое пространство расходуется незаметно, а иногда оно просто тает на глазах. Вроде бы вчера было доступно 25 Гб, а сегодня уже 22 гигабайта. И ведь ничего гигантского не инсталлировали.
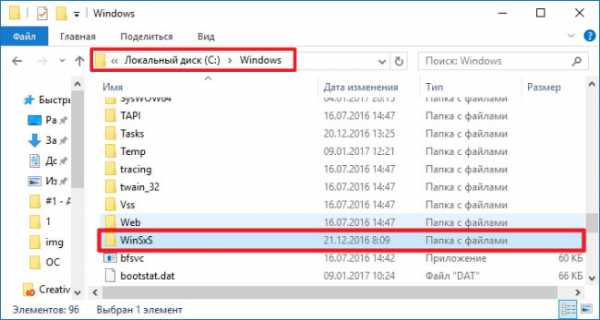
В подобных случаях рекомендую выполнить сканирование бесплатной утилитой Scanner:
После запуска пройдет минут 5-10, пока программа проанализирует диски и выдаст финальный отчет в виде диаграммы:

Внутри директории хранятся компоненты ОС, которые используются в критических ситуациях для восстановления оригинальных элементов системы. Например, Вы захотите удалить встроенный браузер Microsoft. После успешной операции Виндовс начнет проверять файлы на предмет целостности и обнаружит отсутствующий IE. Вот как раз из WinSxS будет выполнено «воскрешение» браузера.
Или же Вы захотите вернуть «винду» к заводским настройкам. В данном случае тоже сработает аналогичный алгоритм. Поэтому, вопрос «можно ли очистить папку WinSxS»? является довольно спорным.
Еще один интересный момент, о котором узнал буквально недавно. В указанной папке могут храниться не сами файлы, а ссылки на элементы, которые расположены в других местах. Но даже эти ссылки занимают минимальное количество килобайт, а если их много?
Можно удалять?
Делать это ни в коем случае не рекомендую. А вот очистка не помешает. И то, стоит предпринимать радикальные меры только если размер директории увеличивается до 15 Гб и выше.
Заглянув внутрь, Вы увидите сотни, тысячи, десятки тысяч компонентов:

Начинаем «уборку»
Dism.exe /Online /Cleanup-Image /AnalyzeComponentStore
Немножко ждем, пока происходит процедура сканирования. В итоге можете увидеть два результата. Если папка занимает немного места, то напротив строки «Рекомендуется очистка…» будет значение «Нет»:
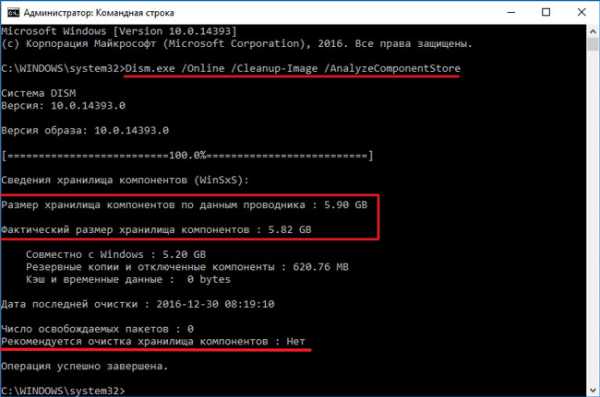
Увидели «Да»? Значит Виндовс рекомендует очистить WinSxS. Для этого вводим команду:
Dism.exe /Online /Cleanup-Image /StartComponentCleanup

Теперь она будет занимать в 3-4 раза меньше места. Но это еще не предел. Есть еще одна команда:
Dism.exe /Online /Cleanup-Image /StartComponentCleanup /ResetBase
Она позволяет удалить некоторые устаревшие версии компонентов. Попробуйте, экономия 10-15% обеспечена!
Используем встроенный «чистильщик»
Если командная строка Вас пугает, то можете в свойствах диска С (вкладка «Общие») нажать на «Очистка…»:
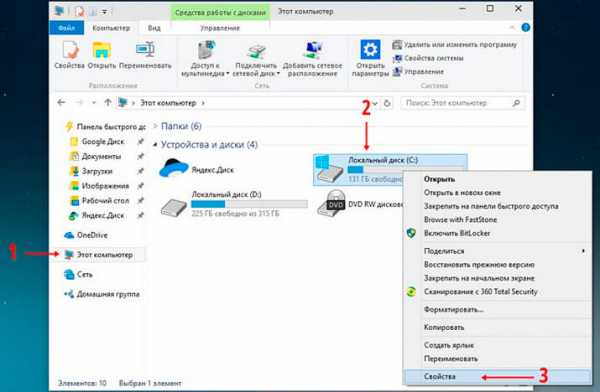
Придется подождать, пока не закончится проверка. Как только отобразиться перечень найденного мусора, следует ниже кликнуть по надписи: «Очистить системные файлы»:

И снова ждем. Недолго. Теперь в списке появиться дополнительный пункт, отвечающий за удаление скачанных обновлений. Отмечаем его галочкой и завершаем «грязную» работу!
Поздравляю, теперь Вы знаете, как правильно очистить папку WinSxS вручную! Ну не совсем «вручную», поскольку мы использовали встроенные инструменты, а не самостоятельно выбирали из тысяч компонентов, нажимая кнопку Del. Тем не менее – результат на лицо!
Нужно ли вообще чистить winsxs?
Если трезво глядеть на вещи, то ответить на этот вопрос можно так:
- Периодически, даже на очень давно установленной системе – нет. Попытки сэкономить несколько гигабайт дискового пространства при современных объёмах жёстких дисков ни к чему не приведут, кроме траты времени, износа диска и лишения возможности откатывать ненужные обновления. Следует также иметь в виду, что многие файловые менеджеры, в том числе и Проводник, завышают её размер примерно на 40%.
- Если семёрка установлена менее 2-х лет назад, то размер этой папки вряд ли превысит 2-3 Гб и чистить её нет никакой необходимости.
- Другое дело, когда оставшийся свободный объем системного диска настолько мал, что приводит к тормозам при работе. В таком случае эти самые освободившиеся несколько гигабайт могут дать увеличение производительности.
Папка winsxs часто вызывает множество негативных реакций со стороны пользователей. Ее функционал нужен далеко не каждому, но в то же время она занимает огромное пространство на жестком диске. И чем старше Windows – тем больший объем директории. Сотрудники компании Microsoft предупреждают, что удалять каталог ни в коем случае нельзя, так как это может привести к полной поломке операционной системы. В данном руководстве рассмотрена папка winsxs и правильная очистка этой директории в Windows 7.
Способ очистки WinSxS в Windows 7
Пойдем от простого к сложному и для начала рассмотрим способ очистки папки WinSxS с помощью стандартных средств Windows 7.
Выполняем все по порядку:
- Открываем «Свойства» компьютера и убеждаемся, что в разделе «Издание» установлен «Service Pack 1». Если его нет, обязательно установите.
- Скачиваем обновление «KB2852386» с официального сайта Microsoft по этой ссылке и щелкаем по нему, чтобы запустить процедуру установки. Если в процессе вы столкнетесь с ошибкой «Обновление не применимо», то скорее всего, оно уже установлено. Проверить это можно зайдя в «Центр обновления», после чего переместиться в раздел «Установленные обновления». Введя в строку поиска название «KB2852386», мы убеждаемся, что оно действительно присутствует в системе. Поэтому игнорируем этот пункт и двигаемся далее.
- Перезагружаем компьютер, но только в том случае, если вы производили инсталляцию компонентов из первых двух пунктов.
- Открываем «Компьютер», щелкаем правой кнопкой мыши по систему диску и заходим в «Свойства».
- Во вкладке «Общие» щелкаем по кнопке «Очистка диска» (Disk Cleanup).
- Найдите и отметьте пункт «Файлы резервной копии» и «Очистка обновлений». Затем нажмите «ОК» и подтвердите действие. В некоторых редакциях ОС данные пункты отображаются после нажатия кнопки «Очистить системные файлы».
- Дождитесь завершения процесса, после чего проверьте результат.
После этого папка WinSxS будет очищена. Итак, с Windows 7 мы разобрались, теперь переходим к Windows 10. Кстати, некоторые команды, о которых я расскажу ниже, будут работать и в семерке, поэтому вы можете смело их использовать.


































