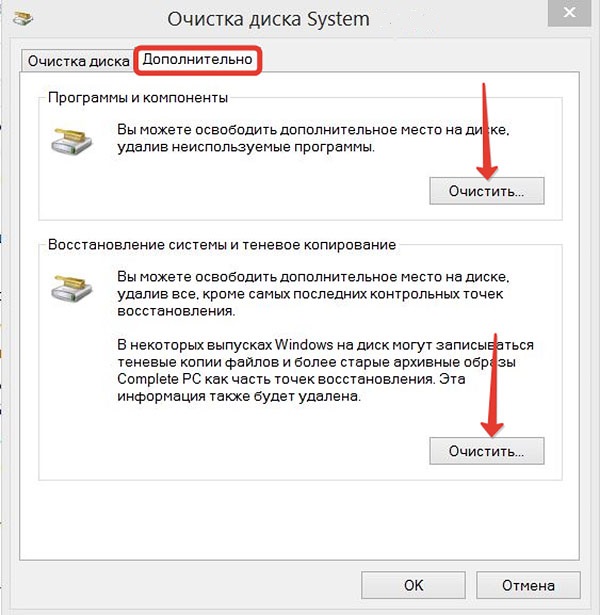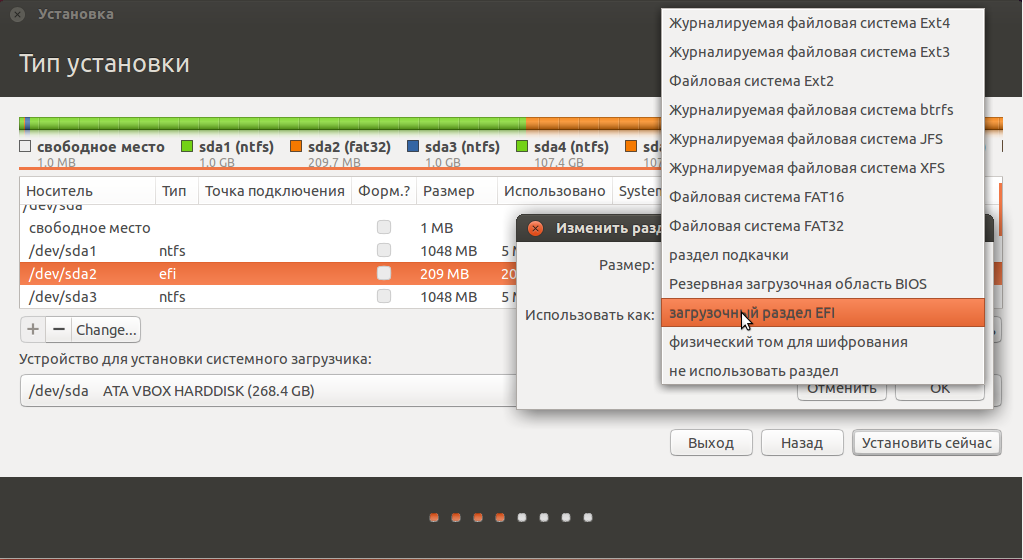Как еще ускорить работу компьютера
В Windows есть дополнительные настройки, которые помогут увеличить быстродействие. Изменив или отключив их, вы сможете добиться значительного прироста в производительности.
Отключение визуальных эффектов
Windows 10 отличается своим красочным внешним видом, плавными переходами и отображением теней. Но вся эта красота влияет на производительность, и если у вас слабый компьютер, это будет заметно.
Для отключения визуальных эффектов нажмите правой клавишей мышки на значке «Этот компьютер» и выберите пункт «Свойства».

Перейдите в пункт «Дополнительные параметры системы».
Во вкладке «Дополнительно», в части «Быстродействие», нажмите кнопку «Параметры».
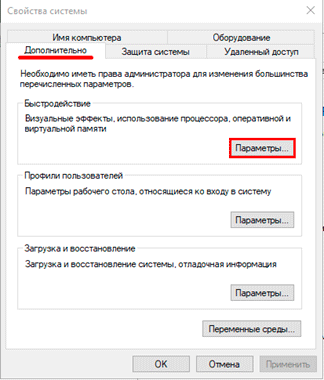
Во вкладке «Визуальные эффекты» выберите пункт «Обеспечить наилучшее быстродействие» и нажмите «ОК».
Внешний вид изменится на упрощенный, но увеличится прирост производительности.
Увеличение файла подкачки
Если в вашем компьютере мало оперативной памяти (от 1 до 4 Гб), можно увеличить файл подкачки. Он будет подгружать файлы с оперативной памяти на жесткий диск.
1. Нажмите правой клавишей мышки на значке «Этот компьютер», выберите пункт «Свойства».
2. Перейдите в пункт «Дополнительные параметры системы».
3. Во вкладке «Дополнительно», в части «Быстродействие», нажмите кнопку «Параметры».
4. Перейдите во вкладку «Дополнительно». В пункте «Виртуальная память» нажмите «Изменить».
5. Снимите галочку с пункта «Автоматически выбирать объем файла подкачки». В части «Указать размер» напечатайте, сколько памяти в МБ вы хотите выделить. Затем нажмите «Задать» и «ОК».

Вот и всё – файл подкачки увеличен. Перезагрузите компьютер, чтобы изменения вступили в силу.
Отключение служб
Службы — это процессы, которые запускаются вместе с системой для моментального реагирования на то или иное действие. Пример тому антивирус, который запускает несколько служб для выявления вирусов еще до их активации.
В Windows 10 по умолчанию заложено много лишних служб – они замедляют работу компьютера. Покажу, как отключить некоторые из них.
Windows Search. Эта служба индексируем файлы для быстрого поиска. Для отключения выполните следующие действия:
1. Нажмите правой клавишей мышки на значке «Этот компьютер». Выберите пункт «Управление».
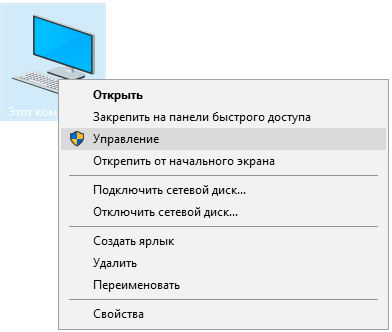
2. Перейдите в пункт «Службы и приложения», выберите «Службы». В списке найдите «Windows Search».
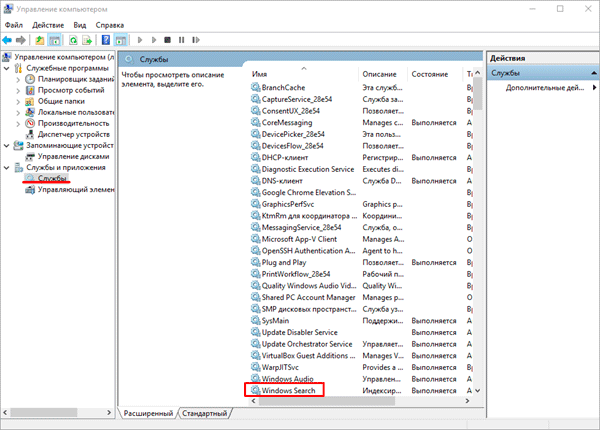
3. Щелкните правой кнопкой мыши, выберите «Свойства» и нажмите «Остановить». В поле «Тип запуска» выберите «Отключена». Нажмите «Применить» и «ОК».
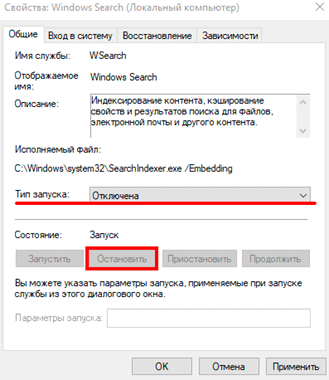
Superfetch. Отвечает за оперативный отклик программ. Самые активные приложения служба подгружает в оперативную память, что дополнительно нагружает компьютер. Для отключения проделайте аналогичные выше действия, только в списке служб найдите «Superfetch».
Службы защиты. Если на компьютер установлена хорошая антивирусная программ, то можно отключить встроенную защиту Windows.
Для этого нужно отключить три службы:
- Антивирусная программа «Защитника Windows»
- Брандмауэр Защитника Windows
- Центр обеспечения безопасности
Делается это так же, как отключение Windows Search (см. ).
Одна из лучших антивирусных программ – антивирус Касперского. Хоть он и тормозит систему, но отлично справляется с защитой. Также хорошо себя зарекомендовала линия защиты от Eset, которая не тормозит компьютер, но не так эффективна.
Антивирусы Касперский и Eset платные. Из бесплатных: AVG, Avira и 360 total security, но они без фаервола.
Планировщик задач
Планировщик задач служит для запуска в назначенные дни и часы определенных программ и файлов. По умолчанию система помещает туда свои файлы и задачи. Для их удаления выполните следующие действия.
- Откройте «Этот компьютер» – Локальный диск C – папку «Windows» – папку «Tasks».
- Удалите все файлы в этой папке.
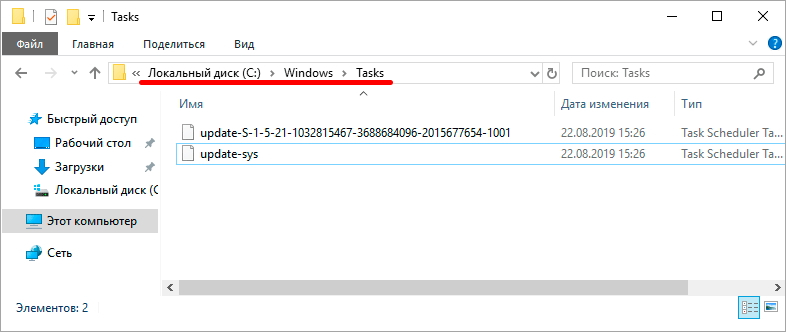
Восстановление системы
Восстановление системы работает по принципу программы Wise Registry Cleaner, которую мы рассмотрели . Эта функция создает точки восстановления, которые в случае сбоя или заражения вирусами помогут откатить систему.
Такие точки, по большому счету, восстанавливают только ключи реестра. Поврежденные программы зачастую не работают после восстановления, поэтому сервис можно отключить.
1. Нажмите правой клавишей мышки на значке «Этот компьютер» и выберите «Свойства».
2. Нажмите на пункт «Защита системы» слева и в окошке кнопку «Настроить». Затем выберите диск, на котором нужно отключить защиту, и выберите «Отключить защиту системы».
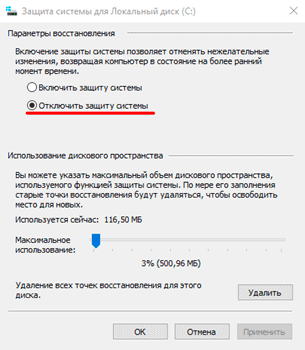
3. В пункте «Удаление всех точек восстановления для этого диска» нажмите кнопку «Удалить» и «ОК».
Очистка системы от ненужных файлов вручную
Для того чтобы очистить накопитель от лишних компонентов, нужно открыть окошко «Очистка диска» или зайти в специальный подраздел «Параметров» и удалить мусор. Если пользователь хочет выполнить выборочное удаление некоторых файлов, то ему придется очищать ПК от хранящейся в разных папках информации вручную.
Удаление временных файлов
Когда системный накопитель засоряется лишней (ненужной) информацией, возможны проблемы в работе ПК (замедляется скорость обработки и выполнения команд, внезапно закрывается и исчезает программа). Пользователь может вручную самостоятельно удалить некоторые временные файлы. Находятся они в папке под названием «Temp». Правда, маршрут к ней в каждой версии Виндовса свой. К тому же «Temp» является скрытой папкой, а чтобы ее увидеть, нужно активировать опцию «Показывать скрытые папки».
Как найти на жестком диске С временные файлы:
- запустить «Выполнить» или открыть поисковик;
- в пустой строчке напечатать: «%Temp% или %TMP%»;
откроется окошко «Temp».
Где обычно на ПК находятся папки с временными файлами:
- C:\DOCUME~1\Admin\LOCALS~1\Temp;
- C:\Windows\Temp;
- C:\Users\<имя пользователя>\App Data\Local\Microsoft\Windows\Temporary Internet Files;
- C:\Documents and Settings\<имя пользователя>\Local Settings\Temp.
Важно! Удалять саму папку под названием «Temp» нельзя. Можно только очистить ее содержимое
Правда, если пользователь не знает назначение некоторых файлов, то лучше их не трогать.
Как удалить предыдущие версии Windows
После обновления ПК старая редакция Виндовса никуда не исчезает, а хранится на локальном накопителе. Система автоматически резервирует Windows.old, чтобы в случае неполадок пользователь мог откатать ОС к прежней версии. Однако после каждого обновления Виндовс пропадает свободное место на накопителе. Ведь система сохраняет все новые и новые папки Windows.old. Вместимость главного диска постоянно уменьшается. Подобная проблема решается методом удаления старой редакции Виндовса.
Как удалить Windows.old:
- зайти в «Пуск»;
- открыть: «Параметры» → «Система» → «Память устройства»;
- активировать: «Освободить место сейчас»;
- отметить галочкой подпункт «Предыдущие установки Windows»;
удалить папки, на хранение которых уходит много места на главном диске.
Второй способ ликвидации Windows.old:
- запустить «Выполнить»;
- в пустой строчке напечатать: «cleanmgr»;
- появится окошко «Очистка диска С»;
- активировать «Очистить системные файлы»;
- в списке выбрать «Предыдущие установки Windows»;
- удалить выбранные элементы.
Третий способ удаления Windows.old:
вызвать Командную строчку от имени Администратора;
ввести команду: «RD /S /Q C:\windows.old».
Удаление установленных программ
Иногда пользователи скачивают из интернета разные приложения, которые впоследствии редко открывают. Однако все скачанные программы занимают место на системном накопителе. Желательно ненужные приложения удались с ПК.
Как освободить место на ноутбуке от неиспользуемых программ:
активировать «Панель управления»;
открыть подраздел «Программы»;
перейти в подпункт «Удаление программы»;
- выбрать из списка редко используемое приложение;
- удалить выбранное приложение.
Быстрый способ деактивации ненужной программы:
- нажать комбинацию «Win+X»;
- появится список опций;
перейти в «Приложения и возможности»;
- появится список программ;
- выбрать редко используемое приложение и удалить.
Важно! Для полной деактивации некоторых программ (например, антивируса) бывает недостаточно стандартных возможностей Виндовса. Пользователю придется предварительно установить на свой ПК специальную утилиту-деинсталлятор (например, Revo Uninstaller или Bulk Crap Uninstaller), помогающую деинсталлировать ненужное приложение
Почему стоит регулярно чистить систему?
Для ответа на этот вопрос стоило бы протестировать скорость работы ОС до очистки и после нее. Но можно сформулировать несколько основных причин для регулярного проведения мероприятий по очистке системы.
- ОС станет работать быстрее и стабильнее
- снизится нагрузка на жесткий диск и оперативную память
- можно будет установить новые программы
- повысится скорость работы компьютера в целом
- многие функции, недоступные ранее могут заработать
- продлится срок эксплуатации ОС (не нужно будет часто переустанавливать)
- работать за компьютером станет намного приятнее
Конечно, все вышеперечисленные доводы могут и не повлиять на некоторых пользователей. Но несомненно одно: чистая операционная система работает быстрее и меньше подвержена сбоям, глюкам и тормозам.
Но как очистить Windows от мусора? Для этого есть приличное количество способов. Можно даже воспользоваться системными возможностями продукта от Microsoft. Также имеется огромное количество специализированных программных продуктов (серди них есть и бесплатные).
1. Используем системные возможности для очистки
Мало кто знает, но ОС Windows имеет встроенный механизм для очистки и оптимизации дисков. Многие пользователи ничего о нем не слышали только потому, что он запрятан глубоко в недрах операционной системы.
Тем не менее, встроенная утилита превосходно справляется с поиском и удалением ненужных файлов и бесполезных массивов данных. Преимуществом является также наличие русского языка. Не нужно долго думать о том, какую кнопку нажать.
1
Итак, открываем меню «Пуск» и ищем каталог «Служебные».
2
Теперь находим пункт «Очистка диска» и жмем на него.
3
Сразу же запустится программа. И в первом окне она попросит выбрать диск, подлежащий очистке и нажать на «ОК».
4
Далее начнется анализ выбранного раздела.
5
После анализа утилита предложит выбрать файлы для очистки. Необходимо выделить нужные элементы и нажать «ОК».
После нажатия на «ОК» начнется процесс очистки. Он пройдет довольно быстро. Когда все завершится, система выдаст соответствующее сообщение. Стоит отметить, что после очистки желательно перезагрузить компьютер или ноутбук. Чтоб изменения вступили в силу.
6 Простых способов как сделать игру на весь экран в Windows
Хранить файлы в облаке — и только в облаке
Облачные сервисы все больше входят в нашу жизнь. Многие пользователи уже сумели убедиться в их полезности. В Windows 10 уже встроен облачный сервис от Microsoft — OneDrive. Каждый пользователь может его использовать, если заведёт учётную запись от Microsoft. Сразу же получите бесплатно 5 ГБ для хранения данных, а если используете на своём устройстве Office 365, то и вовсе 1 ТБ бесплатно на год.
Вы можете легко синхронизировать папки устройства с облаком OneDrive и хранить именно там свои файлы и документы.
Синхронизация с OneDrive
Например, я очень часто пользуюсь облачным сервисом от Microsoft. Согласитесь, что очень удобно иметь доступ к своим документам, фото и файлам в любом месте. При этом я освобождаю место на своём устройстве.
Сейчас многие сторонние облачные сервисы тоже умеют синхронизироваться с устройствами на Windows 10. Так что вы решаете, каким облачным сервисом пользоваться. Но уверяю вас, это очень удобно и экономно.
Вступление
Множество людей задается вопросом медленной работы компьютера и часами ищут информацию по интернету. Одной из основных причин является захламление Локального диска С. Медленнее ПК начинает работать потому-что именно на этом диске расположена операционная система, которая и отвечает за все выполняемые действия.
В результате засорения файлов операционной системы мы начинаем замечать ошибки в процессах работы и медленный отклик программ. Представьте на жизненном примере: вы в кроссовках, спортивной обуви бегаете для улучшения физической формы. А теперь возьмите, закиньте на каждое плечо по мешку картошки и попробуйте пробежаться, ну как? Думаю, разница будет ощутимой, тоже самое и на локальном диске, пока пустой работает быстро, накопилось много мусора стал работать медленно.
Именно поэтому следует хотя бы иногда наводить порядок на ПК и удалять лишние файлы.
Как очистить от мусора Windows 10
Первым делом не забываем о создании точки восстановления.
Мало ли что может случиться. А вдруг во время очистки свет вырубиться.
Нам необходимо очистить:
- Рабочий стол
- Системный диск (обычно это диск С:\\)
- Память
- Папки Temp
Посмотрим сколько свободного пространства на системном диске до очистки.
Уборка рабочего стола виндовс 10
Начнем уборку с рабочего стола. Убираем все большие файлы и папки. Лучше все это перенести на другой жесткий диск, а сюда вывести только их ярлыки.
Очищаем системный диск от мусора
На системном диске необходимо иметь как минимум 15% свободного места для временных файлов и загрузки обновлений.
Открываем поиск (значок в виде лупы рядом с кнопкой «Пуск») и вводим «очистка диска» (без кавычек).
Выбираем из списка пункт «Очистка диска».
Выбираем системный диск (в моем случае это диск «Windows 10 Pro (C:)», и жмем кнопку «ОК».
В открывшемся окне жмем кнопку «Очистить системные файлы».
Появится небольшое окошко. Это идет оценка объема места.
Потом откроется окно очистки диска, но уже со списком системных файлов, которые можно удалить.
В открывшемся списке выбираем пункты:
- Очистка обновлений Windows
- Загруженные файлы программ (если они есть)
- Временные файлы Интернета
- Корзина
- Временные файлы
- Эскизы
И ниже жмем кнопку «ОК». После очистки может потребоваться перезагрузка системы.
Очищаем Память устройства
Жмем на кнопку «Пуск». Слева над кнопкой пуска жмем на кнопку «Параметры».
Откроется окно «Параметры». Жмем на блок — «Система».
Находим слева кнопку «Память» и жмем её.
Справа в самом верху включаем контроль памяти. А ниже, под анализом можно нажать ссылку «Показать больше категорий».
Настраиваем автоматическую очистку Windows 10 в фоновом режиме
В Windows 10 очистку системы можно автоматизировать. Для этого в опции «Память» (-Параметры – Система – Память) устанавливаем переключатель функции контроля памяти в положение «Вкл.».
Чуть ниже переключателя жмем на ссылку «Настроить контроль памяти или запустить его».
В следующем окне настраиваем:
Контроль памяти
В опции «Запуск контроля памяти» имеется 4 варианта:
- «Когда остается мало места на диске» (установлено по-умолчанию)
- «Ежедневно»
- «Каждую неделю»
- «Каждый месяц»
Выбираете свой вариант.
Временные файлы
Здесь мы настраиваем периодичность удаления файлов из папки «Загрузки» и «Корзины».
Устанавливаем флажок напротив записи «Удалять временные файлы, не используемые в моих приложениях».
Удаление можно настроить с такой периодичностью:
«Удалять файлы из корзины, если они находятся там более чем:»
- «30 дней» (установлено по-умолчанию)
- «Никогда»
- «1 день»
- «14 дней»
- «60 дней»
«Удалить файлы из папки «Загрузки», если они не использовались более чем:»
- «Никогда» (установлено по-умолчанию)
- «1 день»
- «14 дней»
- «30 дней»
- «60 дней»
Здесь же внизу имеется кнопка «Очистить сейчас». Нажав на эту кнопку, вы можете очистить обе эти папки сию минуту.
Возвращаемся в окно «Память». Находим информацию «Временные файлы» и жмем по ней левой кнопкой мыши.
Откроется новое окно, в котором будет показана информация о всех временных файлах системы. Здесь можно указать папки, из которых можно удалить временные файлы. После этого жмем вверху кнопку «Удалить файлы».
Очищаем папки Temp вручную
Открываем папку «Этот компьютер» (Win + E) и идем по следующему пути:
C:\Windows\Temp
Открываем папку Temp и удаляем все её содержимое.
После этого находим еще одну папку Temp:
C:\Users (Пользователи)\имя_пользователя\AppData\Local\Temp
И так же удаляем все её содержимое.
Как включить отображение скрытых папок
Это можно сделать прямо в папке «Пользователи». Вверху окна имеется небольшое меню. Находим в нем меню «Сервис». Открываем его и выбираем пункт «Параметры папок».
В открывшемся окне переходим на вкладку «Вид». В самом низу дополнительных параметров находим пункт «Показывать скрытые файлы, папки и диски» и активируем его (устанавливаем на него переключатель). После этого жмем кнопку «Применить» и «ОК».
В крайнем случае для этих целей можно воспользоваться небольшой бесплатной утилитой под названием ATF Cleaner.
К сожалению, пока ни одна операционная система не может удалить ошибочные записи в реестре. Для того, чтобы в системном реестре после удаления не скапливались фрагменты программы и игр, лучше пользоваться специализированными программами типа IObit Uninstaller.
Вот то, что у нас было и что стало.
Удачи!
Выключение или уменьшение файла подкачки
Если у вас «оперативка» не слабая (от 8 ГБ), уменьшите файл подкачки — место на жёстком диске, который резервируется на тот случай, если компьютеру не хватит «оперативки». Как уменьшить размер файла и сэкономить место на системном диске:
-
В «Поиске» наберите слово «производительность», а затем щёлкните по пункту «Настройка представления».
-
В окне перейдите на вкладку «Дополнительно», а в блоке «Виртуальная память» кликните по кнопке «Изменить».
-
По умолчанию в параметрах будет стоять «Автоматически выбирать объём файла». Чтобы задать вручную размер файла подкачки, уберите птичку с автоматического определения, поставьте значение «Указать размер», вбейте нужный размер в мегабайтах и кликните по «Задать». Сохраните изменения и перезапустите компьютер.
-
Чтобы вовсе выключить файл подкачки, поставьте значение «Без файла». Сохраните изменения и перезагрузитесь.
Встроенные механизмы очистки ОС
В Microsoft прекрасно знают тонкости работы операционной системы и ее способности к «захламлению» жесткого диска. В Windows 10 для удаления продуктов ее «жизнедеятельности» пользователю доступно несколько инструментов. Первый называется «Очистка диска» и имеется во всех версиях, основанных на ядре NT.
Стандартный способ
Для его запуска выполняем в «Проводнике» приведенную последовательность действий.
В результате этих манипуляций откроется окно свойств установленного в системе накопителя.
Выбираем указанный пункт и переходим дальше.
Итак, мы добрались до механизма очистки. Все группы файлов, которые перечислены в открывшемся списке, можно безболезненно удалять. По мере проставления галочек система подсчитывает объем освобождаемого места. Однако на этом возможности утилиты не заканчиваются. Раз уж мы собрались проводить тотальную уборку, очистим заодно и системные файлы.
Как видим, система добавила дополнительные, довольно «увесистые» пункты, в список доступных для удаления. Не останавливаемся на достигнутом и идем еще дальше. Открываем вкладку «Дополнительно».
Обозначенные на скриншоте параметры позволяют:
- Удалить программы, которые давно не используются. Выбрав первый пункт «Очистить», мы переместимся в стандартное меню управления ПО. В итоге, работает он как интерактивное напоминание для особо забывчивых пользователей;
- Второй пункт гораздо интереснее. Если на компьютере включена функция System Restore, с помощью которой создаются точки восстановления, можно выполнить их удаление. В долго работающей системе они могут занимать значительное место.
Действия, совершаемые при выборе второго пункта, потребуется подтвердить дополнительно.
Переходим на основную вкладку и снова подтверждаем выбор.
Система выполняет удаление временных файлов. Время выполнения операции будет зависеть от их объема и типа накопителя.
Новое меню очистки
Дополнительно к классическому способу, который мы только что рассмотрели, в Windows 10 появился новый. Для его использования перейдем в меню параметров.
Воспользуемся функцией поиска, как универсальным вариантом, подходящим для любого пользователя.
Выбираем выделенный на скриншоте пункт, чтобы перейти к новым настройкам системы.
В меню быстрого перехода, расположенном с левой стороны, выбираем пункт «Хранилище». Нажимаем на стилизованное изображение системного диска, отображающее степень его заполнения.
Как ускорить работу ноутбука Windows 10 пошаговая инструкция
Открывается статистика заполнения дискового пространства, в которой показан размер, занимаемый каждой файловой категорией. Нас интересует удаление временных файлов, поэтому переходим к соответствующему пункту.
Отмечаем галочками необходимые пункты и подтверждаем свои действие. Убедившись, что операция выполнена, возвращаемся обратно в раздел «Хранилище». В нем у нас осталась еще одна не рассмотренная опция
Обратите внимание на положение ползунка в разделе «Контроль памяти». Его позиция отвечает на вопрос: почему не удаляются временные файлы, со временем накапливаясь в системе
По умолчанию он всегда выключен.
Передвигаем ползунок во включенное положение, чтобы позволить Windows автоматически выполнять очистку от временных файлов. Открываем ссылку «Изменить способ освобождения» и смотрим, что именно попадает под действия автоматики.
Если вы не используете корзину как кладовку для хранения ненужных файлов, можете оставить ползунки во включенном положении. Нажимаем на выделенную кнопку, чтобы убедиться, что в системе не осталось «мусора». На этом уборку можно считать законченной.
Уменьшаем файл, зарезервированный на диске под гибернацию
В отличие от спящего режима гибернация предполагает перемещение информации из «оперативки» на обычный жёсткий диск. На этом диске уже зарезервировано место под сохранение информации после включения гибернации. Вы можете уменьшить этот зарезервированный объём памяти:
- Запустите PowerShell с правами «админа»: кликните правой клавишей мышки по «Пуску» в левом нижнем углу экрана. Выберите запуск PowerShell с правами администратора.
- Введите команду powercfg /h /type reduced и нажмите на «Энтер».
- Если первая команда не сработала, выполните вторую — powercfg -h -type reduced.
- Если и вторая не работает, выполните сначала powercfg /h size 0, а потом powercfg /h type reduced. Объём зарезервированной памяти уменьшится в два раза.
Как мне искать файлы по размеру в Windows 10?
Способ 1: найдите самые большие файлы с помощью проводника
Хотя многие пользователи используют Cortana для поиска в Windows 10, File Explorer остается лучшей встроенной утилитой для поиска файлов. Explorer – файловый менеджер в Windows, который включает в себя множество параметров поиска на жестком диске.
Вы можете найти самые большие файлы вашего ПК с помощью параметров на вкладке Поиск в Проводнике. Вот как вы можете найти ваши самые большие файлы жесткого диска с помощью проводника.
- Сначала нажмите кнопку Проводник на панели задач Windows 10.
- Выберите диск C: или другой раздел диска для поиска файлов. Кроме того, вы можете выбрать конкретную папку для поиска файлов в.
- Затем щелкните внутри поля поиска справа от окна проводника, чтобы открыть вкладку поиска, показанную непосредственно ниже.
Чтобы выполнить поиск по всем подпапкам, включенным в выбранный раздел или папку диска, выберите параметр Все подпапки , выделенный в снимке непосредственно ниже.
Нажмите кнопку Размер , чтобы открыть раскрывающееся меню, показанное ниже.
- Выберите параметр Гигантский (> 128 МБ) , чтобы найти самые большие файлы. File Explorer затем перечислит все файлы, которые затмевают 128 МБ в выбранном вами каталоге или диске.
- Кроме того, вы можете вручную ввести «размер:> 128 МБ» в поле поиска, как показано ниже. Вводя «size:>» в поле поиска, вы также можете изменить критерии поиска, введя другие значения.
Чтобы еще больше изменить поиск, нажмите кнопку Тип . Затем вы можете выбрать для поиска более конкретного типа файла, например изображения, музыки или видео.
- Если в Проводнике файлов перечислены файлы, соответствующие вашим критериям поиска, вы можете удалить файлы, выбрав их и нажав кнопку Удалить .
- Удаленные файлы обычно попадают в корзину. Таким образом, вам также нужно выбрать параметр Пустая корзина в Корзине, чтобы удалить удаленные файлы.
Вы можете обнаружить, что некоторые из самых больших файлов вашего рабочего стола или ноутбука – это системные файлы в подпапках в папке Windows. Никогда не удаляйте большие файлы, которые могут быть системными. Если вы не уверены, является ли файл системным или нет, не стирайте его. Придерживайтесь удаления самых больших изображений, видео, документов и других файлов в вашей пользовательской папке.
File Explorer может также найти большие программные (EXE) файлы. Не удаляйте программные файлы из Проводника, поскольку они, вероятно, будут перечислены в апплете Панели управления программами и компонентами.
Вы можете удалить программные файлы, нажав горячую клавишу Windows + R и введя «strong> appwiz.cpl » в «Выполнить». Откроется окно, показанное непосредственно ниже, из которого вы можете удалить программное обеспечение.
СВЯЗАННО: «Освободи место сейчас» очищает ненужные файлы Windows 10 менее чем за 2 минуты
Метод 2: Поиск файлов с наибольшим File Finder
Largest File Finder – стороннее программное обеспечение, альтернативное вкладке «Поиск» в Explorer, которая находит и отображает самые большие файлы на настольных компьютерах и ноутбуках Windows. Однако это не просто поисковая утилита, так как она не включает никаких опций для поиска определенных файлов.
Вы можете сохранить Largest File Finder в папку, нажав кнопку Бесплатная загрузка на этой странице. Затем вы можете открыть окно ниже, нажав top100files.exe.
Когда вы запускаете Largest File Finder, он автоматически ищет самые большие файлы на диске C: и перечисляет их в соответствии с размером файла. Вы можете нажать кнопку Стоп , чтобы досрочно остановить сканирование.
Затем вы можете нажать кнопку Обзор , чтобы выбрать более конкретную папку для сканирования программного обеспечения. Чтобы стереть файлы в LFF, щелкните их правой кнопкой мыши и выберите параметр Удалить .
Таким образом, вы можете найти и удалить самые большие файлы на вашем компьютере с помощью Explorer и Largest File Finder.Стирание больших файлов, безусловно, освободит немного места на жестком диске.
Даже если вам нужно сохранить некоторые из ваших самых больших изображений, видео или документов, вы все равно можете освободить место на жестком диске, переместив файлы с жесткого диска в Google Drive или облачное хранилище OneDrive.
Советы по Windows 10 в этом посте также освободят больше места на жестком диске.
Сторонние утилиты для очистки дискового пространства
Мой обзор был бы неполным, если бы я не упомянул о сторонних утилитах. Ещё года два назад они были чуть ли не основным инструментом для освобождения дискового пространства. Таких утилит — большое количество. Не хочу кого-то обидеть, поэтому не буду приводить список бесплатных программ для очистки диска. У каждого из нас сформировалось своё мнение о таких приложениях, каждый с пеной у рта будет доказывать, что именно его утилита самая лучшая.
Я перепробовал множество утилит и остановил свой выбор на CCleaner Free. Даже однажды попробовал купить коммерческую версию приложения, но понял, что мне все расширенные возможности просто не нужны. Мне нравится простота и удобство этой программы. Если уже решил очистить диск встроенными утилитами, то обязательно потом «доочищаю» все при помощи CCleaner. Стоит заметить, что она со своей задачей справляется на отлично.
Использовать CCleaner очень легко. Загружать следует только с официального сайта. Не советую использовать для скачивания сторонние сайты со всяким софтом. Я не всегда уверен в их чистоплотности. Однажды скачал на таком сайте нужную мне программу и самовольно пустил в свой ноутбук вирус, с которым боролся довольно долго. С тех пор использую только официальные сайты для скачивания программ и утилит.
После того, как скачали и установили утилиту, она уже готова к работе. Нажимаете на Анализ и перед вами откроется список того, что будет навсегда удалено из вашего устройства. Теперь нажимаете Очистка и через некоторое время файлы будут удалены.
работа CCleaner Free
Эта процедура иногда очень существенно освобождает место на жестком диске.
Не советую неопытным пользователям особо увлекаться инструментами для правок в Реестре и других разделах системы. Максимум, что вы можете сделать при помощи утилиты — исправить ошибки Реестра. Для этого заходите в раздел Реестр и нажимаете Поиск проблем. Вы увидите список различных ошибок, которые совершили вы или сама система. Выбираете те, которые хотите исправить, я всегда выбираю все, и нажимаете Исправить выбранное. Тем самым вы поможете системе и естественно избавите ее от самой записи на диск этих ошибок. Больше желательно никуда не лезть или при желании изучить подробнее все возможности.
Отключить спящий режим
Вместо того, чтобы полностью отключать компьютер, вы можете перевести его в спящий режим — состояние квази-выключения, которое позволяет вам запускать систему быстрее. Когда ваш компьютер переходит в спящий режим, он сохраняет снимок ваших файлов и драйверов перед выключением, и это занимает некоторый объем на жёстком диске. Если быстрый запуск не является вашим приоритетом, вы можете восстановить какое-то ценное пространство на диске, отключив гибернацию вообще, потому что файлы, отвечающие за гибернацию, иногда занимают 75 процентов установленной оперативной памяти вашего ПК. Это означает, что, если у вас 8 ГБ оперативной памяти, можете сразу очистить 6 ГБ, отключив спящий режим.
Сейчас в Windows 10 отключить спящий режим можно в разделе Система-Питание и спящий режим. Заходите в него и просто переводите каждую из четырёх опций в режим «Никогда».
отключение спящего режима в Windows 10
Некоторым пользователям, привыкшим использовать Панель управления, придётся пройти путь Панель управления-Оборудование и Звук-Электропитание-Настройка перехода в спящий режим и тоже выставить параметр «Никогда».
отключение спящего режима в Windows 10
Лучший способ очистки папок Windows: очистка диска
Прежде чем мы рассмотрим несколько файлов и папок Windows, которые вы можете безопасно удалить, вы должны знать, что удаление их вручную — не лучший способ сделать это.
Программы для Windows, мобильные приложения, игры — ВСЁ БЕСПЛАТНО, в нашем закрытом телеграмм канале — Подписывайтесь:)
Помимо того, что вы можете тратить время на это самостоятельно, когда вы можете автоматизировать процесс, безопаснее позволить инструменту очистки диска выполнить эту очистку за вас. Это позволяет избежать случайного удаления файлов, которые вам нужны, или работы с неправильными папками.
Средство очистки диска Windows помогает вам освободить дисковое пространство на вашем компьютере и является простым в использовании. Вы можете открыть его, выполнив поиск Очистка диска в меню «Пуск».
Позвольте ему сканировать, и вы увидите несколько категорий файлов, которые вы можете стереть. Для получения дополнительных параметров выберите Очистить системные файлы, чтобы получить права администратора.
Если вам кажется, что это слишком старая школа, вы можете перейти в « Настройки»> «Система»> «Хранилище», чтобы попробовать более новый инструмент очистки хранилища в Windows 10. Нажмите Free up space сейчас, чтобы использовать его.
Что удалить в очистке диска
Это не полное руководство по инструменту очистки диска, поэтому мы не будем рассматривать все варианты, которые он предлагает. Тем не менее, следующие несколько опций являются обязательными (не забудьте выбрать Очистить системные файлы, чтобы увидеть их все):
- Очистка Центра обновления Windows: стирает старые копии файлов Центра обновления Windows. Их можно безопасно удалить в большинстве случаев, но вы должны сохранить их для устранения неполадок, если вы столкнетесь с проблемами, связанными с обновлением.
- Файлы журнала обновления Windows: аналогично, эти файлы данных хранятся в Центре обновления Windows, чтобы помочь вам разобраться в проблемах вокруг них. Вы можете удалить их, если у вас не было ошибок, связанных с обновлением Windows.
- Файлы языковых ресурсов: если вы ранее загрузили другой язык или раскладку клавиатуры, которую вы не используете, это позволит вам легко стереть ее.
- Корзина: Хотя вы можете очистить корзину через ее окно, вы также можете легко сделать это здесь.
- Временные файлы. Как следует из их названия, временные файлы ни для чего не используются в долгосрочной перспективе, поэтому вы можете стереть их, не беспокоясь.