Разработка приложений
Службы IIS 10.0
Новые возможности веб-сервера IIS 10.0 в Windows Server 2016:
- Поддержка протокола HTTP/2 в стеке сети и интеграция с IIS 10.0, благодаря которой веб-сайты IIS 10.0 могут автоматически обрабатывать запросы HTTP/2 для поддерживаемых конфигураций. Если сравнивать с результатами использования HTTP/1.1, увеличена эффективность повторного использования подключений, уменьшена задержка, улучшено время загрузки веб-страниц.
- Возможность запускать службы IIS 10.0 и управлять ими в Nano Server. Сведения об IIS на сервере Nano Server.
- Поддержка заголовков узла с подстановочными знаками, благодаря которой администраторы могут настроить веб-сервер для домена так, чтобы этот веб-сервер обрабатывал запросы и для поддоменов.
- Новый модуль PowerShell (IISAdministration) для управления IIS.
Дополнительные сведения см. в статье об IIS.
Что такое Windows Server?
Windows Server — это ОС, которая была создана для установки на сервер. Эта система быстро работает, а также обеспечивает безопасное и надежное функционирование серверной машины. Она дает возможность инсталлировать на сервер необходимый софт, а также обеспечивает эффективную удаленную работу среди сотрудников
В основном, обычные юзеры не покупают этот вид операционной системы, но знать о ее существовании все же важно. Ведь в будущем она может потребоваться
Ключ активации серверной ОС или ключ лицензии можно получить на сайте https://pcreality.net/product-category/windows-server-key.
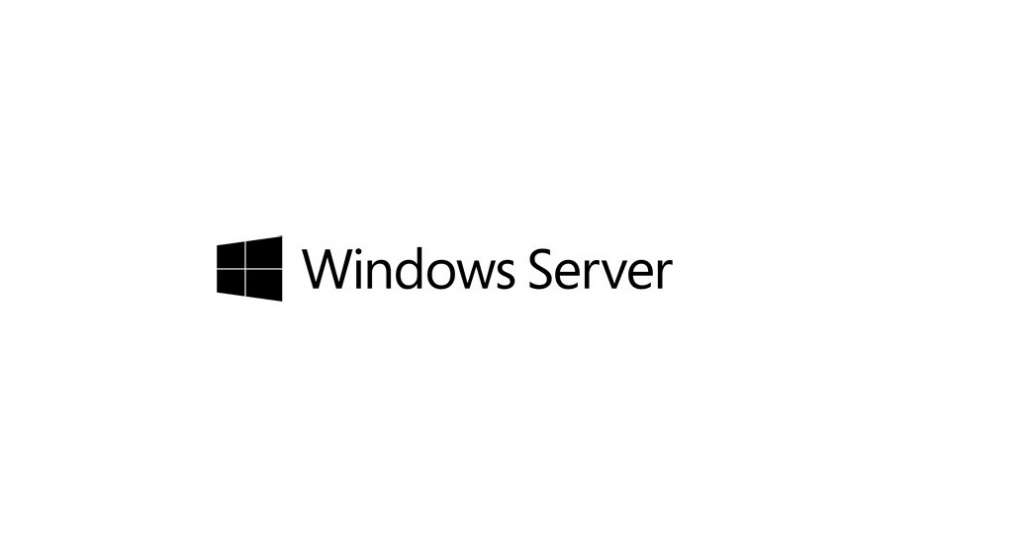
Серверная ОС Виндовс имеет такие ограничения:
- Нет мобильной версии OS.
- Ключ активации для ОС Linux терминала отсутствует.
- Особые настройки безопасности могут выставлять определенные ограничения во время работы с сервером.
- В такой ОС нет программ Microsoft Edge, Cortana и Microsoft Store.
Типы серверов
Есть несколько вариантов разделения серверов на группы. Мы рассмотрим две конкретные системы сортировки.
По назначению
- Веб-сервер — компьютерная программа, нон-стоп обрабатывающая запросы пользователей и показывающая им HTML-страницы. Проще говоря, это любое устройство, на базе которого работает сайт.
- Сервер приложения — программа, поддерживающая определенную сетевую логику в полноценном приложении. То есть хранение и перенос данных в том же Evernote осуществляется через такие «машины».
- Прокси-сервер — шлюз между пользователем и ресурсом, к которому он пытается подключиться. Часто подменяет IP-адрес и местоположение клиента, что делает его полезным при посещение заблокированных сайтов.
- Почтовый — получает письма, отправляет и хранит их на встроенных жестких дисках.
- Файловый — хранилище любых документов, медиа-контента и всего, что можно хранить и чем можно делиться. Примеры таких серверов – Dropbox или iCloud Drive.
- Виртуальный — утилита-гипервизор, определяющая себя как отдельный компьютер, но таковой не являющаяся. С точки зрения пользователей и администратора — обычный физический сервер, но чисто технически — определенное количество ресурсов компьютера, выделенное под арендатора с помощью технологии виртуализации.
- Сервер сетевой политики — шлюз безопасности, через которой подключаются сотрудники одной компании, чтобы начальство могло контролировать их поведение в интернете, смотреть загружаемые файлы и тому подобное.
- Сервер баз данных (SQL) — отвечает за безопасное хранение одной или нескольких баз данных. Также помогает изменять и передавать информацию, системно хранящуюся в тех самых базах.
- Компьютер для удаленного управления принтером — программа на любом ПК, которая контролирует очередь печати документов, отправленных с разных устройств в офисе или учебном заведении.
Физический выделенный сервер
Первичный вариант. Компьютер, который расположен в хостинге. Полноценный ПК. Мало чем отличающийся от того, что стоит у вас дома. Разве что он мощнее и никогда не выключается. Любой тип сервера в плане назначения может базироваться на таком PC.
Блейд-сервер
Примерно то же самое, только в ультракомпактном корпусе. Это попытка выдать каждому арендатору полноценное выделенное «железо», но при этом сократить издержки. Это делается за счет общего питания и некоторых других компонентов, которые можно делить между клиентами.

Виртуальный хостинг
Общее пространство на одном компьютере, которое регулируется единственным администратором и предлагает клиентам пользоваться ресурсами выбранной машины дешевле, но вместе с тем лишиться ряда функций и независимости.
VDS
Виртуальный выделенный сервер. Имитация реального «железа» с помощью гипервизора. Каждый арендатор получает практически полноценный ПК, несмотря на то, что чисто технически и физически это не так. Ограничений VDS практически не имеет. Можно ставить Windows Server и даже контролировать параметры BIOS.

VPS
То же самое, что и VDS. Только с иной технологией виртуализации. Более дешевой и ограниченной даже в плане программного обеспечения. Сюда нельзя установить Windows, только дистрибутивы Linux.
Настройка Server Core 2016.
Заходим на сервер и вводим в командной строке sconfig.
Откроется окно настройки сервера.
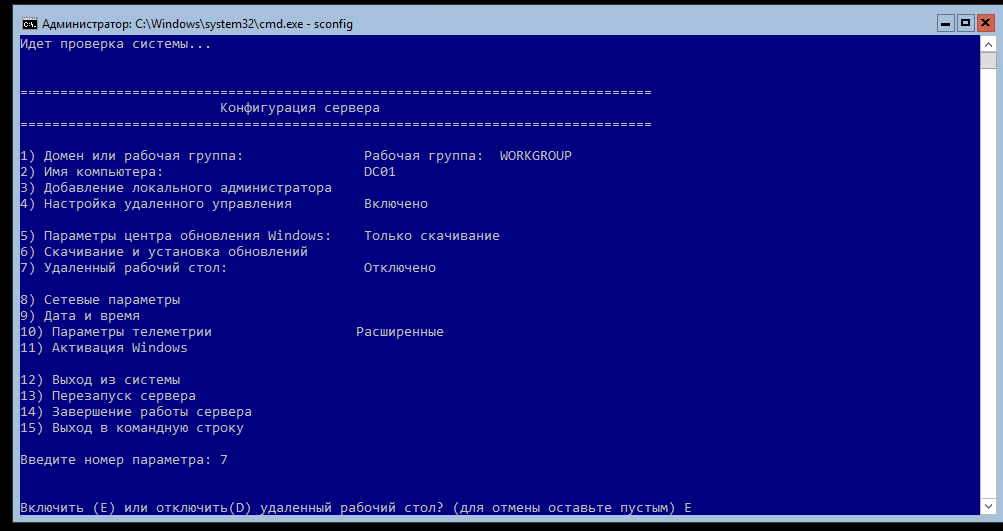
Здесь можно изменить имя сервера, сетевые настройки, включить доступ по РДП и т.д. Подробно описывать не буду — там все интуитивно понятно.
После изменения настроек, если требуется, перезагружаемся и продолжаем.
Замечу, что Powershell уже установлен в системе, и все действия можно выполнять через него, запустив его командой powershell.exe
Для того, чтобы разрешить удаленное управление нашим «ядерным» сервером, нужно выполнить на нем команду
PowerShell
winrm quickconfig
| 1 | winrm quickconfig |

Теперь переходим на компьютер, с которого вы собираетесь управлять сервером Server Core, и на котором установлен Диспетчер серверов.
Откройте Диспетчер серверов и выберите «Добавить другие серверы для управления»:
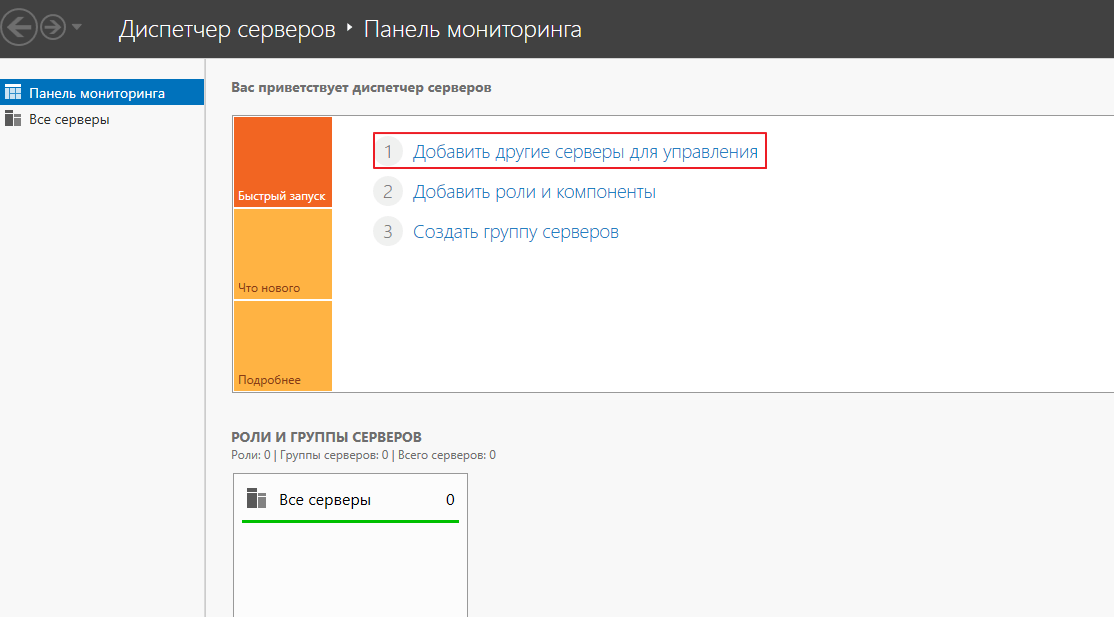
После этого, в открывшемся окне, выберите вкладку DNS и в поисковой строке вбейте имя или адрес вашего сервера Server Core
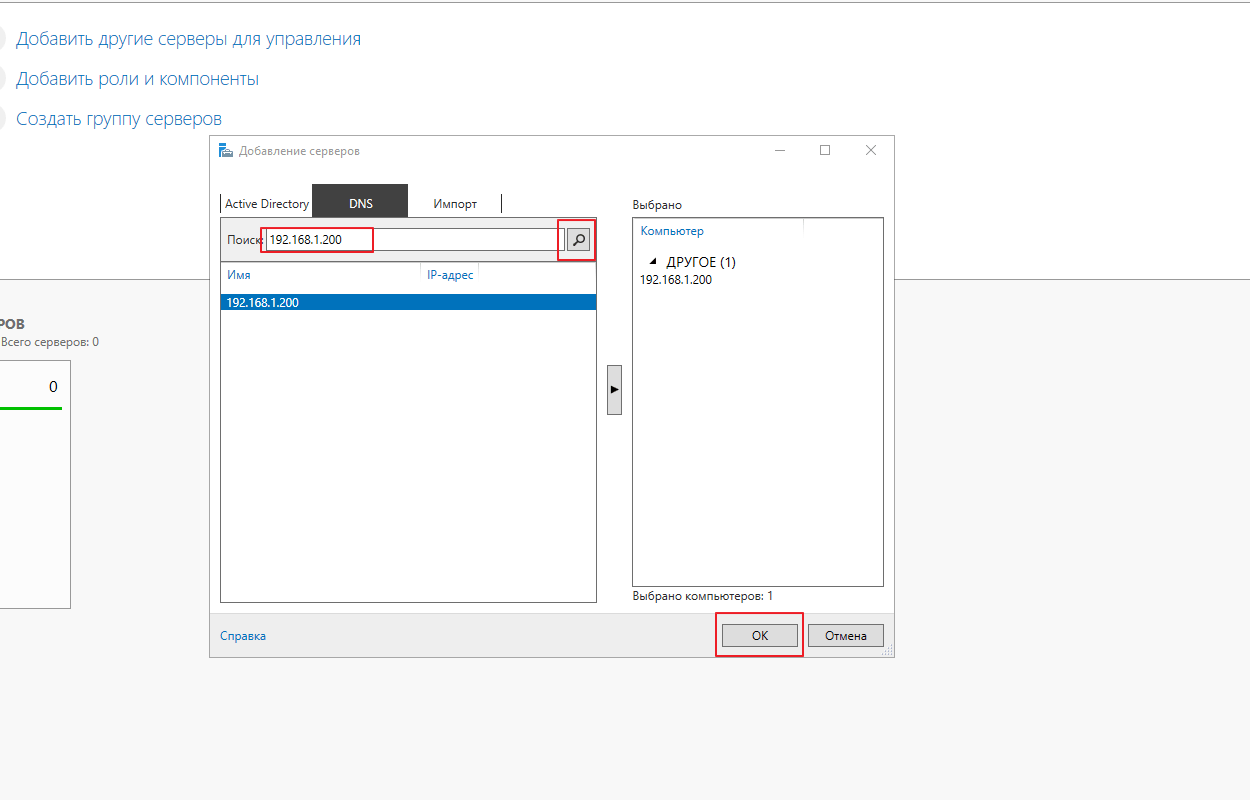
Если сервер у вас, как и у меня, не в домене, то, скорее всего, будут ошибки типа:
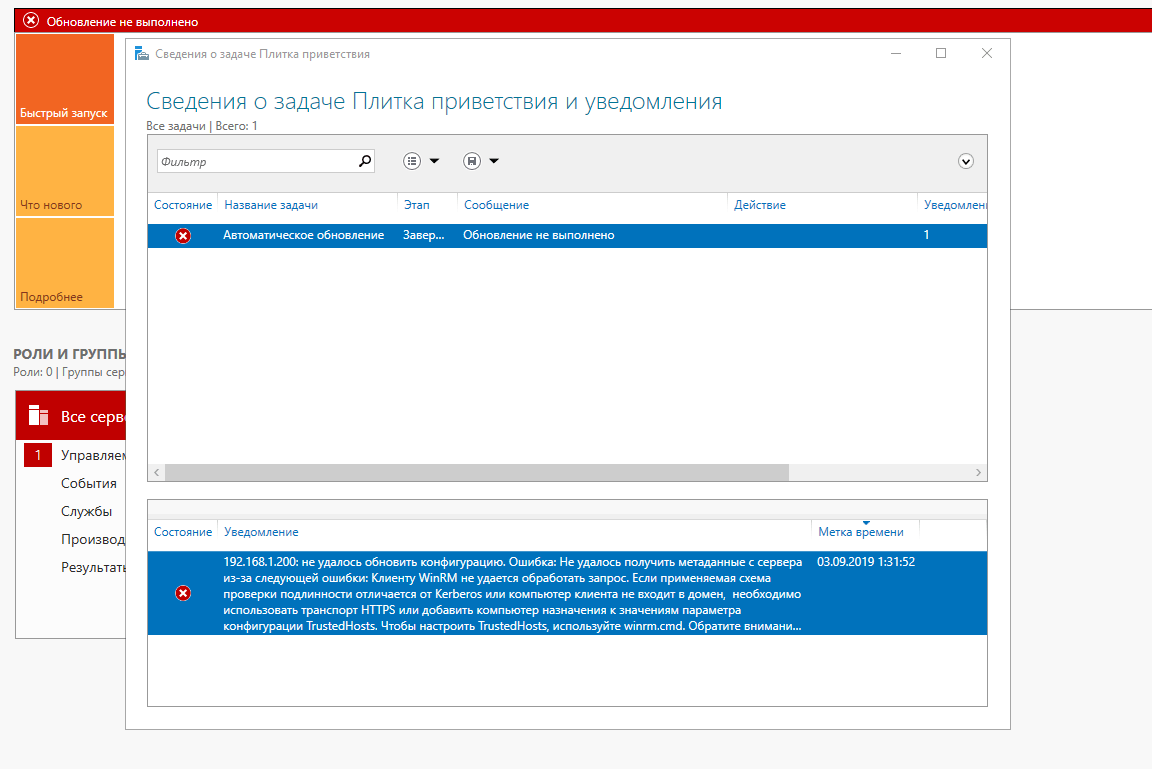
Для устранения ошибки, на компьютере, с которого подключаетесь, выполните команду:
PowerShell
winrm set winrm/config/client ‘@{TrustedHosts=»DC01″}’
| 1 | winrm setwinrmconfigclient’@{TrustedHosts=»DC01″}’ |
— вместо DC01 введите имя или адрес вашего Server Core 2016
Другой вариант настройки Trusted Hosts — с помощью WSMan:
Посмотреть список доверенных хостов:
PowerShell
Get-Item WSMan:\localhost\Client\TrustedHosts
| 1 | Get-ItemWSMan\localhost\Client\TrustedHosts |
Указать доверенные хосты:
PowerShell
Set-Item WSMan:\localhost\Client\TrustedHosts -Value ‘machineA,machineB’
| 1 | Set-ItemWSMan\localhost\Client\TrustedHosts-Value’machineA,machineB’ |
Разрешить все хосты:
PowerShell
Set-Item WSMan:\localhost\Client\TrustedHosts -Value ‘*’
| 1 | Set-ItemWSMan\localhost\Client\TrustedHosts-Value’*’ |
Добавить хост к списку:
PowerShell
Set-Item WSMan:\localhost\Client\TrustedHosts -Value ‘machineC’ -Concatenate
| 1 | Set-ItemWSMan\localhost\Client\TrustedHosts-Value’machineC’-Concatenate |
И для того, чтобы управлять сервером вне домена, нужно указать учетную запись с правами администратора на нем. Для этого щелкните правой кнопкой на вашем сервере в диспетчере серверов и выберите пункт «Управлять как…»
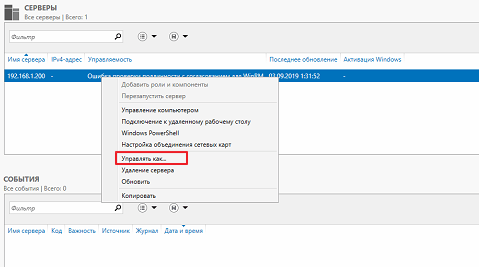
После этого введите учетные данные пользователя с правами администратора.
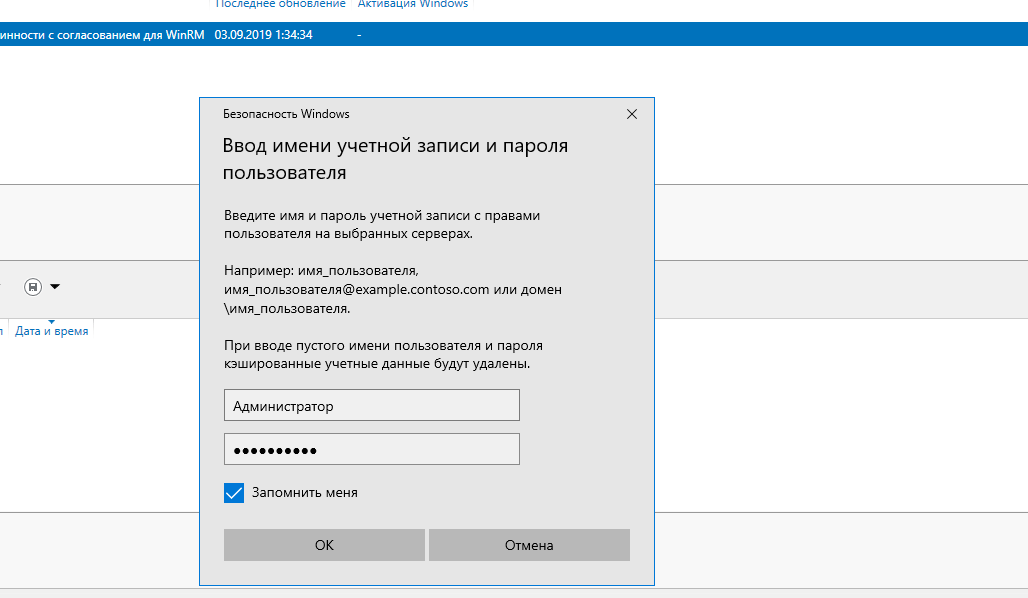
После всех проделанных манипуляций, ваш сервер в Диспетчере серверов должен выглядеть примерно так:
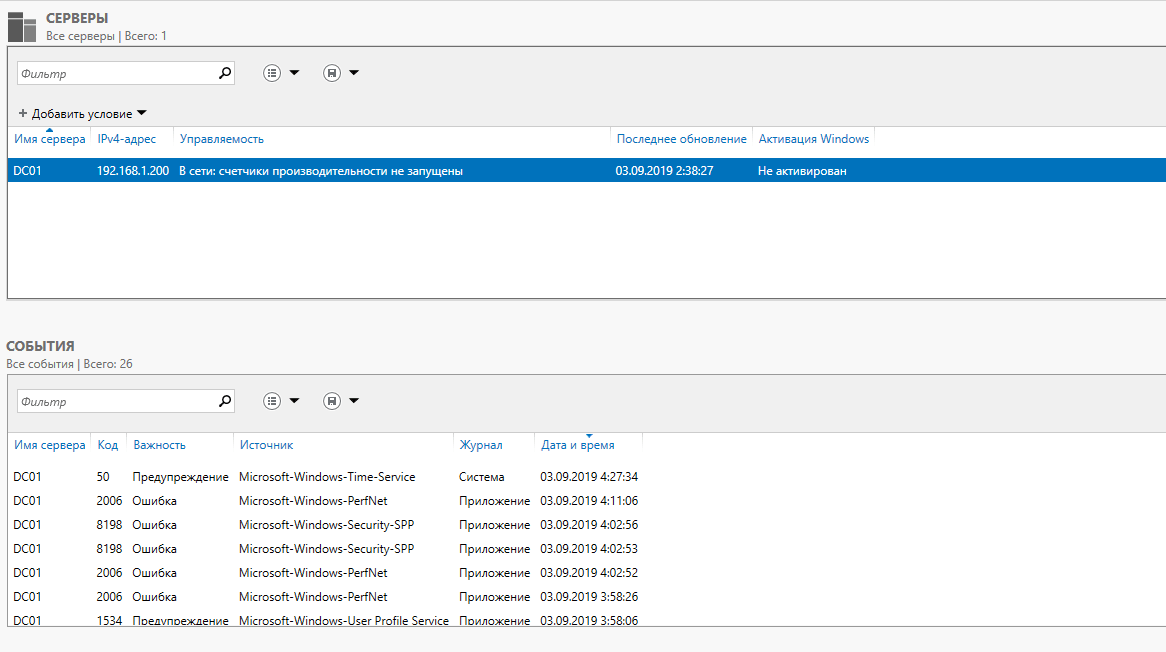
Подробнее о добавлении сервера в Диспетчер серверов: https://docs.microsoft.com/ru-ru/windows-server/administration/server-manager/add-servers-to-server-manager
На этом установку и первичную настройку Windows Server Core можно считать законченной. Теперь можно устанавливать на сервер нужные роли и администрировать его, практически, как обычный сервер.
P.S
С сожалением узнал, что в 2016 Server Core недоступны фишки, как в 2012, которые позволяли устанавливать и удалять графику:
Install-WindowsFeature Server-Gui-Mgmt-Infra,Server-Gui-Shell –Restart –Source c:\mountdir\windows\winsxs
Install-WindowsFeature Server-Gui-Mgmt-Infra,Server-Gui-Shell –Restart
Windows Server включает серверное программное обеспечение
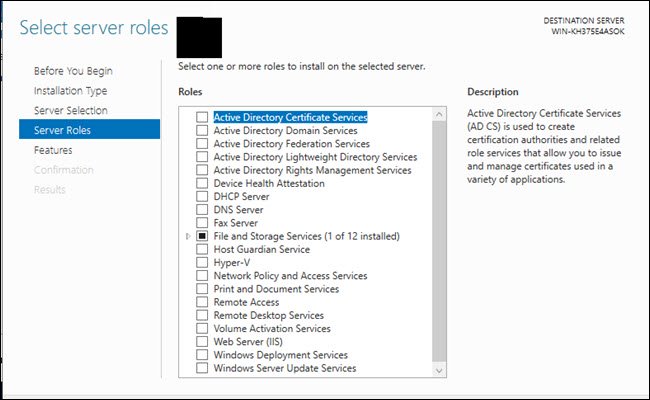
Если у вас включен графический интерфейс, через несколько секунд после загрузки Windows Server запускается программа диспетчера сервера, показывающая первое явное различие в двух операционных системах. Здесь вы можете добавить специфичные для сервера функции, такие как службы развертывания Windows, службы DHCP и доменные службы Active Directory . Эти функции позволяют удаленно развертывать ОС на других компьютерах, создавать статический IP-адрес для клиентских компьютеров, управлять сетевым доменом для присоединения других компьютеров к домену и создавать пользователей домена. Подобные функции изначально недоступны для Windows 10, хотя вы можете установить стороннее программное обеспечение, такое как веб-сервер Apache.
Кроме того, Windows Server поддерживает такие функции, как SMB Direct, для более быстрого обмена файлами, расширенной поддержки отказоустойчивой файловой системы. Единственный способ получить аналогичные функции без сервера — это использовать Windows 10 Pro для рабочих станций .
Серверы также предназначены для совместной работы, поэтому у вас может быть один сервер, выполняющий одну или две из вышеперечисленных ролей, и другой сервер, выполняющий другие роли для распространения работы.
Примечания
- . Дата обращения: 11 ноября 2017.
- . Дата обращения: 11 ноября 2017.
- . Дата обращения: 11 ноября 2017.
- McAllister, Neil . The Register (4 мая 2015). Дата обращения: 5 мая 2015.
- ↑ . Server & Cloud Blog. Microsoft Server and Cloud Platform Team (17 марта 2015). Дата обращения: 1 апреля 2015.
- . Дата обращения: 10 июля 2015.
- . Дата обращения: 10 июля 2015.
- ↑ . Microsoft Cloud-Platform — RU (Русский). Дата обращения: 11 ноября 2017.
- jaimeo. . docs.microsoft.com. Дата обращения: 11 ноября 2017.
- jaimeo. . docs.microsoft.com. Дата обращения: 11 ноября 2017.
- greg-lindsay. (англ.). docs.microsoft.com. Дата обращения: 11 ноября 2017.
- jaimeo. . docs.microsoft.com. Дата обращения: 11 ноября 2017.
- . www.comss.ru. Дата обращения: 11 ноября 2017.
- ↑ . Дата обращения: 29 сентября 2017.
- . Дата обращения: 14 июля 2015.
- ↑ (недоступная ссылка). Дата обращения: 14 июля 2015.
- . Дата обращения: 27 июня 2016.
Шаг 2. Установка Windows и настройка системы
Установка системы
На этом шаге все стандартно, за исключением одного нюанса: разбивая во время установки Windows жесткий диск, стараемся выделить небольшую часть (70 — 120 Гб) для системы и все остальное под данные. Если выделить много дискового пространства для системного раздела, увеличится время его обслуживания и фрагментация, что негативно скажется на производительности и надежности системы в целом.
Настройка системы
- Проверяем правильность настройки времени и часового пояса;
- Задаем понятное имя для сервера и, при необходимости, вводим его в домен ;
- Если сервер не подключен напрямую к сети Интернет, стоит отключить брандмауэр ;
- Для удаленного администрирования, включаем удаленный рабочий стол ;
- Устанавливаем все обновления системы.
Различия между редакциями Windows Server 2016 и 2019
- Hyper-V — это бесплатная редакция Windows Server, предназначенная только для запуска роли гипервизора Hyper-V. Его цель — быть гипервизором для вашей виртуальной среды. У него нет графического интерфейса. По сути, это урезанная версия Server Core. Вы будете использовать sconfig.cmd, чтобы включить гипервизор, а затем управлять средой с помощью диспетчера Hyper-V (как часть RSAT) с рабочей станции Windows 10 в вашей сети. Рекомендуется использовать именно эту редакцию для вашего гипервизора, чтобы сохранить чистоту и простоту лицензирования.
- Essentials — идеально подходит как для малого и среднего бизнеса, так и для людей с потребностями в базовых функциях сервера. Графический интерфейс в значительной степени такой же, как и в Standard, за исключением мастера настройки Essentials.
Права на виртуализацию
Вам разрешено запускать один физический экземпляр Essentials в качестве хоста Hyper-V, на котором размещен один виртуальный экземпляр Essentials. Вам нужно удалить все роли, кроме роли Hyper-V, из физического экземпляра Essentials для обеспечения соответствия. Essentials также подходит для одного виртуального экземпляра на любом другом гипервизоре.
Модель лицензирования
На базе процессора. Клиентские лицензии не требуются, но вы ограничены 25 пользователями и 50 устройствами, подключающимися к серверу.
Аппаратные ограничения
Essentials ограничен до 64 ГБ RAM и 2 CPU на компьютере, на котором он установлен.
Standard — идеально подходит для любой компании или для лиц, которым требуются расширенные функции, но при этом они не будут интенсивно виртуализироваться.
Права на виртуализацию
Разрешено запускать до двух виртуальных машин или контейнеров Hyper-V или один физический экземпляр со стандартной лицензией. Если вы используете роль Hyper-V только на физическом экземпляре, то можете использовать ее в качестве хоста Hyper-V, а затем разместить на этом хосте две виртуальные машины Hyper-V. Если вы хотите использовать несколько ролей на физическом экземпляре, вы не можете запускать виртуальную машину поверх с одной и той же лицензией.
Модель лицензирования
Основанная на ядре. Клиентские лицензии необходимы для каждого пользователя или устройства, которые подключаются косвенно или напрямую к серверу. Например, если вы используете сервер в качестве файлового сервера, вам потребуется лицензия CAL для каждой учетной записи пользователя или компьютера, которые обращаются к этому файловому серверу в сети.
Аппаратные ограничения
Стандарт ограничен максимум 24 ТБ оперативной памяти и 512 ядрами.
Datacenter — идеально подходит для любой компании с высокой степенью виртуализации. Вы приобретаете лицензию в зависимости от того, сколько ядер есть у ваших хостов, на которых может жить любая виртуальная машина с версией Datacenter (запускаться или потенциально запускаться после Vmotion). Это лицензирование, на первый взгляд, кажется дорогим, но оно позволяет создавать неограниченное количество виртуальных машин, работающих под управлением Datacenter на хостах, которые вы учитывали. Если у вас небольшое количество хостов (а впоследствии и ядер) и большое количество потенциальных виртуальных машин, тогда эта лицензия не представляет никакой сложности.
Права на виртуализацию
Неограниченное количество виртуальных машин или контейнеров Hyper-V. Как было озвучено выше, вы будете покупать лицензии в зависимости от того, сколько ядер у вас на хостах. На этом этапе вы можете запустить на хостах столько угодно виртуальных машин, используя любые роли.
Модель лицензирования
Основанная на ядрах. Убедитесь, что вы случайно не выбрали этот выпуск при установке на физический сервер, на котором не размещаются виртуальные машины. Клиентские лицензии необходимы для каждого пользователя или устройства, которые подключаются косвенно или напрямую к серверам в вашей среде.
Часто встречающиеся ошибки 1С и общие способы их решения Промо
Статья рассчитана в первую очередь на тех, кто недостаточно много работал с 1С и не успел набить шишек при встрече с часто встречающимися ошибками. Обычно можно определить для себя несколько действий благодаря которым можно определить решится ли проблема за несколько минут или же потребует дополнительного анализа. В первое время сталкиваясь с простыми ошибками тратил уйму времени на то, чтобы с ними разобраться. Конечно, интернет сильно помогает в таких вопросах, но не всегда есть возможность им воспользоваться. Поэтому надеюсь, что эта статья поможет кому-нибудь сэкономить время.
254
Какую версию Windows Server выбрать?
У ОС для серверов есть различные вариации:
- Windows Server 2008. Это стабильная серверная машина, установка и настройка которой выполняется посредством командной строки. Здесь обновлены все службы терминалов, а также в наличии встроенный инструмент Windows PowerShell. Благодаря этому многие покупали для нее ключ лицензии и делали активацию Windows Server.
- 2012 Windows Server. Эта лицензия надежная и у нее есть поддержка интерфейса Modern UI.
- 2016 Windows Server. Это серверный аналог для тех, кто хочет создать свою инфраструктуру облака, после того как выполнена активация Windows Server.
- 2019 Windows Server. На сегодняшний день лицензия такой ОС является самой новой. Она поддерживает VDS даже на ОС Linux, рабочий стол и интерфейс Виндовс 10, а также приложение Windows Defender с более богатым функционалом.
Windows Server 2016 Datacenter Server Core Installation
You need to write the ISO image to a DVD disc or USB flash drive. Insert this medium into your computer and boot from this medium to start Windows Server installation.
When installing the Windows Server 2016 OS, you can choose to install the operating system alone, which is a Server Core installation. Server Core is a minimal installation without a graphical interface or management tools. This is the preferred installation method for use in a production environment over the Desktop Experience, which is the regular GUI Windows Server OS.
To demonstrate the installation process for a single standalone Hyper-V host, we use the Server Core installation of Windows Server 2016 Datacenter.
Note: For Windows Server 2016 Datacenter with the graphical user interface (GUI), you can read our blog post on running Hyper-V virtual machines (VMs).
Start by choosing Windows Server 2016 Datacenter in the list with Windows Server editions to install Server Core after you boot from the installation medium. See the screenshot of the Windows Server 2016 installer below with the OS list.
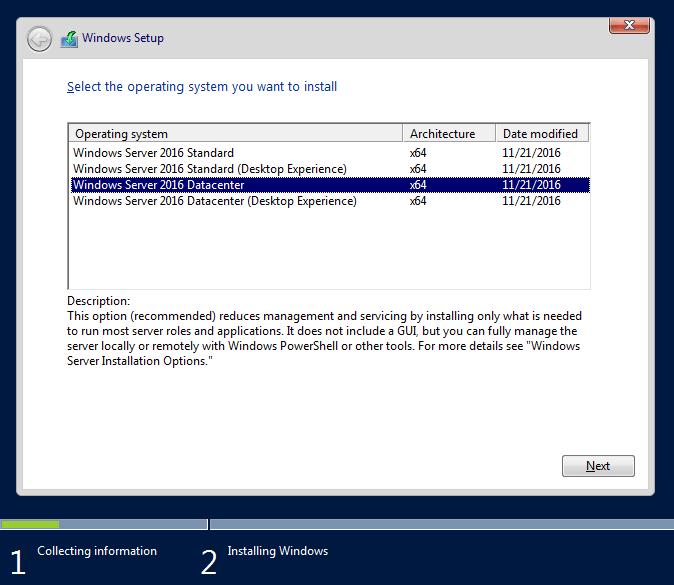
The Windows Server 2016 Core installation is similar to any other Windows Server installation. Go through the steps in the setup wizard:
- Accept the license agreement.
- Choose Custom Install.
- Select the target hard drive on which you want to install Windows.
- Proceed with the installation.
- Once the Windows Server 2016 Datacenter Server Core installation process is complete, you are asked to change the Administrator password. Press Enter.
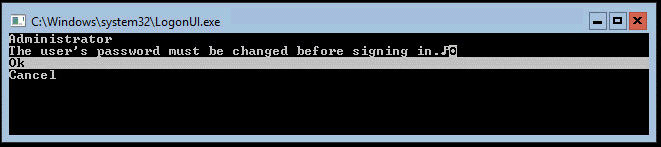
- Once you set the password, press Enter (OK) to continue.

You have finished the Windows Server installation. Now you need to configure the operating system.
Conclusion
Windows Server installation is not a difficult process. Installing the core version of Windows Server 2016 Datacenter allows you to reduce the footprint and related overhead, as well as install the Hyper-V role on the Windows Server to run VMs. As for the core version, Windows Server 2016 setup is performed mostly in the command line interface.
If you use Hyper-V, don’t forget to back up virtual machines. Download NAKIVO Backup & Replication to protect your physical and virtual environments. The NAKIVO solution supports physical Windows Server backup, Active Directory backup, Hyper-V VM backup and more.
Удостоверение и доступ
Новые компоненты удостоверения повышают уровень защиты окружений Active Directory для организаций, а также помогают перейти к развертываниям только для облачной среды и гибридным развертываниям, в которых некоторые приложения и службы размещены в облаке, а другие — на локальном компьютере.
Службы сертификатов Active Directory
Для служб сертификатов Active Directory (AD CS) в Windows Server 2016 увеличена поддержка аттестации ключей доверенного платформенного модуля. Теперь можно использовать KSP смарт-карты для аттестации ключей. Для устройств, не присоединенных к домену, теперь можно использовать регистрацию NDES, чтобы получить сертификат, который можно аттестовать для ключей в доверенном платформенном модуле.
Доменные службы Active Directory
Доменные службы Active Directory содержат усовершенствования, которые помогут организациям обеспечить безопасность сред Active Directory и повысить эффективность выполнения задач по управлению удостоверениями для корпоративных и персональных устройств. Дополнительные сведения см. в статье Новые возможности доменных служб Active Directory (AD DS) в Windows Server 2016.
Службы федерации Active Directory (AD FS)
Новые возможности служб федерации Active Directory. В состав служб федерации Active Directory (AD FS) в Windows Server 2016 включены новые возможности, которые позволяют настраивать AD FS для проверки подлинности пользователей, хранящихся в каталогах LDAP. Дополнительные сведения см. в статье Новые возможности служб федерации Active Directory.
Прокси-сервер веб-приложения
Последняя версия прокси-службы веб-приложения обеспечивает новые возможности для публикации и предварительной проверки подлинности дополнительных приложений, а также удобство работы пользователей. Ознакомьтесь с полным списком новых возможностей, включающих предварительную проверку подлинности многофункциональных клиентских приложений, таких как Exchange ActiveSync, и домены с подстановочными знаками для упрощения публикации приложений SharePoint. Дополнительные сведения см. в статье Прокси-служба веб-приложения в Windows Server 2016.
Установка роли файлового сервера
1 . Открываем панель управления Server Manager, справа, вверху, находим Manage, выбираем «Add roles and features» (Добавить роли и компоненты)2 . Тип установки указываем «Role-based or feature-based installation» (Установка ролей и компонентов)3 . Выбираем необходимый нам сервер из пула (списка) серверов4 . Выбираем компоненты
На этом установка роли файлового сервера завершена.
Зачем нужен DFS?
DFS имеет ряд преимуществ как для пользователей сети, так и для предприятий.
Для пользователей сети:
Namespace DFS — это упрощенный доступ к файлам, распределенным по сети. Исчезает необходимость в подключении множества сетевых дисков. Пользователям предоставляется одна общая сетевая папка, в которой отображаются только те папки, к которым им предоставлен доступ, если конечно включен ABE.
Для организации:
В моем случае DFS мне поможет создать более удобную структуру файлового сервера для пользователей, получить одну точку входа.
Установка DFS
Если вы не установили DFS при инсталляции роли файлового сервера, то можно ее просто добавить. Для этого:
Откройте панель управления сервером Windows и найдите Add roles and features (Добавить роли и компоненты).
Выбираем нужный сервер из пула серверов.
В следующем окне отмечаем DFS Namespaces и DFS Replication, если нужно.
Установка DFS шаг 2Установка DFS шаг 3
После удачной инсталляции переходим к настройке DFS
Установка DFS шаг 4
Настройка DFS
В Server ManagerDashboard выберете > Tools > DFS Managment.
Или в поиске введите команду dfsmgmt.msc.
Для создания нового пространства имен выберете в правой части экрана New Namespace.
Введите название сервера и выберите его местоположение.
Создание Namespace шаг 1
На следующем этапе задаем имя пространства имен DFS
Хочу обратить внимание, что заданное здесь имя будет использоваться при подключении общей сетевой папки. Например:
Создание Namespace шаг 2
На следующем шаге выбираем Domain-based namespace, так как используются доменные службы Active Directory.
Создание Namespace шаг 3
В результате видим сообщение об успешном создании пространства имен.
Создание Namespace шаг 4
Теперь подключаем к нашему созданному Namespace сетевые папки.
Настройку прав доступа для папок смотрите здесь >>>
Для создания новой папки выберете в правой части экрана NewFolder. Задайте имя папки и путь к ней.
Создание папки в Namespace
В моем случае у меня 2 разных сетевых папки на разных дисках. Но для пользователей отдела один сетевой ресурс:
Если в будущем мне понадобится добавить какие-либо сетевые папки для отделов, но при этом не подключать несколько сетевых ресурсов, то достаточно будет создать новый Namespace и подключить к нему нужные папки.
Replication DFS (Репликация DFS) мною не настраивалась. Наличие свободных ресурсов всегда болезненный вопрос.
Для второго отдела был создана обычная сетевая папка с правами доступа.
Вычисления
Область виртуализации охватывает продукты для виртуализации и средства разработки, развертывания и поддержки Windows Server для ИТ-специалистов.
Общие
Преимущества для физических и виртуальных машин — повышена точность времени благодаря усовершенствованию служб синхронизации Win32 Time и Hyper-V Time. В Windows Server теперь можно разместить службы, которые будут соответствовать растущим стандартам точности времени (1 мс относительно времени UTC).
Hyper-V
-
Новые возможности Hyper-V в Windows Server 2016. В этом разделе рассматриваются новые и измененные функции роли Hyper-V в Windows Server 2016, клиента Hyper-V в Windows 10 и Microsoft Hyper-V Server 2016.
-
Контейнеры Windows: поддержка контейнеров в Windows Server 2016 обеспечивает повышение производительности, упрощенное управления сетями и использование контейнеров Windows в Windows 10. Дополнительные сведения о контейнерах см. в записи блога Containers: Docker, Windows and Trends (Контейнеры: Docker, Windows и тенденции).
Сервер Nano Server
Новые возможности сервера Nano Server. В Nano Server обновлен модуль для создания образов Nano Server. Это обновление включает дополнительное разграничение функций физического узла и гостевой виртуальной машины, а также поддержку разных выпусков Windows Server.
Кроме того, усовершенствован агент восстановления: разграничены правила брандмауэра для входящего и исходящего трафика, а также добавлена возможность восстановить настройки службы WinRM.
Экранированные виртуальные машины
Windows Server 2016 предоставляет новые экранированные виртуальные машины на основе Hyper-V для защиты любой виртуальной машины поколения 2 от скомпрометированной структуры. В число функций, реализованных в Windows Server 2016, входят следующие:
-
Новый режим Поддержка шифрования обеспечивает более надежную защиту, чем для обычной виртуальной машины, но менее надежную, чем режим Экранирование. При этом он поддерживает vTPM, шифрование дисков, шифрование трафика динамической миграции и другие компоненты, в том числе такие преимущества непосредственного администрирования структуры, как подключение консоли виртуальной машины и Powershell Direct.
-
Полная поддержка для преобразования существующих неэкранированных виртуальных машин второго поколения в экранированные виртуальные машины, в том числе автоматическое шифрование дисков.
-
Диспетчер виртуальных машин Hyper-V теперь отображает структуры, в которых авторизованы для выполнения экранированные виртуальные машины. Это позволяет администратору структуры открыть предохранитель ключа (KP) экранированной виртуальной машины и просмотреть структуры, в которых ей разрешено выполнение.
-
Вы можете переключать режимы аттестации на выполняющиеся службы защиты узла. Теперь вы можете немедленно переключаться между менее безопасной, но более простой аттестацией для Active Directory и аттестацией для доверенного платформенного модуля.
-
Комплексные средства диагностики на основе Windows PowerShell, которые позволяют обнаружить неверные настройки или ошибки в защищенных узлах Hyper-V и службе защиты узла.
-
Среда восстановления, которая обеспечивает средства безопасного устранения неполадок и восстановления экранированных виртуальных машин в обычной структуре их выполнения. Она предоставляет тот же уровень защиты, что и собственно экранированная виртуальная машина.
-
Поддержка службы защиты узла для существующего безопасного Active Directory — вы можете указать службе защиты узла использовать существующий лес Active Directory вместо создания собственного экземпляра Active Directory.
Дополнительные сведения и инструкции по работе с экранированными виртуальными машинами см. в статье Защищенная структура и экранированные виртуальные машины.
Службы Multipoint
MultiPoint-сервер (MPS) является технологией и решением на базе Windows Server и служб RDS для предоставления базовой функциональности удаленных рабочих столов. Позиционируется для использования в учебных классах или учреждениях, где нет больших требований к нагрузке и масштабируемости. Особенность заключается в том, что пользовательские станции могут состоять только из монитора, клавиатуры и мыши («нулевые» клиенты) и подключаться непосредственно к серверу MPS через USB-хабы, видео-кабели или LAN (RDP-over-LAN, если клиентом является, к примеру, ноутбук или тонкий клиент). В итоге, конечный потребитель получает low-cost решение для предоставления функциональности рабочих столов с абсолютно минимальными затратами на пользовательские конечные станции.
Первая версия MPS, выпущенная в феврале 2010-го, имела возможность подключать станции только через специализированные USB-хабы и видео-порты.
Привычная нам всем возможность подключения через RDP была добавлена только в следующей версии MPS 2011, релиз которой состоялся в марте 2011. Помимо RDP-over-LAN, MPS 2011 обновился следующим образом:
- Поддержка RemoteFX
- Поддержка виртуализации
- Проецирование рабочего стола от одной станции другой (к примеру, рабочий стол тренера или преподавателя дублируется на пользовательские станции)
- Возможность ограничения Интернет-доступа на базе фильтров
- Удаленный запуск приложений, блокировка периферии (клавиатуры, мышь) на подключенных станциях
В следующей и, на данный момент, последней версии MPS 2012 были добавлены:
- Новая консоль для централизованного управления столами
- Защита системного раздела от нежелательных изменений
- Клиент MPS Connector для мониторинга и управления станций, включая планшеты
Лицензирование напоминает полноценный RDS. Всё так же требуется лицензировать каждую конечную станцию и иметь серверные лицензии MPS, которые отличаются редакциями:
| Наименование редакции | Standard | Premium |
|---|---|---|
| Кол-во подключенных станций | До 10 | До 20 |
| Виртуализация | Нет | Да |
| Количество CPU (Sockets) | 1 | 2 |
| Макс. память | 32 ГБ | Неограниченно |
| Подключение к домену | Нет | Да |
Настройка квот для сетевых папок в Windows Server 2016
Причины для установки квот на сетевые папки могут быть самые разные. Для меня было целью разделить место на логическом диске D: моего файлового сервера на 2 отдела.
Для установки квот на сетевые папки необходимо установить File Server Resource Manager.
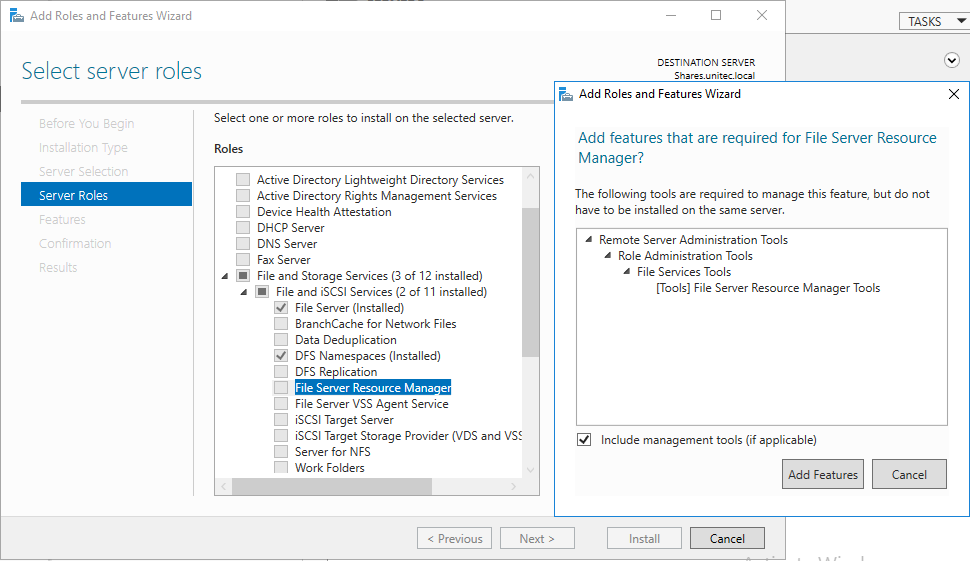 Установка File Server Resource Manager шаг 1
Установка File Server Resource Manager шаг 1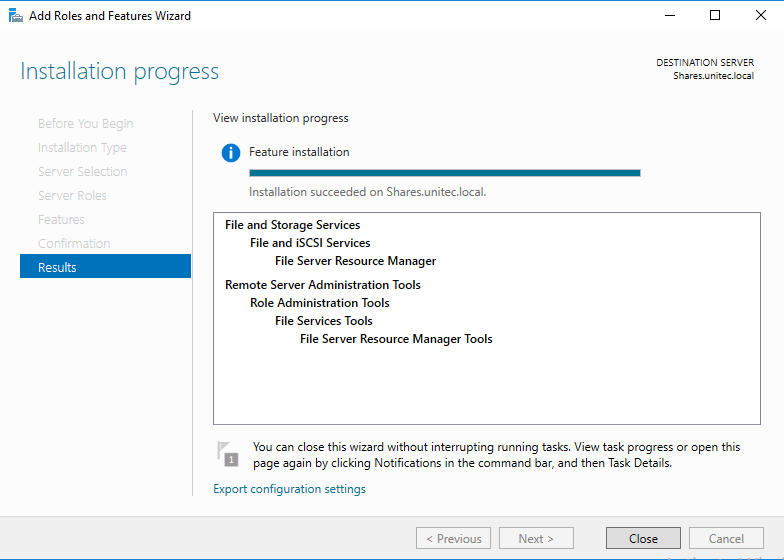 Установка File Server Resource Manager шаг 2
Установка File Server Resource Manager шаг 2
Для создания своей квоты выберите Quota Management > Quota Templates > Create Quota Templates
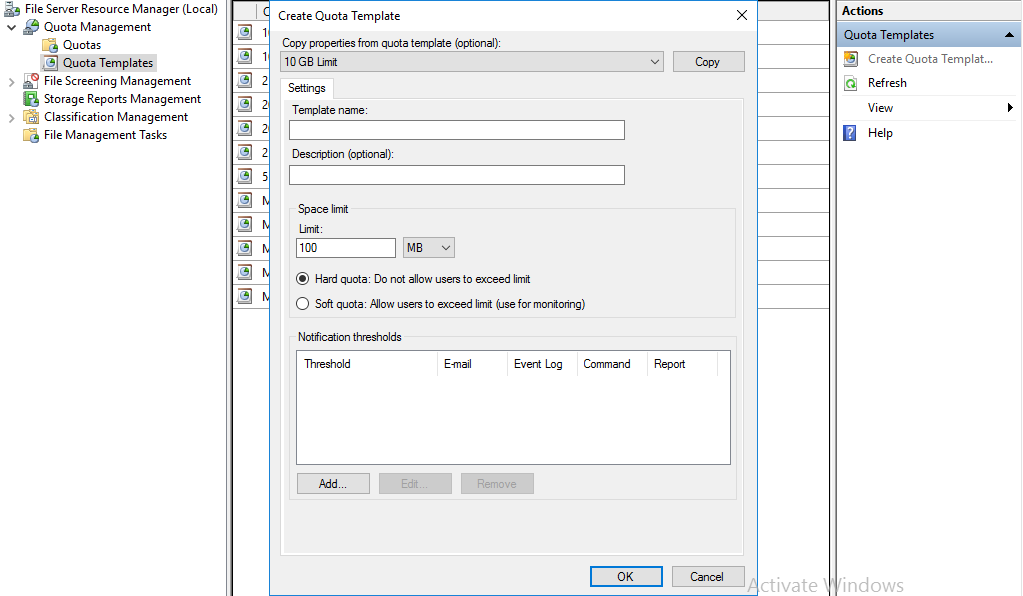 Настройка Quota Template шаг 1
Настройка Quota Template шаг 1
Создадим квоту Storage и применим ее к папке old storage.
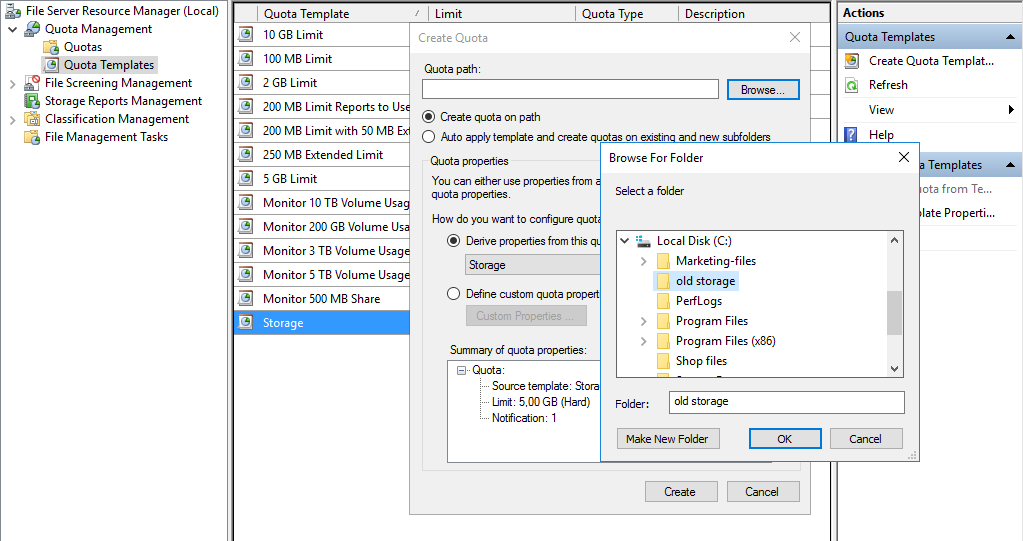
Подключим эту папку на компьютере пользователя, видим результат.

Хочу добавить, что квоты бывают Hard (жесткими) и Soft (мягкими). Мягкие квоты – это квоты, в которых установленный лимит можно превышать при достижении порогового значения. Жесткие квоты – запрещают пользователю превышать установленное пороговое значение лимита. Я использую жесткие квоты, так как хочу закрепить выделенное место на жестком диске за отделами.
Обращаю внимание на то, что эта статья описывает конкретный пример. Задачи и решения для каждой компании индивидуальны
Очень долго запускается 1С предприятие 7.7 (конфигуратор, монитор, отладчик) Промо
Если у Вас всегда очень долго открывается 1С, заставка висит в течение нескольких минут, зависает при старте предприятия 7.7 и конфигуратор, и монитор, и отладчик, скорее всего, дело в файле 1cv7evt.txt, файл 1cv7evt.txt в подкаталоге Syslog в каталоге базы находится по адресу \\ИмяСервера\ИмяКаталогаБаз\ИмяБазы\SYSLOG\1cv7evt.txt, вернее в размере этого файла. Проблема проявляется в том, что во время запуска 1С предприятия 7.7 и конфигуратора, и монитора, и отладчика заставка висит несколько минут. Отключите пользователей, перенесите файл 1cv7evt.txt в другую папку, и 1С 7.7 будет стартовать очень быстро.
10
Возможные проблемы и их решение
При работе сервера могут случаться ошибки, которые зачастую становятся следствием неверно заданных параметров. Ниже будут рассмотрены наиболее частые проблемы и способы решения.
Запрет на подключение к серверу
При появлении сообщения о запрете на соединение рекомендуется повторно задать параметры домена, предоставив доступ другим пользователям. Еще следует проверить юзеров в группе «Пользователи удаленного рабочего стола».
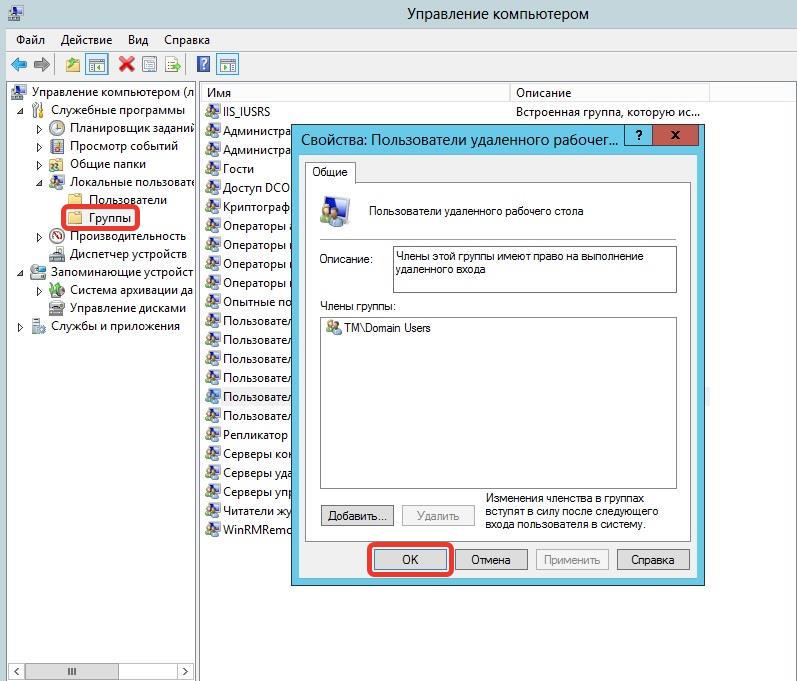
Ошибка шифрования CredSSP
При появлении уведомления с упоминанием аббревиатуры CredSSP следует произвести обновление системы до последней версии, чтобы установился соответствующий компонент, отвечающий за безопасность.
![]()

Отсутствие серверов лицензирования удаленных рабочих столов
Проблемы с лицензированием зачастую появляются после 120 дней эксплуатации. Это свидетельствует о том, что закончился пробный период. Для нормализации работы следует удалить соответствующий компонент через реестр.
Пошаговое руководство:
- Нажатием Win + R открыть интерпретатор консоли и выполнить regedit.
- В появившемся окне перейти по пути HKEY_LOCAL_MACHINE\SYSTEM\CurrentControlSet\Control\Terminal Server\RCM\GracePeriod.
![]()
- Кликнуть ПКМ по параметру L$RTMTIMEBOMB и удалить.
Настройка Windows Server 2016 подразумевает выполнение множества действий, которые гарантируют нормальное функционирование терминального сервера. Нужно внимательно следовать всем инструкциям и перепроверять введенные данные, чтобы задать верную конфигурацию системы.
Информация перед установкой Exchange Server 2016
Существует два варианта установки Exchange Server:
- Установите сервер почтовых ящиков Exchange с помощью мастера установки(setup.exe).
- Установите сервер почтовых ящиков Exchange с помощью командной строки(unattended mode).
Мастер установки Exchange поможет вам установить Exchange Server с графическим интерфейсом. Автоматический режим Exchange установит Exchange Server с помощью командной строки. В этой статье вы шаг за шагом установите Exchange Server 2016 с графическим интерфейсом.
Прежде чем приступить к установке Exchange Server 2016 на Windows Server 2016, убедитесь, что настроено следующее:
- Имя сервера
- Фиксированный IP-адрес
- Присоединился к домену
- Предварительные требования, установленные на сервере
- Войдти на сервер под Учетной записью которая должна быть членом групп безопасности « Администраторы схемы » и «Администраторы предприятия» * .
- Скаченный образ последней версии Exchange
- Проверить наличие обновлений перед установкой, они должны быть все установлены
Изменение стандартного порта подключения
Открываем реестр (Win + R regedit), переходим по ветке:
HKEY_LOCAL_MACHINE\System\CurrentControlSet\Control\Terminal Server\WinStations\RDP-Tcp
Находим ключ PortNumber, меняем систему исчисления на Десятичную и задаем необходимый номер порта.
Так же это можно сделать через командную строу:
reg add "HKLM\System\CurrentControlSet\Control\Terminal Server\WinStations\RDP-Tcp" /v PortNumber /t REG_DWORD /d НОВЫЙ_НОМЕР_ПОРТА /f
А чтобы вы потом смогли подключиться по новому порту, то вам в фаервол нужно прописать правило
netsh advfirewall firewall add rule name="RDP PORT НОВЫЙ_НОМЕР_ПОРТА" dir=in action=allow protocol=TCP localport=НОВЫЙ_НОМЕР_ПОРТА
И перезапустить службу
net stop TermService && net start TermService


![Файловый сервер на базе windows server 2016 шаг [1] установка и настройка файлового сервера, dfs namespace и квот — unitec](http://wudgleyd.ru/wp-content/uploads/d/4/f/d4f6dd6431604a0b69f6896f7e1105d2.png)





























