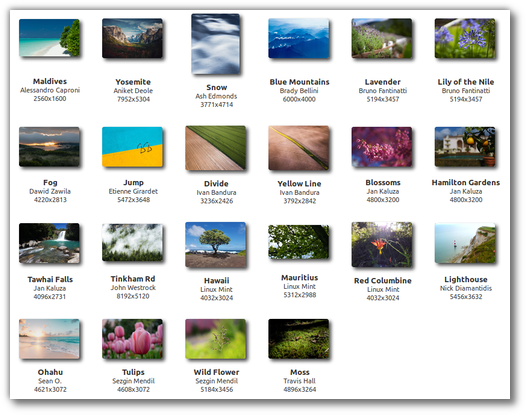Download
You can download the latest Linux Mint 20 (all three variants) from the below links (download links are at the bottom after you open the page). After download, you can mount the ISO in a USB stick and experience the latest Linux Mint.
Download Linux Mint 20 – Cinnamon Edition
Download Linux Mint 20 – MATE Edition
Download Linux Mint 20 – XFCE Edition
Overall, another major release from the Linux Mint team. Linux Mint is one of those transition distributions for Windows users who want to ditch Windows for cost and other reasons and migrates to Linux forever. Also Linux Mint just works if you install it for the first time without any need for additional tweaking or software. With this release, Linux Mint become more appealing to beginners and advanced users.
Via release announcement.
Системные требования
Ubuntu:
- 512 МБ оперативной памяти (рекомендовано 2 ГБ);
- 5 ГБ места на жёстком диске (рекомендовано 25 ГБ);
- Экран разрешением 1024 x 768.
Linux Mint:
- 512 МБ оперативной памяти (рекомендовано 1 ГБ);
- 9 ГБ места на жёстком диске (рекомендовано 20 ГБ);
- Экран разрешением 800 x 600 (рекомендовано 1024 x 768).
Как видно, минимальные требования практически одинаковые: Linux Mint требует немногим больше места на жёстком диске, но минимальное разрешение экрана допускается более низкое. Относительно рекомендованных системных требований, то вполне очевидно, что у Ubuntu они более высокие: 2 гигабайта оперативной памяти против 1 гигабайта у Linux Mint. Поэтому на более слабых компьютерах, у которых менее 2 гигабайт ОЗУ, хороший выбор будет всё-таки Linux Mint. На современных компьютерах и ноутбуках обе системы будут иметь высокую производительность.
Подготовка к обновлению Linux Mint
Обновление дистрибутива Linux Mint хоть дело-то и простое, но застраховаться на случай непредвиденных ситуаций, вследствие которых операционная система может работать некорректно, все-таки желательно.
Для такой страховки разработчики рекомендуют перед обновлением сделать снимок системы с помощью приложения Timeshift, поэтому сначала нам необходимо сделать резервную копию (снимок) системы, а как это делается, мы рассмотрели в отдельной статье «Как создать снимок системы в Linux Mint? Создание резервной копии системы и ее восстановление».
Также разработчики рекомендуют на время обновления отключить заставку (хранитель экрана), для этого снимите соответствующие галочки в параметрах хранителя экрана (Меню -> Параметры -> Хранитель экрана).
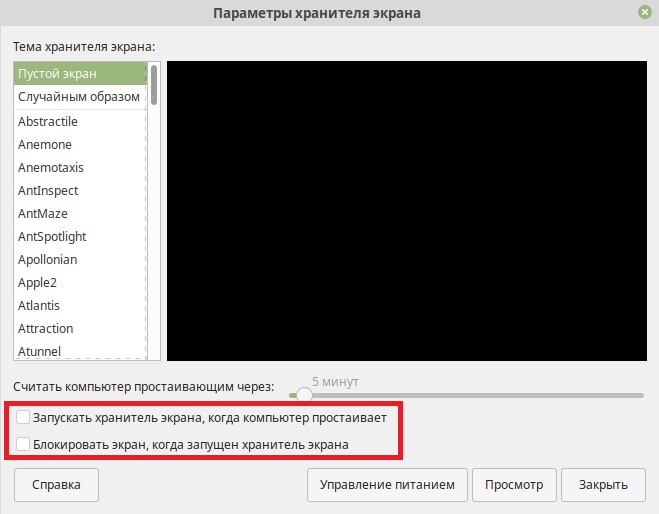
После этого можно переходить к процессу обновления дистрибутива Linux Mint.
Переходить или нет?
Здесь у каждого пользователя будет свой набор аргументов “за” или “против”, но вот полностью отказаться и не попробовать Linux даже в Live-режиме вряд ли кто-то сможет.
Простая и легковесная ОС с удобными инструментами, магазином приложений и возможностью полной кастомизации давно обзавелась большой армией поклонников.
Никто не утверждает, что Linux идеальна. С переходом на эту систему будут и потери: придется мириться с ограниченностью софта, решать возникшие проблемы при помощи командной строки, отказаться от некоторых привычных приложений или утилит. Однако, при этом вы будете повышать свой уровень знаний, учиться новому и приобретать полезные навыки.
Для себя я решил, что все компьютеры знакомых и родственников (кроме игровых) буду со временем переводить на Linux.
Если потенциальные трудности не пугают – Linux ждет вас!
iPhones.ru
Сейчас расскажем, как все сделать правильно.
Рассказать
Сделайте снимок системы
Теперь, когда все в Linux Mint 20.1 обновлено, вам нужно создать моментальный снимок системы
Создание снимка состояния системы важно, так как если что-то пойдет не так во время процесса обновления, вы можете без проблем восстановить его
Чтобы создать снимок системы, откройте меню Linux Mint, найдите «Timeshift» и откройте приложение. Когда он откроется, выберите предпочтительный тип снимка (rsync или btrfs).
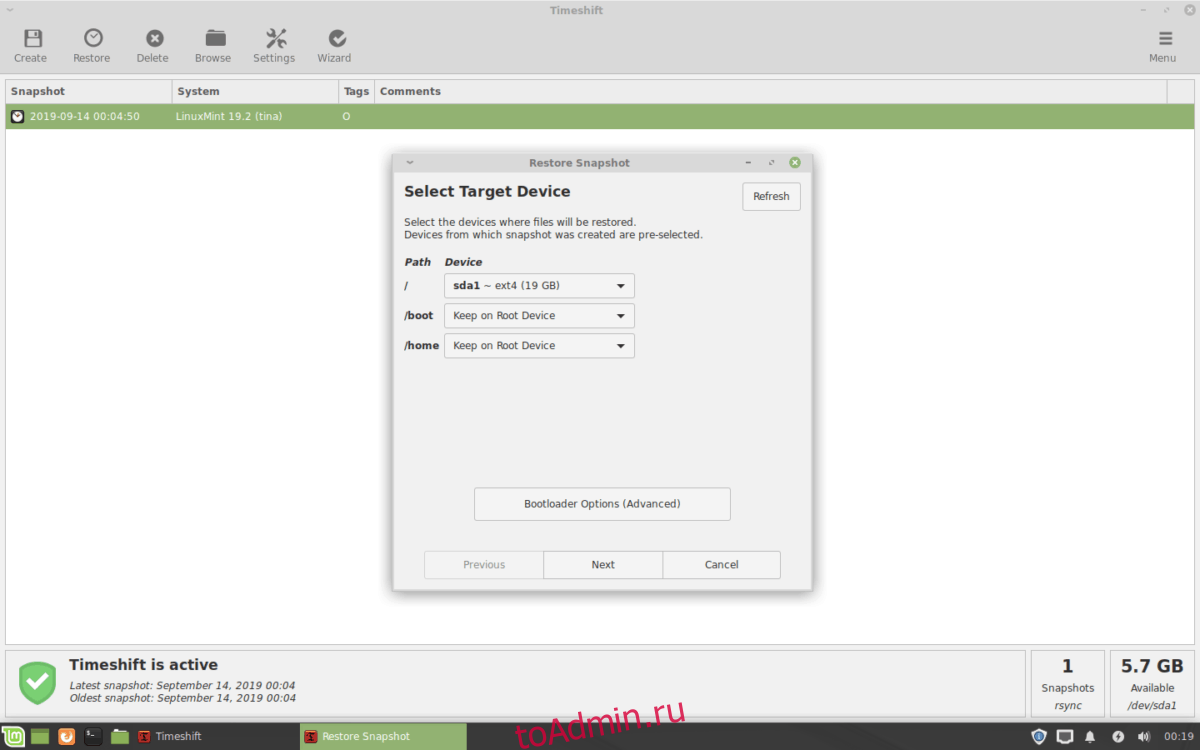
После выбора предпочитаемого типа снимка выберите, куда он будет помещен. Затем снова нажмите кнопку «Далее». На последней странице выберите уровень снимка. Если вы не хотите выбирать уровень, просто снимите все флажки.
Когда вы выбрали уровни снимков, найдите кнопку «Готово» и двигайтесь дальше. После того, как вы выбрали кнопку «Готово», нажмите кнопку «Создать», чтобы вы могли создать новый снимок для Linux Mint.
Автоматический монитор задач
Автоматизированные задачи обычно выполняются в фоновом режиме, чтобы повысить вашу производительность и упростить работу. Эти задачи могут быть заранее запрограммированы, чтобы обеспечить вашу безопасность, например, приложение браузера получает исправление безопасности в фоновом режиме. Или, может быть, вы создаете свои собственные задачи, которые автоматизируют то, что вы часто делаете вручную.
Но иногда эти задачи также могут замедлять работу вашего устройства, влияя на его производительность. Ванесса приносит монитор, который отображает процессы, работающие в фоновом режиме, во всплывающем окне на панели задач. Таким образом, вы точно знаете, какие автоматизированные задачи замедляют работу вашей системы, не открывая и не просматривая системный монитор.
Linux Mint Xfce Edition
Очевидно, что разработчики основное внимание уделяют Cinnamon и MATE, а Xfce остается в тени. Все вышеупомянутые инструменты системного уровня такие как, менеджер обновлений, источники ПО и изменения темы Mint-Y — также являются частью выпуска Xfce
Стоит признать что, в Xfce не так много нового. Он поставляется с Xfce 4.12, которому уже почти четыре года, но с точки зрения Xfce это все еще довольно новое.
Как и MATE и, в меньшей степени, Cinnamon, Xfce разработан добротно. Каждый выпуск имеет тенденцию приносить некоторые постепенные улучшения, но нет смысла искать массовые изменения. Xfce — это место для тех, кто за стабильность и хочет избежать глобальных изменений.
Обновление Ubuntu до 20.04
Шаг 1. Обновление дистрибутива
Первым делом необходимо обновить вашу текущую версию дистрибутива до самой свежей версии из репозиториев. Это необходимо, чтобы утилита обновления работала в максимально приближенных условиях к тем, в которых её создавали, и вы не получили никаких ошибок или проблем. Это можно сделать через терминал:
Или же через графический интерфейс. Для этого откройте утилиту Обновление системы из главного меню:
Утилита найдёт обновления и предложит их установить. Вам достаточно согласиться и дождаться завершения установки:
Теперь можем обновить Ubuntu 18.04 до 20.04.
Шаг 2. Настройка источников
Чтобы обновиться именно до LTS, надо настроить источники обновлений. Для этого откройте утилиту Программы и обновления:
Здесь перейдите на вкладку Обновления и для пункта Уведомлять меня о выходе новой версии Ubuntu выберите При доступности первой с длительным сроком поддержки:
Шаг 3. Запуск менеджера обновлений
Запустите менеджер обновлений, выполнив команду update-manager в терминале:
Утилита сообщит, что обнаружен новый выпуск Ubuntu 20.04. Для начала процесса обновления нажмите Обновить.
Ознакомьтесь с примечаниями к выпуску и нажмите кнопку Обновить, чтобы начать:
Шаг 5. Подтверждение обновления
Дождитесь завершения загрузки установщика, а затем подтвердите обновление системы с помощью кнопки Обновить. После этого пути назад уже не будет.
В процессе обновления утилита предложит выбрать клавишу для переключения раскладки клавиатуры:
Затем система предложит очистить все ненужные пакеты, которые остались от старой установки:
После завершения процесса перезагрузите компьютер, нажав кнопку Перезагрузить сейчас:
После перезагрузки вас встретит уже новая система. Авторизуйтесь в ней с помощью вашего логина и пароля:
Обновление Linux Mint 17 до 17.1
С начало, конечно же, нам необходимо убедится, что у нас уже установлена 17 версия дистрибутива Linux Mint, для этого открываем терминал (Menu->Терминал) и пишем команду
lsb_release –a
В ответ мы должны получить следующее:
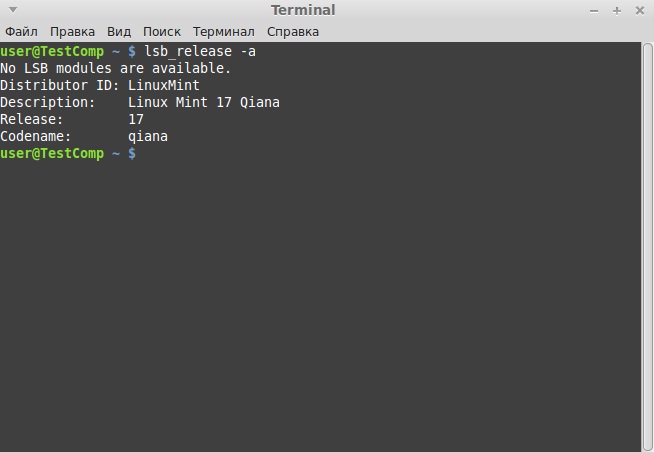
Как видите у нас версия 17 Qiana поэтому можем смело начинать обновление, но рекомендуется, конечно же, перед обновлением сделать резервную копию всех важных данных, так как в принципе всегда при таких операциях существует риск возникновения непредвиденных ошибок, которые могут послужить выходу из работоспособного состояния операционной системы и соответственно потере данных. Забегу вперед у меня все прошло успешно, и никаких данных я не потерял. Также не мешало бы проверить подключение к Интернету, так как оно нам понадобится.
Итак, давайте приступать.
Запускаем «Менеджер обновлений» — Menu->Администрирование->Менеджер обновлений
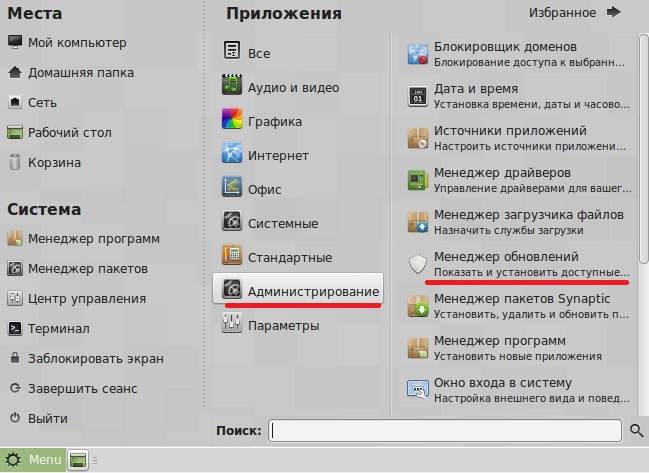
Для начала необходимо обновить сам менеджер обновлений, для этого жмем «Проверить обновления»

Шаг 3
Затем мы увидим, что обновление есть и его необходимо установить, для этого выбираем его и жмем «Установить обновление»
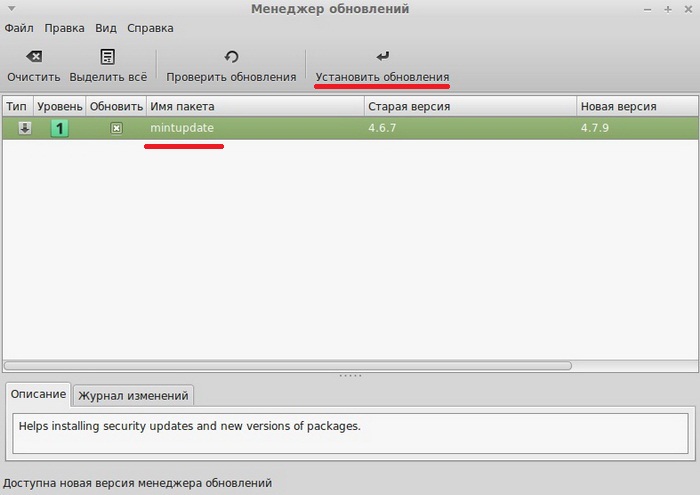
После подтверждаем свое действие
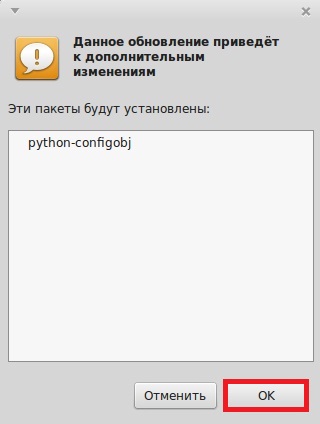
Затем вводим пароль суперпользователя и жмем «Аутентификация»

Далее будет происходить обновление Mintupdate (менеджера обновлений)
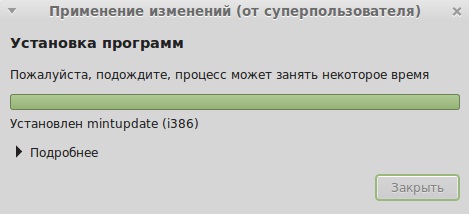
Шаг 4
После обновления менеджера в меню «Правка» появится дополнительный пункт «Upgrade to Linux mint 17.1 Rebecca» мы соответственно для обновления и нажимаем данный пункт
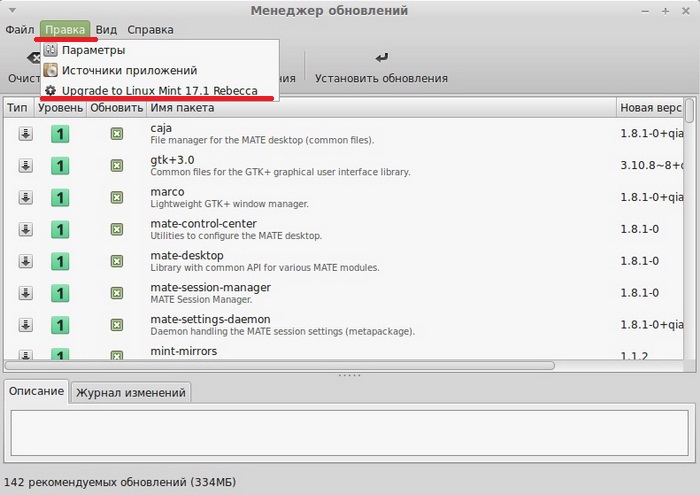
Затем откроется, программа обновления, жмем «Продолжить»
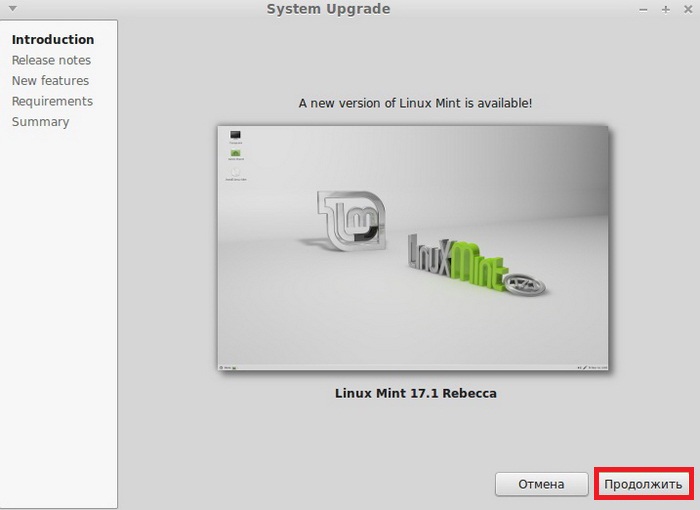
Шаг 6
Далее сначала необходимо прочитать примечание к выпуску, для того чтобы кнопка «Продолжить» стала активной, и мы ее нажали
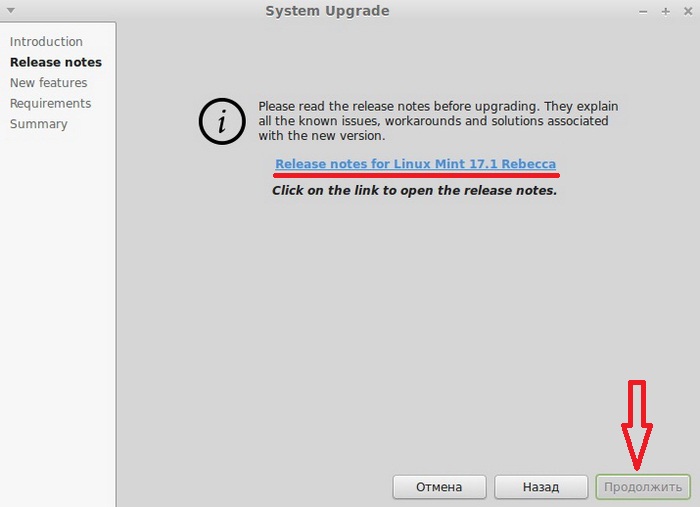
Шаг 7
На следующем окне также необходимо прочитать, только информацию о новых обновленных компонентах, для того чтобы кнопка «Продолжить» стала активной
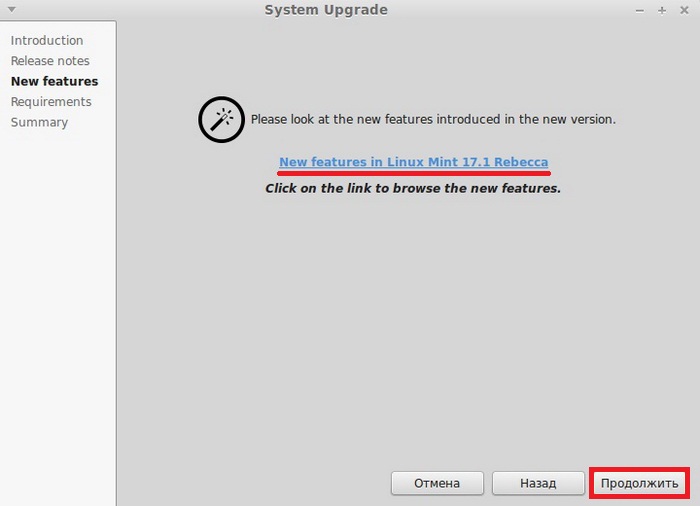
Шаг 8
Далее нас предупреждают о том, что существует риск потери данных (об этом я Вас чуть выше предупреждал), поэтому Вам необходимо согласиться с тем, что у Вас есть резервная копия всех данных, и Вы принимаете этот риск, для этого отмечаете соответствующий пункт
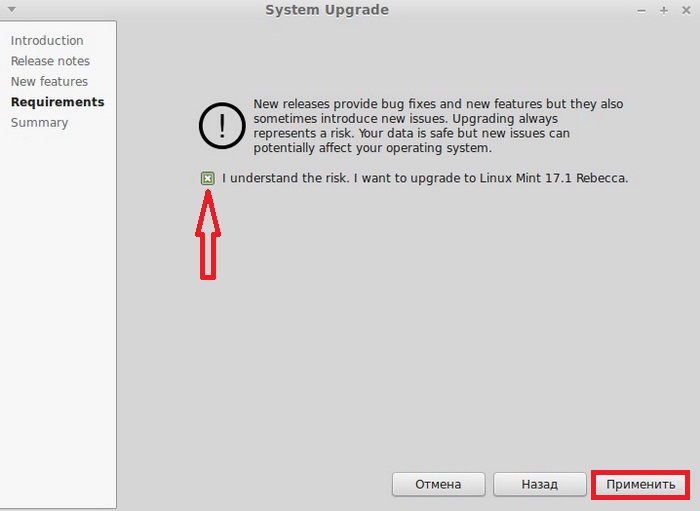
Вводим пароль суперпользователя
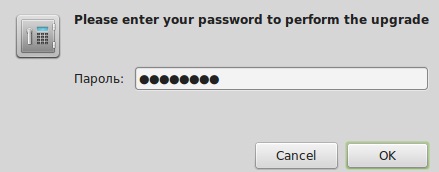
Затем начнется загрузка обновления
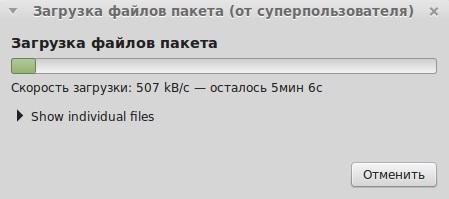
А потом и установка
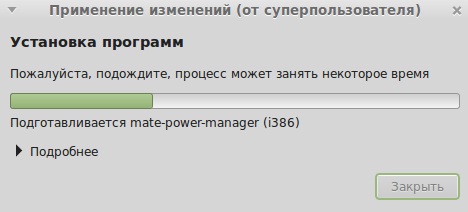
Шаг 9
В заключение появится окно, в котором нам скажут, что наша система обновлена, и нам необходимо перезагрузится, мы нажимаем «Закрыть» и перезагружаемся
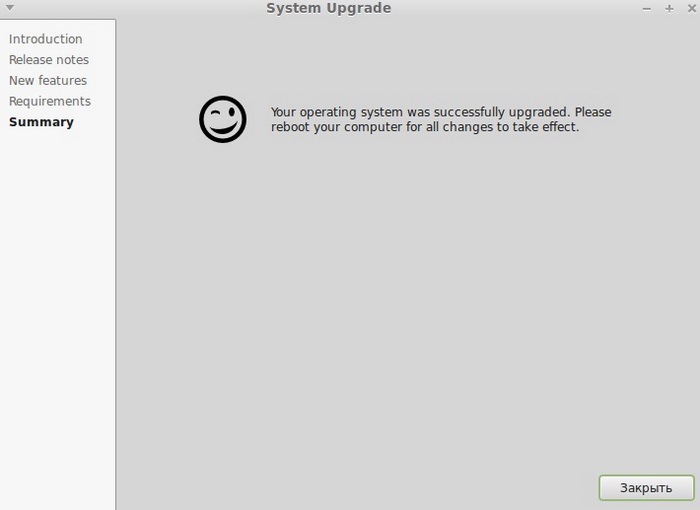
После перезагрузки у нас уже будет система Linux Mint 17.1 Rebecca
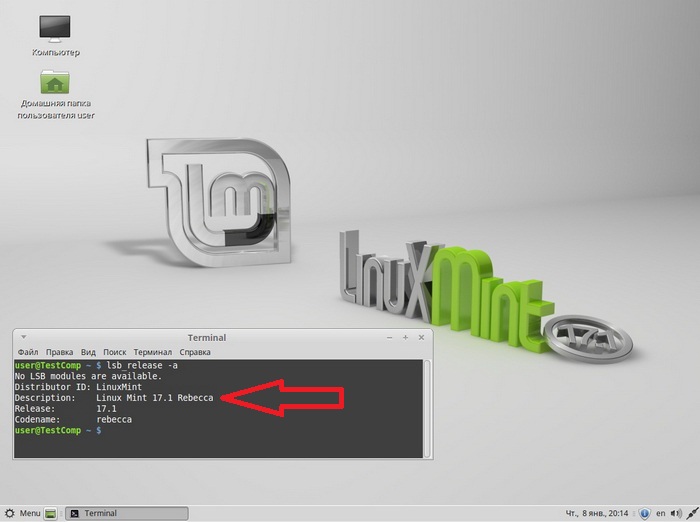
Также если из центра управления запустить «Экран приветствия» мы увидим что у нас новая версия

Вот мы и обновили Linux Mint 17 Qiana до 17.1 Rebecca, как видите, ничего сложно нет, а главное весь процесс у нас занял всего минут 15. И на этом наша статья подошла к концу, надеюсь, она Вам помогла. Удачи!
Нравится1Не нравится
Как сделать загрузочный файл?
Перейдите на сайт загрузки «Линукс Минт» и выберите лучший вариант для вас. Вы можете выбрать зеркало для загрузки или скачать торрент. В зависимости от скорости вашего соединения для завершения загрузки может потребоваться некоторое время.
Чтобы скопировать ISO-файл на DVD-диск, вам понадобится программа записи образов. Одной из наиболее популярных бесплатных опций является ImgBurn, хотя есть множество других популярных функционалов (Nero и т. п.).
Запишите загрузочный диск. Вы также можете записать образ на USB-накопитель, если вы хотите, чтобы производилась установка Linux Mint с флешки. Для этого вам понадобится скачать с официального сайта приложение Linux Live USB Creator.
Используйте скачанное программное обеспечение, чтобы создать установочный носитель. Выберите загруженный ISO в качестве исходного файла. Нажмите кнопку «Запись», чтобы начать процесс создания. Это может занять несколько минут.
Установите настройки компьютера на загрузку с DVD-привода или USB. Чтобы запустить «Линукс Минт», вам нужно будет начать ее загрузку с созданного носителя вместо жесткого диска. Вы можете для этого использовать меню BIOS вашего компьютера. Сделайте настройки очередности так, чтобы установка Linux Mint с диска или флешки осуществлялась сразу.
Когда ваше устройство загрузится с созданного вами носителя, вы увидите короткий список опций. Выберите «Запустить Linux Mint» для загрузки операционной системы.
Это не устанавливает «оболочку». Загрузка операционной системы с DVD или флешки позволяет вам протестировать Linux и посмотреть ее функциональность, прежде чем приступать к установке. Вы не сможете изменять какие-либо настройки и удалять или создавать файлы в режиме предварительного просмотра. При запуске с диска «оболочка» будет работать медленнее, чем если бы она была установлена.
Ознакомившись с рабочим столом ОС, вы можете начать установку Linux Mint с флешки или DVD, дважды щелкнув значок «Установить Linux Mint», расположенный на рабочем столе. Это запустит программу установки. Выберите язык и нажмите «Продолжить».
Чтобы использовать комплектный загрузчик, вам необходимо иметь не менее 3,5 ГБ свободного места на жестком диске, а также активное подключение к Интернету. Если вы устанавливаете «Линукс» на ноутбуке, убедитесь, что он подключен к источнику питания во время установки.
Следующее меню позволит вам выбрать, какое место на жестком диске вы хотели бы выделить вашей операционной системе Linux. Существует два основных варианта:
- Очистить диск и установить Linux Mint. Этот параметр удалит все данные на выбранном диске и установит на него новую ОС. Любые существующие операционные системы или данные будут уничтожены. Используйте этот параметр, если вы хотите, чтобы «Линукс» была единственной «оболочкой» на вашем компьютере.
- Установить без удаления данных. Этот параметр позволит вам использовать свободное пространство на жестком диске для создания отдельного раздела, чтобы была выполнена установка Linux Mint рядом с Windows или другой ОС. Эта опция также позволяет вам выбрать размер раздела.
В раскрывающемся меню выберите, на каком диске вы хотите установить новую «оболочку». Если вы выбрали вторую опцию, вы сможете использовать ползунок для установки размера раздела.
Установка Linux Mint требует как минимум 6 ГБ для своих разделов, а разделы подкачки должны быть в 1,5 раза больше установленной вами ОЗУ.
Как подготовиться к переходу на Linux
1. Создайте загрузочную флешку с понравившейся сборкой операционной системы по инструкции выше.
2. Поищите в перечне приложений Linux аналоги нужных программ. Одним из лучших видеоплееров для платформы считается VLC, самый всеядный аудиоплеер Audacious, а графический редактор – GIMP. Офисный пакет может заменить LibreOffice, а роль основного браузера займет Chromium или Firefox.
Убедитесь, что замена для всех важных приложений найдена.
3. Будьте готовы к тому, что какой-то из компонентов компьютера не будет распознан операционной системой. Все решается поиском и установкой необходимых драйверов. “Нагуглить” способ решения проблемы просто, если есть интернет.
Иногда после установки Linux отказывается работать Wi-Fi, что делает затруднительным поиск решения. Вот, например, инструкция по установке драйверов для сетевых кар Broadcom.
Придется использовать второй компьютер или подключать ноутбук к роутеру через патч-корд, если заранее не загрузите нужные пакеты.
4. Определитесь с разбивкой накопителя на разделы. Лучше оставить физический или логический диск с операционной системой Windows. Возможно, вы захотите выделить место для хранения файлов и данных или раскроить пространство по своему усмотрению.
Разбить накопитель можно как из Windows, так и во время установки Linux.
5. Используйте имеющуюся флешку для установки полноценной операционной системы.
Это же Elementary, Ватсон
Если вы только собираетесь исследовать мир Линукс, то я могу порекомендовать вам ещё и Elementary OS. Она получила очень точное название, полностью соответствующее уровню сложности.
Графическая среда оформлена стильно и лаконично, и по принципам работы напоминает MacOS. Да и сама система, благодаря своей легковесности работает как часы. Я бы так описал концепцию данного дистрибутива: ничего лишнего, но есть все что нужно. Так что новичок точно не запутается в интерфейсе.
К вышеперечисленным достоинствам стоит обязательно добавить очень важное качество, отсутствующее у других версий Линукса: лаконичность Elementary OS позволяет работать системе, затрачивая минимум энергоресурсов. И это просто находка для ноутбука, где требуется автономность работы батареи
Что нового в Linux Mint 20
Итак, давайте перейдем к рассмотрению основных нововведений данного выпуска.
Компоненты и приложения
Linux Mint 20 включает новые версии компонентов системы и приложений:
- Ядро Linux 5.4
- linux-firmware 1.187
- Cinnamon 4.6
- MATE 1.24
- Xfce 4.14
- Firefox 77.0.1
- LibreOffice 6.4.3.2
- Thunderbird 68.8.0
Прекращение выпуска 32-разрядных систем
Многие дистрибутивы, включая Ubuntu, уже давно отказались от формирования сборок для 32-разрядных систем, теперь и Linux Mint не будет выпускать версии для архитектуры x86.
Отказ от Snap
В Linux Mint 20 по умолчанию отключен snapd, и пакетам APT запрещено автоматически его устанавливать.
Дело в том, что Snap стал выполнять действия, которые нарушают безопасность системы, поэтому разработчики Linux Mint отказались от Snap, однако в случае необходимости Вы можете самостоятельно вручную установить snapd.
Улучшенная область уведомлений (системный трей)
Во всех редакциях (Cinnamon, MATE и Xfce) иконки в области уведомлений адаптированы под HiDPI.
В XAppStatusIcon добавлена возможность обрабатывать события колесика мыши, например, теперь стало возможно с помощью щелчка средней кнопкой мыши по апплету «Клавиатуры» переключить раскладку клавиатуры.
Доработка приложений XApps
Разработчики Linux Mint продолжают развивать XApps приложения, и в новой версии были внесены следующие изменения.
В текстовый редактор Xed добавлена возможность объединения нескольких строк в одну.
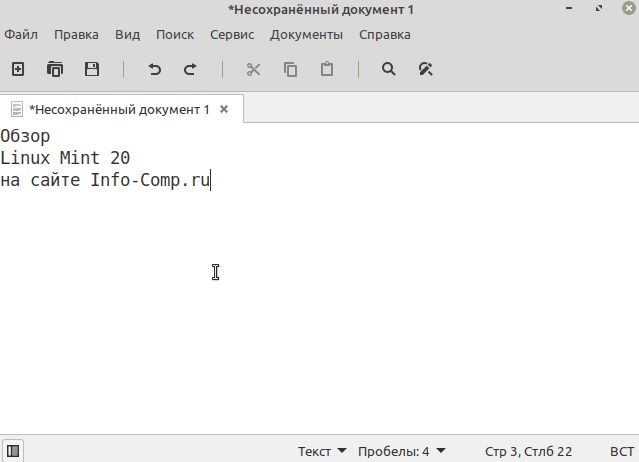
В Xviewer на панель инструментов добавлена кнопка для перехода в полноэкранный режим.
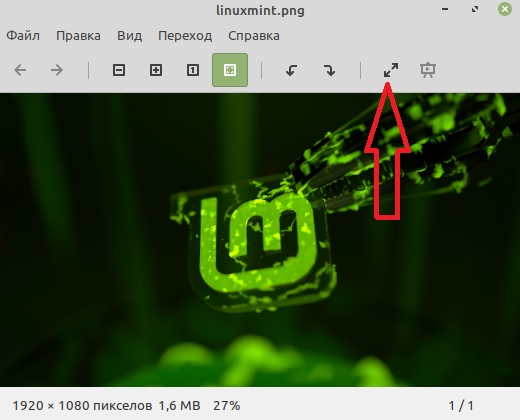
В Xreader на панель инструментов была добавлена кнопка печати.
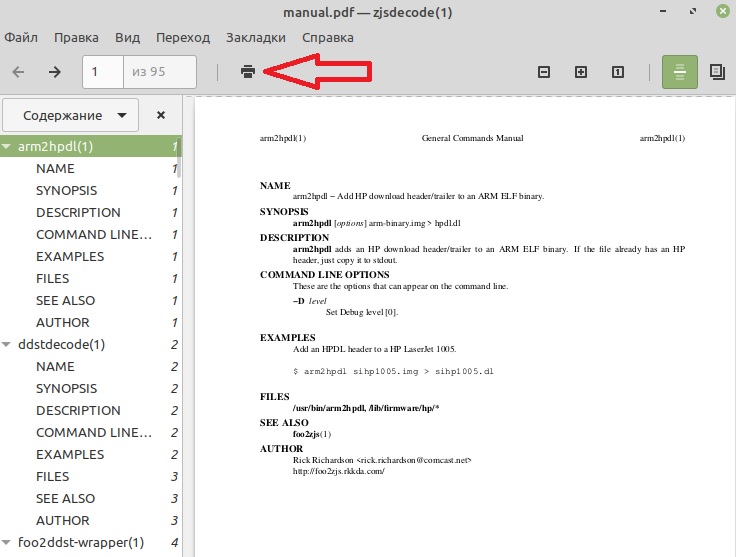
Улучшенная поддержка NVIDIA Optimus
Апплет NVIDIA Prime теперь показывает графический процессор, и Вы можете переключаться между графическими картами прямо здесь, используя этот апплет.
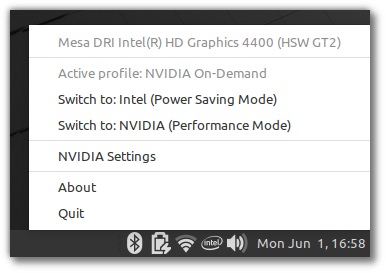
Теперь полностью поддерживается профиль NVIDIA «On-Demand». В этом режиме карта Intel по умолчанию отображает сеанс, а в меню доступна опция, позволяющая Вам переключить определенное приложение на карту NVIDIA.
Чтобы воспользоваться данной функцией этого режима, найдите нужное Вам приложение в меню, щелкните по нему правой кнопкой мыши, и выберите пункт «Запуск с NVIDIA GPU» (Run with NVIDIA GPU).
Кроме этого в командной строке доступны две новые команды для выгрузки в GLX или Vulkan:
nvidia-optimus-offload-glx nvidia-optimus-offload-vulkan
А также, чтобы повысить совместимость и упростить загрузку Linux Mint 20 в Live режиме без драйверов NVIDIA, в «Режим совместимости» был добавлен параметр «nomodeset».
Новое приложение Warpinator
Данная программа была включена в состав дистрибутива с целью обеспечения простого обмена файлами по локальной сети.
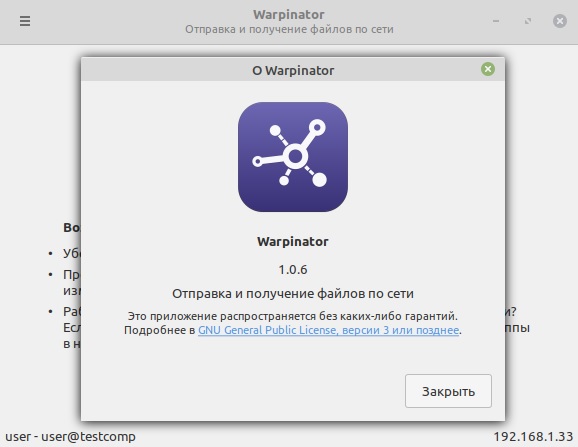
В редакции Cinnamon в настройках дисплея теперь можно установить частоту обновления.
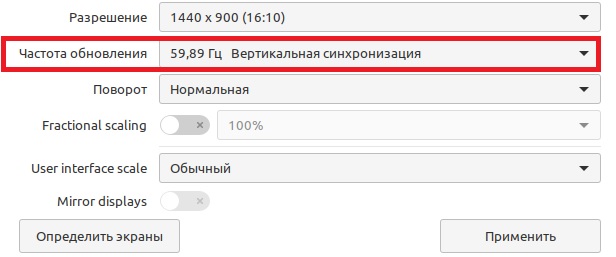
Дробное масштабирование в редакции Cinnamon
До текущей версии масштабирование составляло либо 100% (обычный режим), либо 200% (режим HiDPI), и оно было одинаковым для всех мониторов. Теперь каждый монитор может иметь свое независимое масштабирование, и не только 100% и 200%, но и 125%, 150%, 175%.
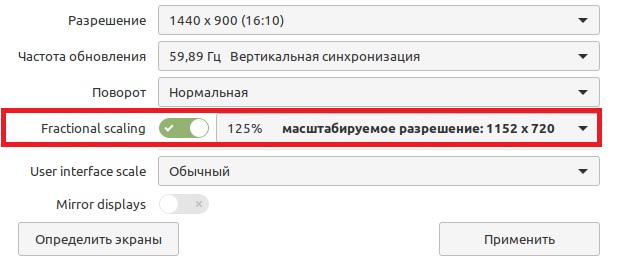
Теперь данная программа имеет обновленный интерфейс.
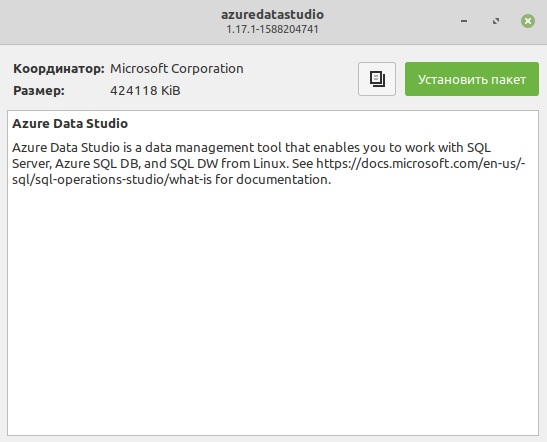
Настройка цвета темы
Тема Mint-Y поддерживает много разнообразных цветовых схем.
На экран приветствия в раздел «Первые шаги» добавлены настройки, позволяющие выбрать цвет темы, а также выбрать светлый или темный стиль.
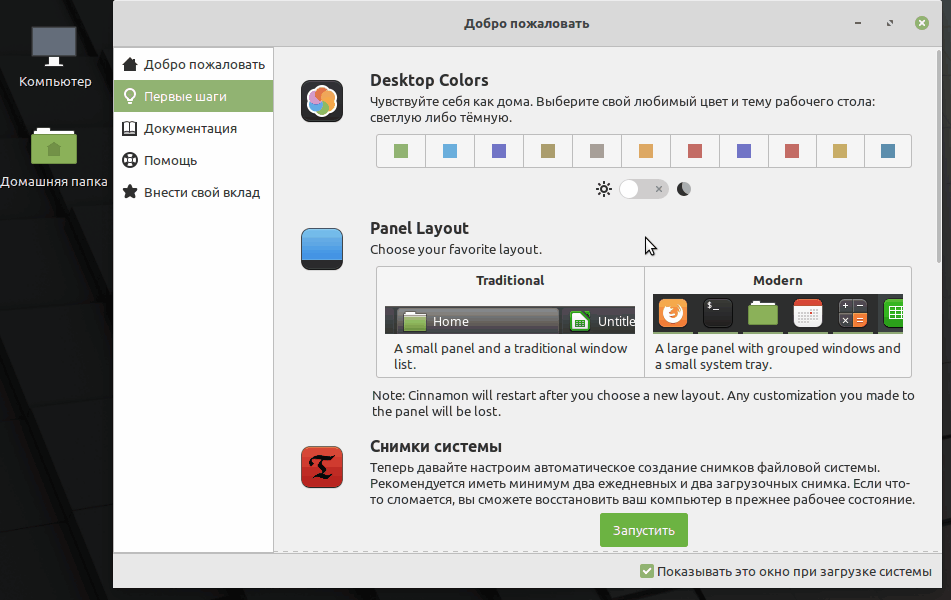
Добавилась возможность установить желтый цвет папок вместо традиционных зеленых.
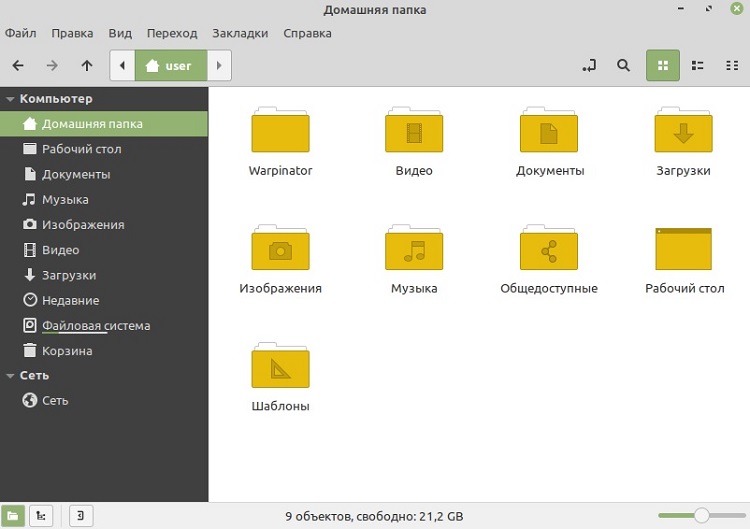
Другие изменения и улучшения
- Apturl теперь использует Aptdaemon вместо Synaptic;
- При загрузке с Live-версии в Virtualbox разрешение экрана автоматически уменьшается до 1024×768;
- Улучшена производительность файлового менеджера Nemo в редакции Cinnamon.
Что нового в Linux Mint 20.1 Beta
- Cinnamon 4.8, MATE 1.24 и Xfce 4.14 для настольных ПК
- Linux Kernel 5.4
- Оно построено на основе пакета Ubuntu 20.04.
- Собственный пакет Chromium (не оснастка).
- Новая функция избранного в файловом менеджере Nemo
- При печати и сканировании регистратор не использует ippusbxd.
- Драйвер HPLIP 3.20.11 для принтеров HP
- Новые фильтры в Pix, средстве просмотра изображений по умолчанию и браузер.
- Аппаратное ускорение видео включено по умолчанию в Celluloid, графическом интерфейсе для приложений mplayer/mpv.
- Xed теперь может автоматически закрывать скобки, когда он используется для редактирования исходный код.
- В Xviewer теперь можно настраивать поведение основного и дополнительного (наклонного) колесика мыши.
Кроме того, теперь Mint использует единая структура файловой системы . Это означает, что следующие каталоги теперь являются символическими ссылками:
Hypnotix, проигрыватель IPTV
Hypnotix – проигрыватель IPTV от Linux Mint, захватывающий проект, который позволяет без проблем смотреть потоки IPTV на Linux . Он поддерживает несколько ТВ-провайдеров:
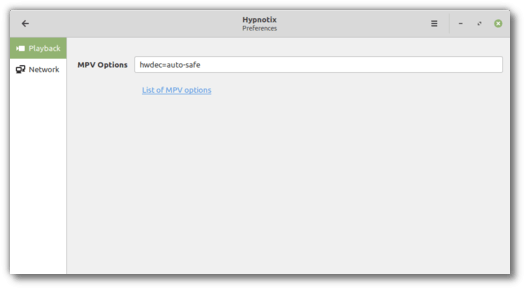
Эти провайдеры могут быть настроены через локальные плейлисты M3U, удаленные URL-адреса M3U или Xtream API.
Также были добавлены некоторые настройки, позволяющие устанавливать параметры MPV, пользовательский агент HTTP и реферер HTTP:
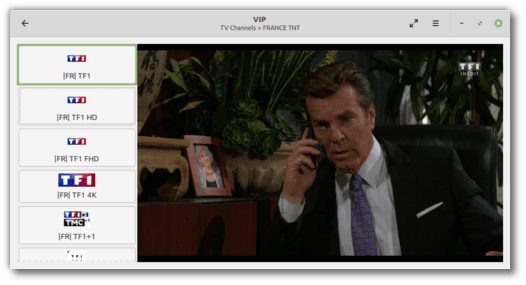
Hypnotix может обрабатывать прямые телеканалы, а также библиотеки VOD для фильмов и сериалов.
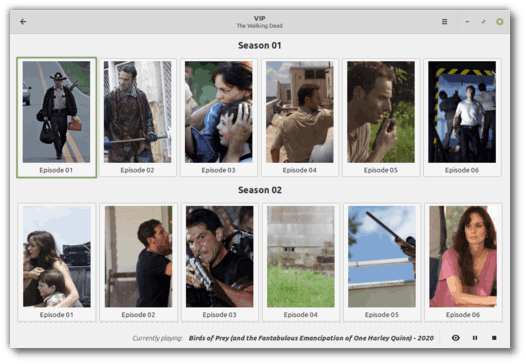
В зависимости от поставщика контент может быть организован по категориям:
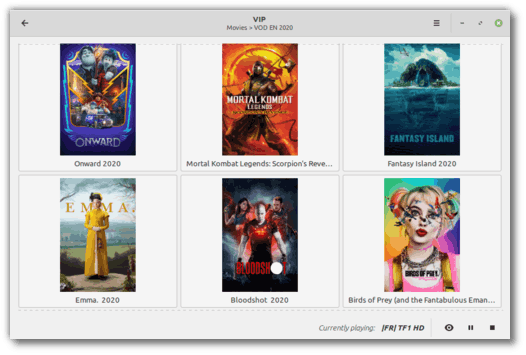
Затем вы можете выбрать свой телеканал слева и посмотрите его справа или перейдите в полноэкранный режим:
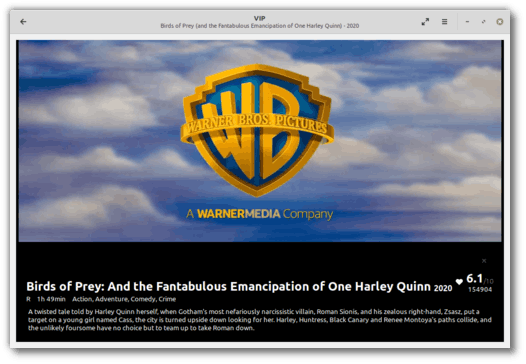
VOD (фильмы и сериалы) работают немного иначе. Выбрав категорию, вы можете увидеть все ее содержимое:
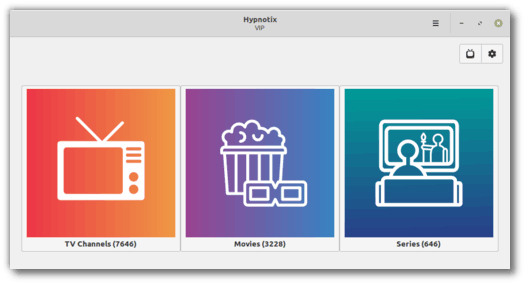
Hypnotix извлекает информацию IMDb для фильма или сериала, который вы хотите посмотреть:
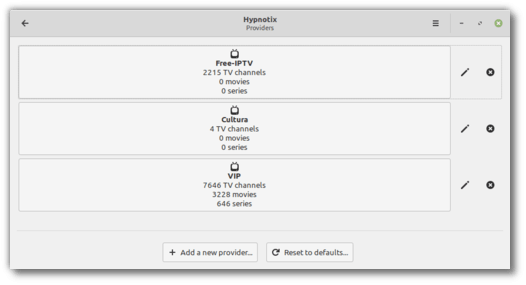
Чтобы упростить просмотр, серии телесериалов организованы по сезонам:
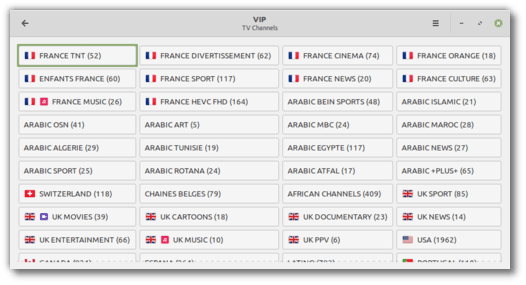
С Hypnotix мы можем сделать гораздо больше, например:
- Поддержка EPG (Live TV Программа)
- PVR (пауза, сдвиг по времени, запись… и т. Д.)
- Пользовательские категории
- Избранное
- Скрытие неиспользуемого содержимого
История дистрибутива
«Линукс Минт» представляет собой поддерживаемый сообществом дистрибутив «Линукс», базирующийся на «Убунту» и «Дебиан». История Linux Mint началась с желания энтузиастов создать операционку, отличающуюся элегантностью и удобством. По информации разработчиков, система полностью поддерживает различные мультимедийные форматы, содержит определенное проприетарное ПО, распространяется в наборе с множеством программ, имеющих публичные исходники. Основал проект Клемент Лефевр, сотрудничающий с командой «Минт Линукс Тим» и пользовательским сообществом.
Нужно упомянуть о русском сайте проекта – https://linuxmint.com.ru/. Здесь всегда можно загрузить актуальный дистрибутив, а также узнать у других пользователей о функционале операционной системы.
Предустановленные приложения
Если вы впервые устанавливаете какой-нибудь Linux-дистрибутив, вы можете удивиться количеству приложений, поставляемых по умолчанию. За них не то, что не надо платить, их даже не надо отдельно загружать.
Что касается Linux Mint, то он поставляется с браузером Firefox и пакетом офисных приложений Libreoffice. Чтобы отправлять сообщения, есть Pidgin, чтобы редактировать фотографии и изображения — GIMP. Также разработчики Linux Mint предлагают свой комплект приложений по управлению ОС, среди которых есть инструменты и для дополнительных настроек, и для обновления, и для резервного копирования. И всё поставляется в коробке вместе с операционной системой.
Происхождение и разработка
На заре своего зарождения, Linux был направлен больше на компьютерных специалистов и системных администраторов. О сегодняшнем удобстве для рядового домашнего юзера вопрос даже не поднимался. Linux в те времена использовался в основном на серверах и другом высокотехнологичном оборудовании, для домашних же компьютеров существовали Windows и Mac OS, но некоторые разработчики, увидев перспективность новинки, поставили себе цель довести систему до ума и упростить её настолько, чтобы большинством функций могла пользоваться даже домохозяйка.
Как же всё возникло? Первым массовым дистрибутивом был Debian. На его основе существует огромное количество разработок. В 2004 году миллионер Марк Шаттлворт основал компанию Canonical и в октябре того года выпустил первую версию Ubuntu. По сути, это был первый продукт Linux для простых смертных. Даже девиз разработки звучал как «Linux для людей». Каждые полгода выпускалась новая версия. Это же периодичность сохранилась и до наших дней, а компания Canonical продолжает выступать идейным вдохновителем и главным спонсором проекта.
Тем не менее, новинка имела ряд недостатков. Например, по умолчанию не устанавливались проприетарные кодеки, из-за чего такие популярные форматы, как MP3 и Flash, попросту не воспроизводились. Да, всё можно было установить чуть позже вручную, но согласитесь, рядового обывателя это может ввести в ступор. Поэтому в 2006 году на основе Ubuntu была выпущена ещё одна новинка под названием Linux Mint. Её разработчики учли недостатки Ubuntu и постарались сделать переход с Windows максимально безболезненным. Главным отличием было наличие проприетарных кодеков по умолчанию, благодаря чему ничего не нужно было инсталлировать дополнительно и все файлы поддерживались системой из коробки.
Поскольку компания Canonical является коммерческим проектом, она имеет конкретных официальных лиц, дочерние компании и огромную команду разработчиков по всему миру. Технический совет отвечает за поддержку операционной системы и осуществляет контроль за её развитием. Такое количество разработчиков необходимо из-за того, что Canonical разрабатывает Ubuntu не только для настольных компьютеров, но и для серверов, мобильных устройств, облачных хранилищ и даже телевизоров.
ВНИМАНИЕ. Вместе с тем Linux Mint существует за средства пользователей и спонсоров, а также получает процент от сделок с производителями оборудования
Основатель проекта — Климент Лефевр, но он не осуществляет такое влияние на развитие системы, как Марк Шаттлворт.
Поскольку проект отвечает за разработку только настольной операционной системы, команда разработчиков не такая крупная и ощутимо меньшая, чем в Ubuntu, и в основном сосредоточена в европейских странах.
Как уже упоминалось, новый выпуск Ubuntu выходит каждые полгода: в апреле и октябре. Каждые два года апрельский релиз публикуется с длительным сроком поддержки — официальные обновления выходят на протяжении 5 лет. Так сложилось, что это чётные годы, то есть 2010, 2012, 2014 и 2016. Официальная терминология релиза — LTS, что расшифровывается как Long Term Support. Все остальные выпуски имеют поддержку сроком 10 месяцев. Наименование каждой новой версии привязано к месяцу выпуска. Так, Ubuntu 16.10 будет означать, что этот выпуск датирован октябрём 2016 года.
Linux Mint выходит такой же периодичностью — два раза в год, но без конкретной даты, и каждые два года публикуются выпуски с длительным сроком поддержки в 5 лет. Отличие лишь в том, что, поскольку этот продукт базируется на основе Ubuntu, разработчики дожидаются её официального релиза, после чего проводят свои правки и уже через несколько месяцев выпускают новую операционную систему. Наименование несколько отличается от конкурента. Было принято решение добавлять порядковый номер, например, Linux Mint 16 или Linux Mint 18. Менее крупные обновления могут нумероваться как 17.1, 17.2 и так далее.
Kodi – для удовольствия и отдыха
Но серверы бывают разные. Если домашний ПК сориентирован на медиа ресурсы, которые использует ваш домашний кинотеатр, музыкальный центр и другие аналогичные устройства в дома, то смело устанавливайте на десктоп версию Kodi. Справедливости ради следует отметить. Что это не чистый дистрибутив Linux, а отдельная его надстройка, устанавливаемая, например, вместе с Ubuntu. Это, кстати, идеально работающая связка.
Универсальные функциональные возможности «Коди» поразят любого:
- обработка упорядочение фото;
- раздача музыкального и видеопотоков отдельным пользователям;
- работа с торрентами;
- воспроизведение видео с разных стримминговых сервисов;
- полная интеграция с учетной записью на YouTube и получение рассылок с каналов;
Добавьте к этому просто красивый и удобный интерфейс и поддержку работы с дистанционным пультом или с его эмуляцией на Андроид-смартфоне.
Кому интересно узнать подробнее, то вот тут вы сможете это сделать: https://kodi.tv
Дробное масштабирование и частота
Редакция Cinnamon получила возможность настройки дробного масштабирования интерфейса. При использовании мониторов с высокой плотностью пикселей можно выбрать значения масштабирования в диапазоне от 100 до 200%. Ранее были доступны только значения 100 и 200%.
Для разных мониторов можно задавать свои настройки масштабирования.
Доступные значения: 100, 125, 150, 175, 200%.
Экран входа в систему теперь может растягивать фоновое изображение между несколькими мониторами.
В настройки экрана (Display Settings) добавлена возможность изменять частоту обновления монитора.
Настройки экрана
Timeshift
Timeshift – это звезда шоу в Linux Mint 19. Хотя он был представлен в Linux Mint 18.3 и обратно портирован во все выпуски Linux Mint, он теперь находится в центре стратегии обновления и коммуникации Linux Mint.
Благодаря Timeshift вы можете вернуться во времени и восстановить свой компьютер до предыдущего функционального состояния системы. Если что-то сломается, вы можете вернуться к предыдущему снимку, и проблемы как будто никогда не существовало.
Это значительно упрощает обслуживание вашего компьютера, поскольку вам больше не нужно беспокоиться о возможных регрессиях. В случае критической регрессии вы можете восстановить моментальный снимок (таким образом, отменив эффект регрессии), и у вас все еще есть возможность выборочно применять обновления (как в предыдущих выпусках).
Безопасность и стабильность имеют первостепенное значение. Применяя все обновления, вы сохраняете свой компьютер в безопасности, а с автоматическими моментальными снимками гарантируется его стабильность.
Что такое Linux Mint
Linux Mint — это одна из наиболее популярных операционных систем в мире. Она развивается сообществом и основана на операционной системе Ubuntu. Главной своей задачей разработчики Линукс Минт ставят сделать максимально удобную в использовании систему и у них это получилось. Linux Mint имеет открытый исходный код и является бесплатной операционной системой, которая включает в себя все необходимые программы для повседневного использования.
Система доступна для скачивания и
последующей установки в виде 32-битных и 64-битных образов. Давайте рассмотрим какой из них нужно скачивать.
Если на вашем компьютере имеется 4 ГБ оперативной памяти и больше, то скачивать можно 64-битный образ.
Если оперативной памяти меньше 4 ГБ, то вам подойдет 32-битный образ.
Помимо разделения на 32 и 64 бит, имеется разделение по рабочим окружениям. На данный момент, Линукс Минт доступен с версиями оболочек Cinnamon, MATE, Xfce и KDE:
- MATE — является форком Gnome2 и рекомендуется для установки всем новичкам.
- Cinnamon — это дружелюбный внешний вид на базе Gnome3.
- KDE — подойдет пользователям с мощными компьютерами и изысканным вкусом.
- XFCE — найдет спрос на старых машинах с устаревшим железом.
Простота пользования
Остановимся на уникальных оболочках каждого из дистрибутивов — Unity и Cinnamon. Первый больше похож на Mac OS, даже расположение управляющих кнопок и строки меню в окне приложения весьма схожи, тогда как второй будет куда привычнее тем, кто до этого пользовался Windows. Рабочий стол Unity имеет несколько непривычную организацию меню, в котором всё разбито на несколько вкладок со строкой поиска в верхней части экрана. Вместе с этим многие отмечают, что Unity является практически идеальным воплощением идеи метро-интерфейса Windows 8. И действительно, если присмотреться, некоторая схожесть всё-таки имеется.
Cinnamon, в свою очередь, имеет меню, очень похожие на меню Пуск Windows, в котором все программы разбиты на категории, причём разбивка происходит автоматически. Поэтому будет ли вам удобно пользоваться выбранной операционной системой, зависит от того, чем вы пользовались до этого.
Кроме того, Unity имеет гораздо меньше возможностей пользовательской настройки интерфейса. По большому счёту, вы будете пользоваться тем, что вам предложили. Cinnamon, в свою очередь, имеет гораздо больше возможностей кастомизации.
Скачать дистрибутив
На данный момент нет официальной даты выхода этого новая версия Linux Mint , Однако, принимая во внимание историю этого дистрибутива, мы можем предсказать, что он будет запущен в июне, через два месяца после выпуска Ubuntu 20.04, который появится позже в этом месяце. Поэтому на данный момент мы можем загрузить только Linux Mint 19.3, последнюю версию этого дистрибутива
На данный момент также нет бета-версии, поэтому мы не можем протестировать этот дистрибутив. Бета-версия обязательно появится в мае, так что самые нетерпеливые пользователи смогут попробовать этот дистрибутив. Однако пока мы можем только ждать.