Зачем использовать разные DNS-серверы?
Одна из причин, по которым вам может понадобиться
изменить DNS-серверы, назначенные вашим провайдером, — это подозрение, что есть проблема с теми, которые вы используете сейчас. Простым способом тестирования проблемы DNS-сервера является ввод IP-адреса веб-сайта в браузере. Если вы можете перейти на веб-сайт с IP-адресом, но не с этим именем, тогда, скорее всего, у DNS-сервера возникают проблемы.
Другая причина для изменения DNS-серверов — если вы ищете более эффективную
службу. Многие люди жалуются, что их DNS-серверы, поддерживаемые ISP, вялые и способствуют более медленному общему просмотру.
Еще одной, все более распространенной причиной использования DNS-серверов у третьей стороны является предотвращение регистрации вашей веб-активности и обхода блокировки определенных веб-сайтов.
Знайте, однако, что не все DNS-серверы избегают регистрации трафика. Если это то, что вам нужно, убедитесь, что вы прочитали все подробности о сервере, чтобы знать, если это тот, который вы хотите использовать.
Зачем нужны DNS-сервера и что это такое?
Система же доменных имен
оперирует уже полноценными именами (буквы латиницы, цифры, тире и нижнее подчеркивание допускается при их формировании)..120.169.66 малоинформативен) и ими проще оперировать.
Последнее относится именно к человеческому фактору, ибо машинам по-прежнему удобнее использовать IP адреса, что они и делают.. Но зато он понимает, что это доменное имя, а значит информацию о том, на каком IP размещен данных сайт, он сможет получить от DNS-сервера
.
Вот именно на этих ДНС-серверах (иногда их еще называют NS
от Name Server, т.е server имен
) и держится весь интернет (как плоский мир на трех китах, стоящих на черепахе). не требующий непосредственного участия человека в своей работе (настроили его — он и пашет в режиме 24 на 7). И таких DNS-серверов в сети очень много.
Как работает DNS и причем тут файл Hosts?
На заре интернета ДНС
вообще не существовало. Но как же тогда работала сеть?.120.169.66? За это дело тогда (да и сейчас тоже) отвечал так называемый , где были прописаны все хосты тогда еще маленького интернета.
Такой файл находился (и сейчас находится) на каждом компьютере пользователя (на вашем тоже он есть) подключенного к сети (как его найти смотрите по приведенной выше ссылке).
В файле Hosts
было прописано несколько тысяч строк (по числу сайтов в интернете на тот момент), в каждой из которых сначала был прописал IP адрес, а затем через пробел соответствующий ему домен. Вот так выглядела бы запись для моего блога, существуй он в сети лет так двадцать пять — тридцать назад:
109.120.169.66 сайт
Удачи вам! До скорых встреч на страницах блога сайт

Вам может быть интересно
Сервер — что это такое
 Покупка домена (доменного имени) на примере регистратора Reghouse
Покупка домена (доменного имени) на примере регистратора Reghouse
WHOIS сервисы — информация о домене (чей он, каков его возраст и история, когда освобождается) или IP адресе
 Файл Hosts — что это такое, где он находится в Windows, что с ним делать вебмастеру и как удалить из него записи вирусов
Файл Hosts — что это такое, где он находится в Windows, что с ним делать вебмастеру и как удалить из него записи вирусов
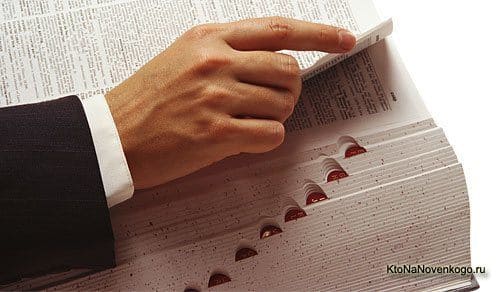 Проверка на занятость и покупка доменного имени, чем отличаются регистраторы и реселлеры доменов и что такое WHOIS
Проверка на занятость и покупка доменного имени, чем отличаются регистраторы и реселлеры доменов и что такое WHOIS
Как зарегистрировать домен (купить доменное имя у регистратора)
Каждый пользователь Интернет хотя бы раз задавался вопросом: где же храниться вся информация из «мировой паутины» и как мы получаем доступ к ней. С каждым днем всемирная сеть расширяется, появляются новые домены, и каждый, во избежание путаницы, должен иметь свой адрес (DNS-сервер), присваиваемый крупными провайдерами. Чем выше скорость отклика сервера, тем выше скорость соединения, при этом устанавливать значения сервера может сам пользователь, но DNS Ростелеком присваивается в автоматическом режиме, что облегчает задачу.
Несмотря на то, что один из крупнейших провайдеров России предлагает высокую скорость и безотказность, и все это благодаря правильным значениям настроек. Между тем, количество пользователей постоянно растет, что приводит к снижению скорости соединения и возникновению перебоев в работе. В случае возникновения проблем с соединением, а иногда сервера Ростелеком тоже дают сбой, установленные провайдером значения требуют корректировки, а если быть точнее, то требуется настройка и прописка новых значений dns.
Для восстановления работоспособности системы и ускорения скорости Интернет-соединения используются альтернативные адреса. Они предлагаются крупнейшими поисковиками – Google и Yandex, причем Гугл в этом вопросе считается явным лидером, а при установке ДНС от Гугл качество соединения в большинстве случае улучшается. Между тем, не стоит забывать, что причина плохой работоспособности системы может крыться в другом. Поэтому прежде менять DNS сервера Ростелеком надо убедиться в том, что причина нарушений в работе оборудования провайдера, а для этого придется выполнить ряд несложных манипуляций.
- Убедиться в том, что сетевое соединение присутствует.
- Пройдя по вкладке «Выполнить» в меню «Пуск», набрать нехитрую комбинацию символов «cmd».
- В открывшемся окне придется ввести следующий набор символов: «ping google.com».
В случае если пользователь видит на экране данные своего компьютера, можно быть уверенным в том, что служба запущена и проблем с подключением нет. В случае если служба работает неправильно, адреса компьютера вы не увидите, однако это не повод для беспокойства. Теперь придется проверить работу службы, для чего также понадобится выполнить ряд последовательных действий. И снова придется повторить первый пункт инструкции, чтобы убедиться, что имя вашего компьютера отсутствует. Снова повторяем последовательность действий, но вводим на этот раз не буквенные, а цифровые символы – значения основного шлюза и маски подсети в виде десятизначного числа.
Адаптивное подключение: что это такое и как его использовать
Google представила множество новых функций с выпуском Android 12, в том числе новую функцию адаптивного подключения. Давайте кратко рассмотрим его и то, как вы можете использовать его в своих интересах на своем мобильном устройстве.
Что такое адаптивное подключение?
Адаптивное подключение — это функция экономии заряда батареи в Android 12. Современные мобильные устройства тратят значительное количество энергии на поиск ближайших сетей и вышек сотовой связи, а затем соответственно передают и получают данные от них. Когда ваше устройство подключено к нескольким сетям, некоторые модели могут не работать с этими сетями эффективно, что приводит к высокому расходу заряда аккумулятора.
Адаптивное подключение может помочь на всех устройствах под управлением Android 12. Эта новая функция интеллектуально управляет вашими подключениями, переводя другие точки доступа и подключения в спящий режим. Это помогает сохранить батарею и, в свою очередь, продлевает срок службы батареи вашего устройства.
Как использовать адаптивное подключение
Вам просто нужно включить адаптивное подключение в настройках, чтобы воспользоваться этой функцией. Следуйте инструкциям ниже, чтобы помочь вам в этом процессе.
Откройте приложение «Настройки» и нажмите «Сеть и Интернет».
Теперь нажмите Адаптивное подключение.
Включите переключатель для того же в верхней части экрана.
И это все! Адаптивное подключение теперь будет включено на вашем устройстве, и теперь ваше устройство должно иметь возможность лучше управлять сетевыми подключениями, чтобы продлить срок службы батареи вашего устройства.
Тест скорости DNS-сервера
Если вы ищете что-то быстрее, чем DNS-серверы вашего интернет-провайдера, мы рекомендуем запустить проверку DNS, чтобы найти то, что лучше для вашего соединения. Самый быстрый DNS-сервер будет зависеть от вашего географического местоположения и интернет-провайдера, поэтому мы действительно не можем рекомендовать определить для вас самый быстрый DNS.
Многие поставщики DNS ориентированы на скорость, и это их большая точка продаж. Но только запуск теста подскажет вам, что для вас наиболее быстро.
Мы рекомендуем использовать бесплатный инструмент проверки Domain Name Speed Benchmark
, если вы ищете самый быстрый DNS-сервер в Windows или Linux (пользователям Mac следует проверить Namebench
).
Просто загрузите DNS Benchmark, запустите его (установка не требуется), выберите вкладку «Nameservers» и нажмите «Run Benchmark». Он проверит лучшие 72 DNS-сервера. После того, как это будет сделано, он даже предложит протестировать 5000 общедоступных DNS-серверов и найти лучшие 50 для вашего соединения. Конечно, это займет больше времени.
Для получения наиболее точных результатов убедитесь, что инструмент Benchmark DNS — единственное, что используется при подключении к Интернету во время тестов (поэтому отключите потоковое потоковое Netflix, онлайн-игры или другие загрузки, которые могут использовать ваш интернет).
Например, в бенчмарке мы использовали одно соединение, мы увидели, что самыми быстрыми сторонними DNS-серверами были OpenDNS, за которыми следуют UltraDNS, за которыми следует Google Public DNS.
Есть одна проблема с этим инструментом. Хорошая вероятность того, что DNS-серверы вашего интернет-провайдера могут быть самыми быстрыми для вашего подключения, потому что они расположены физически рядом с вами. Однако DNS не тестирует DNS-серверы вашего интернет-провайдера.
На скриншоте выше, например, на самом деле он говорит, что наш маршрутизатор — это «The Local Network Namesaver» — самый быстрый DNS-сервер. Это потому, что он физически присутствует в нашей локальной сети и может сразу возвращать кешированные результаты. Однако ваш маршрутизатор будет использовать DNS-серверы ISP. DNS-серверы этого провайдера сравниваются с этими сторонними DNS-серверами.
Чтобы проверить это, вам нужно войти в DNS-серверы своего маршрутизатора. Каждый маршрутизатор немного отличается, но мы нашли это в разделе «Интернет-статус» на нашем маршрутизаторе ASUS.
В DNS Benchmark вы можете щелкнуть вкладку «Имена пользователей», нажать кнопку «Добавить / Удалить». Введите IP-адрес первого DNS-сервера и нажмите «Добавить», чтобы добавить его в список. Затем вы можете ввести адрес второго DNS-сервера и нажать «Добавить».
После этого нажмите «Run Benchmark», чтобы запустить тест с DNS-серверами вашего ISP. Мы обнаружили, что серверы Comcast были самыми быстрыми для нашего соединения Comcast, что неудивительно.
Тем не менее, даже если серверы вашего провайдера являются самыми быстрыми, вы все же можете переключиться на другой DNS-сервер, который обеспечивает фильтрацию вредоносных программ, родительский контроль и другие функции. Это помогает узнать, насколько быстро доступны другие варианты.
Шаги по изменению DNS на вашем телефоне iPhone iOS
DNS следует менять по нескольким причинам: более высокая скорость, лучшие функции безопасности или доступ к контенту заблокирован странами . Как мы видели на примере устройств Android, это очень простая процедура, хотя у нас нет навыков работы с компьютером. Если мы пойдем на соревнования, сложность не увеличится.
Поэтому в следующих параграфах мы будем указать очень полезный шаг за шагом но просто здесь может помочь любому пользователю настроить DNS без особых усилий. Независимо от того, какая у вас обновленная версия терминала или операционная система, вам просто нужно быть осторожным и следуйте инструкциям, которые мы собираемся научить вас: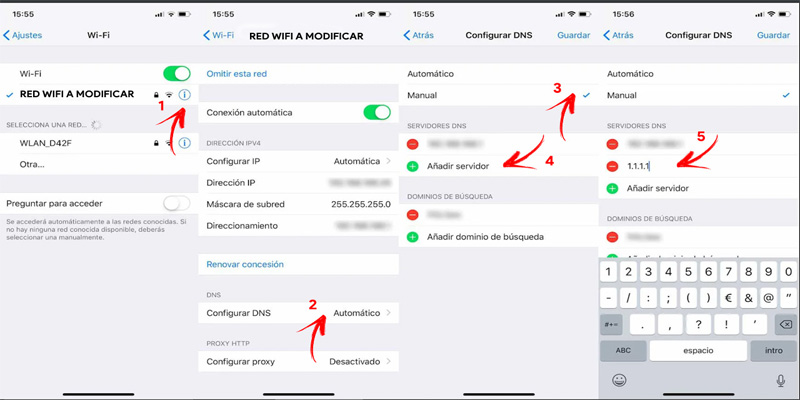
- Прежде всего, вам нужно найти кнопку в форме серого зубчатого колеса, соответствующую функции » Параметры И нажмите.
- Далее мы перейдем в раздел, где управляется WiFi нашего терминала. Помните, что мы не должны менять мобильное соединение, так как во избежание проблем необходимо следовать моделям провайдера.
- Пришло время нажать кнопку синий » i »Находится справа от сети Wi-Fi, к которой мы подключены.
- Будем искать вариант » Конфигурация DNS И выберите его.
- На следующем появившемся экране мы измените параметр «Автоматически» на «Вручную» .
- Теперь вы должны нажать » Добавить сервер ».
- Он попросит нас введите основной DNS ; сделай это.
- Мы снова нажмем на опцию » Добавить сервер ».
- Это сделает нас повторно введите DNS , который будет второстепенным вариантом.
- Наконец, мы нажимаем кнопку «Сохранить», чтобы сохранить изменения, которые мы решили внести.
На что настроен ваш DNS преобразователь
Большинство домашних пользователей используют распознаватель DNS, который им назначает поставщик услуг Интернета (ISP). Обычно он назначается автоматически при настройке кабельного / DSL-модема или когда ваш беспроводной / проводной интернет-маршрутизатор автоматически подключается к DHCP-серверу вашего интернет-провайдера и получает IP-адрес для использования вашей сетью.
Обычно вы можете узнать, какой DNS-распознаватель вам назначен, перейдя на страницу подключения «WAN» вашего маршрутизатора и в разделе «DNS-серверы». Обычно их два, основной и альтернативный. Эти DNS-серверы могут быть размещены вашим провайдером или нет.
Вы также можете увидеть, какой DNS-сервер используется вашим компьютером, открыв командную строку, набрав nslookup и нажав клавишу Enter. Вы должны увидеть имя и IP-адрес «DNS-сервера по умолчанию».
Зачем использовать альтернативный DNS
Ваш интернет-провайдер может отлично справиться с настройкой DNS-серверов, и они могут быть совершенно безопасными или нет. У них могут быть тонны ресурсов и отличное оборудование на их преобразователях DNS, так что вы получите сверхбыстрое время отклика, а может и нет.
Возможно, вы захотите переключиться с серверов DNS, предоставляемых интернет-провайдером, на альтернативу, по нескольким причинам:
-
Некоторые альтернативные поставщики DNS утверждают, что использование их общедоступных DNS-серверов может обеспечить более быстрый просмотр веб-страниц конечными пользователями за счет уменьшения задержки поиска DNS. То, что вы заметите, зависит от вашего личного опыта. Если всё станет медленнее, вы всегда можете вернуться к своему старому назначенному провайдером DNS.
-
Некоторые альтернативные провайдеры DNS утверждают, что их решения предлагают несколько преимуществ безопасности, таких как фильтрация вредоносных программ, фишинговых и мошеннических сайтов, а также снижение риска атак отравления кеша DNS.
-
Причина №3 – некоторые DNS предлагают автоматическую фильтрацию содержимого
Хотите защитить ваших детей от доступа к «несемейному» контенту? Вы можете выбрать поставщика DNS, который выполняет фильтрацию содержимого. Например, Яндекс.DNS предлагает серверы DNS, которые отфильтровывают нежелательный контент.
Это не означает, что ваши дети не смогут просто ввести IP-адрес для неподходящего сайта и получить к нему доступ таким образом, но это добавит значительную преграду на пути поиска зрелого веб-контента.
Как настроить/изменить DNS
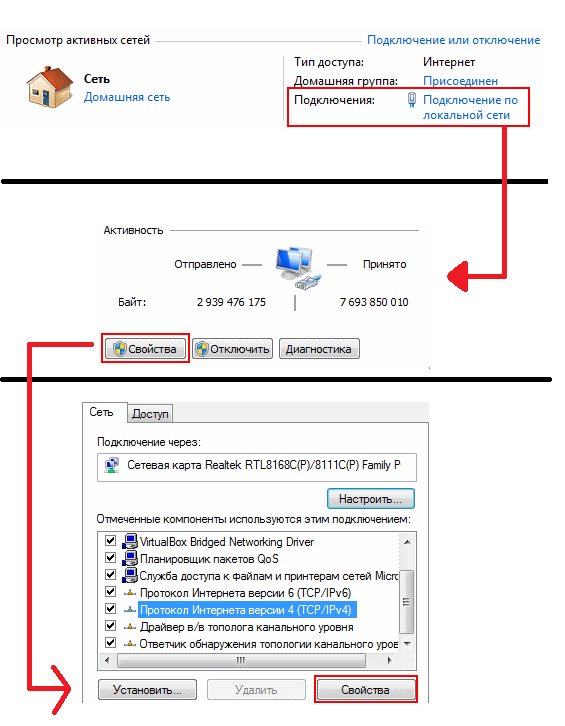
Здесь можно настроить порядок обращения к DNS-серверам. Неопытным пользователям стоит объяснить, что не существует одного такого сервера, на котором хранились бы все существующие интернет-адреса. Слишком много веб-сайтов сейчас существует, поэтому DNS-серверов множество. И если введённый адрес не найдётся на одном DNS-сервере, компьютер обращается к следующему. Так вот, в Windows можно настроить, в каком порядке обращаться к DNS-серверам.
Можно настроить DNS-суффиксы. Если вы этого не знаете, то вам эти настройки и не нужны. DNS-суффиксы — очень сложная для понимания вещь и важна скорее самим провайдерам. Если в общих чертах, то все url-адреса делятся на поддомены. Например, server.domain.com. Так вот, com — домен первого уровня, domain — второго, server — третьего. По идее, domain.com и sever.domain.com абсолютно разные ресурсы, с разными IP-адресами и разным содержимым. Однако server.domain.com всё равно находится в пространстве domain.com, который, в свою очередь, находится внутри com. DNS-суффиксом при обращении к server является domain.com. Несмотря на то что IP-адреса разные, server можно найти только через domain.com. В Windows можно настроить, каким образом присваивать суффиксы, что даёт определённые преимущества для внутренних сетей. Что касается интернета, создатели DNS-серверов уже настроили всё необходимое автоматически.
Динамический DDNS на роутере TP-Link
В роутерах TP-LINK есть возможность выбрать из нескольких популярных сервисов DDNS в одноименном разделе меню «Динамический DNS
«.
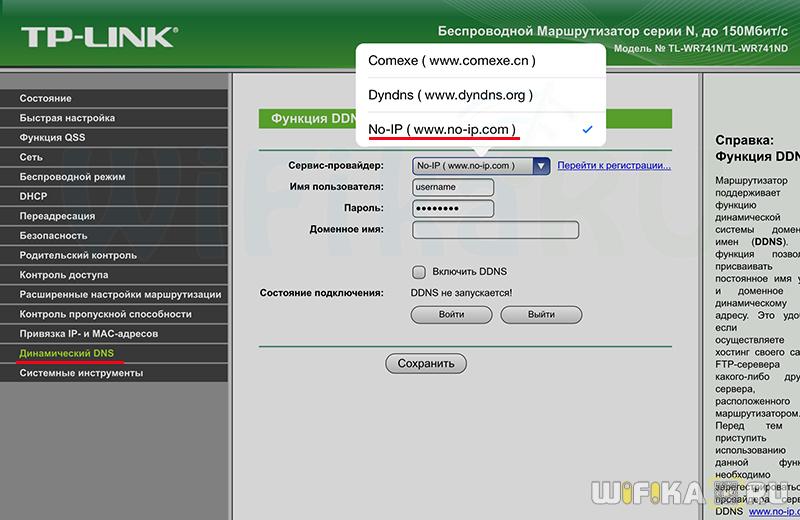
Выберем из списка «NO-IP» и введем заведенный нами домен, а также укажем логин и пароль для авторизации на сайте no-ip.com. После чего ставим галочку на пункт «Включить DDNS» и применяем настройки для перезагрузки роутера. Вот и все, теперь при обращении по зарегистрированному веб-адресу мы попадем точно на тот сервис, который использует указанный нами в аккаунте DDNS сервиса порт.
В новых бюджетных моделях раздел «DDNS
» спрятан в «Дополнительных настройках
»
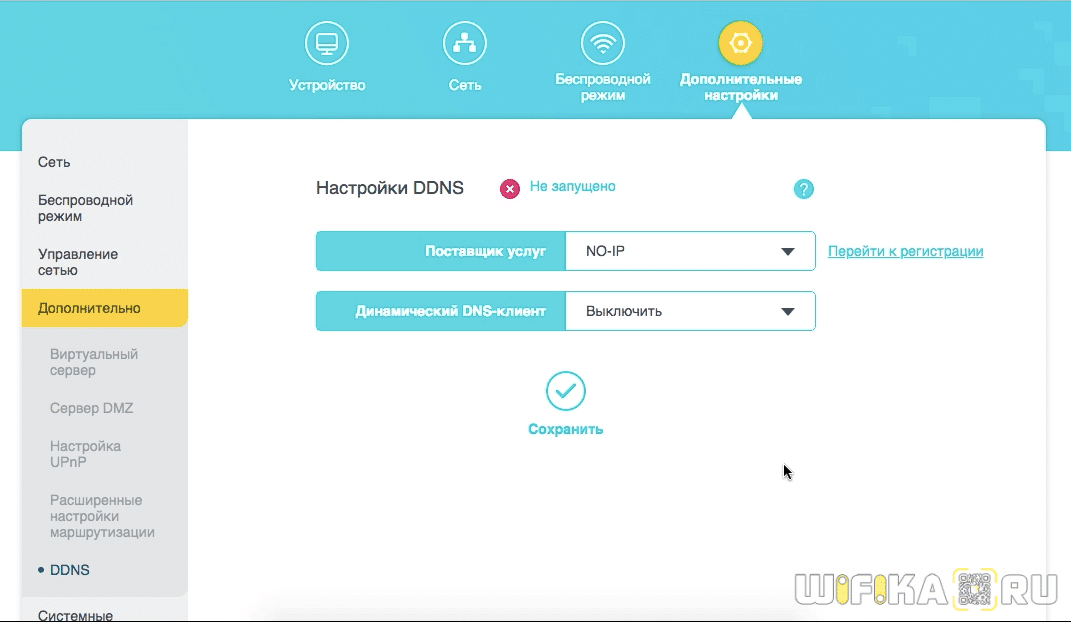
У более дорогих моделей все еще более интересно — совсем недавно TP-Link внедрил облачные технологии, с помощью которых можно заменить DDNS — теперь все настраивается еще проще. Идем во вкладку «Дополнительные настройки», раздел «Сеть — DDNS». Тут можно также использовать существующую учетную запись в no-ip.com
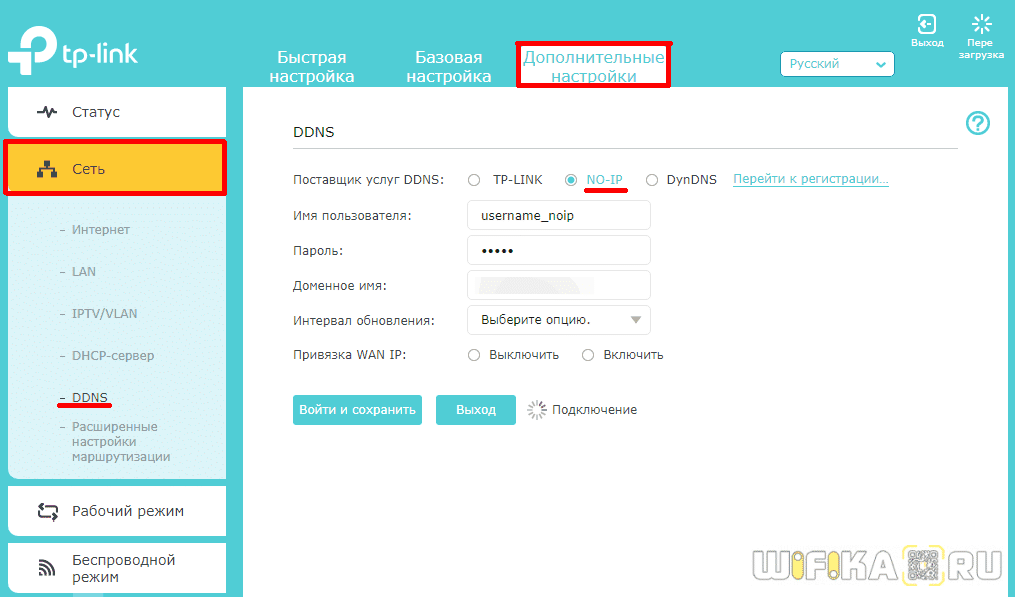
Но гораздо удобнее поставить флажок в «Поставщике услуг» на «TP-LINK». Для того, чтобы все заработало, нужно авторизоваться под своим .
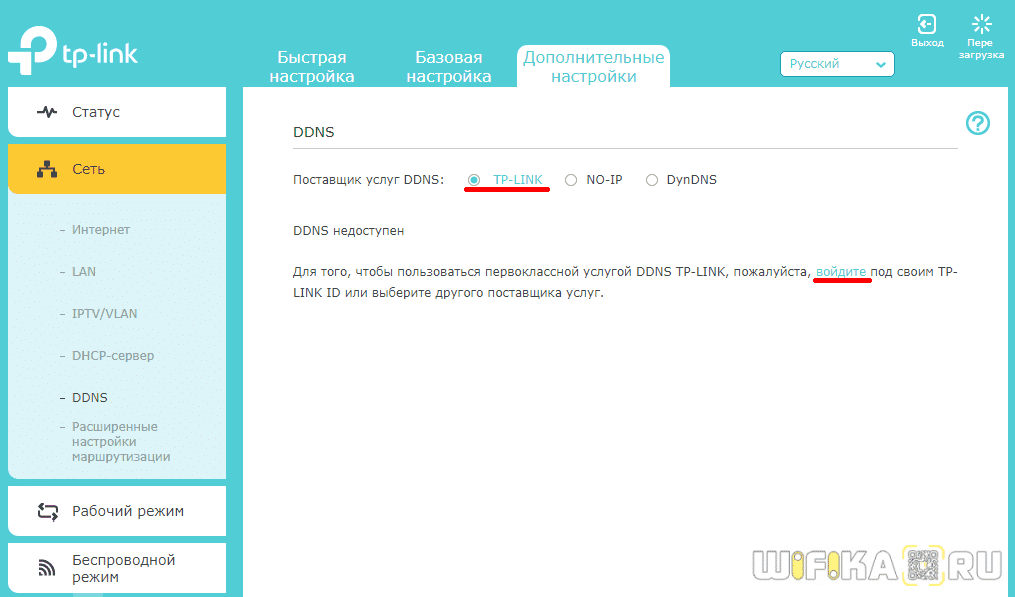
Если вы в нем еще не зарегистрировались, то не теряйте времени и сделайте это сейчас — он абсолютно бесплатен для пользователей роутеров TP-Link. Зато потом через облачные технологии сможете из-под своей учетной записи удаленно управлять роутером без каких-либо дополнительных сложных настроек DDNS, статических IP адресов и прочих приблуд, которые простому пользователю понять бывает не просто.
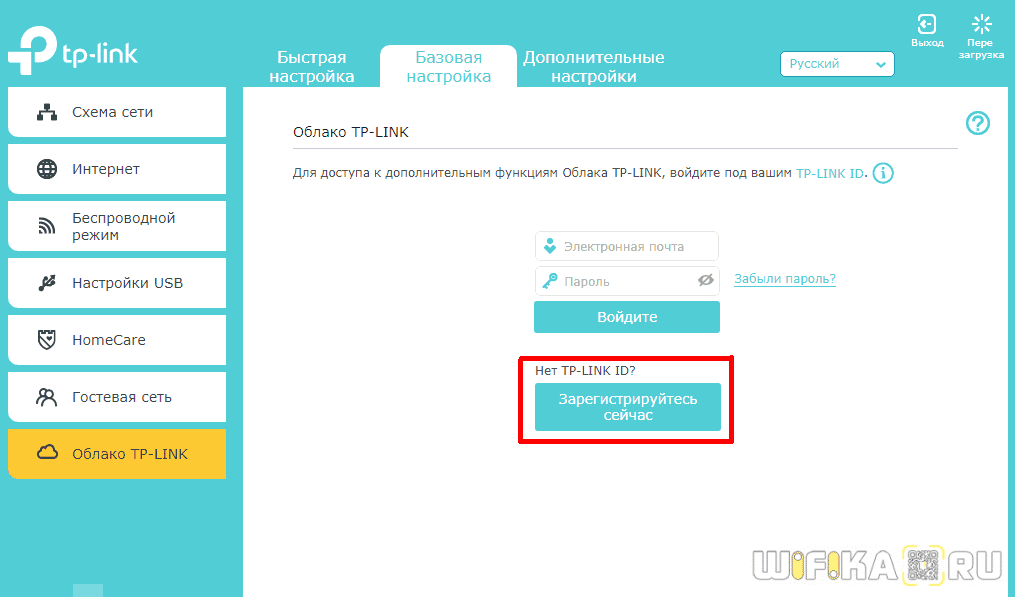
Иногда необходимо иметь доступ к своей машине, или машине клиента, которые имеют динамический IP адрес. Для этих целей существует масса сервисов, но бесплатных становится все меньше и меньше.
Вот для этого и предназначена данная статья. Если у вас есть под рукой сервер (VDS, VPS или дедик), из которого можно сделать ДНС сервер, то с помощью данной статьи вы сможете сделать для себя такой сервис и пользоваться им как вам удобно и сколько вам хочется.
В ходе создания сервиса было перерыто множество страниц в интернете, зачастую противоречащих друг другу. Поэтому, ссылки на исходники указаны не будут. Это статья как бы компиляция всех сведений, нарытых в сети.
Шаги по смене DNS-серверов с роутера
Мы объяснили вам, что у нас есть возможность изменить DNS с нашего компьютера, как мы могли бы сделать, например, в Windows 10. Это простой и быстрый процесс. Теперь с этим мы собираемся заставить наш компьютер использовать другой DNS, который мы настроили, но не остальную часть сети.
Роутер продолжит использовать серверы оператора или серверы, настроенные оператором. Возможно, мы заинтересованы в их изменении и в том, чтобы все устройства, если только они не настроены специально, могли воспользоваться этими измененными нами серверными преимуществами. Мы можем легко добиться этого. Нам останется только получить доступ к конфигурации устройства и оттуда войти в соответствующий раздел.
Доступ к роутеру
Следует отметить, что эти шаги, которые мы собираемся показать, могут немного отличаться в зависимости от модели маршрутизатора, которая у нас есть, но они будут очень похожими. Первое, что нам нужно сделать, это ввести устройство, для которого нам нужно будет знать шлюз по умолчанию.
Обычно шлюзом по умолчанию для доступа к маршрутизатору является 192.168.1.1, но он может отличаться в зависимости от нашей модели. Чтобы точно узнать, что это такое, мы можем перейти в «Пуск», получить доступ к командной строке и выполнить команду IPCONFIG. Там он покажет нам ряд данных, связанных с сетью, среди которых будет шлюз по умолчанию.
Нам просто нужно указать его и открыть в браузере. Он запросит у нас пароль, который обычно имеет тип admin, admin123, 123456 . У маршрутизатора обычно есть открытый ключ для доступа к нему. Конечно, мы советуем вам всегда менять этот пароль и, как мы это делаем с Wi-Fi, генерировать полностью случайный пароль, который содержит всевозможные символы и является полностью безопасным.
Смена DNS внутри роутера
Как только мы сможем получить доступ к маршрутизатору, следующим шагом будет изменение DNS. Это наша конечная цель. Это быстрый и простой процесс. Обычно вам потребуется доступ к расширенным настройкам терминала. Вам нужно зайти в меню и выбрать подходящий вариант.
Оказавшись внутри, мы перейдем к настройкам, подключениям, дополнительным параметрам или другому подобному термину, в зависимости от используемого нами маршрутизатора. Но нам нужно будет искать DNS и DNS-серверы или DNS-серверы.
После доступа к этому разделу мы найдем изображение, похожее на то, что мы видим выше. Он покажет нам DNS, который мы используем, обычно это DNS-сервер оператора. Что нас интересует в этом случае, так это изменить их на другие, такие как Google, Cloudflare или те, которые мы хотим использовать в соответствии с нашей целью.
Вам нужно будет настроить как первичный, так и вторичный DNS. Позже нам нужно будет принять и применить изменения. Отныне DNS-серверы, которые будет использовать наш маршрутизатор, будут другими.
Мы должны знать, что эта конфигурация очень важна, поэтому мы не должны менять ее на то, что мы можем думать или видеть. Вы должны убедиться, что вы действительно собираетесь улучшить наше интернет-соединение, и если мы заметим проблемы, вернуться к исходным или использовать другие. Существует большое количество общедоступных DNS-серверов, но не все из них будут работать одинаково в определенное время.
Короче говоря, выполнив эти шаги, которые мы упомянули, мы можем изменить DNS маршрутизатора. Это то, что мы можем учитывать в определенных случаях, если видим, что интернет-соединение работает неправильно, и мы ищем более высокую скорость. Мы можем легко изменить это, и у нас также есть широкий спектр доступных вариантов.
- DNS
- маршрутизатор
- Безопасность
Как найти быстрый DNS-сервер и указать его в параметрах Windows
Ищем наиболее быстрый DNS-сервер для вас
Указать, какой DNS будет самым быстрым именно для вас — невозможно. Это зависит от работы вашего Интернет-провайдера, от вашего географического месторасположения и т.д.
Но с помощью одной небольшой утилиты можно за 1-2 мин. протестировать и узнать наиболее быстрые DNS-серверы конкретно под вашего провайдера. И так…
После того, как запустите утилиту DNSBench
, откройте вкладку «Nameservers»
и нажмите кнопку «Run Benchmark»
. Через пару минут, утилита закончит тест и представит вам результаты в отсортированном виде (лучшие варианты для вас будут на самом верху. На скрине ниже, в моем случае, это: 8.8.8.8 и 8.8.4.4, DNS от Google)
.
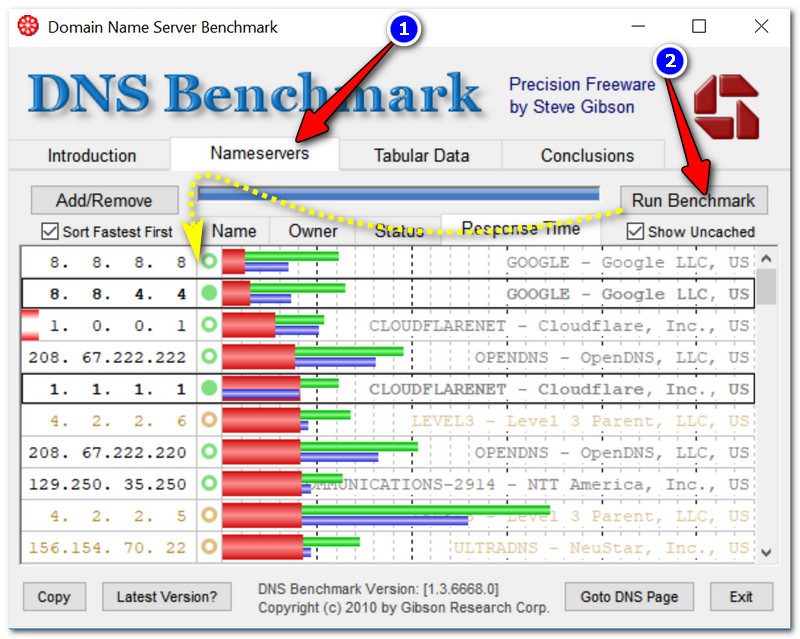
Определяем наиболее быстрый DNS-сервер для конкретно вашего провайдера (утилита DNSBench)
Самые популярные DNS-серверы
Google DNS:
- 8.8.8.8
- 8.8.4.4
Одни из самых быстрых, пользуются большой популярностью. Есть один минус: Google собирает статистику в рекламных целях…
OpenDNS:
- 208.67.222.222
- 208.67.220.220
Не самые быстрые, но зато есть блокировка сайтов для взрослых, осуществляется повышенная защита персональных данных.
Level3 DNS:
- 209.244.0.3
- 209.244.0.4
Третьи по популярности в Мире публичные DNS-сервера. Как заявляют разработчики, обеспечивают достаточно высокую степень безопасности от вредоносных сайтов.
Yandex DNS:
- 77.88.8.8 и 77.88.8.1 — базовые DNS-сервера;
- 88.8.88 и 77.88.8.1 — DNS для обеспечения защиты от вредоносных сайтов;
- 77.88.8.7 и 77.88.8.3 — DNS-сервера предоставляют защиту от «взрослых» сайтов, своего рода, семейный вариант.
На эти сервера стоит обратить внимание, т.к. они от Российского поисковика, а значит могут быть несколько быстрее зарубежных!. DNS.WATCH:
DNS.WATCH:
- 84.200.69.80
- 84.200.70.40
Политика компании — предоставлять доступ практически к любым сайтам. Кстати, они не ведут статистику ваших посещений.
Comodo Secure DNS:
- 8.26.56.26
- 8.20.247.20
У компании весьма неплохо реализована фильтрация вредоносных сайтов (даже несмотря на то, что это публичные бесплатные DNS серверы).
Norton ConnectSafe:
- 199.85.126.10 и 199.85.127.10 — DNS-серверы со стандартным уровнем фильтрации (фишинг сайты, вирусные сайты, вредоносное ПО);
- 199.85.126.30 и 199.85.127.30 — родительский контроль (исключены сайты для взрослых);
- 199.85.126.20 и 199.85.127.20 — что-то среднее между первым и вторым вариантами (продвинутый уровень защиты).
Изменяем DNS (универсальный способ на примере Windows 10)
Предложенный вариант смены будет актуален для популярных на сегодняшний день Windows: 7, 8, 10 (универсальный способ).
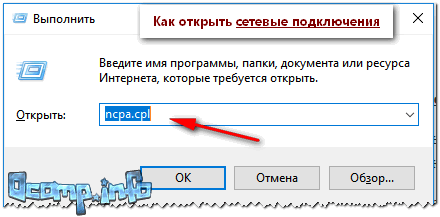
Кстати, если вы используете Wi-Fi роутер, то DNS-сервера можно указать в его настройках подключения к интернет. Описать здесь, как это сделать, не представляется возможным — это зависит как от модели вашего роутера, так и от версии его прошивки. Чаще всего, это делается в разделе настроек подключения к интернет (WAN).
На этом все, удачи!
Дополнения по теме приветствуются…
Многие владельцы домашних ПК, ноутбуков и планшетов пользуются интернетом, совершенно не понимая принципов его функционирования. Можно получить намного более стабильную связь, чем нам обычно предоставляет провайдер, уделив время для изучения этого вопроса. Одной из возможностей, позволяющих улучшить комфорт при пользовании сетью, является замена адреса DNS, используемого по умолчанию, на альтернативный вариант.
Часто встречающиеся ошибки DNS и способы их устранения
Есть несколько распространённых ошибок DNS, с которыми периодически сталкиваются пользователи:
- DNS сервер не отвечает, не удаётся найти DNS адрес сервера.
- Windows не удаётся связаться с устройством или ресурсом.
- Нет доступа к DNS серверу.
При возникновении ошибки, в первую очередь необходимо проверить не выпал ли кабель интернета из компьютера. Если все нормально, попробуйте подключить его напрямую, минуя маршрутизатор. Если без роутера все работает — попробуйте его перезагрузить. Разновидностей этих устройств много, но в общих чертах настройки у всех почти одинаковые. Как это сделать рассмотрим на примере одной из моделей известной марки TP-Link:
- Введите в адресную строку браузера 192.168.0.1 и нажмите поиск.
Введите в адресную строку браузера IP адрес роутера
- В появившемся окне введите логин и пароль (по умолчанию «admin», если пароль был изменён вы должны его помнить).
Правильно введите логин и пароль
- Нажмите кнопку «Войти».
- В появившейся панели управления маршрутизатором выберите пункт «Системные инструменты».
В открывшемся меню выберите пункт «Системные инструменты»
- Откроется следующее окно, в нём нажмите пункт «Перезагрузка».
В разделе «Системные инструменты» кликните пункт «Перезагрузка»
- В следующей вкладке появится сообщение «Нажмите на эту кнопку, чтобы перезагрузить устройство», нажимаете кнопку, подтверждаете перезагрузку, ожидаете.
Довольно часто причиной возникновения различных ошибок DNS являются неполадки серверов вашего поставщика интернет-услуг. Если вы уже предприняли перечисленные выше действия, но сообщение об ошибке не пропало — позвоните своему провайдеру, возможно, причина кроется в некорректной работе его сервера DNS.
Если оборудование провайдера работает, роутер исправен, сеть доступна, а браузер продолжает выдавать ошибку, помогут такие действия:
- попросите у знакомых и скачайте на съёмный носитель антивирусную утилиту KVRT, проведите сканирование компьютера, уберите вредоносные коды;
- установите адрес DNS, как рассказано в предыдущей части статьи;
- обновите драйверы сетевой карты.






















![Как изменить настройки android dns [3 methods explained] • оки доки](http://wudgleyd.ru/wp-content/uploads/e/7/3/e73ce537b8d4f7ba29a1e98c42497fc4.webp)










