DNS.Watch
DNS.Watch — отличный сторонний DNS-сервер для людей, которые хотят путешествовать по Интернету без каких-либо ограничений содержимого. DNS-сервер полностью бесплатен и не требует установки. В то время как другие провайдеры DNS-серверов также помогают в открытии гео-ограниченного контента, DNS.Watch исключительно посвящает себя цели, и, следовательно, у вас будет лучший доступ к Интернету без ограничений . Компания также верит в конфиденциальность пользователей, поэтому не регистрирует DNS-запросы, отправленные вашими устройствами.
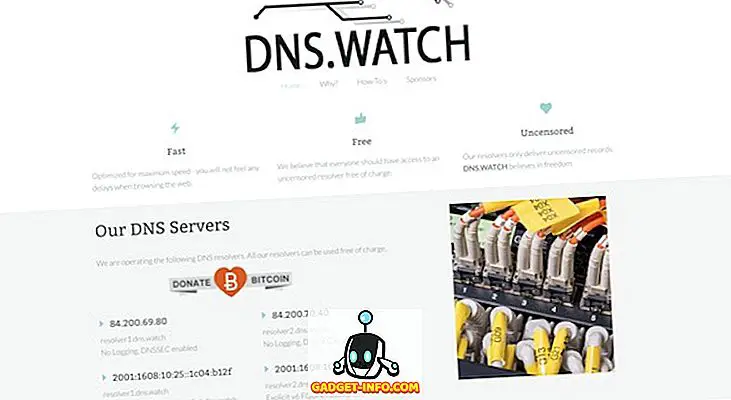
Поскольку регистрация данных не ведется, ваши данные надежно спрятаны от рук рекламных агентств, которые следуют за вами, как акулы по всему интернету. Тем не менее, поскольку DNS.Watch — небольшая компания, у нее нет ресурсов для проведения анализа угроз, как некоторые другие поставщики DNS-серверов в этом списке. Таким образом, вам придется защитить себя от фишинга, вредоносных программ и любых подобных атак. Вам нужно будет выбрать, хотите ли вы более открытый интернет или более безопасный.
Плюсы:
- Бесплатно использовать
- DNS нейтралитет
- Не регистрирует ваши запросы
- Не передает и не продает ваши данные
Минусы:
Не защищает от теневых сайтов и атак
IP-адреса для DNS: 84.200.69.80, 84.200.70.40
Посетить: веб-сайт
Какой ДНС сервер прописать: Ростелеком
Если технических возможностей стандартного сервера ДНС вам не хватает, вы можете произвести самостоятельную диагностику для обнаружения наиболее эффективного адреса для повседневного использования. В этом вам поможет дополнительное программное обеспечение «DNS Benchmark», скачать которое можно с официального сайта разработчика на бесплатных условиях.
Выполнив установку, вам будет предложено добавить IP для тестирования. Сюда рекомендуется ввести следующие данные:
- 48.193.36 и 213.158.0.6 – стандартные решения от Ростелекома;
- 8.4.4 и 8.8.8.8 – варианта от Google, который выступает в качестве приоритетного ДНС-хоста по мнению множества приоритетных разработчиков;
- 88.8.8 и 77.88.8.1 – не менее эффективные сервера от Яндекса.
Теперь программа в автоматическом режиме проверит скорость и качество соединения с центральными серверами, что позволит получить информацию о наиболее эффективном ДНС адресе для повседневного использования. После этого, вам будет необходимо вручную настроить сетевое подключение.
Прописать ip адрес dns сервера Ростелеком в операционной системе Windows можно следующим образом:
- Откройте меню «Пуск» и перейдите в раздел «Панель управления»;
- Найдите категорию «Сетевые подключения» и откройте ее;
- Кликните на опцию «Свойства целевого соединения»;
- В появившемся окне выберите IPv4, снимите галочку с пункта «Автоматический поиск DNS»;
- Вручную введите наиболее эффективный IP адрес;
- Сохраните изменения, приступайте к подключению к интернету.
Так вы сможете обеспечить наиболее эффективное подключение к сети.
Что такое DNS-сервер, его виды
DNS-сервер (NS, Name Server, сервер имён) отвечает за преобразование доменного имени в IP-адрес. С помощью IP-адреса браузер открывает запрошенный сайт.
Пример преобразования домена в IP-адресfirstvds.ru → 80.87.203.35
Для размещения DNS-серверов существует несколько вариантов:
- ДНС-серверы хостинг-провайдера
- Собственные ДНС-серверы
- Бесплатные DNS-хостинги
- Платные DNS-хостинги
- CDN-прокси (в режиме DNS)
Обычно используются собственные серверы или серверы хостинга. Рассмотрим варианты подробнее, выявим преимущества и недостатки каждого из них.
Комьюнити теперь в Телеграм
Подпишитесь и будьте в курсе последних IT-новостей
Подписаться
Нортон КоннектСейф DNS
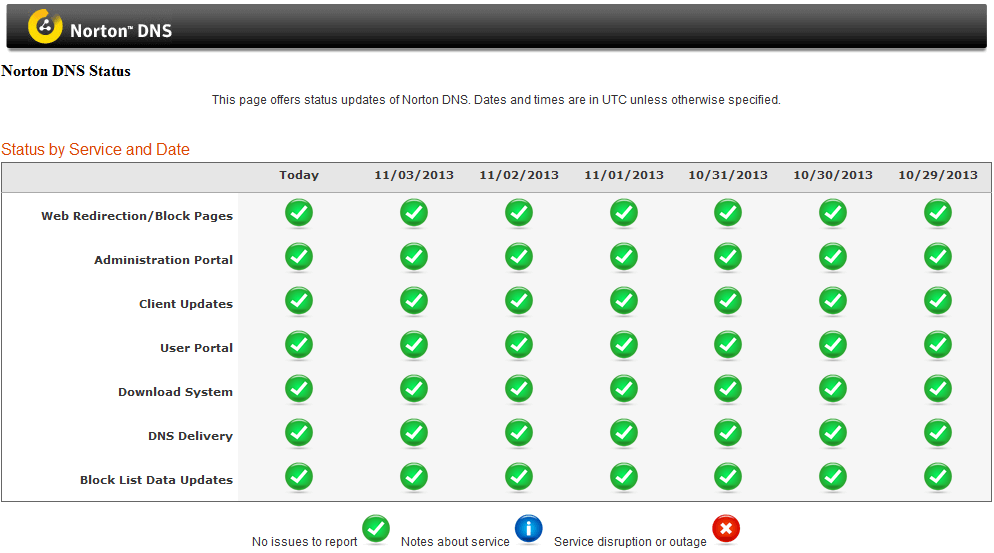 Нортон КоннектБезопасный DNS
Нортон КоннектБезопасный DNS
Не многие знают об этом, но Norton, ведущая компания по защите безопасности в этой области, также имеет DNS-сервер, известный как Norton ConnectSafe. Служба DNS основана на пакете, предназначенном для защиты вашего компьютера от фишинговых атак.
Более того, Norton Connect Safe также предоставляет множество предустановленных систем фильтрации содержимого для блокировки фишинговых сайтов, порнографии и многого другого.
использовать Нортон ConnectSafe , вам необходимо изменить и настроить параметры DNS вашего домашнего модема (маршрутизатора), чтобы использовать следующие адреса Norton ConnectSafe в качестве своих DNS-серверов.
Адреса DNS Norton ConnectSafe
| 199.85.126.20 | (Первичный) Предпочитаемый DNS-сервер |
| 199.85.127.20 | (Вторичный) Альтернативный DNS-сервер |
Какой dns выбрать в 2022 году?
DNS (система доменных имен) — это система, которая переводит доменные имена, которые вы вводите в браузере, в IP-адреса, необходимые для доступа к этим сайтам, и лучшие DNS-серверы предоставят вам наилучший сервис.
Ваш интернет-провайдер будет назначать вам DNS-серверы каждый раз, когда вы подключаетесь к Интернету, но это не всегда лучший выбор DNS-сервера. Медленные DNS-серверы могут вызвать задержку перед началом загрузки веб-сайтов, и если ваш сервер иногда выходит из строя, вы вообще не сможете получить доступ к сайтам.
Переход на бесплатный общедоступный DNS-сервер может иметь реальное значение, с более отзывчивой навигацией и длительными записями 100% безотказной работы, что означает, что вероятность технических проблем намного меньше. Некоторые службы также могут блокировать доступ к фишинговым или зараженным сайтам, а некоторые предлагают фильтрацию контента, чтобы уберечь ваших детей от худшего в Интернете.
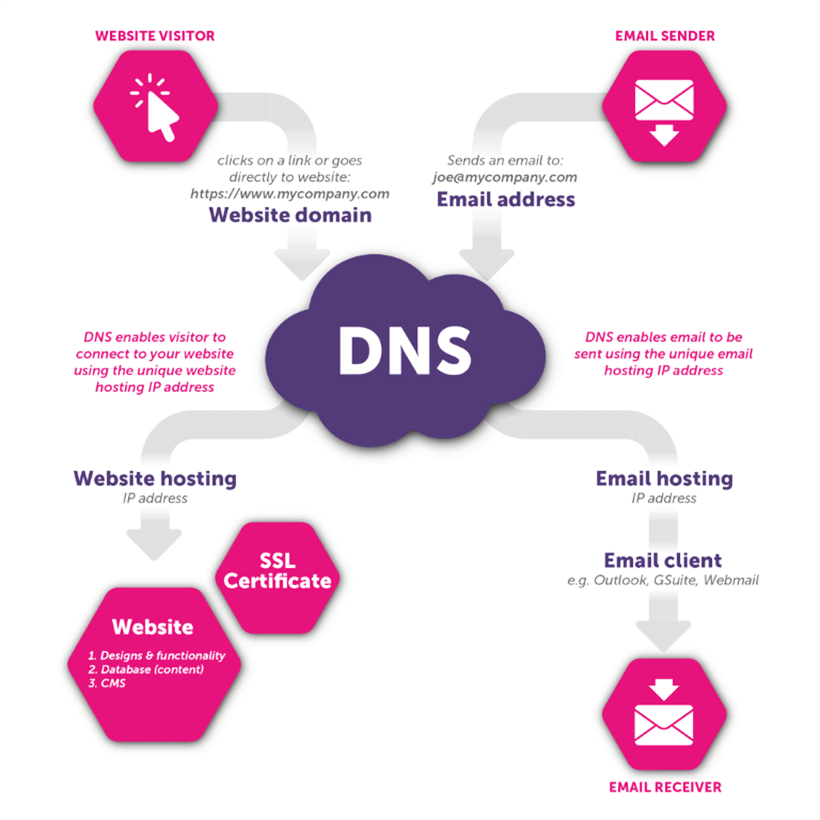 Что такое DNS-сервер и зачем?
Что такое DNS-сервер и зачем?
Кроме того, между различными альтернативными DNS-серверами и серверами операторов мы можем сказать, что есть некоторые различия, которые могут помочь нам сделать наше соединение более стабильным и быстрым, но также они могут предложить нам некоторые интересные функции:
- Стабильность : Альтернативные DNS-серверы обеспечивают большую надежность, стабильность и лучшую реальную доступность.
- Витесс : обычно предлагают более низкую скорость загрузки, чем DNS операторов.
- Безопасность : некоторые из этих альтернативных DNS обеспечивают защиту от фишинга.
- Добавлены функции:
- Избегайте ограничений : они разрешают доступ к доменам, заблокированным по геолокации.
- Родительский контроль : Некоторые также предлагают возможность создания определенных фильтров для защиты доступа к страницам с нежелательным содержимым.
вы можете изменить DNS изменив параметры вашего интернет-бокса, маршрутизатора, компьютера, консоли или мобильного устройства
Вы должны тщательно выбирайте DNS-серверы – не все провайдеры обязательно будут лучше, чем ваш интернет-провайдер – но, чтобы помочь вам в правильном направлении, в этой статье будут выделены десять лучших DNS-серверов для ваших нужд.
Типы DNS-серверов
Познакомимся поближе с особенностями каждого типа.
Корневые
Обслуживаются специальной Интернет-корпорацией (ICANN) и на данный момент их 13, но есть много копий по всему миру. Например, в России есть копии в Москве, Екатеринбурге и Новосибирске.
Местоположение
Основная задача — поддерживать каталоги для существующих доменных зон. Простыми словами, они знают адреса TLD-серверов, отвечающих за конкретную зону — «.com», «.ua», «.ru», «.kz» и.т.д. То есть, если нужно найти IP домена «edu.org», он вернёт IP адрес TLD-сервера, отвечающего за зону «.org».
TLD-сервер
Сервер домена верхнего уровня (Top Level Domain) хранит каталог с адресами авторитативных серверов своей зоны. Их работа поддерживается управлением по присвоению адресов (IANA), которая является частью Интернет-коропрации ICANN.
TLD-сервер знает на каком авторитативном сервере хранится информация о любом домене из его зоны.
Авторитативные
Хранят всю информацию о конкретном домене. Это не только IP адрес, но и другие записи. Каждая запись имеет тип, который обозначается заглавными буквами:
- A — адрес хоста (IP address);
- AAAA — IPv6 адрес (IPv6 address);
- MX — имена почтовых серверов (Mail eXchange);
- NS — сервер домена (Name Server);
- TXT — текстовые записи (Text), SPF.
Там же хранится информация об организации, которая осуществила регистрацию домена. Эти данные в свободном доступе и их можно получить через онлайн-сервисы. Например:
Яндекс DNS
Корпорация «Yandex» предлагает свои публичные адреса по тарифу. Ниже в таблице приведено описание интернет фильтров.
| Протоколы | DNS | Базовый | Безопасный | Семейный |
| IPv4 | Первичный | 77.88.8.8 | 77.88.8.88 | 77.88.8.7 |
| IPv4 | Вторичный | 77.88.8.1 | 77.88.8.2 | 77.88.8.3 |
| IPv6 | Первичный | 2a02:6b8::feed:0ff | 2a02:6b8::feed:bad | 2a02:6b8::feed:a11 |
| IPv6 | Вторичный | 2a02:6b8:0:1::feed:0ff | 2a02:6b8:0:1::feed:bad | 2a02:6b8:0:1::feed:a11 |
Можно заметить, что Яндекс сразу предлагает варианты под современный протокол IP версии 6.
Рассмотрим, в чем отличие между эти тремя режимами.
- «Базовый». Минимальный функционал. Выполняет только функции DNS сервера;
- «Безопасный». Исходя из названия, предлагает дополнительную защиту рабочей станции пользователя от мошенников, ботов и различных фишинговых атак;
- «Семейный». Можно назвать полной версией. Ко всем перечисленным добавляются функции блокировки веб-ресурсов и рекламы, которые содержат эротический или порнографический контент.
Для наиболее известных моделей маршрутизаторов (Asus, ZyXel, TP-Link) вендоры выпустили прошивки, адаптированные под Yandex.DNS. То есть, после первичной настройки сетевого устройства, пользователь, при подключении к сети Интернет, будет использовать публичные адреса от Yandex.
На что обратить внимание при выборе приставки для цифрового телевидения, что это такое и как подключить
Что такое DNS?
Система доменных имен преобразует удобочитаемое имя веб-сайта в IP-адрес. Когда вы вводите имя веб-сайта в адресную строку браузера, ваш браузер отправляет это имя на DNS-сервер. DNS-сервер помогает направить запрос на соответствующий IP-адрес этого веб-сайта.
Каждый сайт имеет IP-адрес. Но IP-адрес для каждого сайта представляет собой длинную строку цифр, и, если вы не мнемонист, вы не можете запомнить IP-адрес для каждого сайта, который вы хотите посетить и который вам необходимо посетить.
Когда ваш интернет-провайдер настраивает ваше интернет-соединение, он настроен на использование DNS-провайдера по умолчанию. Настройки DNS интернет-провайдера по умолчанию не являются плохими, но некоторые, как известно, имеют проблемы с подключением и частым разрешением адресов. Кроме того, вы можете использовать одну из бесплатных альтернатив DNS.
Вы хотите быстрый и стабильный DNS. Для некоторых их DNS также должны обеспечивать дополнительные функции безопасности и конфиденциальности. Чтобы найти самый быстрый вариант DNS, попробуйте один из следующих бесплатных тестов скорости DNS. Вот как вы можете изменить настройки DNS в Windows и как изменить настройки DNS на Mac .
Общедоступный DNS Google
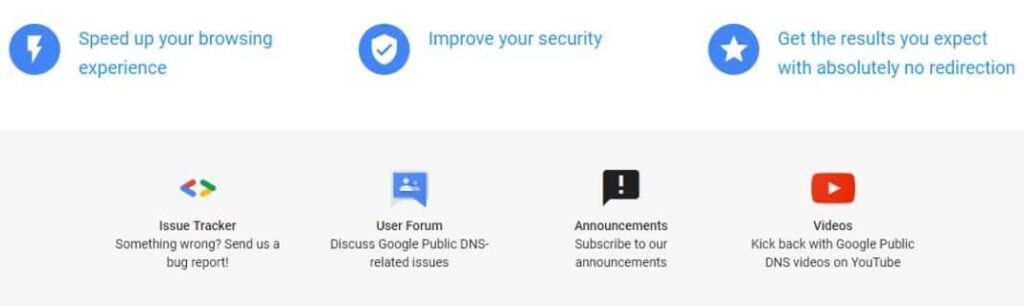 Google DNS
Google DNS
Google DNS Это один из лучших, наиболее часто используемых и популярных DNS-серверов, который вы можете использовать прямо сейчас. Это полностью бесплатный DNS-сервер, запущенный в декабре 2009 года.
Защищать Google Public DNS Он защищает пользователей от различных угроз безопасности и обеспечивает лучшую скорость по сравнению с DNS-сервером по умолчанию, предлагаемым интернет-провайдерами.
Пользователям необходимо настроить и изменить настройки DNS своей сети и использовать следующие адреса для Google DNS как их DNS-серверы.
Адреса Google DNS
| 8.8.8.8 | (Первичный) Предпочитаемый DNS-сервер |
| 8.8.4.4 | (Вторичный) Альтернативный DNS-сервер |
Как это работает
Если есть DNS-сервера в каждой компании, то логично предположить, что есть и публичные. Они зарегистрированы за разными крупными компаниями. Например, Google или Yandex. Преимущества общедоступных ДНС в том, что они работают круглосуточно и без перебоя. Это объясняется тем фактом, что у корпораций есть резервные сервера.
Использование публичных адресов позволяет пользователям быть уверенным, что канал связи будет стабильным. То есть если у клиента неожиданно перестает работать оборудование провайдера, который предоставлял свои DNS сервера, то отличная альтернатива – это Google или Yandex.
Вторым немаловажным фактором является то, что уровень общедоступных серверов гораздо выше по сравнению с локальным провайдером.
DNS-сервер не отвечает
Итак, что делать, если DNS-сервер не отвечает? Сейчас мы с вами решим эту неприятную проблему
Обратите внимание, что это решение подходит также в том случае, если не удаётся преобразовать DNS адрес сервера. Мы рассмотрим несколько способов ликвидации этой проблемы, так как единого «спасательного круга», к сожалению, нет
Переход на DNS от Гугл
Для начала вам потребуется уточнить вопрос: запущен ли DNS клиент на вашем устройстве (на компьютере или ноутбуке)? Для этого в поисковой строке «Пуска» напишите «Выполнить» и запустите найденную утилиту. Уже в поле появившегося окна вводим services.msc. Теперь, в появившемся перечне служб найдите нужный нам клиент. Если у него стоит автоматический вариант запуска и рабочее состояние, то переходим к следующему пункту. В противном случае установите эти пункты согласно указанным критериям.
Далее, вам нужно будет перейти на публичные системы доменных имён от поискового гиганта Google
Единственное, вам стоит обратить внимание, что при работе с некоторыми провайдерами, может не работать переадресация на страницу с уведомлением о заканчивающихся средствах на вашем лицевом счёте. Но если для вас это не является критичной проблемой, и корректная работа сервера для вас важнее, то опишем вам, как это сделать.
Запустите «Центр управления сетями и общим доступом» в панели управления компьютера
Откройте вкладку «Изменение параметров адаптера», где нужно выбрать тот, от которого работает ваш интернет. Если у вас имеется и проводное соединение, и беспроводное, то настройте на всякий случай оба адаптера, чтобы избежать конфликтных ситуаций.
Кликните по нему правой кнопкой мыши и в свойствах выберите пункт «Протокол интернета версии 4», где также нам понадобятся свойства.
Во вкладке «Общие» введите следующие параметры:
- Предпочитаемый DNS-сервер примет значение 8.8.8.8
- Альтернативный же будет следующий: 8.8.4.4
- Нажмите кнопку ОК и закройте все настройки. Проверьте, устранена ли проблема. Обычно, в большинстве случаев, переход на DNS от Google помогает, когда DNS-сервер не отвечает или же не удаётся преобразовать DNS адрес сервера. Поэтому надеемся, что у вас тоже всё благополучно разрешилось.
Решение проблем по другим причинам
- Неполадки в сети. Вам нужно проверить, что у сервера есть активное разрешённое подключение: уточните настройки оборудования клиента, а также их исправность. Убедитесь в возможности связи с другими устройствами или модемами, находящимися в одной сети с DNS-сервером. Для этого вы вполне можете себе позволить воспользоваться командой ping.
- Если предыдущее решение не помогло, тогда нужно выполнить дополнительную проверку. Используя команду nslookup, уточните возможность вашего сервера давать ответ самим клиентам, если DNS-сервер не отвечает.
- Бывает, браузер пишет, что не удаётся найти адрес. Возможно, что интересующий вас IP-адрес просто-напросто нужно добавить в список ограниченных интерфейсов для сервера (разрешённые для обслуживания адреса). Такое решение поможет тем пользователям, у которых в сервере была настройка для ограничения IP-адресов, нуждающихся в ответе.
- Обязательно проверьте компьютер на наличие вирусных программ или вредоносных кодов с помощью специальной антивирусной утилиту. Очень часто проблемы с компьютером или с сетью возникают из-за проделок вирусов на вашем ПК или ноутбуке. Поэтому ни в коем случае не опускайте этот пункт и проведите глубокое сканирование и, при необходимости, очистку от заражённых файлов.
Как настроить ДНС сервер
Ниже будет представлена инструкция для разных операционных систем по настройке и включению DNS серверов. Отключение происходит точно также, но в этом случае удаляем адреса.
Настройки в Windows 8, 8.1, 10
В правом нижнем углу нажимаем на знак, как показано на скриншоте ниже, при помощи правой кнопки мыши.
В открывшемся окне выбираем пункт, отмеченный красным. Это название локальной сети на рабочей станции.
Далее выбираем пункт «Свойства».
Отмечаем левой кнопкой мыши протокол, а потом кликаем на «Свойства».
Откроется диалоговое окно, в котором потребуется указать DNS адреса вручную.
Для примера были использованы данные от корпорации Google.
После этого закрываем все окна по кнопке «ОК».
Теперь необходимо вызвать командную строку (сочетание клавиш Win+R, далее набираем команду «cmd»). В ней прописываем следующее: ipconfig /flushdns. Команда обновит кэш ДНС, что позволит использовать адреса Гугл без перезагрузки компьютера. Если же ничего не изменилось, значит рабочую станцию все же придется перезагрузить.
Изменение настроек в Windows 7
На ПК под управлением Windows 7 принцип действия точно такой же. Единственное отличие – это интерфейс системы, которые немного отличается от 8.1 или 10 версии. После внесения адресов DNS сервера, обязательно выполнить команду очистки кэша ДНС. Об этом было рассказано в предыдущем разделе.
Настройки на MacOS
Внешний вид операционной системы MacOS отличается от привычного интерфейса Windows. К инструкции ниже приложим скриншоты, чтобы был более понятен принцип действия. Как пример, используются адреса от SkyDns.
Приложение «Найти айфон» и как им пользоваться
Нажимаем в правом верхнем углу иконку яблока, далее «Системные настройки».
Откроется панель управления. Выбираем раздел «Сеть».
Далее рассмотрим два варианта. Первый – пользователь использует беспроводное подключение AirPort. Нажимаем на него, и выбираем «Дополнительно».
В новом окне выбираем вкладку «DNS», и прописываем требуемый адрес.
Далее закрываем окна по кнопке «ОК».
Второй вариант – клиент использует проводное подключение Ethernet. Выбираем его.
Как видно из скриншота выше, пользователю сразу доступны поля для заполнения. Прописываем необходимый адрес. Закрываем окно также по «ОК».
После окончания всех операций рабочую станцию рекомендуется перезагрузить.
Изменение серверов на Андроид
Перейдем теперь к мобильным платформам. На устройстве открываем настройки и переходим к пункту «Wi-Fi». Выбираем требуемое беспроводное подключение.
Далее «Изменить сеть».
Откроется панель управления. Выбираем «Настройки IP».
Устанавливаем статический адрес.
На экране мобильного устройства появится окно настройки беспроводного подключения. Вводим требуемые публичные адреса.
Далее выходим из всех меню, и пробуем переподключить устройство к сети Wi-Fi.
Смена DNS на iOS
На мобильном устройстве под управлением iOS тоже можно изменить вручную адреса. Открываем настройки телефона, и выбираем раздел «Wi-Fi».
Нажимаем на значок рядом с беспроводным подключением, как показано на скриншоте ниже.
Откроется окно конфигурирования. Выбираем пункт «DNS» и прописываем требуемый адрес.
На этом настройка завершена. Выходим из меню и переподключаемся по Wi-Fi.
Прописываем адреса на маршрутизаторе
Если же на маршрутизаторе тоже требуется изменить параметры, то для начала необходимо зайти в панель управления через любой браузер. Решение рассмотрено на примере роутера TP-Link TL-WR841N. Далее выбираем раздел «Сеть», пункт «WAN».
На скриншоте видны поля, куда необходимо прописать общедоступные DNS-сервера. Указываем их. Далее нажать кнопку «Сохранить». Теперь роутер необходимо перезагрузить, чтобы применились изменения. Настройки для всех роутеров идентичны, только небольшие различия в интерфейсе.
Альтернативные серверы против операторов DNS
Некоторые защищают преимущества альтернативных серверов имен перед DNS операторов , Среди преимуществ, которые мы находим на альтернативных DNS-серверах (Google, Clouflare, OpenDNS и т. Д.), Мы имеем:
- Надежность: большая стабильность и реальное время активности (доступность).
- Скорость: выше операторов DNS.
- Безопасность: некоторые предлагают защиту от фишинга или поддержку DNSSEC.
- Родительский контроль: некоторые предлагают возможность фильтрации доступа к страницам, не рекомендуемым для несовершеннолетних.
- Пропуск ограничений: в некоторых случаях вы можете продолжать доступ к доменам, заблокированным оператором.
Что такое предпочитаемый и альтернативный DNS-сервер?
И для начала давайте рассмотрим, чем же отличаются эти два типа серверов. Если исходить из самого определения предпочитаемого DNS-сервера, нетрудно догадаться, что преобразование обычных адресов, которые пользователь вводит в адресной строке веб-обозревателя (причем даже без учета IP-адреса и своего компьютера, и сервера с запрашиваемой страницей), в понятный машине цифровой код производится именно с его помощью. Иными словами, эта настройка является основной в системе, которая имеет приоритет. Альтернативный сервер выполняет как бы страховочную функцию, если через основной сервер выполнение операции становится невозможным, или в процессе преобразования возникают сбои и ошибки.
Как выяснить адрес, используя средства Windows?
Разработчики ОС из «Майкрософт» оснастили все Windows мощным инструментом под названием «КС» (Командная строка). Использование «КС» позволяет быстро определять применяемые операторами связи сетевые параметры для доступа компьютера пользователя в глобальную сеть. Опытные пользователи не всегда довольны стабильностью связи даже таких популярных провайдеров как «Билайн» или «Byfly».
Зная простые приемы использования сторонних DNS и прописав их в настройках в качестве предпочтительного и альтернативного, можно значительно повысить скорость работы ПК во всемирной паутине.
Но прежде чем заменить адрес, используемый по умолчанию на альтернативный вариант, надо посмотреть текущий.
С целью самостоятельного решения вопроса, как точно узнать предпочитаемый DNS-сервер, потребуется исполнить такие последовательные действия:
- Клацнуть «Пуск»;
- Перевести стрелочку на строчку «Все программы»;
- Далее развернется перечень приложений, установленных в компьютер, где следует войти в раздел «Стандартные»;
- В содержимом раздела найти «КС» и клацнуть ее для запуска консоли;
- Если вызов «КС» многочисленным клацаньем мышки вызвал затруднения, то следует пальцем руки надавить на клавишу «Win» на клавиатуре ПК, а другим пальцем щелкнуть по кнопке с латинской буквой «R». Это ловкое движение вызовет меню «Выполнить»;
- Затем напечатать «cmd»;
- Клацнуть «Ok»;
- Далее в «КС» напечатать «nslookup»;
- Кликнуть «Ввод»;
- Готово. В «КС» отобразится искомый адрес.
Вот так просто любой пользователь может определить адрес DNS и при этом не имеет значение, с каким провайдером у него заключен договор, например, для абонентов «Киевстар» и «Ростелеком» действия будут одинаковы.
Зачем нужен API на DNS-хостинге
Самый распространенный способ применения — создание отказоустойчивой системы. Например, у нас есть два сервера. Сервер А — основной, на нем расположен сайт, к которому обращаются посетители. Сервер Б — резервный, на нем хранится актуальная копия (реплика) основного сайта.
Представим, что мы арендуем платный ДНС-сервер. Если сайт работает в штатном режиме, то данные отдаются с сервера А. На сервере Б работает скрипт, который проверяет доступность сайта на сервера А. Если он перестает работать, то скрипт по API обращается к ДНС-хостингу и пишет в А-запись IP-адрес сервера Б. Сайт продолжает работать с резервного сервера.
Поскольку переключение происходит с минимальными задержками, посетители не заметят переключения.
3. DNS Jumper
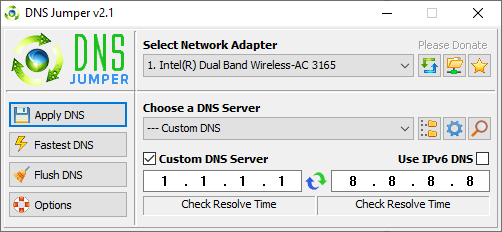
По первым впечатлениям DNS Jumper представляется более простым инструментом для проверки скорости DNS. Однако, как только вы начнете использовать DNS Jumper, вы заметите, что он имеет много функций, похожих на NameBench и DNS Benchmark. Например, DNS Jumper завершает самый быстрый тест DNS и также является переносимым приложением.
Что касается скорости DNS, DNS Jumper имеет возможность сканировать и выбирать «Самый быстрый DNS». После завершения теста скорости DNS вы можете выбрать опцию, а затем использовать встроенную кнопку «Применить DNS» для использования этих настроек. Тестовый список DNS Jumper имеет некоторые ограничения и поддерживает поставщиков DNS в США.
Скачать: DNS Jumper для Windows (бесплатно)
Как использовать DNS Jumper

Скачайте и откройте DNS Jumper.
Сначала выберите сетевой адаптер из выпадающего списка. Не уверены, какой сетевой адаптер выбрать? В строке поиска в меню «Пуск» введите статус сети и выберите наилучшее совпадение. Выберите Изменить настройки адаптера в левой колонке. Один из сетевых адаптеров будет иметь имя вашего текущего подключения под типом адаптера. Соединения Wi-Fi также будут отображать панель приема. Запишите имя и выберите соответствующее оборудование в раскрывающемся списке DNS Jumper.
Как только у вас будет правильная конфигурация оборудования, выберите Fastest DNS . Откроется новое окно со списком доступных тестов скорости DNS. Держите каждый выбранный флажок, затем нажмите Start DNS Test . Тест DNS Jumper не займет много времени. Когда он завершится, вы можете использовать DNS Jumper для автоматического обновления настроек DNS для вашего соединения.













![Бесплатные быстрые публичные dns сервера (dns leak) [айти бубен]](http://wudgleyd.ru/wp-content/uploads/9/9/6/9965eb99e8c23e7ad2fa5b168406967e.jpeg)




















