Не подходит пароль (логин) при попытке зайти в настройки роутера (на адрес 192.168.1.1, 192.168.0.1)
Уже несколько раз встречал вопросы с проблемами, которые возникают при входе в настройки разных моделей роутеров (и разных производителей: TP-Link, Asus, D-Link, Netgear т. д.) . Проблема заключалась не в том, что нет доступа к странице настроек по одному из адресов (192.168.1.1, 192.168.0.1) , а в том, что не подходит пароль, или логин. Который нужно вводить для того, что бы получить доступ к настройкам маршрутизатора.

Практически, все были уверены, что вводят правильный пароль и логин. Но окно с запросом пароля/логина просто перезагружается и все, в настройки войти невозможно. Стандартные (как правило admin и admin) , так же не подходили, а народ утверждал, что параметры для входа в панель управления не менялись.
Если при открытии IP адреса 192.168.1.1, или 192.168.0.1 у вас даже не открывается запрос пароля, то читайте эту статью https://f1comp.ru/sovety/ne-zaxodit-v-nastrojki-routera/.
Вы пытаетесь зайти в настройки маршрутизатора, например, что бы настроить его (если вы его только что купили) , или вам нужно сменить какие-то настройки. Вводите IP адрес маршрутизатора, и появляется окно с запросом имя пользователя и пароля. Вводим имя пользователя/пароль, а страница просто перезагружается (поля очищаются) и все.

Если нажать Отмена, то появится окно с ошибкой и некоторыми рекомендациями (это на примере TP-Link) . Ошибка как правило появляется на английском, я перевел (точнее Хром перевел :)) .

Проблема понятна, переходим к советам по решению.
Что такое аутентификация при подключении к Wi-Fi?
Аутентификация при подключении к беспроводному соединению представляет собой определение устройства и его параметров. Она необходима с целью безопасности — только таким образом чужие люди не смогут воспользоваться вашим интернет-соединением. С другой стороны, аутентификация «определяет», насколько совместимы настройки, которые используются для беспроводного подключения.
Безопасность обеспечивается посредством введения пользователем правильного пароля. При этом все настройки маршрутизатора должны быть заданы таким образом, чтобы планшет или смартфон на операционной системе Андроид смог принять соединение, что откроет его владельцу возможность использования Интернета.
Ошибки аутентификации возникают в трёх случаях. Первый предполагает ошибочное введение пароля. Поскольку он не требует изменения каких-либо параметров, мы рекомендуем точно удостовериться в том, что вы ввели комбинацию правильно. Если ключ указан верно, но подключение не стало активным, значит, причина кроется в неправильном шифровании данных. Часто достаточно просто изменить тип шифрования данных, чтобы ошибки аутентификации не возникали.
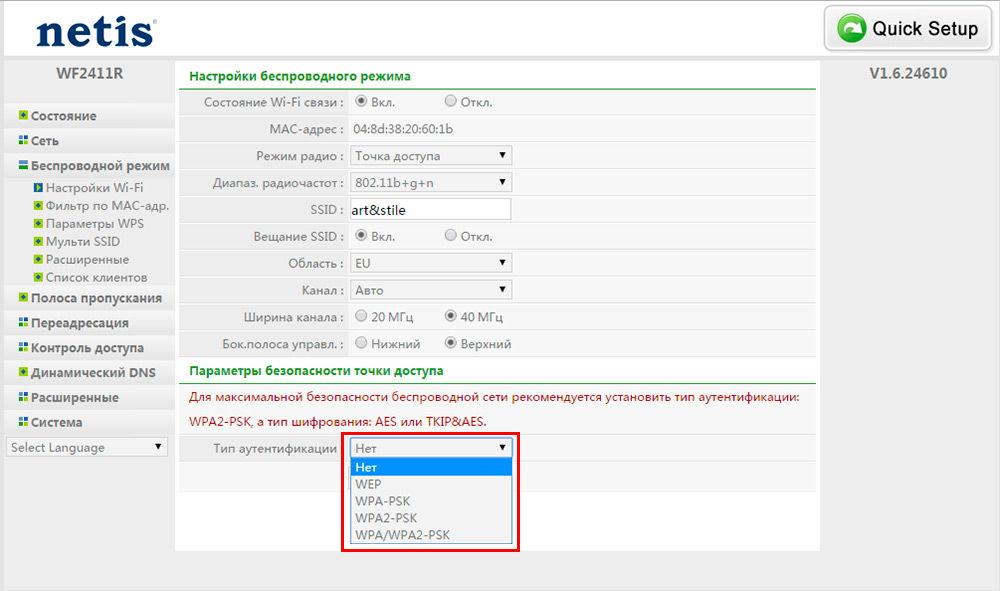
Третья причина заключается в некорректной работе самого маршрутизатора. Такая проблема часто возникает на бюджетных моделях, поскольку качество устройства, как известно, зависит от цены. Кроме того, сигналы большого количества бюджетных роутеров, которые работают на стандартных настройках, может «перекрываться». Это в первую очередь становится причиной прерывания сигнала не во время аутентификации, а в процессе использования соединения. Часто некорректная работа роутера может возникать вследствие нагрузки на одно устройство, технических неисправностей провайдера, большого объёма загружаемых в данный момент файлов на высокой скорости. Иногда перебои с электричеством могут вызывать проблемы аутентификации и невозможность подключиться к Интернету.
Ошибка аутентификации Wi-Fi выявляется очень просто. Пользователи мобильных устройств на базе Андроид увидят сообщение «Сохранено, защита WPA/WPA2» либо «Ошибка аутентификации». При этом стоит отметить, что наиболее часто такая проблема возникает именно на смартфонах, а не на планшетах. В любом случае задача каждого пользователя состоит в том, чтобы настроить маршрутизатор таком образом, чтобы подобных ошибок не возникало. Они доставляют большое неудобство, особенно в моменты, когда срочно необходимо воспользоваться Интернетом.
Что делать пользователю перед тем, как вносить изменения в параметры? Первым делом мы рекомендуем удостовериться, что вы используете правильное имя сети и корректно вводите пароль. Если всё верно, но подключение неактивно, попробуйте перезагрузить роутер посредством выключения и последующего включения в сеть. На многих устройствах есть кнопка сброса настроек. Мы не рекомендуем использовать Reset, поскольку это приведёт к необходимости полностью настраивать маршрутизатор.
Устранение проблемы
Последовательно выполняйте все нижеописанные инструкции, пока не избавитесь от проблемы. Сначала представлено решение для самого распространённого варианта появления ошибки. Но для начала не забудьте перезагрузить роутер и само устройство, возможно, именно это поможет исправить ошибку и нужда в дальнейших действиях отпадёт.
Повторный ввод пароля (Android)
-
Разверните настройки устройства.
Открываем настройки устройства
-
Перейдите к блоку WLAN.
Открываем блок WLAN
-
Нажмите на сеть, с которой возникли проблемы.
Нажимаем на сеть, с которой возникли проблемы
-
В развернувшемся диалоговом окне используйте кнопку «Удалить». Устройство забудет о том, что сеть была подключена.
Нажимаем на кнопку «Удалить»
-
Снова нажмите на сеть и введите пароль. Убедитесь в том, что вы вводите корректный пароль. Если вы забыли пароль, то смотрите следующий пункт. После ввода правильного пароля ошибка, скорее всего, исчезнет.
Прописываем пароль
Видео: что делать, если возникает ошибка аутентификации
Повторный ввод пароля (IOS)
-
Находясь в настройках устройства, выберите раздел Wi-Fi.
Открываем раздел Wi-Fi
-
Выберите нужную сеть и перейдите к её настройкам.
Открываем настройки сети
-
Используйте кнопку «Забыть сеть».
Нажимаем кнопку «Забыть сеть»
-
Вернитесь к списку сетей и повторно введите пароль. Убедитесь в том, что вы вводите корректный пароль. Если вы забыли пароль, то смотрите следующий пункт. После ввода правильного пароля ошибка, скорее всего, исчезнет.
Вводим пароль, чтобы подключиться к сети
Сброс пароля
Если вы неуверены в том, что знаете правильный пароль, его надо сбросить. Для этого разверните роутер задней стороной и маленькую кнопку Reset на 10–15 секунд. Как только роутер уйдёт в перезагрузку, её можно отпустить — сброс выполнен. Теперь на сети пароля нет, доступ к ней открыт.
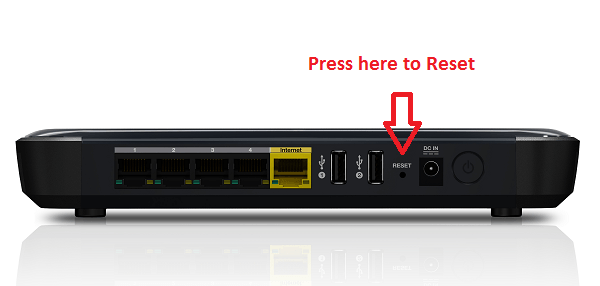
Зажимаем кнопку Reset на 10–15 секунд
Установка нового пароля
Сбросив пароль, вы открыли доступ к сети всем желающим, это нехорошо, нужно установить пароль. Для этого подключитесь к Wi-Fi с компьютера и откройте браузер:
-
Перейдите к интерфейсу управления роутером, используя ссылку, предоставленную на нижней панели роутера. Обычна это ссылка выглядит как http://192.168.0.1, но может отличаться в зависимости от модели роутера. Вас попросят ввести логин и пароль, пропишите значение admin и admin или 12345 для логина и пароля соответственно. Это наиболее часто используемые варианты, они могут отличаться, смотрите документацию, шедшую с роутером.
Вводим логин и пароль
-
Перейдите к быстрой настройке. Оставляйте все значения такими, какие они есть по умолчанию. Только когда вам предложат установить пароль, измените его вручную. После завершения процесса сохраните изменения и перезагрузите роутер.
Устанавливаем подходящий пароль
Изменения типа шифрования
Возможно, ваш роутер по умолчанию использует устаревший тип шифрования, который запрещён на подключаемом устройстве. На данный момент и Android, и IOS устройства поддерживают AES шифрование, так как оно является наиболее безопасным. Чтобы установить его на роутере, необходимо войти в интерфейс управления (как это сделать, описано в предыдущем пункте), перейти к разделу настройки пароля и защиты и установить значение WPA2-PSK, а для строки Encryption установить значение AES.
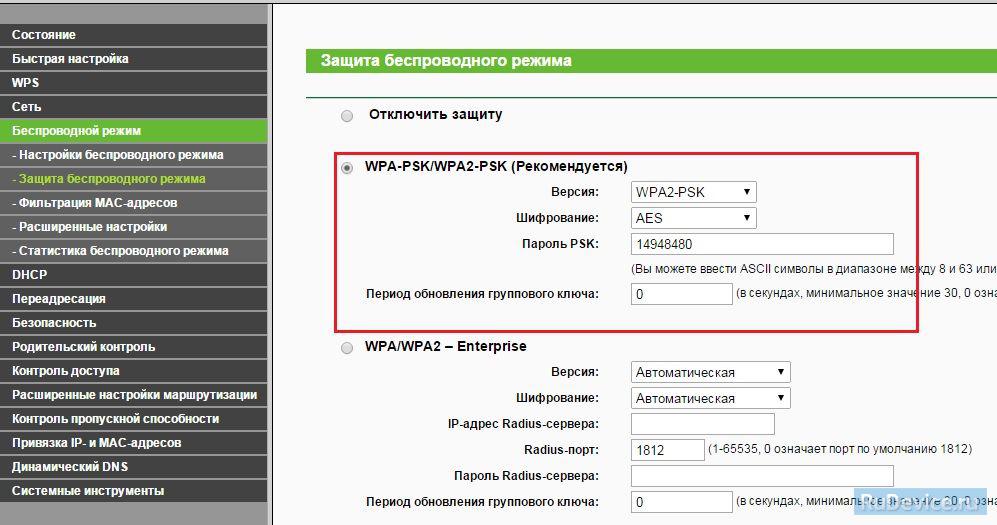
Устанавливаем тип WPA2-PSK
Сброс настроек IOS
Если все вышеописанные действия не помогли избавиться от проблемы на IOS-устройстве, то стоит попробовать сбросить настройки сети. Все данные, приложения и параметры телефона не будут затронуты, сбросятся до заводских только сетевые настройки.
-
Находясь в настройках устройства, перейдите к блоку «Основные».
Выбираем раздел «Основные»
-
Перейдите к вкладке «Сброс».
Выбираем раздел «Сброс»
-
Выберите сброс настроек сети. Дождитесь, пока процедура окончится, и снова попытайтесь взаимодействовать с сетью.
Нажимаем кнопку «Сбросить настройки сети»
Это интересно: Что делать, если торрент выдает ошибку «отказано в доступе (write to disk)»
Как исправить ошибку аутентификации?
Естественно, мы точно не знаем, что именно спровоцировало проблему у вас и поэтому не можем заочно сказать, что делать в конкретном случае. Зато можем перечислить способы решения, которые помогли большинству пользователей. Это вполне логично, ведь исправления нацелены на устранение выше указанных проблем, поэтому должны помочь и в текущей ситуации.
До начала каких-то серьезных действий, стоит воспользоваться несколькими простыми способами. Несмотря на всю свою очевидность, именно они чаще всего срабатывают.
Как исправить ошибку аутентификации:
Перезагружаем смартфон Android. На планшете или телефоне могут быть отключены беспроводные стандарты связи из-за непредвиденного сбоя системы. Во время перезагрузки устройства подобные проблемы будут исправлены.
Проверяем правильность введенного пароля. Для проведения процедуры входа пользователя лучше уточнить данные для авторизации у владельца. Если установлен стандартный пароль, его можно увидеть на наклейке роутера или посмотреть в документации провайдера
Важно соблюдать регистр символов и проверить, что язык клавиатуры выставлен правильно.
Способ 1: переподключаемся к сети
Случается, что ошибка аутентификации на телефоне – результат неправильно сохраненных данных для входа. Также может быть, что со времени предыдущего подключения был изменен пароль или просто слетели какие-то настройки, например, автоматически изменился канал. Рекомендуем удалить сохраненную сеть и подключиться к ней повторно.
Как это сделать:
- Открываем приложение «Настройки» и ищем категорию Wi-Fi.
- Выбираем из списка сохраненных или подключенных сетей ту, которая вызывает проблемы, и нажимаем на нее.
- На новой странице листаем список в самый низ и жмем «Удалить сеть».
- Снова запускаем поиск доступных сетей путем касания к элементу «Обновить».
- Нажимаем на нужное наименование и вводим пароль.
Способ 2: меняем пароль
Порой на роутере установлен неизвестный пароль, скорее всего он был недавно изменен и не введен на смартфоне заново. В этом случае ошибка аутентификации Wi-Fi – вполне очевидное дело. Если его знаем, можем воспользоваться предыдущим способом, есть нет – стоит сбросить и установить собственный код.
Инструкция по установке пароля на роутере TP-Link:
- Открываем ссылку на админ-панель роутера в браузере на любом подключенном устройстве. IP-адрес или домен указаны на этикетке роутера.
- Вводим данные для подключения: логин и пароль (по умолчанию это admin).
- Разворачиваем список «Беспроводной режим 2,4 ГГц» или 5 ГГц и выбираем «Защита беспроводного режима».
- В строке «Пароль беспроводной сети» указываем собственный и жмем кнопку «Сохранить».
- Указываем пароль при подключении к сети.
Способ 3: переключаемся на другой канал
Если есть какая-то не состыковка в каналах между Wi-Fi-маршрутизатором и телефоном, это может вызывать разные нежелательные последствия. Когда произошла ошибка аутентификации, стоит проверить указанный момент, поэкспериментировав с настройками.
Канал можно выбрать в разделе админ панели «Основные настройки». В идеале рекомендуем использовать режим «Авто», хотя он и не всегда справляется с поставленной задачей. Стоит попробовать выставить разные каналы и понаблюдать за сетью. Если на каком-то из них подключение происходит и работает без проблем, стоит остановить эксперименты.
Способ 4: изменяем тип шифрования
В том же самом разделе, куда мы попали во время инструкции из способа 2, есть параметр «Шифрование». Мы рекомендуем выставить его в положение AES – это стандарт используется чаще всего и отлично работает с большинством устройств. Еще стоит версию шифрования установить в положение WPA2 – стабильный, безопасный и быстрый стандарт, который отлично себя зарекомендовал.
Способ 5: устанавливаем правильное время и дату
Несоответствие времени и даты на устройстве порой вызывает сложности в подключении к интернету или выходу в сеть. При чем известны случаи, когда автоматический режим обновления данных как раз и становился причиной сбоев. Стоит вручную задать корректное время, дату и часовой пояс.
Как выставить время на телефоне Android:
- Нажимаем на главном экране на текущее время.
- Переходим на вкладку «Время», если по умолчанию появился другой раздел.
- Сверху жмем на 3 точки и выбираем «Настройки».
- Касаемся элемента «Настройки даты и времени».
- Выключаем опцию «Использовать время сети».
- Вручную выставляем дату и время.
Виды паролей
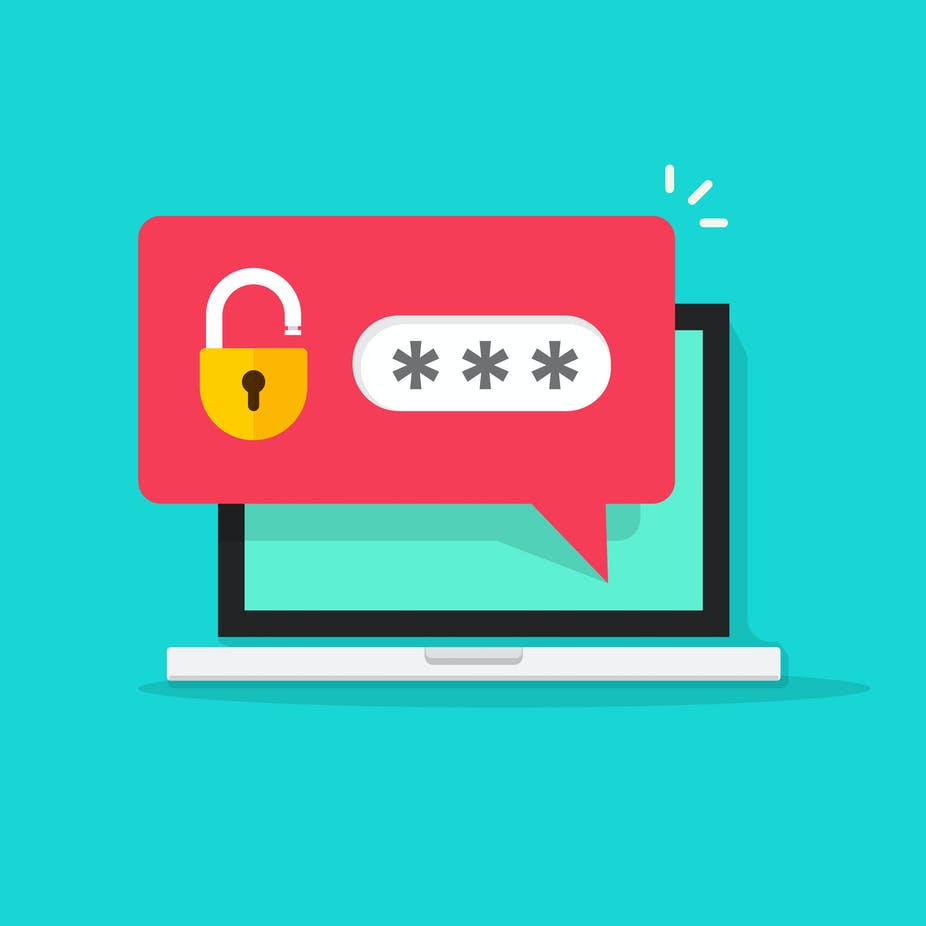
Паролей для сетевых устройств существует множество, и часто пользователи не понимают, какой из них им необходим: пароль входа для устройства, к которому подключен роутер, его собственный или же нужны данные для Wi-Fi подключения.
Чаще всего забывают два вида паролей от роутера:
- Пароль, используемый при подключении к сети Wi-Fi на компьютере. Он нужен для того, чтобы сетевое устройство могло раздавать интернет только определенному количеству пользователей, у которых этот пароль есть, ведь иначе им пользуются люди в окрестностях, а владелец тратит деньги за интернет. Используется для подключения мобильных устройств, ноутбуков и нетбуков. Устанавливается в тот момент, когда сеть Wi-Fi уже есть в доме или офисе, закрывая его своеобразным «щитом» от хакеров и других пользователей.
- Пароль, который используют для входа в настройки самого роутера, который пользователь устанавливает в момент подключения. На этом этапе еще нет доступа к Интернету, страницы не загружаются, и в адресную строку можно ввести только IP-адрес, чтобы настроить устройство для связи с сетью. Этот пароль чаще и забывается людьми из-за того, насколько давно он был введен.
Что делать если ничего не помогает?
Если после проведения вышеописанных процедур WiFi на телефоне так и не появился, попробуйте сделать следующее:
- Поменяйте пароль на маршрутизаторе. Установите ключ длиной ровно в 8 символов и при его составлении используйте только цифры. Иногда это помогает.
- Поэкспериментируйте с настройками роутера. Они расположены в панели управления роутером. Попробуйте поменять канал, регион, ширину канала и прочие параметры.
- Попробуйте перезагрузить свой девайс. Затем включите и отключите «Режим полета» на устройстве.
- Ошибка авторизации может возникнуть из-за слабого соединения. Тогда решение проблемы с подключением телефона элементарно – необходимо подойти к маршрутизатору поближе.
Возможные причины появления ошибки
Точка доступа Wi-Fi может подвисать и неправильно срабатывать, что будет приводить к возникновению ошибок. Подвисает она из-за больших перегрузок, из-за длительного скачивания файлов с большим объёмом. Следовательно, нужно лишь устранить причину, приостановив загрузку, а также перезагрузить маршрутизатор.
Неправильно набранный пароль при попытке подключения может стать причиной, почему смартфон или планшет не подключается к сети Wi-Fi. Возможно, вы забыли сменить раскладку при вводе данных, либо не соблюдали регистр. Перепроверьте, корректно ли введён пароль, так как это может препятствовать аутентификации.
Случается, что неправильно выставленная дата на смартфоне не позволяет соединиться с Интернетом, проверьте, и если вы обнаружили, что этот случай связан с вашим устройством, значит необходимо установить в настройках актуальное число, месяц и год (сегодняшнюю дату).
Стоит попробовать исправить также и несоответствие типа шифрования данных, которое часто является фактором неправильного подключения к Интернету. Установив в настройках соединения тот, что используется сетью, вы сможете исправить неполадку.
Если у вас неисправный роутер, то есть некорректно настроен или повреждён (возможно, что-то с соединениями проводов), либо произошёл сбой, то скорее всего это и будет являться причиной того, что при подключении к сети система пишет «ошибка аутентификации».
Что такое аутентификация и как она происходит?
Под термином «аутентификация» подразумевается сверка подлинности, осуществляемая всегда при подключении устройства к роутеру. Каждый раз, подключая планшет или телефон к маршрутизатору, пользователь наблюдает процесс сверки. Обычно он не занимает много времени. Пароль, вписанный на роутере, сопоставляется с кодом на принимающем устройстве.
Аутентификация не осуществляется, если пользователь перевел на маршрутизаторе сеть в статус незащищенной. То есть сверка паролей – метод защиты Wi-Fi-трафика от посторонних лиц.
Осуществляется процедура следующим образом:
- Устройство подключается к сети. Вводится код безопасности.
- Введенные символы шифруются устройством, передаются роутеру.
- Маршрутизатор расшифровывает полученные символы и определяет, соответствуют ли они действующему паролю.
- При положительном результате проверки роутер разрешает подключение, при отрицательном – запрещает.
Если пароли не соответствуют, пользователь видит на экране принимающего устройства сообщение о том, что аутентификация прошла неудачно, соединение с интернетом не состоялось.
Причины возникновения ошибки аутентификации при подключении Wi-Fi
В подавляющем большинстве случаев проблема обусловлена неправильно вписанным паролем. Пользователь может ошибиться:
- в выборе регистра символа (прописной и строчной формы);
- с используемым при вводе языком.
Если пользователь точно уверен, что вписывает верный пароль, но устройство отказывается подключаться к интернету, то следует искать неполадки в роутере. Ошибка может быть связана с:
- SSID (наименованием) сети;
- MAC-адресом роутера;
- сетевым паролем;
- сбоем или устареванием настроек маршрутизатора.
Неправильно набранный пароль
Чаще всего ошибка аутентификации при подключении к wi-fi на андроид случается из-за банальной ошибки при вводе ключа доступа, то есть пароля.
- Кликните в самом краю на иконку (если таковая есть) знака колодки, ключа, глаза или надпись: «Отображать символы/Показать пароль». Тогда вводимые символы будут отображаться как следует, и вы наверняка напишите верный пароль. Большие и маленькие буквы имеют разные значения, регистр учитывается, поэтому будьте внимательны.
- Если первый пункт не работает, напишите пароль в любом текстовом редакторе, скопируйте и вставьте свой пароль от wi-fi прямо в поле ввода пароля. Учите, что скопировать нужно только сам пароль. Если в буфер обмена попадут лишние пробелы, тогда он не подойдет.
- Проверьте правильность пароля Wi-Fi с помощью иного устройства. Подключитесь к сети с помощью этого же ключа, но уже с другого гаджета. Если все удалось – проблема на стороне первого девайса. Если нет, тогда потребуется вмешиваться в настройки роутера.
Несоответствие типа шифрования данных
«Отключено, требуется авторизация wi-fi андроид» — данная ошибка может появиться из-за несовпадения типа зашифрованных данных. Исправить это можно с помощью настроек роутера. Не забудьте проверить и телефонные настройки Wi-Fi для конкретной сети, чтобы сверить их с тем, что указано в админке роутера. При подключении новой сети на телефоне можно выставлять параметры, такие как DHCP, Proxy и прочее. Старайтесь использовать стандартные значения.
Неправильно выставленная дата на смартфоне
Все современные телефоны на iOS, Android умеют синхронизировать время по Интернету. Если доступа к Интернету нет, исправьте это вручную, зайдя в настройки даты и времени своего телефона. Выставьте точные данные и пробуйте подключиться к сети заново. Иногда это помогает устранить ошибку.
Неисправный роутер
Допустим, вы перепробовали все советы из данной статьи и ни один из них не приблизил вас к победе. Если все еще показывает, что требуется авторизация к wi-fi сети на телефоне, не исключено, что маршрутизатор вышел из строя или начал работать нестабильно. Это редкий случай, но исключать его не стоит.
Попробуйте перезагрузить устройство. Если не поможет, и вы 100% уверены, что проблема на стороне роутера (а проверить это можно, поочередно подключая несколько разных устройств), тогда сбросьте все настройки до заводских. Возможно, это устранит проблему, но если не помогло, следует перепрошить девайс.
Делать это стоит только если устройство уже не на официальной гарантии, иначе вы рискуете ее потерять. Скачивать прошивку рекомендуется только с официального сайта. Когда и это не сработает, видимо, проблема в аппаратной части. Роутер потребуется отнести на ремонт в сервисный центр. Если он на гарантии, это следует делать первым делом, а не перепрошивать самостоятельно.
Параметры маршрутизатора
Если ситуация застала Вас врасплох в домашних условиях или на работе, то есть там, где Вы имеете доступ к сетевому оборудованию, следует:
Войти в панель управления роутера по адресу, указанному на обратной стороне устройства:
- Перейти в раздел «Беспроводной сети» (Wireless). В зависимости от модели маршрутизатора, внешний вид интерфейса может отличаться. Используйте фирменное руководство по эксплуатации (идет в комплекте или же можно найти на официальном сайте производителя);
- Проверьте, какой метод защиты установлен. Оптимальными значениями являются следующие: WPA2 с шифрованием AES и 8-значным паролем:

- Если что-то из перечисленного отличается, то меняем и обязательно сохраняем внесенные изменения, затем перезапускаем сетевое приспособление;
- Спустя пару минут пробуем на смартфоне соединиться с беспроводным интернетом.
Ошибка верификации при подключении к Wifi на Android исчезла? Поздравляю!
Нет? Тогда попробуем еще пару вариантов!
- В том же окне параметров (смотрите выше) указываем другой пароль, чтобы он отличался от изначального. Рекомендую вводить только цифровые символы. Сохраняемся, перезагружаемся, проверяем! Не сработало – едем дальше.
- Снова «ковыряемся» в настройках роутера. Необходимо изменить режим вещания с «Авто» на любой другой (b\g, b\g\n), «поиграться» с выбором каналов – вместо автоматического определения указываем статическое значение из списка, изменяем ширину канала:
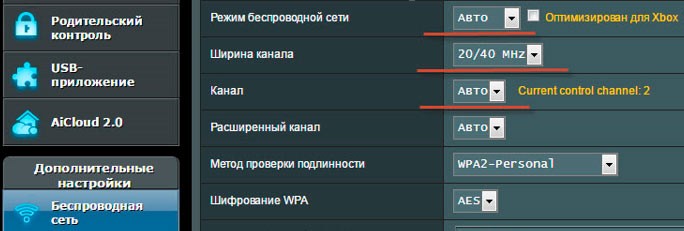
Опять же, сохраняйтесь после каждой корректировки и перезапускайте оборудование, затем проверяйте на смартфоне/планшете, и если не помогло, то экспериментируйте далее.
Нередко спасает банальная перезагрузка телефона или же маршрутизатора (последний достаточно выключить на несколько минут). Но на форумах читал, что стоит попробовать на мобильном гаджете активировать режим «В самолете» (полета), а затем отключить его.
Не помешает проверить работоспособность роутера, выключить его на пару минут. Хотя редко проблема заключается именно в нём.
Хотелось бы верить, что приведенные выше рекомендации по теме «ошибка аутентификации при подключении к Wifi на Андроид что делать?» оказались эффективными. Жду Ваши комментарии!
Как происходит процесс аутентификации на телефоне
Процедура несложная, включает несколько этапов:
- устройство входит в беспроводную сетку;
- защищенная система просит внести информацию о пароле;
- маршрутизатор считывает сведения, используя защищенные алгоритмы.
При верном внесении шифра аппарат пускает устройство в интернет, а если он неправильный, то происходит блокировка входа. Аутентификация легко отключается, но при этом создает незащищенную полосу, в которую может войти любое устройство, находящееся в радиусе действия.
Важно! Сети без пароля подходят для общественных мест, но не домашней линии. Для нее требуется индивидуальное шифрование и надежные способы проверки права пользования линией.
Если страница по адрес 192.168.1.1 или 192.168.0.1 недоступна
В этом случае, в браузере будет сообщение, что страница, или сайт роутера недоступен. Примерно вот так:
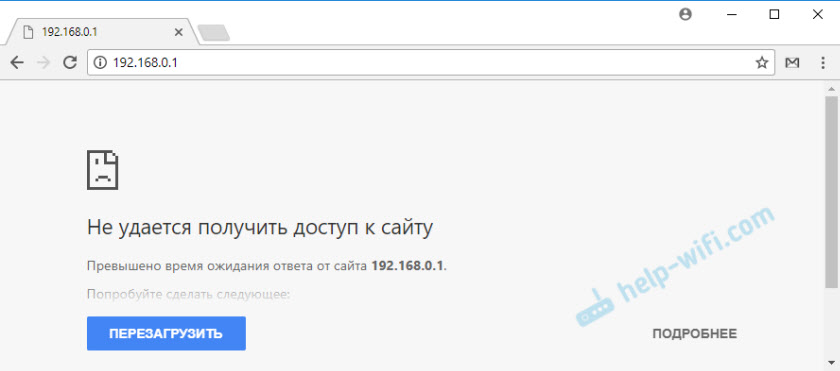
Снова же, сама ошибка может быть другая, если у вас браузер другой.
Важно, чтобы компьютер был подключен только к роутеру, в настройки которого нам нужно зайти. Если, например, подключение по кабелю, то Wi-Fi нужно отключить (он он есть на вашем устройстве)
И наоборот.
Вариантов решения, в случае появления такой ошибки будет больше.
Решение #1: проверяем адрес роутера
Необходимо убедится, что мы пытаемся открыть настройки роутера по правильному адресу. В большинстве случаев, заводской адрес для доступа к панели управления указан на самом роутере. Там скорее всего будет указан IP-адрес 192.168.1.1, 192.168.0.1, или адрес из букв. Например, tplinkwifi.net. Выглядит это следующим образом:
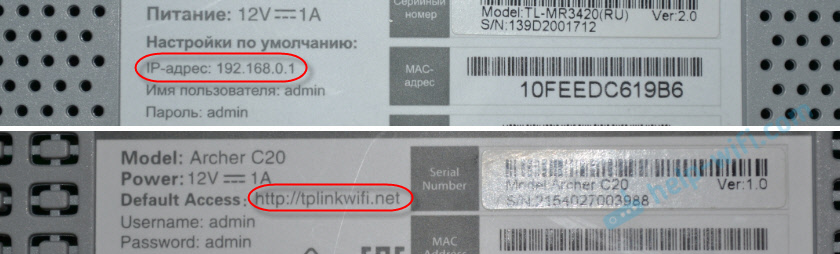
Более подробно на эту тему я писал в статье: как узнать IP-адрес роутера.
Так же вам могут пригодится следующие статьи:
- 192.168.0.1 – вход в роутер, или модем. admin и admin
- 192.168.1.1 или 192.168.0.1 – заходим в настройки Wi-Fi роутера
Иногда бывает, что мастера во время настройки изменяют IP-адрес роутера. В таком случае, попробуйте открыть проводник (Мой компьютер) и на вкладке сеть нажать правой кнопкой мыши на свой роутер. В меню выбрать «Просмотр веб-страницы устройства».
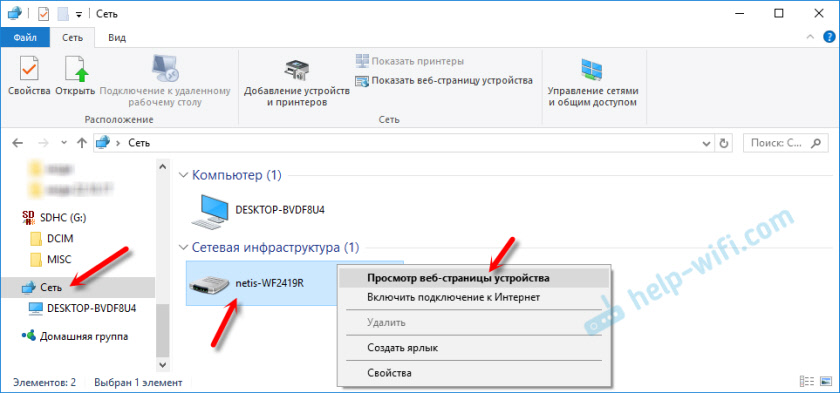
Автоматически должен открыться браузер со страницей роутера. С определением адреса мы разобрались. Если настройки так и не удалось открыть, то попробуйте другие решения.
Решение #2: проверяем настройки IP
По умолчанию, практически каждый маршрутизатор выдает IP адрес автоматически. В нем работает DHCP-сервер
Поэтому, важно, чтобы в свойствах вашего подключения были выставлены настройки на автоматическое получение IP-адреса
Зайдите в «Сетевые подключения». Можно нажать Win + R и выполнить команду ncpa.cpl
Дальше, в зависимости от того, по кабелю, или по Wi-Fi у вас подключен маршрутизатор, нажимаем правой кнопкой мыши на «Подключение по локальной сети» (в Windows 10 – Ethernet), или «Беспроводная сеть» и выбираем «Свойства». Например, у меня подключение по Wi-Fi.
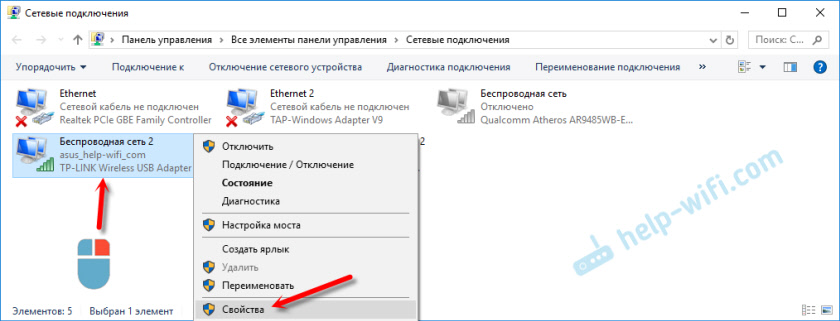
И дальше выставляем автоматическое получение адресов.
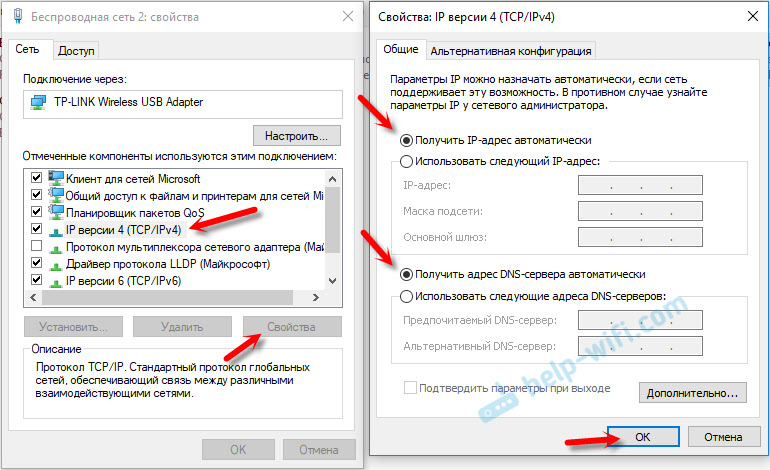
После этого пробуем открыть настройки роутера. Можно перезагрузить компьютер и попробовать еще раз.
Или просто сделайте сброс сетевых настроек.
Решение #3: правильно вводим адрес для доступа к роутеру
Дело в том, что адрес по которому можно получить доступ к панели управления роутером нужно вводить в адресной строке браузера. Сейчас во многих браузерах адресная строка и строка поиска поиска – это одна и та же строка. И мы чаще всего набираем адрес без http://. Из-за этого, у многих вместо страницы роутера открывается Яндекс, Google, или другая пиковая система.
Поэтому, если не удается получить доступ к странице с настройками роутера, в первую очередь попробуйте открыть ее в другом браузере. Если, например, в Опере не получается, то заходим через Хром. А еще лучше, через Internet Explorer, или Microsoft Edge в Windows 10.
Напомню, что адрес маршрутизатора вводим в адресной строке.
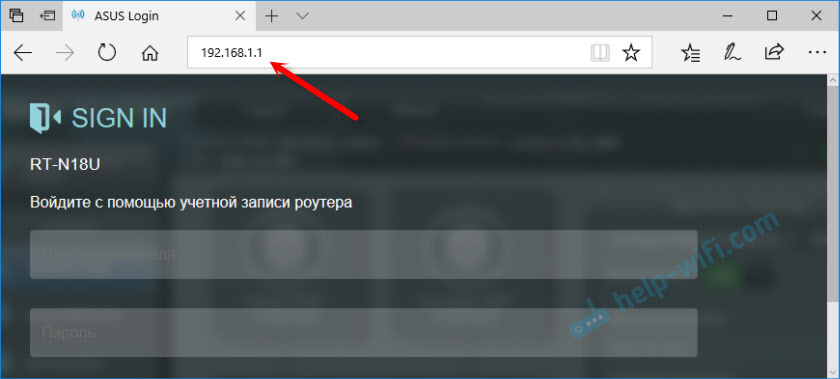
Или попробуйте прописать адрес с http://. Например: http://192.168.0.1, http://192.168.1.1, http://tplinkwifi.net.
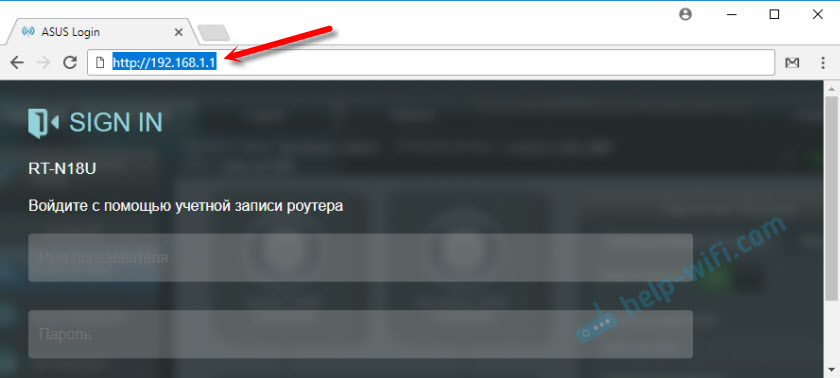
Все должно получится.
Похожая статья на эту тему: не заходит в настройки роутера на 192.168.0.1 или 192.168.1.1. Там же есть ссылки на пробные инструкции по доступу к панели управления роутеров TP-Link, ASUS, D-Link, ZyXEL и т. д.
Еще одна популярная проблема, когда не подходит пароль admin на 192.168.1.1 или 192.168.0.1. Может пригодится в том случае, когда страница авторизации открывается, но неверный логин или пароль.
133
130576
Сергей
Ошибки и поломки
Вместо итога
В общем, если подводить некий итог, что такое ошибка аутентификации, уже должно быть понятно. И не стоит связывать ее появление исключительно с мобильными системами. Как следует из выше представленного материала, при наличии раздающих устройств на основе виртуального сервера для Windows-систем появление такого сбоя тоже исключением не является. Что же касается устранения проблем, начать, конечно же, стоит с настроек роутера и мобильного девайса, поскольку те же типы тех же систем защиты могут не совпадать. В остальном предложенные решения можно использовать именно в порядке их описания, хотя назвать истинную причину появления сбоя в большинстве случаев бывает достаточно сложно, тем более что в самом сообщении об ошибке ничего особо конкретного по поводу описания практически никогда не указывается. И именно это является самым огромным минусом, из-за которого произвести инициализацию сбоя бывает просто невозможно.
Ошибка аутентификации WiFi на Android – это достаточно распространенная ошибка, когда появляется сообщение “Сохранено, защита WPA/WPA2”. К сожалению, далеко не каждый пользователь понимает, что она означает, и как ее устранить. При этом чтобы ее решить нужно знать, почему она возникает. Поэтому для начала следует ответить на вопрос, что такое аутентификация WiFi.
Ошибка аутентификации WiFi на телефоне Android или планшете – это проверка ключа безопасности . Данная проверка необходима для повышения уровня безопасности сети. Дело в том, что точка доступа WiFi имеет достаточно большой радиус действия, благодаря чему к ней могут подключиться не только доверенные лица, но и злоумышленники .
Для предотвращения несанкционированного подключения используется технология шифрования данных. Поэтому, чтобы подключиться к сети нам нужно вводить пароль.


































