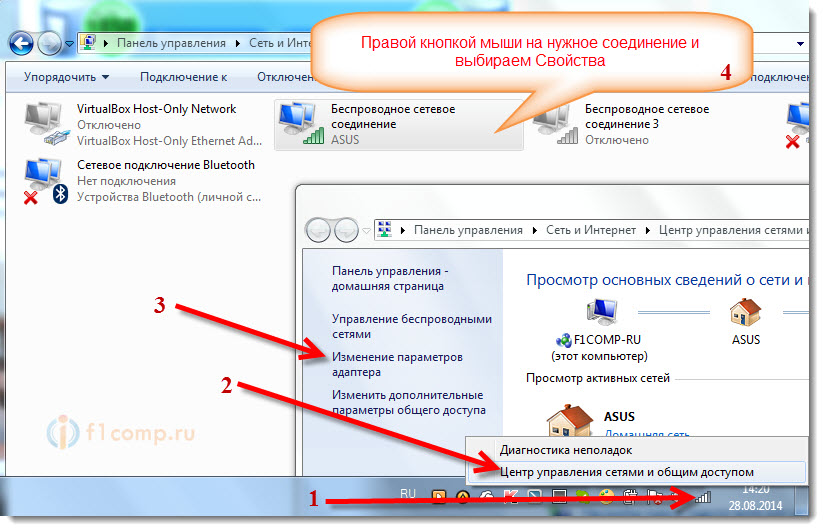Сброс к заводским параметрам Windows 10
Если ничего не помогает, то попробуйте сбросить десятку к заводским параметрам. После выполнения этой операции пользователь получит абсолютно чистую систему без программ, драйверов и нужных настроек. Все придется делать заново.
- Примените Win+I и перейдите в категорию «Обновление и безопасность».
- Затем переместитесь на вкладку «Восстановление».
- Найдите блок «Вернуть компьютер в исходное состояние» и щелкните «Начать».
- Подтвердите проведение операции.
Процедура занимает довольно много времени. После рестарта нужно будет установить все драйверы и необходимые программы. В первую очередь стоит озаботиться драйвером для сетевых устройств.
Устранение неполадок общих кодов ошибок VPN и решения для Windows 10
Проблемы
Виртуальная частная сеть или VPN используется для создания защищенных соединений. Они часто используются через Интернет для более безопасного просмотра. Такие соединения известны как VPN-туннели, которые устанавливаются между локальным клиентом и удаленным сервером.
Настройка и запуск VPN часто является сложной и сложной задачей, требующей специальных знаний и технологий. При сбое подключения программного обеспечения VPN клиентская программа сообщает об ошибке. Это сообщение обычно содержит код ошибки. Существует несколько различных кодов ошибок VPN , но некоторые из них очень распространены и появляются в большинстве случаев. Эти коды ошибок могут помочь вам решить проблемы и проблемы VPN. Вот как можно устранить типичные ошибки VPN, с которыми сталкиваются многие пользователи.
Хотя большинство VPN-сетей используют стандартные процедуры устранения неполадок в сети, существуют определенные коды ошибок, которые имеют свои собственные конкретные решения. Давайте начнем и рассмотрим, как устранять неполадки общих кодов ошибок VPN, таких как 691, 789, 800, 809, 609, 633, 0x80072746, 13801 и 0x800704C9.
Прежде чем вам нужно знать, что для программного обеспечения VPN требуются соответствующие адаптеры TAP-Windows. Большинство программ VPN загружают и устанавливают это автоматически во время их установки, но это то, что вы должны знать.
Переустановка стека TCP/IP
Этот путь решения проблемы является самым долгим и наиболее опасным с точки зрения риска возможных проблем. Придется изменять настройки Windows и записи реестра. Это редко, но приводит к серьезным сбоям в системе, особенно если что-то сделать неправильно. Желательно иметь резервную копию важных данных и предварительно опробовать другие способы исправления ошибки 720, прежде чем переходит к переустановки стенка TCP/IP. Если же другие методы не помогли и выбора нет, следует строго следовать инструкции.
Нажать «Пуск» -> «Выполнить». В появившемся окне ввести regedit и нажать «Enter». В редакторе реестра нужно перейти по указанным путям и удалить следующие два раздела: HKEY_LOCAL_MACHINE \System \CurrentControlSet \Services \Winsock HKEY_LOCAL_MACHINE \System \CurrentControlSet \Services \Winsock2 После удаления разделов нужно перезагрузить компьютер, чтобы изменения вступили в силу. После перезагрузки компьютера нужно зайти в проводник и открыть папку C:\windows\inf . Данная папка является скрытой. Если она не отображается по указанному расположению, нужно включить отображение скрытых файлов и папок в Проводнике, чтобы папка стала видна. Нужно открыть папку inf и найти в ней файл под названием nettcpip.inf(ХР)/ nettcpip(W7) . Перед внесением любых изменений в файл нужно обязательно сделать его резервную копию
Далее нужно открыть файл при помощи блокнота и изменить строчку кода так, как показано на картинке:
То есть нужно найти вот этот кусочек кода: ; TCPIP has properties to display Characteristics = 0xA0 ; NCF_HAS_UI | NCF_NOT_USER_REMOVABLE И немного видоизменить этот код: ; TCPIP has properties to display Characteristics = 0x80 ; NCF_HAS_UI Важно не только удалить текст | NCF_NOT_USER_REMOVABLE , но и заменить 0xA0 на 0x80. Далее нужно зайти в Панель управления, открыть Сетевые подключения, нажать по нужному соединению с интернетом правой кнопкой мыши и открыть свойства
В данном случае сбрасываются настройки TCP/IP, но вообще так можно сбросить любое соединение, выдающее ошибку. Кликнув по нужному соединению, нужно нажать «Установить» и выбрать «Протокол» в появившемся окне. В окне выборе сетевого протокола может предлагаться несколько вариантов драйверов или протоколов, но они не нужны. Вместо этого нужно нажать кнопку «Установить с диска» и выбрать файл nettcpip.inf . Файл находится в папке C:\Windows\inf — можно открыть его из проводника или скопировать путь к файлу в строку. Нажать «Ок». В открывшемся окне выбрать нужный протокол интернета (TCP/IP). Нажать «Ок». После выполнения указанных действий кнопка «Удалить» в окне свойств подключения должна стать активной. Если этого не произошло, следует проверить правильность редактирования файла nettcpip.inf . Если же кнопка стала активной, нужно удалить Протокол Интернета TCP/IP и перезагрузить компьютер.
После этого нужно заново открыть свойства интернет-подключения, выбрать кнопку «Установить» и повторить описанные выше действия для повторной установки протокола. После этого потребуется еще раз перезагрузить компьютер, чтобы изменения вступили в силу. Этого должно быть достаточно, чтобы ошибка подключения 720 перестала беспокоить.
На что еще обратить внимание?
Как уже было отмечено выше, есть вероятность, что ничего из вышеперечисленного не поможет. В этом случае можно порекомендовать попробовать удалить и установить протокол TCP/IP. Вполне вероятно, что это исправит ситуацию. В любом случае, переустановка операционной системы должна выполняться только после того, как все варианты были испробованы и ничего не помогло. Но опять же, использование лицензии Windows сводит риск возникновения «Ошибки 720» к минимуму. Более того, вы можете быть уверены в том, что всё будет работать. Это же касается и модема. Если его настраивал профессионал, а ОС лицензионная, то со 100% вероятностью вы не будете получать подобных ошибок. Конечно, в любой момент вы можете посмотреть лог-файл, который подскажет, в чём же именно загвоздка, его можно залить на форум, где собираются специалисты, и там наверняка найдут оптимальное решение. Название файла PPP. log, хранится он %systemroot%/tracing.
Многие используют для выхода в Интернет проводное VPN-соединение. При этом вы можете столкнуться с появлением ошибки при попытке соединиться, причем номер код ошибки — 720.
(Ошибка 720) связана с проблемами библиотеки WinSock протокола TCP/IP. Самый простой способ восстановить работоспособность соединения — это сбросить настройки библиотеки WinSock. Для этого откройте командную строку и впишите следующую команду: netsh winsock reset После чего проверьте подключение, предварительно перезагрузив компьютер. Если ошибка появляется снова, то необходимо сбросить и конфигурацию интерфейсов локальной сети. Для этого также воспользуйтесь командной строкой, введя: netsh int ip reset После этого необходимо перезагрузить компьютер и проверить подключение к сети Интернет.
После выполнения данных команд в большинстве случаев вы наверняка избавитесь от ошибки 720 и успешно выполните соединение вашего VPN-подключения. Но, если и это вам не помогло, то остается только вручную переустановить (стек) протокола TCP/IP.
Из-за чего появляется ошибка?
Во всех случаях данный недуг возникает из-за неверных параметров PPP-протокола вашей операционной системы Windows
Стоит обратить внимание, что не важно, какой именно ОС вы пользуетесь, будь это Vista, 7 или даже Win8. В 100% случаев всему виной PPTP-протоколы, которые либо неверно настроены, либо же вообще отсутствуют, что, кстати, тоже встречается. Сразу отметим, что без определённых знаний устранить проблему довольно сложно, поэтому настоятельно рекомендуется прочесть данную статью до самого конца
Наиболее простой способ решить проблему — это переустановить операционную систему, что с большой вероятностью поможет. Но дело в том, что и на новой платформе вы можете встретиться с тем, что ошибка 720 при подключении к интернету никуда не денется, поэтому оставим переустановку на самый конец
Сразу отметим, что без определённых знаний устранить проблему довольно сложно, поэтому настоятельно рекомендуется прочесть данную статью до самого конца. Наиболее простой способ решить проблему — это переустановить операционную систему, что с большой вероятностью поможет. Но дело в том, что и на новой платформе вы можете встретиться с тем, что ошибка 720 при подключении к интернету никуда не денется, поэтому оставим переустановку на самый конец.
Откат Windows к точке восстановления
Откат системы к последней точке восстановления — самый простой способ исправления ошибки 720, если предыдущий способ не помог. Чтобы воспользоваться восстановлением системы, нужно убедиться, что данная функция не была отключена. Практика показывает, что функция восстановления оказывается часто выключена на большинстве сборок Windows XP и часто — на Windows 7.
Восстановить систему можно не за любой день — точки восстановления создаются по расписанию. Следует убедиться, что все необходимые данные, созданные с момента последней даты архивации, скопированы. В противном случае вся информация, созданная после момента последней точки восстановления, будет утеряна. После копирования важных файлов следует действовать по инструкции.
- Нажать кнопку «Пуск».
- Перейти во вкладки «Стандартные» -> «Служебные» -> «Восстановление системы» (Либо «Панель управления» -> «Система и безопасность» -> «Система»).
- Выбрать пункт «Восстановление более раннего состояния компьютера», нажать «Далее».
- В открывшемся календаре выбрать точку восстановления, наиболее близкую к текущей дате. Нажать «Далее».
- Дождаться, пока система выполнит откат файлов и перезагрузится.
После перезагрузки Windows можно повторить попытку подключения. Ошибка «Не удается подключиться к удаленному компьютеру. Возможно, потребуется изменение параметров соединения.» больше не должна возникать.
Сброс настроек LSP Winsock
Возврат первоначальной конфигурации и сброс всех настроек LSP Winsock позволит восстановить штатные параметры соединения и избавиться от ошибки 720. Для решения проблемы таким способом потребуется выполнить приличное количество действий. Помимо этого, есть небольшой шанс непредвиденных последствий, поэтому прибегать к данному методу следует лишь в том случае, если остальные способы исправления ошибки не помогли.
- Нажать «Пуск» -> «Выполнить».
- Ввести в строке поиска cmd (или cmd.exe) и нажать «Enter».
- В открывшейся командной строке нужно ввести команду netsh winsock reset, чтобы сбросить настройки каталога Winsock.
- Перезагрузить компьютер.
После перезагрузки нужно попробовать заново установить соединение. Если эти действия не помогли исправить ошибку — есть еще несколько путей решения.
Сброс конфигурации интерфейсов IP
Еще один простой способ избавления от 720-ой ошибки — сброс конфигурации интерфейсов IP. Все действия также выполняются в командной строке.
- Нажать «Пуск» -> «Выполнить».
- Ввести cmd.exe и нажать «Enter» для открытия консоли.
- Ввести команду netsh int ip reset c:\resetlog.txt, нажать «Enter».
- Дождаться изменений, попробовать установить соединение.
- Если соединение не устанавливается — перезагрузить компьютер и попробовать снова.
Иногда бывает, что ошибка продолжает появляться и после перезагрузки системы. Более того, к 720-ой ошибке может добавиться еще одна, с кодом 691 (ошибка авторизации клиента). Бояться этого не нужно — следующие действия позволят исправить настройки IP и должны устранить обе проблемы разом.
Также может получиться, что система откажется выполнять сброс настроек IP и покажет следующее сообщение:C:\WINDOWS\system32>netsh int ipv6 reset reset.logСброс Интерфейс — OK!Сброс Сосед — OK!Сброс Путь — OK!Сброс — сбой.Отказано в доступе.
Сброс — OK!Сброс — OK!Для завершения этого действия требуется перезагрузка.
Решение этой проблемы есть — требуется программа Process Monitor с сайта Microsoft Windows Sysinternals. Process Monitor одинаково хорошо загружается и запускается на любой Windows.
Решаем проблему
Первое, что от вас потребуется, – это не бояться вносить изменения самостоятельно. В данном случае пути к отступлению у вас нет. Даже если из вашей затеи ничего не получится, вас сможет выручить компьютерный мастер, которому вы скажете, что «всё так и было». Но если вы сумеете восставить подключение к Интернету собственноручно, то просто сэкономите на оплате услуги. Начнём с самого простого.
Переустановка драйвера
У вас возникла ошибка 720 при подключении к Интернету Билайн? Каждое такое устройство при подключении к компьютеру требует установки драйвера. Его можно либо скачать с соответствующего ресурса, либо принести ноутбук в сервисную службу, где вам его установят. Возможно, соответствующие программы уже имеются на модеме.
В ряде случаев драйвер может отказаться работать наотрез, притом не сразу, а после нескольких запусков. И тогда вам придётся устанавливать его заново. Самое главное, не ошибиться и скачать драйвер именно для вашей системы. Должна совпадать не только версия, но и разрядность – 64 или 32.
С чем сталкиваются владельцы билайновских модемов ещё? С тем, что компьютер их попросту «не видит».
Тогда придётся сделать следующее:
После этих нехитрых манипуляций система должна разрешить переустанавливать драйверы вручную. Остаётся только найти папку, где они содержатся, и выбрать подходящий. Не исключено, что придётся сделать перегрузку. После неё интернет-подключение должно работать, как от него требуется.
Настройка протоколов PPP
Несмотря на то, что в качестве диагностики зачастую компьютер выдаёт ошибку, ссылаясь на отсутствие или ненадлежащее состояние РРР, речь идёт о протоколах низшего уровня, к которым относят ip-протоколы или TCP/IP. Поэтому во множестве инструкций вы встретите сразу же переход именно к работе с этими протоколами.
Что касается РРР, то это считается защищённым каналом связи, разновидностью которого может быть РРТР – так называемый «тоннельный» протокол общения. Но оставим все эти различия названий и перейдём к конкретным действиям.
Основные рекомендации в ситуации, когда система «ругается» на рассогласование управляющих протоколов:
Что-то из приведённых операций может помочь.
Восстановление конфигурации Winsock
Если повреждена конфигурация спецификации Winsock, то надо выполнить ресет этой спецификации, то есть повторить 3-й пункт из предыдущего списка.
При этом мы, естественно, возвращаемся к первоначальным настройкам системы, то есть теряем часть параметров, которые успели прописаться в спецификации за то время, когда мы успели установить на компьютер антивирусные программы, разнообразные агенты и прочие продукты, работающие непосредственно с сетью.
Если вы обнаружили, что что-то из них перестало работать, то переустановка продукта поможет безболезненно начать работать с ним в прежнем режиме. Но при этом вы сможете связываться через модем, устранив ошибку 720. Если же такая операция не помогла, то можно посоветовать «снести» ошибочные разделы в реестре, а также переустановить TCP/IP.
Удаление ошибочных разделов реестра
Если в реестре обнаружатся повреждённые разделы, это тоже может сказываться отрицательно на работе интернет-соединения
Реестр – это своего рода сердце Windows, поэтому обращаться с ним надо осторожно
Протокол TCP/IP
После таких серьёзных изменений протоколы надо установить заново. Для этого:
В результате у нас установится TCP/IP. Но если этого будет недостаточно, чтобы модем Билайн, Мегафон или МТС заработал с вашим компьютером, то придётся вмешаться в драйвер WAN Минипорт.
Минипорт WAN
Если переустановить этот капризный драйвер, то успех, скорее всего, будет обеспечен. Однако при проведении такой операции можно столкнуться с подводными камнями. Если с удалением проблем может и не возникнуть, то поставить заново эту управляющую прогрмму непросто.
Проблема состоит в том, что Windows предлагают список драйверов, из которых надо выбирать, и в нём как раз нет Минипорт WAN:
После этих манипуляций с флагами управления система не будет «знать», какие драйверы стоит устанавливать, а какие нет. Это позволит беспрепятственно установить заново Минипорт WAN.
После этого можно снова установить TCP/IP.