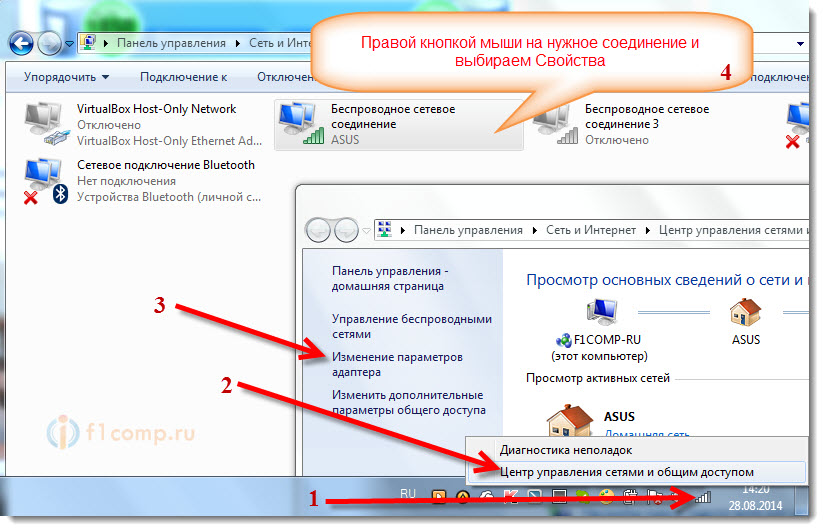Ошибка 720 – Нет настроенных протоколов управления PPP
Решения проблемы:
- Поставьте галочку в строчке «Протокол Интернета TCP/IP» в свойствах «Подключения по локальной сети».
- Попробуйте сбросить стек протоколов TCP/IP. Для этого в меню Пуск нажмите «Выполнить…» и там наберите cmd.exe (в Windows 7 нужно набрать cmd.exe в строке поиска). В командной строке наберите:netsh int ip reset resetlog.txtпосле того как выполнится сброс перезагрузить компьютер.
- Запустите проверку целостности и восстановление системных файлов. Для этого в меню Пуск нажмите «Выполнить…» и там наберите:sfc /scannow
- Переустановите драйвера на сетевую карту. Если эта процедура не поможет, попробуйте воспользоваться следующей инструкцией: Ошибка 720. Инструкция для опытных пользователей
Ошибка 711

Ошибка 711 при запуске высокоскоростного соединения на операционных системах Windows возникает редко, но может вызвать не мало головной боли. Эта ошибка означает, что системе не удалось запустить службу Диспетчера подключений удаленного доступа . Происходит это чаще всего потому, что не запущены связанные с ним службы: — Поддержка самонастраивающихся устройств Plug and Play — Диспетчер автоматических подключений удаленного доступа — Телефония — В случае Windows 7 и Windows 8 — еще и Служба SSTP. Для устранения этой проблемы надо сделать следующее:
Шаг 1. Пробуем запустить службы.
Нажимаем комбинацию клавиш Win+R и в открывшемся окне Запуск программы пишем services.msc Нажимаем кнопку ОК. Этим мы откроем оснастку Службы системы Windows. Ищем службу Телефония, кликаем на ней правой кнопкой мыши и выбераем пункт Свойства.
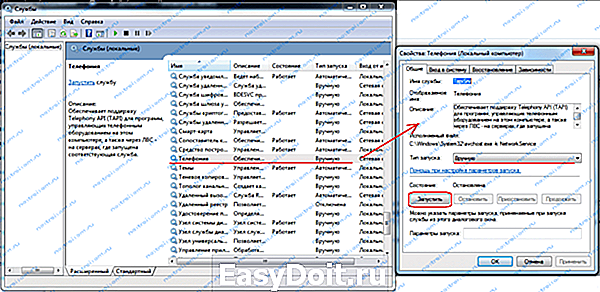
Откроются свойства службы. На вкладке Общие ищем параметр Тип запуска и выставляем значение Вручную. Нажимаем кнопку Применить, затем нажимаем кнопку Запустить. То же самое надо сделать для службы поддержки самонастраивающихся устройств Plug and Play, диспетчера подключений удаленного доступа, службы автоматических подключений удаленного доступа и SSTP.
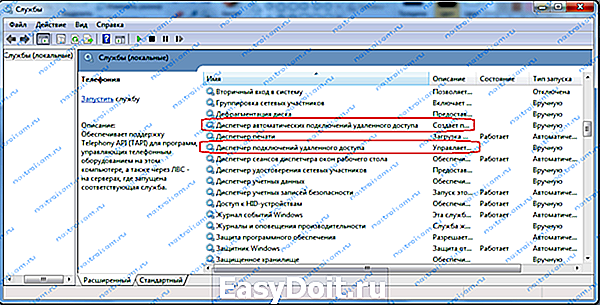
Если, при запуске Диспетчера подключений удаленного доступа, система выдает ошибку 1068 — выполняем Шаг 2.
Шаг 2. Проверяем права на системные папки.
Может такое случиться, что Вы сделали себя владельцем папки Windows, при этом ограничив в правах систему. Чтобы это исправить идем в системный диск — обычно диск C: , кликаем правой кнопкой на папку Windows и выбераем вкладку Безопасность. Проверяем, чтобы в окне Группы и пользователи обязательно был полный доступ у «СОЗДАТЕЛЬ-ВЛАДЕЛЕЦ», «System» и «TrustedInstaller» .
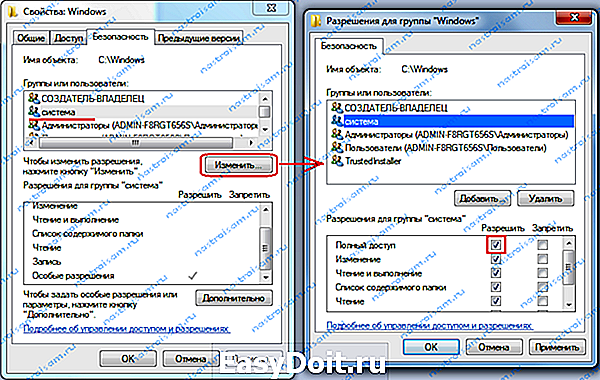
Так же полный доступ дополнительно может быть предоставлен Администраторы (Administrators) и Пользователи (Users). Перезагружаем компьютер и пробуем запустить высокоскоростное соединение.
Шаг 3. Переименовываем папку Logfiles
Иногда Ошибка 711 может быть связана с тем, что служба Сборщик событий Windows по каким-либо причинам не может записывать логи в папку Logfiles. Чтобы исключить этот вариант перезагружаем Windows в безопасном режиме — F8 для Windows XP и Windows 7 или Shift+F8 для Windows 8 — и переходим в системныфй каталог C:WindowsSystem32 . Ищем папку LogFiles и переименовываем её в Logfiles.old. Перезагружаемся и запускам высокоскоростное соединение. Не помогло? Выполняем Шаг 4.
Шаг 4. Восстановление параметров безопасности.
Этот вариант действий может помочь а может окончательно навредить с вероятностью 50/50. Заключается он в том, что надо нажать кнопку Пуск и в поле Поиск вводим команду:
На найденном файле кликаем правой кнопкой мыши и выбираем в открывшемся меню пункт «Запуск от имени администратора». Запуститься командная консоль Windows c правами администратора. В ней пишем команду:
Нажимаем ОК.
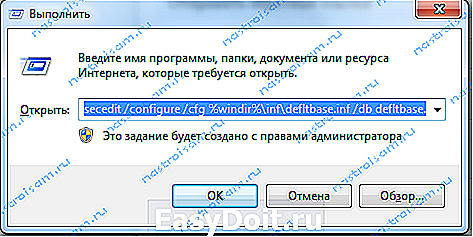
Команда отработает и выдаст ошибку — это нормально, так как не найдена часть запрашиваемых параметров. Дело в том, что с её помощью выполняется устанавливается безопасности по умолчанию — dfltbase.inf Это делается в процессе установки системы и должно быть дополнено параметрами, вводимыми при установке. А так, как сейчас, при выполнении этой команды, эти параметры не вводятся, то выполнение команды может привести к нестабильной работе операционной системы.
Если ничего не помогло…
В этом случае можно попробовать последний способ перед переустановкой системы — Восстановление системы. Обычно в случае ошибки 711 он редко помогает, но шанс есть. Надо откатиться к любой, ранее созданной точке восстановления и попробовать запустить соединение. Если и это не поможет — остается только переустановка операционной системы .
Почему при подключении к интернету появляется ошибка 711
 Сбой 711
Сбой 711
В первую очередь нужно понять, из-за чего может возникать сбой:
- Отключены или повреждены дочерние службы диспетчера удаленного подключения.
- Сброшены настройки протокола передачи данных SSTP. Проблема встречается при использовании программ, которые позволяют менять IP-адрес. К данному типу программного обеспечения относятся расширения VPN для браузера, автономные утилиты для создания протокола безопасности SSTP.
- Остановлена системная служба «Plug and Play». Данный элемент отвечает за правильную работу подключенного оборудования к персональному компьютеру. Если для выхода в интернет используется USB-модем, то в случае его отключения возможно возникновение сбоя с кодом 711.
- Остановлен системный компонент «Диспетчер сетевого DDE». Данная служба отвечает за сетевой обмен данными.
- Отключены или повреждены компоненты службы «Маршрутизация и удаленный доступ».
- Отключен компонент «Служба времени Windows». Если отключить службу времени, то пользователь не сможет подключиться к глобальной сети, так как отсутствует синхронизация с удаленным сервером.
- Сбой может произойти из-за использования сторонних расширений – VPN-сервиса или Proxy.
Важно! Если отключена одна из перечисленных служб, то при подсоединении к глобальной сети будет отображаться надпись «Error 711: не удалось запустить диспетчер подключений удаленного доступа».
Окно ошибки 711
Как исправить ошибку подключения 651?
Ошибка 651 модем или другое устройство связи сообщило об ошибке – это проблема преимущественно ОС, а значит, она поддаётся исправлению вручную. Способы вернуть работоспособность сети практически идентичны для каждой версии Windows, хотя некоторые методы реализации отличаются.
Обнуление с повторной настройкой параметров сетевого доступа
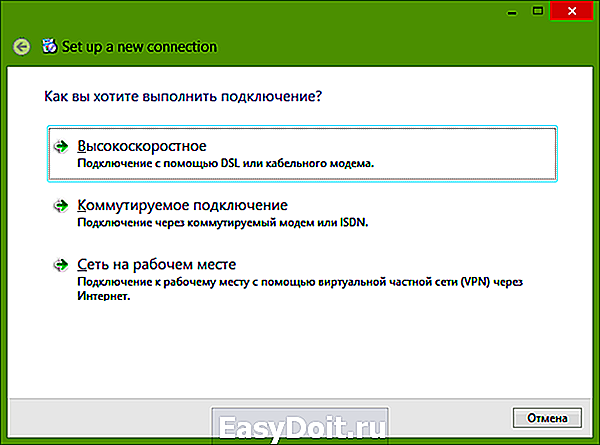
Этот метод позволяет заново подключить компьютер к высокоскоростному интернету. Однако он применим только в тех случаях, когда не используется дополнительное оборудование для выхода в сеть: модемы, смартфоны, роутеры и подобные устройства.
Как включить интернет при ошибке 651:
- Щёлкаем ПКМ по значку соединения и жмём на вариант «Центр управления сетями…».
- Идём на страницу «Изменение параметров», отсюда можем начать управлять подключениями.
- Находим проблемное соединение и через клик ПКМ активируем команду «Удалить».
- Возвращаемся на один шаг назад и кликаем на кнопку создания подключения.
- В первом окне жмём на первый пункт с «PPPoE» и вводим данные подключения.
Если причина сбоя в неправильной настройке или нарушении работы PPPoE-клиента, то проблема должна исчезнуть после повторного создания подключения. Часто проблема оказывается сложнее, поэтому в случае безуспешного выполнения процедуры расстраиваться не стоит.
Изменение параметров работы TCP/IP в редакторе реестра
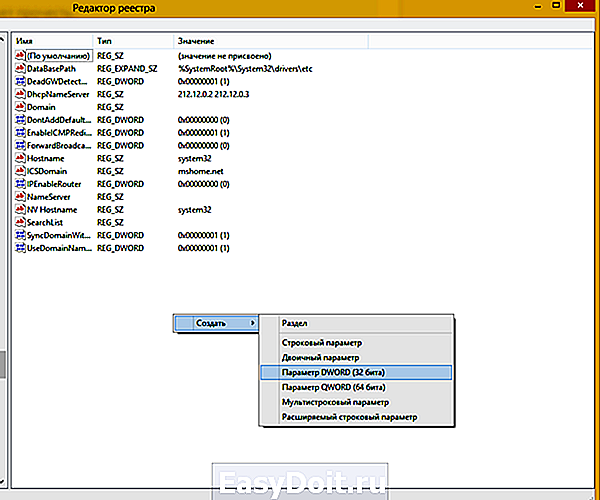
Изначально способ предназначался для исправления неисправности в версиях Windows для серверов. Однако многие отзывы показывают его эффективность и в остальных версиях ОС.
Как исправляется ошибка 651 Windows 7 при подключении к интернету через роутер:
- Жмём Win + R и запускаем команду regedit.
- Переходим в реестре по следующему пути: HKEY_LOCAL_MACHINESYSTEMCurrentControlSetServicesTcpipParameters.
- В области справа делаем клик ПКМ и нажимаем на опцию «Создать параметр DWORD (32 бита)».
- Задаём имя параметра «EnableRSS», а в качестве значения устанавливаем 0.
- Создаём ещё один аналогичный параметр, но в названии указываем «DisableTaskOffload» и значение 1.
- Закрываем рабочее окно и выполняем перезагрузку компьютера.
- Проверяем возможность подключения к интернету.
Обновление драйверов сетевой карты компьютера
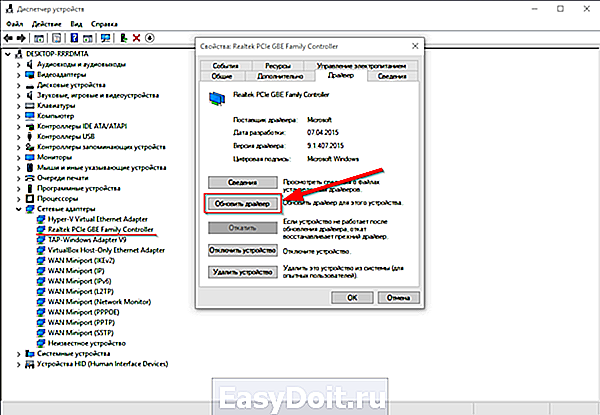
Один из пути решения подразумевает установку новых драйверов. Его особенность заключается в том, что отдельных драйверов может не существовать. В таком случае придётся установить новое программное обеспечение для материнской платы. Всегда такие драйвера размещаются на сайте производителя.
Сброс настроек сети, удаление высокоскоростного подключения и повторная настройка
Подобную процедуру уже выполняли в первом способе, поэтому не будем подробно затрагивать способ удаления и последующего создания подключения. Особенность метода заключается в предварительном сбросе настроек TCP/IP. Порой простая переустановка соединения не помогает, а со сбросом параметров срабатывает, поэтому попробовать однозначно стоит.
- Жмём Win + R, вставляем cmd, далее Enter.
- Вставляем в консоль команду: netsh winsock reset.
- После выполнения прошлой команды вставляем следующую: netsh int ip reset c:resetlog.txt.
Теперь уже можем вернуться к первому способу.
Причины ошибок в файле Windows 7 Error 711
Проблемы Windows 7 Error 711 могут быть отнесены к поврежденным или отсутствующим файлам, содержащим ошибки записям реестра, связанным с Windows 7 Error 711, или к вирусам / вредоносному ПО.
Более конкретно, данные ошибки Windows 7 Error 711 могут быть вызваны следующими причинами:
- Поврежденная или недопустимая запись реестра Windows 7 Error 711.
- Вирус или вредоносное ПО, повреждающее Windows 7 Error 711.
- Windows 7 Error 711 злонамеренно или ошибочно удален другим программным обеспечением (кроме Windows 7).
- Windows 7 Error 711 конфликтует с другой программой (общим файлом).
- Поврежденная загрузка или неполная установка программного обеспечения Windows 7.
Продукт Solvusoft
Совместима с Windows 2000, XP, Vista, 7, 8, 10 и 11
Вместо текста появляется сообщение об ошибке
Word отображает «Ошибка! Закладка не определена» или «Ошибка! Источник ссылки не найден» при обновлении поля ссылкой на неявную закладку. Исходный текст можно восстановить, нажав CTRL + Z сразу после получения сообщения об ошибке. Чтобы преобразовать текст в поле в обычный текст, нажмите CTRL + SHIFT + F9.
Чтобы узнать, почему ссылка не работает, сделайте следующее:
- Убедитесь, что имена полей верны. Многие элементы, использующие закладки, например перекрестные ссылки и индексы, вставляются как поля. Если имя поля неверно, вы можете получить сообщение об ошибке. Дополнительные сведения о кодах полей см. В статье «Коды полей в Word.
- Убедитесь, что закладка все еще существует. Иногда закладки случайно удаляются при удалении другого текста. Чтобы проверить это, убедитесь, что ваши закладки присутствуют в документе.
Ошибка подключения 711: как исправить с помощью расширенных прав доступа?
К сожалению, только неработающими компонентами служб дело может и не ограничиться. Еще одной из причин может стать то, что у пользователя недостаточно прав доступа к системе. В таком случае снова появится сбой 711 (ошибка). Как исправить его, если предыдущее решение не работает? Да очень просто.
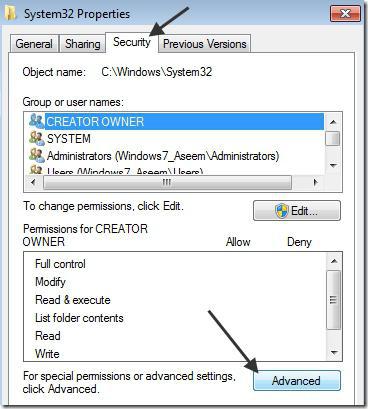
Используем стандартный «Проводник», на системном диске (чаще всего это раздел «C») находим папку Windows, правым кликом вызываем контекстное меню и выбираем оттуда раздел свойств, после чего переходим на вкладку безопасности.
Здесь нас интересует строка «Система». Чуть ниже нажимаем кнопку изменения разрешений, а в новом окне смотрим на группы пользователей. Для групп «СОЗДАТЕЛЬ-ВЛАДЕЛЕЦ», «система» и «TrustedInstaller» применяем кнопку изменения параметров, после чего указываем полный доступ (в окне снизу ставим «птички» напротив всех имеющихся пунктов). Сохраняем изменения и опять же производим перезагрузку.
Исключаем проблемы технического характера
Первым делом визуально осмотрите все сетевое оборудование — роутер, модем, блок ONU
Обратите внимание на световую индикацию на этих устройствах — все привычные «лампочки» должны светиться в штатном режиме.
Проверьте сетевой кабель на наличие повреждений и заломов. Обращайте внимание на места, где кабель подвержен частому изгибанию.
Выполните переподключение всех вышеуказанных устройств
Если ваш интернет-провайдер использует динамическое подключение — все оборудование и роутер отключите из розетки на 5-10 минут
Не забывайте про сетевые кабели — их также извлеките и подключите вновь, заодно проверьте, что бы штекер не болтался и после щелчка сидел плотно в разъемах сетевой карты или роутера.
Дальше нужно исключить неполадки со стороны вашего интернет-провайдера
Это важно! Прозвоните в поддержку и уточните — имеются ли в данный момент технические проблемы с их стороны. Если вам укажут на отсутствие проблем — попросите их проверить, дает ли ваше сетевое оборудование обратную связь (доходит ли сигнал до оборудования, есть ли по нему пинг). Если с этим все будет в порядке, начинайте искать проблему в настройках ПК
Если с этим все будет в порядке, начинайте искать проблему в настройках ПК.
Почему возникает сбой подключения с кодом 711?

В комментарии к 711 ошибке службы удаленного доступа говорится, что в данный момент windows 7 не может запустить специальный сервис — «Диспетчер подключений», который и создаёт сетевое соединение с интернетом. Без работы данного компонента подключение к глобальной информационной сети невозможно.
Почему так происходит?
От упомянутого «Диспетчера подключений» зависят другие компоненты системы, такие как: «Диспетчер автоподключений», «Маршрутизация и удалённый доступ» и «Общий доступ к Интернету». Сам же данный компонент в свою очередь зависит от «Службы SSTP» и «Телефонии».
Поэтому основной причиной сообщения с текстом «невозможно запустить службу удаленного доступа» является то, что сервисы, от которых она зависит (SSTP и Телефония), в данный момент не работают (или по какой-либо причине не могут самостоятельно запуститься).
Служба «Телефония» к тому же зависит от сервиса «Plug and Play». Соответственно, если не работает данный элемент, то и все зависящие от него компоненты работать не будут.
Как исправить ошибку 711
Ошибка 711 — явление не самое распространённое, и касается оно только тех юзеров, которые используют туннельные подключения, такие как VPN или PPPoE. К сожалению, указанная проблема может доставить много хлопот. В этой статье как раз разберём все причины возникновения данной ошибки и, разумеется, способы её исправления. Давайте же начнём.

Для решения проблемы достаточно запустить нужные службы windows
Как вы уже наверняка прочитали в окне предупреждения, ошибка 711 свидетельствует о том, что службу диспетчера подключений не удалось загрузить. Из этой предупреждающей записи можно сделать вывод, что дело тут в системных службах, поэтому разбираться следует именно с ними.

Начать целесообразно с запуска определённых служб. Для этого нужно перейти в оснастку «Службы». Чтобы попасть туда, нажмите комбинацию клавиш Win+R и в появившейся строке напишите «services.msc», затем нажмите «ОК». В списке служб отыщите строку «Телефония» и откройте её свойства, предварительно клацнув по ней правой кнопкой мыши. Теперь, когда зашли в «Свойства», перейдите на вкладку «Общие». В пункте «Тип запуска» установите «Вручную». После нажмите «Применить» и «Запустить». Так вы запустите первую из нескольких необходимых служб. Аналогичным образом в том же списке вам нужно будет сделать для:
- диспетчера подключений удалённого доступа;
- службы автоматических подключений удалённого доступа;
- SSTP;
- службы поддержки самонастраивающихся устройств Plug and Play.
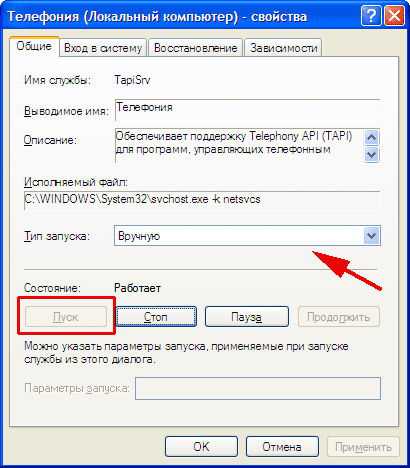
Во время запуска первой службы может возникнуть такая неприятность, как ошибка 1068. Ничего катастрофического в этом нет, ниже детально разберём, что нужно делать в данном случае.
Появление подобной ошибки связано с тем, что у вас просто нет соответствующих прав доступа к нужной папке. Чтобы проверить это, перейдите на системный диск (как правило, диск C) и найдите в списке папку «windows». Далее откройте свойства папки и зайдите на вкладку «Безопасность». В списке выберите строку «Система» и нажмите «Изменить». Внизу отметьте галочкой пункт «Полный доступ» в столбце «Разрешить» для «Система», «Создатель-владелец» и «Trusted Installer». Если установлены какие-либо запреты, их следует убрать. На всякий случай можете предоставить неограниченный доступ группам «Администраторы» и «Пользователи». Если приведённый способ не решил проблему, то есть ещё один, который сможет помочь.
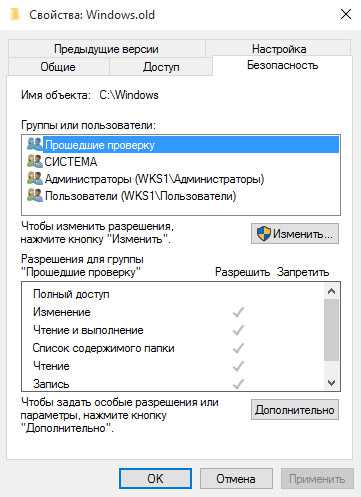
Переименуйте папку «Logfiles». Всё в той же папке «windows» на системном диске найдите каталог System32. В нём находится нужная вам папка — «Logfiles». Её следует назвать «Logfiles.old». Теперь осталось перезапустить компьютер и попытаться подключиться заново.
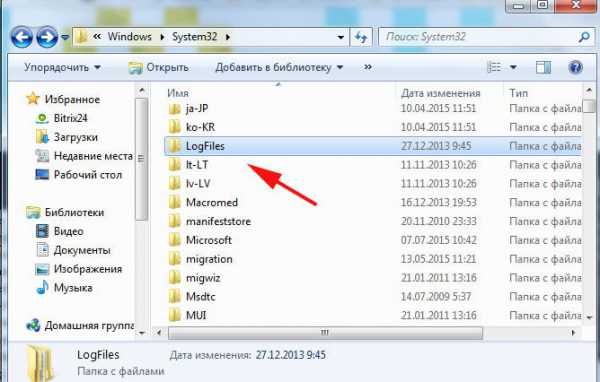
Если и на этот раз лучше не стало, то можно попробовать восстановить настройки безопасности. Откройте командную строку, введя в поиске компьютера «cmd». Обязательно запустите с правами администратора. В появившемся окне пропишите команду:
secedit /configure /cfg %windir%\inf\defltbase.inf /db defltbase.sdb /verbose
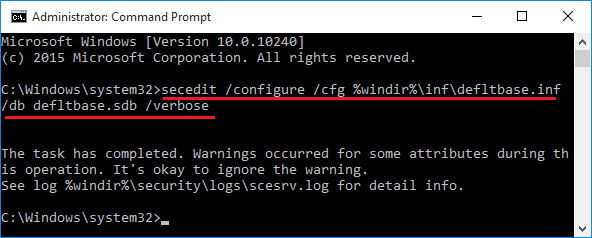 Далее нажмите «ОК». После того как введённая вами команда будет выполнена, появится предупреждение об ошибке. Ничего страшного, так и должно быть.
Далее нажмите «ОК». После того как введённая вами команда будет выполнена, появится предупреждение об ошибке. Ничего страшного, так и должно быть.
Если и данный способ не помог исправить неполадку, то, наиболее вероятно, что проблема в самой ОС. А значит, вам придётся произвести переустановку системы или сбросить настройки.
Ошибка 868 появляется из-за того, что указан неправильный DNS-сервер.
Такое часто встречается, когда на подключении по локальной сети, которое смотрит в сторону провайдера, в настройках протокола Интернета TCP/IP прописан неправильный адрес DNS-сервера, либо он вообще не прописан и стоят пустые значения. Тогда, Windows при попытке подключения не может соединится с VPN-сервером, так как не может преобразовать хостнейм сервера в IP-адрес и потому выдается Ошибка 868. Решение следующее:
Нажимаем комбинацию клавиш Win+R и в строке открыть пишем команду
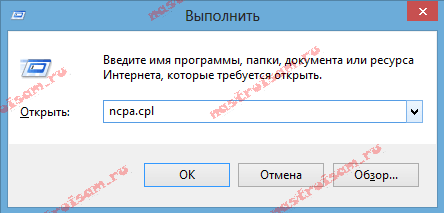
Нажимаем кнопку OK и попадаем в «Сетевые подключения» компьютера. Выбираем «Подключение по локальной сети», через которое подключены к провайдеру. Кликаем на нем правой кнопкой, в контекстном меню выбираем пункт Свойства. Откроется окно свойств Подключения по локальной сети. Вы списке компонентов выбираем «Протокол Интернета версии 4 (TCP/IPv4)»:
![]()
В подавляющем большинстве случаев в сети провайдера есть DHCP-сервер, который поможет получить IP-адрес, поэтому убедитесь, что стоят галочки «Использовать IP-адрес автоматически» и «Получить адрес DNS-сервера автоматически»:
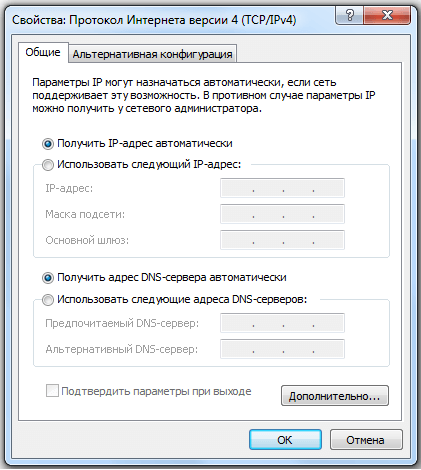
Нажимаем ОК и проверяем подключение.
Как исправить ошибку 711
Ошибка 711 — явление не самое распространённое, и касается оно только тех юзеров, которые используют туннельные подключения, такие как VPN или PPPoE. К сожалению, указанная проблема может доставить много хлопот. В этой статье как раз разберём все причины возникновения данной ошибки и, разумеется, способы её исправления. Давайте же начнём.

Для решения проблемы достаточно запустить нужные службы Windows
Как вы уже наверняка прочитали в окне предупреждения, ошибка 711 свидетельствует о том, что службу диспетчера подключений не удалось загрузить. Из этой предупреждающей записи можно сделать вывод, что дело тут в системных службах, поэтому разбираться следует именно с ними.

Начать целесообразно с запуска определённых служб. Для этого нужно перейти в оснастку «Службы». Чтобы попасть туда, нажмите комбинацию клавиш Win+R и в появившейся строке напишите «services.msc», затем нажмите «ОК». В списке служб отыщите строку «Телефония» и откройте её свойства, предварительно клацнув по ней правой кнопкой мыши. Теперь, когда зашли в «Свойства», перейдите на вкладку «Общие». В пункте «Тип запуска» установите «Вручную». После нажмите «Применить» и «Запустить». Так вы запустите первую из нескольких необходимых служб. Аналогичным образом в том же списке вам нужно будет сделать для:
- диспетчера подключений удалённого доступа;
- службы автоматических подключений удалённого доступа;
- SSTP;
- службы поддержки самонастраивающихся устройств Plug and Play.
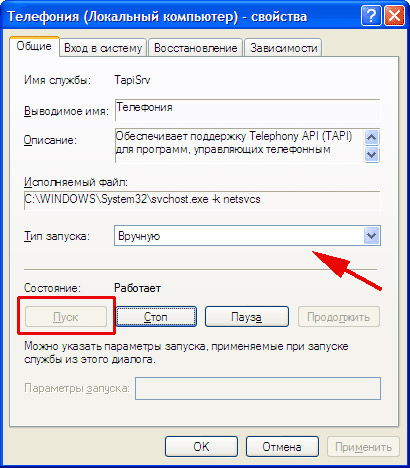
Во время запуска первой службы может возникнуть такая неприятность, как ошибка 1068. Ничего катастрофического в этом нет, ниже детально разберём, что нужно делать в данном случае.
Появление подобной ошибки связано с тем, что у вас просто нет соответствующих прав доступа к нужной папке. Чтобы проверить это, перейдите на системный диск (как правило, диск C) и найдите в списке папку «Windows». Далее откройте свойства папки и зайдите на вкладку «Безопасность». В списке выберите строку «Система» и нажмите «Изменить». Внизу отметьте галочкой пункт «Полный доступ» в столбце «Разрешить» для «Система», «Создатель-владелец» и «Trusted Installer». Если установлены какие-либо запреты, их следует убрать. На всякий случай можете предоставить неограниченный доступ группам «Администраторы» и «Пользователи». Если приведённый способ не решил проблему, то есть ещё один, который сможет помочь.
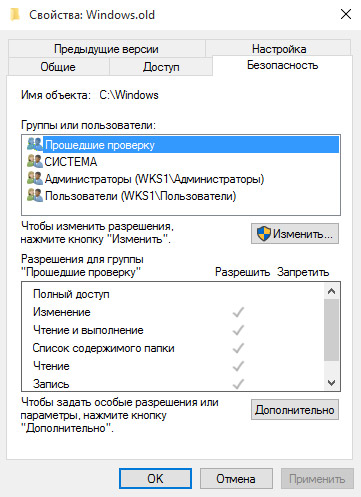
Переименуйте папку «Logfiles». Всё в той же папке «Windows» на системном диске найдите каталог System32. В нём находится нужная вам папка — «Logfiles». Её следует назвать «Logfiles.old». Теперь осталось перезапустить компьютер и попытаться подключиться заново.
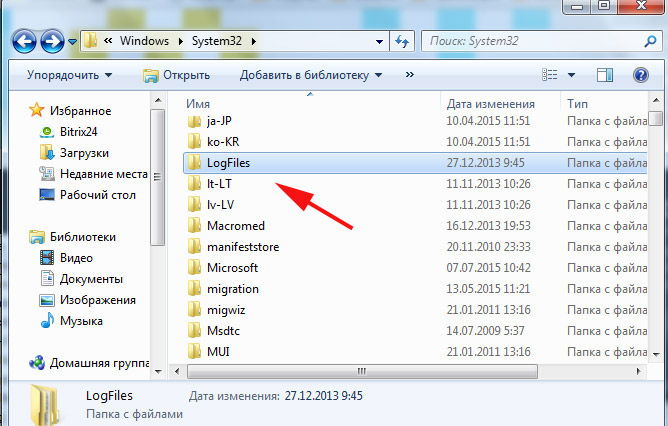
Если и на этот раз лучше не стало, то можно попробовать восстановить настройки безопасности. Откройте командную строку, введя в поиске компьютера «cmd». Обязательно запустите с правами администратора. В появившемся окне пропишите команду:
secedit /configure /cfg %windir%infdefltbase.inf /db defltbase.sdb /verbose
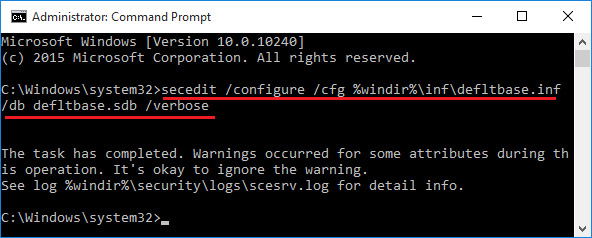
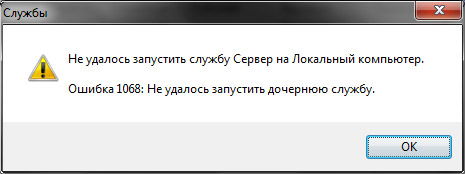
Если и данный способ не помог исправить неполадку, то, наиболее вероятно, что проблема в самой ОС. А значит, вам придётся произвести переустановку системы или сбросить настройки.
Ошибка 711

Ошибка 711 при запуске высокоскоростного соединения на операционных системах windows возникает редко, но может вызвать не мало головной боли. Эта ошибка означает, что системе не удалось запустить службу Диспетчера подключений удаленного доступа. Происходит это чаще всего потому, что не запущены связанные с ним службы: — Поддержка самонастраивающихся устройств Plug and Play — Диспетчер автоматических подключений удаленного доступа — Телефония — В случае windows 7 и windows 8 — еще и Служба SSTP. Для устранения этой проблемы надо сделать следующее:
Шаг 1. Пробуем запустить службы.
Нажимаем комбинацию клавиш Win+R и в открывшемся окне Запуск программы пишем services.msc Нажимаем кнопку ОК. Этим мы откроем оснастку Службы системы windows. Ищем службу Телефония, кликаем на ней правой кнопкой мыши и выбераем пункт Свойства.
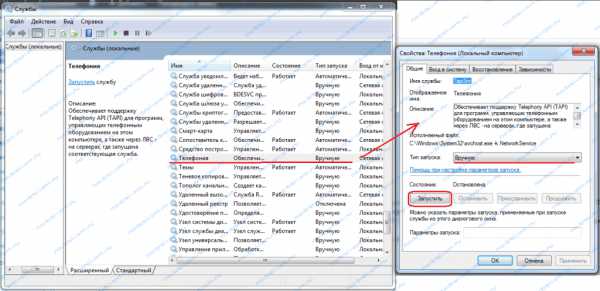
Откроются свойства службы. На вкладке Общие ищем параметр Тип запуска и выставляем значение Вручную. Нажимаем кнопку Применить, затем нажимаем кнопку Запустить. То же самое надо сделать для службы поддержки самонастраивающихся устройств Plug and Play, диспетчера подключений удаленного доступа, службы автоматических подключений удаленного доступа и SSTP.
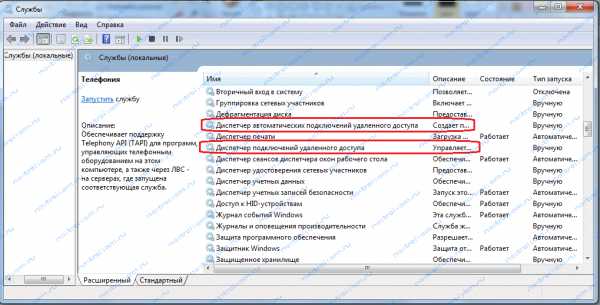
Если, при запуске Диспетчера подключений удаленного доступа, система выдает ошибку 1068 — выполняем Шаг 2.
Шаг 2. Проверяем права на системные папки.
Может такое случиться, что Вы сделали себя владельцем папки windows, при этом ограничив в правах систему. Чтобы это исправить идем в системный диск — обычно диск C:\, кликаем правой кнопкой на папку windows и выбераем вкладку Безопасность. Проверяем, чтобы в окне Группы и пользователи обязательно был полный доступ у «СОЗДАТЕЛЬ-ВЛАДЕЛЕЦ», «System» и «TrustedInstaller» .
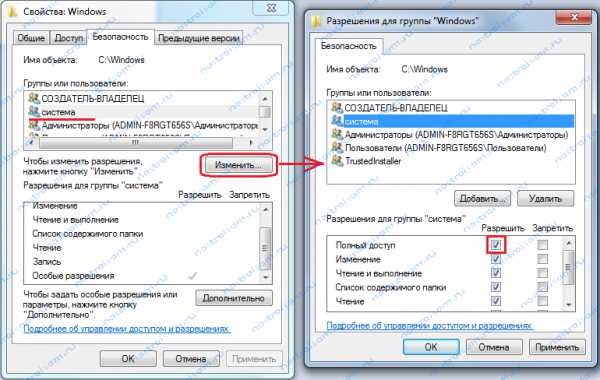
Так же полный доступ дополнительно может быть предоставлен Администраторы (Administrators) и Пользователи (Users). Перезагружаем компьютер и пробуем запустить высокоскоростное соединение.
Шаг 3. Переименовываем папку Logfiles
Иногда Ошибка 711 может быть связана с тем, что служба Сборщик событий windows по каким-либо причинам не может записывать логи в папку Logfiles. Чтобы исключить этот вариант перезагружаем windows в безопасном режиме — F8 для windows XP и windows 7 или Shift+F8 для windows 8 — и переходим в системныфй каталог C:\windows\System32\. Ищем папку LogFiles и переименовываем её в Logfiles.old. Перезагружаемся и запускам высокоскоростное соединение. Не помогло? Выполняем Шаг 4.
Шаг 4. Восстановление параметров безопасности.
Этот вариант действий может помочь а может окончательно навредить с вероятностью 50/50. Заключается он в том, что надо нажать кнопку Пуск и в поле Поиск вводим команду:
cmd
На найденном файле кликаем правой кнопкой мыши и выбираем в открывшемся меню пункт «Запуск от имени администратора». Запуститься командная консоль windows c правами администратора. В ней пишем команду:
secedit /configure /cfg %windir%\inf\defltbase.inf /db defltbase.sdb /verbose
Нажимаем ОК.

Команда отработает и выдаст ошибку — это нормально, так как не найдена часть запрашиваемых параметров. Дело в том, что с её помощью выполняется устанавливается безопасности по умолчанию — dfltbase.inf Это делается в процессе установки системы и должно быть дополнено параметрами, вводимыми при установке. А так, как сейчас, при выполнении этой команды, эти параметры не вводятся, то выполнение команды может привести к нестабильной работе операционной системы.
Если ничего не помогло…
В этом случае можно попробовать последний способ перед переустановкой системы — Восстановление системы. Обычно в случае ошибки 711 он редко помогает, но шанс есть. Надо откатиться к любой, ранее созданной точке восстановления и попробовать запустить соединение. Если и это не поможет — остается только переустановка операционной системы.
Причины появления сбоя
Если разобраться, причин для появления таких сбоев может быть достаточно много. Однако среди всех ситуаций можно выделить несколько типичных случаев, которые в основном связаны с нарушением работы ряда служб, отвечающих за осуществление подключения удаленного доступа, а также компонентов, связанных с телефонией PPPoE (особенно часто это проявляется при использовании соединения через VPN).
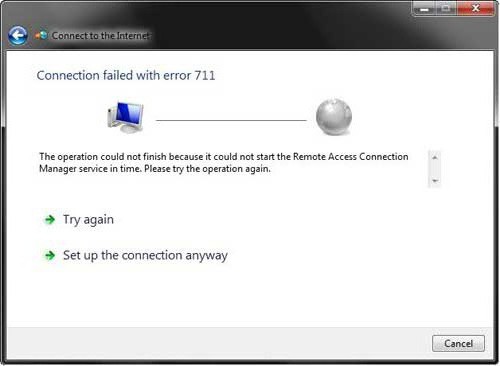
Таким образом, сбой происходит по причине того, что могут быть отключены следующие службы:
- служба поддержки Plug&Play (самонастраивающихся устройств);
- диспетчеры стандартного и автоматического подключения удаленного доступа;
- служба телефонии;
- служба SSTP (только для Windows 7 и выше).
Параллельно рассмотрим еще несколько вариантов сбоя 711 (ошибка). Как исправить ситуацию, будет приведено для каждого конкретного случая. Кроме того, будет дана не совсем стандартная рекомендация, которой можно воспользоваться, так сказать, на крайний случай, и то только на свой страх и риск.
Исправляем с помощью раздела служб
Первым делом, конечно же, следует рассмотреть все вышеприведенные службы на работоспособность. Благо в составе Windows есть необходимые утилиты, для того чтобы это сделать. Нам нужно в «Панели управления» войти в раздел «Администрирование». Но описывать путь будет очень долго, лучше приведем способ попроще — с помощью окна «Выполнить». Оно вызывается сочетанием клавиш Win + R. Появится маленькое окошко с полем для ввода текста. В нем пропишите services.msc.
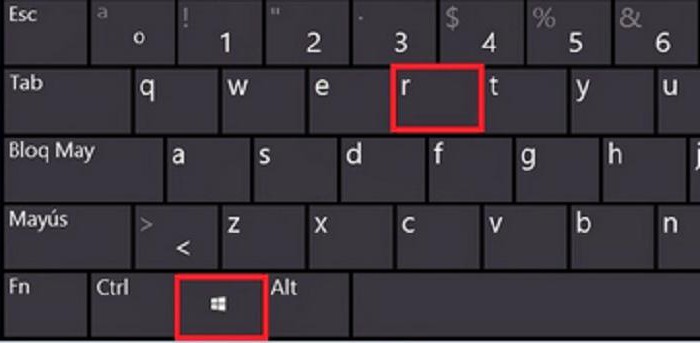
Итак, перед вами открылось окно нужной нам утилиты. Как вы можете наблюдать, в окне есть огромный список из различных служб. Чтобы ошибка 711 при подключении интернета исчезла, вам необходимо отыскать вышеперечисленные и нажать по ним двойным кликом мыши. Для службы Plug-and-Play вам в окошке нужно из выпадающего списка выбрать «Автоматически», для трех остальных — вручную.
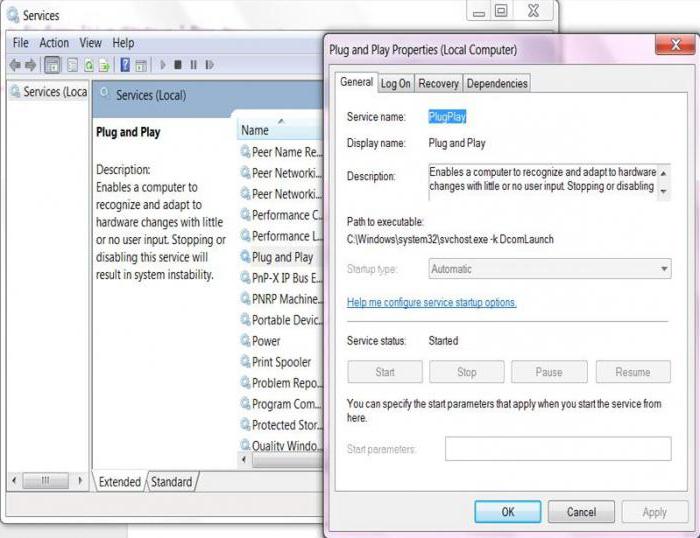
После того как все работы были проведены, сохраните все изменения и перезагрузите компьютер. Потом попробуйте подключиться к интернету, должно получиться.
Распространенные сообщения об ошибках в Windows XP Error 711
Общие проблемы Windows XP Error 711, возникающие с Windows XP:
- «Ошибка в приложении: Windows XP Error 711»
- «Windows XP Error 711 не является приложением Win32.»
- «Windows XP Error 711 должен быть закрыт. «
- «Не удается найти Windows XP Error 711»
- «Windows XP Error 711 не может быть найден. «
- «Проблема при запуске приложения: Windows XP Error 711. «
- «Windows XP Error 711 не выполняется. «
- «Windows XP Error 711 выйти. «
- «Ошибка пути программного обеспечения: Windows XP Error 711. «
Эти сообщения об ошибках Microsoft Corporation могут появляться во время установки программы, в то время как программа, связанная с Windows XP Error 711 (например, Windows XP) работает, во время запуска или завершения работы Windows, или даже во время установки операционной системы Windows. Документирование проблем Windows XP Error 711 в Windows XP является ключевым для определения причины проблем с электронной Windows и сообщения о них в Microsoft Corporation.
Почему и когда срабатывает ошибка времени выполнения 711?
Наиболее распространенные вхождения «Windows Error 711» проблемы при загрузке Windows. Это три основных триггера для ошибок во время выполнения, таких как ошибка 711:
Ошибка 711 Crash — это очень популярная ошибка выполнения ошибки 711, которая приводит к завершению работы всей программы. Эти ошибки обычно возникают, когда входы Windows не могут быть правильно обработаны, или они смущены тем, что должно быть выведено.
Утечка памяти «Windows Error 711» — Когда Windows обнаруживает утечку памяти, операционная система постепенно работает медленно, поскольку она истощает системные ресурсы. Возможные причины из-за отказа Microsoft Corporation девыделения памяти в программе или когда плохой код выполняет «бесконечный цикл».
Error 711 Logic Error — Ошибка программной логики возникает, когда, несмотря на точный ввод от пользователя, производится неверный вывод. Это видно, когда исходный код Microsoft Corporation включает дефект в анализе входных данных.
В большинстве случаев проблемы с файлами Windows Error 711 связаны с отсутствием или повреждением файла связанного Windows вредоносным ПО или вирусом. Как правило, любую проблему, связанную с файлом Microsoft Corporation, можно решить посредством замены файла на новую копию. Помимо прочего, в качестве общей меры по профилактике и очистке мы рекомендуем использовать очиститель реестра для очистки любых недопустимых записей файлов, расширений файлов Microsoft Corporation или разделов реестра, что позволит предотвратить появление связанных с ними сообщений об ошибках.


![Как исправить ошибку 1068 в windows [решено]](http://wudgleyd.ru/wp-content/uploads/f/1/1/f11eb8c1277adff4d7a6e1445e8243cf.jpeg)









![Как исправить ошибку 1068 в windows [решено]](http://wudgleyd.ru/wp-content/uploads/4/4/4/4446aaa4c4534b7832966bdc5d01ecfa.jpeg)