Крах плагина Adobe Fash Player в Мозиле что делать
Adobe Flash Player необходим посетителям современных сайтов, чтобы иметь возможность просмотра видеозаписей, прослушивания аудиозаписей и запуска flash-приложений. В результате большого количества таких приложений на сайтах, плеер имеет большую нагрузку и время от времени может выходить из строя.
Так уж случилось, что Firefox постоянно нуждается в беспрерывной работе плеера Adobe и любая его неисправность имеет значительные последствия. Повреждённый Flash Player влечёт за собой потерю работоспособности браузера, «кушает» много оперативной памяти, а значит, это нужно исправлять.
Решаем проблему краха Флеш Плеера
Часто так бывает, что Flash Player выходит из строя и требует обновления. В любом случае, если решение установки актуальной версии не поможет, новый Флеш Плеер не помешает.
Скачать актуальную версию Adobe Flash Player
Рассмотрим возможные варианты решения данной проблемы на примере. В этом абсолютно нет ничего сложного, нужно лишь быть внимательным и понимать, зачем предпринимаем совершенные действия.
Способ 1: Выключение аппаратного ускорения
Данное решение может подойти и тем, у кого регулярно появляется так называемый «зелёный экран» при воспроизведении видеозаписей на сайтах.
-
- Находим любое флеш-приложение, например на сайте игр онлайн, и нажимаем на него правой кнопкой мыши, выбрав в контекстном меню вариант «Параметры». Не перепутайте с кнопкой «Глобальные настройки».
-
- Выскочившее меню по умолчанию предложит вам один единственный параметр. Убедитесь, что в нижнем меню выбран синий маленький дисплей, расположенный слева. Снимаем галочку с пункта «Включить аппаратное ускорение».
-
- Закрываем окно настроек Adobe Flash Player.
- Перезагружаем браузер и начинаем его использование. Если проблема краха плеера не исправлена — переходим к следующим способам её решения.
Способ 2: отключение установленных расширений браузера
Проблему плееру могут предоставить установленные расширения в браузере. Они попросту имеют способность конфликтовать между собой, из-за чего проявляется их некорректная работа. Нужно посмотреть, как будет работать Firefox совместно с каждым из установленных расширений. Для этого отключаем их с помощью настроек браузера:
-
- Нажимаем на «три полоски» в правом верхнем углу окна Mozilla.
-
- Выбираем пункт «Дополнения» для входа в меню управлением плагинами и расширениями.
-
- Отключаем все установленные расширения.
Если без дополнений браузер работает нормально, значит в его неправильной работе виноваты именно они. Чтобы определить, какой именно плагин или расширение мешает полноценно работать Firefox, поочерёдно включаем их, и не забываем после каждого включения перезагружать браузер и проверять работоспособность плеера на сайтах.
Способ 3: специальное расширение для отключения плеера
Таким полезным расширением является «Flash Block Plus». Его функция заключается в отключении всех flash-элементов, находящихся на сайтах в интернете.
Скачать Flash Block Plus с официального сайта.
Получается парадокс. Для того, чтобы использовать плеер на сайтах, нам необходимо его отключить. Делается это для того, чтобы максимально снизить нагрузку на оперативную память, а также разгрузить приложение для полноценной и свободной работы.
На часто используемых вами сайтах, которые нуждаются в использовании Adobe Flash Player, вы можете включить показ элементов с помощью нажатия на появившеюся после установки иконки Flash Block. При активном расширении, элементы, содержащие flash, будут заблокированы.
Для того, чтобы не выключать приложение каждый раз при посещении постоянно используемого сайта, нужно внести его в белый список.
- Иконка установленного расширения Flash Block.
- Белый список сайтов, на которых расширение не будет блокировать flash элементы.
На этом решение проблемы с крахом плеера закончено. Не стоит забывать, что проблему некорректной работы могут приносить неправильная работа драйверов видеокарты и прочие устройства, отвечающие за воспроизведение видеозаписей.
Adobe Flash Player: почему он так важен?
Adobe Flash Player — программный модуль (плагин), предназначенный для открытия и воспроизведения флеш-контента. Именно благодаря технологии Flash мы имеем возможность оперировать в Сети информацией, содержащей в себе аудио, видео, анимацию. Анимированные игры, презентации, рекламные баннеры – все это создается с применением флеш-технологии.
Adobe Flash Player – это также и наиболее распространенная программа для работы с флеш-контентом, предназначенная для его открытия и воспроизведения непосредственно в браузере. Популярность плагина во многом объясняется тем, что его создали разработчики Flash-технологии компании Adobe. По статистике до недавнего времени 98% установленных на ПК и смартфоны плагинов для работы с флеш-контентом составлял именно этот плеер.
Программа не лишена ряда недостатков, главным из которых является сильная перегруженность процессора ПК, ведущая к ухудшению производительности устройства. К концу 2020 года компания Adobe прекратит поддержку своего флеш-плеера, но пока он по-прежнему используется во многих ПК, а также в телефонах и других устройствах на платформе Android. Самая распространенная жалоба их пользователей — прекращение работы игр в соцсетях (Одноклассники, Facebook и др.) — как раз связана с неполадками в работе Adobe Flash Player, требующего, чтобы его включили или обновили.
Включение плеера может понадобиться не только для работы в Сети в целом, но и применительно к отдельно взятому сайту: сейчас Google Chrome часто блокирует флеш-контент на интернет-страницах, уведомляя об этом пользователей.
Как изменить включение плагина Flash Player в настройках Mozilla Firefox
Запрос о включении Adobe Flash может появляться и в результате сбоя настроек в самом браузере Mozilla Firefox. В итоге, вместо автоматического запуска плагина, приходится это делать вручную или же он вовсе не включается на просматриваемых сайтах.
Чтобы проверить настройки, нажмите на три горизонтальные полоски в правом верхнем углу и выберите из меню «Дополнения».
Затем с левой стороны перейдите на вкладку «Плагины».
В списке установленных найдите нужное название и напротив него из выпадающего списка выберите «Всегда включать». После этого, он будет запускаться на всех страницах в Интернете.
Думаю, у Вас получилось решить данную проблему, и теперь Вы без проблем можете просматривать анимации, видео или играть в онлайн игры в Интернете.
Как включить Флеш Плеер в Мозиле
Здравствуйте, друзья! На данный момент плагин Flash Player является одним из самых популярных для браузеров. Ведь именно с его помощью на страницах в Интернете отображается анимация и видео.
Но вот, Вы собрались посмотреть фильм, а вместо этого в окне плеера видите надпись: «Включить Adobe Flash». Или просто на сайтах в Интернете стали замечать такую надпись в различных областях страницы. Давайте будем разбираться, в чем дело, и как включить плагин Shockwave Flash в Мозиле, чтобы снова можно было смотреть в Интернете различные ролики и фильмы.
Включение Adobe Flash в Мозиле на определенном сайте
Зачастую, в самом браузере Мозила Флеш Плеер включен, благодаря этому, есть возможность просматривать весь мультимедийный контент страницы. Но если Firefox решит, что с ним возникли проблемы, он может отключить его автоматический запуск на сайтах. После этого, Вы будите видеть картину, как показано на скриншоте ниже.
Нажав на кнопку, в адресной строке слева появится диалоговое окно. В нем необходимо подтвердить, что запуск Плеера разрешен на выбранном сайте.
Если редко посещаете данный ресурс, тогда можете выбрать «Временно разрешить».
После этого, плагин Shockwave Flash запустится, и можно будет посмотреть, например, мультик или фильм.
Если же включить Флеш Плеер не получилось, обновите страницу браузера – нажмите на круговую стрелочку справа в адресной строке или нажмите F5, и снова попробуйте включить его.
Основная причина блокировки плагина самим браузером может быть такая – он попросту не обновлен до последней версии. Чтобы проверить, установлена ли у Вас последняя версия Adobe Flash Player, перейдите на официальную страницу Мозилы для проверки плагинов: https://www.mozilla.org/ru/plugincheck/.
Здесь в списке всех подключенных к браузеру найдите тот, что нас интересует, и посмотрите, чтобы возле него было написано «актуальный».
Если требуется обновление Флеш Плеера, тогда можете прочесть подробную статью на данную тему: как обновить Flash Player в Мозиле. Во время обновления Плеера, закройте окно браузера, а когда он будет обновлен, запустите Интернет-обозреватель снова. После этого, больше не нужно будет запускать данный плагин вручную на различных сайтах.
Как включить Флеш Плеер в Мозиле
Чтобы проверить функциональность плагина, необходимо зайти в опциональное меню браузера, в пункт «Дополнения».
В левой части меню вкладка «Плагины». Интересующий нас объект – «Shockwave Flash». Он должен быть включён без предупреждений красного цвета о крахе инструментария.
В правом окошке напротив утилиты есть три варианта функционирования данного плагина:
- Включать по запросу;
- Всегда включать (рекомендованное значение для оптимальной работы браузера для воспроизведения медиа файлов);
- Никогда не включать — приведет к отключению Флеш Плеера в Мозиле.
Если пользователь всё-таки столкнулся с неисправностью данной утилиты, рекомендуется для начала перезагрузить интернет обозреватель (может потребоваться перезагрузка персонального компьютера). Если «restart» не дал положительного результата, можно попробовать обновить Adobe Flash Player в Firefox, а также будет полезно ознакомиться с информацией, почему не работает Flash Player в Mozilla Firefox.
Уже несколько лет технический переходный период идёт в мире браузеров, так как столпы веб-обозревателей решили в какой-то момент, что хватит привлекать стороннее ПО, и начали заменять его своими технологиями.
Это положительно сказалось на скорости и работоспособности сайтов. Но еще остались программы, необходимые для работы многих сайтов, такие как Adobe Flash Player, например, хотя и он уже всё менее востребован на рынке сайтов.
Как правильно включить Flash Player в Mozilla Firefox
Главная проблема включения флэш-плеера в том, что установленная на ПК версия может потерять актуальность в любой момент, особенно если отключить автоматическое обновление, и вы снова окажетесь отрезаны от контента, медиа и игр, которые созданы с помощью этих технологий.
Нужно быть готовым повторять последовательность действий:
- Зайти на официальный Adobe и скачать программу AFP, избегая дополнительных установок того, что не требуется.
- Установить её и настроить.
- Заходим через путь меню – дополнения – плагиныили alt – инструменты – дополнения и проверяем, появился ли нужный элемент под названием Shockwave Flash, который и позволяет работать.
Запуск при установленном плагине
Сейчас флэш-содержимое автоматически не запускается, поэтому на каждом сайте, где есть такие элементы, нужно включать его отдельно. Как включить флеш плеер в Фаерфокс:
Горячие клавиши Mozilla
Hola VPN
Дополнительные настройки плагина
После того как выяснили, как включить флэш плагин в Мозилле браузере, можно провести его настройку, зайдя во вкладку плагины через меню и нажав на надпись Shockwave Flash.
- Всегда включать или включать по запросы.
- Блокировка вредного и опасного содержимого. Как правило, браузеры при помощи плагина блокируют при активации этой опции встроенные в другие сайты порталы, а также то, что задействует ресурсы компьютера без необходимости.
- Защищенный режим. Разработка Adobe призвана оградить от мошенничества. К сожалению, вызывает при этом подвисания, лаги и сбои, так что если посещаете только проверенные места, то галочку можно снять.
| Рекомендуем!InstallPack |
|---|
| Официальный дистрибутив Firefox |
| Тихая установка без диалоговых окон |
| Рекомендации по установке необходимых программ |
| Пакетная установка нескольких программ |
Mozilla Firefox запускает несколько процессов
Мировая тенденция говорит о том, что столпы поисковых сервисов решились на развитие своих технологий с постепенным отказом от ПО сторонних разработчиков. Однако сроки переходного процесса пока остаются туманными. Сегодня мы поговорим о том, как включить Flash Player в Mozilla Firefox, в процессе повествования также рассмотрим несколько способов достижения желаемого.
Включаем Adobe Flash Player в Mozilla Firefox
Уже несколько лет технический переходный период идёт в мире браузеров, так как столпы веб-обозревателей решили в какой-то момент, что хватит привлекать стороннее ПО, и начали заменять его своими технологиями.
Это положительно сказалось на скорости и работоспособности сайтов. Но еще остались программы, необходимые для работы многих сайтов, такие как Adobe Flash Player, например, хотя и он уже всё менее востребован на рынке сайтов.
Как включить Flash Player в Mozilla Firefox?
Как правильно включить Flash Player в Mozilla Firefox
Главная проблема включения флэш-плеера в том, что установленная на ПК версия может потерять актуальность в любой момент, особенно если отключить автоматическое обновление, и вы снова окажетесь отрезаны от контента, медиа и игр, которые созданы с помощью этих технологий.
Нужно быть готовым повторять последовательность действий:
- Зайти на официальный Adobe и скачать программу AFP, избегая дополнительных установок того, что не требуется.
- Установить её и настроить.
- Заходим через путь меню – дополнения – плагиныили alt – инструменты – дополнения и проверяем, появился ли нужный элемент под названием Shockwave Flash, который и позволяет работать.
Запуск при установленном плагине
Сейчас флэш-содержимое автоматически не запускается, поэтому на каждом сайте, где есть такие элементы, нужно включать его отдельно. Как включить флеш плеер в Фаерфокс:
Как включить флеш плеер в Opera
Способ включения Adobe Flash Player в браузере Опера отличается от описанного метода выше, здесь вам может понадобиться работа с адресной строкой браузера.
Зайдите в браузер и введите в поисковую строку следующий запрос:
opera://plugins
Нажмите клавишу Enter.
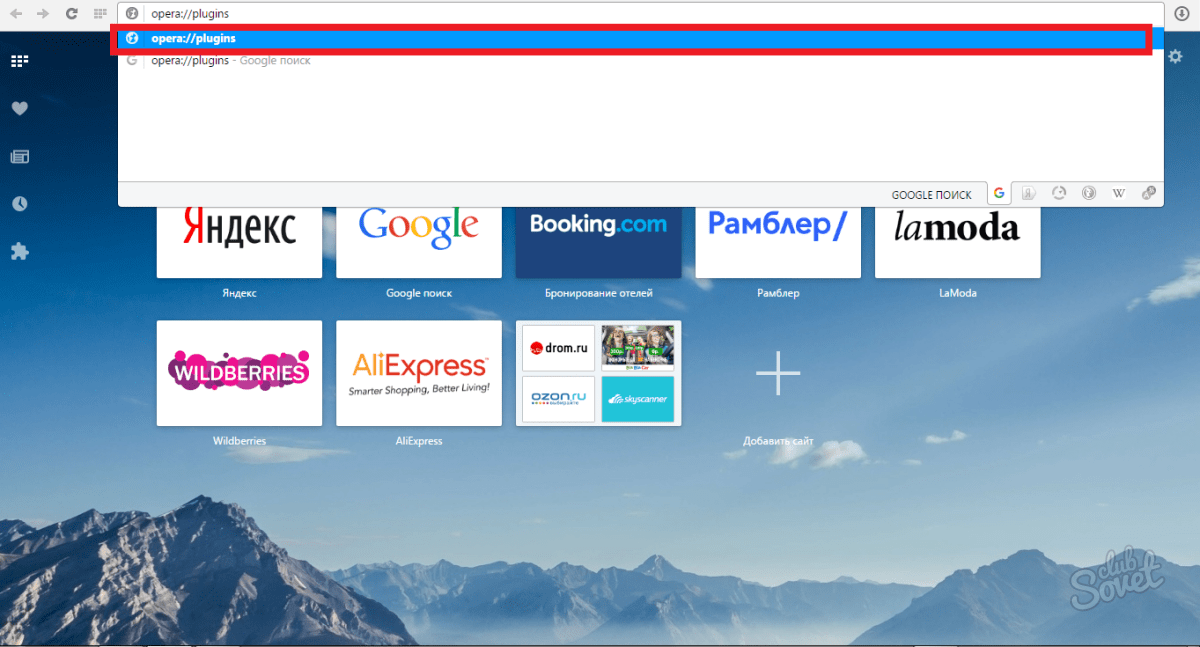
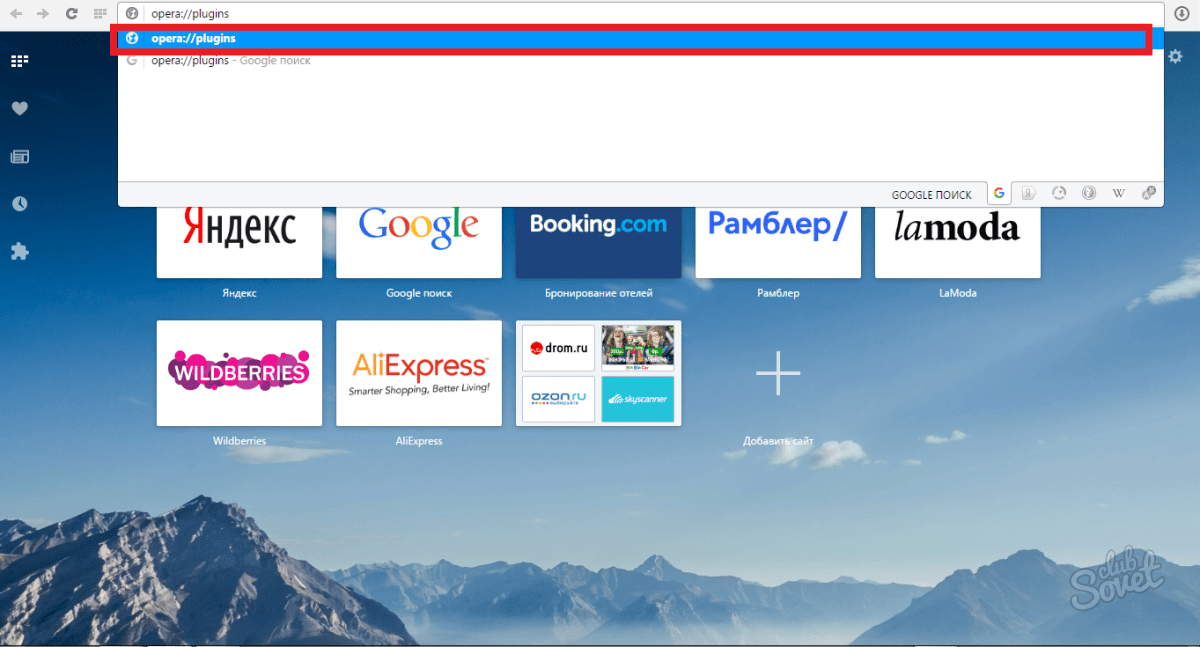
В появившемся окне найдите строку Adobe Flash Player. Под ней вы увидите фразу “Разрешить запуск всегда”, поставьте галочку напротив.
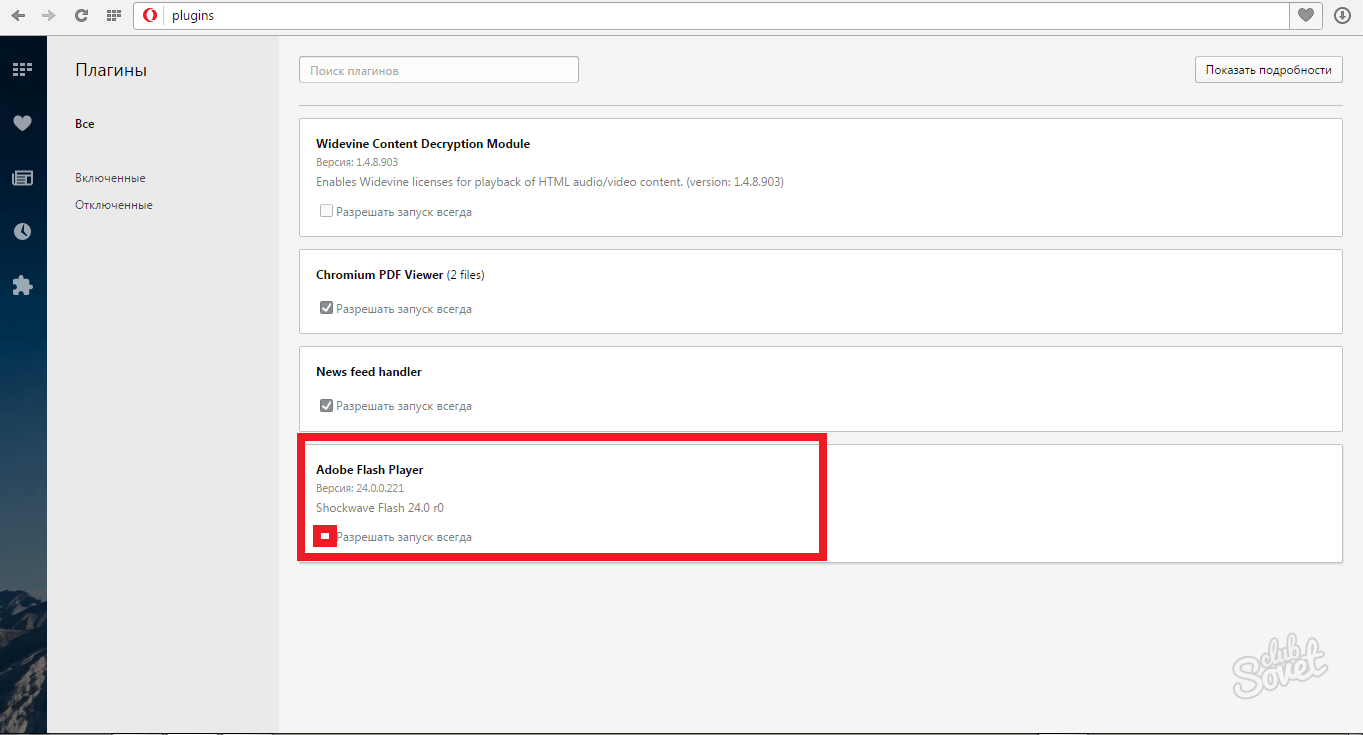
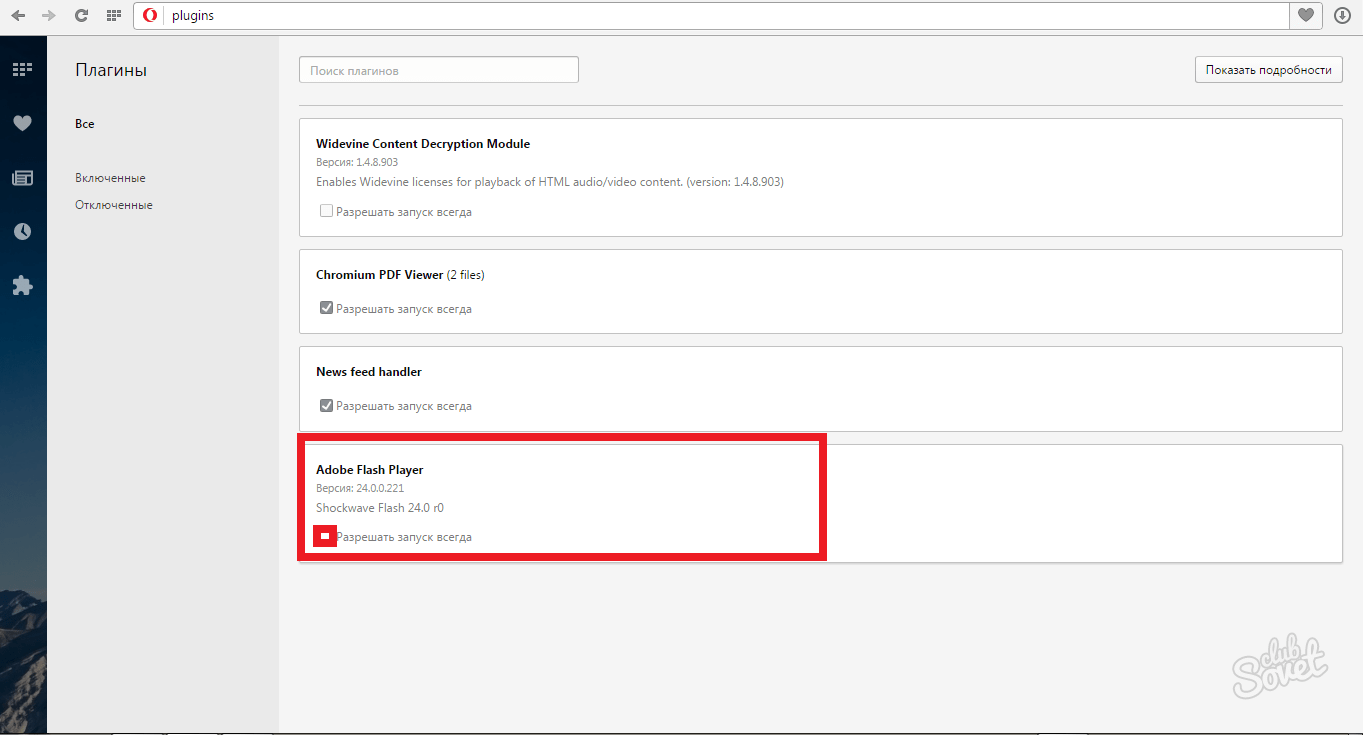
Перезагрузите браузер Opera, теперь видео и анимации будут отображаться правильно.
Инструкция по включению вфлеш плеера.
Когда нам нужно воспользоваться флеш проигрывателем, у нас возникает вопрос – а как его включить? Для каждого браузера есть свои нюансы, о которых мы расскажем в данной статье.
Проигрыватель Flash – это такой плагин для вашего ПК, который открывает вам широкие возможности при работе с интернетом. Просмотр видео, запуск различных онлайн игр – все это реализуется посредством флэш плеера. Такой плеер на многих браузерах часто попросту отключён. Что же делать в таких случаях?
Крах Flash Player в Firefox: основные причины возникновения неполадки
Работая с браузером Mozilla Firefox, многие пользователи сталкиваются с проблемой краха плагина Adobe Flash Player. Сегодня речь пойдет о способах, которые позволят решить данную проблему.
Сообщение о том, что случился крах плагина Adobe Flash Player говорит о том, что в программе Mozilla Firefox неожиданно была прекращена работа данного плагина. Повлиять на данную проблему могут различные факторы, начиная с устаревшей версии Flash Player и заканчивая вирусной активностью.
- Из-за чего возникает крах Flash Player в Firefox?
- Причина 1: устаревшая версия Flash Player
- Кликните в правом верхнем углу интернет-обозревателя по кнопке меню и в высветившемся окне выполните переход к разделу «Дополнения» .
В левой части окна произведите выбор вкладки «Плагины»
. На экране отобразится список плагинов, установленных в Firefox. В списке найдите плагин Shockwave Flash. Если около него расположилась кнопка«Обновить сейчас» , значит, в браузере установлена старая версия плагина, и нажатие по этой кнопке перенаправит вас на страницу проверки и обновления плагинов Firefox.
Причина 2: аппаратное ускорение
Аппаратное ускорение – функция, которая направлена на снижение нагрузки Flash Player на Mozilla Firefox. Иногда данная функция может работать некорректно, вызывая крах плагина, в связи с чем можно попробовать данную функцию отключить.
Для этого перейдите на любой сайт с размещенным flash-контентом и кликните по flash-содержимому ПКМ и в высветившемся контекстном меню выполните выбор пункта «Параметры»
На экране проявится миниатюрное окно настройки Flash Player, в котором вам потребуется убрать птичку с параметра «Включить аппаратное ускорение»
. После этого окно настройки можно закрыть.
Причина 3: защищенный режим Flash Player
Защищенный режим Flash Player позволяет обезопасить компьютер, учитывая нестабильность данного плагина. Отключение защищенного режима может решить проблему с крахом плагина, но, таким образом, вы подорвете безопасность браузера.
Чтобы деактивировать защищенный режим Firefox, перейдите к меню отображения списка плагинов и щелкните около Shockwave Flash по кнопке «Настройки»
- На экране отобразится новая страница, в которой вам потребуется снять птичку с пункта «Включить защищенный режим Adobe Flash» .
Причина 4: поврежденный профиль или конфликт настроек
Проблемы в работе профиля могут легко вызывать крах плагина Adobe Flash Player. В этом случае мы рекомендуем вам попробовать создать в Firefox новый профиль, который позволит начать работу с Firefox с «чистого листа».
- Для этого полностью закройте браузер Firefox, а затем выполните вызов окна «Выполнить» комбинацией клавишWin+R . В отобразившемся окошке вам потребуется провести следующего вида команду:
- firefox.exe -P
Как включить Flash Player в Mozilla Firefox — Сергей Почекутов
Flash Player используется в Firefox для воспроизведения медиа-контента: видео, игр, анимации. Нет флеша — нет развлечений. Но мы мириться с такой ситуацией не будем и разберёмся, как его включить, чтобы пользоваться всеми возможностями Mozilla Firefox.
Разрешение на воспроизведение флеш-элементов
По умолчанию Firefox блокирует воспроизведение флеш-элементов. Если на сайте используется технология Flash, то перед запуском контента появляется окно с вопросов «Разрешить запускаться?». Пока вы не дадите разрешение, флеш-элементы не будут воспроизводиться.
Браузер при каждой загрузке спрашивает, можно ли воспроизводить Flash
Если вам надоело постоянно разрешать воспроизведение через Flash Player, отключите автоматическую блокировку технологии.
- Открываем новую вкладку в Firefox.
- Вводим адрес about: config и нажимаем Enter.
- Находим через поисковую строку параметр plugins.flashBlock.enabled и двойным кликом выставляем для него значение false.
Теперь запрос на разрешение запуска Flash Player появляться не будет
После отключения этого параметра флеш-элементы на страницах будут воспроизводиться по умолчанию, без вашего разрешения. Это удобно, но есть минус: Flash Player — ненадёжная технология, от которой постепенно отказываются все браузеры, поэтому с автоматическим запуском вы можете наткнуться на вредоносные расширения на сайтах.
Установка Flash Player
Если флеш-элементы на сайтах не работают, то нужно проверить, установлен ли Flash Player.
- Переходим на страницу загрузки Flash Player.
Как изменить включение плагина Flash Player в настройках Mozilla Firefox
Запрос о включении Adobe Flash может появляться и в результате сбоя настроек в самом браузере Mozilla Firefox. В итоге, вместо автоматического запуска плагина, приходится это делать вручную или же он вовсе не включается на просматриваемых сайтах.
Чтобы проверить настройки, нажмите на три горизонтальные полоски в правом верхнем углу и выберите из меню «Дополнения».
Затем с левой стороны перейдите на вкладку «Плагины».
В списке установленных найдите нужное название и напротив него из выпадающего списка выберите «Всегда включать». После этого, он будет запускаться на всех страницах в Интернете.
Думаю, у Вас получилось решить данную проблему, и теперь Вы без проблем можете просматривать анимации, видео или играть в онлайн игры в Интернете.
Включение Adobe Flash в Мозиле на определенном сайте
Зачастую, в самом браузере Мозила Флеш Плеер включен, благодаря этому, есть возможность просматривать весь мультимедийный контент страницы. Но если Firefox решит, что с ним возникли проблемы, он может отключить его автоматический запуск на сайтах. После этого, Вы будите видеть картину, как показано на скриншоте ниже.
Нажав на кнопку, в адресной строке слева появится диалоговое окно. В нем необходимо подтвердить, что запуск Плеера разрешен на выбранном сайте. Если хотите, чтобы Флеш Плеер всегда запускался, когда просматриваете данный сайт, и не нужно было бы постоянно разрешать его работу, тогда нажмите на кнопку «Разрешить и запомнить». Если редко посещаете данный ресурс, тогда можете выбрать «Временно разрешить».

После этого, плагин Shockwave Flash запустится, и можно будет посмотреть, например, мультик или фильм.
Если же включить Флеш Плеер не получилось, обновите страницу браузера – нажмите на круговую стрелочку справа в адресной строке или нажмите F5, и снова попробуйте включить его.

Основная причина блокировки плагина самим браузером может быть такая – он попросту не обновлен до последней версии. Чтобы проверить, установлена ли у Вас последняя версия Adobe Flash Player, перейдите на официальную страницу Мозилы для проверки плагинов: https://www.mozilla.org/ru/plugincheck/ .
Здесь в списке всех подключенных к браузеру найдите тот, что нас интересует, и посмотрите, чтобы возле него было написано «актуальный».
Если требуется обновление Флеш Плеера, тогда можете прочесть подробную статью на данную тему: . Во время обновления Плеера, закройте окно браузера, а когда он будет обновлен, запустите Интернет-обозреватель снова. После этого, больше не нужно будет запускать данный плагин вручную на различных сайтах.
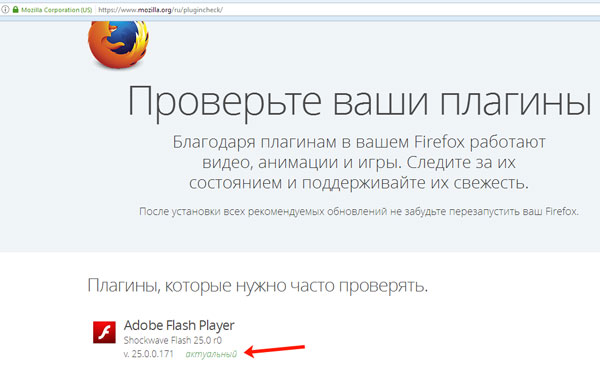
Настройка автоматического запуска Flash Player для Opera
Как включить, так и отключить Флеш Плеер в Опере можно в разделе плагинов. Для этого набираем в поиске уже знакомое: «chrome://plugins».
- Выберете нужный, нажмите «Включить».
- Вверху слева кликните «Меню» – «Настройки» – «Сайты» – «Плагины» – «Запускать всё содержимое».
Проверьте, воспроизводится ли контент. Если нет, то, скорее всего, в Opera включён турбо режим. Он ускоряет загрузку, если соединение медленное, но блокирует Flash Player. Откройте меню и уберите галочку напротив него. Если результата всё равно нет, причиной могут быть:
- две установленные версии плагина, которые мешают друг другу (войдите в раздел «Плагины» – «Показать подробности» – отключить NPAPI и оставить PPAPI);
- «Аппаратное ускорение» (выше написано, как его отключить);
- накопленный кэш (удаляем, как описано в случае с Мозилой).
Как включить Adobe Flash Player в Mozilla Firefox
Всем привет коллеги. В этой статье, я хочу рассказать вам, как включить Adobe Flash Player в Mozilla Firefox. Иногда возникают ситуации, когда фильмы или разное видео без особых на то причин, начинают зависать или же вообще перестают воспроизводиться. В основном, это может быть вызвано сбоем работы плагина Shockwave Flash (именно этот плагин отвечает за показ видео в браузере Mozilla Firefox), но существует еще несколько причин, о которых и пойдет речь в этой статье.
Итак, для начала нам необходимо убедится в том, что плагин отвечающий за воспроизведение видео включен и нормально функционирует. Для этого запустите браузер Mozilla Firefox и в верхнем меню выберите пункт меню Инструменты – Дополнения.
- Также можно нажать комбинацию клавиш:
- Ctrl + Shift + A
Перед вами появится окно с различными дополнениями, в котором необходимо выбрать вкладку Плагины и найти плагин Shockwave Flash. В строке напротив, установите режим – Всегда включать и перезагрузите браузер.
- После перезагрузки браузера, проверьте воспроизведение видео и если проблема сохранилась, то обязательно перейдите на эту страницу для проверки актуальности установленного плагина.
В строке напротив Adobe Flash Player должна присутствовать надпись — Актуален. Если надпись другая, то просто нажмите по кнопке и обновите приложение до самой последней версии.
Если и в этом случае, имеются проблемы с видео, тогда скачайте самую последнюю версию браузера и переустановите ее вместо старой, которую нужно предварительно удалить.
Не помогло? Придется удалять Adobe Flash Player через Панель Управления – Удаление программ и перезагрузить компьютер.
После чего необходимо скачать плагин с официальной страницы и установить его.
У каждого пользователя может быть совершенно разная ситуация, но применив все вышеописанные методы, ваше видео будет воспроизводиться без проблем. Проверено неоднократно!
Ну, все друзья. Теперь вы знаете, как включить Adobe Flash Player в браузере Mozilla Firefox и я надеюсь, не будете испытывать проблем в дальнейшем.
Как обновить
Для обновления флэш-плеера нужно, чтобы браузер Mozilla Firefox тоже был обновлен до последней версии:
- Зайдите в Меню, выберите Справка и раздел «О FireFox».
- В открытом окне можно будет проверить, нуждается ли ваш браузер в обновлении. Если обновления нужны, Мозила сама их и скачает, и установит. Если при установке возникнут какие-то проблемы, она вас оповестит.
- Обновили браузер, теперь время обновить сам Flash Player. Самое простое действие для установки свежей версии флэш-плеера – скачать его онлайн установщик.
- Скачали, открыли, поставили галочку на «Разрешить Adobe устанавливать обновления», кликнули по кнопке «Далее», дождались завершения обновления.
- Не забываем закрывать наш Firefox при установке новой версии флэш-плеера.
Если флэш-плеер так и не запускается в Mozilla Firefox, проверьте, включен ли он в браузере. Сделать это можно в настройках:
- Заходите в Меню, раздел Дополнения, модуль Плагины
- Откройте «Shockwave Flash»
- Если flash отключен, нажмите кнопку «Всегда включать».
- Наслаждайтесь.
Крах плагина Adobe Fash Player в Мозиле что делать
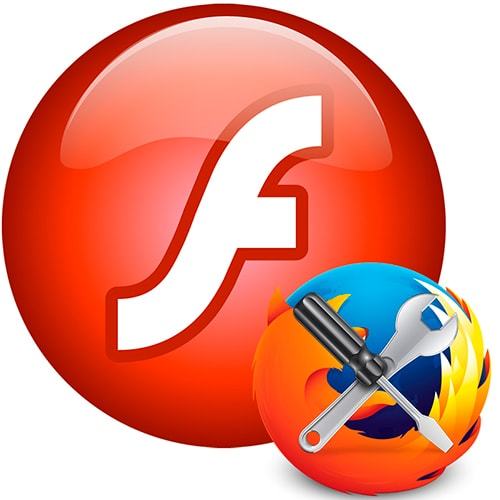
Adobe Flash Player необходим посетителям современных сайтов, чтобы иметь возможность просмотра видеозаписей, прослушивания аудиозаписей и запуска flash-приложений. В результате большого количества таких приложений на сайтах, плеер имеет большую нагрузку и время от времени может выходить из строя.
Так уж случилось, что Firefox постоянно нуждается в беспрерывной работе плеера Adobe и любая его неисправность имеет значительные последствия. Повреждённый Flash Player влечёт за собой потерю работоспособности браузера, «кушает» много оперативной памяти, а значит, это нужно исправлять.
Решаем проблему краха Флеш Плеера
Часто так бывает, что Flash Player выходит из строя и требует обновления. В любом случае, если решение установки актуальной версии не поможет, новый Флеш Плеер не помешает.
Скачать актуальную версию Adobe Flash Player
Рассмотрим возможные варианты решения данной проблемы на примере. В этом абсолютно нет ничего сложного, нужно лишь быть внимательным и понимать, зачем предпринимаем совершенные действия.
Способ 1: Выключение аппаратного ускорения
Данное решение может подойти и тем, у кого регулярно появляется так называемый «зелёный экран» при воспроизведении видеозаписей на сайтах.
- Находим любое флеш-приложение, например на сайте игр онлайн, и нажимаем на него правой кнопкой мыши, выбрав в контекстном меню вариант «Параметры». Не перепутайте с кнопкой «Глобальные настройки».

- Выскочившее меню по умолчанию предложит вам один единственный параметр. Убедитесь, что в нижнем меню выбран синий маленький дисплей, расположенный слева. Снимаем галочку с пункта «Включить аппаратное ускорение».
- Закрываем окно настроек Adobe Flash Player.
- Перезагружаем браузер и начинаем его использование. Если проблема краха плеера не исправлена — переходим к следующим способам её решения.
Способ 2: отключение установленных расширений браузера
Проблему плееру могут предоставить установленные расширения в браузере. Они попросту имеют способность конфликтовать между собой, из-за чего проявляется их некорректная работа. Нужно посмотреть, как будет работать Firefox совместно с каждым из установленных расширений. Для этого отключаем их с помощью настроек браузера:
- Нажимаем на «три полоски» в правом верхнем углу окна Mozilla.
- Выбираем пункт «Дополнения» для входа в меню управлением плагинами и расширениями.
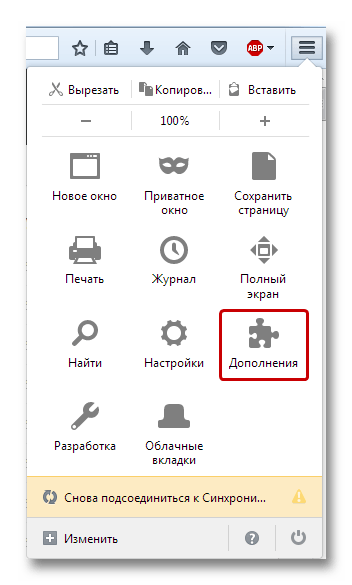
- Отключаем все установленные расширения.

Если без дополнений браузер работает нормально, значит в его неправильной работе виноваты именно они. Чтобы определить, какой именно плагин или расширение мешает полноценно работать Firefox, поочерёдно включаем их, и не забываем после каждого включения перезагружать браузер и проверять работоспособность плеера на сайтах.
Способ 3: специальное расширение для отключения плеера
Таким полезным расширением является «Flash Block Plus». Его функция заключается в отключении всех flash-элементов, находящихся на сайтах в интернете.
Скачать Flash Block Plus с официального сайта.
Получается парадокс. Для того, чтобы использовать плеер на сайтах, нам необходимо его отключить. Делается это для того, чтобы максимально снизить нагрузку на оперативную память, а также разгрузить приложение для полноценной и свободной работы.
На часто используемых вами сайтах, которые нуждаются в использовании Adobe Flash Player, вы можете включить показ элементов с помощью нажатия на появившеюся после установки иконки Flash Block. При активном расширении, элементы, содержащие flash, будут заблокированы.
Для того, чтобы не выключать приложение каждый раз при посещении постоянно используемого сайта, нужно внести его в белый список.
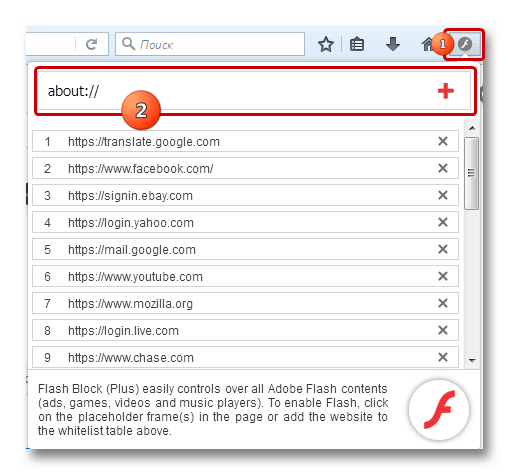
- Иконка установленного расширения Flash Block.
- Белый список сайтов, на которых расширение не будет блокировать flash элементы.
На этом решение проблемы с крахом плеера закончено. Не стоит забывать, что проблему некорректной работы могут приносить неправильная работа драйверов видеокарты и прочие устройства, отвечающие за воспроизведение видеозаписей.
Как включить Flash Player в Mozilla Firefox — Сергей Почекутов
Flash Player используется в Firefox для воспроизведения медиа-контента: видео, игр, анимации. Нет флеша — нет развлечений. Но мы мириться с такой ситуацией не будем и разберёмся, как его включить, чтобы пользоваться всеми возможностями Mozilla Firefox.
Разрешение на воспроизведение флеш-элементов
По умолчанию Firefox блокирует воспроизведение флеш-элементов. Если на сайте используется технология Flash, то перед запуском контента появляется окно с вопросов «Разрешить запускаться?». Пока вы не дадите разрешение, флеш-элементы не будут воспроизводиться.
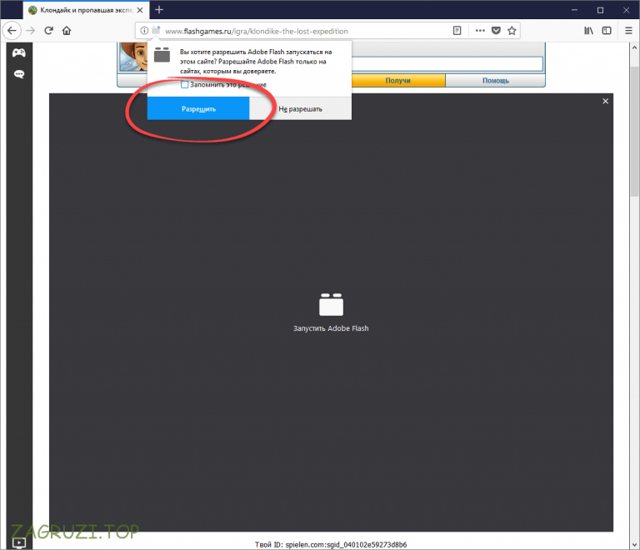
Браузер при каждой загрузке спрашивает, можно ли воспроизводить Flash
Если вам надоело постоянно разрешать воспроизведение через Flash Player, отключите автоматическую блокировку технологии.
- Открываем новую вкладку в Firefox.
- Вводим адрес about: config и нажимаем Enter.
- Находим через поисковую строку параметр plugins.flashBlock.enabled и двойным кликом выставляем для него значение false.
Теперь запрос на разрешение запуска Flash Player появляться не будет
После отключения этого параметра флеш-элементы на страницах будут воспроизводиться по умолчанию, без вашего разрешения. Это удобно, но есть минус: Flash Player — ненадёжная технология, от которой постепенно отказываются все браузеры, поэтому с автоматическим запуском вы можете наткнуться на вредоносные расширения на сайтах.
Установка Flash Player
Если флеш-элементы на сайтах не работают, то нужно проверить, установлен ли Flash Player.
- Переходим на страницу загрузки Flash Player.


































