Mozilla Firefox
Для установки Mozilla Firefox потребуется проделать некоторые усилия, чтобы ваш любимый браузер смог запускать Flash. Последняя версия, которая поддерживает Flash Player — это 84.0.2. Скачайте и установите необходимую версию для вашей системы с официального сайта (x32 или x64):
- Firefox 84.0.2 (32-битная версия)
- Firefox 84.0.2 (64-битная версия)
Примечание: если вы используете браузер Mozilla Firefox последней версии, то ваш текущий профиль будет удален, т.к. имеется обратная несовместимость между версиями.
После того, как вы скачали себе на компьютер установщик Mozilla Firefox, необходимо временно отключить интернет, чтобы браузер не смог самостоятельно обновиться до последней версии. Если у вас проводной интернет, то для его отключения откройте проводник Windows 10 («Этот компьютер»), вставьте в адресную строку: «», нажмите Enter и в открывшемся окне нажмите на ссылку «». Далее нажмите правой кнопкой мыши на вашем подключении и выберите «Отключить»:
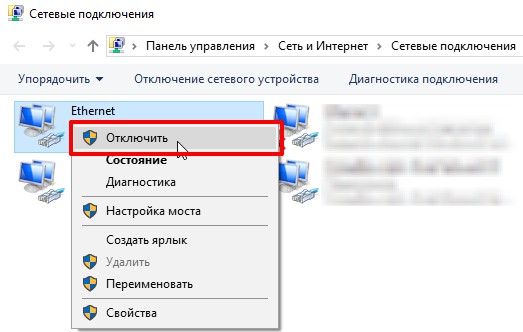
Теперь запустите установщик Firefox и следуйте его указаниям. После установки запустите браузер и, если у вас ранее была установлена последняя версия, то браузер покажет сообщение:
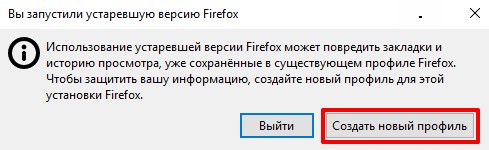
Нажмите кнопку «Создать новый профиль«.
Далее откройте Настройки и отключите автообновление:
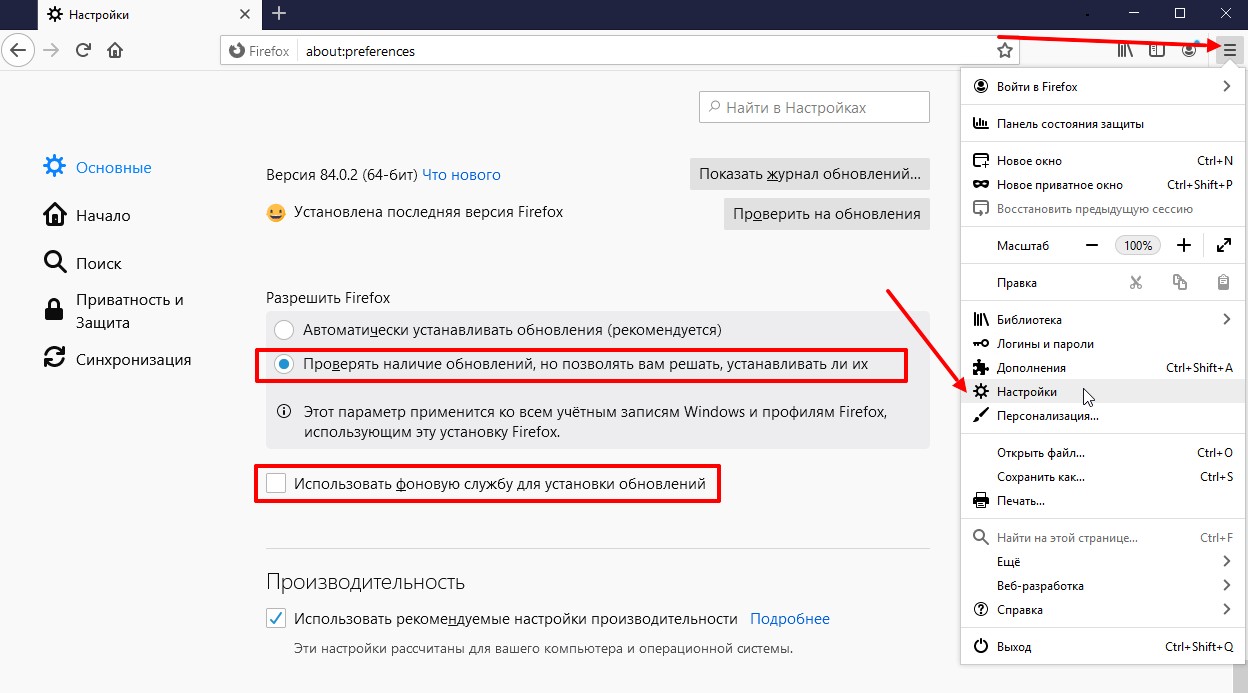
Теперь можно включить интернет. Перезапустите браузер — при запуске Firefox будет уведомлять об обновлении — нажимайте кнопку «Не сейчас».
Перейдите на страницу, на которой требуется запустить фоторедактор с Flash-плеером и нажмите на «Запустить Adobe Flash», а затем «Разрешить»:
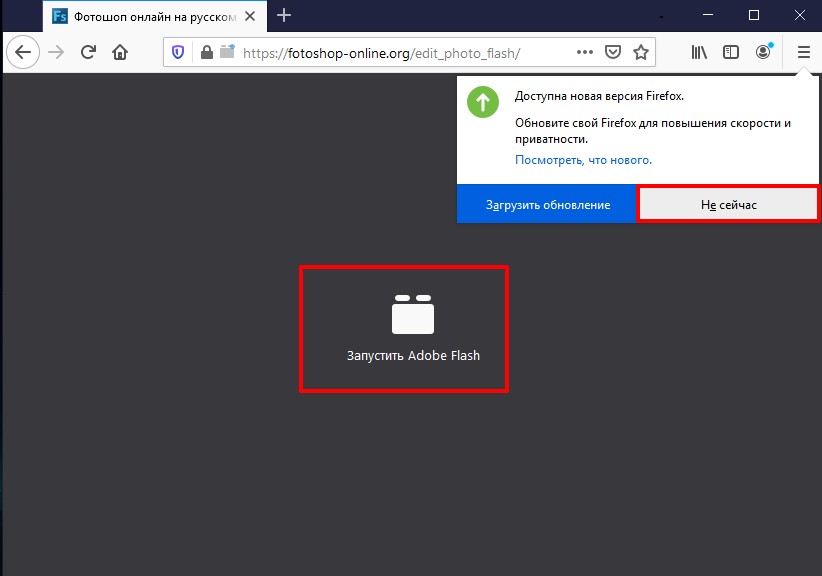
Плагин не поддерживается
Ситуации, когда не удаётся запуск Flash-проигрывателя, связаны исключительно с несоответствием программного обеспечения. В таких случаях необходимо провести анализ соответствия версий ОС, веб-браузера и флэш-плагина, а при необходимости провести обновления или переустановку.
Почему необходимо устанавливать и использовать флэш-проигрыватель как дополнение к программному обеспечению? Отвечая на этот вопрос, можно отметить, что на большинстве интернет-сайтов для такого плагина пока не существует достойной альтернативы в обеспечении качественного воспроизведения медийной информации. Он прост в установке и настройке, обеспечен поддержкой русского языка и совместим с наиболее популярными интернет-навигаторами. Компания Adobe предоставляет пользователям различные версии плеера, которые адаптированы под разные операционные системы и способны функционировать на десктопных и мобильных компьютерных устройствах.
Originally posted 2018-05-26 19:20:05.
Технологии
Flash-технологии, или, как их ещё называют, технологии интерактивной веб-анимации, были разработаны компанией Macromedia и объединили в себе множество мощных технологических решений в области мультимедийного представления информации. Ориентация на векторную графику в качестве основного инструмента разработки flash-программ позволила реализовать все базовые элементы мультимедиа: движение, звук и интерактивность объектов. При этом размер получающихся программ минимален и результат их работы не зависит от разрешения экрана у пользователя — а это одни из основных требований, предъявляемых к интернет-проектам.
По сути, Flash Player представляет собой виртуальную машину, на которой выполняется загруженный из Интернета код flash-программы.
В основе анимации во Flash лежит векторный морфинг, то есть плавное «перетекание» одного ключевого кадра в другой. Это позволяет делать сложные мультипликационные сцены, задавая лишь несколько ключевых кадров. Производительность Flash Player при воспроизведении анимации в несколько раз превышает производительность виртуальной машины JavaScript в браузерах, поддерживающих предварительный стандарт HTML5 , хотя во много раз уступает приложениям, работающим вообще без использования виртуальных машин.
Flash использует язык программирования ActionScript, основанный на ECMAScript.
1 мая 2008 компания Adobe объявила о начале проекта Open Screen Project (англ.) русск. (Веб-сайт проекта). Цель проекта — создание общего программного интерфейса для персонального компьютера, мобильных устройств и бытовой электроники, что означает одинаковое функционирование одного приложения под всеми перечисленными видами устройств. В рамках проекта:
- Снимаются ограничения на использование спецификаций SWF и FLV/F4V.
- Публикуются API для портирования Adobe Flash Player на различные устройства.
В поддержку проекта и распространение платформы Flash на мобильных устройствах на данный момент выступило 58 компаний, среди которых AMD, ARM, Google, HTC, Intel, Motorola, Nokia, NVIDIA, QNX, Sony Ericsson и др.
Flash Player портирован на мобильную платформу Android, выпущены мобильные устройства с аппаратным ускорением flash-приложений (включая AIR-приложения).
Некоторые производители ПО для мобильных устройств пытаются заменить или ограничить распространение Flash на свои новые мобильные платформы:
- Apple — на HTML5 для iPhone, iPod touch и iPad
- Microsoft — на Silverlight для Windows Phone 7
- Oracle — на JavaFX
Во Flash Player реализована возможность мультивещания на прикладном уровне.
Как установить Flash Player на Андроид
Сложностей в том, как установить Флеш Плеер на Андроид у рядового пользователя возникнуть не должно, главное строго следовать пошаговому алгоритму действий. Необходим Флеш Плеер на Android для воспроизведения потокового видео, браузерных игр и приложений, а также Flash-анимаций. Поскольку приложение отсутствует на официальной платформе Google, установить последнюю его версию можно на официальном сайте разработчиков Adobe.
Настройка ОС Android
Предварительно в настройках девайса необходимо внести кое-какие изменения, чтобы можно было скачивать и устанавливать приложения из любых источников, а не только Play Market.
Инструкция, как обновить Флеш Плеер на Андроиде, выглядит следующим образом:
- Необходимо зайти в настройки. Находится этот раздел обычно на рабочем столе, иконка имеет вид шестеренки.
- Зайдя в «Настройки», необходимо перейти во вкладку «Безопасность» и активировать раздел «Неизвестные источники».
Настройка ОС Android для установки флэшлеера
Также стоит добавить, что в зависимости от версии установленной операционной системы название и расположение пунктов меню может немного отличаться. Наиболее распространенные пути:
- «Настройки» – «Приложения и уведомления» – «Расширенные настройки» – «Специальный доступ».
- «Настройки» – «Расширенные настройки» – «Конфиденциальность» – «Администрирование устройства».
- «Настройки» – «Дополнительно» – «Конфиденциальность».
Сложности в процессе реализации данного пункта возникают редко, найти разделы удается даже интуитивно.
Установка Adobe Flash Player
Далее необходимо на официальном сайте разработчиков Adobe перейти во вкладку «Архивные версии Flash Player». Список будет отображаться достаточно обширный, поскольку тут перечислены как мобильные, так и десктопные версии приложения. Запутаться несложно, но все же необходимо найти мобильные версии и подходящую «поставить» на свой телефон.
Обратите внимание! Установочный файл формата АРК можно скачать на память компьютера, а после перенести на мобильное устройство, или сразу в память телефона. Пошаговая инструкция выглядит следующим образом:. Пошаговая инструкция выглядит следующим образом:
Пошаговая инструкция выглядит следующим образом:
- Установить на девайс Flash Player. Для этого достаточно открыть файловый менеджер.
- По окончанию скачивания зайти в раздел «Загрузки».
- Найти установочный файл расширения (.apk) и кликнуть по нему для запуска.
- Вскоре запустится установка, необходимо дождаться ее окончания и тапнуть на кнопку «Готово».
Архивные версии приложение Flash Player
Флэш Плеер будет функционировать во всех браузерах, которые его используют, а также в штатном веб-обозревателе в зависимости от версии операционной системы.
Как включить Флеш Плеер в браузере
Для включения и обновления программы требуется скачать один из существующих веб-обозревателей, которые поддерживают данную технологию. Большой популярностью в решении данного вопроса пользуется утилита Dolphin Browser.
Инструкция, как включить Flash Player на Андроид, выглядит следующим образом:
- На мобильном устройстве зайти в Play Market, найти там приложение под названием Dolphin Browser. Установить его, как обычное приложение.
- После установки программу тут же запускают и в ее настройках вводят некоторые изменения. Обязательно нужно активировать работу Flash-технологии.
- Далее необходимо нажать на кнопку меню, которая визуально напоминает дельфина, а дальше перейти в настройки.
- Уже в меню браузера необходимо переключить запуск Flash Player в положение «Всегда включено».
Веб-обозреватель Dolphin Browser, поддерживающий флеш
Обратите внимание! Чем новее версия операционной системы Android, тем сложнее добиться более корректной работы Flash Player
Когда нужно устанавливать Adobe Flash Player?
Я думаю, что если вы нашли эту статью, то уже в курсе зачем вам плеер но всё же. Зачастую браузер или сайты сами сообщают о том, что для их правильной работы нужен Flash Player. Так, например, социальная сеть ВКонтакте прямо об этом заявляет: «Для того, чтобы воспользоваться аудиосервисом, Вам необходимо установить Flash-проигрыватель». Некоторые видеохостинги также рапортуют: «Для воспроизведения видео требуется проигрыватель Adobe Flash»
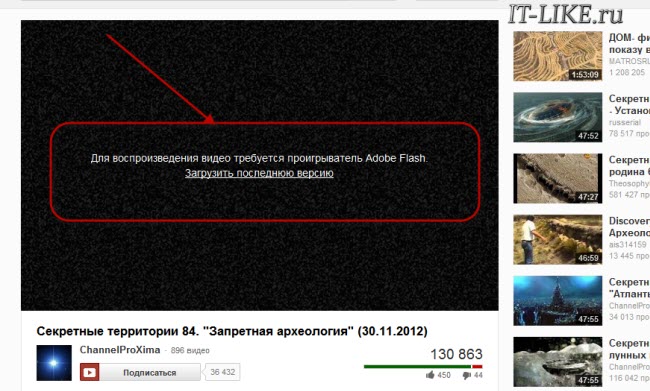
На других сайтах, там где подобных сообщений нет, просто что-то не будет работать и всё. Но как правило, в этом случае вверху отображается сообщение с предложением скачать или включить флеш плеер. При проблемах с уже установленным плеером, его сперва надо правильно удалить.
В последних версиях браузеров, кроме Mozilla Firefox, флеш-плеер всегда встроен и отдельная установка не требуется, но он может быть выключен.
Adobe Flash Player на Smart TV:
Плеер для Смарт ТВ Самсунг отвечает за обработку большого количества флеш-контента, но далеко не всего. Уже довольно давно вышел стандарт HTML5, который призван заменить флеш плеер. Поддержка HTML5 встроена в браузер, поэтому нет необходимости устанавливать посторонние приложения.
Уже многие сайты перенесли свои плееры на современную платформу и отказались от сторонних расширений. При этом ещё далеко не все веб-сайты успели переработать свои плееры под HTML5, поэтому до сих пор львиная часть веб-ресурсов используют Flash Player. Полностью отказаться от устаревшей технологии еще не получается, приходится устанавливать плеер к себе на телевизор LG или Samsung.
Установка программы
Flash Player Smart TV распространяется полностью бесплатно. С загрузкой трудностей точно не возникает, немного сложнее – установить приложение. Для выполнения этой процедуры нужно иметь компьютер с выходом в интернет и съёмный накопитель (подойдёт с любым объёмом памяти).
Как на Смарт ТВ установить Флеш Плеер
- Скачиваем Флеш плеер на компьютере с официального сайта.
- Подключаем к ПК флешку и создаём на ней папку с названием программы.
- Распаковываем плагин из загруженного файла.
- Выключаем телевизор и вставляем в него флешку с файлами проигрывателя.
- Включаем телевизор и увидим новое приложение в общем списке.
- Запускаем установку приложения и следуем указаниям мастера установки.
Теперь на умном телевизоре работает не только iptv, но и видео из браузера.
Пошаговая настройка
В особой настройке Флеш Плеер не нуждается, программа работает автономно и сразу поставляется с базовыми настройками. Тем не менее технология проигрывателя является относительно уязвимой, через неё система телевизора может оказаться заражённой. В целях повышения безопасности стоит внести некоторые коррективы.
Основные советы по настройке:
- Выбираем приложение проигрывателя и жмём на кнопку «Settings».
- Переходим в «Менеджер настроек Flash Player».
- Идём на страницу «Хранилище» и устанавливаем флаг возле «Спрашивать…».
- На вкладке «Камера и микрофон» выбираем «Запретить…» это поможет избежать проблем с сайтами, которые запрашивают доступ к внешним устройствам.
- Идём на страницу «Воспроизведение» и жмём на «Запретить всем сайтам…».
В дополнительных настройках плеер не нуждается.
Устанавливаем Flash Player на свой компьютер
Учтите, что есть два вида установки: для Internet Explorer и для всех остальных браузеров. Чтобы установилась правильная версия, нужно заходить на сайт с того браузера, для которого устанавливается флеш плеер. Если устанавливается версия НЕ для Internet Explorer, то плагин будет установлен во все ваши браузеры: Chrome, Opera, FireFox и другие. Соответственно, версия для IE устанавливается только в него.
В Google Chrome, Opera, Яндекс Браузер уже встроен Flash Player, но обновляется он не так часто как официальная версия плеера. Иногда он глючит и конфликтует с установленным вручную плагином.
Итак, чтобы установить Adobe Flash Player переходим на сайт и нажимаем «Установить сейчас».
Рекомендую поснимать галочки дополнительных предложений слева:
Сохраните установщик, откройте папку загрузок и найдите установочный файл Adobe Flash Player, например install_flashplayer.exe. В Mozilla Firefox папка загрузок находится в этом меню:
Запускаем установщик и следуем указаниям мастера. Когда спросят о методе обновления флеш плеера, рекомендую оставить первый вариант «Разрешить Adobe устанавливать обновления» и нажать «Далее».
В конце жмём «Завершить» и на этом установка закончена. Перезагружаем браузер и проверяем, что всё работает хорошо.
В случае проблем с установкой, также проверьте не осталось ли запущенных процессов от браузеров или просто перезагрузите компьютер и заново запустите установщик.
Как установить Adobe Flash Player на компьютер
 Adobe Flash Player – всемирно известный проигрыватель, который необходим для воспроизведения flash-содержимого на различных веб-ресурсах. Если на компьютере будет отсутствовать данный плагин, значит, многие flash-игры, видеозаписи, аудиозаписи, интерактивные баннеры просто не будут в браузере отображаться. В данной статье мы подробнее остановимся на том, как установить Флеш Плеер на ноутбук или стационарный компьютер.
Adobe Flash Player – всемирно известный проигрыватель, который необходим для воспроизведения flash-содержимого на различных веб-ресурсах. Если на компьютере будет отсутствовать данный плагин, значит, многие flash-игры, видеозаписи, аудиозаписи, интерактивные баннеры просто не будут в браузере отображаться. В данной статье мы подробнее остановимся на том, как установить Флеш Плеер на ноутбук или стационарный компьютер.
В последнее время все больше ходит слухов о том, что разработчики популярных браузеров, таких как Google Chrome, Mozilla Firefox и Opera, будут отказываться от поддержки Flash Player из-за наличия серьезных уязвимостей, которыми активно пользуются хакеры. Но пока этого не произошло, у вас есть возможность инсталлировать Flash Player в ваш браузер.
Для каких браузеров можно инсталлировать Flash Player?
Следует понимать, что одни браузеры требуют, чтобы пользователь загружал и устанавливал Flash Player отдельно, а в другие веб-обозреватели данный плагин уже встроен по умолчанию. К браузерам, в которые уже вшит Flash Player, относятся все веб-обозреватели, в основу которых лег браузер Chromium – это Google Chrome, Амиго, Рамблер Браузер, Яндекс.Браузер и многие другие.
Отдельно устанавливается Flash Player для браузеров Opera, Mozilla Firefox, а также производных от этих веб-обозревателей. На примере одного из данных браузеров мы и рассмотрим дальнейшую процедуру установки Flash Player.
Как установить Adobe Flash Player?
1. В конце статьи вы найдете ссылку, которая перенаправит вас к официальному сайту разработчика Adobe Flash Player
В левой области окна обратите внимание на автоматически определившуюся версию Windows и используемый браузер. Если в вашем случае эти данные были определены неверно, вам потребуется щелкнуть по кнопке «Нужен проигрыватель Flash Player для другого компьютера?», после чего отметьте нужную версию в соответствии с ОС Windows и вашим браузером
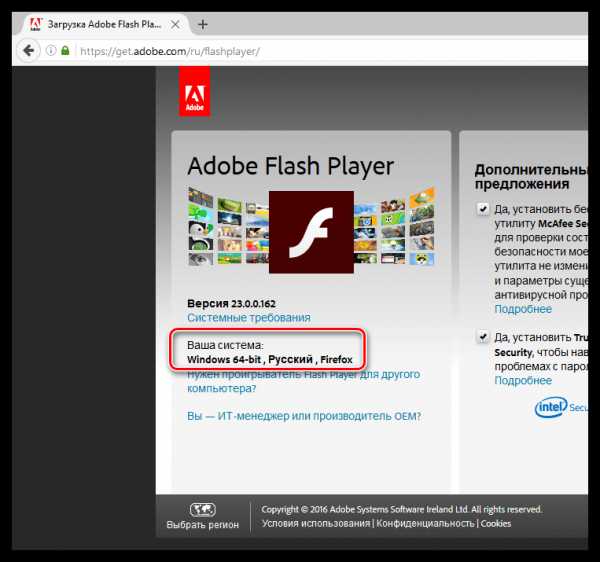
2
Обратите внимание на самый центр окна, где вам по умолчанию будет предложено загрузить и инсталлировать на компьютер дополнительное ПО (в нашем случае это антивирусная утилита McAfee). Если вы не хотите загружать его на компьютер, вам потребуется обязательно снять галочки
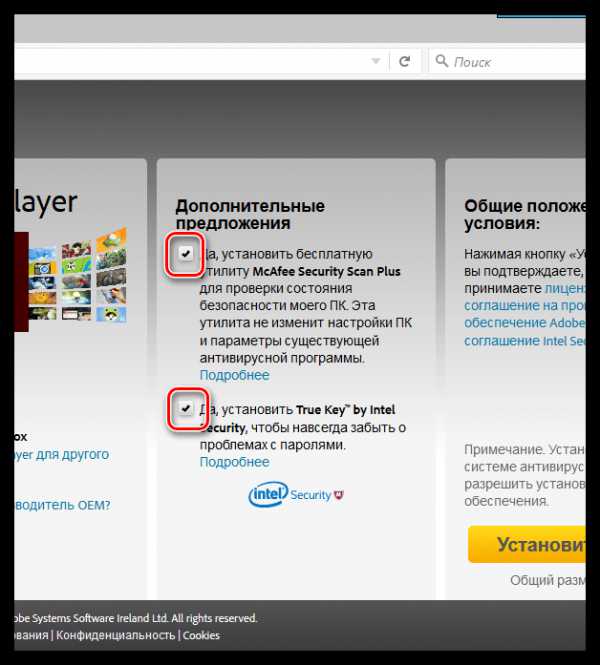
3. Завершите скачивание Flash Player для вашей системы, щелкнув по кнопке «Установить сейчас».
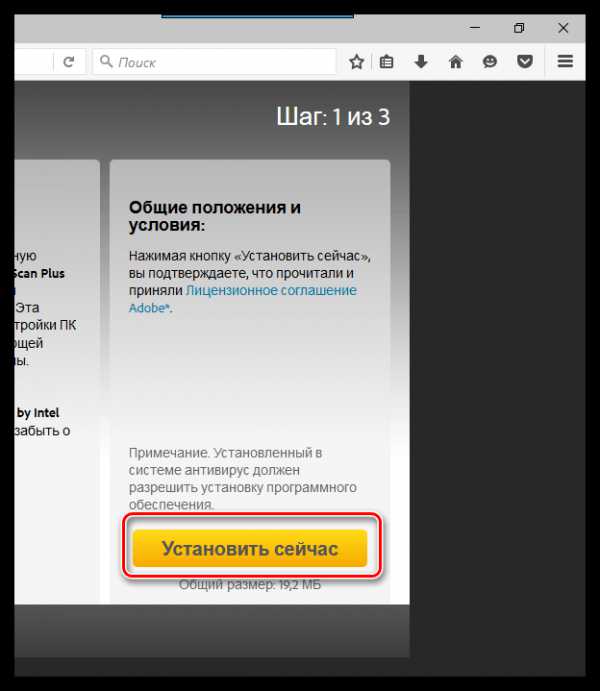
4. Когда загрузка установщика будет завершена, вам потребуется его запустить, чтобы приступить к процедуре инсталляции Flash Player.
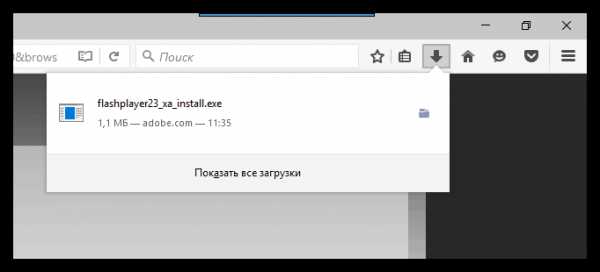
5. На первом этапе установки у вас будет возможность выбрать тип инсталляции обновлений для Flash Player. Данный параметр рекомендуется оставлять по умолчанию, т.е. около параметра «Разрешить Adobe устанавливать обновления (рекомендуется)».
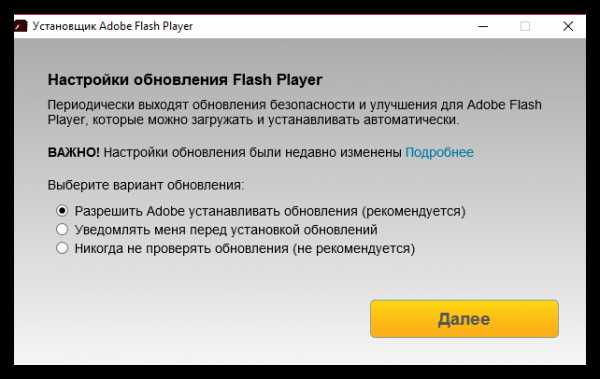
6. Следом утилита начнет закачку Adobe Flash Player в систему. Как только она будет завершена, установщик автоматически перейдет к инсталляции проигрывателя на компьютер.
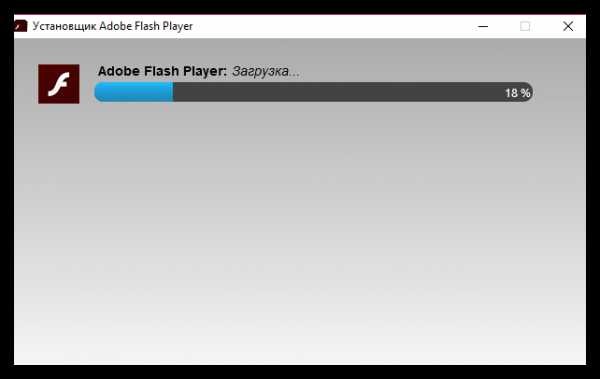
7. В конце инсталляции система попросит перезапустить ваш браузер, для которого и был установлен Flash Player (в нашем случае это Mozilla Firefox).
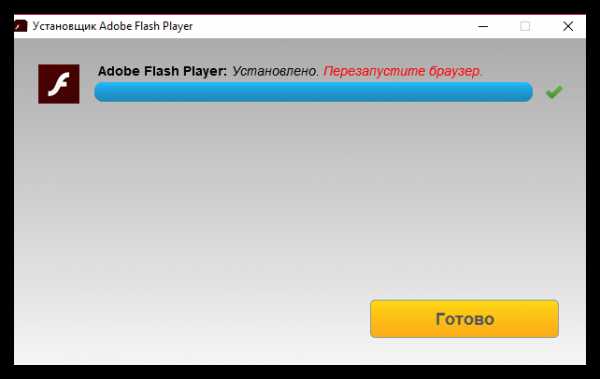
На этом процесс инсталляции Flash Player завершен. После перезапуска браузера все flash-содержимое на сайтах должно работать корректно.
Как установить на компьютер Adobe Flash Player без лишних проблем?
Ни для кого не секрет, что обеспечить полноценную работу с мультимедиа в интернете абсолютно не возможно без установленного на компьютере flash player от компании Adobe. Именно благодаря этому плагину у всех без исключения пользователей появляется возможность преспокойненько просматривать видео онлайн, загружать ролики и прочие анимационные приложения. Однако если в Google Ghrome он установлен и обновляется автоматически, то поклонникам Opera, Safari и других браузеров flash player требуется установить самостоятельно, что вовсе не проблема, если знать, как это сделать.
Варианты установки флеш-плеера
Вряд ли ошибемся, если скажем, что мало у кого из пользователей на компьютере случайно найдется свеженький установочный файл с флеш плеером, который можно запросто использовать для установки программки в Windows. В принципе его отсутствие нам только на руку. Почему? Ведь сборка плагина периодически обновляется и соответственно нам лучше и легче сразу же заглянуть на сайт Adobe и воспользоваться последним выпуском флеш плеера, не требующим последующего обновления. В этом случае, правда, есть два варианта действий:
- скачать полную версию flash player из архива;
- загрузить на компьютер упрощенный выпуск с автоматической дозагрузкой через интернет при установке.

Заметим, что первый способ хорош тем, что его можно использовать даже на компьютерах, не подключенных к интернету. В этом случае, правда, флеш плеер от Adobe устанавливается на ПК в два этапа: сначала скачивается установочный файл, затем он разархивируется и используется как обычный инсталлятор для установки программы.
Второй же придется по вкусу тем, кто хочет установить его сразу в свой Windows без лишней заморочки. Почему? Потому что он автоматически загрузится на ПК и будет готов к работе сразу же после завершения этого процесса. Каким же образом устанавливается в этом случае флеш проигрыватель от Adobe на компьютер с OS Windows?
Пошаговая инструкция по установке
Стоит заметить, что процесс установки флеш плеера на ноутбук с ОС Windows состоит из нескольких взаимосвязанных этапов.
Шаг № 1: Обновление браузера
Перед тем как устанавливать плагин на свой ПК, нам потребуется открыть браузер, в котором нет рабочего flash player, и предварительно обновить его до новой версии. Это нужно для того чтобы минимизировать риск появления сообщения об ошибке в процессе установки плагина.
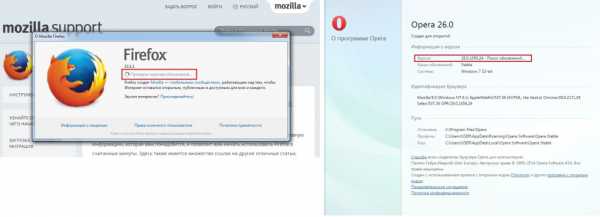
Почему оно может возникнуть? Ввиду того, что обновленный flash player по факту нередко оказывается несовместим со старым браузером, и наоборот. Так что не халтурим и обновляем.
Шаг № 2: Проверка системных требований
Обновив браузер до новой версии, заходим с его помощью на сайт компании Adobe. На этом этапе нам потребуется выполнить несколько действий:
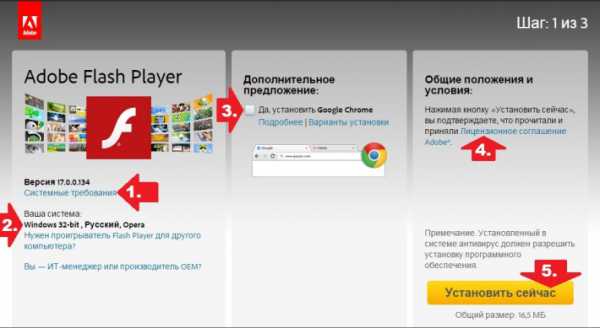
проверить совместимость компьютера и устанавливаемого плагина (раздел «Системные требования»)
Почему это важно? Потому что иначе флеш плеер не установится или будет постоянно выдавать ошибку; удостовериться в том, что программка установки правильно определила версию операционной системы и браузер, в который устанавливается флеш плеер. В противном случае жмем пункт «Нужен проигрыватель… для другого компьютера» и выбираем подходящую для нас версию ОС и браузера: согласиться или отказаться от предложения загрузить на компьютер Google Ghrome; ознакомиться с условиями лицензионного использования плагина
Так или иначе, для начала процесса установки потребуется кликнуть соответствующую кнопку в этом окошке. Однако перед этим желательно на время отключить антивирусную программу и Firewall. Почему? Потому что именно они, как показывает практика, достаточно часто становятся причинами того, что процесс установки flash player затягивается или плагин вообще не устанавливается на ПК.
Шаг № 3: Завершение установки
После того, как будет дано разрешение программке от Adobe на установку, появится новое окошко с предложением загрузить файл:
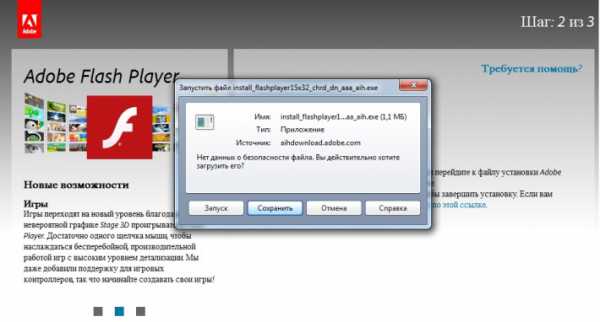
Жмем «Запуск», а затем выбираем вариант установки обновлений:
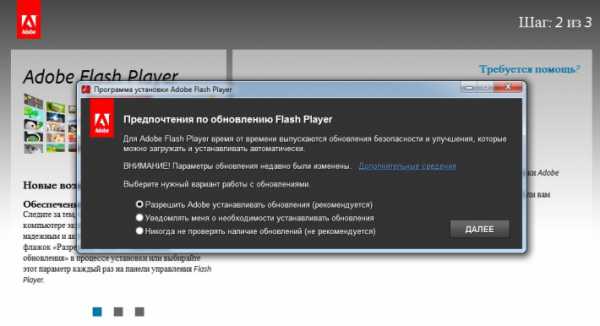
Логичнее, правда, оставить все, как есть. Почему? Потому что автоматическая установка обновлений поможет нам поддерживать флеш плеер в «форме» без каких-либо усилий. Так или иначе, перейти к следующему шагу нам поможет кнопка «Далее». Жмем на нее – и наблюдаем, как флеш плеер автоматически устанавливается на ПК:
По времени вся процедура занимает не более 2-х минут. Однако если скорость интернет-подключения низкая, процесс может затянуться. В любом случае после завершения установки потребуется лишь нажать «Завершить» — и плагин будет готов к работе!
Как правильно установить приложение Adobe Flash Player?
Полноценная работа в виртуальной сети мало представляется без использования Adobe Flash Player, обрабатывающего практически все мультимедийные контенты на операционных системах Windows и Linux. Но часто возникает проблема с просмотром видео, загрузкой аудио-сервисов, запуском игр и другого контента по причине отсутствия или некорректной работы флеш плеера. На многих сайтах всплывает предупреждение об отсутствии плеера, при этом выводится на экран сообщение примерно такого содержания: «Для воспроизведения видео требуется проигрыватель Adobe Flash». На некоторых сайтах предупреждение не появляется и мультимедийные приложения просто не запускаются. В этой статье вы узнаете как правильно установить флеш плеер на компьютер, работающий под операционной системой Windows 7/8/ХР
Последнюю версию Adobe Flash Player необходимо скачивать исключительно с официального сайта. В противном случае существует вероятность подцепить вирус или вредоносную программу при загрузке с других сайтов. Например, частые случаи, когда при скачивании файла открывается совсем другая страница или работа установщика прерывается в процессе установки. Поэтому скачивайте только с официального источника.
3D-движки
Существуют 3D движки, использующие в качестве основы Flash:
- Papervision3D (англ.) — самый известный Open Source движок. Векторная прорисовка по треугольникам.
- Away3D (англ.) — создан Александром Задорожным из Киева на основе проекта Papervision3D. В данный момент — ведущий Open Source движок. Также векторная прорисовка.
- Sandy (англ.) — в использовании ещё проще, чем Papervision3D. Open Source. Также векторная прорисовка.
- FFilmation AS3 Flash Isometric Engine (англ.) — изометрический движок. Open Source.
- Infinity 3D Engine — движок с динамическим BSP . Разрабатывается энтузиастом из Санкт-Петербурга Алексеем Романовым.
- Alternativa Platform — платформа для трёхмерных игр, разрабатываемая группой из Перми. За флеш отвечает Антон Волков. Векторная прорисовка по треугольникам. На данной платформе создана игра Танки Онлайн. Включает графический движок Alternativa3D 8 с поддержкой 3D API Molehill.
- ZenBullets Flash Isometric 3D Game Engine — изометрическая игровая платформа.
До 2011 года производительность flash была недостаточной для отрисовки сложных 3D-сцен в реальном времени. Сцены выглядели значительно менее детальными и правдоподобными, в сравнении со сценами, отображаемыми с помощью современных 3D-движков, основанных на другой технологической платформе (как например «Unreal Engine»). Это было связано с тем, что прежние версии flash не позволяли задействовать 3D-возможности современной видеокарты. Ситуация изменилась в конце 2011 года, когда Adobe выпустила flash 11 с поддержкой аппаратного графического ускорения. Это даёт возможность отрисовывать сцены с гораздо большим количеством деталей и отображать высококачественные графические эффекты, ранее недоступные из-за своей ресурсоёмкости. При этом многие возможности, реализованные в наиболее современных видеокартах, по прежнему остаются недоступными для флеша.
Что такое Adobe Flash Player и для чего он нужен
Здравствуйте друзья! Когда мы смотрим видео, фильмы, слушаем музыку в Интернете – для их показа необходим Flash-проигрыватель. Не все браузеры имеют встроенные проигрыватели и иногда возникает проблема с воспроизведением в них медиа-контента.
Например, чтобы посмотреть видео, пишут такое сообщение — «Запустите Flash, для просмотра». Чтобы решить эту проблему, нам нужно рассмотреть вопрос, что такое Adobe Flash Player и для чего он нужен.
Adobe Flash Player – это проигрыватель, который нужен для воспроизведения видео в браузере. Он устанавливается на компьютер в виде специальной программы проигрывателя. На Вашем компьютере могут быть другие проигрыватели, но они не работают в браузерах.
Далее, мы рассмотрим преимущества и недостатки Flash Player, и установим его на компьютер.
Настройка автоматического запуска Flash Player для Яндекс.Браузера
Флеш Плеер в Яндекс.Браузере включается тем же методом, что и в Гугл Хром. Сделайте поисковой запрос: «chrome://plugins», и попадёте на страницу со списком плагинов. Найдите красный значок плеера и нажмите «Включить» и «Запускать всегда».
Проверьте работоспособность модуля. Причины, по которым он может не запуститься, те же самые, что и в вышеупомянутых браузерах, и устраняются теми же методами.
СОВЕТ. Adobe Flash Player – довольно проблемное ПО – его компоненты подвержены вирусам и воздействию шпионских программ, были случаи, когда злоумышленники получали через него доступ к веб-камере и персональным данным. Некоторые браузеры даже временно блокировали Флеш Плеер, чем привели пользователей в замешательство и создали массу неудобств, а разработчикам Adobe пришлось в срочном порядке устранять все неисправности.
С недавнего времени появилась технология HTML5, благодаря которой можно будет избежать установки дополнительных плагинов и обойтись стандартными возможностями веб-сервера при запуске мультимедийного контента. Новинку обещают повсеместно внедрить к 2020 году, и компания Adobe закроет проект Flash Player.
Как обновить Адобе Флеш Плеер правильно?
Для начала поясню один важный момент, который Вам обязательно нужно знать. Во время работы в браузере на любом сайте периодически появляется сообщение «Adobe Flash Player устарел» (или «Заблокирован устаревший модуль / плагин Adobe Flash Player»). В принципе, текст может немного отличаться, но суть остается все той же. Что значит Adobe Flash Player устарел? Все просто: разработчики выпустили новую версию, а ваша текущая является уже неактуальной. Поэтому ее нужно обновить.
Также о необходимости обновления может напомнить:
- антивирус;
- онлайн-плеер на каком-то сайте;
- сам Flash Player (например, в трее).
Ни в коем случае не соглашайтесь на это напоминание и не нажимайте кнопку «Обновить»! Просто прочитайте сообщение и закройте его. Дело в том, что оно может содержать в себе вирусы. Особенно, если сообщение появляется на неизвестном сайте.
Обновление Adobe Flash Player необходимо выполнять только с одного-единственного источника – официального сайта разработчика. В противном случае рискуете заразить компьютер или ноутбук всякими вирусами (чаще всего это баннер-вымогатель, блокирующий работу ПК).
С этим все ясно? Тогда переходим к главному.
Ниже я покажу пример для Windows 7 (в Firefox). Впрочем, данная процедура является универсальной. То есть, аналогичным образом вы можете установить Adobe Flash Player для браузеров Opera, Chrome, Internet Explorer, Яндекс и всех ОС (Windows XP, 8 или 10).
Итак, чтобы правильно обновить устаревший Adobe Flash Player до последней версии:
Переходите по адресу – https://get.adobe.com/ru/flashplayer/ (это оф. сайт разработчиков и обновлять его нужно только здесь!)
Обратите внимание на первую колонку. Здесь указана версия ОС и браузер
Если они определены правильно, переходите к пункту 4.
Если ОС или браузер определены неправильно, тогда нажмите на строку «Нужен Flash Player для другого компьютера?». После этого появится возможность вручную выбрать версию Windows и установленного браузера.
Во второй колонке указаны дополнительные приложения, которые установятся вместе с Адобе Флеш Плеером. Обычно они мало кому нужны, поэтому здесь рекомендуется убрать галочки.
В третьей колонке нажимаете на кнопку «Установить».
После этого в браузере появится небольшое окошко, где Вам нужно нажать кнопку «Сохранить файл» (сохраняете в любое место – например, на рабочий стол).
Скрываете браузер и запускаете этот файл. Откроется установщик Adobe Flash Player, где Вам необходимо выбрать настройки обновления. На выбор предлагается 3 варианта:
- автоматическое обновление Adobe Flash Player;
- уведомлять перед установкой обновлений;
- никогда не проверять обновления.
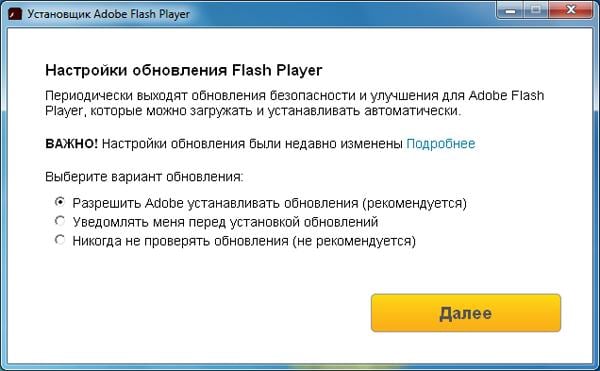
Выбираете любой пункт (рекомендуется первый или второй) и нажимаете кнопку «Далее».
После этого начнется установка плагина последней версии. При этом нужно закрыть браузер. Если Вы этого не сделаете, во время установки появится вот такое сообщение:
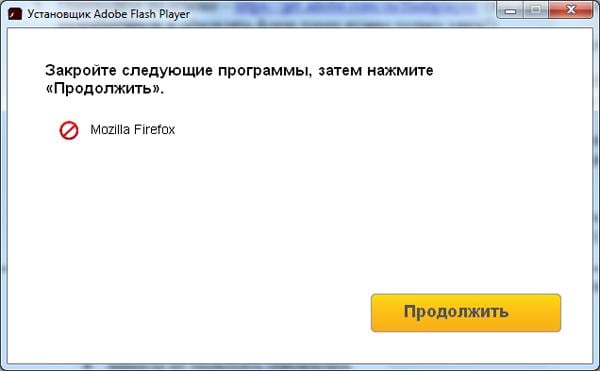
Закрываете браузер и нажимаете «Продолжить».
После обновления Adobe Flash Player ваш браузер автоматически запустится и откроет официальную страницу разработчиков.
Там будет написано что-то в стиле «Спасибо, что пользуетесь нашим продуктом»
Можете не обращать на это внимание – просто закройте данную вкладку.
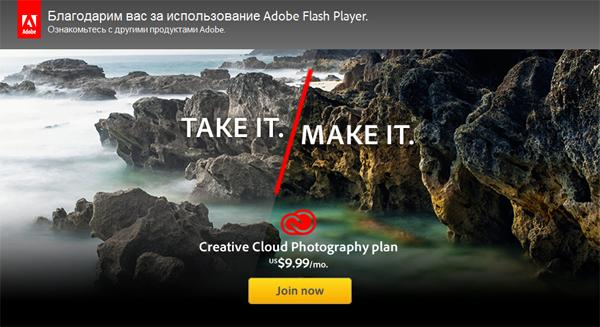
Но здесь может быть одна проблема. Обновление плагина до последней версии периодически выходит боком. И в результате видеоролики, музыка и игры по-прежнему не работают. Или работают, но плохо: видео тормозит, браузер глючит, сайты зависают и т.д. Так иногда бывает. В данном случае надо откатить Adobe Flash Player к прежней версии, а затем установить его еще раз. То есть, требуется полная переустановка флеш-плеера.

































