Как включить плеер в браузере
При установке плеера, он автоматически встраивается во все необходимые программы и работает без ручного включения. Но что делать, если плеер установлен, обновлён, а браузер никак не хочет его принимать. Ниже расскажем, как его включить в ручном режиме в каждом из браузеров.
Google Chrome
В адресную строку вводим chrome://settings/content/flash (актуально для версии 71.0.3578.80) и переключаем тумблер. Всё, плеер активирован.
Yandex Browser
Он работает по аналогии с первым вариантом, за исключением адреса плагинов. Для Яндекс браузера нужно вводить browser://plugins после чего ищем в списке adobe flash player, нажимаем «Включить» и ставим галочку на «Запускать всегда».
Opera
В адресную строку вводим opera://settings после чего открывается окно в настройками. В поисковую строку вводим слово Flash и «опера» показывает нам 3 варианта настроек. Выбираем пункт «Разрешать сайтам запускать Flash» и всё, готово. Плеер запущен.
Mozilla Firefox
Здесь всё сложнее, кодов как в других браузерах нет.
- В правом верхнем углу ищем «Настройки» как показано на картинке ниже;
- В выпавшем окне выбираем пункт «Дополнения»;
- В открывшемся окне выбираем вкладку «Плагины», здесь нас интересует элемент «Shockwave Flash»;
- Ставим переключатель на режим «Всегда включать».
Если плагин так и не заработал, рекомендуем перезапустить приложение, а лучше весь компьютер целиком.
Internet Explorer
Начнём с того, что для «интернет-эксплорера» и нового браузера Edge настройки разные, поэтому здесь мы разберём именно «Explorer» на Windows 7.
- В правом верхнем углу нажимаем «Инструменты» (Settings);
- В выпадающем списке ищем «Управление надстройками» (Manage Add-one);
- В списке плагинов ищем “Shockwave Flash Object”;
- Нажатием правой кнопкой мыши включаем плеер и закрываем.
Если всё выполнено правильно, медиа контент начнёт корректно отображается.
Edge
Этот браузер в большинстве случаев используется системой Windows 10. Чтобы вызвать панель настроек в Эжде, нажимаем на «…» в правом верхнем углу, под крестиком, который закрывает окно. В появившемся окне нажимаем «Параметры». В разделе «Дополнительно» меняем тумблер на «Вкл» под настройками плеера и всё готово.
Проблема с отключенным плагином
Еще один пример, когда все должно работать, но не работает. У вас может быть установлена последняя версия Flash Player, но плагин не запускается для обработки нужных элементов – он просто отключен в настройках браузера.
Проверьте его настройки.
В Mozilla Firefox в правом верхнем углу раскройте вкладку «Открыть меню» и в ней выберите «Дополнения».
Слева выбираете «Плагины», в списке нужен «ShockWave Flash» – напротив него может стоять «никогда не включать» или «включать по запросу», поставьте «всегда включать».
Для Яндекс браузера раздел настроек плагинов открывается вводом в адресной строке команды:
Напротив плагина Adobe Flash Player поставьте галочку «Запускать всегда»:
Для Chrome и Opera аналогичная страница открывается вводом в адресной строке:
Если плагин по какой-то непонятной причине отключен, то включайте.
Пожалуй, это основные проблемы, с которыми чаще всего сталкиваются пользователи при работе Adobe Flash Player, если у вас появился какой-либо особенный случай или есть уникальный опыт, то добро пожаловать в список комментаторов – обсудим проблемы, познакомимся с решениями.
Если вам удобнее воспринимать материал в видео формате, то смотрите ролик по установке плагина, там есть кое-какие фишки, которых не было в тексте:
А на сегодня все.
Проверяем свою версию на компьютере
Чтобы узнать, какая редакция инсталлирована на ноутбуке, достаточно выполнить парочку простых действий:
Открываем панель управления, устанавливаем режим просмотра «Мелкие значки», переходим к разделу «Программы и компоненты». Ниже привожу скриншоты для Windows 7 и 10:
Теперь в списке софта находим нужную строку и видим после названия цифры, указывающие на версию (в моём случае – 27):
Возможен и второй вариант:
Спустя секунду увидите информацию о системе, номере апдейта, и в каком браузере он используется.
Кстати, здесь же можно и скачать update, если система предложит это сделать.
Установка Флеш плеера и решение возникающих проблем
Самое первое, что вы должны сделать, — открыть в браузере официальную страницу разработчика и установить плеер, нажав соответствующую кнопку.
Важно при этом загрузить плеер именно для вашего браузера, например, Оперы, и для той операционной системы, которая установлена на компьютере. В случае если произошла ошибка при определении автоматическим способом, кликните ссылку «для другого ПК»
Здесь необходимо вручную изменить параметры и повторно нажать кнопку «Установки». В случае браузера Google Chrom отдельная установка плагина не требуется.
Скорей всего, на вашем ПК обновленная версия проигрывателя установится без проблем, и дальнейшие действия вам не понадобятся. Но бывает все не так безоблачно, и установленный по правилам флеш плеер, по-прежнему не запускает видеоконтент.
Это может случиться по разным причинам, но лучший способ исправить ситуацию — переустановить полностью флеш плеер. Но перед новой установкой, надо обязательно удалить старую версию по правилам. Это делается в «
Панели управление» с помощью «Установки/удаления программ» либо в «Программах и компонентах». Нажмите «Удалить», чтобы на компьютере не осталось ни одного компонента флеш плеера.
Устарел (или не работает) Adobe Flash Player — как обновить до последней версии?
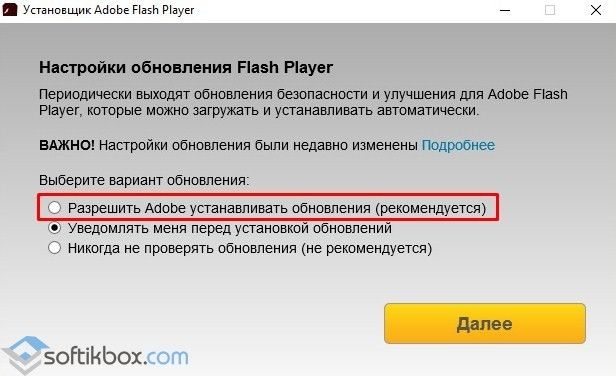
Многие ли читатели блога понимают, что такое технология флеш? Для чего вообще необходим этот таинственный Adobe Flash Player?
И только лишь когда в вашем любимом браузере неожиданно перестали отображаться видео и игры, а меню многих сайтов не реагируют на ваши клики, вы начинаете выяснять в чем проблема, задавая свои вопросы Яндексу.
Важно
А причина кроется всего лишь в том, что ваш Adobe Flash Player устарел или вовсе не работает. Как же обновить его до последней версии? Как скачать и установить бесплатно для windows 10 последнюю версию плагина флеш плеер?
Давайте рассмотрим вопрос установки, удаления и обновления вашего флеш плеера более подробно.
Обновление Adobe Flash Player – почему это необходимо?
Во многих браузерах флеш плеер имеет свойство самообновляться вместе с обновлением движка браузера. По разным причинам сам плагин флеш плеера может быть отключен, тогда его необходимо снова включить.
Стоит отметить, что и сам модуль плеера отслеживает появление очередных обновлений, чем и может уведомить пользователя при включении компьютера.
Настоятельно рекомендуется не пренебрегать новыми обновлениями и делать их своевременно. Все обновления, как правило, содержат и обновления по безопасности. Разработчики пристально следят за различными прорехами и латают дыры безопасности достаточно быстро и надежно.
Для тех, кто хочет реально контролировать ситуацию с плагинами, есть решение в виде плагина Surfpatrol. Устанавливается на все популярные браузеры и сообщает об актуальных версиях программ в вашей системе. В т.ч.
и уведомляет об обновлениях Adobe Flash Player.
Кто не желает ставить себе такое расширение, всегда может зайти на сайт разработчиков флеш плеера и проверить актуальность своей версии и при необходимости установить новую версию флеш плеера.
Если в вашем браузере перестали показываться видео и не запускаются игры, возможно, возникли критические проблемы. А значит, появилась необходимость обновить Flash Player. Как обновить его до новой версии, читаем дальше.
Если вы заметите, что операционная система и браузер определились неправильно, то жмите «Нужен проигрыватель Flash Player для другого компьютера?», там внесите необходимые данные и только потом жмите на кнопку “Установить сейчас”.
Обновление Flash Player — зачем оно нужно?
Специально для неподготовленных пользователей браузер Google Chrome не только имеет встроенный Flash Player, но и настройку автоматического обновления. Но даже и это не гарантирует работоспособность проигрывателя: в некоторых случаях он отключается в браузере.В конце позже мы расскажем, как решить проблему с отключением флеш плеера в браузерах.
Если открыв браузер, вы увидели окно следующего содержания, как на скриншоте ниже, нажимайте кнопку «Установка», чтобы загрузить последнюю версию плагина.
Новая версия — не прихоть, а желание разработчиков улучшить свой продукт и обезопасить компьютер и его пользователя от всевозможных уязвимостей
Любое обновление, будь-то новая версия операционной системы, модули, программы, приложения и флеш плеера в том числе, важно для безопасности вашего компьютера
Специально для тех, кто заботится о своевременном обновлении всех компонентов ПК, существуют программы и модули, призванные сообщать о выходе новых версий например Surfpatrol.
Сейчас мы рассмотрим установку и обновление Flash Player.
Что собой представляет Adobe Flash Player?

Flash Player – это ключевой рычаг, без которого мультимедиа-контент, находящийся на сайтах, не может корректно работать и воспроизводится. Некоторые из браузеров имеют встроенный плеер, например, Google Chrome, а для других требуется его установка.
Возможности программы
- Включает в себя все требуемые составляющие для работы онлайн-игр.
- Обеспечивает четкую работу мультимедиа файлов.
- В наличии существует две версии:
- Для Internet Explorer;
- Для иных браузеров: Opera, Mozilla и т.п.
- Обновление программы происходит автоматически.
- Существует поддержка файлов FLV и SWF.
- В наличии есть интегрированной аппаратное ускорение рендеринга для 2D/3D-графики.
Принцип работы плеера
Flash Player играет роль дополнительного компонента для работы браузера, поэтому у него нет характерного интерфейса. Но, несмотря на это существует возможность настроить некоторые из параметров под себя. Для этого достаточно навести курсор на содержимое плеера и нажать на правую кнопку мышки. Далее во всплывшем меню отрегулировать аппаратное ускорение графики, а также обозначить степень приватности.
Подобный софт способен поддерживать разные версии браузеров Internet Explorer (с 6), Mozilla Firefox (от 3), Opera (от 9.5), Google Chrome и Safari (от 4.0).
Преимущества флеш плеера
- Прекрасно сочетается с разными web-обозревателями.
- Возможность бесплатного скачивания.
- Не требует каких-либо настроек.
- Пользование Интернетом становится более ярким, насыщенным и увлекательным.
Недостатки программы
- Недостаточно хорошо работает контроль ошибок, из-за чего происходит сбой, и требуются обновления.
- На работу процессора идет существенная нагрузка.
Независимо от уровня развития HTML 5, Flash Player сохраняет за собой позицию ключевой из технологий сети Интернет.
Как обновить флеш-плеер?
Первый способ обновить Flash Player — посещение официального сайта Adobe. Это наиболее безопасный и быстрый вариант, связанный, однако, с некоторыми сложностями: во-первых, пользователю придётся раздельно скачивать модули для браузеров семейств IE, Mozilla и Chrome; во-вторых, в ходе обновления ему обязательно постараются навязать «дополнительное», обычно не слишком нужное программное обеспечение.
Чтобы скачать и установить флеш-плеер с официального сайта, нужно:
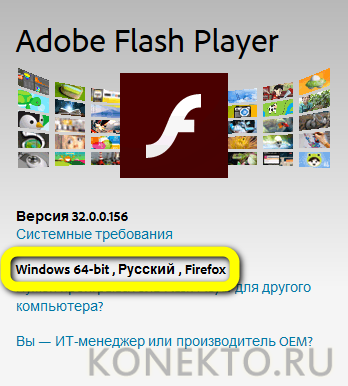
Сделать это можно, воспользовавшись ссылкой «Нужен проигрыватель для другого компьютера?». В следующем окне владелец компьютера должен выбрать в выпадающих списках версию операционной системы и браузер.
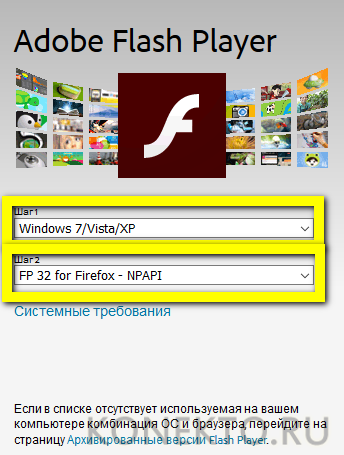
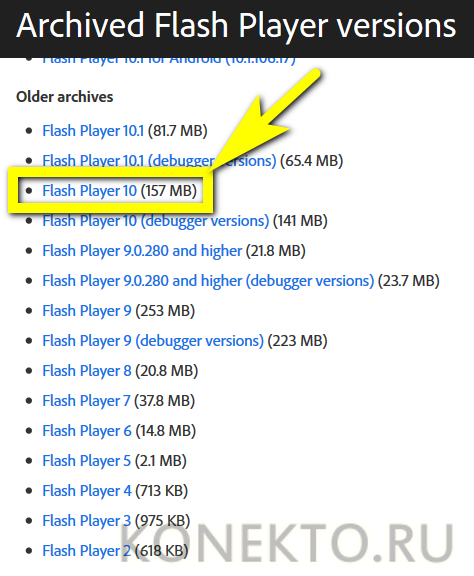
Теперь, разобравшись с версиями «Виндовс» и наименованиями браузеров, можно продолжать скачивание. На следующем этапе посетителю сайта рекомендуется снять галочки с устанавливаемых «в довесок» программных продуктов — острой потребности в них нет, и при желании эти приложения можно скачать отдельно.
Ознакомившись с лицензионным соглашением и нажав на кнопку «Загрузить», пользователь сможет наконец скачать плагин Flash Player, а затем и обновить его.
Как правило, загрузка начинается не сразу: ещё несколько секунд владельцу ПК придётся понаблюдать за полосой подготовки.
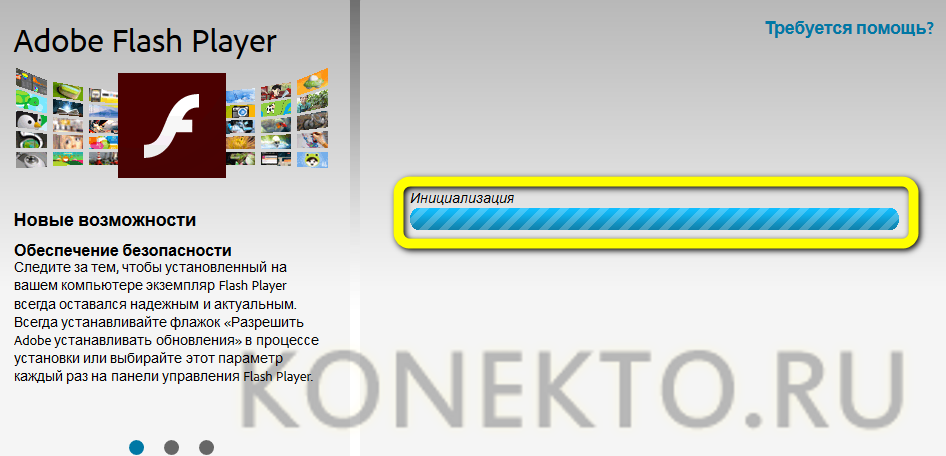
Исполняемый файл, содержащий необходимые для установки флеш-плеера данные, можно сохранить в любое удобное место: папку «Загрузки», «Рабочий стол» и так далее.
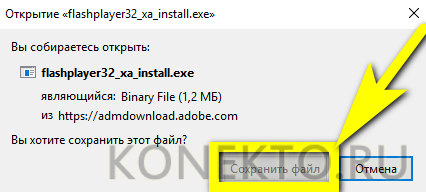
Если после всех приготовлений скачивание так и не началось, следует воспользоваться выделенной синим ссылкой в том же окне.
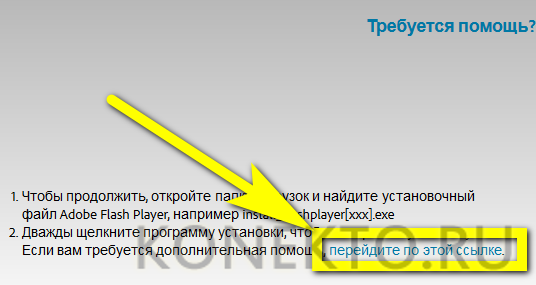
Запустив исполняемый файл, хозяин компьютера может выбрать порядок дальнейших обновлений: полностью автоматический, с участием пользователя или без поиска новых версий Flash Player вплоть до следующего отказа.
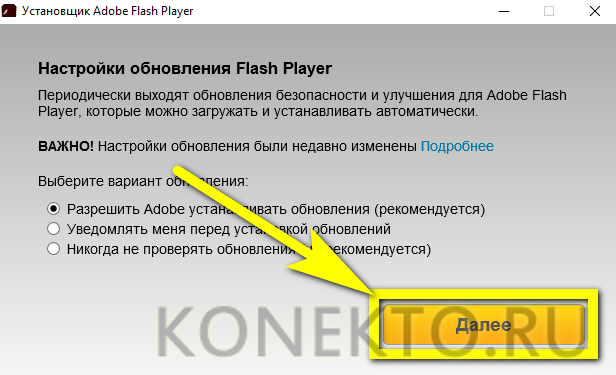
Установка занимает порядка минуты; закрывать окно браузера, чтобы не мешать работе инсталлятора, больше не требуется.
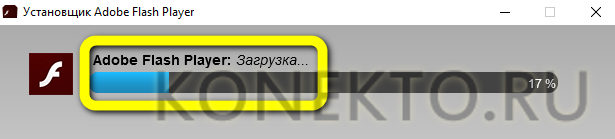
По завершении следует нажать на кнопку «Готово» и, если нужно, перезапустить браузер. Теперь плагин готов к работе.
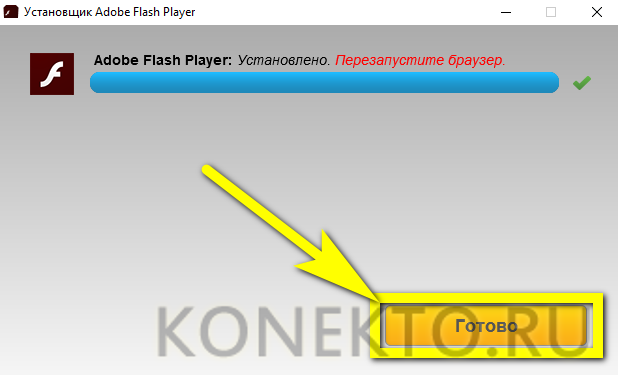
В заключение установки пользователь увидит благодарность от Adobe; окно можно смело закрывать — и переходить к просмотру онлайн-роликов или любимой игре.

Именно так флеш-плеер обновляется официальным способом. Чтобы немного ускорить процесс и обновить плагин одновременно для всех браузеров, стоит воспользоваться следующей инструкцией:
Перейти на сайт diakov.net (подойдёт любой другой ресурс, позволяющий скачать указанный далее файл) и найти, перемещаясь по странице или используя форму поиска, новость с описанием «Версии для AOL, Firefox, Mozilla, Netscape, Opera, Internet Explorer и платформы Chromium в одном инсталляторе».
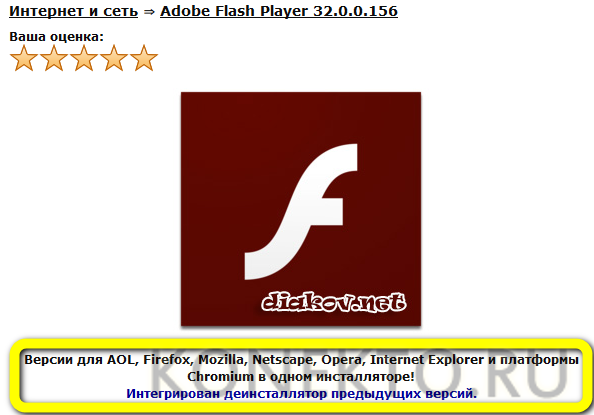
Скачать файл любым удобным способом, пользуясь файлообменниками или DHT-распределением.
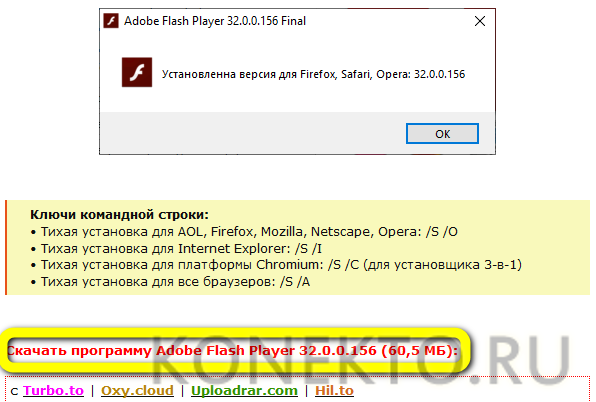
Запустить установщик, в первом окне выбрать язык и нажать на кнопку «ОК».
Ознакомиться с приветственным текстом и перейти к дальнейшей инсталляции.
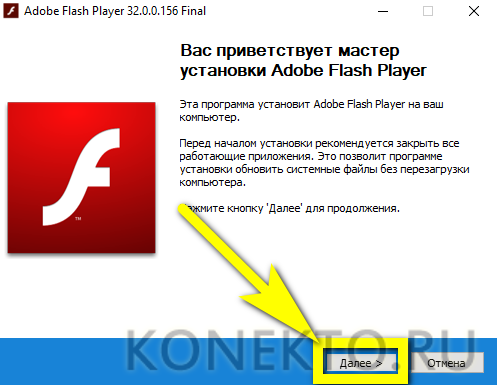
Выбрать вариант «Установка для всех браузеров». Здесь же при желании можно проверить актуальность Flash Player, нажав на соответствующую кнопку.
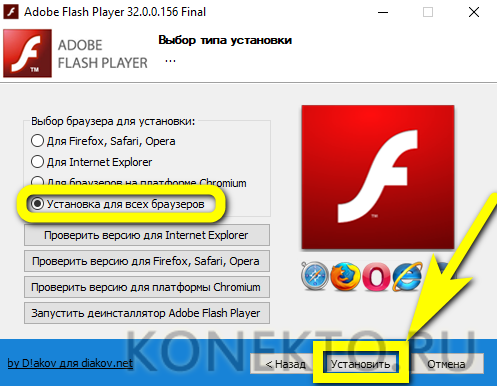
Если отображаемая в новом окошке версия не отличается от устанавливаемой, инсталлятор можно закрывать: обновить флеш-плеер не получится, да и не нужно.
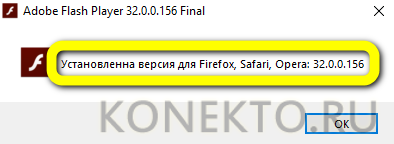
По окончании процесса программа уведомит пользователя об успешном завершении и предложит, как и раньше, перезапустить браузер.
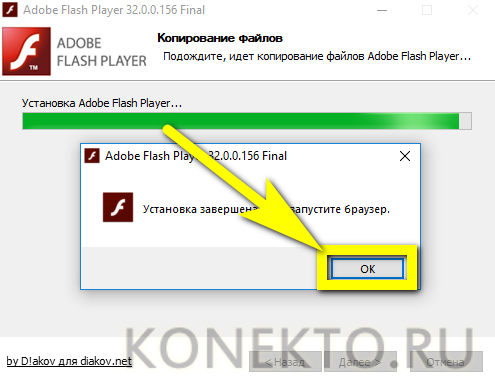
Теперь можно закрывать инсталлятор, не забыв снять галочки в «финальных» чекбоксах.
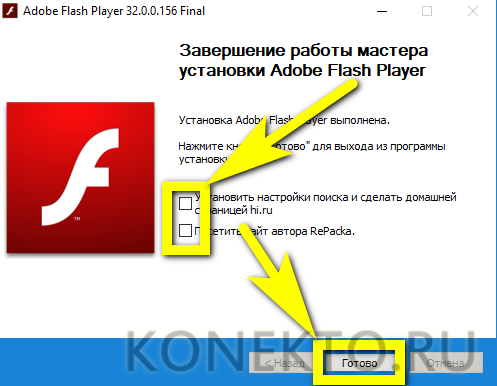
Часто случается, что плагин был установлен неправильно и не может функционировать в должном объёме. Тогда необходимо восстановить Adobe Flash Player, следуя простому алгоритму:
Вызвать в меню «Виндовс» «Панель управления» и перейти в раздел «Удаление программ».
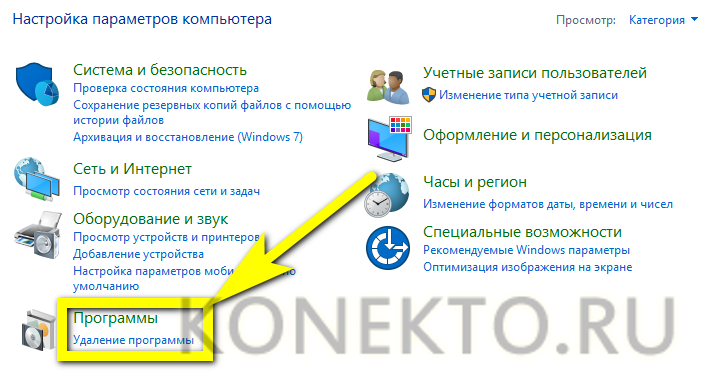
Найти в списке приложений флеш-плеер (чтобы упростить задачу, следует применить сортировку по дате изменения) и дважды щёлкнуть по соответствующей строке.
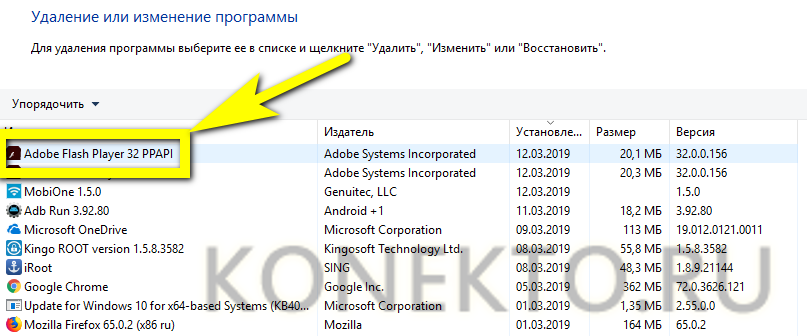
Подтвердить желание удалить плагин, воспользовавшись одноимённой кнопкой.
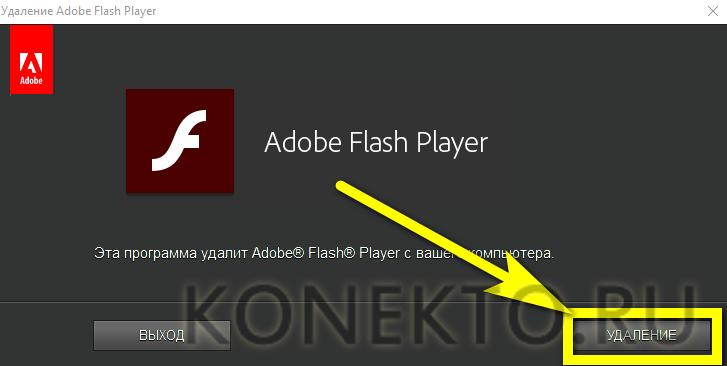
По завершении деинсталляции — закрыть окно программы, после чего вновь скачать и установить Flash Player.
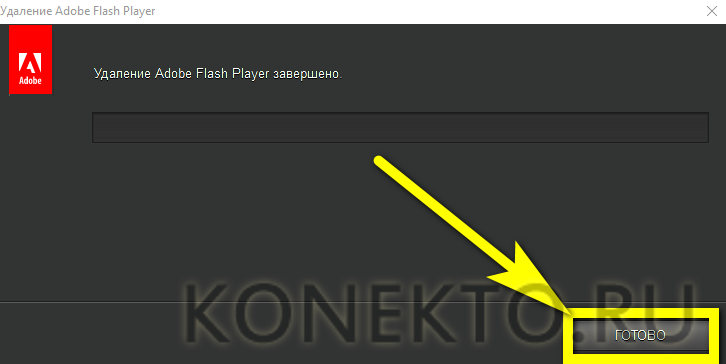
Сначала обновим свой браузер
Сперва нужно будет обновить браузер до последней версии, чтобы в будущем не было конфликтов. Давайте я покажу как это сделать для самых популярных браузеров.
Opera
Этот браузер при каждом запуске сам проверяется на наличие последней версии и предлагает её установить, причём обновления происходят довольно часто. Чтобы проверится вручную нужно зайти в «Меню -> Справка -> Проверить обновления». Если обновления имеются, то установите их. Если же нет, то ничего делать не надо. Текущую версию можно посмотреть в «Меню -> Справка -> О программе».
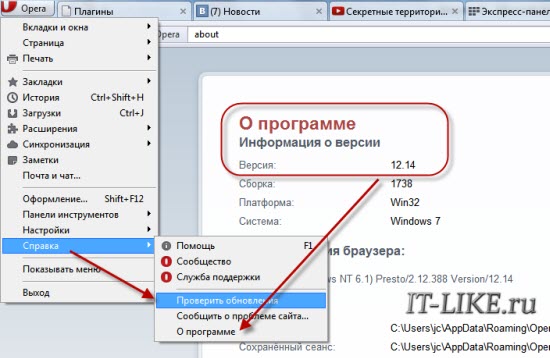
Google Chrome
Данный браузер вообще сам обновляется автоматически. Чтобы проверить это нужно зайти в «Меню -> Справка -> О браузере Google Chrome». Если нужно обновление, то вы это увидите.
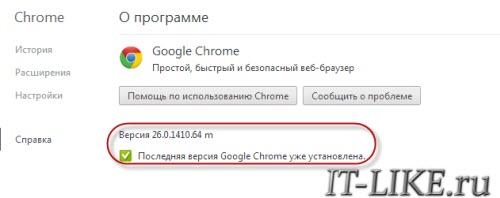
Также обновляется автоматически. Проверьте чтобы стояла галочка в «Меню -> Справка -> О программе»

Mozilla FireFox
Заходим в «Меню -> Справка -> О FireFox». Браузер проверится на наличие обновлений и, если таковые есть, предложит их применить – применяем! При этом если у вас установлены дополнительные модули, несовместимые с новой версией, вы будете уведомлены.
×
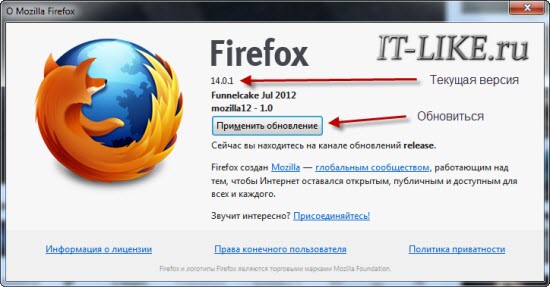
Если что-то не получилось – не огорчайтесь, всё равно приступайте к установке плеера.
Зачем это делать?
Практически все современные браузеры используют данную технологию для воспроизведения мультимедийного контента – видео, для игр. И если в окне проигрывателя у Вас отображается нечто подобное, то стоит узнать, как обновить Адобе Флеш плеер бесплатно:
То есть, проблемы может быть две:
- AFP устарел, нужна новая редакция;
- Player вообще отсутствует, не установлен (такое характерно лишь для некоторых веб-обозревателей со слабой функциональной реализацией).
Указанная технология постоянно изменяется, совершенствуется, чтобы лучше обрабатывать видео, флеш-игры. Поэтому, в определенный момент Вы можете увидеть сообщение об ошибке. Вот тогда потребуется скачать апдейт и установить его.
Менеджер настроек Flash Player
Для того чтобы проверить какие версии модулей плагина Adobe Flash Player установлены, а также обновить или изменить вариант обновления вы можете с помощью менеджера настроек Flash Player.
Чтобы запустить Менеджер настроек Flash Player, откройте классическую панель управления, для этого используйте поиск в Windows. В поиске Windows выполните поиск по запросу панель управления или control и выберите соответствующий результат.
В открывшемся окне Панель управления в выпадающем списке Просмотр: установите способ отображения Мелкие значки и выберите Flash Player (32-бита)
В окне Менеджер настроек Flash Player выберите вкладку Обновления1. Здесь вы можете увидеть версию подключенного модуля. В данном случае установлен модуль NPAPI для браузера Mozilla Firefox (Для браузера Opera нужно установить модуль PPAPI).2. В любое время вы можете проверить обновления нажав кнопку Проверить сейчас
3. Также вы можете изменить вариант обновления Adobe Flash Player нажав кнопку Изменить настройки обновления
Из-за своей распространенности плагин Adobe Flash Player стал излюбленной мишенью для злоумышленников, которые не оставляют попыток использовать проблемы в безопасности, присутствующие в старых версиях плагина, для установки на компьютер вредоносных программ
Поэтому очень важно, чтобы Adobe Flash Player своевременно обновлялся до последней версии
Нажатие на изображение руки с пальцем вверх позволит понять, что материал вам понравился. А подписка на канал позволит не пропустить будущие очень интересные материалы.
Подчищаем “хвосты” от плагина Adobe Flash Player
Вполне вероятно, что даже после удаления флеш плеера проблемы будут иметь место в вашем браузере. На этот случай программисты Adobe разработали утилиту Uninstall Flash Player
для подчищения “хвостов” в системе.
Скачайте утилиту на официальном сайте. Закройте все браузеры и запустите утилиту Uninstall Flash Player. Следуйте инструкциям программы. Она корректно удалит флеш плеер и подчистит все “хвосты”, оставленные им в системе.
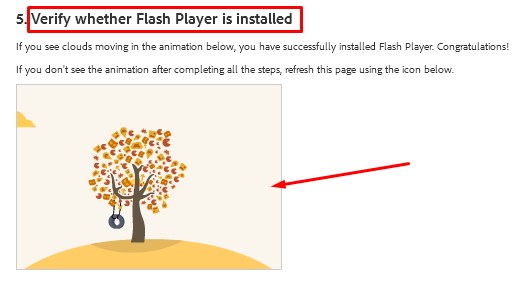
После этого, вы снова можете вернуться к процедуре установки и обновления Adobe Flash Player до самой новой версии. Убедиться, что версия флеш плеера актуальная вы можете там же на сайте, где проверяли актуальность версии плагина.
Если в 5 пункте вы видите анимацию дерева и облаков, значит, установка прошла успешно!
Самый быстрый и правильный вариант
На самом деле, указанный плагин является интегрированным в веб-обозреватель, и апдейты устанавливаются автоматически при каждом обновлении браузера. Но иногда случается так, что данная процедура отключена вручную или с помощью стороннего приложения-оптимизатора.
Что нужно сделать?
- Запускаем Yandex, кликаем по кнопке вызова главного меню в правом верхнем углу;
- Переходим к пункту «Дополнительно», затем отображается новый список, где следует нажать на элемент с названием «О браузере»;
- Загружается окно с информацией – актуальна ли Ваша версия или нет. Если нуждается в обновлении, то сможете загрузить его прямо здесь.
После проделанных манипуляций потребуется перезапуск программы.
Как установить
Разберемся, как установить скачанный флеш плеер на компьютер или на ноутбук. Запустите полученный файл, в появившемся окне укажите дальнейший режим обновления утилиты – автоматический, с уведомлением пользователя или не проверять обновления. Разработчик рекомендует устанавливать автоматический режим, чтобы не возникла ситуация, что Adobe Flash Player устарел.
Кликните на «Далее», начнется загрузка компонентов плагина Adobe Flash Player. В конце система оповестит об окончании установки – вам удалось успешно обновить Адобе Плейер на Виндовс 10 или другой версии ОС.
Во многих веб-обозревателях Flash Player обновить вручную невозможно, ведь его поддержка встроена в браузер. Поэтому обновленную версию плагина он периодически скачивает самостоятельно. Если же с запуском флеш-контента возникают проблемы, требуются немного другие действия, распишем их для каждого обозревателя.
Как включить встроенный в браузер Flash Player
Установка отдельного плагина обычно не требуется, но нужно проверить, включён ли встроенный флеш в браузере. Сделать это очень легко.
Google Chrome
В Хроме флеш-плеер можно включить для всех сайтов, для этого переходим в настройки браузера «Настройки -> Настройки контента -> Flash» или вставьте в адресную строку путь:
chrome://settings/content/flash?search=flash
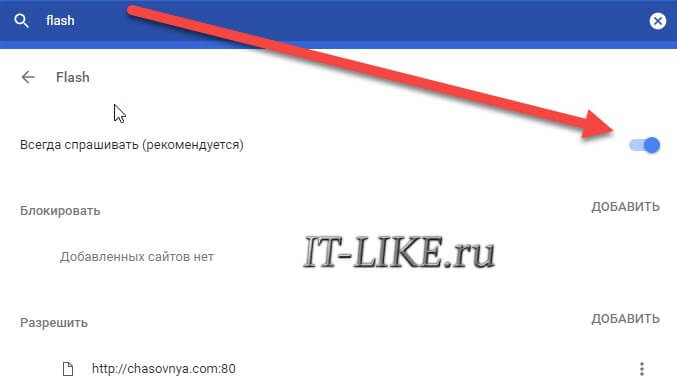
Когда включена опция «Всегда спрашивать (рекомендуется)», флеш-плеер работает только после вашего согласия в специальном диалоге. Можно также добавлять разрешённые и заблокированные сайты вручную.
Идём в «Меню -> Дополнения -> Плагины» и ищем в списке «Shockwave Flash». Если плагин выключен, то включаем его:
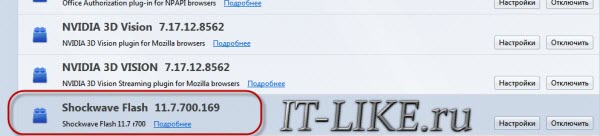
Opera
Идём в «Настройки -> Сайты -> раздел Flash». Разрешаем всем сайтам запускать Flash, спрашивать каждый раз или полностью блокировать:
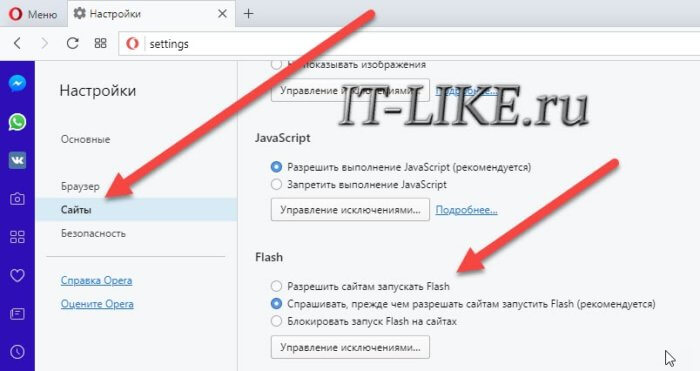
Internet Explorer
Идём в «Меню -> Свойства браузера -> Программы -> Настроить надстройки -> Панели инструментов и расширения». В списке ищем «Shockwave Flash Object»:
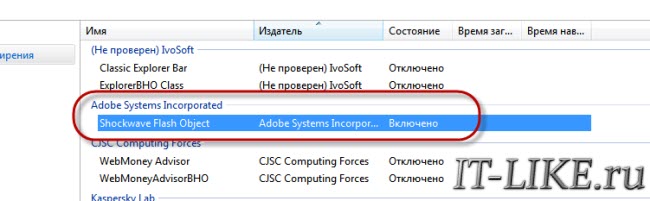
Как установить плеер на Firefox, Opera, Chrome?
Здесь я уже писал про установку плагинов для браузера, но Flash плагин можно поставить проще и сейчас я приведу подробную инструкцию.
Для начала нам надо скачать последнюю версию Flash Player, она бесплатна и выложена на сайте разработчиков, поэтому, если вам где-то предлагают скачать или обновить плагин за деньги – это жулики.
Открываем страницу – get.adobe.com/ru/flashplayer/
Там автоматически определяются параметры вашего компьютера и готовится подходящая к вашей операционной системе и к браузеру сборка. Если у вас windows, то будет Flash Player для windows, то же самое касается и браузеров. Я пользуюсь Mozilla Firefox и мне предлагают подходящий под него вариант.
Дополнительно Адоб предлагает поставить программки, защищающие от вирусов. Использовать или нет это предложение, решать каждый может сам, но я предпочитаю никогда не брать разные довески и использовать полноценные антивирусные программы, поэтому, галки убираю.
После нажатия кнопки установки, какое-то время подготавливается актуальная для вашей системы сборки и автоматически запускается ее скачивание. Если у вас настроено сохранение всех файлов в папку загрузки, то установочный файл будет там, если же у вас сделано как у меня – всегда спрашивать, куда сохранять файл, то надо будет указать, куда сохранить дистрибутив.
После запуска установочного файла надо будет выбрать один и вариантов режима обновления: разрешаете или нет устанавливать обновления? Запрещать не советую. Уведомлять без установки стоит выбирать, если у вас медленное или трафикозависимое соединение с интернетом, чтобы самому выбирать время когда скачивать обновление. В остальных случаях рекомендую дать разрешение на автоматическое обновление:
После этого установка Adobe Flash Player начнется.
И на заключительном этапе появится сообщение, что Adobe Flash Player установлен и для начала его работы надо перезапустить браузер – жмите кнопку «Готово» и перезапустите браузер – все должно заработать.
Основные характеристики
Media Reader: Без приложения Flash Player, установленной на компьютере невозможно будет использование таких сервисов, как Youtube и Google Видео и других веб-сайтов, содержащих мультимедийные интерактивные элементы. С помощью этого приложения, можно смотреть фильмы и воспроизводить флеш ролики без задержек, если позволяет качество интернет-соединения.
Совместимость: Флеш Плеер можно использовать с любым browser, в том числе: Internet Explorer, Mozilla Firefox, Opera, Safari. Одна программа позволяет вам получать доступ ко всем страницам из всех устройств для интернет серфинга! Проигрыватель имеет расширение FLV, SWF.
Система файлов куки (cookies): Несмотря на то, что Adobe Flash Player совместим со многими веб-обозревателями, он имеет свою собственную систему файлов cookie под названием «Local Shared Objects».
После установки приложения, плагин автоматически обнаруживает последние обновления от официального производителя, которые пользователь должен принять.
































