Список методов
Для импорта данных из Excel можно использовать следующие средства:
| Сначала экспортировать в текст (SQL Server и база данных SQL) | Непосредственно из Excel (только в локальной среде SQL Server) |
|---|---|
| Инструкция | |
| Функция | |
| . | |
Если вы хотите импортировать несколько листов из книги Excel, обычно нужно запускать каждое из этих средств отдельно для каждого листа.
Этот список не дает полного описания таких сложных инструментов и служб, как SSIS или фабрика данных Azure. Дополнительные сведения об интересующем вас решении доступны по ссылкам ниже.
Важно!
Дополнительные сведения о подключении к файлам Excel, а также об ограничениях и известных проблемах, связанных с загрузкой данных в файлы этого приложения и из них, см. в разделе Загрузка данных в приложение Excel или из него с помощью служб SQL Server Integration Services (SSIS).
Если у вас не установлен SQL Server или SQL Server есть, но нет SQL Server Management Studio, см. статью Скачивание SQL Server Management Studio (SSMS).
Экспорт данных в Excel: основы
При экспорте данных в Excel приложение Access создает копию выбранных данных, а затем сохраняет их в файле, который можно открыть в Excel. Если данные требуется копировать из Access в Excel достаточно часто, можно сохранить параметры операции экспорта для повторного использования и даже запланировать ее автоматический запуск через определенные интервалы времени.
Стандартные сценарии экспорта данных в Excel
В отделе или рабочей группе для работы с данными используется как Access, так и Excel. Данные хранятся в базах данных Access, но для анализа и распространения его результатов используется Excel. Группа выполняет экспорт данных в Excel по мере необходимости, но этот процесс требуется сделать более эффективным.
Вы используете Access, но ваш руководитель предпочитает работать с данными в Excel. Вам приходится регулярно копировать данные в Excel, но вам хотелось бы автоматизировать этот процесс ради экономии времени.
Об экспорте данных в Excel
В приложении Access нет команды «Сохранить как” с возможностью сохранения данных в формате Excel. Чтобы скопировать данные в Excel, необходимо воспользоваться функций экспорта, описанной в этой статье, либо скопировать данные Access в буфер обмена, а затем вставить их в таблицу Excel.
Можно экспортировать таблицу, запрос, форму или отчет, а также отдельные записи в представлении.
В приложении Microsoft Excel есть команда импорта данных из базы данных Access. Ее можно использовать вместо команды экспорта Access, однако с помощью команды импорта в Excel можно импортировать только таблицы и запросы. Дополнительные сведения см. в разделе справки Excel Подключение к внешним данных и их импорт.
Экспортировать макросы и модули нельзя. При экспорте формы, отчета или таблицы с подчиненными формами, отчетами или таблицами экспортируется только главная форма, отчет или таблица. Все подчиненные формы, отчеты и таблицы следует экспортировать в Excel отдельно.
В ходе операции экспорта можно экспортировать лишь один объект базы данных. Однако после нескольких операций экспорта можно выполнить в Excel слияние нескольких листов.
Классификация типов данных
Тип данных — это характеристика информации, хранимой на листе. На основе этой характеристики программа определяет, каким образом обрабатывать то или иное значение.
Типы данных делятся на две большие группы: константы и формулы. Отличие между ними состоит в том, что формулы выводят значение в ячейку, которое может изменяться в зависимости от того, как будут изменяться аргументы в других ячейках. Константы – это постоянные значения, которые не меняются.
В свою очередь константы делятся на пять групп:
- Текст;
- Числовые данные;
- Дата и время;
- Логические данные;
- Ошибочные значения.
Текстовые значения
Текстовый тип содержит символьные данные и не рассматривается Excel, как объект математических вычислений. Это информация в первую очередь для пользователя, а не для программы. Текстом могут являться любые символы, включая цифры, если они соответствующим образом отформатированы. В языке DAX этот вид данных относится к строчным значениям. Максимальная длина текста составляет 268435456 символов в одной ячейке.
Для ввода символьного выражения нужно выделить ячейку текстового или общего формата, в которой оно будет храниться, и набрать текст с клавиатуры. Если длина текстового выражения выходит за визуальные границы ячейки, то оно накладывается поверх соседних, хотя физически продолжает храниться в исходной ячейке.
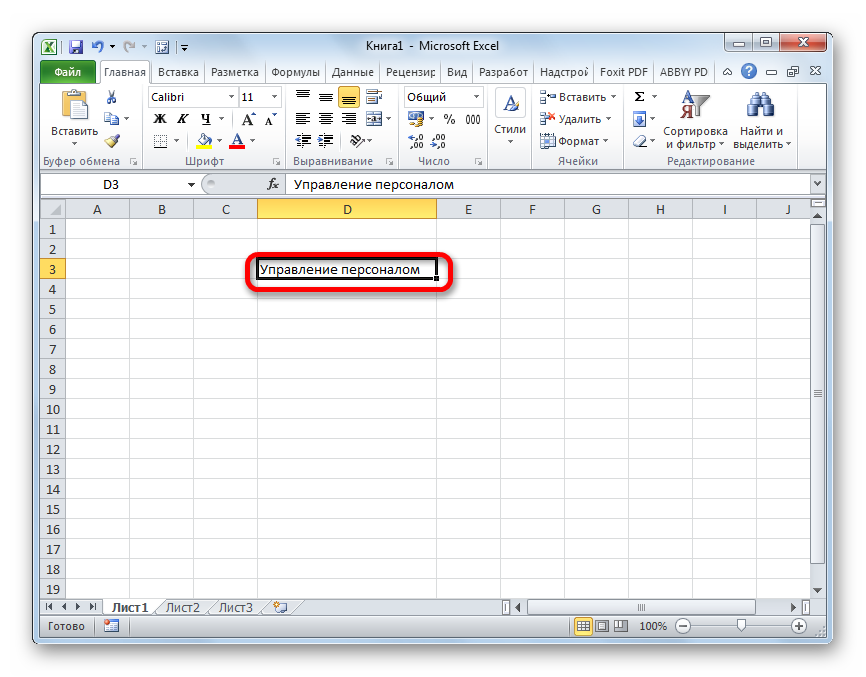
Дата и время
Ещё одним типом данных является формат времени и даты. Это как раз тот случай, когда типы данных и форматы совпадают. Он характеризуется тем, что с его помощью можно указывать на листе и проводить расчеты с датами и временем. Примечательно, что при вычислениях этот тип данных принимает сутки за единицу. Причем это касается не только дат, но и времени. Например, 12:30 рассматривается программой, как 0,52083 суток, а уже потом выводится в ячейку в привычном для пользователя виде.
Существует несколько видов форматирования для времени:
- ч:мм:сс;
- ч:мм;
- ч:мм:сс AM/PM;
- ч:мм AM/PM и др.
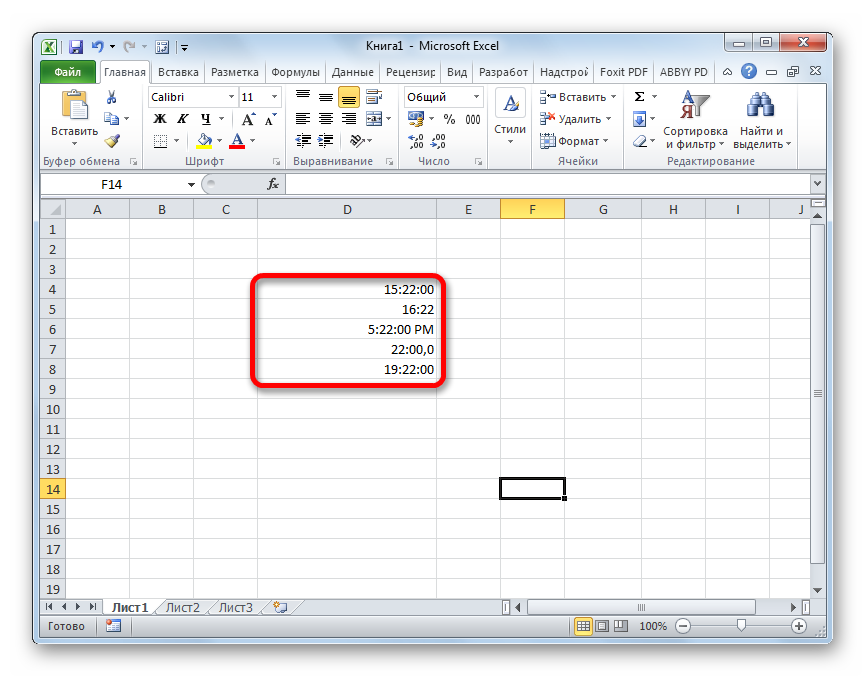
Аналогичная ситуация обстоит и с датами:
- ДД.ММ.ГГГГ;
- ДД.МММ
- МММ.ГГ и др.
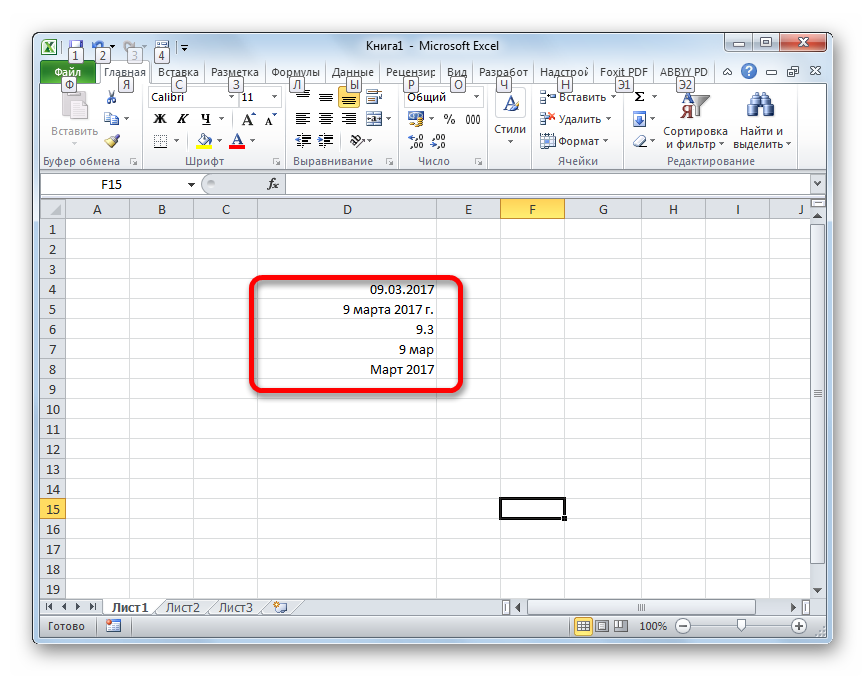
Есть и комбинированные форматы даты и времени, например ДД:ММ:ГГГГ ч:мм.
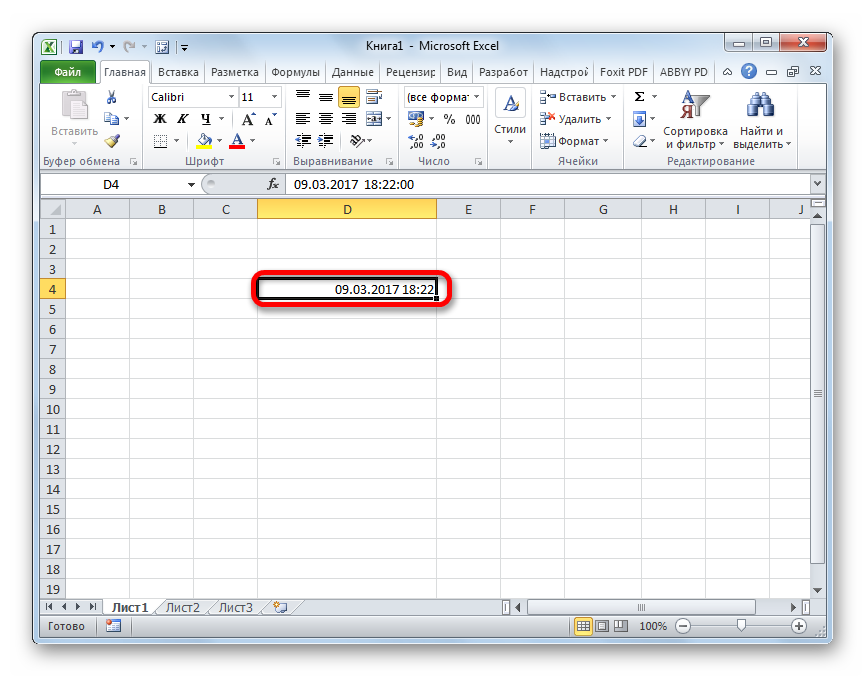
Также нужно учесть, что программа отображает как даты только значения, начиная с 01.01.1900.
Логические данные
Довольно интересным является тип логических данных. Он оперирует всего двумя значениями: «ИСТИНА» и «ЛОЖЬ». Если утрировать, то это означает «событие настало» и «событие не настало». Функции, обрабатывая содержимое ячеек, которые содержат логические данные, производят те или иные вычисления.
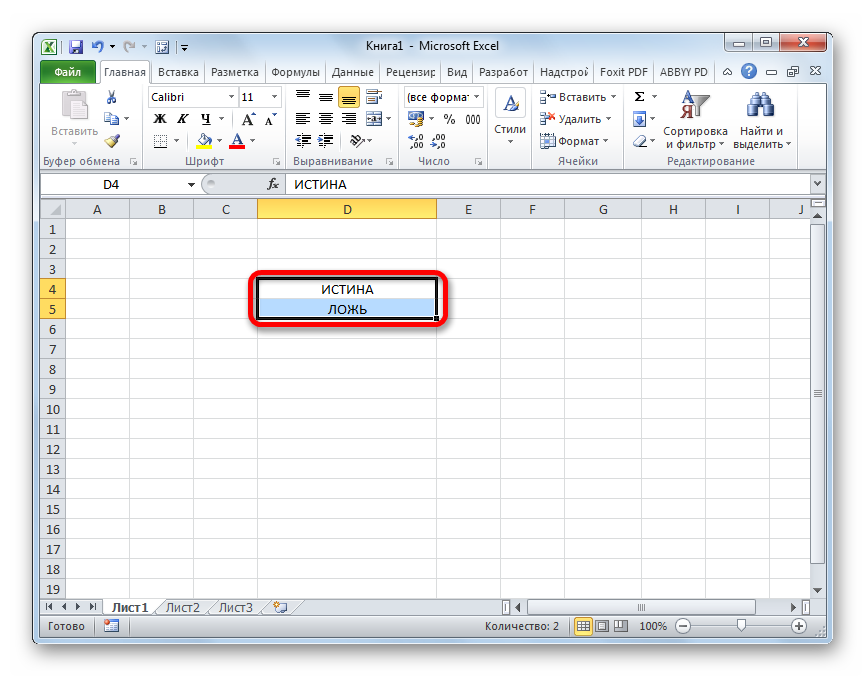
UnitOfWork
Давайте теперь посмотрим класс UnitOfWork
Данный класс в основном должен содержать только репозитории и метод Commit для сохранения данных в базе. И может содержать несколько вспомогательных членов.
В моем примере я добавил метод Init, чтобы через этот метод можно было внедрить объекты типа DataBase и Recordset. Т.к. в стандартном конструкторе на VBA нет возможности передать параметры. Такой механизм передачи объектов извне класса называется внедрение зависимостей.
Друзья я еще не рассказывал, как работать с базами через библиотеку ADODB. Если вы хотите более подробный урок по этой теме просто напишите мне или пролайкайет видео.
Экспорт данных из Access в шаблон Excel
В шаблоне Excel больше не нужно создавать поля, как в Word, так как здесь мы уже будем руководствоваться адресами ячеек.
Существует несколько способов заполнения шаблона Excel, я опишу два из них, первый — когда вам просто нужно вставить несколько полей, то есть в источнике данных будет только одна строка с несколькими столбцами. Второй — когда строк будет несколько, и вы не знаете, сколько именно (в зависимости от некоторых условий). В шаблоне по умолчанию для этого зарезервированы все несколько строк, поэтому мы добавим нужные нам строки, чтобы наши данные не перекрывали строки ниже (допустим, есть примечание, подпись обработчика, и так далее). И я рекомендую здесь, например, использовать только один источник данных, и если вам нужно вставить заголовок, заметку и определенное количество строк (например, область данных), вы можете использовать несколько источников (набор записей).
Код VBA для выгрузки данных в шаблон Excel
Сначала добавьте кнопку в форму (я назвал ее testexcel) и вставьте следующий код в событие Button Click».
Private Sub testexcel_Click () ‘Объявить переменные Dim XL As Object Dim XLT As Object Dim newrow As Object Dim rsd As ADODB.Recordset Dim strSQL As String Set rsd = New ADODB.Recordset’ Query database strSQL = «select * from dbo table where kod = «& Me.kod &» «rsd.open strSQL, CurrentProject.Connection ‘Создание необходимых объектов Set XL = CreateObject (» Excel.Application «)’ Например, я показываю, как загрузить шаблон сразу, не выбирая Set XLT = XL. Workbooks.open («C: \ testfile.xls») ‘1 способ — если источник данных имеет только одну строку с XLT.Worksheets («Sheet1»). = rsd.Fields («field1»). = rsd.Fields («field2»). = rsd.Fields («поле3»). = rsd.Fields («field4») Заканчивается на ‘2 способ — если в источнике несколько строк’ и мы учтем, что у нас есть заголовок и заметка в Excel ‘и мы не знаем сколько строк мы вставим ‘а затем мы добавим строки, если необходимо’ мы установим, с какой строки мы начнем вставлять данные Rows = 10 ‘для нумерации и numrow = 1’ мы запускаем цикл, он будет работать, пока мы не запустим вне строк в нашем источнике While Not (rsd.EOF) ‘посмотрите, есть ли больше строк, чем мы установили в модели If Rowss> = 12 Then’, затем добавьте строку XLT.Worksheets («Sheet1»). Rows (Rowss) .Insert ‘Помните нашу строку Set newrow = XLT.Worksheets («Sheet1»). Rows (Rowss) ‘и поместите туда копию предыдущей строки’, если вдруг появятся объединенные ячейки или потребуются некоторые данные, «потому что новая строка будет создана без каких-либо объединений и значений XLT». XLT.Worksheets («Sheet1»). Диапазон («A10: F10»). ClearContents ‘динамически формирует адрес желаемой ячейки cell = «a» & Rowss’ и устанавливает для него значение XLT.Worksheets («Sheet1»). Range (cell) = numrow cell = «b» & Rowss XLT.Worksheets («Sheet1» Range (cell) = rsd.Fields («field5»). Value ‘перейти к следующей строке Rows = Rows + 1’ перейти к следующей строке in — это источник данных rsd.MoveNext Else ‘, и это выполняется до указанных строк в шаблоне’, т.е если в источнике есть только 1 строка, мы даже не будем входить в код выше cell = «a» и Rowss XLT.Worksheets («Sheet1»). Range (cell) = numrow cell = «b» и Rowss XLT.Worksheets («Sheet1»). Range (cell) = rsd.Fields («field5»). Value Rowss = Rowss + 1 rsd.MoveNext End If ‘для нумерации numrow = numrow + 1’ конец цикла Wend ‘- это просто пример того, как вы можете полностью удалить строку’ XLT.Worksheets («Sheet1»). Rows (20) .Delete ‘делает Excel XL visible .Visible = True ‘Очистить переменные Set XL = Nothing Set XLT = Nothing Set newrow = Nothing End subtitle
Для информации я использовал позднее связывание при создании объектов Word.Application и Excel.Application, чтобы не добавлять необходимые библиотеки и обеспечить совместимость.
Надеюсь, мои примеры вам помогут!
Programming for Opening the Exported Workbook
Thus far our procedure creates the workbook and saves it. Experience suggests that most users want to see the results of the export as soon as it’s complete.
So, the next process in ExportToExcel is to display the completed workbook.
Sub sExportToExcel(query$, path$)
Dim xlApp As Object, wkbk As Object
DoCmd.TransferSpreadsheet _
TransferType:=acExport, _
SpreadsheetType:=acSpreadsheetTypeExcel12Xml, _
TableName:=query$, _
FileName:=path$, _
HasFieldNames:=True
Set xlApp = CreateObject(«Excel.Application»)
With xlApp
.Visible = True
Set wkbk = .Workbooks.Open(path$)
End With
End Sub
Выгрузка данных из Access в шаблон Word и Excel
Всем привет, сегодня мы поговорим о том, как можно выгрузить данные из Access в такие приложения как Word и Excel. Но не о стандартном способе, который есть в Access (связь с Office), а о способе, который позволяет выгружать данные в заданный шаблон как в Word, так и в Excel.
Другими словами, это нужно тогда, когда создать отчет в Access по шаблону, который уже существует, например, в Word, невозможно или слишком трудоемко. Как Вы знаете, отчет в Access может выводиться просто коряво или, самый распространенный вариант, это когда много текста, который в отчете Access не так хорошо форматируется как в Word, а данных не так много, но отчет необходимо автоматизировать, например это какие-то договора, заявления и так далее.
Использование слияния из самого Word-а не очень удобно, поэтому сегодня я расскажу, как можно заполнять такие шаблоны напрямую из Access, путем нажатия на одну кнопку.
Кроме выгрузки в шаблон Word, иногда возникает и необходимость выгрузки в шаблон Excel, и этот способ мы тоже сегодня рассмотрим.
Импорт данных из Access в Excel
Известно, что в Excel можно создавать таблицы и работать с ними. Однако, часто возникает необходимость загрузить готовую таблицу из другого источника данных. Давайте рассмотрим, как можно в Excel загрузить данные из файла Access.
Предположим, мы имеем такую базу данных Access:

Чтобы загрузить данные, откроем пустой файл Excel, выберем в меню Данные — Получить внешние данные из Access.
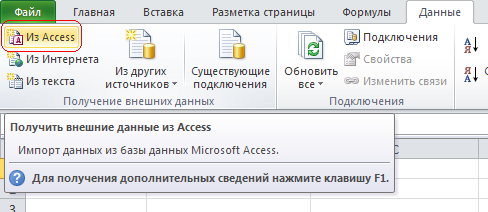
В появившемся окне, выберем необходимый файл Access. Далее, появится следующее окно:

В этом окне вы можете выбрать загрузить всю таблицу, создать на основе данных из Access только Сводную таблицу или создать Сводную таблицу вместе с графиком . Выбираем первый вариант и жмем ОК.

Теперь мы получили таблицу в Excel, которая связана с данными из файла Access . Но наша таблица не является простой, фактически она является запросом к базе данных. Это так называемая Умная таблица, которую можно обновить и получить «свежие» данные (щелкаем правой кнопкой мыши на таблицу и выбираем «Обновить«).
The Controlling Procedure
This is the sequence of routines that the controlling program, named sExportData, will call:
fnGetPathFromKey This function subroutine will look for KEY.ini and get the export path from it. If fnGetPathFromKey cannot locate KEY.ini, or is unable the find the information about the export path, then it will return an error message to sExportData.
fnCheckPath This function subroutine will seek to confirm the existence of the folder to which dumps are to be directed. If fnCheckPath cannot locate that folder it will report the folder as missing to sExportData.
fnExportToExcel This will complete the export program passing data from Access and into Excel, the opening Excel to display the data, and the formatting of the worksheet.
Как перенести таблицу из Excel в Word?
- У нас есть таблица с тремя столбцами и пятью строками. Границы установлены.
- Выделяем диапазон данных. Нажимаем копировать в главном меню. Либо сочетание клавиш Ctrl + C. Можно по выделенной таблице щелкнуть правой кнопкой мыши и нажать «копировать».
- Открываем лист Word. В главном меню – инструмент «Вставка». Выбираем «Специальная вставка».
- Задаем параметры специальной вставки. «Связать» — «Лист Microsoft Office Excel». Проверяем, правильно ли выбран источник вставки. Жмем ОК.
Результат нашей работы:
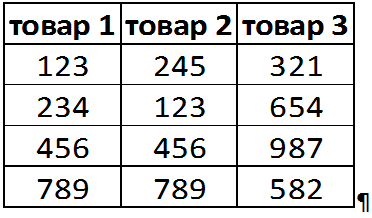
Этот способ имеет некоторые недостатки:
- таблица вставляется как графический объект, то есть редактировать ее невозможно.
- границы широкоформатных таблиц могут выходить за пределы листа.
- Выделяем таблицу в MS Excel. Копируем ее в буфер обмена.
- Открываем MS Word. Нажимаем «Вставить». Или сочетание клавиш Shift + Ins. Результат:
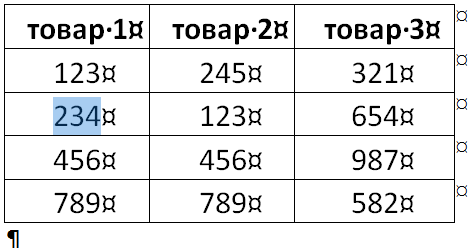
Мы можем редактировать данные, менять границы таблицы, шрифт значений, форматировать.
Существенный недостаток такого вариант вставки – таблицы с большим объемом данных выходят за пределы листа.
- На листе Word переходим на вкладку «Вставка». Нам необходимо меню «Текст» — инструмент «Объект».
- В открывшемся диалоговом окне выбираем «Создание из файла». Нажимаем «Обзор», чтобы найти файл с нужной таблицей.
- Когда искомый объект найден, в строке «Имя файла» появятся его данные». Жмем ОК.
Вставленная таблица представляет собой графический объект. Отредактировать значения в ячейках нельзя.
Чтобы вставить диапазон данных без границ, следует предварительно убрать границы таблицы.
Или комбинация клавиш CTRL+SHIFT+(минус).
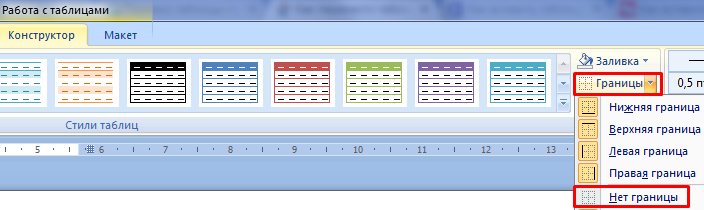
Чтобы манипулировать с границами, таблица должна быть вставлена по второму методу.
Пошаговые инструкции по экспорту элементов и информации из базы данных Access в Word

Проведение этого процесса не должно означать никаких сложностей для пользователя, так как это очень просто и легко сделать.
Для этого вам необходимо выполнить следующие действия:
- Первое, что вам следует сделать, это подготовить исходные данные для экспорта, на этом этапе необходимо, чтобы убедитесь, что в данных нет ошибок и вы также должны решить, собираются ли они экспортировать все или только некоторые данные из исходной таблицы.
- Следующее будет запустите мастер экспорта: файл RTF.
- Наконец, при желании вы можете сохранить настройки в качестве спецификации экспорта для последующего использования.
Принимая во внимание шаги, которые необходимо выполнить, теперь мы научим вас выполнять каждый из них:
Подготовить процесс
Чтобы начать эту процедуру, первым делом будет подготовить процесс экспорта из Access.
Для этого выполните каждый из следующих шагов:
Первым делом нужно открыть исходная база данных Access.
Сейчас в панель навигации вы должны выбрать объект, содержащий данные который вы хотите экспортировать. Имейте в виду, что вы можете экспортировать таблицу, форму, запрос и отчет.
Тогда они должны просмотрите исходные данные и убедитесь, что все правильно, поскольку это гарантирует, что экспорт их правильно. В случае, если есть ошибка типа #Num, вы должны убедиться, что все решено, прежде чем извлеките их в Word. Имейте в виду, что да ваша база данных экспортируется с ошибкой или более они появятся с нулевое значение в новом документе
Если он текстовый документ куда они собираются извлечь данные уже существуют и он открыт, важно, чтобы вы закрываете его, чтобы продолжить. Здесь мастер спросит вас раньше перезаписать документ.
Наконец, в база данных вы должны указать, если хотите извлечь часть формы, запроса или таблицы, в этом случае необходимо открыть объект и выбрать только записи, которые вы хотите отправить в новый документ.
Начать процесс
Как только все вышеперечисленное будет сделано, следующим будет начать процесс экспорта.
Для этого выполните следующие действия:
- Теперь из вкладки «Внешние данные» в разделе “Экспортировать” вы должны нажать на опцию “Слово”.
- Здесь откроется мастер экспорта «Экспорт: файл RTF».
- В мастере экспорта необходимо указать имя конечного файла.
- Помните, что этот помощник всегда экспортировать отформатированные данные, Значит, чтобы увидеть текстовый документ после завершения процедуры извлечения данных необходимо установить флажок «Откройте файл назначения в конце операции экспорта».
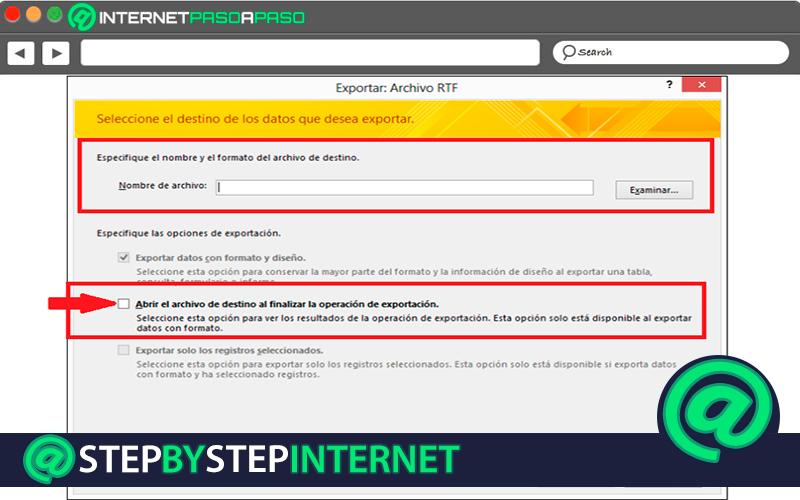
- Если перед запуском этой процедуры вы выбрали записи, которые хотите экспортировать, то вы должны установить флажок «Экспортировать только выбранные записи» это на случай, если вы не хотите извлекать всю информацию из таблица, отчет или запрос.
- Следующее, что нужно будет нажать на “Принять”.
- Если целевой документ существует, необходимо нажать “Да” так что ты можешь перезаписать файл, а если нет, то просто выберите “Не” для переименовать файл назначения а затем щелкните “Принять”.
- После всего этого Access полностью экспортирует данные и автоматически открывать слово документ, это будет зависеть от функций, которые были активированы ранее. Пользователь также может просматривать статус операции на странице мастера.
Работа в Excel с данными Access
Работая
в книге Excel с данными Access, можно
воспользоваться функциями анализа
данных, построения диаграмм, гибкими
средствами отбора и представления
данных и другими полезными функциями,
которых нет в приложении Access.
Копирование
в Excel данных Access
Данные Access в
виде таблицы можно скопировать
в буфер обмена, а затем вставить
в лист Excel.
- Запустите
приложение Access, а затем откройте таблицу,
запрос или форму, содержащие данные, которые
нужно копировать. - На вкладке
Форматирование нажмите кнопку Просмотр,
а затем щелкните Режим
таблицы. - Выделите
записи, которые нужно копировать.
Если нужно
выделить несколько соседних столбцов,
протащите указатель мыши по соответствующим
заголовкам.
- На вкладке
Форматирование в группе Буфер
обмена нажмите кнопку Копировать
.
- Запустите
приложение Excel, а затем откройте
лист, в который нужно вставить
данные. - В левом верхнем
углу области листа щелкните ячейку, в
которую должно быть вставлено название
первого поля.
Чтобы копируемые
записи не заменили бы собой существующие
записи, убедитесь, что на листе нет данных
ниже и правее выбранной ячейки.
- На вкладке
Форматирование в группе Буфер
обмена нажмите кнопку Вставить
.
Экспорт
в Excel данных Access
С
помощью мастера экспорта Access можно
экспортировать в лист Excel объект Access,
например, таблицу, запрос, форму или
выделенные записи. При выполнении
операции экспорта можно сохранить
ее параметры для последующего использования,
а также можно установить расписание автоматического
выполнения экспорта через заданные промежутки
времени.
Ниже приведены
часто встречающиеся ситуации, в
которых нужно экспортировать в
Excel данные Access:
- Отдел или
рабочая группа применяют для обработки
данных и Access, и Excel. Данные хранятся в базах
данных Access, а анализ данных и рассылка
результатов анализа проводятся с помощью
Excel. Обычно сотрудники экспортируют данные
в Excel по мере необходимости, но нужно сделать
этот процесс более эффективным. - Сотрудники
привыкли работать с Access, но руководитель
предпочитает просматривать отчеты в
Excel. Сотрудникам приходится периодически
копировать данные в Excel, и нужно автоматизировать
этот процесс, чтобы экономить время.
Подключение
из Excel к данным Access
Чтобы
работать с обновляемыми данными Access
в приложении Excel, можно создать
подключение к базе данных Access и
получать все данные из таблицы или
запроса. Такое подключение обычно
хранится в виде файла подключения
к данным Office (ODC). Основное преимущество
подключения к данным Access по сравнению
с импортом состоит в том, что таким образом
можно периодически анализировать данные
с помощью Excel без многократного копирования
или экспорта данных из Access. Подключившись
к данным Access, можно после каждого добавления
данных в исходную базу данных Access автоматически
обновлять книги Excel. Например, можно обновлять
ежемесячный сводный бюджетный отчет
в Excel, чтобы он содержал данные за прошедший
месяц.
- Щелкните
ячейку, в которую нужно поместить данные
из базы данных Access. - На вкладке
Данные в группе Получить
внешние данные нажмите кнопку Из
Access.
- В списке
Область поиска найдите и дважды щелкните
базу данных Access, которую нужно импортировать.
В диалоговом окне
Выбор таблицы щелкните таблицу или
запрос, которые нужно импортировать,
а затем нажмите кнопку ОК.
- В диалоговом
окне Импорт данных выполните следующие
действия:
-
В группе
Выберите способ просмотра
данных выполните одно из следующих
действий:-
Чтобы просмотреть
данные в виде таблицы , выберите Таблица. - Чтобы просмотреть
данные в виде, выберите Отчет
сводной таблицы. - Чтобы просмотреть
данные в виде отчета и сводной таблицы,
выберите Сводная
диаграмма и отчет сводной
таблицы.
-
Чтобы просмотреть
- Кроме того,
можно выбрать пункт Свойства, установить
параметры обновления, форматирования
и макета импортируемых данных, а затем
нажать кнопку ОК. -
В группе
Куда следует поместить
данные? выполните одно из следующих
действий:- Чтобы поместить
данные в выбранное место, щелкните Существующий
лист. - Чтобы поместить
данные в левый верхний угол нового листа,
щелкните Новый лист.
- Чтобы поместить
Нажмите кнопку
ОК.
Excel поместит
диапазон внешних данных в
указанное расположение.
Модули
Система программирования VBA предназначена для написания кода программ модулей, которые хранят текст этих программ.
Определение 1
Модуль — это совокупность описаний, инструкций и процедур, сохраненных под общим именем. В Access существует два типа модулей: стандартные модули и модули класса. Основное содержание модулей — это процедуры на языке VBA.
Определение 2
Процедура — совокупность описаний и инструкций в модуле, которые выполняются как одна программная единица. В VBA существуют процедуры-подпрограммы Sub и процедуры- функции Function.
Стандартные модули содержат общие процедуры, которые не связаны с конкретным объектом (формой, отчетом). Стандартный модуль — это модуль, в который помещают процедуры Sub и Function, которые должны быть доступны для всех процедур в данном приложении. Стандартные модули могут использоваться другими приложениями Access, так как в общих процедурах нет ссылок на конкретные объекты данного приложения (формы, отчеты). Кроме общих процедур, в стандартных модулях могут содержаться глобальные переменные и функции, а также объекты, которые доступные из других объектов базы данных.
Определение 3
Модуль класса отличается от стандартного модуля тем, что, кроме процедур, он содержит описание объекта и используется для создания классов (объектов). Отдельные модули класса, расположенные на вкладке Модули окна базы данных, содержат описание класса (объекта), созданного пользователем. К модулям класса также относятся модули объектов (форм, отчетов), которые связаны с конкретными формами или отчетами и содержат процедуры обработки событий форм (отчетов) и их элементов управления.
Определение 4
Модуль объекта (формы, отчета) — это модуль класса, содержащий программы всех процедур обработки событий, возникающих в конкретном объекте (форме, отчете) или в его элементах управления.
Все процедуры событий для формы или отчета хранятся в модуле объекта (форме или отчете). Вновь созданная форма (отчет) не содержит модулей, но их можно создать несколькими способами. Таким образом, формы или отчеты связаны с созданными модулями объектов (форм, отчетов). Если процедура используется только формой или отчетом, то она хранится в коде формы или отчета. Если процедура используется во многих формах и отчетах, то она сохраняется в отдельном модуле.
Первый способ создания пустого модуля: выбрать Да в поле наличия модуля на вкладке Все в окне диалога Форма или Отчет (рис.1). Окно диалога вызывается командой Свойства из контекстного меню, находясь в конструкторе форм или отчетов.
Другой способ создания модуля выполняется кнопкой Программа на панели инструментов в режиме конструктора форм или отчетов. Если щелкнуть мышью на кнопке Программа, то запуститься редактор VB, в котором мы можем вводить текст программы соответствующего модуля (рис.2).
Третий способ осуществляется путем обработки некоторых событий связанных с формой или каким-либо элементом управления формы, находясь в режиме Конструктора форм или отчетов. Для этого необходимо открыть окно редактора Visual Basic, щелкнув на команду Программы в Построителе (рис.3). Построитель вызывается командой Обработка событий из контекстного меню объекта, например кнопки.
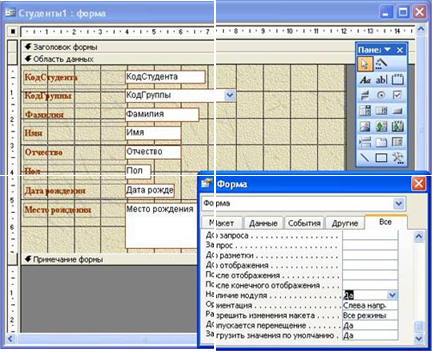

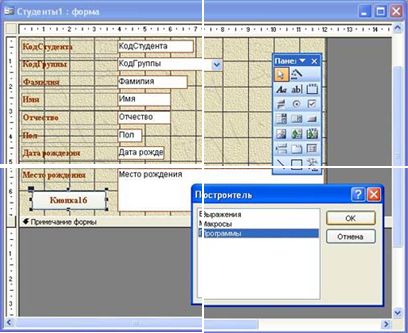
Замечание 2
Для просмотра модулей класса, которые связаны с конкретными формами или отчетами и содержатся в модулях объектов, нужно выделить форму или отчет в окне базы данных на вкладке формы или отчеты и щелкнуть на пиктограмме Программа на панели инструментов в главном окне Microsoft Access. Чтобы создать отдельный модуль класса или стандартный модуль, нужно выбрать пункт Модуль класса или Модуль в меню Вставка. Стандартный модуль можно создать, например, путем преобразования макроса. Модули отображаются в окне базы данных на вкладке Модули. Для просмотра процедуры в стандартном модуле или в модуле класса нужно выделить требуемый модуль в окне базы данных на вкладке Модули и щелкнуть на пиктограмме Программа на панели инструментов в главном окне Microsoft Access или щелкнуть на кнопке Конструктор в окне базы данных. Откроется редактор Visual Basic, на панели редактора кода которого отображаются процедуры.
Извлечение данных из html
В понятие «парсинг», кроме извлечения текстового содержимого сайтов, html-страниц или файлов, входит поиск и извлечение конкретных данных из всего полученного текстового содержимого.
Парсинг содержимого тегов
Извлечение содержимого тегов с помощью метода getElementsByTagName объекта HTMLFile:
|
1 |
SubPrimer1() DimmyHtml AsString,myFile AsObject,myTag AsObject,myTxt AsString ‘Извлекаем содержимое html-страницы в переменную myHtml с помощью функции GetHTML1 myHtml=GetHTML1(«https://internettovary.ru/sadovaya-nozhovka-sinitsa/») ‘Создаем объект HTMLFile SetmyFile=CreateObject(«HTMLFile») ‘Записываем в myFile текст из myHtml myFile.body.innerHTML=myHtml ‘Присваиваем переменной myTag коллекцию одноименных тегов, имя которого ‘указанно в качестве аргумента метода getElementsByTagName SetmyTag=myFile.getElementsByTagName(«p») ‘Выбираем, содержимое какого тега по порядку, начинающегося с 0, нужно извлечь myTxt=myTag(5).innerText MsgBox myTxt ‘Большой текст может не уместиться в MsgBox, тогда для просмотра используйте окно Immediate ‘Debug.Print myTxt EndSub |
С помощью этого кода извлекается текст, расположенный между открывающим и закрывающим тегами. В примере — это текст 6-го абзаца (p) между 5-й (нумерация с 0) парой отрывающего <p> и закрывающего </p> тегов.
Примеры тегов, используемых в html: , , , , , , .
Пример извлечения содержимого тега :
|
1 |
SubPrimer2() DimmyHtml AsString,myFile AsObject,myTag AsObject,myTxt AsString myHtml=GetHTML1(«https://internettovary.ru/sadovaya-nozhovka-sinitsa/») SetmyFile=CreateObject(«HTMLFile») myFile.body.innerHTML=myHtml SetmyTag=myFile.getElementsByTagName(«title») myTxt=myTag().innerText MsgBox myTxt EndSub |
Парсинг содержимого Id
Извлечение текстового содержимого html-элементов, имеющих уникальный идентификатор — Id, с помощью метода getElementById объекта HTMLFile:
|
1 |
SubPrimer3() DimmyHtml AsString,myFile AsObject,myTag AsObject,myTxt AsString myHtml=GetHTML1(«https://internettovary.ru/sadovaya-nozhovka-sinitsa/») SetmyFile=CreateObject(«HTMLFile») myFile.body.innerHTML=myHtml ‘Присваиваем переменной myTag html-элемент по указанному в скобках Id SetmyTag=myFile.getElementById(«attachment_465») ‘Присваиваем переменной myTxt текстовое содержимое html-элемента с Id myTxt=myTag.innerText MsgBox myTxt ‘Большой текст может не уместиться в MsgBox, тогда для просмотра используйте окно Immediate ‘Debug.Print myTxt EndSub |
Для реализации представленных здесь примеров могут понадобиться дополнительные библиотеки. В настоящее время у меня подключены следующие (к данной теме могут относиться последние шесть):
- Visual Basic For Applications
- Microsoft Excel 16.0 Object Library
- OLE Automation
- Microsoft Office 16.0 Object Library
- Microsoft Forms 2.0 Object Library
- Ref Edit Control
- Microsoft Scripting Runtime
- Microsoft Word 16.0 Object Library
- Microsoft Windows Common Controls 6.0 (SP6)
- Microsoft ActiveX Data Objects 6.1 Library
- Microsoft ActiveX Data Objects Recordset 6.0 Library
- Microsoft HTML Object Library
- Microsoft Internet Controls
- Microsoft Shell Controls And Automation
- Microsoft XML, v6.0
С этим набором библиотек все примеры работают. Тестирование проводилось в VBA Excel 2016.















![Иллюстрированный самоучитель по microsoft access 2003 › совместный доступ к данным › использование данных excel в access [страница - 169]](http://wudgleyd.ru/wp-content/uploads/0/b/3/0b33a500f7400d67b840b844f23c640c.png)

















