Создание отчета в Access с помощью мастера — Базы данных Access
В этом уроке поговорим на тему «Создание отчета в Access с помощью мастера». Создание отчета с помощью мастера не требует специальных знаний и сводится к выбору таблиц, входящих в отчет, определению списка полей отчета и порядка их размещения.
В мастере отчетов предоставляется больше возможностей относительно выбора полей для включения в отчет. При этом можно указать способ группировки и сортировки данных, а также включить в отчет поля из нескольких таблиц или запросов, если отношения между этими таблицами и запросами заданы заранее.
Чтобы запустить мастер отчетов, необходимо нажать на кнопку Мастер отчетов в группе «Отчеты» на вкладке Создание.
Создание отчета в Access с помощью мастера
После запуска мастера построения отчета, на экране откроется окно диалога. в котором необходимо определить поля будущего отчета (рисунок 4.1). Необходимо нажать кнопку раскрытия списка Таблицы и запросы и из списка таблиц баз данных выбрать таблицу, для которой создается отчет.
При этом в списке Доступные поля появляется перечень всех полей выбранной таблицы. Необходимо из данного перечня перенести в список Выбранные поля — поля, которые надо поместить в создаваемый отчет. Завершив выбор полей, необходимо нажать кнопку Далее для перехода к следующему шагу.
На втором шаге создания отчета с помощью мастера необходимо определить, требуется ли сгруппировать данные по какому-либо из полей (рисунок 4.2). Если поля не группировать, отчет произведет итоговые вычисления по всем полям с числовым типом данных для всей таблицы или запроса, на которых он основан. Можно для группировки выбрать одно поле.
В этом случае отчет обеспечит для группы промежуточные вычисления, а для таблицы целиком — итоговую сумму. Можно применять до четырех группировок, вложенных одна в другую. Этот отчет включает итоговое вычисление, промежуточные результаты и подпромежуточные результаты для всех групп.
Поля, по которым будет осуществляться группировка, помещаются в верхней части правого списка в отдельной рамке и выделяются на экране синим цветом. Access предлагает свой вариант группировки данных. Можно согласиться с предложенным вариантом или задать свой, используя кнопки окна диалога (таблица 4.1).

Рис. 4.1 — Окно диалога для выбора полей отчета

Рис. 4.2 — Создание отчета в Access с помощью мастера отчетов, шаг второй
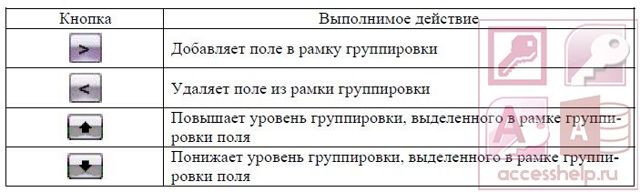
Таблица 4.1 — Назначение кнопок окна диалога при определении группировки
Установив группировку данных, можно изменить интервал группировки, для этого необходимо нажать кнопку Группировка. Появляется диалоговое окно «Интервалы группировки». Данное окно позволяет проводить группировку по диапазону значений в записи, что предпочтительнее, чем группировка по отдельным записям.
Если, например, используется поле с датой как основа для группировки, данные можно сгруппировать в отдельные группы для каждого года или провести группирование по месяцам этих данных в поле. Виды диапазонов, которые можно задавать, зависят от типа данных.
Диалоговое окно «Интервалы группировки» включает в себя поля, на основе которых проводится группировка. Справа от каждого поля в окне имеется раскрывающийся список, который можно использовать для выбора соответствующего интервала для типа данных этого поля.
Для перехода к следующему окну диалога надо нажать кнопку Далее.
В этом окне диалога задается порядок сортировки записей внутри каждой группы (до четырех полей) и вычисления, выполняемые для записей, на задание которых можно перейти по кнопке «Итоги…» (рисунок 4.3). Для числовых полей можно вывести на экран среднюю сумму, минимальное или максимальное значения.
Для возврата в окно сортировки необходимо нажать кнопку ОК.
На следующих двух шагах создания отчета с помощью мастера необходимо определить вид макета отчета и стиль оформления.
На заключительном шаге создания отчета можно задать имя отчета и выбрать один из двух вариантов дальнейшей работы с отчетом:
- просмотр отчета;
- изменение структуры отчета.
-
Рис 4.3 — Создание таблиц с помощью Мастера отчетов, шаг третий
- Для закрепления темы Способы создания отчета в Microsoft Office Access смотрим видеоурок:
Типы списков
Программой Access предусмотрены два типа элементов управления «Список»: список и поле со списком.
Список. Данный элемент управления отображает список значений или вариантов. Список содержит строки данных и обычно имеет такой размер, чтобы всегда были видны несколько строк. Строки могут содержать один или несколько столбцов с заголовками или без них. Если список содержит больше строк, чем может быть отображено в элементе управления, появится полоса прокрутки. Выбор ограничен вариантами, представленными в списке; ввести значение в список невозможно.
Поле со списком. Данный элемент управления является более компактным способом отображения списка вариантов: список скрыт до тех пор, пока пользователь не нажмет кнопку раскрытия списка. Кроме того, поле со списком позволяет вводить значения, не содержащиеся в списке. Таким образом, этот элемент управления объединяет в себе функции текстового поля и списка.

1. Нажмите стрелку, чтобы отобразить раскрывающийся список.
2. Выберите необходимый вариант из раскрывающегося списка.
Списки или поля со списками могут быть связанными и свободными элементами управления. Эти элементы управления могут содержать значения из фиксированного списка, который вводится пользователем, либо из таблицы или запроса. Создать связанный список или поле со списком, в который подставляются значения из таблицы или запроса, можно только в том случае, если основой для формы служит источник записей, содержащий поле внешний ключ или поле подстановки. Это позволяет создавать отношения, необходимые для связывания данных в списке или в поле со списком с данными в форме.
Запросы на выборку
Запрос на выборку, является наиболее часто используемым типом запроса. Запросы этого типа возвращают данные из одной или нескольких таблиц и отображают их в виде таблицы, записи в которой можно обновлять (с некоторыми- ограничениями). Запросы на выборку можно также использовать для группировки записей и вычисления сумм, средних значений, подсчета записей и нахождения других типов итоговых значений.
Существует два варианта построения: в режиме Мастера и в режиме Конструктора.
1. Создание запроса в режиме Мастера.
Выбрать информацию, которая необходима, можно из одной или нескольких таблиц. Так как таблицы связаны друг с другом, это не представляет большой сложности, особенно если подключить к работе мастер запросов. Мастер запросов вызывается двумя способами:
• в основном окне базы данных необходимо выбрать объект Запросы, затем на панели инструментов основного окна нажать кнопку Создать и в открывшемся диалоговом окне Новый запрос (рис. 12) выбрать строку Простой запрос:
Рис. 12. Окно Новый запрос
• мастер запросов можно вызвать сразу, если в объекте Запросы дважды щелкнуть по надписи Создание запроса с помощью мастера.
В обоих случаях будет открыто диалоговое окно Создание простых запросов для выбора полей (рис. 13)
Рис. 13. Окно Создание простых запросов. Шаг первый В окне списка Таблицы и запросы надо выбрать таблицу, из которой будут отбираться данные, после чего в окне Доступные поля автоматически появится список полей выбранной таблицы. Нужные поля отбираются в окно Выбранные поля с помощью стрелок, расположенных между окнами (одинарная стрелка переносит одно выделенное поле в одну или другую сторону, двойная — переносит все).
Кнопка Далее позволит перейти на следующий шаг работы мастера (рис. 14).
Рис. 14. Окно Создание простых запросов. Шаг второй
На втором шаге требуется поставить точку в строке Подробный (вывод каждого поля каждой записи). Кнопка Далее откроет окно третьего шага (рис. 15).
Рис. 15. Окно Создание простых запросов. Шаг третий
В последнем окне необходимо задать имя запроса. Кнопка Готово выведет на экран запрос в режиме таблицы (рис. 16)
Рис. 16. Новая таблица, созданная мастером запросов
Начало работы с Access 2007
Microsoft Access 2007
Прикладная программа Microsoft Access 2007 предназначена для создания базы данных. В Access 2007 используются логически связанные таблицы. СУБД Microsoft Access 2007 обеспечивает удобное и надежное управления данных, которые хранятся в таблицах.
Суть создания базы данных в Microsoft Access 2007 состоит в том, что сначала надо создать структуру базы данных (создать структуру таблиц и установить между ними связи), а затем необходимо заполнить таблицы новой базы данных.
Кроме того, желательно создать формы для ввода данных в таблицы, запросы для поиска информации в БД и отчеты для вывода из БД необходимой информации в удобном виде на экран, в печать или файл.
При запуске прикладной программы Access 2007 на экране будет отображаться новая начальная страница «Приступая к работе с Microsoft Access 2007», представленная на Рис. 1.
При создании базы данных на основе шаблонов можно выбрать требуемый template на странице «Приступая к работе с Microsoft Access 2007» из «Категории шаблонов» или шаблоны «Из Microsoft Office Online».
При выборе, например шаблона Факультет в категории Локальные templates, справа в окне приложения появится описание БД. Ниже, в текстовом поле указано имя файла: Факультет.
accdb и пиктограмма папки, с помощью которой можно сохранить файл в требуемую директорию (по умолчанию указана папка Мои документы).
Имя файла и директорию для хранения файла можно изменить. Затем надо щелкнуть на кнопке Создать. В результате появится окно базы данных Факультет: база данных (Access 2007) — Microsoft Access.
В области редактирования будет отображаться Список факультета, который необходимо заполнить.
Если область переходов закрыта, то ее необходимо открыть, нажав клавишу F11 или щелкнув на кнопке «Открыть/закрыть границу области переходов».
Начало работы с Access 2007
Для создания новой пустой базы данных необходимо щелкнуть на пиктограмме «Пустая база данных» в разделе «Новая пустая база данных», справа в окне приложения появится текстовое поле с именем файла: База данных1.
accdb и пиктограмма папки для сохранения файла в требуемый каталог. По умолчанию указано имя файла, имя каталога и диска, в котором будет сохранен файл. Имя файла, директории и диска для хранения файла можно изменить.
Необходимо отметить, что Access 2007 для новых баз данных по умолчанию использует формат файла Access 2007 (.accdb), но файл новой базы данных можно сохранить и в формате Access 2002—2003 (.mdb) или формате Access 2000 (.mdb). Скриншот окна сохранения файла БД представлено на рис.2.
После выбора директории, диска, имени файла и формата БД надо щелкнуть на кнопке Создать. Файл базы данных с выбранным именем будет сохранен в указанную папку, и откроется окно Microsoft Access 2007.
В этом окне приложения отображается окно БД с назначенным именем на вкладке Режим таблицы и новая пустая таблица с именем Таблица 1 в режиме таблица, представленные на Рис. 3.
Далее необходимо перейти в режим Конструктор и создать структуру первой таблицы базы данных.
Уже сохраненную базу данных в формате файла Access 2007 можно также сохранить в других форматах, щелкнув на кнопке «Office» в окне БД и выбрав команду «Сохранить как». В появившемся окне диалога щелкнуть на требуемый формат.
Рассмотрим окно приложения Microsoft Access 2007. В верхней части окна расположены: кнопка Office, панель быстрого доступа с пиктограммами (сохранить, отменить), Строка заголовка и кнопки изменения размеров окна.
Ниже расположена Лента, которая состоит из вкладок (Главная, Создание, Внешние данные, работа с базами данных и другие вкладки, которые появляются в зависимости от режима работы).
В приложении Access 2007 применяются контекстные инструменты, которые появляются при работе с определенным объектом.
Так, например, при работе с таблицей появляются контекстные инструменты для объекта Таблица под названием «Работа с таблицами», которые имеют две вкладки: Режим таблицы и Конструктор.
Лента заменяет используемые в Access 2003 меню и панели инструментов, кроме меню Office и панели быстрого доступа. На Ленте отображаются определенные наборы команды в зависимости от того, какая вкладка выбрана.
Имена перечисленных групп команд отображаются внизу Ленты.
Под лентой расположены слева Область переходов, а справа Окно редактирования, в котором отображается редактируемый объект. В области переходов находятся все объекты Access (таблицы, формы, запросы, отчеты и т.д.).
В списке Все объекты Access можно выбрать требуемый объект. При двойном щелчке на имени объекта в области переходов этот объект будет отображаться в окне редактирования.
Внизу окна Access расположена Строка состояния и Кнопки режимов просмотра.
Что такое база данных в Microsoft Access
Базой данных называют инструмент, с помощью которого собирают и организуют различную информацию, включая сведения о товарах, заказах и другие данные.
Microsoft Office Access или Microsoft Access представляет собой реляционную систему управления базами данных (СУБД), является продуктом корпорации Microsoft, входящим в пакет Microsoft Office, обладает широким спектром опций, в том числе связанными запросами, синхронизацией с внешними таблицами и базами данных.
Компьютерная база данных является хранилищем совокупности объектов. Одна база данных может быть масштабнее, чем одна таблица. К примеру, система контроля над складскими запасами, использующая три таблицы, представляет собой не три базы данных, а одну. Access без особых настроек для работы с данными или кодом из стороннего источника включает таблицы, которые хранятся в одном файле с определенным названием совместно с другими объектами, включая формы, отсчеты, макросы и модули.
Осторожно! Если преподаватель обнаружит плагиат в работе, не избежать крупных проблем (вплоть до отчисления). Если нет возможности написать самому, закажите тут
Примечание
Файлы баз данных, созданных в формате Access 2007, который также открывается с помощью в Access 2016, Access 2013 и Access 2010, создаются с расширением ACCDB. Базы данных более ранних версий имеют расширение MDB. С помощью Access 2016, Access 2013, Access 2010 и Access 2007 можно формировать файлы в форматах более ранних версий приложения, к примеру, Access 2000 и Access 2002–2003.
Возможности Аccess:
- добавление новых сведений в базу данных, к примеру, сохранение нового артикула складских запасов;
- изменение информации, которая уже имеется в базе, к примеру, артикул;
- удаление данных, например, артикула проданного или утилизированного товара;
- упорядочивание и пошаговый просмотр сведений с помощью разных инструментов;
- обмен данными с другими пользователями по средствам отсчетов, сообщений в электронной почте, локальной сети или Интернета.
Оптимизируйте групповые запросы
Оптимизатор JET-а весьма неплох, так что вам может показаться, что простые запросы будут выполняться быстро и без советов из этого раздела. Все равно стоит потраченных усилий сделать запрос как можно лучше, чтобы он не стал внезапно тормозить, когда вы его измените.
WHERE против HAVING
Итоговые запросы (те, что с предложением GROUP BY) могут иметь как предложение WHERE, так и предложение HAVING. Сначала выполняется WHERE — перед группировкой; затем следует HAVING — когда высчитываются итоги. Итак, имеет смысл поместить критерии в предложение WHERE и использовать HAVING только, когда нужно примерить критерии на итоги по группам.
В конструкторе запросов Аксесса это не очевидно. Когда вы добавляете поле в строке конструктора, Аксесс устанавливает строку Групповая операция на Группировка (Group By), и хочется добавить критерии прямо под ним. Если вы это сделаете, критерии отбора окажутся в предложении HAVING. Чтобы использовать предложение WHERE clause, добавьте поле в грид конструктора еще раз и выберите Where в строке Групповая операция.
FIRST против GROUP BY
Когда вы добавляете поле в групповой запрос, Аксесс предлагает Группировку/Group By в строке Групповая операция. Следовательно, по умолчанию Аксесс будет группировать по всем этим полям.
Первичный ключ уникален. Так, если вы группируете по полю первичного ключа, нет никакой необходимости группировать по другим полям в этой таблице. Вы можете оптимизировать запрос, выбрав First вместо Group By в строке Групповая операция под другими полями. First позволяет JET вернуть значение из первой совпадающей записи, без необходимости группировать по этому полю.
Это сильно меняет дело в ситуации с полями типа Memo. Если вы делаете GROUP BY по МЕМО-полю (Notes в примере), Аксесс сравнивает только первые 255 символов, а остальные просто отсекаются! Выбирая First вместо Группировка/Group By, JET может вернуть поле Memo полностью из первого же совпадения. Так что это не только более эффективно; это реально решает проблему усечения полей Memo.
(Минусом использования First является получение полем псевдонима, напр. FirstOfNotes.)
Группируем данные в отчете Access 2003
Для этого открываем в конструкторе отчета, окошко «Сортировка и группировка» выбираем там поле или поля группировки и в свойствах группы указываем показывать заголовок

Здесь мы указали, что первая группировка будет по полю otdel а вторая по полю name. И в конструкторе отчетов, после того как Вы укажите «Да» в поле показывать заголовок, у Вас сразу появятся эти самые заголовки, и Вам останется всего лишь переконструировать свой отчет, проще говоря, переставить поля таким образом, чтобы это устроил начальство, для примера я сделал следующим образом:
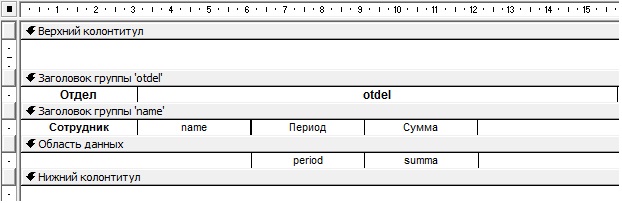
В итоге, когда Вы сохраните и запустите отчет, он будет уже выглядеть вот так:
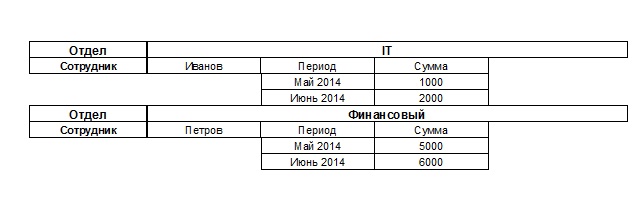
Согласитесь что так более наглядно, сразу видно, какой отдел, что за сотрудник. И самое главное мы не меняли источник данных, другими словами, если Вам дан доступ править только клиентское приложение, а доступа к серверу у Вас нет, Вы легко сможете обойтись и без этого доступа.
Это был совсем простой пример, Вы можете конструировать свои отчеты любым образом, но я думаю что теперь, Вы понимаете, что такое группировка данных в отчете Access и как ее можно использовать, надеюсь это Вам пригодится!
Создание групповых запросов
Практическая работа №6. СУБД Access. Использование вычисляемых полей.
Цели: уметь производить вычисления в запросах.
Повторение: уметь создавать структуру БД. Заносить записи в БД.
Вычисления в запросах
Очень часто возникает необходимость выполнить ряд вычислений в процессе работы запроса и вывести результаты, а не исходные значения. Для этого в запрос вводится специальное поле, содержимое которого является результатом расчета по содержимому других полей. Такое поле называется вычисляемым полем. В исходных таблицах базы данных такое поле не создается и его значение не влияет на содержимое этих таблиц. Это сделано для защиты информации в базе данных. Каждое обращение к базе, может с помощью запросов манипулировать данными и получать любые результаты, но все это будет существовать только в пределах Recordset (набора записей) — временной итоговой таблицы, хранимой только в памяти компьютера.
Вычисляемые поля
В запросе над полями могут производиться вычисления.
Выражения. При вычислениях могут использоваться арифметические выражения и встроенные функции. Выражения вводятся в бланк запроса в пустую ячейку строки Поле. Например:
Выражение1:*, где цена и Количество – имена полей. Выражение1 – заголовок столбца, которое можно изменить. Имена полей заключаются в квадратные скобки.
· ^ — возведение в степень
& — Оператор конкатенации (объединяет несколько объектов в одну строку). Например:
Between… And — Позволяет задавать интервал для числового значения
In — Проверяет, совпадает ли значение выражения с одним из элементов указанного списка
В Access имеются встроенные функции, которые можно использовать в вычисляемых полях.
Now() – функция получения даты и времени
Time() – функция времени
Date() – функция даты
Avg() – среднее от всех значений в группе
Sum() – сумма значений для группы
Sqr() – квадратный корень
Int() – целая часть числа
Len() – длина строки
Выражения.
Выражение – способ описания какого-либо процесса. Выражение вводится в бланк запроса в пустую ячейку строки Поле.
=”Кошки” And =”Персидский”
Between 1/88 and 12/91
Для создания запроса, производящего вычисления, служит тот же самый стандартный бланк запроса. Разница заключается только в том, что в одном из столбцов вместо имени поля записывается формула. В формулу вводят заключенные в квадратные скобки названия полей связанных таблиц, принимающих участие в расчете, а также знаки математических операций:
До двоеточия следует название вычисляемого поля, выводимое в заголовке столбца результирующей таблицы. В узкое поле бланка запроса неудобно записывать длинные формулы, но если воспользоваться комбинацией клавиш Shiht+F2, то откроется вспомогательное окно Область ввода. В нем есть возможность ввести сколь угодно длинную формулу, а затем добавить ее в поле запроса, простым нажатием на кнопку ОК.
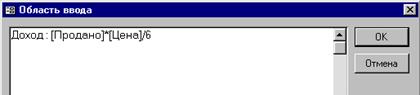
Установка флага Вывод на экран, приводит к отображению результат вычисляемого поля в результирующей таблице. Формат отображения информации определяется в окне Свойства поля, отрываемом командой Свойства в контекстном меню, правой кнопки мыши. Здесь доступны все возможные форматы представления результатов вычислений.

Кроме того, можно указать параметры сортировки, для первичного анализа выводимой информации. Вот как будет выглядеть результат работы запроса Доход, отсортированный по возрастанию суммы полученного дохода. Числа выводятся с фиксированной длиной поля.
Создание групповых запросов
При создании группового запроса используется строка Групповая операция в конструкторе запроса. Групповые операции позволяют выделить группы записей с одинаковыми значениями в указанных полях и использовать для других полей этих групп определенную статистическую функцию (Sum, Avg, Max, Min, Count, First, Last).
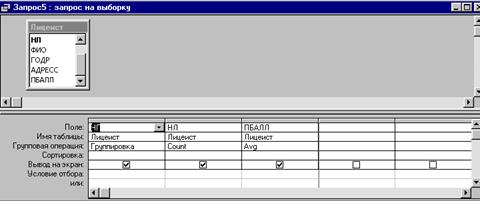
Задание.
Создайте БД «Спортивная гимнастика» и сохраните ее в своей папке с тем же именем.
Открытие и закрытие баз данных
Прежде чем вводить данные или иным образом изменять свои объекты, вам нужно будет открыть свою базу данных. После того, как вы внесете изменения в свою базу данных, вам нужно будет знать, как ее закрыть.
Как открыть существующую базу данных:
- 1.Перейдите на вкладку «Файл». Это приведет вас к представлению Backstage.
- 2.Выберите «Открыть». Появится диалоговое окно.
- 3.Найдите и выберите нужную базу данных, затем нажмите «Открыть».
- 4.При открытии базы данных может появиться одно или несколько предупреждающих сообщений.
Если база данных содержит настраиваемые функции, под лентой может появиться желтая полоса с предупреждением о безопасности. Если вы доверяете источнику своей базы данных, нажмите «Включить контент», чтобы ваша база данных отображалась правильно.
После включения всего содержимого в базе данных вы можете увидеть сообщение о том, хотите ли вы сделать базу данных надежным документом. Нажмите «Да», если вы хотите, чтобы каждый контент автоматически включался каждый раз при открытии базы данных.
Возможно, вам будет предложено войти в базу данных. Выберите свое имя из списка. Если ваше имя не отображается, нажмите «Новый пользователь», чтобы ввести свою информацию.
Если вы недавно открыли существующую базу данных, вам может быть проще найти вашу базу данных в кратком списке, который отображается на боковой панели, или выбрать «Недавние» и выбрать базу данных из появившегося списка.
Как закрыть базу данных:
- 1.Перейдите на вкладку «Файл», чтобы перейти в «Вид заставки».
- 2.Выберите «Закрыть базу данных».
- 3. Если у вас есть не сохраненные объекты, появится диалоговое окно для каждого, спрашивающего, хотите ли вы сохранить его. Выберите «Да», чтобы сохранить объект, «Нет», чтобы закрыть его без сохранения, или «Отмена», чтобы открыть базу данных.
Запросы с группировкой данных
Лабораторная работа. Запросы
Для анализа данных в таблице в СУБД Access предусмотрен механизм анализа данных. Можно использовать следующие групповые операции:
- Sum – сумма значений поля,
- Avg – среднее значение поля,
- Min, Max – минимальное и максимальное значение в поле,
- Count – количество значений в поле.
Задание. Создайте запросы
- “Итог по датам”, который на основе таблицы ЗАКАЗ выводит поля Дата продажи и Количество товара. Запрос будет выводить число единиц товара, проданных в течение каждого дня, и выведем общий список по дням. Для этого после выбора таблицы ЗАКАЗ и переноса колонок с именами полей в нижнюю часть бланка QBE надо выбрать на Ленте Конструктор в разделе Показать или скрыть найти пиктограмму Итоги. В бланке QBE появится строка Групповая операция. В поле Дата продажи выберем Группировка, в поле Количество товара выберем Sum. Дополнительно введем в колонке Дата продажи сортировку по датам в порядке убывания.
- “Итоги по покупателям”, который вычисляет количество товара, купленного каждым покупателем. Использовать функцию count.
- “Число покупок” – вычисляет число покупок каждого покупателя. Можно использовать предыдущий запрос для создания этого запроса.
- “Сумма денег по покупателям”, вычисляет суммы, которые заплатил каждый покупатель. Запрос создается по таблицам ТОВАР, ПОКУПАТЕЛЬ и ЗАКАЗ.
- Модифицировать предыдущий запрос, добавив ввод фамилии как параметра. Назвать запрос “Затраты покупателя”.
- “Среднее количество проданных товаров по категориям” по таблицам ЗАКАЗ, КАТЕГОРИЯ ТОВАРА и ТОВАР на основе полей Значение и Количество товара. Использовать функцию Avg.
Диалоговое окно для запроса
Диалоговые окна нужны не только для справки. Они выводят на экран только запрашиваемые данные и скрывают всю остальную информацию. Такой порядок позволяет разделить работу по нескольким направлениям и скрыть коммерческий характер информации.
Любой запрос начинается с создания простого запроса, а так как предстоит дополнительная работа, то создавать его лучше в режиме Конструктора.
После отбора таблиц и полей в том же режиме в строке Условие отбора в поле, где необходимо произвести отбор, надо указать критерии отбора. Эти критерии записываются в квадратных скобках в виде формулы:
.
После слова «введите» указывается название поля (рис. 18).
Рис. 18. Создание запроса с параметрами
При проверке или запуске запроса открывается диалоговое окно Введите значение параметра (рис. 19), в котором пользователю предлагают ввести параметры. Какой параметр внести, указано на сером фоне окна, а в текстовом окне мигает курсор, дожидаясь ввода данных с клавиатуры.
Рис. 19. Диалоговое окно Введите значение параметра
После ввода параметра в диалоговом окне Введите значение параметра нажмите ОК, и на экране появится таблица с выбранными параметрами (рис. 20).
Рис. 20. Результат действия запроса с параметрами При выполнении запроса по двум и более параметрам окна Введите значение параметра будут появляться после введения каждого параметра друг за другом до тех пор, пока не будут заполнены все требуемые значения. Только после этого откроется таблица запроса.
Список использованных источников
1. Урок на тему: «Создание отчетов в MS Access», Оберемко В. А., учитель математики.
2. Сергеев А. Скачать Access 2007. Новые возможности. — Питер Пресс, 2008 г.
3. Информатика: Практикум по технологии работы на компьютере. Учебное пособие / Под ред. Н.В.Макаровой. 3-е изд. М.: Финансы и статистика, 2004 г.
4. Леонтьев В.П. Новейшая энциклопедия персонального компьютера 2003. — М.: ОЛМА-ПРЕСС, 2003 г..
Отредактировано и выслано преподавателем Киевского национального университета им. Тараса Шевченко Соловьевым М. С.
Над уроком работали
Соловьев М. С.
Оберемко В. А.
ПредметиИнформатикаИнформатика 11 класс
Изменение заголовка и нижнего колонтитула страницы
Чтобы просмотреть и изменить верхний и нижний колонтитулы, отображаемые на каждой странице вашего отчета, выберите команду «Вид» на ленте и перейдите в «Конструктивное представление» . Верхний и нижний колонтитулы расположены в белом пространстве под заголовками Page Header и Page Footer.
В зависимости от дизайна вашего отчета иногда вы можете обнаружить, что в верхнем и нижнем колонтитулах нет пробела, как на изображении выше. Если это так, вы должны изменить размер верхнего и нижнего колонтитулов, прежде чем вы сможете что-то добавить к ним. Просто нажмите и перетащите нижнюю границу верхнего или нижнего колонтитула, чтобы увеличить размер.
ИЗМЕНЕНИЕ ВНЕШНЕГО ВИДА (РЕДАКТИРОВАНИЕ) ОТЧЕТОВ
Необходимо провести некоторую
доработку отчета, для того чтобы он действительно выглядел достойно.
Например, изменить заголовок отчета, поместить на титульный лист дату
создания отчета, логотип фирмы, утверждающую подпись и др. Однако нелишне
напомнить, что: «Встречают по одежке…», но «Лучшее – враг хорошего».
F Задание.
Выполните редактирование отчета,
созданного вами в предыдущем разделе.
Имеющиеся недостатки:
·
Заголовок отчета не
соответствует его содержанию.
·
Не указана дата его создания.
·
Нет утверждающей подписи
директора предприятия.
·
Нет подписи разработчика отчета.
·
Поля отчета не соответствуют
размеру выводимой в нее информации.
Редактирование отчета производится в
окне Конструктора отчета
Для того чтобы открыть созданный отчет
в режиме Конструктора:
·
Откройте диалоговое окно «База данных»
·
Откройте вкладку «Отчеты»
·
Выберите отчет «Начислено».
Функция Nz
Вы можете использовать функцию NZ , чтобы возвращать ноль, пустая строка («») или другое указанное значение, если значение типа Variant равно null. Например, с помощью этой функции можно преобразовать значение null в другое значение и предотвратить его распространение через выражение.
Функция Nz имеет аргументы, указанные ниже.
Обязательный аргумент. Переменная, имеющая тип данных Variant.
Необязательный аргумент (если он используется не в запросе) типа Variant. Variant , который предоставляет возвращаемое значение, если аргумент Variant имеет значение NULL. Этот аргумент позволяет вернуть значение, отличное от нуля или пустой строки.
Примечание: Если функция Nz используется в выражении запроса без аргумента Значение_если_null , в результате выполнения этой функции для полей, содержащих пустые значения, будет возвращена пустая строка.
Если аргумент Variant имеет значение null, функция NZ возвращает нулевое число или строку нулевой длины (всегда возвращает пустую строку при использовании в выражении запроса) в зависимости от того, указывает ли контекст значение. должно быть числом или строкой. Если указан необязательный аргумент валуеифнулл , функция NZ возвращает значение, заданное этим аргументом, если аргумент Variant имеет значение NULL. При использовании в выражении запроса функция NZ должна всегда содержать аргумент валуеифнулл ,
Если значение Variant не равно NULL, функция NZ возвращает значение Variant.
1. Анализ предметной области
В предметной области «Группы товаров» сущностями являются: «группы товаров», «товары» и «производители». Сущность — совокупность объектов, обладающих одинаковым набором свойств. В базе данных о товарах сущностями являются товары. Для каждого отдельного экземпляра сущности в таблице создается отдельная запись (кортеж).
Свойство (атрибут) — определенная часть информации о некотором объекте. Хранится в виде столбца (поля) таблицы.
Группа товаров характеризуется следующим атрибутом: обозначением.
Товар характеризуется следующими атрибутами: своим уникальным кодом, категорией, маркой, моделью, цветом, кол-вом на складе и ценой. Производитель характеризуется следующими атрибутами: годом основания, адресом, телефоном и официальным сайтом.


































