Ограничиваем аппетиты браузеров
3.1. Google Chrome (применимо к остальным браузерам на движке Chromium)
Тут все оказалось непросто. Вам потребуется найти ярлык, которым вы запускаете этот браузер. Обычно большинство пользователей делают это ярлыком на рабочем столе или панели быстрого запуска. Открываем свойства ярлыка с помощью правой кнопки мышки и вписываем в поле «Объект» после chrome.exe следующую фразу:
—disk-cache-dir=d:chrome_cache —disk-cache-size=104857600
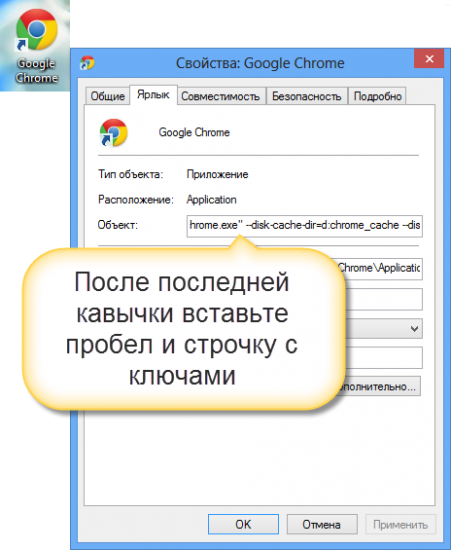
Как все непросто… Однако мы уже разобрали самый трудный браузер. Дальше дело пойдет легче — все остальные браузеры вполне сговорчивы.
3.2. Internet Explorer
Этот браузер не прячет настройки кэша слишком далеко. Указанное применимо для последней на сегодня версии обозревателя за номером 10. В настройках открываем «Свойства браузера». В «Общих» есть раздел «Журнал обозревателя» → «Параметры» → «Временные файлы интернета».
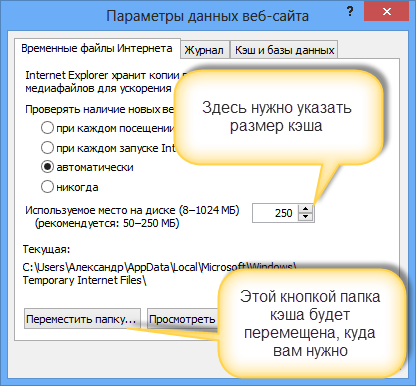
По кнопке «Переместить» можно отправить папку с кэшем в нужное место.
3.3. Mozilla Firefox
Что касается Firefox, то самый короткий путь к его кэшу выглядит так. В главном меню браузера находим «Настройки», а в нем пункт «Дополнительные». Теперь «Сеть» → «Кэшированное веб‐содержимое». Здесь вы можете очистить кэш браузера и ограничить его размер в мегабайтах.
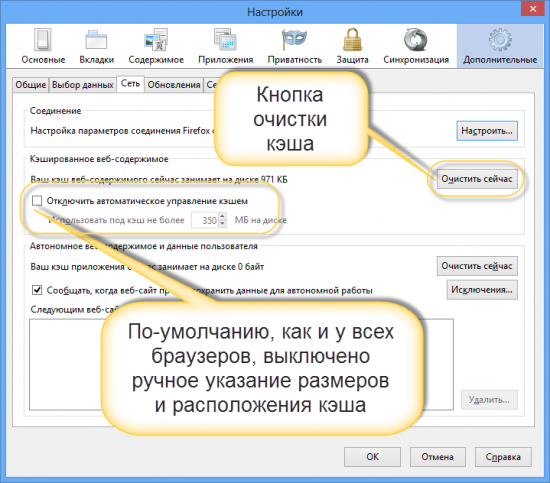
А вот задать расположение папки с кэшем будет чуть сложнее. Сначала пишем в строке адреса about:config. В появившемся окне жмем на единственную кнопку.
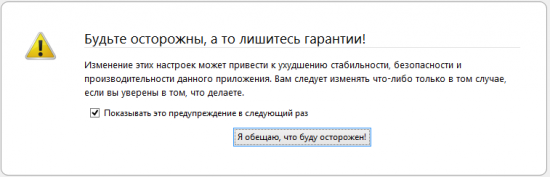
Теперь появляется окно настроек. В нем ищем параметр browser.cache.disk.parent_directory. Его скорее всего не будет. Придется создавать: правая клавиша мыши и в меню выбираем «Добавить».
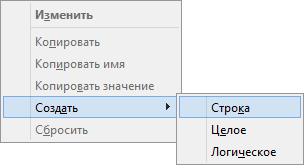
Имя параметра browser.cache.disk.parent_directory
Значение — путь к папке на диске.
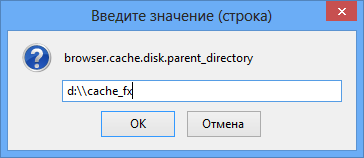
3.4. Opera 12
В адресной строке пишем: opera:config
В настройках находим раздел User Prefs. Среди параметров ищем Cache Directory4. Именно с цифрой 4, опечатки нет. В значении указываем нужный путь.
![]()
А размер кэша и его очистка расположены вполне по граждански. В разделе обычных настроек.

# # #
Итак, сегодня мы научились ограничивать размер кэша браузеров и указывать место его хранения. Но знаниями этими пользоваться следует с умом. Не делайте кэш слишком маленьким — это сведет на нет все преимущества кэширования страниц. Не делайте его слишком большим — это приведет к потере дискового пространства без роста эффективности работы браузера. Если нет режима жесткой экономии дискового пространства, то разрешите браузеру самому определять размер, в противном случае укажите 100-200 Мб. Также для экономии места на системном разделе можно разместить папку с кэшем на другом диске или разделе.
Что такое кэш сайта?
Ответить на вопрос, что такое кэш сайта довольно просто. Это наиболее используемые элементы в работе: изображения, html-шаблонов, файлов js, css и т.д. Суть заключается в том, что с помощью сохраненной информации вэб-ресурс, программы, сервисы значительно ускоряются в работе.
Скорость обуславливается тем, что извлечение обработанных данных из кэша гораздо проще и занимает меньше времени, чем запрос из основного хранилища. Стоит отметить, что показатель CR сможет Вас порадовать, если решитесь на данную процедуру для своего сайта.

Существует четкая схема взаимодействия приложений с кэшом:
- Во время первого запроса все данные заносятся в кэш;
- При повторном запросе материалы берутся из кэша;
- Когда кэш пуст или его информация устарела, то алгоритм перезапускается;
- Настройки хранения находятся в файлах конфигурации вэб-ресурсов и самого сервера.
Данный термин очень универсален и встретить его можно в различных сферах жизнедеятельности. Например, в мобильных дэкстопных приложениях, аппаратном обеспечении и т.д. Даже на сайтах, посвященных тому, что такое сторителлинг можно увидеть успешное использование кэширования.
Как очистить
Неважно, на каком компьютере почистить кэш. Все зависит от того, какой веб-обозреватель установлен
Данные удаляются через очистку истории.
Internet Explorer
Чтобы удалить данные в эксплорере, нужно:
- Зайти на вкладку «Сервис».
- Выбрать «Удалить журнал обозревателя».
- Выбрать только галочки «За все время» и «Временные файлы интернета».
- Нажать «Да» в появившемся диалоговом окне.
Google Chrome
Как это сделать в Гугл хром:
- Открыть вкладку «История» или нажать Ctrl + H.
- В меню слева выбрать «Очистить историю».
- В появившемся окне выбрать вкладку «Дополнительные» и поставить галочку «Изображения и другие файлы, сохраненные в кэше».
- Нажать «ОК».
- Быстрый способ очистить данные в хроме — нажать одновременно Shift, Ctrl и Delete.
Opera — удаление данных
Очистка данных в веб-обозревателе Опера производится следующим образом:
- Открыть «Меню» и выбрать вкладку «История» или нажать Ctrl + H.
- Нажать на вкладку «Очистить историю».
- В появившемся меню выбрать «Кэшированные изображения и файлы», а в меню сверху «За все время».
Яндекс браузер
Очистить Яндекс не сложнее, чем в любом другом веб-обозревателе:
- Открыть меню.
- Открыть вкладку «История», или можно нажать Ctrl + H.
- В появившемся окне выбрать клавишу «Очистить историю».
- Выбрать «Файлы, сохраненные в кэше» и нажать «Ок».
- Поскольку у Яндекса и Google Chrome один движок, способ быстрой очистки тоже подойдет. Нужно нажать Shift + Ctrl + Delete.
Веб-обозреватель Амиго
Амиго — новый продукт, но уже имеет огромное количество пользователей. Как почистить кэш в этом веб-обозревателе:
- Нажать на кнопку «Меню» в правом верхнем углу экрана.
- Открыть вкладку «Дополнительно» и нажать на кнопку «Удаление данных о просмотренных страницах».
- Откроется знакомое по другим веб-обозревателям окно «Очистить историю».
- Выбрать в выпадающем меню пункт «За все время», и нажать на галочку напротив «Файлы, сохраненные в кэше».
Последствия очистки кэша браузера
Лучше всего, когда пользователь после окончания работы выходит с помощью кнопки «Выход» из своей почты, из страничек в соцсетях, из онлайн-банков и из остальных сайтов, где есть регистрация. Подробно об этом я писала
Увы, мало пользователей пользуются кнопкой «Выход» для каждого сайта. Многие из них просто нажимают на красный крестик в верхнем правом углу браузера или просто выключают компьютер. Поэтому необходимо знать о страшных последствиях, которые могут наступить после очистки кеша.
Внимание! В результате очистки кеша браузера автоматически будут удалены все логины и пароли для доступа к различным сайтам. Поясню, что это означает
Например, некоторые пользователи открывают свой браузер, в котором у них открыты разные вкладки:
- почтовый ящик с новыми и старыми электронными письмами,
- странички в Одноклассниках, ВКонтакте и на Фейсбуке,
- мессенджер Вотсап и
- так далее.
После очистки кеша браузера надо будет заново заходить
- в свой почтовый ящик,
- на свои странички в соцсетях,
- в свой мессенджер и
- на другие сайты.
Рассмотрим вкратце, что значит заново заходить в свой почтовый ящик на Яндексе? Снова проходить регистрацию не требуется. Но придется:
- открыть сайт Яндекс,
- нажать на кнопку «Войти в почту» в правом верхнем углу,
- ввести свой логин и пароль.
К сожалению, многие пользователи не знают, не записывают, не сохраняют свои логины и пароли, не умеют восстанавливать пароли через кнопку «Забыли пароль?».
Пароли и логины можно найти в своем браузере (конечно, если Вы их там сохраняли). Сначала найдите их, запишите или как-то иначе сохраните, а потом уже проводите очистку кеша браузера.
После того, как Вы будете уверены, что сможете без проблем зайти на те сайты, которыми Вы пользуетесь (у Вас есть логины и пароли для входа), стоит переходить к процедуре очистки кеша браузера.
Все основные браузеры используют индивидуальные директории для хранения кэша памяти. Месторасположение этих директорий для каждого браузера разное. Соответственно, способ очистки кэш памяти для каждого браузера свой.
Давайте рассмотрим, как же выполняется очистка кэша во всех популярных браузерах, а именно, в следующих браузерах: Google Chrome, Яндекс.Браузере, Mozilla Firefox, Opera, Microsoft Edge и Internet Explorer.
Зачем нужен кэш, если из-за него всё ломается?
На самом деле всё ломается не из-за кэша, а из-за неправильных настроек сервера, которые отдают страницу. Потому что именно сервер должен сказать браузеру: «Вот это можно кэшировать, а вон то лучше не кэшируй, мало ли что».
Часто разработчики недокручивают эти настройки, и браузер не получает нужных инструкций, поэтому кэширует всё подряд. И тогда приходится вмешиваться, чистить кэш и восстанавливать работоспособность.
Не надо так.
Текст:
Михаил Полянин
Редактор:
Максим Ильяхов
Художник:
Даня Берковский
Корректор:
Ирина Михеева
Вёрстка:
Кирилл Климентьев
Соцсети:
Олег Вешкурцев
Зачем чистить данные
Если попробовать зайти в любой браузер, будет видно, сколько места занимают файлы. Это написано справа от того пункта в меню, который отвечает за чистку. Несмотря на то что цифры могут показаться небольшими, забитый кэш значительно замедляет скорость работы браузера.
Случаи, в которых необходима очистка:
- Браузер виснет и плохо работает. Стоит попробовать очистить данные, и скорость может увеличиться.
- На ноутбуке не хватает памяти. Иногда в кэше скапливается очень много данных. Сколько места он занимает, можно узнать при очистке. Иногда эта цифра достигает 1−2 Гб.
- Страница в интернете отображается неправильно. Пользователь точно уверен, что на странице что-то изменилось (например, он сам что-то изменил), но при загрузке страница остается прежней. Это значит, что версия страницы загружается не с сервера, а из памяти компьютера, где она сохранена.
Originally posted 2018-04-30 04:45:17.
Очистить кэш в браузерах на Windows, Linux и Mac OS
Хранение кэша данных позволяет в значительной степени ускорить серфинг в Интернете и сэкономить трафик, однако, порой из-за него наблюдаются проблемы с актуализацией данных, т. е. она уже обновлена на сервере сайта, а Вы или другой пользователь, видите устаревшую информацию.
Для того, чтобы решить этот вопрос, на операционной системе Windows, Linux и Mac, помимо встроенных настроек браузеров, есть еще горячие клавиши для очистки кэша, которые в значительной степени упрощают процесс и позволяют произвести очистку временных файлов «точечно», т. е. выполнить обновление информации для одного конкретного сайта.
Очистить кэш в браузерах на ОС Windows и Linux возможно с помощью сочетания клавиш CTRL+F5 или же CTRL+R, что самое главное — это актуально практически везде (в Opera, Chrome, Edge, Firefox, Explorer и т. д.).
Очистить кэш в браузерах на Mac OS позволят горячие клавиши CMD + R.
Как сбросить кэш сайта?
Теперь самое интересное, как сбросить кэш сайта. Нужно открыть сам сайт и требуемую страницу. Нажимаем кнопку «Обновить» в окне браузера или делаем это с помощью кнопки F5. В случае, когда этого недостаточно для сброса кэша, то есть ещё несколько вариантов проведения этой процедуры.
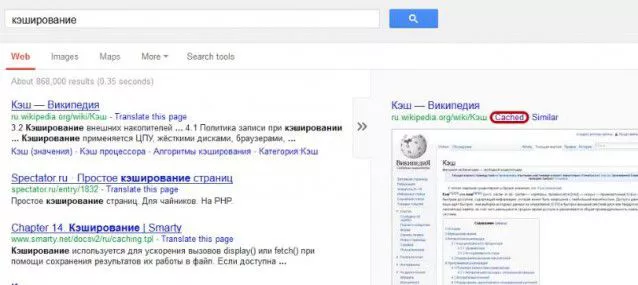
В момент нахождения на странице сайта зажмите клавиши «Ctrl+F5». Команда предназначена для абсолютного сброса кэша и полной перезагрузки сайта вновь. Данный способ универсален и его используют в случае проблем с кэшем проектов.
Для специальных плагинов и модулей для CMS требуется в целом скидывать кэш проектов из админ-панели сайта. Все это происходит в индивидуальном порядке, так что не стесняйтесь обращаться за помощью к разработчику. Конечно, если Вы знаете, что такое KPI, то это уже совершенно другое дело, играющее в Вашу пользу.
Зачем нужна очистка браузера?
При просмотре страниц сайтов, а также при просмотре фильмов и видеороликов онлайн, на компьютер сохраняются временные файлы для скорейшей загрузки при следующем посещении этого сайта. Таким образом, при повтором посещении сайта у вас загрузятся картинки (например логотип сайта) не через Интернет, а версия хранящийся на компьютере, если она с момента последнего посещения не изменилась.
Это позволяет значительно ускорять время загрузки сайтов и видео, но есть два минуса. Во-первых, кэш браузера копится и со временем начинает занимать значительную часть свободного места на жестком диске. Во-вторых, файлы в кэше могут отличаться от измененных на сайте. В таком случае может произойти сбой при котором сайт некоторое время будет отображаться некорректно.
Именно поэтому периодически требуется очистка браузера и ниже я расскажу как это сделать в самых популярных браузерах. Оговорюсь сразу, что инструкции приведены для последних версий браузеров Mozilla Firefox, Google Chrome, Opera, Internet Explorer и Яндекс Браузер на момент написания статьи. Если у вас установлена более поздняя версия, то настройки могут отличаться от показанных на скриншотах. Рекомендую обновить вашу версию браузера до последней версии.
Как удалить все файлы cookie
Важно! Если вы удалите файлы cookie, то автоматически выйдете из аккаунтов на всех сайтах, а ваши настройки будут сброшены
- Откройте браузер Chrome на компьютере.
- В правом верхнем углу экрана нажмите на значок с тремя точками Настройки .
- Выберите Конфиденциальность и безопасность Файлы cookie и другие данные сайтов.
- Нажмите Посмотреть все разрешения и данные сайтов Удалить все данные.
- Чтобы подтвердить действие, нажмите Удалить.
Как удалить отдельные файлы cookie
Как удалить файлы cookie, полученные с определенного сайта
- Откройте браузер Chrome на компьютере.
- В правом верхнем углу экрана нажмите на значок с тремя точками Настройки .
- Выберите Конфиденциальность и безопасность Файлы cookie и другие данные сайтов.
- Нажмите Посмотреть все разрешения и данные сайтов.
- С помощью поисковой строки в правом верхнем углу найдите нужный сайт.
- Справа от названия сайта нажмите на значок «Удалить» .
- Чтобы подтвердить действие, нажмите Удалить.
Как удалить файлы cookie за определенный период
- Откройте браузер Chrome на компьютере.
- В правом верхнем углу экрана нажмите на значок с тремя точками Дополнительные инструменты Очистить историю.
- Нажмите на стрелку вниз в раскрывающемся списке «Временной диапазон».
- Выберите период, например последний час или последние 24 часа.
- Установите флажок Файлы cookie и другие данные сайтов.
- Снимите остальные флажки.
- Нажмите Удалить данные.
Как произвести очистку кэш-памяти?
DNS (ДНС)
Кэш DNS чистится с помощью командной строки. Чтобы открыть её, нажмите Win + R (программа «Выполнить») и введите в поле cmd. Или откройте «Пуск», пройдите в раздел «Стандартные» и запустите командную строку.
В командной строке введите: ipconfig /flushdns
Появится строчка «Успешно сброшен кэш распознавателя DNS». DNS-кэш очищен.
Видео: как очистить DNS-кэш на Windows 7 и XP
Чистка Thumbnail
Thumbnail-кэш можно очистить стандартной утилитой «Очистка диска». Чтобы запустить её, откройте «Панель управления» -> «Система и безопасность» -> «Администрирование» -> «Очистка диска».
В программе выберите диск, который нуждается в очистке. Чтобы удалить Thumbnails, отметьте системный диск (обычно это C:\). Затем поставьте галочки напротив тех файлов, которые нужно удалить (найдите в списке пункт Thumbnails, чтобы удалить эскизы). Нажмите «ОК» и подождите некоторое время. Thumbnail-кэш очищен.
В Windows есть возможность отключить thumbnail-кэш, тогда иконки не будут сохраняться во временную память и их прогрузка станет дольше, но это сэкономит вам бесценное место в кэш-памяти.
Откройте «Панель управления», в разделе «Оформление и персонализация» выберите «Свойства папки» (или «Параметры папки»). Во вкладке «Вид» будет перечень опций. Найдите среди них пункт «Не кэшировать эскизы» и поставьте галочку.
Нюансы для оперативной памяти
Так как кэш оперативной памяти стоит очищать регулярно, есть смысл облегчить процесс. Создадим ярлык, который будет отправлять нас к программе, очищающей временные файлы. Итак, нажмите правой кнопкой мыши на свободном месте рабочего стола и в меню выберите пункт «Создать», затем «Ярлык». Теперь узнайте разрядность вашей версии системы (откройте «Компьютер», кликните правой кнопкой мыши на свободное пространство, выберете «Свойства системы», а там будет указано: 32- или 64-разрядная система).
В зависимости от вашей версии введите в поле одну из следующих строк:
Нажмите «Далее», назовите ярлык по своему усмотрению и сохраните его. Теперь каждый раз, когда вы запустите этот ярлык, система проанализирует программные процессы и удалит неиспользуемую часть оперативной памяти. В перспективе регулярная чистка поможет улучшить быстродействие вашего компьютера.
Откройте меню, нажав кнопку в правом верхнем углу (☰). Откройте «Настройки». Пролистайте страницу вниз до самого конца и откройте дополнительные настройки. В «Личных данных» найдите кнопку «Очистить историю». Откроется окошко со списком опций. Отметьте «Очистить <…>, сохранённые в кэше». Нажмите «Очистить». Через некоторое время все временные файлы удалятся.
Как почистить кэш компьютера на Windowsс помощью программ
Почистить кэш компьютера на Windows с помощью программ — достаточно легко. Существует множество специализированных пакетов, которые позволяют быстро очистить системный кэш. Например, CCleaner имеет простой и понятный интерфейс. Необходимо отметить нужные компоненты для удаления и нажать кнопку «Очистить». Существует множество и других программ. Каждая из которых обладает похожим функционалом, поэтому можно выбрать любую из них.
Как произвести очистку кэш памяти?
Для этого можно воспользоваться различными инструментами. Каждый из них обладает своими преимуществами и недостатками, но используется для выполнения различных процедур.
DNS (ДНС)
Для этого необходимо перейти в командную строку любым из перечисленных методов. После этого вводится специальная команда для очистки. При успешном выполнении выведется соответствующее сообщение о завершении процесса.
Чистка thumbnail
Для этого можно перейти в свойства системного диска. Далее необходимо выбрать стандартную утилиту для очистки диска. Галочкой отметьте thumbnails. После этого можете начать очистку. Обычно это не занимает много времени.
Вы можете отключить отображение эскизов
Таким образом, вы не увидите иконок, но сможете сэкономить место в кэш памяти, что важно для выполнения других процессов. Перейдите в свойства папки и настройте соответствующее отображение
Перезапустите систему.
Нюансы для оперативной памяти
Оперативную память нужно очищать регулярно. Поэтому имеет смысл автоматизировать этот процесс. Создайте на рабочем столе ярлык, который ссылается на программу очистки кэша оперативной памяти, находящуюся в C:\Windows\System32 под названием rundll32.exe. После создания ярлыка нажмите на него. Проведется анализ и чистка ресурсов. В результате ваше устройство начнет работать намного быстрее.
Как удалить все временные файлы с помощью программ?
Чтобы не лезть в сложные настройки, можете воспользоваться специальным программным обеспечением. Это существенно упростит поставленную задачу. Например, скачайте CCleaner – это распространенный программный пакет. Базовый функционал предоставляется совершенно бесплатно, что подойдет для повседневных нужд.
Загрузите установочный файл с сайта разработчика. Установите программу, следуя пошаговой инструкции установщика. После этого запустите программный продукт.
С левой стороны располагаются пункты, которые подвергаются очистке. Выберете галочкой те элементы, которые необходимо удалить. После этого нажмите на кнопку анализ. Будет проведена проверка этих элементов и выделены те, которые можно удалить. Нажмите на кнопку «Очистка». Начнется удаление ненужных кэш файлов. Этот процесс может занять некоторое время в зависимости от производительности системы.
Также вы можете очистить ненужные записи реестра, если перейдет на соответствующую вкладку. Это позволяет очистить битые ссылки, что существенно ускорить быстродействие системы. Рекомендуется перед этим создать точку восстановления, если вы не уверены в своих действиях.
Главное преимущество такого метода очистки – доступность. Скачать и установить программу сможет каждый. Вам не требуется вникать в тонкости работы ОС. Вся настройка и очистка будет проведена вместо вас.
Способы для браузера
Для каждого браузера способ отличается. Базовый алгоритм следующий: перейдите в настройки. Зайдите на вкладку очистки истории и выберете нужные файлы. Нажмите на кнопку «Очистить». Это может занять некоторое время.
Что такое кэш?
Кэшем называется место на диске или в оперативной памяти, где хранится временная информация. Наиболее распространенный тип кэша — браузерный, он помогает сэкономить трафик и время загрузки страниц (что является важным показателем эффективной работы сайта и положительно сказывается на пользовательском опыте). С помощью технологии кэширования HTML-страниц, изображений и других веб-элементов сайты загружаются значительно быстрее при их повторном посещении. Кэш здесь выступает своеобразным промежуточным буфером. Для отображения веб-страниц браузер обращается к кэшу, а остальное содержимое запрашивает с сервера.
Браузерное кэширование для клиент-серверного приложения схематично можно представить себе так:
- Клиент (браузер) отправляет запрос на сервер с целью загрузить определенную веб-страницу
- Сервер на своей стороне формирует ответ и возвращает клиенту пакеты данных, содержащих элементы веб-страницы (HTML и CSS файлы, скрипты, мультимедиа и т.д.)
- Браузер получает ответ от сервера и отображает страницу, при этом кэшируя некоторые данные.
Как очистить кэш Ghrome
Для очистки кэша браузера Ghrome вызовите меню программы щелчком по изображению трех вертикальных точек в правом углу программы. Далее:
После последней операции перезапустите браузер и проблема должна исчезнуть.
Кроме полной очистки хранилища, можно быстро сбросить кэш для текущей страницы сайта. Для этого находясь на проблемной странице, нажмите комбинацию клавиш <Ctrl+F5>.
Надеемся, что статья «Что такое кэш браузера и зачем его чистить» помог вам в решении проблем с отображением страниц. Поделитесь ссылкой на материал со своими друзьями.
Поделиться.
Какими утилитами и расширениями можно очистить историю?
Теперь мы расскажем об отдельных сторонних программах и расширениях, с помощью которых можно быстро почистить историю посещений Яндекс.Браузера.
History Eraser
History Eraser – простое дополнение, которое можно найти и скачать в специальном разделе браузера Яндекс. Просто открываем меню и в списке находим ссылку на страницу «Дополнения».
Вызываем меню и переключаемся к дополнениям.
В стандартном списке его нет – по этой причине переходим в онлайн каталог расширений одним нажатием на кнопку.
Открываем полный каталог дополнений Яндекс.Браузера.
Дальше переходим в категорию «Безопасность и конфиденциальность», находим в списке приложение и нажимаем на его иконку. При желании в списке мы найдем приложение со схожим функционалом, но от другого разработчика.
Переходим в нужный раздел и находим приложение.
Откроется страница с описанием, и в правой верхней части будет расположена зеленая кнопка «Добавить в Яндекс.Браузер». Нажимаем на нее. После этого начнется установка.
Устанавливаем дополнение – для этого надо просто нажать на кнопку.
Как только установка завершится, в правом верхнем углу, около ссылки на загрузки, появится иконка. Нажимаем на нее, в итоге откроется отдельное окно программы. Интерфейс реализован только на английском языке, поменять его нет возможности. Мы просто выделяем пункты, связанные с историей браузера, потом кликаем по кнопке «Run Eraser».
Отмечаем конкретные элементы, и можно приступать к очистке истории.
CCleaner
Это компьютерная программа, предназначенная для очистки временных файлов, реестра, и даже истории браузера. Скачать ее можно с официального сайта. Бесплатной версии будет вполне достаточно для выполнения нужной нам задачи. После инсталляции интерфейс будет полностью на английском языке, но это можно исправить через настройки. Переходим в «Options», открываем вкладку «Settings» и в элементе «Language» ищем русский.
Переключаем язык интерфейса на русский для более удобной работы.
Сразу предупреждаем, у этой программы есть минус – история браузера Яндекс совмещена с Google Chrome. По этой причине придется переходить в меню и выделять некоторые пункты по отдельности.
Еще одно – перед тем, как начать удаление, необходимо закрыть Chrome и Яндекс. Во втором случае надо будет совершить несколько действий в «Диспетчере задач», так как после закрытия окна браузер от Яндекса работает в фоновом режиме. Нажимаем на комбинацию клавиш Ctrl + Shift + Esc, находим в списке пункт «Yandex», вызываем контекстное меню кликом правой кнопкой мыши по нему, затем снимаем задачу.
Обязательно отключаем фоновые процессы, чтобы удаление истории прошло успешно.
После запуска приложения переходим в раздел «Стандартная очистка», затем во вкладку «Приложения». Убираем галочки со всех элементов, кроме пункта «Журнал посещенных сайтов» в браузере Google Chrome, потом нажимаем на кнопку «Анализ». Программа начнет сканирование, а по его завершении в центральном окошке отобразятся результаты.
Отмечаем только журнал посещений браузера Google Chrome и запускаем анализ.
Кликаем правой кнопкой мыши по единственному пункту, затем выбираем элемент «Показать все файлы».
После завершения анализа открываем подробную информацию.
Элементы с историей браузера Google Chrome добавляем в исключения – правой кнопкой по пункту и клик по одноименной строке.
Добавляем файлы браузера Google Chrome в исключения, иначе они тоже удалятся.
После завершения настройки нажимаем на кнопку «Очистка».
Нажатием на кнопку очищаем историю Яндекс.Браузера.
Удалять кэш в Google Chrome или оставить
Как видим из предыдущего пункта у технологии кэш-памяти есть и плюсы, и минусы. Каждому стоит индивидуально взвешивать все за и против. Мы же рекомендуем почистить кэш браузера Гугл Хром, но не увлекаться процедурой. Уместно выполнять форматирование временных файлов с определённой периодичностью. Для активного пользователя – достаточно проводить процедуру раз в неделю. Тем, кто редко пользуется веб-обозревателем Хром, стоит сократить количество чисток до 1 в 2-3 недели.
Подобное решение позволит значительно снизить шансы нарушения работоспособности браузера от Гугл, сократит вероятность отображения неактуальной информации и предотвратит потребление большого количества места на диске. При этом мы можем продолжить пользоваться всеми преимуществами кеширования.

















![Как очистить кэш и куки браузеров [wiki гппц]](http://wudgleyd.ru/wp-content/uploads/5/2/6/526db9003f90380471ac0f3a141729dc.png)
















