Экранная заставка в Linux Mint
Сразу скажу, что рассматривать настройки экранной заставки мы будем на примере версии Linux Mint 18.3 Cinnamon.
По умолчанию в Linux Mint экранная заставка настроена следующим образом: в качестве экранной заставки используется стандартный экран блокировки, на данном экране отображается время на черном фоне, запускается заставка через 15 минут бездействия компьютера, после запуска заставки компьютер блокируется немедленно. Выглядит заставка следующим образом.
После того как Вы пошевелите мышкой или щелкните по клавишам клавиатуры, у Вас отобразится окно ввода пароля, для того чтобы разблокировать компьютер.
Как открыть настройки экранной заставки в Linux Mint 18.3?
Все настройки экранной заставки в Linux Mint расположены в параметрах системы, они так и называются «Экранная заставка». Для того чтобы запустить параметры системы нажмите «Меню->Параметры системы».
Затем в разделе «Параметры» найдите пункт «Экранная заставка».
Также можно запустить параметры экранной заставки и другим способом, например, сразу в меню найти данный пункт. Он находится также в параметрах.
В итоге у Вас отобразятся настройки экранной заставки Linux Mint.
Как сменить экранную заставку в Linux Mint?
Для того чтобы сменить экранную заставку просто в настройках на первой вкладке выбирайте подходящую заставку из представленного перечня.
Как изменить время ожидания перед запуском заставки?
Для того чтобы изменить время ожидания перед запуском, в настройках экранной заставки на вкладке «Настройки», измените параметр задержки на нужное Вам значение. В случае если Вы выберите значение «Никогда», то экранная заставка запускаться не будет, т.е. будет отключена.
Как отключить блокировку компьютера после запуска заставки в Linux Mint?
Если Вы хотите, чтобы компьютер не блокировался после запуска заставки, то в настройках экранной заставки на вкладке «Настройки», в разделе «Настройки блокировки», выключите соответствующий параметр.
С помощью управления электропитанием, вы можете настроить поведение компьютера при отсутствии активности, а также в случае закрытия крышки ноутбука.
- Если у вас дистрибутив Linux с окружением рабочего стола Cinnamon, то смотрите статью «Управление электропитанием в Linux (Cinnamon)».
- Если у вас дистрибутив Linux с окружением рабочего стола GNOME, то смотрите статью «Управление электропитанием в Linux (GNOME)».
Различают два состояния:
- подключение компьютера/ноутбука к электросети
- работа компьютера/ноутбука от батареи
Для каждого из этих вариантов можно сделать отдельные настройки.
Меняем стандартное фоновое изображение экрана входа на свое
По сути, все настройки которые мы будим производить, производятся в одном конфигурационном файле — lightdm-gtk-greeter.conf, который лежит (по крайней мере в Debian) в /etc/lightdm/. Открываем его:
sudo mousepad /etc/lightdm/lightdm-gtk-greeter.conf
После того, как файл откроется, можно его подробно изучить. По большей части он состоит из комментариев и описания параметров, которые можно использовать для настройки данного экрана приветствия. Непосредственно для внесения настроек нам нужен раздел . Как можно видеть в нем уже есть часть закомментированных решеткой параметров:
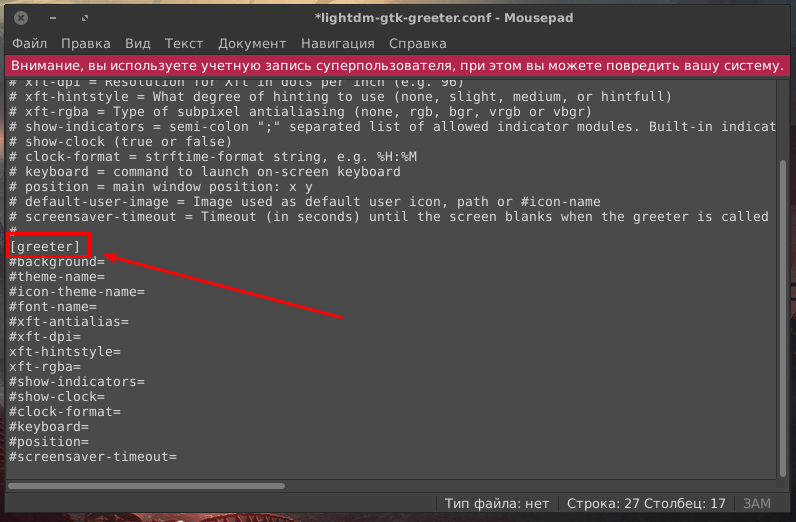
Для того, чтобы установить свой фон на экране приветствия, необходимо расскомментировтаь строчку background (удалить символ решетки) и после знака равенства вписать путь к нужному изображению. К примеру, я хочу поставить в качестве фона изображение background.jpg, находящееся по пути /home/geek/Изображения/, значит мне нужно вписать /home/geek/Изображения/background.jpg:
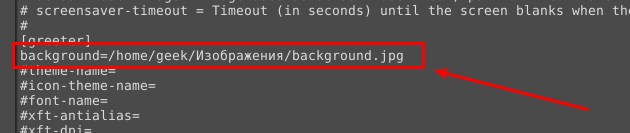
Теперь можно сохранить изменения и выйти из системы. У меня получилось следующее:
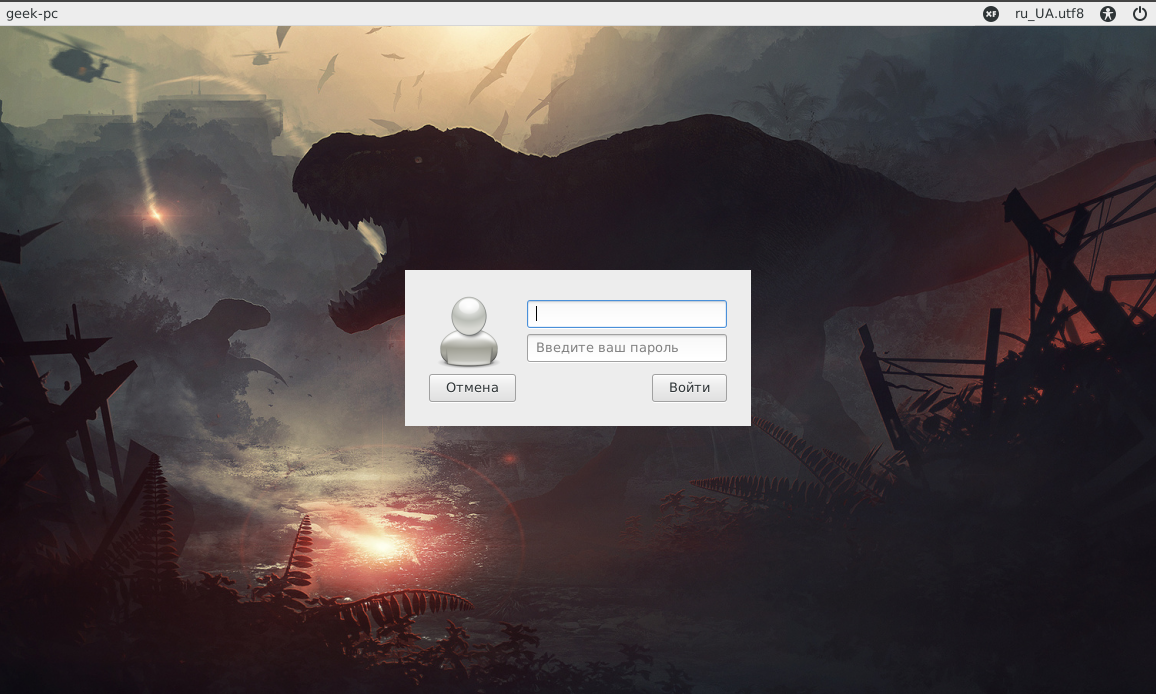
Настройка звуковой схемы
Чтобы не работать в полной тишине, проверяем параметры звуковой схемы и настраиваем озвучку системных событий.
Щелкаем в трее по иконке с динамиком. Нажимаем на строку, выделенную рамкой, открывая настройки звуковой карты.
Нажимаем иконку динамика в трее, открывая звуковые настройки Linux Mint
На первой вкладке представлены устройства вывода. В области, обозначенной двойкой, отмечаем мышкой используемый усилитель и нажимаем кнопку «Проверить звук».
Выбираем устройство вывода звука и запускам тест проверки динамиков
Откроется тестовое окно стереосистемы. Поочередно кликаем мышкой на правый и левый динамик. Убедившись, что звук воспроизводится без шумов, щелкаем по кнопке «Закрыть». При необходимости выполняем проверку встроенного или подключенного к ПК микрофона.
Проверяем качество звука, поочередно нажимая на иконки динамиков
На вкладке «Звуки» настраиваем индикацию системных событий. Используем указанные стрелками ползунки, чтобы включить или отключить озвучку своих действий. Изменения применяются сразу после их внесения.
Настраиваем и проверяем звуки для системных событий
Настройка звуковой схемы
Чтобы не работать в полной тишине, проверяем параметры звуковой схемы и настраиваем озвучку системных событий.
-
Щелкаем в трее по иконке с динамиком. Нажимаем на строку, выделенную рамкой, открывая настройки звуковой карты.
-
На первой вкладке представлены устройства вывода. В области, обозначенной двойкой, отмечаем мышкой используемый усилитель и нажимаем кнопку «Проверить звук».
-
Откроется тестовое окно стереосистемы. Поочередно кликаем мышкой на правый и левый динамик. Убедившись, что звук воспроизводится без шумов, щелкаем по кнопке «Закрыть». При необходимости выполняем проверку встроенного или подключенного к ПК микрофона.
-
На вкладке «Звуки» настраиваем индикацию системных событий. Используем указанные стрелками ползунки, чтобы включить или отключить озвучку своих действий. Изменения применяются сразу после их внесения.
X-APPS
Сегодня всё больше людей используют мобильные гаджеты вместо компьютеров. В результате разработчики всевозможных Linux-дистрибутивов стараются изобрести колесо и создать интерфейс, с которым пользователь сможет работать и на сенсорных экранах. Что касается разработчиков Linux Mint, то у них другой подход, основанный на предпочтении классических интерфейсов. X-Apps является подарком разработчиков Linux Mint для всех, кто тоже предпочитает классику. По факту мы имеем набор приложений — аналогов Gnome Apps — они могут функционировать в любом окружении, причём устанавливать множество зависимостей не нужно. Что сюда входит:
- Xreader — для чтения книг и просмотра PDF;
- Xplayer — для воспроизведения аудио- и видео-файлов;
- Xviewer, Pix для просмотра изображений;
- Xed — для редактирования текста.
Естественно, весь этот софт поставляют совместно с ОС.
Менеджер обновлений
Обновления Cinnamon
Менеджер обновлений теперь поддерживает обновления Cinnamon (т.е. обновления для апплетов, десклетов, тем и расширений).
Вы также можете автоматизировать обновления. В автоматическом режиме специи обновляются вскоре после входа в систему, а затем обновляется среда рабочего стола. Это почти не видно (Cinnamon перезагружается без проблем, вы просто видите, как курсор мыши сбрасывается на экране, когда это происходит), и появляется всплывающее уведомление, чтобы показать вам, что было обновлено.
Раньше доступные обновления просто указывались маленькой оранжевой точкой на значке диспетчера обновлений на панели задач и могли оставаться незамеченными в течение длительного времени. В Linux Mint 20.2 диспетчер обновлений теперь может запоминать, как долго было доступно каждое обновление, сколько дней компьютер был ВКЛЮЧЕН в это время, и оценивать, может ли уведомление напоминать вам о доступных обновлениях.
Эта новая функция уведомлений была разработана для удобства пользователя, а не для его удаления, поэтому важно было убедиться, что это приятное дополнение, а не раздражающее отвлечение. То, как это делается в других операционных системах, таких как Windows или Mac, например, было примером, которому Linux Mint не хотел следовать. По умолчанию диспетчер обновлений показывает уведомление, если конкретное обновление было доступно более 7 дней входа в систему или если оно старше 15 календарных дней. Эти значения могут быть настроены полностью до 2 дней или полностью до 3 месяцев
По умолчанию диспетчер обновлений показывает уведомление, если конкретное обновление было доступно более 7 дней входа в систему или если оно старше 15 календарных дней. Эти значения могут быть настроены полностью до 2 дней или полностью до 3 месяцев.
По умолчанию диспетчер обновлений также считает актуальными для уведомлений только обновления безопасности и ядра, но вы можете изменить это в настройках.
Последняя настройка — это льготный период. Если какое-либо обновление было применено к вашему компьютеру за последние 30 дней, будь то через диспетчер обновлений или через другое программное обеспечение APT, уведомления не будут отображаться.
На компьютерах, где обновления не нужны и 3 месяцев недостаточно, нет необходимости держать диспетчер обновлений в фоновом режиме, и его можно полностью отключить.
Прочие улучшения
Менеджер обновлений управляет автоматизацией обновлений Flatpak. Ранее он находился в «Приложениях для запуска».
Автоматические обновления Flatpak
Неиспользуемые среды выполнения Flatpak автоматически удаляются, когда этот параметр активен.
Источник питания компьютера теперь проверяется перед запуском автоматических обновлений, чтобы убедиться, что они не работают, когда компьютер работает от батареи.
Улучшения художественного оформления
Linux Mint 19.2 содержит превосходную коллекцию фонов от Алессандро Капрони, Эша Эдмондса, Аникета Деола, Брэди Беллини, Бруно Фантинатти, Давида Завилы, Этьена Жирардета, Ивана Бандуры, Яна Калузы, Джона Уэстрока, Ника Диамантидиса, Шона О., Сезгина Мендила и Трэвис Холл.
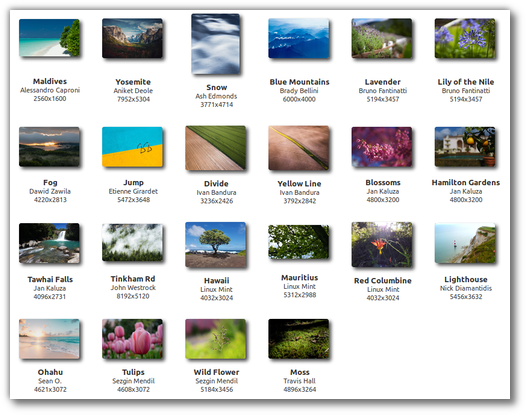 Обзор новых фонов
Обзор новых фонов
Все цветовые вариации для тем Mint-Y, Mint-Y-Dark и Mint-Y-Darker теперь поддерживаются в Flatpak.
Контраст темы в Mint-Y прошел под пристальным вниманием:
- Заголовок, строка меню, панель заголовка и панели инструментов были слегка затемнены (от # 454545 до # 404040).
- Кнопки заголовка для активного окна были значительно затемнены (от # 909090 до # 404040).
- Было обнаружено, что улучшение контрастности Ome Mint 19.1 влияет только на GTK3. Они были портированы на GTK2 (например, текст был затемнен с # 4f4f4f до # 303030).
- Чтобы выглядеть более согласованно, заголовки таблиц были изменены с # 202020 на # 303030.
- Непрозрачность терминала была изменена с 90% до 97%.
- Основной цвет акцента сохранил тот же оттенок, но его насыщенность и значение были немного увеличены.
- Затемненные метки получили на 10% больше непрозрачности.
- Прогрессбары были улучшены, а их цвета были настроены для увеличения контраста.
- Боковая панель Немо была затемнена.
- Теперь доступны два набора значков для каждого варианта цвета: один светлый (для тем -dark и -darker) и один темный (для светлых тем).
Шрифты по умолчанию были переключены с Noto на шрифты Ubuntu.
Вот как выглядит Transmission в Linux Mint 19.1:
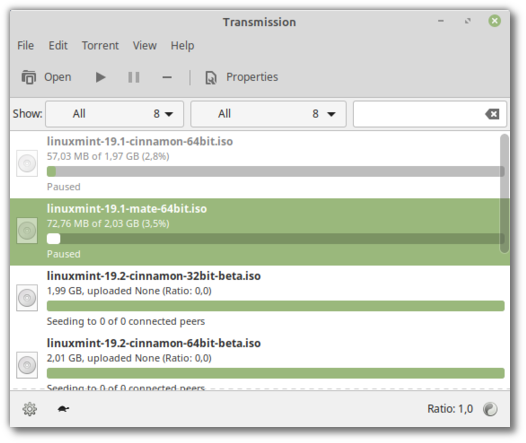
И вот как это выглядит с этими изменениями:

Идентичность темы не изменилась, но в целом контраст лучше. Это особенно заметно в приложениях GTK2 (таких как Gimp) или приложениях, которые используют полноцветные значки действий (например, приложения MATE или Transmission) и не поддерживают символические значки.
Настройте Emerald/Comfiz
Когда в полной мере завершена установка Linux Mint, инструкция по адаптации ее к привычным ОС особенно актуальна. Вы можете сделать границы вашего окна абсолютно такими, как вы хотите, будь то наподобие Mac Snow Leopard или Windows 7. Для этого вам нужен Emerald Theme Manager. Если он еще не установлен, вернитесь к Synaptic (менеджер пакетов) и установите «emerald/comfiz-theme-manager». Затем откройте его и изучите. Предлагается буквально тысячи тем и настроек на выбор. Чтобы ими воспользоваться, просто зайдите на gnome-look.org -> beryl и скачайте то, что вы хотели бы загрузить. Затем добавьте их через диспетчер тем.
Добавить Xscreensaver в автозапуск
Xscreevsaver теперь появляется в списке Приложения и может быть запущен в любое время. Однако нам бы не хотелось запускать ее каждый раз при перезагрузке системы, чтобы программа скринсейвера была активна. Поэтому лучше всего добавить утилиту Xscreensaver в загрузку системы.
Откройте утилиту Startup Applications, найдя ее в списке приложений или просто найдя ее через системный поиск Application Launcher следующим образом.
Хотя я уже давно пользуюсь утилитой Startup Applications, я не смог найти ее установленной на моем Ubuntu во время работы над этой статьей. Если вы когда-нибудь столкнетесь с подобной ситуацией, вы можете добавить это приложение обратно в свою систему с помощью следующей команды:
Приложение также можно запустить через Терминал, выполнив следующую команду:
Когда откроется утилита Startup Applications, нажмите кнопку Add, чтобы добавить новую программу в запуск.
В диалоговом окне Добавить программу запуска введите следующую информацию:
Имя: screensaver
Команда: xscreensaver -nosplash
Флаг nosplash означает, что приложение будет запускаться без отображения пользовательского интерфейса.
Комментарий: запускать приложение скринсейвера при запуске (или любой другой соответствующий комментарий)
Теперь нажмите кнопку Добавить (add). При каждой загрузке системы эта программа запуска будет запускать утилиту Xscreensaver, чтобы ваша заставка стала активной так, как вы ее настроили.
Что такое экранная заставка?
Экранная заставка (Screensaver) – это программа, которая запускается через определенное время бездействия компьютера и выводит на всем экране монитора статическую или анимированную картинку, тем самым заменяя изображение на экране, а также заставка позволяет отображать время или другую информацию, в случае необходимости можно вообще ничего не выводить, например, отображать только черный экран. У программ такого типа существуют и другие названия, например: хранитель экрана, скринсейвер или screensaver, но все это является одним и тем же, иными словами, назначение таких программ одинаковое.
Экранные заставки могут быть использованы и в целях безопасности, например, можно задать параметр, при котором компьютер будет блокироваться при включении заставки, для разблокировки компьютера потребуется ввести пароль пользователя. Это полезно в тех случаях, когда за компьютером работает несколько пользователей или к компьютеру могут получить физический доступ посторонние люди, т.е. например Вы отошли от компьютера на неопределенное время и забыли его заблокировать или выйти из системы, экранная заставка, после того как запустится, может заблокировать компьютер за Вас.
Установка и запуск Conky
Conky является системным монитором, который позволяет отслеживать как температуру, так и потребление ресурсов вашей системы. Для установки достаточно выполнить команду “sudo apt install conky-all”, для запуска Conky выполняем команду “conky -c и путь до конфигурационного файла”, к примеру “conky -c /home/cyber-x/.conky/Cyber-X-mod-2/hdd-net”:
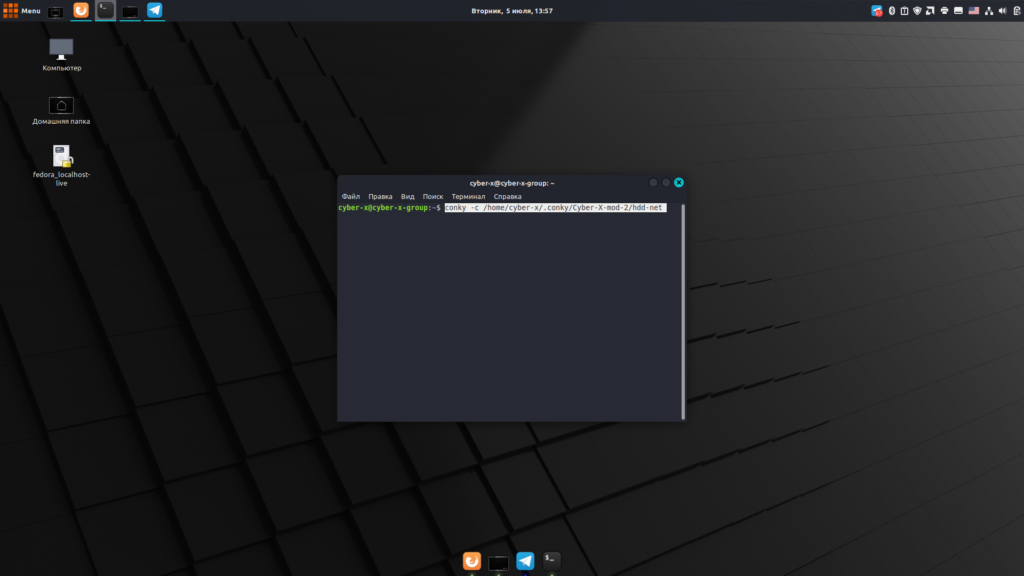
После чего нажимаем “Enter” и Conky запустится. Что бы добавить данную команду в автозагрузку, переходим в “Параметры системы” и выбираем пункт “Автозагрузка”. Тут можно как добавлять в автозагрузку приложения и команды, так и удалять лишнее из автозагрузки. Что бы добавить команду на запуск Conky, в самом низу нажимаем на крестик и выбираем пункт “Команда пользователя”. В появившемся окне достаточно в первом поле указать названием запускаемой команды, что бы в будущем не забыть за что она отвечает, а в пункте “Команда” вписываем нашу команду на запуск:
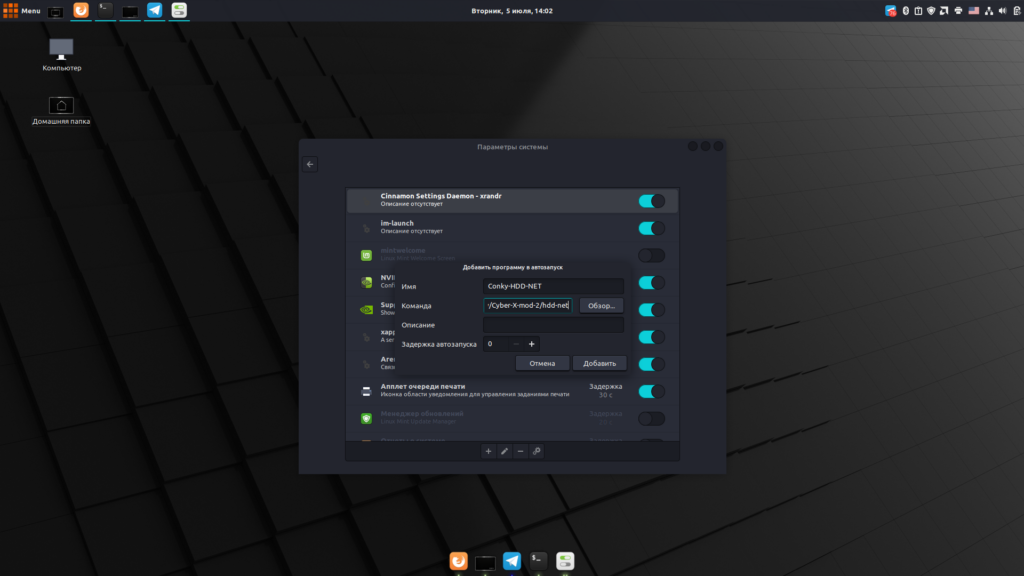
Теперь при старте системы Conky будет стартовать, в настройках можно указать задержку, но это при желании.
Как сделать, чтобы ноутбук не отключался при закрытии крышки?
В Менеджере питания Xfce перейдите на вкладку «Общие» и в группе «Крышка ноутбука» измените значение настройки «При закрытии крышки ноутбука» на «Выключить экран». При этой настройке ноутбук продолжит работу при закрытой крышки, но выключит экран, поскольку смотреть на него всё равно не получится. При открытии крышки экран немедленно включится. Эту настройку можно установить отдельно для работы от батареи и для работы от электросети.
Если вы не видите эту настройку, значит вы работаете не за ноутбуком или в виртуальной машине, либо по какой-то причине ОС не видит датчик закрытия крышки.
Возврат к Gnome-Screensaver
Если по какой-либо причине вы хотите удалить утилиту Xscreensaver и вернуться к стандартному приложению Gnome Screensaver, выполните следующие действия:
1. Удалите утилиту Xscreensaver и соответствующие пакеты, которые вы добавили при установке Xscreensaver, с помощью следующей команды в Терминале:
2. Установите утилиту Gnome Screensaver с помощью следующей команды:
3. Удалите приложение Xscreensaver из списка приложений запуска.
Вам не нужно добавлять Gnome Screensaver в запуск системы, так как приложение должно автоматически запускаться всегда. Вы можете убедиться в этом, выполнив следующую команду:
4. Перезагрузите систему.
Это все, что вам нужно было знать об установке приложения Xscreensaver. Теперь вы можете выбирать из списка заставки, которые будут запускаться всякий раз, когда экран Ubuntu будет простаивать в течение указанного вами времени.
Процесс установки Linux Mint 18.3
Ниже приведены скриншоты при загрузке с BIOS и UEFI. В обоих случаях выбирайте первый пункт.
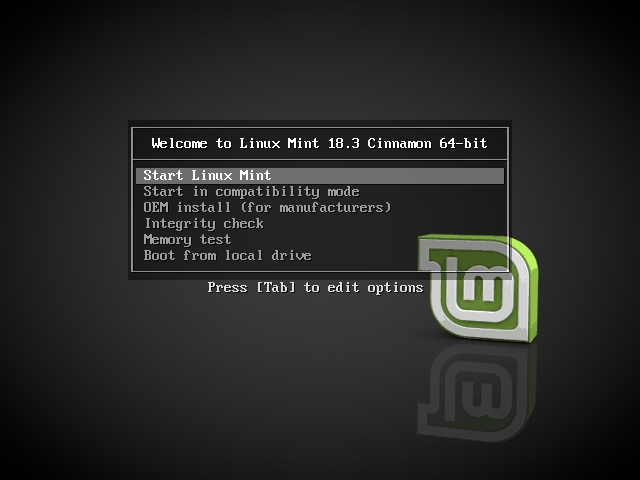
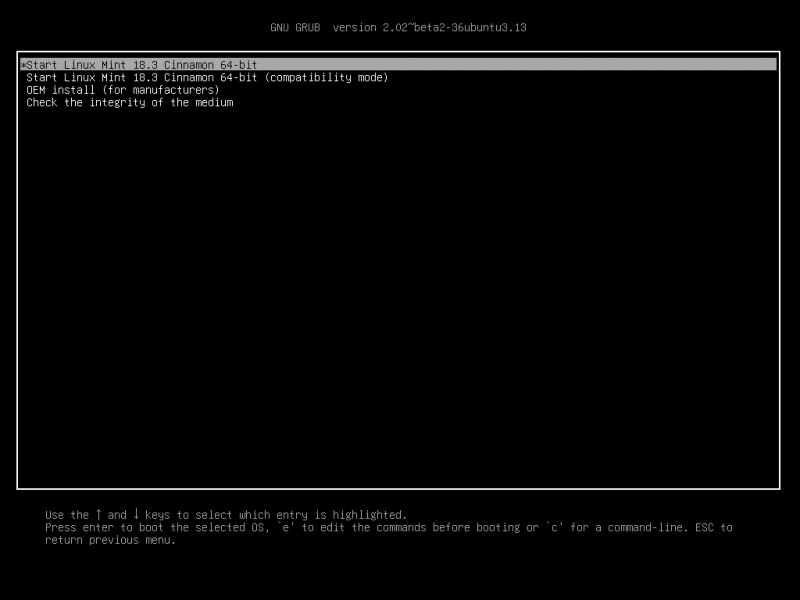
После загрузки рабочего стола найдите на нём значок «Install Linux Mint
» и нажмите на него 2 раза.

Шаг 6. Приветствие и язык системы
После запуска инсталятора в правом меню нужно будет выбрать язык, который будет использоваться при установке и в последствии в самой системе. Чтобы перейти к следующему шагу, нажмите «Продолжить
»
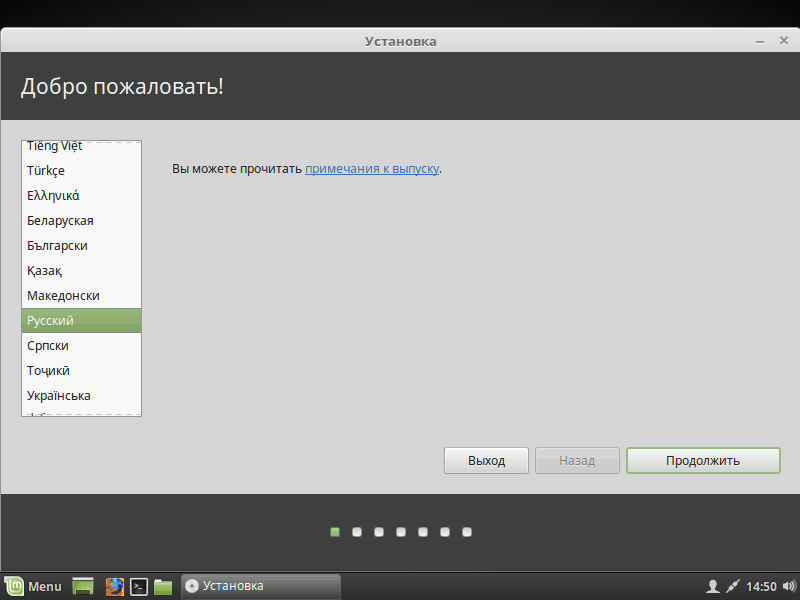
Шаг 7. Установка дополнительного ПО
Здесь вам предлагается установить различное дополнительное программное обеспечение, такое как драйвера, Flash, и другие программы. Некоторое ПО является проприетарным. Ставьте на своё усмотрение. Лично я обычно отказываюсь и потом ставлю руками только то, что мне нужно.
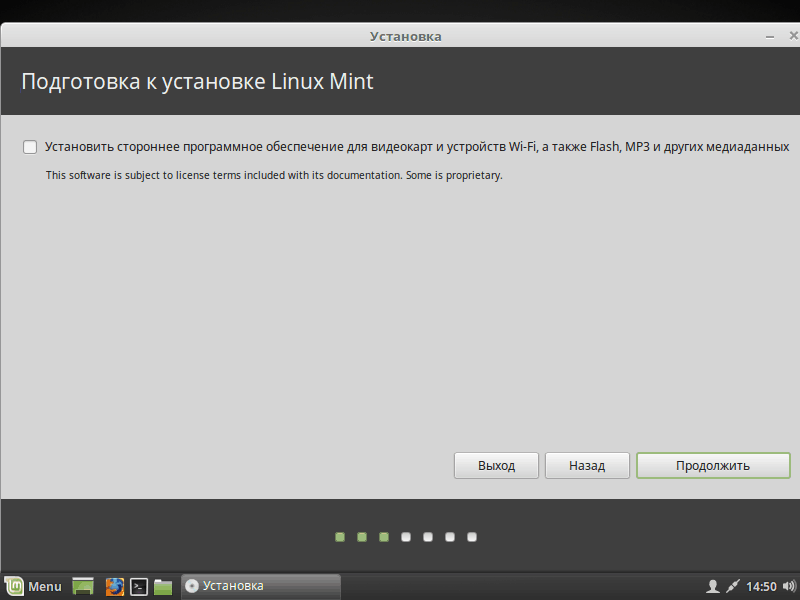
Шаг 8. Разбивка жёсткого диска
Здесь вам предстоит выбрать способ установки. Но я буду разбивать диск руками, поэтому я выбрал «Другой вариант
».
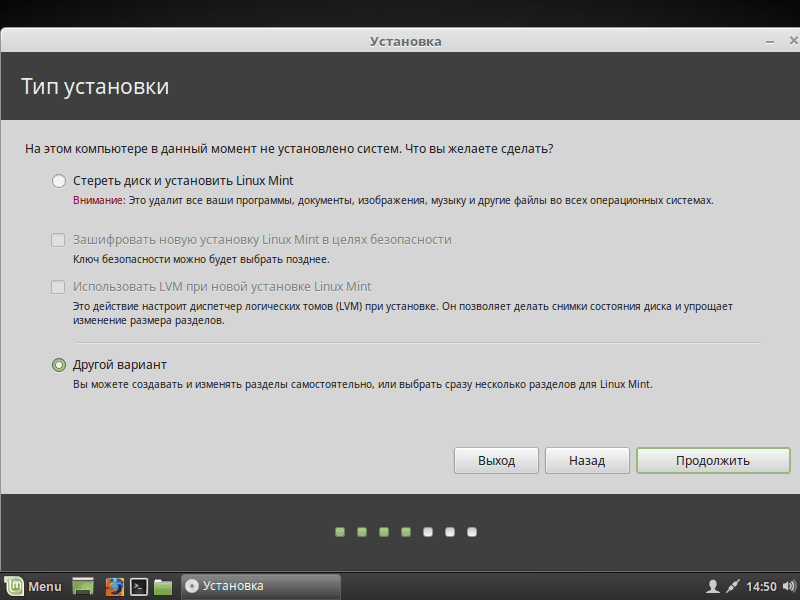
Перед вами появится окно для настройки разделов. Для начала нам предстоит создать новую таблицу разделов, если устанавливаем Linux начисто (Если ставите рядом с Windows, то пропустите этот пункт). Для создания чистой таблицы нажмите «Новая таблица разделов…
».
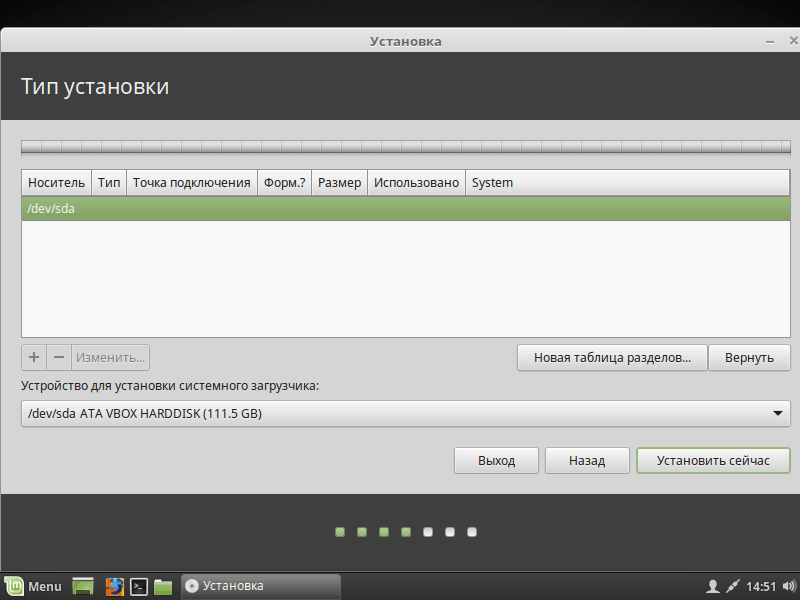
Вас оповестят о том, что все разделы на жёстком диске будут уничтожены. Если вы согласны, то нажмите «Продолжить
».
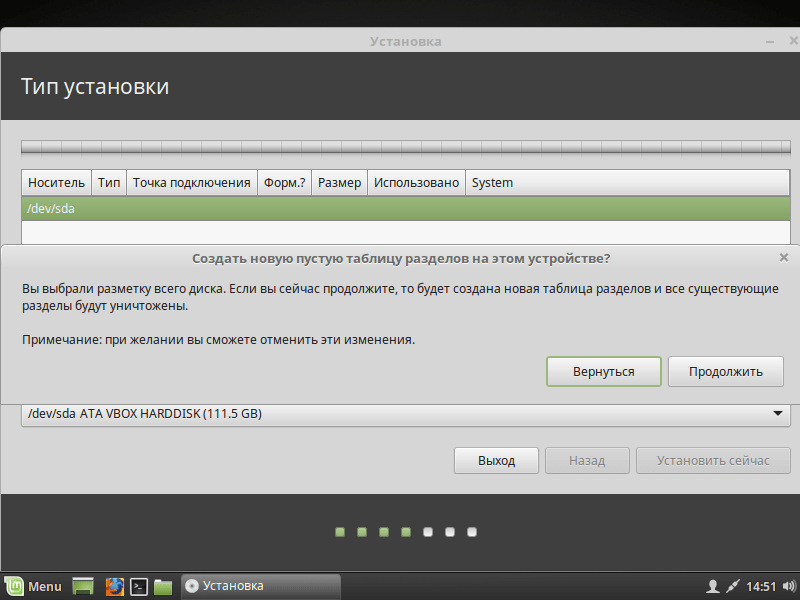
Для того, чтобы создать новый раздел, нажмите на «+
» в левом нижнем углу.

Если вы устанавливаете Linux на компьютеры с UEFI, то вам необходимо создать ESP раздел. Как его настроить, показано на скриншоте ниже.
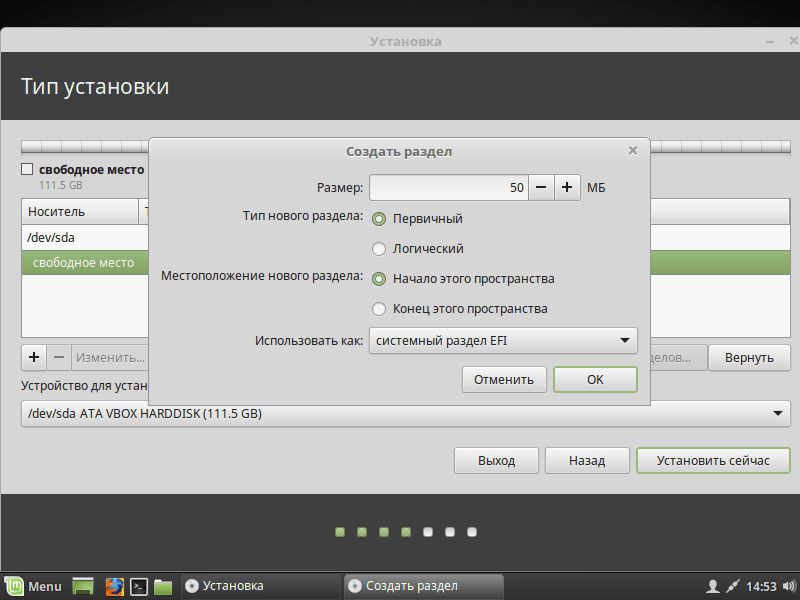

Так же вы можете создать swap раздел. Делается он так же как и остальные, но в пункте «Использовать как
» укажите «раздел подкачки
». Он нужен для гибернации, так же используется при нехватке ОЗУ. Размер можете указать какой пожелаете. Раньше мне 2 Гб хватало с головой. Сейчас я использую swap файл, если будет интересно, напишу об этом статью. Так что использовать вам swap раздел или нет решайте сами. Я же перешёл сразу к созданию корневого раздела. На него будет установлена сама система.
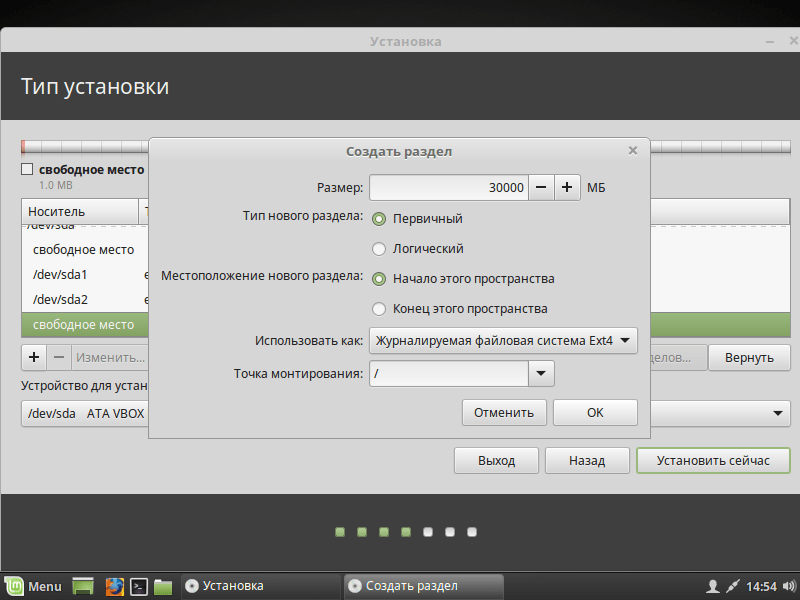
Так же вы можете создать домашний раздел, тогда в случае переустановки ОС все данные на нём сохранятся. Если вы всё таки решили сделать его, то рекомендую выделить под него больше всего памяти, так как именно на там будет храниться вся ваша личная информация.

Вот как выглядит моя схема разбивки диска (Напоминаю, ESP(efi) раздел создаётся только при установке ОС в режиме UEFI).

Если вы всё же не стали создавать swap раздел, то вас об этом оповестят, и предложат вернуться назад и переразбить диск. Если же вы уверены, что он вам не нужен, то просто нажмите «Продолжить
».

Теперь вам покажут все внесённые вами изменения. Если вас всё устраивает, то нажмите «Продолжить
».
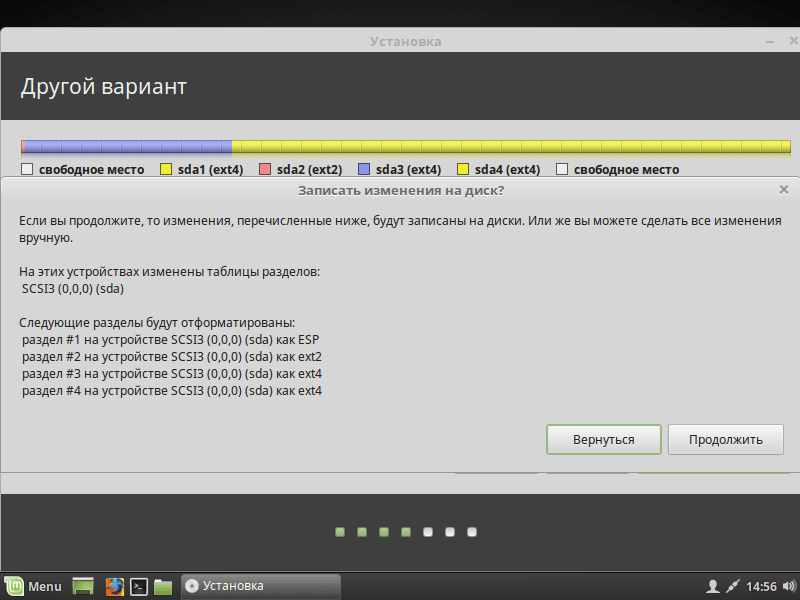
Если вы устанавливаете систему в режиме UEFI, а на компьютере присутствуют другие ОС установленные в режиме совместимости с BIOS, то установщик вас об этом предупредит. Если вы продолжите, то вы потеряете возможность запускать ОС установленные в режиме совместимости с BIOS. Если у вас есть другие ОС, то стоит прекратить установку и разобраться с проблемой. Если же других ОС нет, то смело нажимайте «Продолжить
».

Шаг 10. Раскладка клавиатуры
Теперь вам надо выбрать из списка нужную вам раскладку клавиатуры. Можете оставить то, что указано по стандарту. Или же можете попытаться определить её, нажав на кнопку «Определить раскладку клавиатуры
».
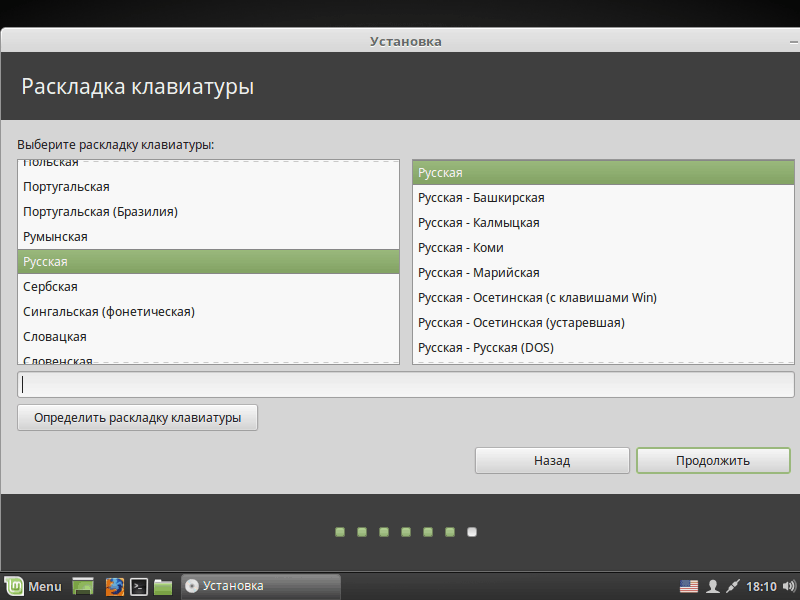
Шаг 11. Создание пользователя
В этом окне вам надо указать ваше полное имя и имя, которое будет использоваться для пользователя (можете указать одно и тоже), имя компьютера (можете указать какое хотите). Так же вам надо задать пароль для вашего пользователя. Обязательно запомните его! Если вы не хотите после каждой загрузки системы вводить пароль, то нажмите «». Если же вы будете использовать пароль, то можете установить шифрование на домашнюю папку. Делайте это на своё усмотрение.
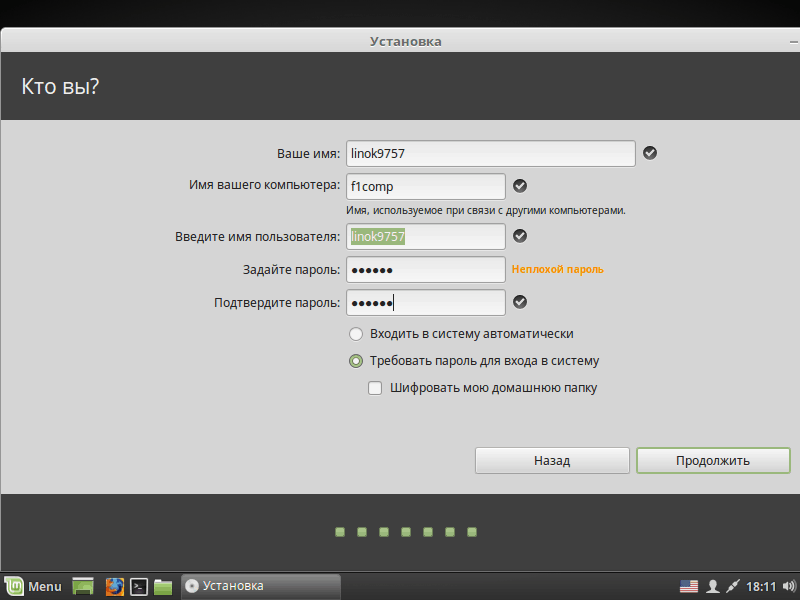
Теперь вам остаётся дождаться окончания процесса установки вашей ОС.
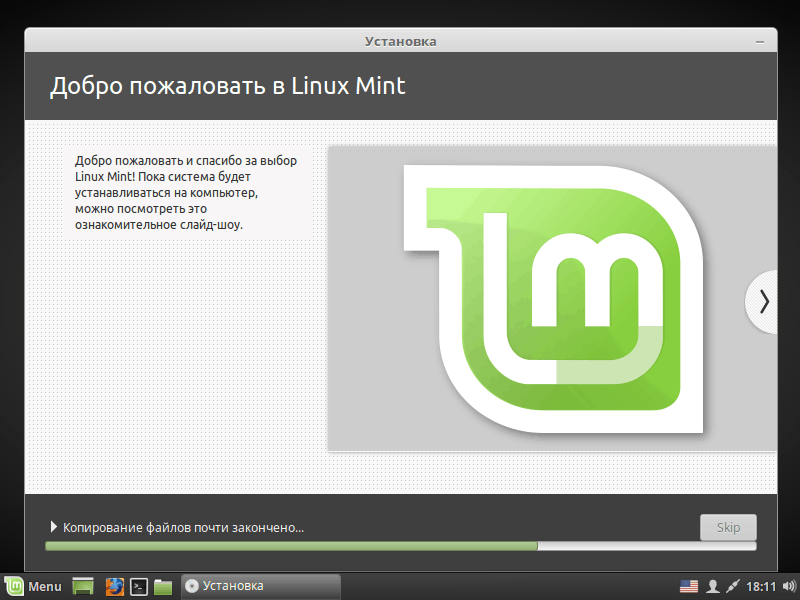
Шаг 13. Завершение и перезагрузка
После того, как процесс завершиться, вы можете либо продолжить работу в live режиме, нажав «Продолжить знакомство
». Если же вы хотите приступить к работе в установленной ОС, то просто нажмите «Перезагрузить
». Не забудьте извлечь флешку!

Шаг 14. Логин
После перезагрузки, если вы не выбрали пункт «Входить в систему автоматически
», то вам необходимо будет ввести пароль.
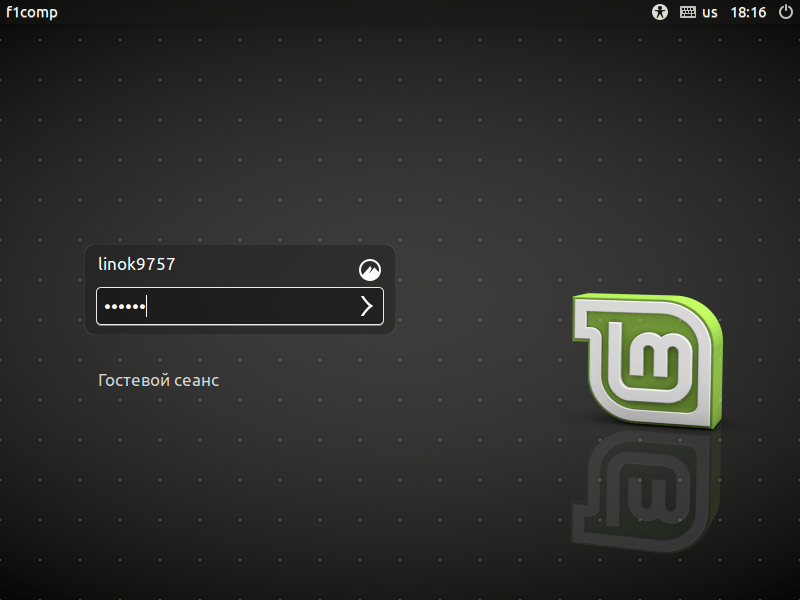
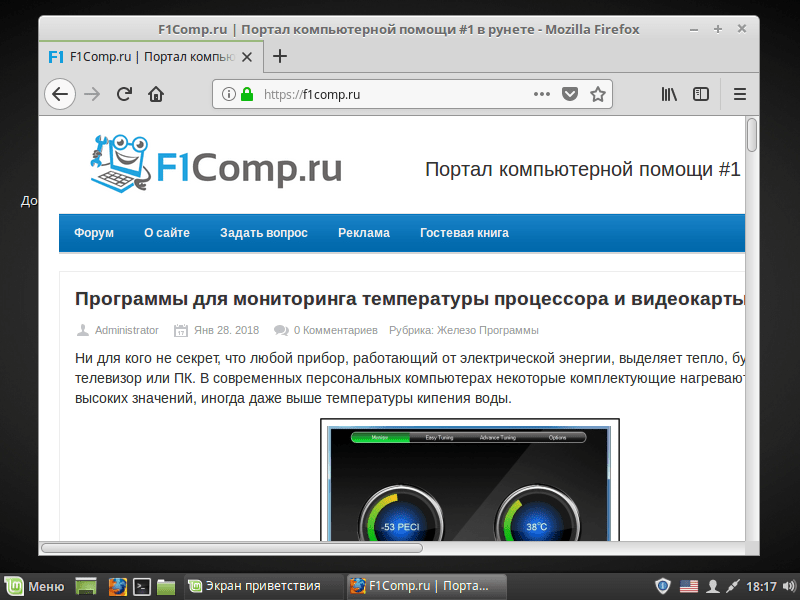
Заключение
Вот мы с Вами и рассмотрели несколько вариантов установки Linux Mint на компьютер, а именно:
- Установку Linux Mint на компьютер рядом с Windows 10;
- Чистую установку Linux Mint.
При этом рассмотрели, как автоматический режим разметки диска, так и ручной режим. А также учли нюансы, связанные с UEFI.
На сегодня это все, надеюсь, материал был Вам полезен, удачи и пока!
Linux MintLinuxUbuntu LTSUbuntuLinux Mint 19 “Tara”Ubuntu 18.04 «Bionic Beaver» Ubuntu 18.042023 годаLinux Mint 19Cinnamon, MATEXfceLinux Mint 19KDEMATE, CinnamonXfceGTK+KDEQtLinux MintLinux Mint 19 “Tara”SkypeViberLinux Mint 19 CinnamonMATEXfceLinux Mint 19Добро пожаловатьПервые шагиСнимки системыLinux Mint 19TimeSiftПримечаниеLinux Mint 1920 ГБ50100 ГБМенеджер драйверовNvidiaNvidiaNvidiaМультимедия кодекиЗапуститьМенеджер обновленийМенеджер обновленийОКМенеджер обновленийОКУстановить обновленияПримечаниеНастройки системыЗапуститьНастройки системыАвтозагрузкаФоновые рисунки.TaraНастройкиНастройка системы — ШрифтыШрифтыLinux MintЭффектыАпплетыЗагрузкаГорячие углыОкнаОкнаПанельУмное скрытиеАвтоматическое скрытиеРабочий стол.Рабочий столПримечаниеУведомленияУведомленияЭкранная заставка.Экранная заставкаЗаставки
Языковые настройки.Языковых настройкахЯзыковая поддержкаДобавитьУстановитьЗвук.Усиление150%Клавиатура.ВводРаскладка+—Параметры
- https://hacker-basement.ru/2019/04/28/linux-mint-installation-tuning-optimization/
- https://info-comp.ru/install-linux-mint-19-3-cinnamon
- http://compizomania.blogspot.com/2018/07/linux-mint-19-tara-cinnamon.html


































