Зачем настраивать регион в браузере
По умолчанию в браузере функция геолокации включена. Некоторые сайты запрашивают данные геолокации, оповещение об этом появляется верхней части экрана под умной, строкой. Данные конкретного сайта браузером будут переданы только в случае, если вы разрешите определение вашего местоположения. Благодаря этой информации пользователь получает контекстную рекламу согласно его предпочтениям.
Специалистам, занимающимся настройкой рекламы, также будет интересно узнать, как поменять местоположение в Яндекс.Браузере в различных поисковых системах, это нужно для сбора статистики и анализа конкурентов. Ну или вы не хотите, чтобы за вами «следили» и не знаете, как отключить местоположение в Яндексе.
Смена местоположения в поиске Яндекс
Если вы используете поисковую систему Яндекс по умолчанию откройте главную страницу. А затем:
- Нажмите в левом верхнем углу на ваш город.
Если обозреватель не смог определить ваше местоположение кликните по кнопке «Настройка» в правой верхней части экрана и выберите в выпадающем списке «Изменить город». - Кликните по кнопке «Найти меня», чтобы браузер автоматически определил ваш город.
- Браузер может не определить регион, тогда появится сообщение об этом.
- В этом случае можно задать его вручную. Если функция геолокации работает некорректно галочку с автоматического определения местоположения лучшие снять.
Смена местоположения в поиске Гугл
Если вы пользуетесь поисковой системой Google в Яндекс.Браузере и не знаете, как включить или изменить местоположение следуйте несложной инструкции:
- На главной странице поисковой системы Google в правом нижнем углу кликаем по кнопке «Настройки».
- В открывшемся контекстном меню выбираем верхний пункт.
- На странице параметров поиска скроллим вниз до пункта «Выбор региона». Если регион определился правильно оставьте как есть либо выберете свой.
- Нажмите кнопку «Сохранить».
Смена геолокации с компьютера
Первым делом вам нужно открыть любой браузер, не обязательно это должен быть Яндекс. С компьютера я работаю в хроме. Затем зайдите на стартовую страницу yandex.ru.
Непонятно почему, но если вы введете сокращенный урл, ya.ru, то вам начнут выносить голову и смена города займет много времени. Я даже не стал ковыряться в поисках правды и реализации. Ни к чему это, когда есть шанс сделать все проще и быстрее.
Итак, проходим на главную страничку.
В правом верхнем углу находите рубрику «Настройки». Тут нужно выбрать категорию «Изменить город».
Снимаете галочку с графы «Определять автоматически» и ставите на «Не уточнять».
Учтите, что новый регион вы ставите навсегда, ну точнее до того момента, как не измените обратно. Если захотите.
Осталось только вписать новое название города в появившееся меню. Даже Enter кликать не нужно. Просто вводите регион, щелкаете по подходящей строчке в открывшемся списке и готово.
Почему постоянно меняется город в Яндексе
Регион выставляется по адресу провайдера. Он не всегда совпадает с тем городом, где пользуются его услугами. Область определяется по главному офису провайдера, именно поэтому адрес может быть неправильным. В этом случае нужно запретить автоматическое определение местоположения и в настройках вручную поставить тот город, который интересует.
Кроме этого, частая смена города может быть обусловлена тем, что у вас изменяемый (динамический) IP-адрес. В этом случае он меняется каждый раз, когда пользователь выходит в интернет. При динамическом IP в настройках может быть указана даже другая страна, не только Россия. Если дело в этом, то придется каждый раз менять и настраивать город, ну или можно сменить провайдера, обзавестись постоянным IP.
Важно! Если никак не получается заменить город самостоятельно, обратитесь в службу поддержки Яндекса
Смена региона в Яндексе: нюансы
Раньше сайт не привязывал аккаунты пользователей к местоположению, и показывалась информация по всей стране. Из-за этого на поиск необходимых пользователю сайтов уходило гораздо больше времени. С 2009 года Яндекс ввел систему идентификации по региону. Это упростило поиск, а рекламщики смогли тщательнее анализировать рынок, партнеров и конкурентов, предлагая пользователям свои услуги.
Однако изменение места проживания иногда не приносит нужных результатов. Информация, выдаваемая в поиске, не всегда привязывается к месту, в котором живет человек, ищущий что-либо в сети. Часто поисковые результаты для региона, города или IP-адреса могут разниться. Результаты также изменяются в соответствии с запросами человека.
Сообщение об опасном файле при загрузке: как отключить?
Яндекс использует систему Protect, которая позволяет защитить пользователя от загрузки вирусных файлов на непроверенных сайтах. Но иногда защита срабатывает неправильно, и сообщение появляется при попытке скачать файлы со здорового сайта. Чтобы отключить технологию:
Шаг 1. Перейдите в главное меню, затем нажмите на три полоски вверху страницы и выберите вкладку «Настройки».
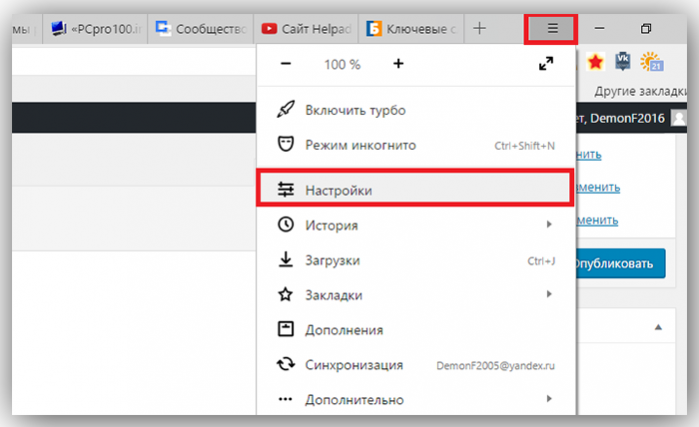
Шаг 2. Выберите вкладку «Безопасность». Снимите отметку со строки «Проверять безопасность посещаемых сайтов и загружаемых файлов». Покиньте страничку и браузер, затем зайдите снова, чтобы подтвердить изменения.
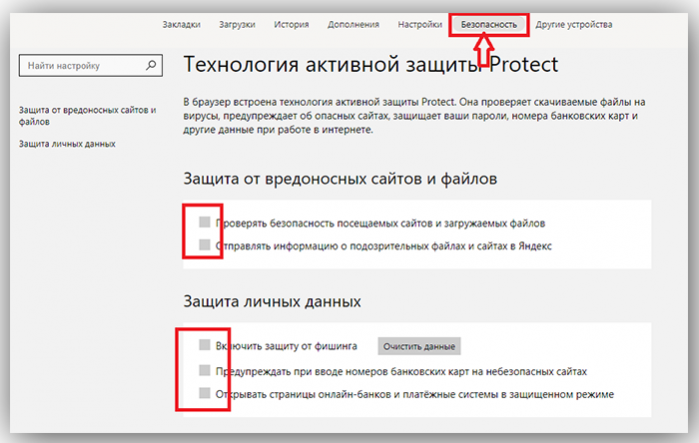
Выбираем вкладку «Безопасность» и снимаем отметку со строки «Проверять безопасность посещаемых сайтов и загружаемых файлов»
Изменение региона в Стиме
Steam – это международная игровая платформа, работающая в разных странах и континентах. И как любой глобальный сервис, систематизирована на региональные блоки. Это касается как серверов, с которых происходит загрузка, так и различных настроек: языка интерфейса, набора доступных игр, цены и валюты для оплаты на торговой площадке. Последнее особенно актуально, поскольку от региона к региону существуют приличные различия.

Возможность поменять регион в Стиме создана для того, чтобы можно было продолжать свободно пользоваться сервисом при смене места жительства. А сама привязка к определённой стране объясняется тоже как забота о пользователях. Например, находясь в командировке и зайдя в магазин Steam, вы увидите те же рублёвые цены, что и дома. Но проблема в том, что в некоторых странах игры намного дешевле, чем в европейских или США. А часть стран СНГ причислена к Европе. Соответственно, часто геймеры, до введения региональных ограничений, покупали контент в зарубежных магазинах, чтобы сэкономить на цене. И вот пришло время, когда разработчики платформы серьёзно взялись за региональный контроль.
Как изменить город в Яндексе на стартовой странице – инструкция

Яндекс показывает найденную встроенной поисковой системой информацию, но этим не ограничиваются его возможности – сайт отображает страницы и факты, которые могут быть полезны конкретному человеку.
Это сводка погоды, новости города, пробки, услуги и товары, которые предлагаются в домашнем регионе и многое другое. Чтобы Яндекс отображал актуальную информацию, нужно обозначить в параметрах место вашего проживания.
Эту информацию пользователь может менять самостоятельно. Как изменить город и регион в поиске Яндекса?
Как изменить город в Яндексе на стартовой странице
Смена региона в Яндексе: пошаговая инструкция
Если случайно вы ввели другой город или сайт неправильно определил ваше местонахождение, вы можете самостоятельно поменять регион поиска. Для этого:
Шаг 1. Кликните на панель личных настроек и нажмите «Изменить город».
Кликаем на панель личных настроек и нажимаем «Изменить город»
Шаг 2. Вверху, в левом углу выберите стрелку-курсор.
Выбираем стрелку-курсор
Шаг 3. Введите свое территориальное положение в открывшемся окошке, снимите галочку и нажмите «Сохранить».
Вводим свое территориальное положение в открывшемся окошке, снимаем галочку и нажимаем «Сохранить»
Смена города на главной странице Яндекса
Чтобы поменять город на начальной странице поисковика, необходимо перейти на главную страницу сайта. В этом способе используются параметры расширенного поиска. Инструкция по смене города:
Наберите в поиске любую фразу, после чего нажмите на кнопку «Найти».
Набираем в поиске любую фразу, после чего нажимаем на кнопку «Найти»
Кликните на вкладку «Настройки», введите название города, который вам необходимо поставить.
Кликаем на вкладку «Настройки», вводим название города
После изменения настроек еще раз нажмите на кнопку «Найти».
На видео подробно рассказывается, как несколькими методами можно сменить город и регион в поисковике Яндекса.
Смена региона в Яндексе: нюансы
Раньше сайт не привязывал аккаунты пользователей к местоположению, и показывалась информация по всей стране. Из-за этого на поиск необходимых пользователю сайтов уходило гораздо больше времени. С 2009 года Яндекс ввел систему идентификации по региону. Это упростило поиск, а рекламщики смогли тщательнее анализировать рынок, партнеров и конкурентов, предлагая пользователям свои услуги.
Однако изменение места проживания иногда не приносит нужных результатов. Информация, выдаваемая в поиске, не всегда привязывается к месту, в котором живет человек, ищущий что-либо в сети. Часто поисковые результаты для региона, города или IP-адреса могут разниться. Результаты также изменяются в соответствии с запросами человека.
Информация, выдаваемая в поиске, не всегда привязывается к месту
Сообщение об опасном файле при загрузке: как отключить?
Яндекс использует систему Protect, которая позволяет защитить пользователя от загрузки вирусных файлов на непроверенных сайтах. Но иногда защита срабатывает неправильно, и сообщение появляется при попытке скачать файлы со здорового сайта. Чтобы отключить технологию:
Шаг 1. Перейдите в главное меню, затем нажмите на три полоски вверху страницы и выберите вкладку «Настройки».
Переходим в главное меню, нажимаем на три полоски вверху страницы и выбираем вкладку «Настройки»
Шаг 2. Выберите вкладку «Безопасность». Снимите отметку со строки «Проверять безопасность посещаемых сайтов и загружаемых файлов». Покиньте страничку и браузер, затем зайдите снова, чтобы подтвердить изменения.
Выбираем вкладку «Безопасность» и снимаем отметку со строки «Проверять безопасность посещаемых сайтов и загружаемых файлов»
Яндекс Диск: как передать файл?
Чтобы передать загруженный файл на Яндекс Диск другому человеку, просто скопируйте адрес необходимого документа в облаке. В этой же вкладке вы можете поделиться файлом через социальные сети, мессенджеры, почтовый ящик или иными способами.
Копируем адрес необходимого документа в облаке
Яндекс – самая популярная поисковая система в русскоязычном интернете. С помощью этого сайта можно не только находить нужную информацию, но и использовать его в качестве новостного обозревателя, информатора погоды и ситуации на дорогах. Чтобы система работала правильно, необходимо установить верные параметры местоположения.
Yandex.Browser
«Яндекс.Браузеру» на самом деле неважно какая страна у пользователя, просто он предаёт сторонним ресурсам, чей контент интересен вам, информацию о территориальной принадлежности компьютера, точнее, использующегося IP-адреса. А в свете мировой ситуации и всяческих ограничений для России, появление запретов на просмотр видео, доступа к играм и разному софту, становится вполне понятным
Страна
Чтобы избавиться от запретов, нужно просто передать обозревателю ложную информацию. Соответственно, встаёт вопрос «как сменить страну в «Яндекс.Браузере»?», точнее, IP-адрес. Настройки обозревателя не предусматривают возможности внесения подобных изменений. Для этих целей придуманы специальные расширения, которые можно скачать с официальных магазинов.
Zenmate
Zenmate – одно из таких дополнений, устанавливается так:
- Раскрываем основное меню Yandex.Browser — иконка похожа на 3 лежачих полоски.
- Открываем окно управления дополнениями, обозначенное соответствующим пунктом.
- Переходим к каталогу — ссылка расположена в самом низу.
- В поисковую строку вписываем название Zenmate, щёлкаем по найденному результату и ждём окончания автоматической установки (приписка к названию софта слова Opera не играет роли).
После установки интерфейс обозревателя слегка изменится – в правом верхнем углу появится голубая иконка, напоминающая щит.
Чтобы скачанное расширение стало дееспособным, осталось пройти бесплатную регистрацию и авторизоваться. Дополнение условно бесплатное — за пользование всеми возможностями нужно платить, но нам хватит того, что есть в свободном доступе.
Если приложение включено в настройках браузера, то при его запуске оно будет активизироваться автоматически.
Чтобы поменять принадлежность нашего IP-адреса к другой стране нужно нажать на командную ссылку Charge location. Она обнаруживается в нижней части окна, вызванного нажатием на иконку дополнения (голубой щит).
Hola
Есть ещё одно аналогичное дополнение для браузера «Яндекс», посредством которого можно с лёгкостью изменить страну своего IP. Называется оно Hola Better Internet, устанавливается точно так же, как и предыдущее (из магазина дополнений Opera или с официального сайта Hola).
После окончания инсталляции в правом верхнем углу появится значок, но похожий на горящий огонёк, клик по нему откроет окно расширения.
Для внесения территориальных изменений в принадлежность адреса ПК нужно щёлкнуть по флагу России, раскрыв тем самым доступный список стран.
При использовании описанных дополнений проблем с запретами на просмотры и скачивание больше не возникнет.
Регион
Друзья, коротко расскажу о том, как быстро выставить регион России (точнее, город) в «Яндекс.Браузере». Отступление для тех, кто не понял, зачем это нужно. Подборка наиболее популярных результатов на введённые запросы в обозревателе от Yandex привязана к конкретной местности. Для жителя Москвы будут в первую очередь показываться варианты в столице, для уфимца – новости Уфы и так для каждого региона РФ. Иногда возникает необходимость узнать информацию из других мест (сравнить цены и т.д.). Исправить эту ситуацию несложно, причём 2 способами.
Первый способ:
- На стартовой странице Yandex в верхней части окна имеется командная ссылка «Настройка» (или «Личные настройки») — при нажатии раскрывается список вариантов, выбираем «Изменить город».
- В строку «Город» вводим необходимое значение и жмём на «Сохранить».
Второй способ:
- Вводим интересующий нас запрос и подтверждаем поиск ответа (Enter или «Найти»).
- После отображения результатов нажимаем на кнопку или команду «Расширенный поиск» (в разных версиях или кнопка или под строкой поиска команда).
- В появившейся табличке для ввода параметров в соответствующую строку вписываем название требуемого города.
Язык
Ну вот мы и добрались до вопроса «как поменять язык в «Яндекс.Браузере»?», например, с украинского на русский. Мною и некоторыми пользователями замечен тот факт, что после обновления обозревателя от Yandex его основной язык самостоятельно поменялся с русского на украинский. Это не страшно, но немного хлопотно, если не знаешь, как всё вернуть на место. А делается это так (сначала пишу обозначение на русском / а через слэш на английском):
- Кнопка меню (три лежачих полоски).
- Пункт «Настройки» / Налаштування.
- Показать дополнительные настройки / Показати додаткові налаштування.
- Настройки языков / Налаштування мови.
- Выбираем из списка нужный язык / Росийська.
Google Chrome
Гугл Хром — самый популярный поисковик в большинстве стран мира, тем не менее не все пользователи знают, как изменить его начальный ресурс. Делается это через настройки браузера – можно изменить параметры так, чтобы Гугл запускал определённую вкладку (возможно, несколько) при начале работы.
Настройка домашнего ресурса через поисковик:
- Кликните на меню Хром, перейдите в «Настройки» — в браузере откроется новая вкладка.
- Выберите вариант «Показывать кнопку «Главная страница»», который находится в меню «Внешний вид».
- В левой стороне относительно строки поиска теперь будет располагаться кнопка с символом домика, которая нужна для быстрого возвращения на «Домашнюю страницу».
- Кликните «Изменить», поставьте такую стартовую страницу, с которой вам удобно начинать работу в браузере.
- Запустится окошко, где вписана текущая страница, которая запускается по умолчанию, а вам нужно указать в поле желаемый сайт.
- Вставьте в окошко адрес сайта, чтобы он учитывался как стартовый.
- Также можно нажать на опцию «Страница быстрого доступа», которая нужна для использования поиска Гугл и доступа к нескольким избранным сайтам.
- Сохраните прогресс, после чего проверьте работоспособность — должен запуститься ресурс, указанный ранее.
Произвести настройку очень просто
Настройка через действия при запуске. В отличие от прошлого способа, этот поможет открывать при запуске Гугл Хром не только ресурс по умолчанию, но и один или несколько специально обозначенных. Алгоритм настройки:
- Кликните «Меню» в Хром, перейдите в пункт «Настройки».
- В пункте «При запуске открывать» активируйте один из параметров: «Открывать новую вкладку» (поисковая строка и закладки), «Открывать ранее открытые вкладки» (закрытые при окончании прошлой сессии работы, в том числе случайно) либо «Открывать заданные страницы» (можно указать одну или несколько).
- При выборе последнего нажмите «Добавить», затем впишите или скопируйте ссылки на ресурсы в окно (не рекомендуется добавлять много, если используется слабый компьютер, а также пользоваться функцией за чужим — это нарушит конфиденциальность).
- Возможно открытие нынешних вкладок при запуске — так не придётся копировать ссылки на ресурсы.
- Сохраните изменения, кликнув «ОК и проверьте, всё ли работает.
Вы можете выбрать, какие именно страницы будет загружать браузер при запуске
В отличие от других браузеров, в версии Гугл Хром для мобильных устройств нельзя установить ресурс по умолчанию или назначить вкладки, которые будут открываться при запуске. Тем не менее, если не закрывать определённые сайты, то они появятся при следующем использовании поисковика. Кроме того, если закрывать все вкладки перед выключением программы, то при новом запуске откроется главное окно с поисковой строкой и панелью часто используемых ресурсов.
Смена региона в Яндексе: нюансы
Раньше сайт не привязывал аккаунты пользователей к местоположению, и показывалась информация по всей стране. Из-за этого на поиск необходимых пользователю сайтов уходило гораздо больше времени. С 2009 года Яндекс ввел систему идентификации по региону. Это упростило поиск, а рекламщики смогли тщательнее анализировать рынок, партнеров и конкурентов, предлагая пользователям свои услуги.
Однако изменение места проживания иногда не приносит нужных результатов. Информация, выдаваемая в поиске, не всегда привязывается к месту, в котором живет человек, ищущий что-либо в сети. Часто поисковые результаты для региона, города или IP-адреса могут разниться. Результаты также изменяются в соответствии с запросами человека.

Информация, выдаваемая в поиске, не всегда привязывается к месту
Региональный поиск
Регионы Яндекса. Перед тем как выдать ответ по искомой информации, система проводит анализ запроса интернет-пользователя. В процессе такого анализа система подразделяет запросы на геозависимые и геонезависимые
Например, «доставка суши» автоматически воспримется системой как геозависимый запрос, а «рецепт плова» — геонезависимый, ведь человеку неважно, откуда получить ответ, из Москвы, Самары или вовсе с казахстанского веб-сайта. Для запросов зависимых от региона поисковик использует определенную формулу ранжирования, учитывающую местоположение пользователя. Именно поэтому в каждом отдельном регионе складывается своя выдача по одинаковому запросу, и свое соперничество между сайтами
Всего в системе существует около 10 крупных регионов и примерно 100 мелких.
Локальный поиск в Гугле. Этот поисковик работает по-другому. Самое главное, это то, что система ориентирована на большое количество стран по всему миру. Гугл не делит их на маленькие территории. Для каждой страны имеется свой домен, работая в котором, пользователь будет видеть одинаковую информацию в выдаче по разным запросам вне зависимости от того в каком регионе он находится. Чтобы найти информацию в конкретной зоне пользователь может использовать не основную выдачу, а осуществлять поиск по местам (Google Places).
Именно поэтому в каждом отдельном регионе складывается своя выдача по одинаковому запросу, и свое соперничество между сайтами. Всего в системе существует около 10 крупных регионов и примерно 100 мелких.
Локальный поиск в Гугле. Этот поисковик работает по-другому. Самое главное, это то, что система ориентирована на большое количество стран по всему миру. Гугл не делит их на маленькие территории. Для каждой страны имеется свой домен, работая в котором, пользователь будет видеть одинаковую информацию в выдаче по разным запросам вне зависимости от того в каком регионе он находится. Чтобы найти информацию в конкретной зоне пользователь может использовать не основную выдачу, а осуществлять поиск по местам (Google Places).
Основным отличием является то, что продвигая геозависимый сайт маленького региона (к примеру, Самара) на Яндексе, нужен небольшой бюджет, так как конкуренция будет низкая. В Гугле же придется конкурировать с крупными столичными сайтами.
Зачем Яндексу знать наше местоположение
Сегодня уже ни для кого не секрет, что различные программы знают, где мы находимся и могут прослеживать пути нашего передвижения. Особенно это очевидно для людей, которые активно пользуются смартфонами, где включена функция GPS. Если ещё есть сомнения, добро пожаловать на страницу « Хронология » в Google Картах, нужно лишь войти в аккаунт и становится доступен весь маршрут, куда человек ездил за последний месяц.
Яндекс подобным образом может получать информацию об области и государстве, где сейчас находится человек, хотя принцип вычисления расположения несколько отличается. Главное отличие – Яндекс не записывает все наши передвижения (насколько известно), а лишь учитывает текущее положение для некоторых целей.
В каких сферах используется и зачем:
- Для выдачи наиболее подходящего контента. Это преимущественно касается поисковой системы, она учитывает страну, город проживания и показывает соответствующие результаты. Легко заметить, что при вводе словосочетаний: «купить квартиру» или т.п., показываются сайты, продающие данный товар в городе, где сейчас находится человек;
- Для взаимодействия с различными физическими услугами, вроде вызова такси. Сервис Яндекс.Такси предлагает заказывать такси прямо к текущему месту. Данные о месте помогают быстрее вызвать водителя. Другой пример, Яндекс показывает ближайшие кафе или другие учреждения;
- Для уточнения наличия определённого товара и его цены в конкретном регионе. Большинство крупных онлайн-магазинов просят ввести данные о городе нахождения для актуализации данных на странице.
Есть и ряд других причин использования геолокации, но перечисленных примеров достаточно, чтобы понять о роли этих данных.
Смена с телефона
Теперь давайте сделаем то же самое с телефона или планшета. Итак, меняем город на мой. Покажу как это сделать на андроиде.
Я открою Яндекс браузер. Работая на компьютере я его почти не использую. Постоянные читатели знают насколько я его недолюбливаю, но с телефона все действительно работает в разы быстрее и круче, нежели сервисы от других компаний. Менять город в Яндексе можно и через Google Chrome, но давайте все-таки поработает в одноименном приложении.
Для удобства вводим в поисковую строчку любое слово и двигаемся вниз, к концу списка.
Тут, как вы видите, стоит Владимир. Нажмите на него.
Осталось только выбрать из списка или вписать свой вариант. Ульяновск, Саратов, Самара или свой родной
Это совершенно не важно. Творите, как говорится, что хотите
Готово. Изменения в телефоне прошли успешно и в глазах Яндекса вы переехали в дальние дали, а потому и информацию он для вас начнет показывать новую.
Все. Теперь все ваши запросы отобразятся так, как они были бы показаны для жителя того региона, который вы выбрали.
Если вы только начинаете открывать для себя интернет, но вас уже интересуют различные способа заработка, то могу порекомендовать вам бесплатный курс «Инфобизнес по модели Евгения Попова» .
Вы узнаете как работают и зарабатывают в интернете, получите массу конкретной информации и определитесь, действительно ли вас интересует такой вид деятельности или он совсем вам не подходит.
Узнавайте полезную и правдивую информацию, которая поможет.
Если вам понравилась эта статья – подписывайтесь на рассылку и получайте больше интересной информации про заработок в интернете прямо себе на почту.
Желаю удачи в ваших начинаниях. До новых встреч!
Для того, чтобы ответить на вопрос, требуется авторизоваться или зарегистрироваться
Информация о погоде на экране блокировки не предусматривает выбор города или региона, она отображается только на основе текущего местоположения устройства.То есть, на экране блокировки может отображаться информация о погоде только того места, в котором Вы находитесь. А информация о погоде в виджете рабочего стола будет отображаться в зависимости от выбранной Вами настройки, т.е. для виджета можно выбрать любой город, независимо от вашего фактического местоположения. Таким образом получается, что оба способа отображения информации о погоде могут показывать данные по разным регионам, если в настройках виджета погоды будет выбран регион (город), отличный от фактического местоположения Для того, чтобы информация о погоде отображалась одинаковой, необходимо в настройках виджета погоды установить отображение погоды Вашего текущего метоположения.
- Нажмите на иконку виджета погоды на рабочем столе и выберите иконку со знаком +
- Выберите иконку текущего местоположения. Устройство определит Ваше текущее местоположение и оно отобразится в качестве выбранного региона.
Важно! Убедитесь, что в телефоне активирована функция “Местоположение». В противном случае, определение текущего местоположения будет невозможно
Включить функцию “Местоположение» можно следующим образом: выберите Меню — Настройки — Сетевые подключения — Расположение. Затем в настройках пункта «Режим» перетащите переключатель настроек вправо, на значение «Включено».
Яндекс показывает найденную встроенной поисковой системой информацию, но этим не ограничиваются его возможности – сайт отображает страницы и факты, которые могут быть полезны конкретному человеку. Это сводка погоды, новости города, пробки, услуги и товары, которые предлагаются в домашнем регионе и многое другое. Чтобы Яндекс отображал актуальную информацию, нужно обозначить в параметрах место вашего проживания. Эту информацию пользователь может менять самостоятельно. Как изменить город и регион в поиске Яндекса?
Mozilla Firefox
Порядок установки стартовой страницы через браузер на компьютере:
- Откройте сайт, который должен стать стартовым.
- Кликните «Меню» — «Настройки».
- В разделе «Основные» найдите пункт «При запуске Firefox» — «Показать домашнюю страницу».
- Кликните «Использовать текущую страницу» либо вставьте ссылку на желаемый сайт в специальное поле, если не открыли ресурс.
- Также можно кликнуть на «Использовать закладку» — появится окошко, в котором можно будет указать один из желаемых ресурсов.
Конфигурация не вызовет затруднений у пользователя
Установка на телефоне:
- По умолчанию на мобильных устройствах роль стартовой выполняет вкладка с панелью наиболее востребованных ресурсов. Чтобы открыть стартовую, кликните «Меню», после чего «Закладки» — «Домашняя страница».
- Закрепите на ней сайт. Для этого нужно нажать и удерживать его. В открывшемся меню выберите «Закрепить сайт» — теперь он постоянно будет отображаться на главной странице.
- Чтобы добавить новую закладку на панель, кликните и удерживайте одну из ненужных — появится меню, в котором можно выбрать «Изменить», после этого установите новый адрес (введите его или выберите из закладок).
- Закройте браузер. Теперь, если вы переключитесь на другую программу, он будет активен в фоновом режиме. Чтобы видеть панель, закреплённую при следующем запуске, нажмите «Меню» — «Выйти».
Как Яндекс определяет мой город
Внимание. Данные о местоположении устройства обезличены и передаются только с разрешения пользователя
Яндекс может определять местоположение вашего устройства несколькими способами:
По умолчанию город, в котором находится подключенное к интернету устройство, определяется через IP-адрес этого устройства.
У мобильных провайдеров IP-адреса не закрепляются за конкретными городами: привязка городов может меняться, иногда один и тот же IP-адрес может использоваться в разных городах. В таких ситуациях определить точное местоположение по IP-адресу невозможно, поэтому установите город вручную.
С помощью технологии LBS
Технология LBS ( Location-based service ) позволяет определить более точное местоположение устройства:
По точкам доступа Wi-Fi. Включенный адаптер устройства Wi-Fi периодически проверяет мощность сигнала ближайших сетей. Примерное местоположение устройства можно определить, если среди сетей Wi-Fi есть хотя бы одна, о местоположении которой известно Яндексу. Например, это может быть точка доступа Wi-Fi в ближайшем кафе.
По ячейке сотовой сети. Местоположение мобильного устройства определяется с помощью идентификатора ячейки сотовой сети ( Cell ID ), в радиусе которой находится данное устройство.
Полученные координаты сопоставляются с данными о местоположении точек доступа Wi-Fi и ячеек сотовой связи.
Примечание. Сформировать базу таких данных помогли пользователи Яндекс Карт. Мобильное приложение Яндекс Карты с помощью встроенной технологии Яндекс Локатор постоянно передает GPS-координаты устройства и определяет, какая базовая станция обслуживает телефон в этих координатах и какие видны сети Wi-Fi. Данные передаются с согласия пользователя.
Яндекс Диск: как передать файл?
Чтобы передать загруженный файл на Яндекс Диск другому человеку, просто скопируйте адрес необходимого документа в облаке. В этой же вкладке вы можете поделиться файлом через социальные сети, мессенджеры, почтовый ящик или иными способами.
Яндекс – самая популярная поисковая система в русскоязычном интернете. С помощью этого сайта можно не только находить нужную информацию, но и использовать его в качестве новостного обозревателя, информатора погоды и ситуации на дорогах. Чтобы система работала правильно, необходимо установить верные параметры местоположения.
Видео — как передать файл через Яндекс Диск
- https://guidecomp.ru/kak-nastroit-i-pomenyat-region-v-yandex-brauzere.html
- https://itswat.ru/change-country-yandex-browser/
- https://pc-consultant.ru/brauzery/kak-izmenit-gorod-v-jandekse-na-startovoj-stranice/
Почему местоположение определяется неверно?
Если Дзен неправильно показывает город, тому есть несколько причин. Последовательно разберем каждую из них, чтобы вы могли устранить возникшую проблему самостоятельно.
1. Включен VPN
Очень актуальный в последнее время вопрос – сейчас ВПН-сервисами стали пользоваться очень многие.
Здесь все довольно просто: суть работы VPN заключается в том, что сервис «подменяет» ip-адрес вашего устройства. Физически вы действительно находитесь (например) в России, но при этом местоположение вашего ноутбука/смартфона определяется как США или Дания, да и любая другая страна.
Отдельная настройка региона в Яндекс Дзен в данном случае не требуется, просто отключите ВПН и перезагрузите приложение/страницу. Все должно заработать нормально.
2. Изменены настройки прокси
Такое бывает, если вы пользуетесь сторонними расширениями для браузера – они меняют настройки прокси и не дают вашему устройству корректно определять местоположение.
Решение очень простое, достаточно отключить это расширение (актуально для ноутбуков/ПК):
- Нажмите на три полоски наверху справа;
- Перейдите к разделу «Дополнения» через выпадающее меню.
- Последовательно отключите все установленные плагины.
![]()
После этого нужно сделать еще кое-что, чтобы настроить местоположение в Яндекс Дзен так, как оно есть на самом деле. Для того, чтобы поменять:
- Еще раз жмем на три полоски наверху справа;
- Переходим к вкладке «Дополнительно» и выбираем «Очистить историю»;
- Далее ставим галочку напротив строки «Файлы, сохраненные в кэше»;
- Определяем временной промежуток и жмем «Очистить».
![]()
Чистить кэш необходимо, чтобы система не «подставляла» старые данные с неправильными настройками прокси. Остается только перезапустить браузер – и тогда проблема исчезнет сама собой!
3. Технические ошибки
Иногда Дзен не меняет город из-за внутренних сбоев, такое бывает как на смартфоне, так и на компьютере. О том, как поменять местоположение вручную, мы подробно расскажем в следующей части обзора.
А почему Яндекс Дзен не определяет местоположение вообще? Такое может происходить, если вы сами запретили всем сайтам отслеживать вашу геолокацию – такая опция доступна всем пользователям.
- Нажмите на три полоски наверху справа;
- Перейдите к настройкам и переключитесь на вкладку «Сайты» на панели слева;
- Пролистайте меню до блока «Расширенные настройки сайтов»;
- Найдите раздел «Доступ к местоположению».

Если здесь отмечена опция «Запрещен», нужно поменять ее на «Разрешен». Тогда система снова сможет автоматически определять вашу геопозицию.
Как веб-обозреватель Яндекс определяет наше географическое положение
У Яндекса есть несколько инструментов, позволяющих уточнить наше местоположение:
Через IP-адрес – это самый простой, но не слишком точный способ. Этот метод используется по умолчанию. Каждый IP уникален (есть и исключения), он выдаётся провайдером конкретному пользователю. По IP реально установить провайдера, а иногда – даже точный адрес проживания человека. Недостаток способа – на одном IP-адресе могут находиться многочисленные пользователи, расположенные в разных городах. В таком случае уместно вручную изменить страну в браузере от Yandex;
- С помощью технологии LBS удаётся более точно выявить расположение устройства и его пользователя. Она использует 2 алгоритма: Поиск по Wi-Fi. Модуль с определённой периодичностью отправляет сигнал на ближайшие точки сети, таким образом замеряется мощность сигнала. Если среди ближайших точек Яндексу удастся идентифицировать известную сеть, браузер узнает более-менее точное расположение человека. Пример, Яндекс засёк Wi-Fi в Макдональдсе и теперь знает, что человек находится в пределах 100 м от этого заведения;
- Определение посредством ячейки сотовой сети. Через Cell ID Яндекс может сужать область нахождения устройства. Идентификатор отправляется на сервера компании, а там сверяется с существующими данными, полученными от других пользователей. Результатом проверки становится относительно точный регион нахождения.































