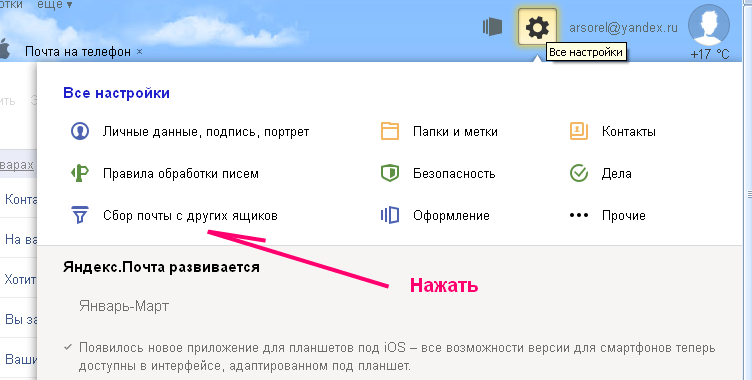Как создать бесконечное количество почтовых ящиков на своем домене
Иногда особо активным пользователям требуется создать очень много почтовых ящиков для каких либо целей. Можно запастись терпением и долго долго регистрировать кучу ящиков, в интернетах встречаются даже боты для массовой регистрации на популярных почтовых службах, но это не удобно, потому что приходится хранить кучу логинов и паролей.
Самый «продвинутый» способ (ИМХО) создать кучу ящиков — это подключить к какому-нибудь (желательно своему) домену услугу Яндекс.почта для домена (можно конечно и Google Apps, но мы поддержим отечественного производителя) потому что там есть удобная функция «Адрес по умолчанию» — это адрес ящика, куда будут приходить все письма на несуществующие в этом домене ящики.
Если у вас есть свой домен то вам надо подключить его к Яндекс.почта для домена
- Вы должны быть зарегистрированы на yandex.ru
- Перейдите на https://pdd.yandex.ru/domains_add/
- Введите имя домена и нажмите кнопку
- Подтвердите что именно вы владелец домена, Яндекс предложит 3 варианта, все подробно расписано, думаю вы справитесь
- Настройте mx записи для домена или делегируйте домен на Яндекс это может потребовать до 8 часов
- Теперь снова на https://pdd.yandex.ru/domains_add/Ваш домен должен выглядеть примерно так:
Жмите «Добавить почтовый ящик» и введите какое нибудь имя (на латинице!) и пароль
- Жмите на «Вход в почту» и войдите под только что сознанным ящиком, вам будет предложено ввести кое какие данные, затем снова вернитесь на https://pdd.yandex.ru/domains_add/
- Нажмите на свой домен (на картинке это «хрясь.рф»). На открывшейся странице нажмите «Настроить домен»
- В поле «Адрес по умолчанию» выберите почтовый ящик и на кнопку «Выбрать»
ЯндексДиск, можно ли использовать 2 диска сразу?
Можно ли использовать сразу 2 Яндекс.диска? Установив одно приложение на компьютер, но при этом зарегистрировать 2 аккаунта Яндекс?
Я использую 2 диска сразу и ничего. Все делается очень просто. Заводите себе аккаунт. Если базового места хватает на аккаунте, все хорошо. Если НЕ хватает, тогда заводите себе еще аккаунт . Главное это входить во все аккаунты хотя бы 1 раз в 3 месяца, иначе Яндекс их может удалить как неиспользующиеся. Размер диска можно увеличить бесплатно. Было время, давали бесплатно дополнительный размер за привлечение участников по рефссылке. Был период выдачи бесплатного места за длительное участие. Количество аккаунтов при этом неограниченно и если в будущем будут давать бонус за длительность участия, он распространится на все аккаунты.
Два Яндекс.Диска, то есть две программы, нет, а два аккаунта можно.
Просто если Вы авторизируетесь в своём приложении Яндекс.Диск с другим логином, на компьютере создастся вторая папка Яндекс.Диска, которая будет синхронизирована с этим вторым аккаунтом. При этом первая папка никуда не исчезнет. Переходить из одного аккаунта в другой можно, просто вводя логин и пароль.
Так же действует и Облако Мэйл.Ру.
Кстати, Диском можно пользоваться, не скачивая программу на компьютер. У меня три ящика на Яндексе, во всех трёх использую Диск, но без установки Диска на компьютер.
И ещё. Первый ответивший пишет, что надо заходить в Диск как минимум раз в три месяца. Это не так. Яндекс удаляет файлы с Диска только в том случае, если Вы сами удалили свой почтовый ящик. Вот что пишет поддержка Яндекса в Вопросах и ответах:
www.bolshoyvopros.ru
Настройка сбора писем в ящик Gmail из другой почты на Gmail!
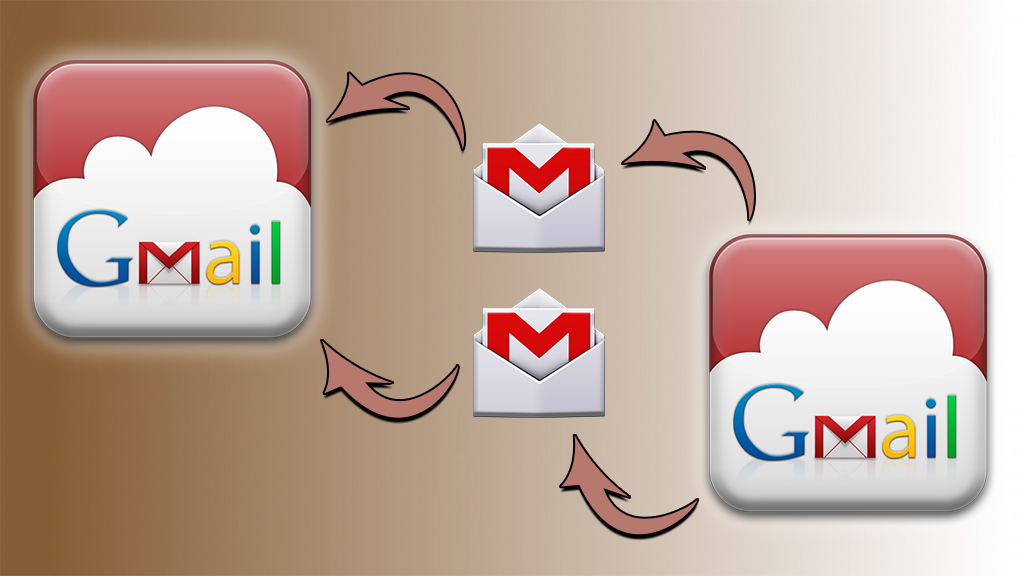
В одной из предыдущих статей я рассказывал о том, как настроить сбор писем в сервисе GMail с ящиков электронной почты других сервисов . Тогда я не затронул нюансы настройки сбора писем с другого ящика в том же сервисе Gmail, т. е. не рассмотрел тот случай, когда ваш основной ящик (в который будете собирать почту) находится в GMail и собирать почту вы хотите с другого ящика, но который тоже создан в Gmail. В данной статье я раз я как раз об этом расскажу.
В случае когда собираете почту в GMail с других ящиков Gmail, процесс настройки сбора писем будет идти немного по-другому, потому что настроить сбор вы сможете только по протоколу POP3. При сборе же с ящиков, расположенных в любых других почтовых сервисах, можно использовать функцию Gmailify, которая упрощает сам процесс подключения.
Теперь обо всём подробнее…
Несколько браузеров для создания почты в Яндексе
Создать почту на Яндексе довольно просто
Работа одновременно в нескольких браузерах — самая популярная альтернатива, которую рекомендуют опытные пользователи. Этот метод очень удобный, можно установить почту в двух браузерах сразу, и с помощью параметра «запомнить пароли», при входе на главную страницу поисковика Яндекс, окошко с почтой будет мгновенно отображать количество присланных писем.
Опция сохранения паролей в браузерах настроена автоматически и всплывает моментально при регистрации в виде небольшого окошка с вопросом «Сохранить пароль?». В случае если окно не отображается при заведении почтового ящика, эту функцию по желанию, можно установить вручную:
- Зайти в настройки браузера;
- Выбрать графу пароли и формы;
- Включить сохранение паролей.
Как завести почтовый ящик?
Освоить данную технологию не составит труда. Для этого следует действовать согласно следующим пунктам:
- Скачать два, три браузера. Самые популярные: Internet Explorer, Opera, Google Chrome, Mozilla Firefox, а также Яндекс.Бар — приложения от знаменитого поисковика, с внушительным количеством дополнительных опций для быстрого нахождения нужной информации, в том числе позволяет легко управлять почтовым ящиком.
- В двух, наиболее понравившихся браузерах, зарегистрировать почтовый ящик, кликнув на кнопку «Завести почту».
Для начала, нажмите на кнопку «Завести новый»
Заполнить все строки необходимые для регистрации Яндекс почты: имя, фамилия, логин и пароль (придумать на свое усмотрение), мобильный телефон. Можно не привязывать свой телефон к определенному почтовому ящику в Яндексе, просто указав почту с другого сервиса, например, mail.ru или google почта, если таковой имется.
Заполните все необходимые поля для регистрации
- После получения требуемых данных, ресурс предложит сделать выбор секретного вопроса, отдав предпочтение какому-то одному, следует запомнить или записать информацию, в случае восстановления почтового ящика пользователя (забыли логин или пароль).
- Следующее действие — ввести в определенное поле капчу (буквы и цыфры нарисованные на картинке), поставить галочку, кликнув по маленькому окошку возле фразы «Подтвердить пользовательское соглашение».
Почтовый ящик заведен, можно выбрать понравившийся фон и прочитать приветственное письмо от сервиса Яндекс с дальнейшими инструкциями пользования почтой.
Для закрепления пошаговых действий регистрации почтового ящика в системе Яндекс, рекомендуется просмотреть данное видео:
Почта на Яндексе
Короткая и понятная видеоинструкция, которая пошагово объясняет, как завести почту на Яндексе
В другом браузере для регистрации второго почтового ящика в Яндексе стоит провести все вышесказанные действия, только с новым логином и паролем, но для большего удобства рекомендовано иметь один пароль для разных ящиков, это поможет в случае восстановления почты на разных сервисах. Лучше всего все данные почтовых ресурсов (логины и пароли) записывать в блокнот или на любой цифровой носитель (телефон, планшет и другое).
Желаете пользоваться несколькими браузерами?
Тогда в довесок к своему любимому качаете еще несколько. Наиболее популярными на сегодня являются Firefox, Chrome, Яндекс.Браузер, Opera; можете пользоваться тем же Internet Explorer. Здесь все зависит только от ваших личных предпочтений.
Далее в каждом из них выполняете ряд действий. Алгоритм привожу ниже.
На странице Яндекса нажимаете «Завести почту».
На открывшейся странице сперва вводите имя и фамилию (можете ввести вымышленные данные, если не хотите указывать настоящие). Далее от вас требуется придумать логин – все зависит от вашей фантазии; главное, чтобы ваш вариант не был никем занят.
Придумайте парольи продублируйте его в поле ниже
Важно, чтобы пароль был достаточно сложным (сразу откажитесь от варианта типа «qwerty» или «12345»). Лучше всего было бы ввести какую-нибудь фразу на русском английскими буквами
В пароль также можно включать цифры и некоторые знаки препинания.
Далее от вас требуется ввести номер телефона, нажать «Получить код» и ввести то, что вам вышлют, в соответствующем поле.Если вы не хотите это делать, тогда можете нажать «У меня нет телефона», выбрать контрольный вопрос (можно задать свой) и ввести ответ на него.
В конце вводите капчу, принимаете условия Пользовательского соглашения (просто поставьте галочку) и нажимаете «Зарегистрироваться».
Почему именно сбор почты, а не пересылка?
Потому, что сбор почты, в отличии от пересылки электронных сообщений на другой почтовый ящик, может продлевать жизнь наших аккаунтов, которыми мы уже практически почти не пользуемся, но не хотим их терять в будущем.
Теперь чуть подробнее… На каждом почтовом сервисе есть такое понятие, как «отсутствие активности аккаунта», т.е. если мы не используем аккаунт в течении определённого времени, то он полностью удаляется вместе со всеми настройками и нашей перепиской — для Gmail и mail.ru, кажись, отсутствие активности на протяжении шести месяцев с дня последнего использования.
Что понимать под термином «активность аккаунта»? Нигде нет чётких ответов на данный вопрос. У Gmail спрашивать бесполезно, даже на гугляАцких форумах имхо там полнейший неадекват, а почтовый сервис mail.ru в ответ на запрос пока хранит молчание. Поэтому, выводы на тему «Что понимать под термином «активность аккаунта»?» будем делать из собственного опыта и умозаключений:)
Сразу отметим, что обычную пересылку почты на другие ящики вряд ли можно посчитать активностью аккаунта! Почему? Читаем далее…
У меня есть несколько почтовых ящиков на mail.ru и ukr.net, которыми я пользовался только по протоколам POP3 и практически никогда SMTP, при этом данные аккаунты сохранили свою активность и сегодня, а значит успешное подключение по протоколам POP3 или SMTP считается «активность пользователя/аккаунта».
При пересылке почты никакой авторизации по логину и паролю на почтовом сервисе не происходит, ни по POP3 ни по SMTP ни через веб-интерфейс. Пересылка почты выполняется почтовым сервисом в автоматическом/фоновом режиме, без какого-либо участия пользователя или использования его данных авторизации (логин/пароль) — поэтому пересылка почты не засчитывается как «активность пользователя/аккаунта».
Планируя сбор почты с множества электронных почтовых ящиков нужно учитывать ограничения почтовых сервисов на количество почтовых аккаунтов разрешённых для добавления. Например в один почтовый Gmail ящик нам позволено собирать почту только с пяти почтовых аккаунтов, а в один ящик mail.ru не более чем с десяти. Поэтому, если у нас слишком много ящиков с которых нам нужно собрать почту, то нам придется использовать примерно такую вот схему:
------------------------ Gmail- ящик для сбора писем ----------------------
|
Gmail-1 --- Gmail-2 --- Gmail-3 --- Gmail-4 --- Gmail-5
| | | | |
5-ящиков -- 5-ящиков -- 5-ящиков -- 5-ящиков -- 5-ящиков
----------------------------------------------------------------------------
Таким образом из примера выше у нас вышло всего 31 ящиков — один, Gmail-0, является т.с. фронтендом для других почтовых сервисов отличных от Gmail, и, остальные 30 с которых мы собираем нашу почту.
Написать письмо от имени подключенного ящика
Если вы хотите, чтобы письмо для получателя пришло с вашего адреса электронной почты на другом сервисе (например, Gmail или Mail.Ru), добавьте этот адрес на странице Адреса электронной почты и подтвердите доступ к нему. После подтверждения вы сможете выбрать в поле От кого
не только алиас вашего адреса на Яндексе , но и адрес почты на другом сервисе.
Если даже при корректно настроенном сборщике у вас не получается отправлять письма с адреса на другом почтовом сервисе, это значит, что правила безопасности этого сервиса запрещают отправлять письма через другие почтовые сервисы, в том числе и через Яндекс.Почту.
Выставить опцию «сборка писем»
Для удобства работы с первым и вторым способом, есть метод пользоваться несколькими ящиками сразу без «прыганья» по разным браузерам. Также данный параметр системы почтового сервиса существенно облегчает проблему бесконечного входа/выхода для просмотра писем определенного аккаунта.
Опция «сборка писем» предназначена для быстрого просмотра присылаемой информации во всех имеющихся почтовых ящиках, в том числе и на сторонних почтовых ресурсах таких, как mail.ru, google аккаунты, почтовые ящики rambler.com и многие другие.
Чтобы настроить сборку писем следует:
Зайти в Настройки почтового сервиса, нажать кнопку «Сбор почты с других ящиков».
Сбор почты с других ящиков
Ввести логин и пароль от той почты, с которой хотите получать письма, далее кликнуть на кнопку «Включить сборщик».
- При успешном прохождении всех необходимых действий придет соответствующее сообщение на адрес основной почты.
- Далее нужно будет настроить параметры обработки данной опции «сборки писем».
Настройка параметров сборки писем
Сборка писем происходит от нескольких минут до нескольких дней после настройки данной функции. На этот процесс повлиять никак нельзя, поскольку это зависит от работы серверов, а также протокола приема почтового сервера (POP3 или IMAP).
Отредактировать основные настройки сборки писем нужно следующим образом:
- Перейти в Настройки почтового сервиса, нажав кнопку «Сбор почты с других ящиков»;
- Кликнуть на имя (пример, valentin.romanov.1989@yandex.ru) сборщика в списке почт, которые подключены.
- Нажать на ссылку Настроить, и отредактировать параметры для будущего сбора писем со всех почтовых ящиков.
Для того чтобы отключить опцию «сборки писем» необходимо зайти на главную страницу почты, выбрать в настройках «Сбор почты с других ящиков» и после перехода в отдельное поле кликнуть на кнопку выкл/вкл.
В случае ненадобности сборщика писем, в списке наименований почтового ящика, кликнуть по нему и нажать на ссылку Удалить.
Настройка сборщика писем
Это видео поможет вам лучше разобраться в тонкостях настройки сборщика писем почтового ящика.
Таким образом, к одному почтовому ящику можно подключить еще несколько почт для сбора писем в один основной аккаунт, при этом такая возможность дается не только почтовым ящикам одного ресурса, но и аккаунтам других сервисов. Незамысловатый и очень удобный способ сэкономить время, чтобы не переключать без конца браузеры для входа в почтовые ящики на разных ресурсах.
Надёжность пароля
При создании постоянного аккаунта, лучше заранее позаботиться о надёжности пароля. В противном случае пароль будет подобран злоумышленниками и они смогут получить доступ к учётной записи. Полученные личные данные могут в дальнейшем использоваться для общения в сети от имени пользователя, а также для мошеннических целей. На сегодняшний день злоумышленники создали некоторые программы, которые содержат в себе все возможные переборы популярных паролей и символов. Базы данных таких систем постоянно пополняются. Поэтому, если пользователь придумал банальный пароль в виде «Qwerty1234.» или «Zaq123!», то он будет непременно подобран специальной программой. Чтобы этого не произошло, следует разобраться какой пароль считается надёжным?
Надёжный пароль должен содержать в себе:
- Длину не менее 10-12 символов.
- Не только цифры, но и буквы, и символы(знаки препинания).
- Буквы обоих регистров. Делается это при помощи CapsLock.
- Бессмысленные наборы букв или фразы, которые не относятся напрямую к человеку.
- Следует помнить, что для полной безопасности учётной записи, пароль необходимо периодически менять.
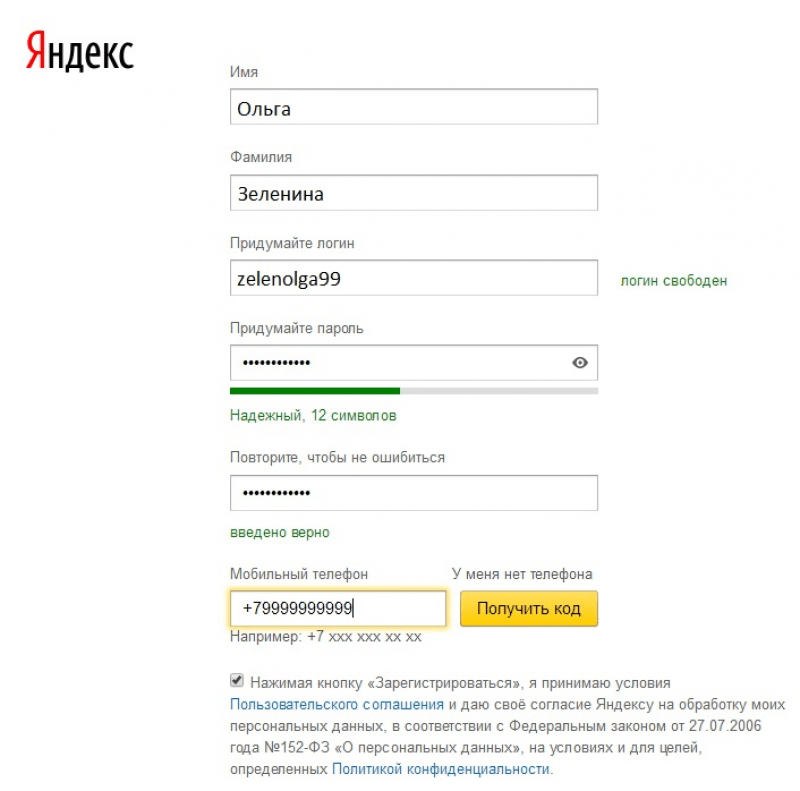
Пароль не должен содержать:
- Любые данные о пользователе: дату рождения, имя, фамилию, увлечения и т.д
- Секретные вопросы.
Если сервис, запрограммированный на генерацию пароля подобрал его для конкретного пользователя, то хакерская программа точно подберет такой же пароль, и аккаунт будет взломан.
Создание нескольких аккаунтов в одном браузере
Для поклонников портала Яндекс, не желающих регистрироваться на многочисленных почтовых сервисах, но, задающихся вопросом: «Как создать альтернативный почтовый ящик на Яндексе?», так же существует выход в прямом смысле этого слова. Также для поклонников Яндекса можно сделать его стартовой страницей в браузере.
Технология создания второго аккаунта выглядит следующим образом:
- в верхнем правом углу страниц портала Яндекс имеется синяя ссылка «Выход»;
- достаточно кликнуть по ней для того, чтобы выйти из аккаунта, оказавшись на главной странице сервиса интернет-портала;
- для того, чтобы произвести новую регистрацию, необходимо сначала открыть сервис Почта;
- для этого нужно активировать ссылку «еще», затем «Все сервисы»;
- попав в «Почту» производится новая регистрация аккаунта.
Последовательность действий можно повторять многократно, единственным неудобством будет обязательное подтверждение пары логин-пароль при входе в интересующий аккаунт. Одним из вариантов, увеличивающим удобство пользования несколькими ящиками Яндекса является создание документа Word либо текстового на рабочем столе со связками логин-пароль.
computerologia.ru
Процесс настройки сбора почты в сервисе Яндекс.
Чтобы подключить возможность собирать всю почту в ваш ящик на Яндекс с любых ваших аккаунтов на этом же или других почтовых сервисах в первую очередь войдите в свой аккаунт на Яндекс, который будет являться основным. Именно в него будете собирать почту с других ящиков.
Откройте раздел настроек почты и выберите “Сбор почты с других ящиков”.
Собирать почту вы можете с любых ящиков, расположенных на любых почтовых сервисах, а не только с ваших почт, расположенных на том же сервисе Яндекс!
В примере для этой статьи будет показан процесс сбора писем с почты Mail.ru.
Введите полный адрес электронной почты, откуда будете собирать письма и пароль от неё, после чего нажмите “Включить сборщик”.
Если вы указали верные логин и пароль от почты, то в следующем окне появится сообщение об успешном соединении и здесь можно произвести некоторые настройки сбора писем. К примеру, вы можете присвоить собираемым письмам метку, а также отображать старые пересылаемые письма как прочтённые. Отметьте нужные вам опции после чего внизу укажите ещё раз пароль от вашей второй почты и нажмите “Сохранить изменения” . Почта начнёт собираться минут через 10.
В этом окне настроек у вас не получится выбрать отдельную папку для сбора писем с подключённого ящика. Изначально будет указана папка “Входящие” и она не меняется. Это связано с тем, что изначально почта собирается по протоколу IMAP и этот протокол копирует полностью структуру папок с подключенной вами почты.
Если 2 варианта заставить всё-таки собираемую почту сортироваться по папкам:
Изменить настройки сбора почты и поставить протокол POP3, вместо IMAP (который задаётся изначально);
Настроить позже фильтрацию писем, т. е. создать условие, при котором получаемая почта будет попадать в нужную вам папку, минуя “Входящие”.
Второй вариант, думаю, более предпочтителен, особенно для новичков, чтобы не ковыряться в настройках соединения с другой почтой.
Теперь все письма, поступающие на подключённую вами почту, будут стекаться в текущую, которая является вашей основной. И тогда уже нет надобности заходить отдельно во вторую почту для проверки новых писем в ней.
Как создать второй ящик на Яндексе в одном браузере
Не хотите ставить на свой компьютер несколько браузеров? Ничего, все можно сделать в одном!
Все просто: заходите на страницу Яндекса, кликаете на свой логин в правом верхнем углу экрана и выбираете «Выйти». После этого остается лишь нажать «Завести почту» и выполнить порядок действий, описанный выше.
Привет, друзья! Сегодня хочу поделиться полезным нововведением для обладателей почтовых ящиков Яндекса. В частности, информация для тех, у кого таких ящиков несколько, как у меня.
Появилась возможность легко и быстро переключаться между ними, без необходимости выходить из одного аккаунта, чтобы войти в другой.
Что ж, теперь работать с разными ящиками стало куда практичнее, без лишних телодвижений.:)
Итак, чтобы мы могли переключаться между несколькими аккаунтами в одной вкладке, понадобится связать их между собой. На данный момент в список можно добавить 5 аккаунтов.
Сделать это можно из любого почтового ящика Яндекс, кликнув по своей аватарке в правом верхнем углу. А затем в выпадающем списке выбрать первый пункт – «Добавить пользователя».
Дальше вводим адрес и пароль почты, которую хотим добавить, и жмем «Войти». Дело сделано, и теперь мы можем переключаться между двумя аккаунтами.
Для этого снова кликаем по аватарке справа, и в выпадающем списке видим наш связанный ящик. Собственно, нажав на него, мы сразу же попадем внутрь.
Точно так же добавляем и другие аккаунты.
Если потом вам понадобится убрать какой-либо аккаунт, то, находясь в нем, в том же выпадающем списке нажмите на «Выход». Эта почта исчезнет из списка, а вы переключитесь на предыдущую.
Вот так вот удобно!
Функция сейчас совсем свежая, думаю, ее еще доработают. Пока что нет возможности одновременно открыть разные ящики в отдельных вкладках, так как при открытии мы выходим из предыдущей почты в обеих вкладках.
Также, если заходим с другого браузера, то почты нужно связывать по-новому.
Кроме того, переключение недоступно на других сервисах Яндекса (Метрика, Вебмастер, Директ и т.д.). То есть мы входим на них в том аккаунте, в котором у нас на текущий момент открыта почта.
Да, если вы работаете со своими аккаунтами с чужого компьютера, не забывайте после выходить из них на главной странице Яндекса. И отказывайтесь, когда браузер предлагает запомнить пароль.
Когда вы выходите из аккаунта на главной или в результатах поиска, то все ранее связанные аккаунты удалятся из списка и вам потребуется авторизоваться повторно.
Ну а если вы забыли выйти из своего ящика на чужом компьютере, то зайдите в «Паспорт» (выпадающее меню при клике на аватарку). И там нажмите «Выйти на всех компьютерах».
Вот и все, что я хотела вам сегодня сообщить. Также можете посмотреть видео к статье:
И, конечно, буду рада вашим комментариям.
Как осуществлять поиск по письмам?
Для запуска поиска искомого слова или фразы по содержимому писем, можно воспользоваться функцией поиска. Она находится в правой верхней части экрана, рядом с меню. Введем нужное нам слово или словосочетание в поле поиска и нажмем кнопку «Найти».
По мере ввода искомого слова на дисплее может появиться список контактов, название которых включает в себя ваш запрос. Чуть ниже находится функция поиска запроса в сети при помощи поисковой системы Яндекса. В самом же низу расположены быстрые фильтры, если вы хотите искать слово в одной из доступных категорий объектов Яндекс-сервиса.
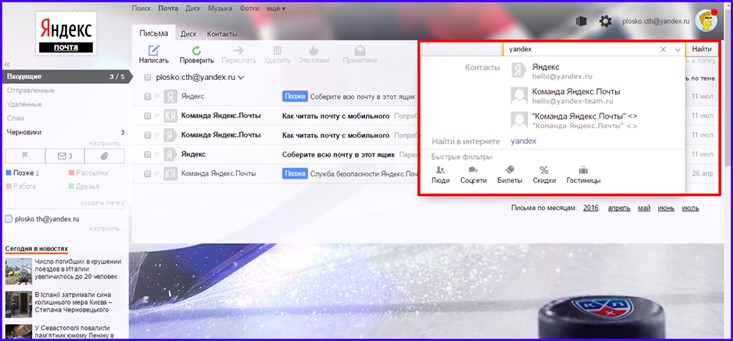
Наконец, чтобы запустить поиск именно по содержимому всей вашей корреспонденции, щелкаем кнопку «Найти». На экране тотчас появится список электронных сообщений, которые вмещают в себя запрашиваемую вами фразу.
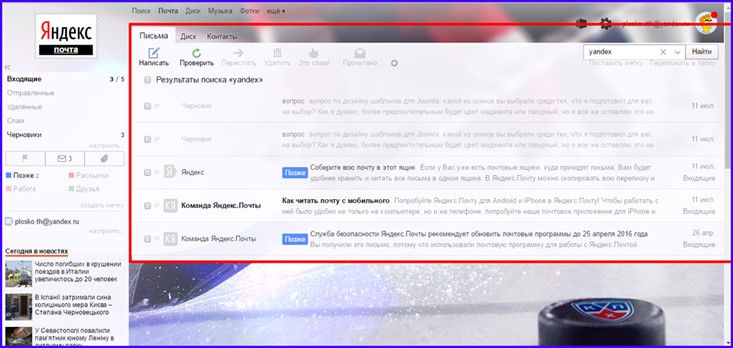
Как создать корпоративную почту со своим доменом
Сейчас я расскажу самый быстрый способ, из тех что я знаю, как создать корпоративную почту со своим доменом буквально за несколько кликов, используя бесплатный сервис от Яндекса.
Я несколько лет пользовался той корпоративной почтой, которая была настроена у меня на сервере, мне ее настроил еще первый хостер, и с тех пор я отправлял и получал почту на свой домен moytop.com через их программу на сервере.
Но когда нагрузка на хостинг перекрыла возможности виртуального плана, я купил отдельный виртуальный сервер — вот эта история, на котором естественно, ничего настроено не было и моя «корпоративная» почта не работала.
Я подумал, что каждый раз при смене хостера или сервера платить за настройку корпоративной почты на своем домене — это жирно и неправильно, тем более, что существуют бесплатные решения от крутых корпораций типа Яндекса.
Поэтому я присмотрелся к их готовому решению и понял, что меня оно устраивает на все 100%.
Заключение.
В заключение хочу отметить, что обычно со сбором электронной почты в сервис Яндекс проблем никаких нет и ничего не нужно настраивать во второй почте (которую подключаете). Но есть очень капризный сервис по имени GMail:) Вот при его подключении (причём не только к Яндекс, но к даже к самому себе) очень часто возникают проблемы и связано это с повышенной безопасностью этой гугловской почты. Нет, не спорю, безопасность — это хорошо! Но иногда это достигает уровня маразма, например, когда Gmail блокирует подключение к своему же второму ящику GMail, причём вход в оба выполнен с одного компьютера и одного IP:)) О подобных проблемах именно с подключением почт Google я расскажу в отдельной статье.
Если у вас есть почтовые ящики на других почтовых сервисах, настройте сборщик писем. Письма с указанного ящика будут приходить в вашу почту, и вся информация сохранится в одном месте.
Чтобы добавить ящик:
- Перейдите в настройки почту → «Почта из других ящиков ».
- Нажмите на логотип сервиса, на котором у вас расположен ящик, или нажмите «Другая почта».
- Введите имя почтового ящика и пароль.
- Нажмите «Добавить».
В зависимости от того, какой протокол поддерживает сервис, на котором находится ящик, настройка может отличаться:
IMAP
- Укажите, в какую папку вы хотите перемещать письма, и нажмите «Сохранить».
- Если у вас есть личные папки в ящике, с которого вы будете собирать почту, они будут вложены в выбранную папку.
Также синхронизируются и системные папки: «Черновики», «Отправленные», «Спам» и «Корзина». Если вы будете импортировать письма из стороннего ящика в папку «Входящие», укажите, хотите ли вы применять к поступающим письмам фильтры, настроенные в текущем ящике.
РОР3
- Установите галочку «Всю почту», чтобы импортировать из ящика все письма. Если вы хотите отметить все импортируемые письма как прочитанные, установите галочку «Пометить все старые письма как прочитанные».
- Выберите, в какую папку вы хотите помещать письма из этого ящика. Если вы хотите создать новую папку, установите галочку напротив поля под выпадающим списком и введите название папки.
- Чтобы к письмам с других серверов применялись фильтры, которые настроены в ящике, установите галочку напротив «Применять к полученным письмам фильтры».
- Нажмите «Сохранить».
Отключить и удалить сборщик
Чтобы отключить сборщик почты, установите переключатель в положение «ВЫКЛ». Если вы хотите отредактировать настройки, нажмите «Изменить». Чтобы удалитьсборщик, нажмите «Удалить».
Чтобы удалить сборщик из списка папок, удалите сначала подпапки, а затем саму папку сборщика.
Заключение.
В заключение хочу отметить, что обычно со сбором электронной почты в сервис Яндекс проблем никаких нет и ничего не нужно настраивать во второй почте (которую подключаете). Но есть очень капризный сервис по имени GMail:) Вот при его подключении (причём не только к Яндекс, но к даже к самому себе) очень часто возникают проблемы и связано это с повышенной безопасностью этой гугловской почты. Нет, не спорю, безопасность — это хорошо! Но иногда это достигает уровня маразма, например, когда Gmail блокирует подключение к своему же второму ящику GMail, причём вход в оба выполнен с одного компьютера и одного IP:)) О подобных проблемах именно с подключением почт Google я расскажу в отдельной статье.
Если у вас есть почтовые ящики на других почтовых сервисах, настройте сборщик писем. Письма с указанного ящика будут приходить в вашу почту, и вся информация сохранится в одном месте.
Чтобы сборщик работал корректно, вы должны его настраивать только под аккаунтом Mail.ru. Убедитесь, что вы вошли в учетную запись Mail.ru, прежде чем начать сбор писем с других почтовых сервисов.
Чтобы добавить ящик:
- Перейдите в настройки почту → «Почта из других ящиков ».
- Нажмите на логотип сервиса, на котором у вас расположен ящик, или нажмите «Другая почта».
- Введите имя почтового ящика и пароль.
- Нажмите «Добавить».
В зависимости от того, какой протокол поддерживает сервис, на котором находится ящик, настройка может отличаться:
IMAP
- Укажите, в какую папку вы хотите перемещать письма, и нажмите «Сохранить».
- Если у вас есть личные папки в ящике, с которого вы будете собирать почту, они будут вложены в выбранную папку.
Также синхронизируются и системные папки: «Черновики», «Отправленные», «Спам» и «Корзина». Если вы будете импортировать письма из стороннего ящика в папку «Входящие», укажите, хотите ли вы применять к поступающим письмам фильтры, настроенные в текущем ящике.
- Установите галочку «Всю почту», чтобы импортировать из ящика все письма. Если вы хотите отметить все импортируемые письма как прочитанные, установите галочку «Пометить все старые письма как прочитанные».
- Выберите, в какую папку вы хотите помещать письма из этого ящика. Если вы хотите создать новую папку, установите галочку напротив поля под выпадающим списком и введите название папки.
- Чтобы к письмам с других серверов применялись фильтры, которые настроены в ящике, установите галочку напротив «Применять к полученным письмам фильтры».
- Нажмите «Сохранить».
Отключить и удалить сборщик
Чтобы отключить сборщик почты, установите переключатель в положение «ВЫКЛ». Если вы хотите отредактировать настройки, нажмите «Изменить». Чтобы удалитьсборщик, нажмите «Удалить».
Чтобы удалить сборщик из списка папок, удалите сначала подпапки, а затем саму папку сборщика.
Источник
Заключение.
В заключение хочу отметить, что обычно со сбором электронной почты в сервис Яндекс проблем никаких нет и ничего не нужно настраивать во второй почте (которую подключаете). Но есть очень капризный сервис по имени GMail:) Вот при его подключении (причём не только к Яндекс, но к даже к самому себе) очень часто возникают проблемы и связано это с повышенной безопасностью этой гугловской почты. Нет, не спорю, безопасность — это хорошо! Но иногда это достигает уровня маразма, например, когда Gmail блокирует подключение к своему же второму ящику GMail, причём вход в оба выполнен с одного компьютера и одного IP:)) О подобных проблемах именно с подключением почт Google я расскажу в отдельной статье.
Переключаться с одной вкладки с Gmail на другую с «Яндекс.Почтой» довольно утомительно. А уж если у вас имеется десяток учётных записей у разных почтовых провайдеров, утренняя проверка новой корреспонденции и вовсе превращается в пытку. Объединив письма в одном месте, вы избавитесь от этого неудобства.