Метод второй
Еще один вариант перевода клавиатуры на русский:
- Ctrl+Shift.
- Ctrl+Alt.
- Shift (по левой стороне раскладки)+Shift (по правой стороне).
Комбинация набора кнопок для перемены языкового ввода обусловлена моделью вашего персонального компьютера и операционной системой, которая установлена в нем, либо от персональных настроек владельца.
Нажимаем на кнопки клавиатуры по очереди Ctrl и Shift, и фиксируем их, не отпуская. При условии, что на панели заданий символ, обозначающий активированный английский язык (En), изменился на русский (Ru), значит на вашей клавиатуре, для изменения языкового ввода, необходимо пользоваться данной комбинацией кнопок. В противном случае пробуйте другую совокупность клавиш. Со временем вы будете переходить с одного языка на другой непроизвольно, даже не заглядывая на клавиатуру.
Когда же вам не совсем удобно пользоваться комбинацией кнопок, которая установлена стандартно на ПК, есть возможность назначения собственной совокупности кнопок в пользовательских настройках. Для преобразования комбинирования следует осуществить вход в меню «Пуск» — «Панель управления».
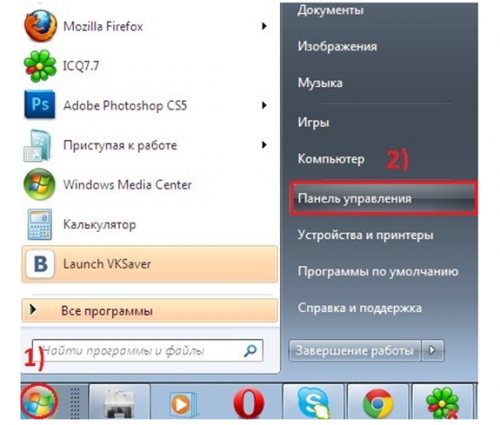
Для преобразования комбинирования следует осуществить вход в меню «Пуск» — «Панель управления».
Если на компе находится операционка Windows XP, то необходимо остановиться в образовавшемся окошке на папке под названием «Язык и региональные стандарты». Потом следует перебраться на вкладочку «Язык и клавиатуры», и тут остановиться на пункте изменения клавиатуры.
При условии, что у вас на ПК была произведена инсталляция 7 ОС от Windows, то, войдя в окошко редактирования с указателем «Часы, язык и регион» останавливаемся на строке, которая сразу же расположена под надписью.
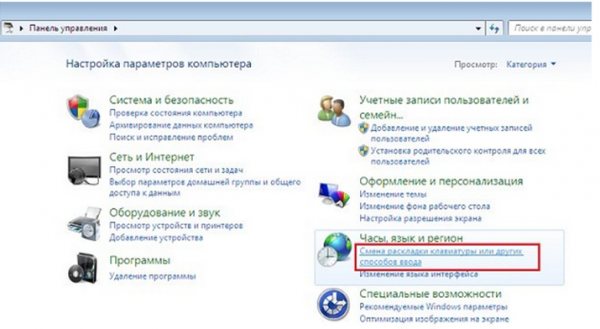
При условии, что у вас на ПК была произведена инсталляция 7 ОС от Windows, то, войдя в окошко редактирования с указателем «Часы, язык и регион» останавливаемся на строке, которая сразу же расположена под надписью.
В образовавшемся оконце кликаем по вкладочке «Языки и клавиатуры», а после на титр «Изменить клавиатуру». Впоследствии появится еще одно окошко – «Язык и службы текстового ввода».
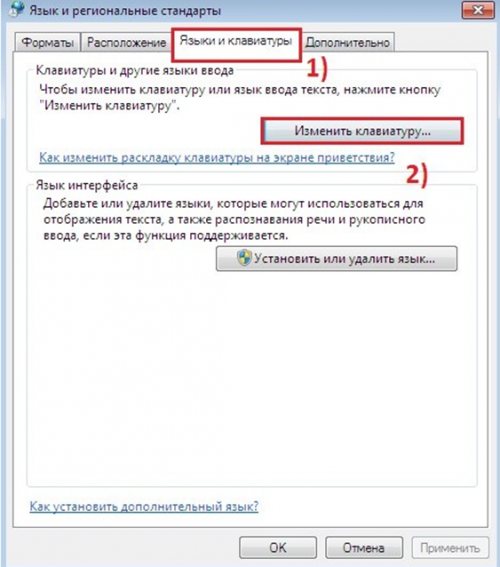
Язык и клавиатуры
Открываем вкладочку «Переключение клавиатуры», останавливаем выбор на подпункте «Переключить язык ввода». Тут следует кликнуть на указатель «Сменить сочетание клавиш».
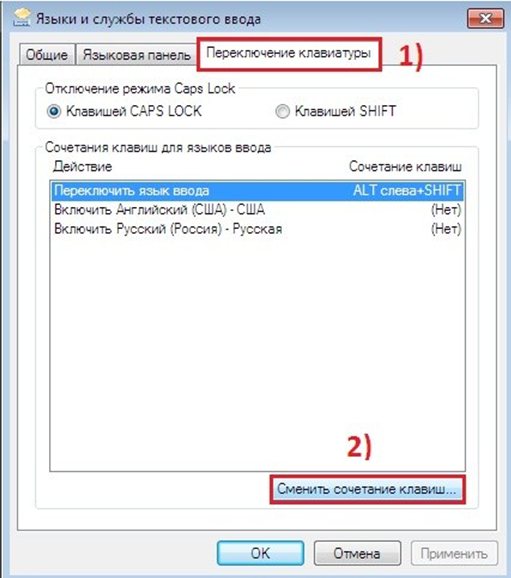
Открываем вкладочку «Переключение клавиатуры», останавливаем выбор на подпункте «Переключить язык ввода». Тут следует кликнуть на указатель «Сменить сочетание клавиш».
В образовавшемся окошке «Изменение сочетания клавиш» в столбце расположенному с левого краю «Смена языкового ввода», находим более оптимальную совокупность кнопок для переведения раскладки на русскоязычный набор.

Смена языкового ввода
Windows 8
Сразу скажем, в Windows 8 русский язык интерфейса, ровно как и английский, легко установить на любой другой язык системы.
Для этого:
В поле поиска наберите «Язык» и кликните по результату поиска

Кликните по «Добавить язык» и найдите английский
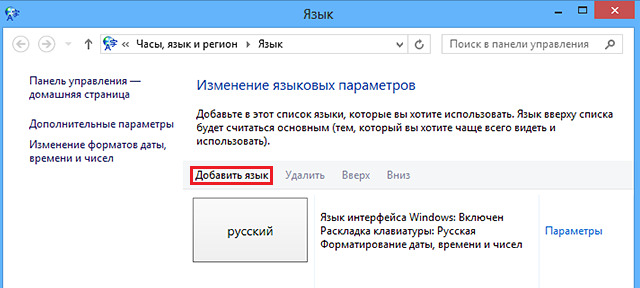
Шаг 3.
Сразу после этого Вы можете печатать на этом языке, а если хотите и язык интерфейса поменять, то перейдите к следующему шагу.
Шаг 4.
Кликните в «Параметры» около английского языка, затем нажмите «Загрузка и установка языкового пакета». Дождитесь окончания загрузки и установки, нажмите «Готово».
Шаг 5.
Переместите язык «Английский» на самый верх списка языков. Теперь и загрузка ОС, и язык всех элементов системы будет на английском.
Вот, посмотрите еще видео-инструкцию, в котором мы показываем, как сменить язык систем Windows 7,8,10 и MacOS:
Добавление второго языка
Возможно, система отказывается переключать язык из-за того, что он отключен в настройках. Если в языковых параметрах клавиатуры имеется только русский, то при нажатии комбинации клавиш вы не перейдете к другой раскладке. Чтобы это исправить, делайте следующее:
- Снова открывайте параметры языка и текстового ввода.
- Теперь заходите во вкладку «Общее» и смотрите список языков ввода. Если нужный вариант отсутствует, то кликните «Добавить».
- Из списка вариантов найдите необходимый языковой пакет и сохраните изменения. Теперь переключаться между стандартным и второстепенным языком можно тем же сочетанием клавиш.
Установка русского языка в параметрах Windows 10
Этот способ по своей сути дублирует предыдущий, отличаться будет лишь то, где именно будет запущена загрузка языкового пакета для русского языка. Начиная с Windows 10 версии 2004 (май 2021, для предыдущих версий описание представлено далее) путь добавления языка выглядит следующим образом:
- Зайдите в Параметры (Settings), для этого можно нажать клавиши Win+I на клавиатуре.
- Перейдите в раздел Время и язык — Язык или Регион и язык (Time & Language — Language или Region and language).
- В разделе Windows display language вы можете выбрать язык отображения Windows 10, но как правило, там есть лишь один язык. Чтобы добавить русский язык, нажмите «Add a language» в разделе Preferred languages (предпочитаемые языки).
- В списке выберите русский язык, можно пользоваться поиском (если нет русского языка ввода, введите Russian в окно поиска), нажмите кнопку «Next».
- В следующем окне присутствуют 4 отметки, рекомендую оставить верхние 2, они скачают русский язык для Windows 10 и установят его в качестве языка по умолчанию. Следующие две отвечают за перевод текста в речь и рукописный ввод. Нажмите кнопку «Install».
- Дождитесь завершения скачивания и установки русского языка Windows 10, а на запрос о выходе из системы нажмите «Yes, sign out now» (Да, выйти сейчас). При повторном входе в систему язык будет русским.
В результате указанных шагов в системе появится русская клавиатура, а почти весь интерфейс Windows 10 будет на нужном вам языке. Однако, часть встроенных приложений продолжат отображаться на изначальном языке. О том, как это исправить — в соответствующем разделе инструкции далее.
В предыдущих версиях Windows 10 путь будет следующим: Параметры (клавиши Win+I) — Время и язык — Язык или Регион и язык (Settings — Time & Language — Region and language). Там требуется выбрать нужный язык (а при отсутствии — добавить его, нажав Add a language) в списке «Предпочитаемые языки» и нажать «Параметры» (Settings). И уже на следующем экране загрузить языковой пакет для этого языка (на скриншоте — загрузка английского языкового пакета, но для русского то же самое).

После загрузки языкового пакета, вернитесь на предыдущий экран «Регион и язык» и выберите нужный язык в списке «Язык интерфейса Windows».
Изменение языка ввода по умолчанию для Windows
В меню Пуск откройте панель управления.
В разделе Часы, язык и регион нажмите Изменение способа ввода.
Примечание: Если вы не видите раздел Часы, язык и регион, щелкните Категория в меню Просмотр по в верхней части страницы.
Необязательно: нажмите кнопку Добавить язык , чтобы добавить новый язык. Выберите язык, который вы хотите добавить, и нажмите кнопку Добавить.
Выберите язык, щелкните Параметры, затем выберите Добавить метод ввода, чтобы добавить нужный язык ввода. Первым в списке языков указывается язык по умолчанию.
Нажмите кнопку Пуск и выберите Панель управления.
В разделе Часы, язык и регион нажмите кнопку Смена клавиатуры или других способов ввода.
Примечание: Если вы не видите раздел Часы, язык и регион, щелкните Категория в меню Просмотр по в верхней части страницы.
В диалоговом окне Язык и региональные стандарты на вкладке Языки и клавиатуры нажмите кнопку Изменить клавиатуру.
В списке Язык ввода по умолчанию диалогового окна Языки и службы тестового ввода выберите язык, который требуется использовать по умолчанию.
Если язык, который нужно использовать в качестве языка ввода по умолчанию, отсутствует в списке, выполните действия 5–8.
В области Установленные службы нажмите кнопку Добавить.
Разверните язык, который нужно использовать в качестве языка ввода по умолчанию, а затем разверните узел Клавиатура.
Установите флажок для клавиатуры или редактора метода ввода (IME), который нужно использовать, и нажмите кнопку ОК. Язык будет добавлен в список Язык ввода по умолчанию.
Чтобы предварительно просмотреть раскладку клавиатуры, нажмите кнопку Просмотр.
В списке Язык ввода по умолчанию выберите язык, который необходимо использовать в качестве языка по умолчанию.
Нажмите кнопку Пуск и выберите Панель управления.
В разделе Часы, язык и регион щелкните элемент Смена клавиатуры или других способов ввода.
Примечание: В классическом виде дважды щелкните пункт Язык и региональные стандарты, а затем перейдите на вкладку Языки и клавиатуры.
На вкладке Языки и клавиатуры диалогового окна Язык и региональные стандарты нажмите кнопку Изменить клавиатуру.
В списке Язык ввода по умолчанию диалогового окна Языки и службы тестового ввода выберите язык, который требуется использовать по умолчанию.
Если язык, который нужно использовать в качестве языка ввода по умолчанию, отсутствует в списке, выполните действия 5–8.
Примечание: Выбранный язык по умолчанию применяется ко всем приложениям на компьютере, использующим этот параметр, включая программы других производителей.
В разделе Установленные службы нажмите кнопку Добавить.
Разверните язык, который нужно использовать в качестве языка ввода по умолчанию, а затем разверните узел Клавиатура.
Установите флажок для клавиатуры или редактора метода ввода (IME), который нужно использовать, и нажмите кнопку ОК. Язык будет добавлен в список Язык ввода по умолчанию.
Чтобы предварительно просмотреть раскладку клавиатуры, нажмите кнопку Просмотр.
В списке Язык ввода по умолчанию выберите язык, который необходимо использовать в качестве языка по умолчанию.
Нажмите кнопку Пуск и выберите Параметры > Панель управления.
Выберите категорию Дата, время, язык и региональные стандарты и щелкните значок Язык и региональные стандарты.
Примечание: В классическом виде дважды щелкните значок Язык и региональные стандарты.
В диалоговом окне Язык и региональные стандарты на вкладке Языки в разделе Языки и службы текстового ввода нажмите кнопку Подробнее.
В списке Язык ввода по умолчанию диалогового окна Языки и службы тестового ввода выберите язык, который требуется использовать по умолчанию.
Если язык, который нужно использовать в качестве языка ввода по умолчанию, отсутствует в списке, выполните действия 5–7.
Примечание: Выбранный язык по умолчанию применяется ко всем приложениям на компьютере, использующим этот параметр, включая программы других производителей.
В области Установленные службы нажмите кнопку Добавить.
В диалоговом окне Добавление языка ввода выберите нужный язык в списке Язык ввода и нажмите кнопку ОК.
В списке Язык ввода по умолчанию выберите язык, который будет использоваться в качестве языка по умолчанию.
Как восстановить пропавшую языковую панель Windows 10
Параметры системы
Вместо, устаревшей языковой панели разработчики добавили обновлённый индикатор ввода. Он по умолчанию отображается на панели задач возле времени. Может исчезнуть после обновления системы или использования сторонних программ для переключения языков.
Перейдите в расположение Параметры > Персонализация > Панель задач > Включение и выключение системных значков. Найдите и измените значение системного значка Индикатор ввода на Включено.
К сожалению, это не гарантирует включение пропавшей языковой панели. Непосредственно возвращать панель языков будем далее. В обновлённых параметрах системы и классической панели управления можно включить доступную ранее языковую панель.
- Перейдите в расположение Параметры > Устройства > Ввод, и откройте Дополнительные параметры клавиатуры.
- В разделе Переключение методов ввода отметьте пункт Использовать языковую панель на рабочем столе, если она доступна.
- Теперь нажмите Параметры языковой панели, и убедитесь, что отмечены Закреплена в панели задач, Отображать дополнительные значки и Отображать текстовые метки.
В принципе расположение языки и службы текстового ввода можно открыть выполнив команду rundll32.exe Shell32.dll,Control_RunDLL input.dll,,{C07337D3-DB2C-4D0B-9A93-B722A6C106E2} в окне Win+R (ну или в классической командной строке).
Как видите, параметры языковой панели ещё располагаются в классическом окне. Много ещё есть других хитрых и полезных команд выполнить в Windows 10. Всё просто. Скопировали команду, вставили в окошко и нажали клавишу ввода.
Панель управления
Возможно, Вы используете предыдущие версии операционной системы Windows 10. Такое встречается очень часто. Пользователи предпочитают установить систему и забыть о её обновлениях. Всё же их можно понять.
- Нужно открыть обычную панель управления, например, выполнив команду Control Panel в окне Win+R.
- В разделе Язык > Дополнительные параметры найдите подраздел Переключение методов ввода.
- Установите отметку Использовать языковую панель, если он доступна, и перейдите в Параметры.
Дальше Вы попадаете в окно Языки и службы текстового ввода. Это мы уже описывали ранее. Главное отметить значение Закреплена в панели задач. Собственно этого мы и добивались.
Важно! В последних версиях ОС Windows 10 раздел Язык отсутствует в Панели управления. Ну нужно расстраиваться переживать
Все настройки были перенесены в параметры системы. Разработчики пытаются избавиться от устаревшей панели управления (привет NVIDIA).
Редактор реестра
Теперь перейдём к более сложным способам решения проблемы. Для работы безопасного внесения изменений в реестр рекомендуется создать резервную копию реестра Windows 10.
Вам нужно всего лишь добавить в автозагрузку файл ctfmon.exe. Он запускает классическую языковую панель при старте системе, и работает в фоновом режиме.
- Откройте классический редактор реестра, выполнив команду regedit в окне Win+R.
- Перейдите в: HKEY_CURRENT_USER\ Software\ Microsoft\ Windows\ CurrentVersion\ Run.
- Создайте новый Строковый параметр с любым названием, например, LanguageBar и значением ”ctfmon”=”CTFMON.EXE” или C:\Windows\system32\ctfmon.exe.
После перезагрузки компьютера должна появиться языковая панель. Вместо полной перезагрузки можно попробовать просто перезапустить проводник в Windows 10. Хоть и многие не делали такого, но это позволяет сэкономить много времени пользователю.
Внесения в реестр можно вносить даже без открытия редактора реестра. Для этого создайте текстовый файл, в который вставьте следующий текст и сохраните изменения. Дальше измените расширение файла с .txt на .reg.
Теперь откройте файл от имени администратора, и изменения автоматически будут внесены в реестр. Чтобы изменить формат, Вам понадобится включить отображение расширения файлов.
Простые способы переключения
Сегодня существует не так много способов, при помощи которых можно переключить клавиатуру. Всего можно выделить два основных варианта того, как сменить язык на клавиатуре:
- при помощи мыши;
- при помощи нажатия определенных клавиш на клавиатуре.
Панель инструментов
Если посмотреть на экран монитора, то в нижней правой части экрана можно увидеть языковое меню. На некоторых компьютерах это выглядит как список, состоящий из двух пунктов — RU и EN. В этом случае:
- RU — русский;
- EN — английский.
Для того чтобы сменить используемые при вводе символы, достаточно кликнуть левой кнопкой мыши на индикаторе и выбрать нужный пункт из списка. Если такой значок не виден, то рекомендуется изменить раскладку при помощи нажатия «горячих» клавиш или сменой установок в параметрах.
Как изменить язык ввода в Windows 7.
Переключение при помощи клавиатуры
Пользователям часто необходимо быстро сменить раскладку. Как переключить язык на клавиатуре — знают большинство студентов, так как при оформлении работ у них часто возникает потребность изменить вводимые символы с русского на английский или наоборот.
Переключение на клавиатуре производится путем нажатия определенных сочетаний клавиш. При стандартных настройках в большинстве случаев параметр меняется при одновременном нажатии двух клавиш, сочетание которого зависит от настроек персонального компьютера. По умолчанию наиболее часто используется два варианта:
- Shift+Alt;
- Ctrl+ Alt.
Все кнопки расположены в нижней части клавиатуры в правой и левой ее стороне. Такое сочетание выбрано неслучайно. Именно такие клавиши считаются наиболее удобными для нажатия на клавиатуре. На некоторых персональных компьютерах, как правило, с использованием версии выше ОС 8 для смены раскладки используется нажатие клавиши «Пробел».
Понять, какое сочетание установлено на конкретном компьютере, можно путем пробы и проверки факта смены. Пользователь имеет возможность самостоятельно установить желаемое сочетание клавиш, при нажатии которых в дальнейшем будет меняться тип вводимых символов. Для этого необходимо выполнить следующие действия:
- Правой кнопкой мыши щелкнуть на языковой панели в нижнем правом углу экрана монитора.
- Выбрать из раскрывшегося списка пункт меню «Настройки», нажав на нем правой кнопкой мышки.
- Перейти в раздел «Горячие клавиши» и ввести требуемое сочетание.
В зависимости от типа системы путь для ввода данных о сочетании клавиш для смены языка может различаться. При этом суть производимых действий не меняется. Для того чтобы произвести настройку, необходимо ввести информацию в соответствующий раздел настроек.
Такой способ не очень удобен при работе с количеством языков более двух. В этом случае изменение параметра происходит в четко заданной последовательности. Если пользователь при нажатии клавиш проскочил необходимый, то ему приходиться заново проходить весь путь нажатия клавиш до тех пор, пока он снова не вернется к требуемому языку.
Специальные программы
Сегодня можно установить на компьютер программы, предназначенные для автоматической замены введенного текста. Такие средства очень удобны для тех, кто по роду деятельности вынужден часто переключать языковую раскладку. Если человек при работе не переключил раскладку, то в итоге получается абракадабра.
При установке специальной программы у пользователя отпадет необходимость задумываться о том, произошла ли смена. К такой категории программ относятся:
- Punto Switcher;
- Key Switcher;
- Anetto.
Программа понимает, в какой момент должно произойти переключение языка на клавиатуре, и сама меняет раскладку с русского на английский язык, переводя некорректно введенные символы.
Выбор варианта для смены языковой раскладки зависит от предпочтения конкретного пользователя. При необходимости переключения между двумя языками наиболее простым способом является нажатие определенного сочетания клавиш. При использовании трех и более языков наиболее удобным станет переключение при помощи языковой панели.
Виды русификации Windows 7
- Установить дополнительный языковой пакет MUI, подходит для всех редакций, и даже для Максимальной (Ultimate) и Корпоративной (Enterprise)
- Для Максимальной (Ultimate) и Корпоративной (Enterprise) требуется установить пакет обновления через «Центр обновления Windows» или language pack, в виде lp файла
Установка языкового пакета MUI
Так как у большинства людей, чаще всего установлены, либо домашняя версия, либо профессиональная, то я начну именно со способа установки дополнительного пакета. Первое, что вам потребуется сделать, это определить разрядность вашей семерки, делается это для того, чтобы скачать нужную версию пакета. И так я буду русифицировать windows 7 professional.
Скачиваем нужную версию MUI, я выкладываю, только для SP1, так как думаю уже никто не использует семерку без первого сервис пака.
- MUI Windows 7 SP1 x86 — https://cloud.mail.ru/public/LLX2/3dhA23D3N
- MUI Windows 7 SP1 x64 — https://cloud.mail.ru/public/LHCU/BPPpKN3Mo
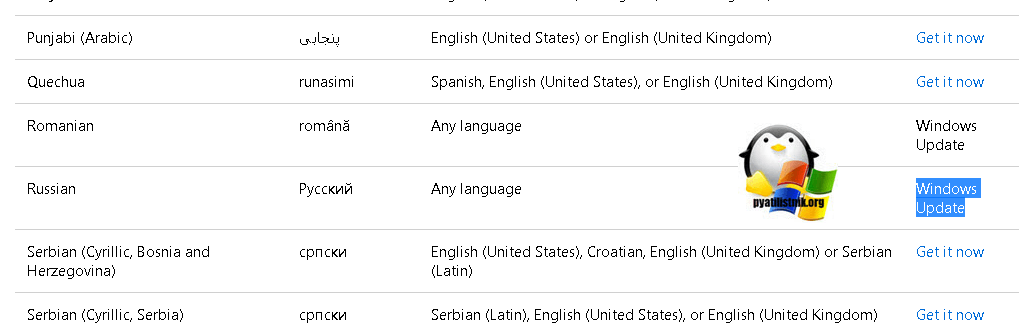
Я использую 64 битную версию и загружаю пакет под нее.
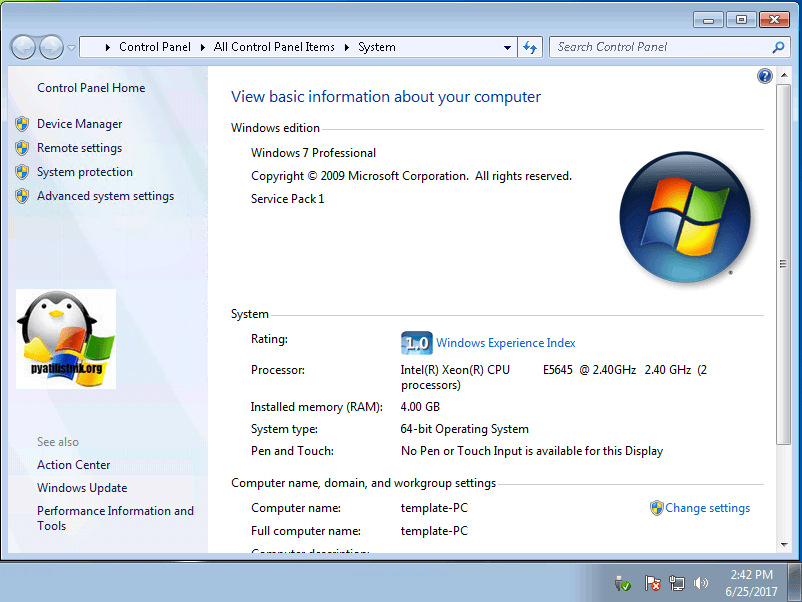
Запускаем файл windows6.1-kb2483139-x64-ru-ru_0587eb296a2f04e0d3699650d39b53ee18b97a79.exe, если все хорошо, то вы увидите мастер установки, который займет минут 10-15, после чего потребуется перезагрузка.
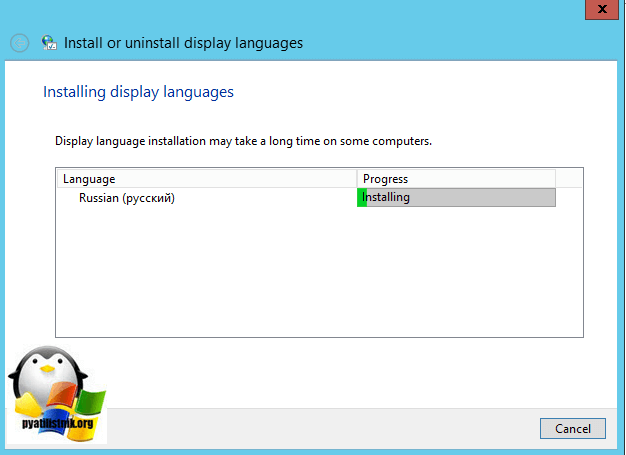
А, что делать если ничего не происходит после запуска данного MUI, как русифицировать windows 7? Такое то же очень часто встречается, и проблема тут в том, что языковой пакет может не соответствовать вашей редакции. Например вы спокойно в логах просмотра событий, вы легко обнаружите сообщение:
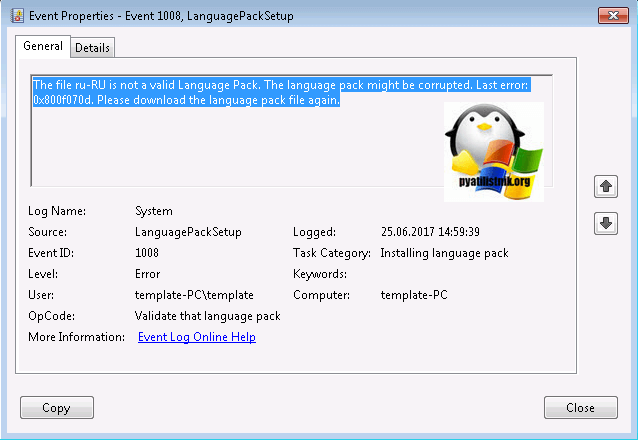
В сообщении вам скажут, что ваш language pack поврежден и возможно это так, для примера вы можете его спокойно попробовать распаковать архиватором, если будут ошибки, то так оно и есть, вам придется его перекачать.
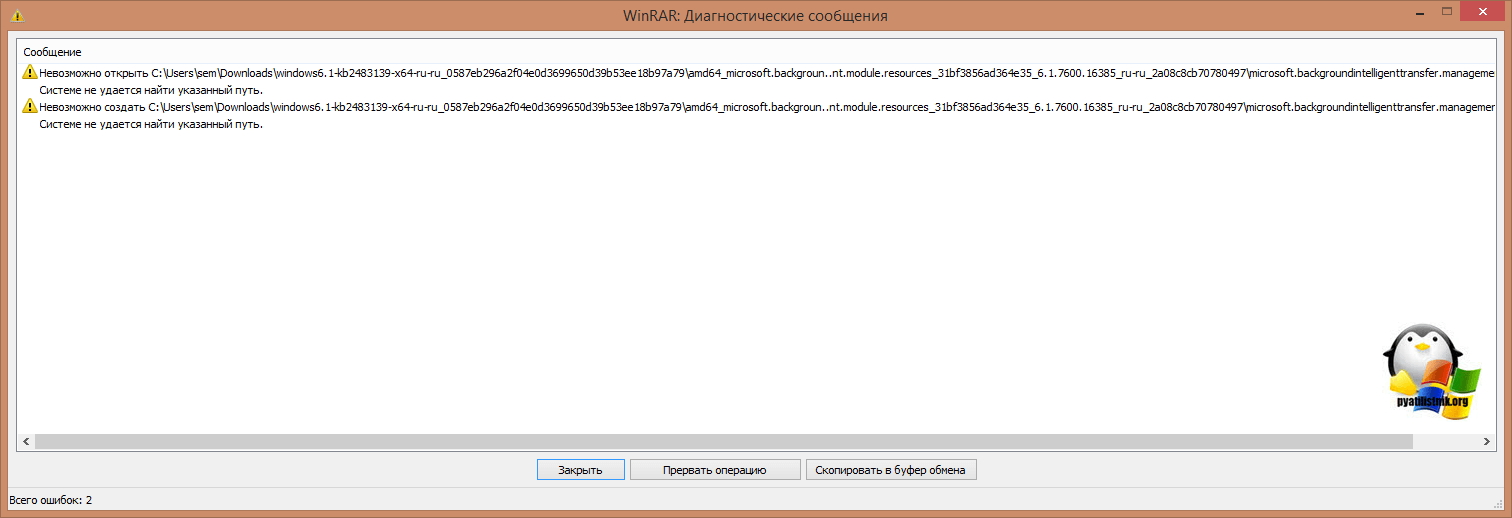
Если с вашим пакетом windows6.1-kb2483139-x64-ru-ru_0587eb296a2f04e0d3699650d39b53ee18b97a79.exe все хорошо, то делаем следующее. В момент его запуска, в той папке, где он лежит вы на пару мгновений можете обнаружить файл lp.cab. Данный файл это сокращенное название language pack.

У меня получилось вот так, lp — copy.cab

Продолжаем нашу русификацию windows 7, теперь имея файл lp.cab, вам необходимо открыть:
Именно lp.setup поможет локализовать вашу семерку.
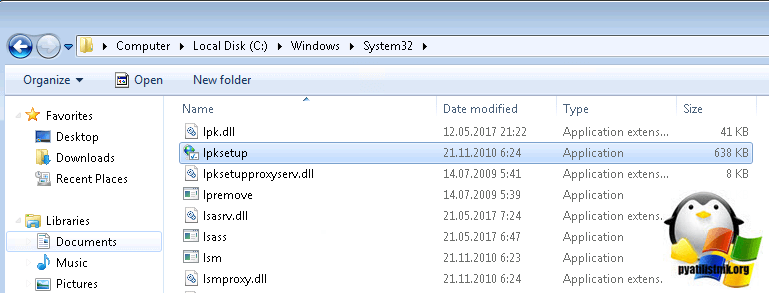
В открывшемся окне, выберите пункт «install display langueges» (установить язык интерфейса)
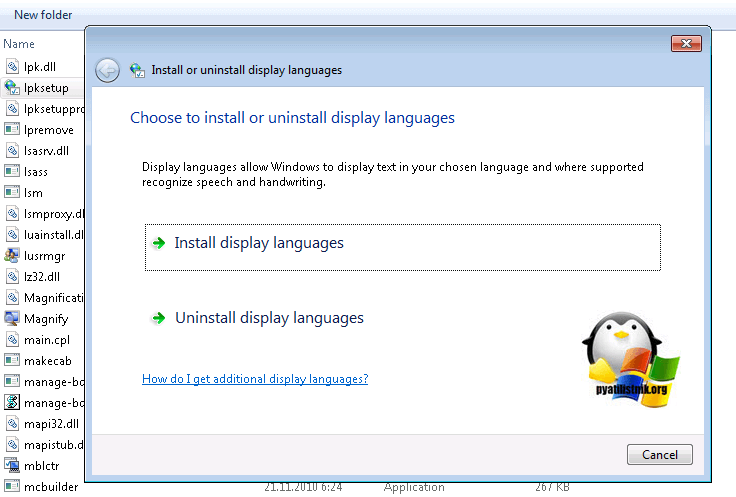
Далее мастер русификации вас попросит выбрать ваш файл lp.cab, делается это через кнопку «Browse»
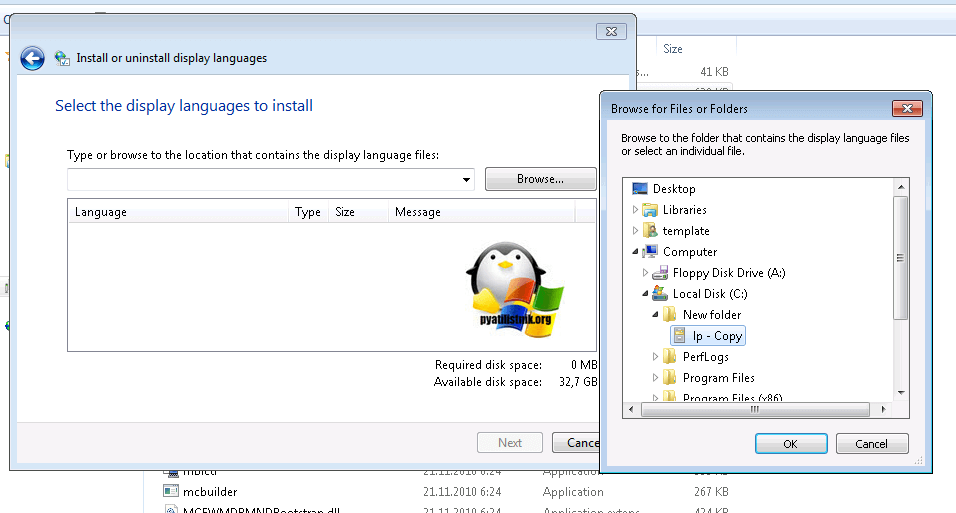
Нажимаем кнопку «next» и «install» после соглашения с лицензией. Если у вас выскочило предупреждение и кнопка «next» не активна, то читаем ниже.
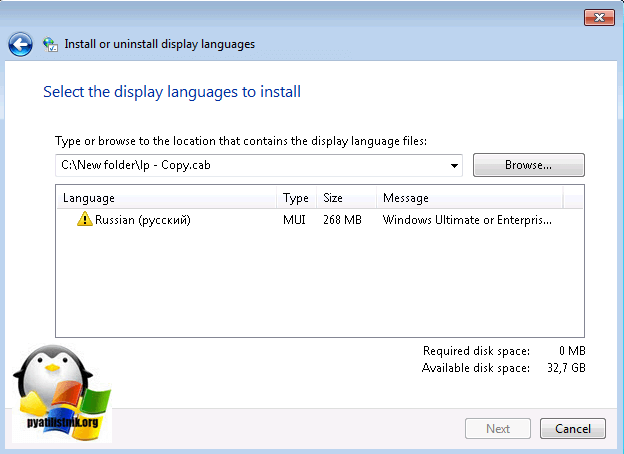
Вам сообщат, что это пакет для версии Enterprise или Ultimate, не спешите расстраиваться, тут же говориться, что вы можете установить LIP пакет.
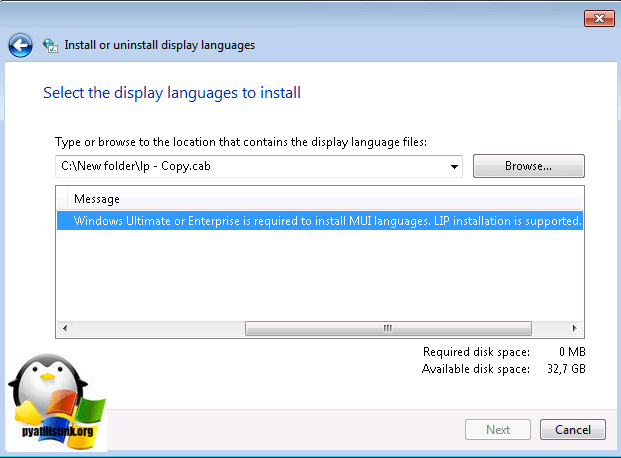
Не спешите расстраиваться, все это можно обмануть, делаем вот что. Открываем командную строку от имени администратора, описано тут и вводит вот такую команду:
DISM /Online /Add-Package /PackagePath:
bcdedit /set locale ru-RU bcdboot %WinDir% /l ru-RU
— это путь до вашего lp.cab файла
Когда напишете команду и запустите русификацию, вы можете встретить вот такую ошибку: Error 87, связана она с тем, что в названии папки есть пробелы, либо ее переименуйте, например, в lp или заключите в двойные кавычки

Еще на некоторых редакция виндоус, вы можете увидеть ошибку: An error occurred trying to open. Error: 0x80070003, Тут попробуйте в пути
не писать ссылку на файл lp.cab.

Все начинается локализация системы и вы увидите процент выполнения операции по русификации.

Дожидаемся выполнения распаковки language pack и после чего выполняем команды bcdboot, описанные выше.
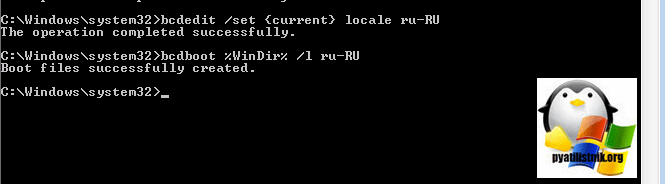
Затем вы запускаете редактор реестра виндоус (описано тут) и переходите в ветку из которой удаляете папку en-US и перезагружаетесь.
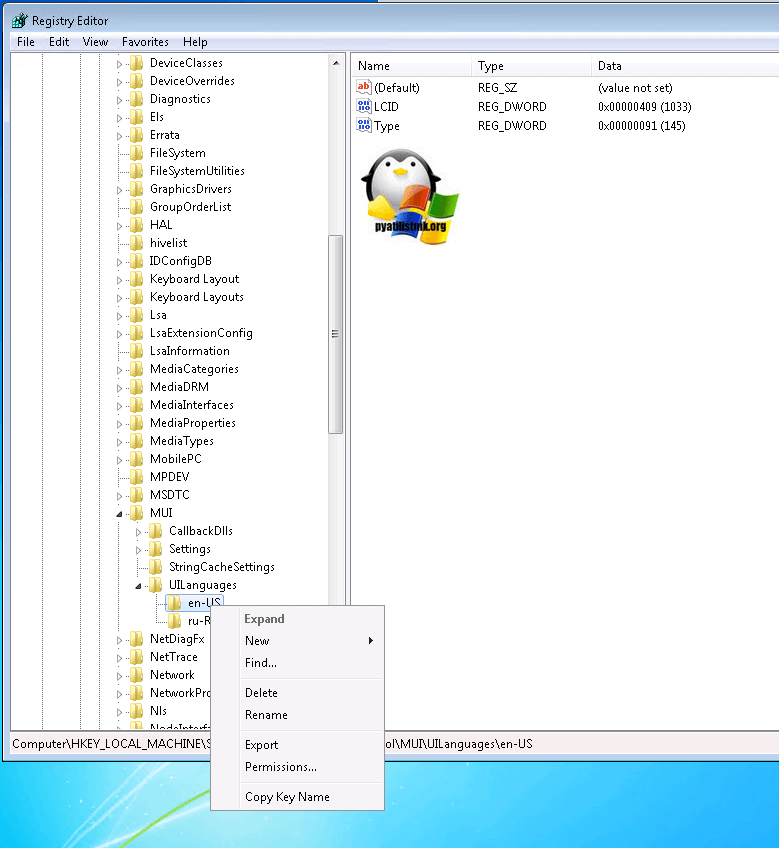
В итоге у вас в системе появится русский язык, но это еще не все, вам необходимо закончить русифицировать windows 7 professional. Открываете «Панель управления» пункт «Язык и региональные стандарты»
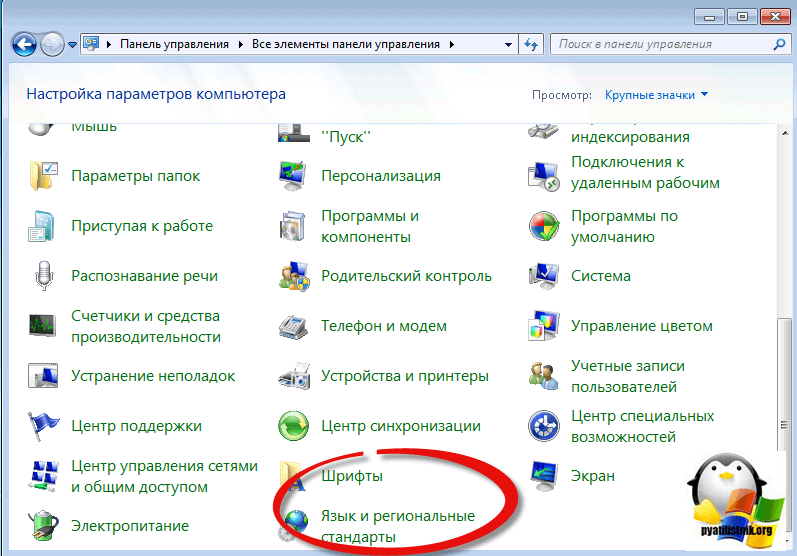
Проверяете, что на вкладке «Форматы» установлен русский.
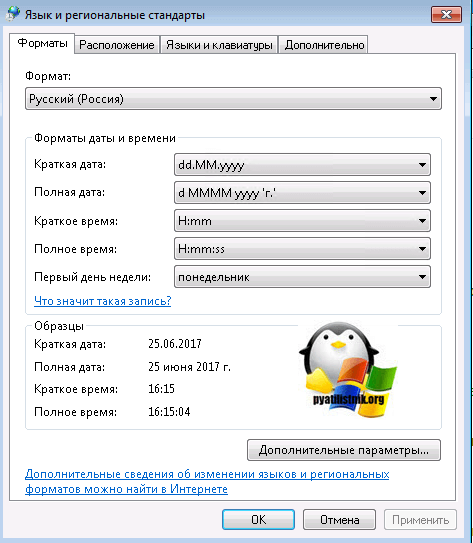
На вкладке «Расположение» установлен русский формат

В пункте «Дополнительно — Копировать параметры» установлены галки:
- Экран приветствия и системные учетные записи
- Новые учетные записи пользователей
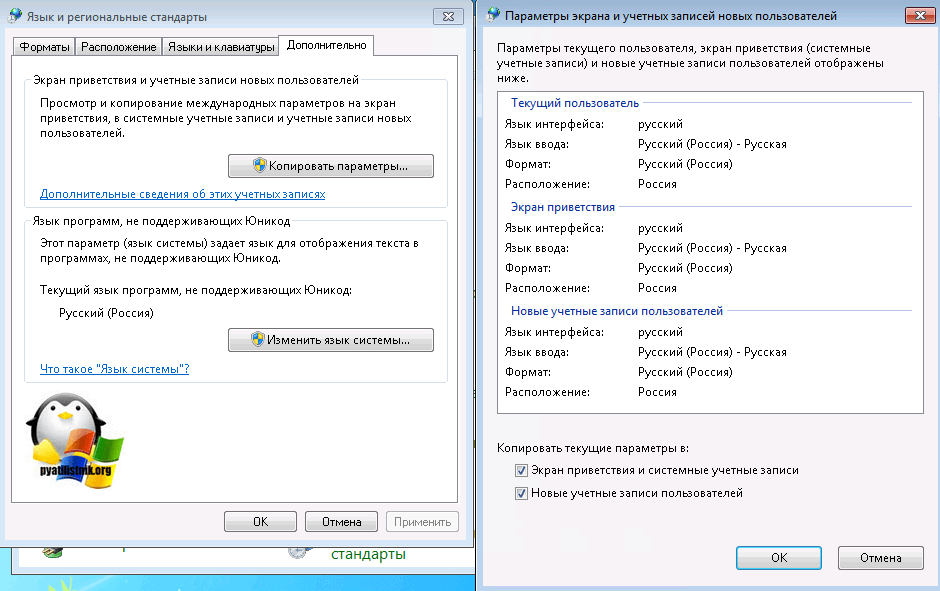
И в пункте «Изменить язык системы» установлен пункт русский.

Теперь можно считать, что русификация windows 7 завершена.
Как поменять раскладку клавиатуры на Виндовс
Наверное, ни для кого не секрет как поменять раскладку клавиатуры на Виндовс. Ведь от версии к версии эта комбинация практически не менялась. Но порой возникают причины, не позволяющие сменить язык традиционным методом. А для некоторых пользователей привычнее использовать иное сочетание клавиш.
Меняем раскладку клавиатуры на Виндовс 7
Стандартной комбинацией для «семёрки» является «левый Alt» + «Shift. Для смены вам необходимо:
- Запустить меню «Пуск»;
- Перейти в «Панель управления»;
- Проследовать в раздел «Языки и региональные стандарты»;
- Выбрать вкладку «Языки и клавиатуры»;
- Сменить раскладку клавиатуры в разделе «Общее» или же сменить сочетание клавиш в разделе «Переключение клавиатуры»;
- Нажать «Применить» по завершению работы.
Меняем раскладку языка на клавиатуре «восьмёрки»
На версиях Виндовс 8 и 8.1 для смены языка достаточно зажать Win» + «Пробел». Если же существует необходимость пойти другим путём, то для «восьмёрки»:
- В правой нижней части экрана нажимаем на значок языковой панели;
- В открывшемся окне выбираем «Настройки»;
- Далее следуем в «Дополнительные параметры»;
- Меняем раскладку языка или кликаем на надпись «Изменить сочетания»;
- В появившемся окне нажимаем кнопку «Сменить сочетание клавиш…» и устанавливаем необходимую комбинацию;
- Внеся необходимые изменения нажимаем кнопку «Применить».
При работе с Виндовс 8.1 существуют небольшие отличия в пути следования к разделу «Дополнительные параметры». Вам потребуется:
- Открыть меню «Пуск»;
- Проследовать в «Панель управления»;
- Выбрать пункт «Часы, язык…»;
- Кликнуть на раздел «Язык»;
- Перейти в «Дополнительные параметры».
Как поменять раскладку клавиатуры на Windows 10
«Десятка» по умолчанию предусматривает две комбинации для смены языка – Win» + «Пробел» и «левый Alt» + «Shift. Желающим внести коррективы придётся следовать инструкции:
- В правом нижнем углу экрана нажимаем на значок языковой панели;
- В появившемся окне выбираем «Клавиатура»;
- Меняем язык на необходимый или кликаем на «Параметры языковой панели»;
- На вкладке «Переключение клавиатуры» устанавливаем необходимую комбинацию;
- Нажимаем «Применить».
Программа Punto Switcher — автоматическая смена языка клавиатуры
Punto Switcher – программа автоматической смены раскладки клавиатуры (языка). Принцип её работы базируется на распознании невозможных сочетаний букв русского и английского языков.
Когда пользователь начнёт набирать нечто вроде «ghbdtn» или «вшпшефд-ищщь», программа с лёгкостью распознает, что в первом случае хотели написать «привет», а во втором «digita-boom». После это она автоматически сменит язык на необходимый. Помимо смены раскладки клавиатуры Punto Switcher имеет дополнительные функции:
- Установка сочетания клавиш для смены языка;
- Автозамена для быстрого набора;
- Сохранение набранной информации;
- Одновременная работа с 30 различными текстами;
- Автоматическая очистка от форматирования при копировании текста и пр.
Думаю, что на этом можно закрыть вопрос о том, как поменять раскладку клавиатуры на 10 или любой другой версии Виндовс. Но хоть у большинства пользователей и установленная данная ОС, всё же она не единственная. И при работе с другими прошивками подобная необходимость возникает не реже.
Как добавить язык в клавиатуру
Добавить язык в Windows 7:
- ПКМ по ярлыку;
- нажать на строку «Параметры»;
- перейти на закладку «Общие», если окно открылось не на этой закладке;
- нажать на кнопку «Добавить»;
- выбрать из списка язык;
- нажать на плюсик справа от типа алфавита;
- нажать на плюсик возле появившегося слова «Клавиатура»;
- поставить галочку в одной из появившихся трех строчек (рекомендуется верхняя);
- нажать на кнопку «Ок».
Добавление языка ввода на Windows 8:
- ЛКМ по ярлыку на панели задач;
- Настройки языка;
- кликнуть по кнопке «Добавить язык»;
- выбрать из списка, собранного по алфавиту, требуемый;
- нажать кнопку «Добавить».
Добавление языка ввода на Windows 10:
- ЛКМ по ярлыку;
- нажать на самую нижнюю надпись «Настройки» в появившемся окошке;
- кликнуть по надписи «Добавление языка»;
- выбрать по списку необходимый.
Добавляем язык в языковую панель windows 10
В windows 10 процесс добавления языка ввода упрощен до безобразия. Наконец — то разработчики поняли, что не нужно прятать данную настройку так далеко, как они это сделали в Windows XP или Windows 7.
Итак, справа внизу щелкаем левой кнопкой мыши 1 раз по языковой панели (там, где показано. какой язык сейчас включен) и в открывшемся меню выбираем «Настройки языка».

Открываем языковые настройки windows 10
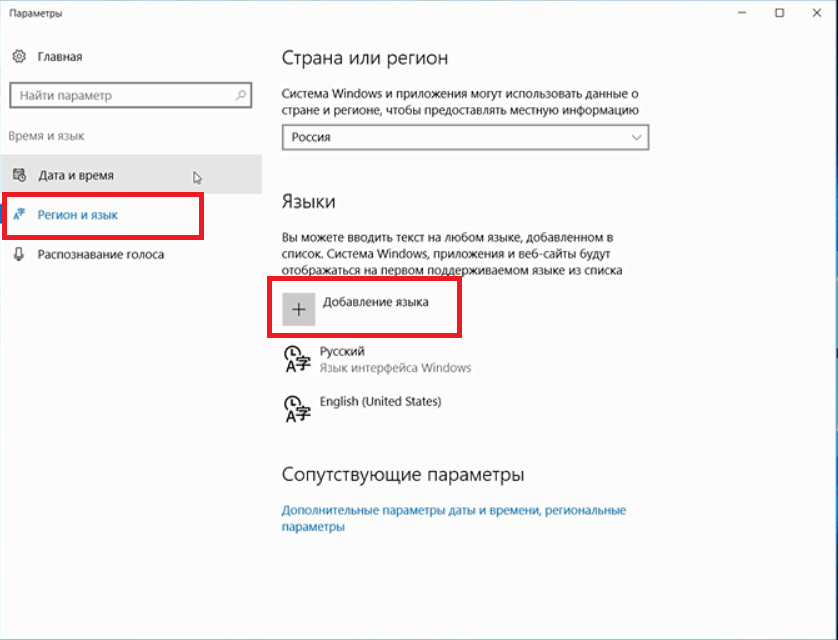
Добавление языка ввода в windows 10
В следующем открывшемся окне выбираем требуемый язык ввода клавиатуры щелчком левой кнопкой мыши.
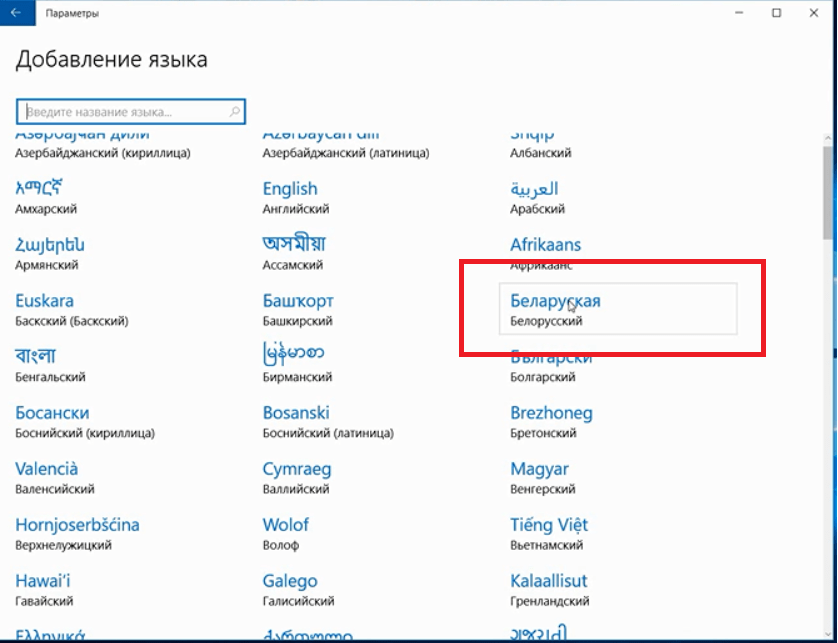
Выбор языка ввода
На этом все, язык в языковую панель windows 10 добавлен.
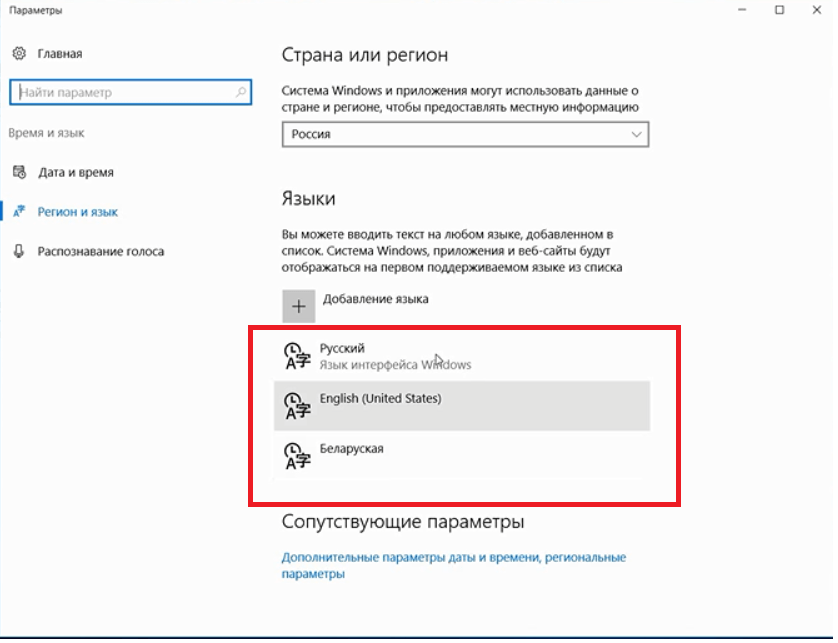
Добавленный язык в настройках windows 10
Не имеет значения какой. Украинский, русский, немецкий, французский — потребность в добавлении нового языка может возникнуть в любое время. Вот об это и поговорим.
Ранее я уже писал, как добавить язык в операционную систему , если он отсутствует. Теперь мы научимся его добавлять в языковую панель, чтобы простой сменой раскладки, мы выбирали необходимый нам.
Для этого необходимо кликнуть правой кнопкой по иконке языковой панели в трее, и выбрать пункт «Параметры». Кроме того, открыть появившееся окно можно и иным способом. Открыть «Панель управления
» — «Язык и региональные стандарты
«, вкладка «Языки и клавиатуры
«, кнопка «Изменить клавиатуру
«.
Теперь перед нами окно «».

Теперь кликаем по кнопке «Добавить
«. Открывается окно «». Здесь мы видим полный перечень языков, имеющихся в операционной системе Windows. Они отсортированы по алфавиту, поэтому просто будет найти необходимый нам. Если нам нужен украинский язык, то находим его, разворачиваем дерево, и отмечаем, как показано на изображении.
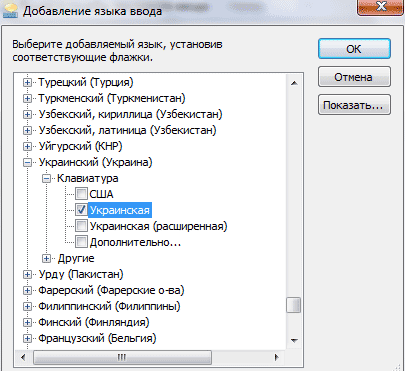
Теперь жмем «ОК».
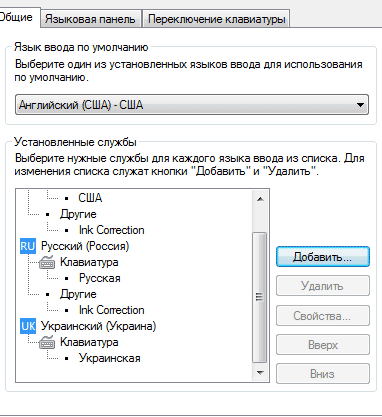
В списке языков ввода появился украинский язык. Таким способом мы можем добавить любой язык в языковую панель.
Хотите узнать как добавить язык на панель задач, значит попали по адресу. Раньше я жил в Украине, в русскоязычном регионе, поэтому приходилось пользоваться двумя языками одновременно (не считая английский). Сейчас такой необходимости уже нет, но для других расскажу.
Не нужно мне рассказывать что это и так всем известно, что все прекрасно знают как добавлять языки, а бухгалтер в нашей конторе не знает! Может быть и ваша соседка не в курсе. Вот для таких “уверенных пользователей” я и пишу.
А еще, совсем недавно я общался с хорошим знаком из Львова , так как на момент общения у меня был , пришлось переписываться. Он прекрасно понимает русский язык, но я решил по практиковаться в своем украинском, для этого мне пришлось добавить его себе в систему.
Для того чтобы добавить еще один язык на панель задач, не нужно никаких посторонних программ. Все есть в вашей операционной системе.
Переходим в “Пуск
” — “Панель управления
”
 и выбираем “Смена раскладки клавиатуры или других способов ввода
и выбираем “Смена раскладки клавиатуры или других способов ввода
”
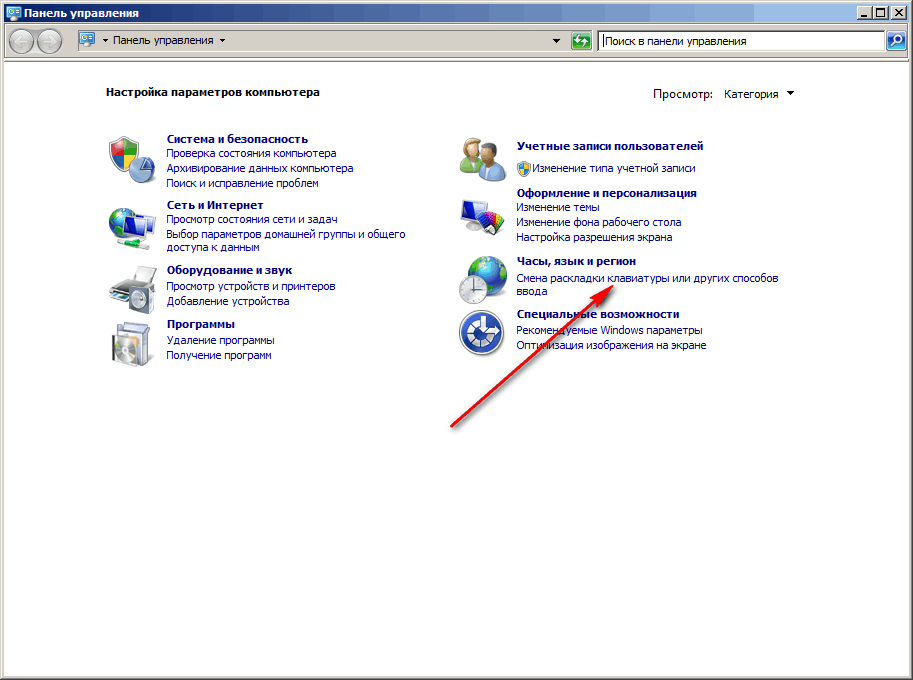 в открывшемся окне жмите “Изменить клавиатуру
в открывшемся окне жмите “Изменить клавиатуру
”
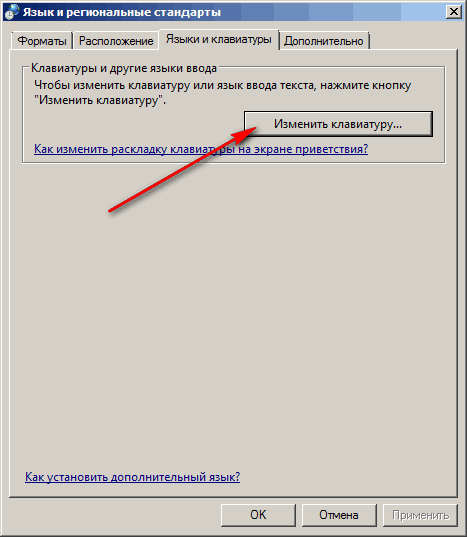 в следующем окошке вы увидите какие языки у вас уже установлены, для добавления нового языка нажмите “Добавить
в следующем окошке вы увидите какие языки у вас уже установлены, для добавления нового языка нажмите “Добавить
”
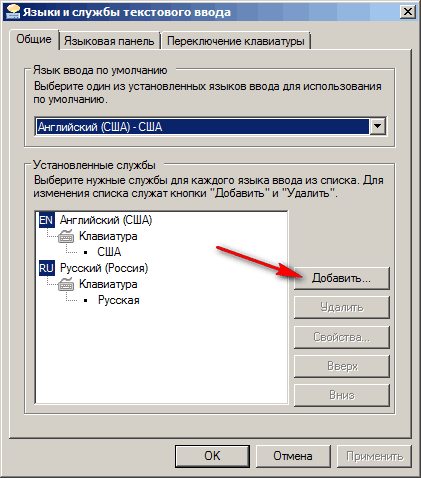 Из появившегося списка выберите нужный вам язык и соответственно его клавиатуру
Из появившегося списка выберите нужный вам язык и соответственно его клавиатуру
 Готово! Жмите “ОК
Готово! Жмите “ОК
” — “Применить
” и закрывайте все окошки. Теперь если вы нажмете на иконку выбора языков, в панеле управления, вы увидите добавленный вами язык
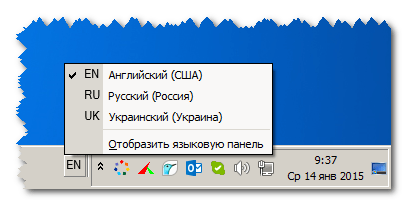
Windows на компьютер, на языковой панели доступной два языка: русский и английский. Для многих пользователей этого достаточно, но что, если вы например живете на Украине и вам нужен украинский язык. Получается, что вам надо добавить этот язык в языковую панель. Сейчас я вам пошагово покажи и расскажу, как добавить язык в языковую панель.
Открываем панель управления и переходим в раздел «Часы, язык и регион».
В появившемся окне переходим во вкладку «Языки и клавиатуры» и нажимаем на кнопку «Изменить клавиатуру…»
Появится окно «Языки и службы текстового ввода». Здесь, для того, чтобы добавить язык в языковую панель нужно нажать на кнопку «Добавить».
Вот мы уже подошли к вопросу, как добавить украинский, белорусский, казахский или другой язык на языковую панель в Windows (на примере Windows 7).
После нажатия на вышеуказанную кнопку «Добавить» у вас появится окно, где вам необходимо выбрать тот язык, который вам нужен на языковой панели. Просто ставите галочку и нажимаете «OK».
После этого еще раз нажмите кнопку «OK», для закрытия окна «Языки и службы текстового ввода».



























