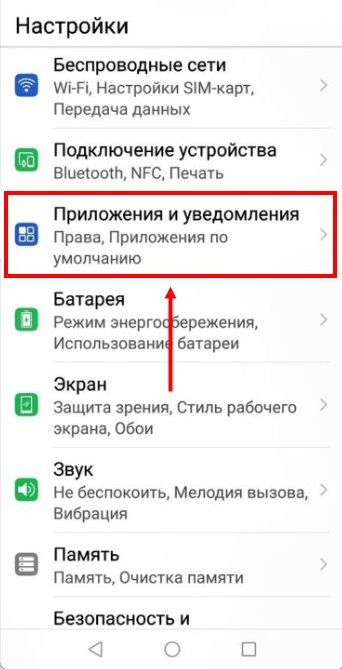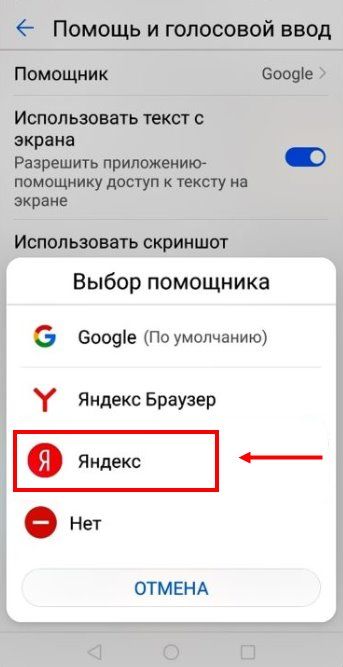Настройки Яндекс Алисы в старой версии Я.Браузера
Если у вас Яндекс Браузер не обновляется автоматически, тогда у вас Яндекс Алиса может работать независимо от браузера. Если же вы обновились до последней версии и хотите вернуться к старому виду, на специализированных сайтах типа 4PDA можно найти старые версии программ.
Голосовая активация Алисы
Настройки Алисы позволяют отключить голосовую активацию, если вы используете только ручную активацию через диалог. При включенной опции Алиса будет реагировать на активационные фразы «Слушай, Алиса» и «Слушай, Яндекс», если Вы хотите использовать только команду «Слушай, Яндекс», отключите «Слушай, Яндекс» в настройках
Голосовые ответы
Включить/отключить голосовые ответы Яндекс Алисы. Если отключить данную опцию Алиса будет давать ответы только в текстовом виде в чате, не озвучивая их голосом. После отключения данной функции Алиса команды на слух принимает, но не ответы не озвучивает, значит поболтать не получится.
Поисковые подсказки в Яндекс Алисе
Включить/отключить поисковые подсказки при текстовом вводе запроса. Поисковые подсказки давно используются в поисковой строке Яндекса, аналогичный функционал предлагается и пользователям приложения Алисы для компьютеров
Выбор микрофона
Выбрать микрофон из списка установленных на Вашем устройстве (подробнее о настройках микрофона читайте ниже):с
Если необходимо настроить или проверить микрофон, тогда необходимо:
- войти в панель управления Виндовс
- выбрать пункт «Оборудование и звук», далее «Звук»
- выбрать вкладку «Запись»
Нужный микрофон должен быть по умолчанию. Микрофон может не отображаться, если сломан или включен в неправильный разъем. При исправном и работающем микрофоне его знак пульсирует при голосовой команде.
Настройки действий с файлами на компьютере.
Доступно две опции: открывать нужный файл или папку с найденным файлом:Горячие клавиши
Настроить горячие клавиши вызова приложения Яндекс Алисы. Вы можете выбрать одно из доступных сочетаний: CTRL+~(волнистая линия — тильда, находится на букве «ё» в русской раскладке) либо WIN+~ (WIN — кнопка Windows, обычно расположена между CTRL и ALT).
Способы отображения Алисы Яндекс на ПК
В настройках Вы можете выбрать один из 4 вариантов отображения Алисы на панели задач
- Полный вид (режим строки поиска — на панели задач отображается поле для прямого ввода вашего запроса или текста для диалога с Алисой)
- Компактный вид (режим кнопки — данная опция разделит чат и голосовой ввод с помощью двух кнопок)
- Иконка микрофона (на панель задач выводится только кнопка голосовой активации Алисы)
- Скрытый (в данном режиме приложение не будет отображаться на панели задач). Если вы выбрали данную опцию, но затем хотите вернуть Алису на панель задач, откройте новую вкладку в Яндекс Браузере и в левом нижнем углу откройте диалоговое окно Алисы, далее в настройках выберите необходимый вариант отображения.
Настройка виджетов на ПК
Автоматически виджеты отображают Яндекс Сервисы, но их можно настроить под себя.
- Нажмите на знак Виджет
- Правой кнопкой мыши кликните на виджет и внесите изменения.
Так же читают:
Не нашли ответ? Пишите в обратную связь или комментарии!
Голосовой поиск в Яндекс Браузере
Человек, работающий с компьютером, не всегда нуждается в нахождении возле него. Кроме того, он часто не может подойти или вынужден что-то делать в отдалении от средства работы, нуждаясь в информации. В таком случае ему поможет поиск с помощью голосовых фраз или команд, реализованных в расширении Голосовой помощник Windows (раньше назывался Яндекс строка). Этот материал рассказывает о том, как установить и использовать расширение.
Установка расширения
Установить голосовой поиск в Яндекс браузере достаточно просто. Нужно иметь микрофон, соединение с интернетом, и дистрибутив браузера, поддерживаемый расширением. Пользователям с Украины следует использовать сайт-анонимайзер или Vpn-соединение. Чтобы расширение работало правильно, его следует устанавливать на операционные системы Windows 7–10. Для этого на промостранице Яндекса следует загрузить установочный файл и следовать инструкциям, кликнув на него.
Помимо подачи голосовых команд и голосового поиска, в браузере Яндекс с помощью голоса можно сделать в нем следующее:
- оперативно получить ответ на вопрос;
- узнать погоду и одеться по ней;
- узнать текущее число и день;
- выбрать желаемое место;
- определить свое местонахождение;
- определить маршрут;
- провести финансовые расчеты;
- подавать команды на компьютер.
Процесс установки при запуске его из браузера Яндекс будет выглядеть таким образом.
На указанной странице следует нажать кнопку установить.
Через несколько секунд в правом верхнем углу окна появится сиреневый кружок с белым треугольником в центре. Кликните на него, и начнется установка голосового помощника Алисы.
На компьютере автора установка завершилась в течение 2-3 минут. После её окончания появится следующее окно.
Если у вас нет микрофона, то откроется окно с ошибкой, сообщающей, что он недоступен. Приложение предложит подключить его с помощью настроек.
Активация и использование
Чтобы применять голосовые команды и пользоваться иными функциями программы, нужно подключить микрофон и сделать настройки. Вставив упомянутое устройство в подходящий разъём, следует перейти в Диспетчер устройств и активировать его. Владельцам некоторых моделей ноутбуков придется постараться больше. После этих простых манипуляций легко убедиться в том, что настроить русский аналог Кортаны достаточно просто, и ответить на вопрос, как включить голосовой помощник тоже просто.
Искать нужные сведения также легко и удобно: • кликните на поле со значком микрофона на панели задач Windows внизу экрана; • произнесите нужные слова; • когда они появятся в строке, запустится Яндекс браузер или другой, указанный в настройках; • знакомьтесь с результатами поиска.
Расширение применяет стандартные средства поиска Яндекса, создавая свою панель закладок. Панель расширения занимает много места в нижней части экрана компьютера, что не вполне удобно, поэтому её можно временно отключить. Для этого достаточно кликнуть правой кнопки мыши на пустое место на панели задач, выбрать пункт панели и снять птицу с Голосового помощника.
То есть работать с голосовым поиском очень просто, легко и удобно. Также удобно его удалять. Без труда устанавливаем, без труда и удаляем. Заходим в Панель управления, выбираем Удаление программы. В списке выбираем голосовой помощник и нажимаем удалить.
Голосовые команды и настройки
Как уже упоминалось, голосом можно не только искать информацию, но и подавать команды. Список поддерживаемых команд невелик, поэтому при нечетко произнесенных словах программа будет либо искать близкие по произношению фразы в Сети, либо выведет на экран полный список названий программ, параметров системы, файлов и папок.
Речевыми средствами можно дать простые команды. Например, такие:
- открыть сайт;
- открыть программу;
- открыть папку;
- выключить компьютер.
Заключение
Таким образом, зайти на Яндекс, найти, установить и удалить программу голосового поиска не составит особого труда. Пользоваться ей тоже нетрудно. Человек говорит ключевую фразу и получает желаемый результат. Однако сегодня её применение ограничено, так как, в отличие от полноценной поисковой системы, нет очевидных возможностей задать критерии поиска по времени, региону, расстоянию между словами, искать точное совпадение и др. Список возможных действий с программами тоже ограничен и мало возможностей для настройки.
Установка и настройка голосового поиска
Ранее поиск по голосу реализовывался через расширение «Яндекс.Строка». Тогда даже не требовалось устанавливать «Яндекс.Браузер». Теперь вместо плагина у пользователей появился новый голосовой помощник под именем «Алиса».
- Чтобы начать пользоваться «Алисой» на компьютере, нужно установить «Яндекс.Браузер» или обновить до последней версии. Устанавливаем «Яндекс.Браузер» с официального сайтаДля работы голосового помощника Алиса нужна последняя версия браузера Яндекс
- После этого на официальном сайте продукта нужно кликнуть на надпись «Включить Алису». Процесс установки занимает несколько секунд. На официальном сайте Яндекс нажимаем кнопку «Включить Алису»
- После запуска программы на панели задач появится новый раздел, который и является голосовым поиском Яндекса. После установки в панели задач появится значок помощника Алиса
- Чтобы пользоваться голосовым поиском: сначала нужно сказать «Слушай, Алиса», после чего назвать команду. Например, «Слушай, Алиса. Покажи последние новости».
Дополнительные настройки голосового помощника Алиса
Прелесть «Алисы» в том, что у неё нет большого количества дополнительных настроек.
Среди имеющихся можно выделить:
- Отключить голосовую активацию. Для этого на панели задач нужно нажать на строку поиска «Алисы» или значок микрофона, после чего кликнуть на символ шестерёнки. После этого остаётся отключить опцию «Голосовая активация». Теперь поговорить с «Алисой» можно будет только нажав на значок микрофона на панели задач. Нажимаем на строку поиска АлисыНажимаем на значок шестеренкиВ опции «Голосовая активация» передвигаем выключатель в режим «Выкл.»
- Отключить голосовые ответы. Порядок действий аналогичный. Нужно только отключить «Голосовые ответы Алисы». После этого программа перестанет отвечать вслух, однако всё ещё будет воспринимать команды голосом. В опции «Голосовые ответы Алисы» перемещаем переключатель в режим выключено
- Сменить микрофон. Для этого в настройках в разделе «Микрофон» нужно выбрать нужное оборудование. В опции «Микрофон» в списке можем сменить микрофон на другой
- Настроить режим отображения. В настройках в блоке «Внешний вид» можно выбрать предпочитаемый режим отображения на экране. Всего их три: в виде значка микрофона, в виде небольшой поисковой строки, компактный. В опции «Внешний вид» меняем вид приложения на понравившийся
- Включить поисковые подсказки. В настройках нужно активировать соответствующую функцию. Можем включить или выключить опцию «Поисковые подсказки»
- Закрепить любимые сайты. Для этого следует нажать на значок микрофона, после чего кликнуть на значок квадрата. Далее нужно правой кнопкой мыши нажать на нужный виджет и выбрать подходящий сайт. Нажимаем на значок микрофонаНажимаем на квадрат, затем правой кнопкой мыши нажимаем на нужный виджет и выбираем подходящий сайт
-
Работать с найденными файлами. В настройках в разделе «Работа с файлами» выбрать наиболее удобный вариант.
В опции «Работа с файлами» выбираем удобный вариант
-
Настроить горячие клавиши. В настройках в блоке «Горячие клавиши» выбрать нужную их последовательность. «Алису» можно вызвать сочетанием клавиш «Ctrl + ~».
В опции «Горячие клавиши» настраиваем удобные для вызова помощника Алиса
Яндекс Алиса: основные функции
Программа, установленная на компьютер, андроид или «яблоко» станет отличным помощником его пользователю. Вот, чем она может помочь:
- Быстрый поиск необходимой информации.
- Сообщает прогноз погоды.
- Может посоветовать более удобный маршрут движения на дороге (без пробок).
- Расскажет о расположение ближайших магазинов/кафе/заправок и т. п.
- Осуществляет поиск нужных файлов на компьютере.
- Открывает другие приложения.
- Умеет шутить, поддерживать разговор, в общем, просто болтать.
- Проводит сложные математические вычисления.
- Находит и проигрывает музыку.
Как видите, приложение Яндекс Алиса довольно полезное, тем более что, как уже говорилось выше, это лишь часть ее функций. С каждым днем Алиса становится все более совершенной. Это происходит в процессе ее работы, ведь каждый запрос от пользователя собирается нейронной сетью и затем используется с целью расширить умения помощницы.
Речь голосовой помощник Яндекс Алиса воспринимает очень хорошо. Все благодаря SpeechKit, программке, которая помогает правильно распознать русскую речь. Более подробно о виртуальной помощнице лучше узнать самостоятельно, установив ее на свое устройство.
Голосовой поиск что это такое?
Голосовой поиск — это голосовой ввод запроса пользователя в поисковую строку. Госовой ввод поддерживают поддерживают поисковики-лидеры русскоязычного пространства: Яндекс и Гугл. Аудио-ввод запроса имеет несколько особенностей:
- обязательно к устройству должен быть подключен микрофон (встроенный или внешний),
- придется предоставить разрешение для использования микрофона поисковикам (если закрыть всплывающее окно с запросом на доступ к микрофону, разрешение не будет предоставлено и голосовой поиск работать не будет),
- алгоритмы распознавания речи не идеальны, поэтому будьте готовы несколько раз повторять свой запрос,
- голосовой поиск возможен как с сайтов поисковиков онлайн без скачивания, так и через виртуальных голосовых помощников: Яндекс Алиса и Google Assistant.
Голосовой поиск на сайте Яндекса (онлайн без скачивания)
Если вы хотите воспользоваться голосовым поиском онлайн без скачивания:
- перейдите на сайт yandex.ru, yandex.com, ya.ru или региональный поддомен вашей страны Яндекса .by, .ua, .kz, .az и т.п.;
- В поисковой строке вы увидите значок микрофона , нажмите его;
- Если к вашему устройству подключен микрофон, в браузере появится диалоговое окно с запросом на доступ к микрофону, подтвердите разрешение на использование микрофона на сайте Яндекса (это нужно сделать только один раз для всех браузеров кроме Mozilla);
- Через пару секунд появится сообщение: «Говорите». Произнесите ваш запрос и ожидайте результаты поиска.
Если голосовой поиск не сработал, проверьте правильность работы микрофона, устойчивость интернет-соединения. Повторите попытку еще раз.
Голосовой поиск для мобильных устройств и для компьютеров доступен через виртуального ассистента Яндекс Алису. Помощник не имеет отдельного приложения и интегрирован в Яндекс Браузер, поэтому для того, чтобы воспользоваться данным вариантом голосового поиска вам необходимо:
- скачать и установить Яндекс Браузер с голосовым помощником Алисой
- После установки вы сразу можете воспользоваться голосовым поиском. Наведите курсор на значок микрофона в Яндекс Браузере и говорите.
При некорректной работе, ищите варианты их устранения в статье про неполадки Яндекс Алисы. Также читайте дополнительно статьи о том, как настроить, удалить (убрать) или отключить голосовой поиск Алису.
Данный способ подойдет только для Windows 7-10.
После установки на панели задач (темная полоса внизу экрана на Windows) появиться поле для ввода текста запроса, для голосового ввода нажмите на знак микрофона слева, после этого произнесите текст вашего запроса.
Возможности Алисы
Алиса является на Android заменой знаменитой Siri на iOS или Mac OS.
Среди её возможностей:
- определение пробок на дорогах;
- информирование о курсе валют;
- быстрые ответы на вопросы;
- заказ такси;
- указание точного времени;
- поддержка множества игр;
- установка будильника или таймера;
- прогноз погоды;
- определение местоположения;
- поиск нужных мест;
- прокладка маршрута;
- свежие новости в стране и во всём мире;
- открытие сайтов и приложений;
- заказ товара на Beru.ru и т.д.
Таким образом, с помощью сервиса можно комфортно выполнять большинство самых популярных функций на мобильном Android-устройстве.
Как установить на Android
Чтобы скачать Алису на телефон, нужно открыть Play Market и загрузить «Яндекс.Браузер — с Алисой» или другие приложения — «Яндекс — с Алисой» и «Яндекс.Лончер с Алисой».
После установки Яндекс.Браузер предложит принять условия использования сервиса нажатием на кнопку «Продолжить работу».
Откроется основное окно веб-обозревателя. Для начала работы с Алисой следует нажать на фиолетовую кнопку в нижней части экрана. Программа предложит разрешить установить ряд разрешений для дальнейших действий.
Появится окно приветствия голосового помощника. В нём будут указаны некоторые возможности программы. Чтобы познакомиться с другими функциями программы, нажимают «Все навыки». Другой вариант — произнести команду «Что ещё ты умеешь?» после нажатия на фиолетовую кнопку или нажать на неё в правой части экрана. Повторить команду можно несколько раз. Также запросы можно вводить вручную, кликнув по кнопке с изображением клавиатуры.
Рекомендуем: Настройка Microsoft Outlook на Android
Таким образом, работа с голосовым помощником проста и удобна: владелец гаджета произносит или вводит с помощью клавиатуры команды, а сервис их выполняет.
Программа отлично взаимодействует с другими сервисами от Яндекс: получив команду «Включи (название исполнителя или группы)», она запускает Яндекс.Музыку. Командой «Вызови такси» и указанием адреса активируется сервис «Яндекс.Такси«, запрос «Проложи маршрут» позволяет построить адрес от точки до точки и открыть его в навигаторе. Если сервисы не установлены на мобильном устройстве, открывается их версия в браузере. Кроме того, голосовой помощник взаимодействует и с другими приложениями и запускает их по запросу «Открой (название приложения)».
Если владельцу гаджета очень скучно, он может просто поболтать с Алисой. Для этого произносят или вводят с помощью клавиатуры соответствующую команду. Кроме того, голосовой помощник может рассказать историю, сказку, анекдот, знаком со множеством игр, что поможет весело провести время.
Среди других интересных возможностей программы: распознание играющей песни и последующий запуск результата через Яндекс.Музыку, первый и повторный заказы товара на Beru.ru, открытие нужного сайта и т.д.
Настройка
Чтобы голосовой помощник корректно работал, нужно знать, как настроить Алису на телефоне Андроид. Для этого на главной странице веб-обозревателя нажимают на кнопку «Меню» и переходят в «Настройки» (кнопка с изображением шестерёнки), а затем в раздел «Алиса».
Сначала потребуется нажать «Голосовая активация» и включить эту функцию, а затем выбрать фразу для активации голосового помощника. Теперь включить его можно фразой «Слушай, Алиса» или «Слушай, Яндекс». При этом браузер должен быть запущен и работать в фоновом режиме, в противном случае устройство не отреагирует на активацию. Чтобы программа реагировала только на текстовые команды и не распознавала голосовые запросы, функцию отключают. Теперь для обращения к голосовому помощнику нужно нажать на фиолетовую кнопку и кликнуть по нужной команде или ввести её с помощью клавиатуры.
Рекомендуем: Как создать папку на Андроид телефонах и планшетах
Далее рекомендуется установить Алису основным помощником на телефоне и запускать её нажатием на кнопку «Домой».
Аналогичным образом она настраивается и на других приложениях, в которые интегрирована.
Как настроить разблокировку Android голосом
Функция Voice Match позволяет разблокировать телефон голосом командой «Окей, Гугл» вместо пин-кода или отпечатка пальца. Причём если другой человек попробует разблокировать ваше устройство этой ключевой фразой – ваш телефон останется заблокированным. Конечно, если его голос не окажется слишком похожим на ваш собственный (например, как у близких родственников одного пола).
Эта функция разблокировки, к сожалению, работает не на всех устройствах. Например, разблокировка с помощью Voice Match не работает на телефонах Xiaomi из-за особенностей безопасности оболочки MIUI. Покажем, как активировать эту функцию на совместимых телефонах:
- Если у вас не включена защита для разблокировки телефона, то переключатель «Разблокировка с помощью Voice Match» будет не активен. Необходимо включить защиту при блокировке.
- Нажимаем «Настройки». Листаем вниз, находим категорию «Блокировка экрана и безопасность» и нажимаем на неё.
- Нажимаем «Блокировка экрана».
- Выбираем тип защиты, например «PIN код».
- Вводим пароль и нажимаем «Продолжить».
- Повторно вводим пароль и нажимаем «OK».
- Выберете, нужно ли показывать текст уведомлений на заблокированном экране. Мы выбрали не показывать. Нажимаем «Готово».
- Блокировка экрана включена.
- Возвращаемся в настройки Voice Match (Приложение Google → Настройки → Голосовой поиск → Voice Match). Нажимаем переключатель «Разблокировка с помощью Voice Match».
- Нас предупреждают о невысокой надёжности данной функции (многие люди имеют похожие голоса, например родственники). Нажимаем «OK».
- Поздравляем! Вы настроили разблокировку Android-устройства с помощью голоса. Протестируйте данную функцию. Заблокируйте телефон и скажите «Окей Гугл» – телефон должен разблокироваться без требования ввести пароль или отпечаток пальца для разблокировки.
- Если через какое-то время, при попытке разблокировать телефон голосом, вы видите сообщение “Разблокировка голосом временно отключена. Устройство можно разблокировать только вручную“, то попробуйте перезаписать образец голоса и перенастроить функцию Voice Match. Это происходит из-за того, что после нескольких неудачных попыток разблокировки, смартфон блокирует данную функцию до полной перенастройки.
Google регулярно добавляет новые команды для своего голосового помощника. Мы сделали приложение со справкой по командам, которое регулярно обновляем. Установив это приложение, у вас всегда будет под рукой самый актуальный список команд:
Источник
Включение голосового помощника на устройствах с Android
Чтобы пользоваться голосовым помощником на планшетах или смартфонах нужно скачать его через систему Google play для этого действуем так:
- Зайти в неё и вбить название браузера в поисковую строку как на изображении ниже.
Вбиваем название браузера в поисковую строку Google play
- Затем нужно нажать кнопку «Установить».
Нажимаем «Установить»
- Принять разрешения на доступ к идентификационным данным, файлам, камере и др.
Нажимаем «Принять»
Далее Алиса установится сама и её не нужно настраивать (см. фотографию).
После установки на телефон появится ярлык программы при нажатии которого отобразится чат
Почему не работает функция?
Бывают ситуации, что даже после корректной инсталляции система не работает с голосовыми запросами. Это может происходить по разным причинам. К примеру, может помешать работа антивирусного ПО или рекламного блокировщика. В таком случае вы можете временно деактивировать или откорректировать работу этих программ в настройках.
Еще одна причина – неполадки в работе микрофонного устройства, его некорректные настройки, неисправности. Иногда пользователь сам отключает сервис, а потом забывает активировать. Так что перед использованием проверяйте параметры.
Голосовой поиск на ноутбуке поможет быстро и легко найти то, что нужно. При желании вы можете установить его на свой девайс, и использовать в любое время.
Голосовой поиск Яндекс и Google: как включить
Голосовой поиск – это специальная технология, с помощью которой можно задавать запросы поисковым системам голосом, то есть не используя клавиатуру. Этот способ обычно применяется на телефонах и смартфонах, где неудобно вводить текст вручную, а проще произнести необходимую фразу. Поисковики Google и «Яндекс» поддерживают технологию распознавания речи.
Голосовой поиск в «Яндексе»
«Яндекс.Строка»
Чтобы выполнить голосовой поиск в Яндексе, можно использовать модуль «Яндекс.Строка». У этого способа есть много достоинств:
- бесплатный доступ;
- возможность работы с любыми устройствами;
- модуль не привязан к «Яндекс.Браузеру»;
- широкие функциональные возможности: можно не только задавать поисковые запросы, но и управлять компьютером с помощью голосовых команд и находить файлы на локальном диске.

Этот модуль можно бесплатно скачать с официального сайта. Установленная «Яндекс.Строка» отображается в панели управления. Перед тем как включить голосовой поиск и задать поисковый запрос, нужно произнести специальную команду активации. Можно сказать «Привет, Яндекс», «Слушай, Яндекс» или «Окей, Яндекс». Полученные результаты поиска отобразятся в том браузере, который используется по умолчанию.
«Яндекс.Браузер»
Также выполнить поиск на мобильных устройствах можно через «Яндекс.Браузер». Для этого в панель уведомлений добавляется «Умная строка». Чтобы сделать голосовой поиск активным, нужно нажать на специальный значок. Голосом можно не только задавать определенный поисковый запрос, но и адрес сайта. Технология доступна для русского, турецкого и украинского языков.
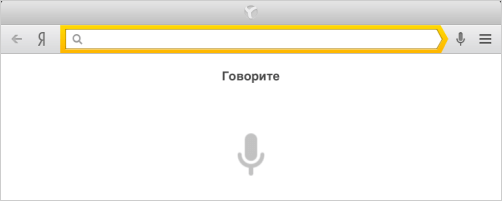
«Алиса»
Можно использовать для голосового поиска «Алису» (виртуального помощника от «Яндекса»). Помощник представлен не отдельным приложением, а встроен в «Яндекс.Браузер», поэтому для его применения потребуется установка этого браузера.
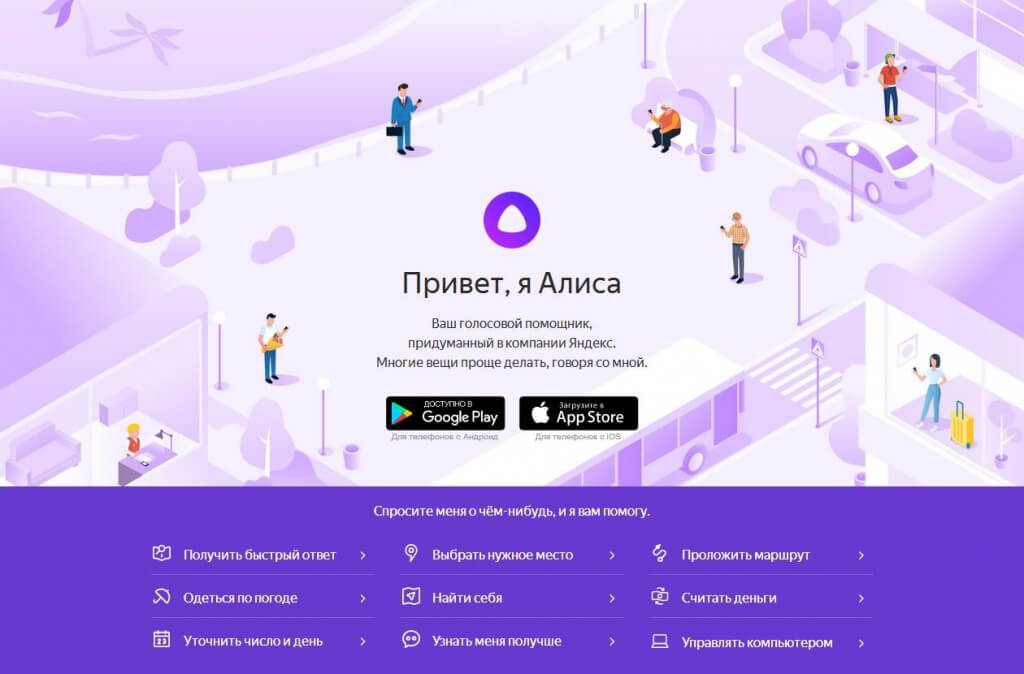
Почему голосовой поиск не работает?
Существует несколько причин, по которым эта технология может не работать. Чтобы узнать, почему голосовой поиск не работает, надо выяснить:
- имеются ли неполадки в работе микрофона;
- была ли вручную выключена активация голосовых команд;
- не мешает ли блокировщик рекламы или антивирус.
Голосовой поиск в Google
Для использования голосового поиска «Гугл» нужно скачать и установить Google Chrome. Приложение бесплатно и доступно на официальной веб-странице. Значок голосового поиска располагается в поисковой строке на главной странице. Чтобы активировать его, нужно щелкнуть по значку, после чего можно задавать поисковый запрос. Для использования голосового поиска Google на мобильных устройствах необходимо установить специальное приложение от этой поисковой системы или браузер Chrome.
На Android
Если устройство работает под управлением операционной системы Android, приложение Google установлено на нем по умолчанию. Оно доступно на одном из экранов, где отображается поисковая строка со значком в виде микрофона. Активировать голосовой поиск можно щелчком по этому значку либо голосовой командой «Окей, Гугл».
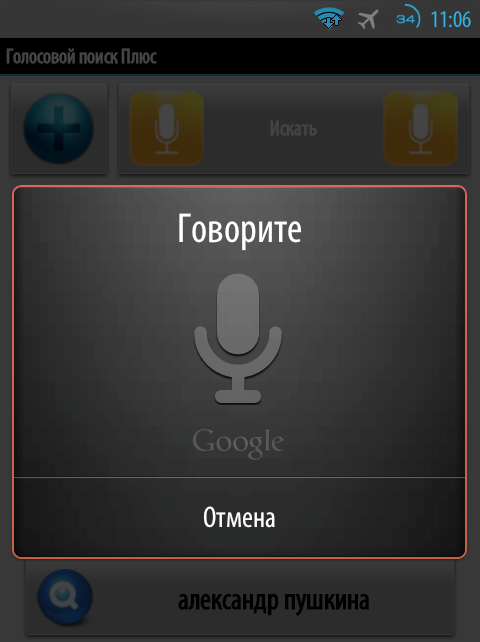
На iOS
На устройствах с iOS нужно скачать голосовой поиск Google, а затем открыть приложение и активировать его значком или голосовой командой.
У поисковой системы «Гугл» тоже есть помощник – Google Assistant. Он поддерживает голосовой поиск, в том числе на русском языке (с июля 2018 года).
Недостатки
Самый существенный недостаток данного сервиса – его достаточно высокая зависимость от параметров микрофона. Если вы произнесете свой запрос слишком далеко от него или качества передачи звука будет низким, то система не сможет корректно распознать ваш запрос (пока это происходит достаточно часто).
В этом случае она заменит его на фразу, наиболее близкую по звучанию из тех, что достаточно часто используются с вашего компьютера. Или популярны среди пользователей. После такого некорректного распознавания, единственный способ сделать запрос – прописать его вручную с клавиатуры.



![Установить и запустить алису на телефоне андроид – настройка голосового помощника [2020]](http://wudgleyd.ru/wp-content/uploads/e/3/4/e34fe560250412a5c77d4e64120ee40c.jpeg)