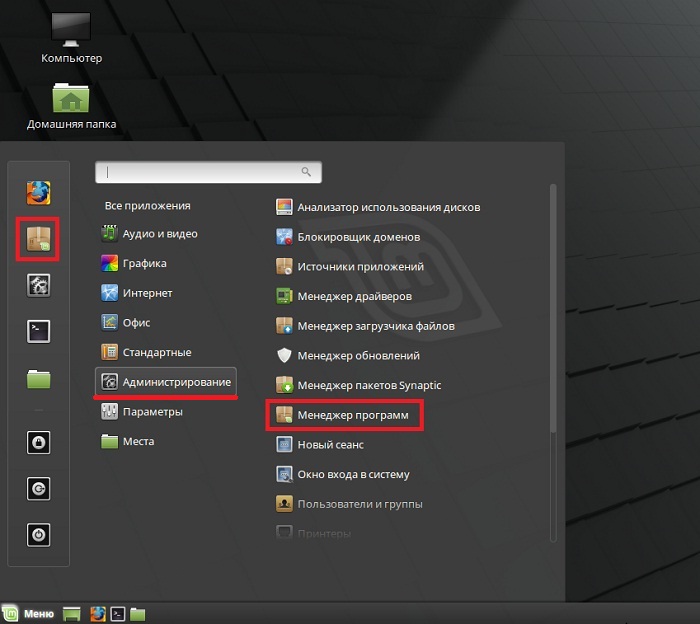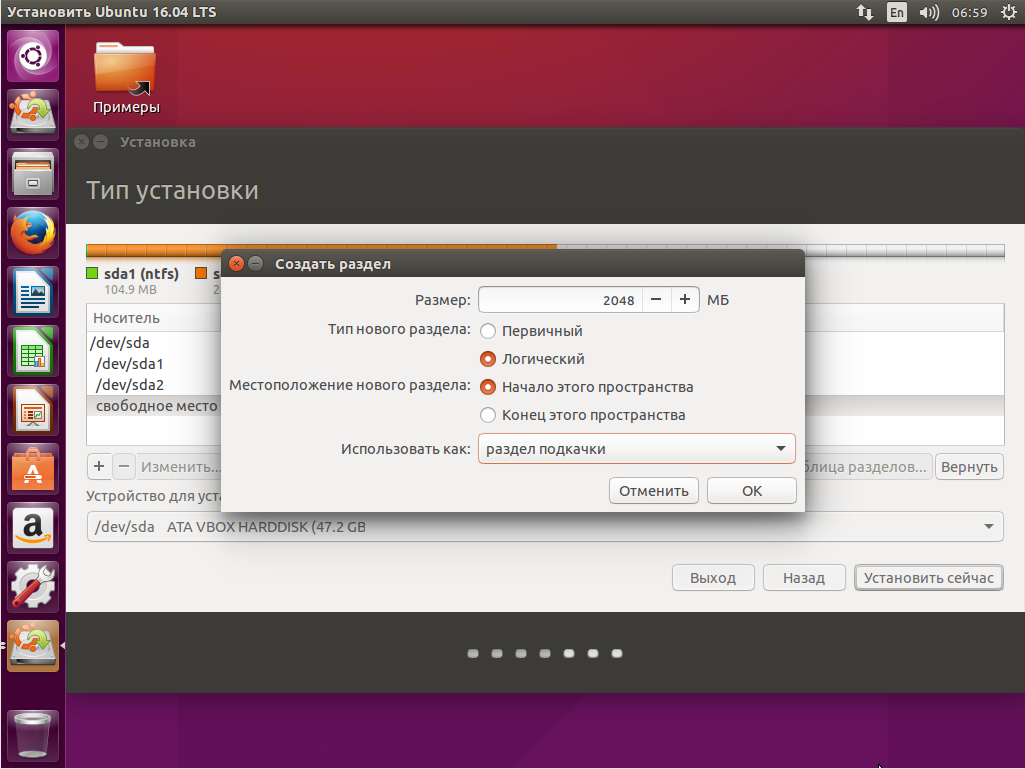Менеджер пакетов Synaptic
Если диспетчер программного обеспечения Linux Mint вам не подходит, диспетчер пакетов Synaptic может быть лучше для удаления нежелательных приложений. Вот как с его помощью избавиться от нежелательных приложений.
Менеджер пакетов Synaptic, как и Software Manager, предустановлен на всех установках Linux Mint, поэтому нет необходимости вдаваться в подробности о том, как его установить. Однако, если по какой-то причине у вас его нет в вашей системе, вы можете установить его с помощью .
Чтобы получить доступ к Synaptic, нажмите кнопку Выиграть кнопку на клавиатуре. Нажатие этой кнопки откроет меню приложения Mint в Cinnamon. Оказавшись внутри меню приложения, найдите «Synaptic» и запустите приложение с этим именем.
Когда Synaptic открыт, при появлении запроса введите свой пароль. Затем следуйте пошаговым инструкциям ниже, чтобы удалить с ним нежелательные приложения.
Шаг 1: Найдите значок поиска в правой части окна приложения и щелкните его мышью, чтобы перейти в режим поиска в диспетчере пакетов Synaptic.
Шаг 2: В поле поиска введите имя программы, которую вы хотите удалить с вашего компьютера Linux Mint. Затем нажмите кнопку «Поиск», чтобы найти приложение, которое вы хотите удалить.
Шаг 3: После нажатия на кнопку поиска Synaptic отобразит результаты. Просмотрите результаты и найдите приложение, которое хотите удалить из Linux Mint. Затем щелкните приложение правой кнопкой мыши и выберите параметр «Отметить для удаления». Или, если вы хотите полностью удалить приложение (файлы конфигурации и все остальное), выберите опцию «Отметить для полного удаления».
Шаг 4: Найдите кнопку «Применить» и щелкните по ней мышью. Когда вы нажмете кнопку «Применить», Synaptic начнет удаление вашего приложения.
Когда удаление будет завершено, вы увидите всплывающее окно с надписью «Изменения применены». Нажмите кнопку «Закрыть», чтобы закрыть всплывающее окно. Повторите этот процесс, чтобы удалить столько нежелательных приложений в Linux Mint, сколько необходимо.
Удалите избыточные приложения
Теперь выполните следующую команду для вывода списка установленных пакетов в системе:
sudo apt list --installed
После этого выполните команду ниже и замените package_name на имя пакета, который вы хотите удалить:
sudo apt remove package_name
Если вы хотите удалить сразу несколько пакетов, введите следующую команду и замените package_name1, package_name2 на имена пакетов, которые вы хотите удалить:
sudo apt remove package_name1 package_name2
Таким образом, вы можете сразу удалить несколько пакетов.
Если у вас закончилась емкость хранилища, удалите ненужные приложения, чтобы освободить место. У всех нас есть приложения, которые мы редко используем, и различные системные оставшиеся файлы удаленных приложений, поэтому их лучше удалить и удалить.
Выполните команду ниже, чтобы выполнить процедуру удаления файла пакета:
sudo apt-get purge package-name
Имя пакета – это имя приложения, которое вы хотите удалить. Это удалит программы вместе с файлами конфигурации, созданными во время установки.
Основное различие между apt remove и apt purge заключается в том, что apt remove удаляет двоичные файлы пакета, оставляя постоянные файлы конфигурации. С другой стороны, apt purge удаляет все файлы пакета, включая все файлы конфигурации.
Если вы используете apt remove для удаления определенного пакета и его повторной установки, этот пакет будет работать с теми же файлами конфигурации. Система попросит вас перезаписать файлы конфигурации при переустановке пакета.
Использование apt purge может удалить все, что касается конкретного пакета, и пакет создаст новые файлы конфигурации во время повторной установки.
Вы также можете использовать следующую команду для удаления всего пакета и зависимостей, которые не требуются:
sudo apt-get autoclean && sudo apt-get autoremove
Если вы хотите очистить только кеш APT, выполните эту команду:
sudo apt-get autoclean
Вы можете использовать sudo apt-get autoremove для удаления и очистки всех старых пакетов.
Stacer
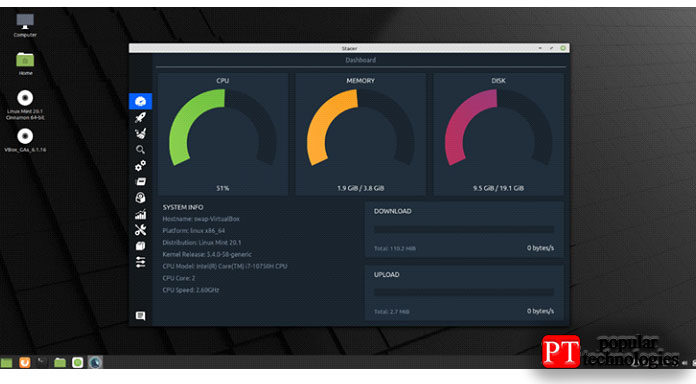
Stacer — это системный оптимизатор с открытым исходным кодом и монитор приложений для Linux и его дистрибутивов, таких как Ubuntu и Linux Mint. Это отличный инструмент для системных администраторов, позволяющий управлять ресурсами системы и отслеживать ее производительность.
Пользовательский интерфейс чистый и красивый. Он очень прост в использовании и понимании даже для новых пользователей. На вкладке ресурсов отображаются ЦП, ОЗУ, диск, средняя загрузка ЦП и сетевая активность за последние 60 секунд. Он также поставляется с менеджером репозитория APT, который вы можете использовать для активации, отключения или удаления любого репозитория.
Stacer — обязательное приложение в любом дистрибутиве Linux. Это многофункциональное приложение, которое позволяет управлять запускаемыми приложениями, отчетами о сбоях, кешами приложений и журналами. С помощью деинсталлятора вы можете удалить отсюда любые нежелательные приложения.
Управление программным обеспечением поставляемым в исходных кодах.
Управление программным обеспечением в виде исходных кодов на всех дистрибутивах практически не отличается и это управление можно привести к следующей последовательности действий:
- Вы скачиваете пакет с исходными текстами/кодами. Скорее всего это будет пакет в виде архива (*.tar.gz или *.tar.bz2 или др.). Скачивание архива будет происходить, скорее всего, командой wget http://адрес.ру/путь/к/архиву.tar.gz.
- Скачанный архив необходимо распаковать, как и любой архив, скорее всего, . Архив распакуется в подкаталог с именем архив (без .tar.gz). В данную подпапку можно . Распакованные исходники рекомендуется хранить в каталоге /usr/src/.
- Далее необходимо установить скачанное программное обеспечение. Тут есть 2 пути:
- Если вы знаете, что устанавливаете и как оно устанавливается, то производите установку.
- Если Вы первый раз скачали пакет с сорцами (исходниками), то необходимо прочитать документацию об устанавливаемом программном обеспечении. С предоставляемым пакетом всегда идут файлы README, INSTALL или аналогичные, в которых описан порядок установки данного пакета. В общем случае, установка программ из исходников сводится к вводу следующих команд:
./configure make make install
Команда ./configure может выполняться с различными параметрами, в зависимости от устанавливаемого ПО. При выполнении команды с параметрами могут задаваться какие-либо характеристики и особенности компилируемого кода. Весь список параметров в с описанием можно найти, как уже выше говорилось, в файлах README, INSTALL или аналогичных, а так же, выполнив команду с параметром —help. После запуска configure обычно вы видите сообщения, рассказывающие о типе используемой вами системы и о том, какие необходимые инструменты установлены, а какие нет.
По завершении выполнения скрипта configure, он сохраняет информацию о конфигурации в файле с названием config.cache, расположенном в том же каталоге, что и сам скрипт configure.
Если вам необходимо запустить вновь, то убедитесь, что прежде вы удалили файл config.cache, поскольку configure будет использовать настройки из config.cache, если он существует, не производя повторной проверки вашей системы.
Если все идет хорошо, то к концу процесса конфигурирования вы должны получить созданный Makefile. Он называется сборочный файл проекта, программа с именем make используется для его обработки и сборки программы. Make-файл содержит правила, являющиеся инструкциями, которые сообщают программе make как собирать различные компоненты приложения.
make install устанавливает скомпилированную программу. Фактически, производится копирование необходимых файлов в нужные каталоги. Если вы производите установку в /usr/local, то вам могут потребоваться права суперпользователя (root).
ПримечаниеДля запуска make и make install необходим установленный компилятор. (пакет gcc)
В Debian вместе с gcc необходимо установить еще некоторые пакеты. Чтобы не запоминать их все, можно установить просто пакет build-essential.
Существуют две разновидности программ, собираемых из исходников: использующих статическую компоновку и использующие динамическую компоновку. Статическая компоновка отличается от динамической тем, что при сборке программы со динамической компоновкой используются функции разделяемых библиотек, а при статической компоновке используется собственный экземпляр библиотек. Просмотреть список разделяемых библиотек, от которых зависит исполняемый файл можно . При сборке программ использующих библиотеки совместного доступа, к ней добавляется участок кода, вызывающий при запуске программы динамический компоновщик ld.so (/usr/bin/ld), который ищет необходимые библиотеки и подставляет функции библиотек к программе (каталоги поиска библиотек заданы ).
Удаление программ
Для корректного удаления программ, установленных из исходных текстов, есть несколько способов:
- ручное удаление всего, что установила программа make install
- выполнение команды make uninstall в каталоге с исходниками программы. Тут есть нюанс — не всегда разработчики подразумевают параметр uninstall для команды make, поэтому возвращаемся к первому пункту.
В целом, чтобы не было проблем с удалением программы, ее рекомендуют конфигурировать с ключом —prefix=/путь/установки, например ./configure —prefix=/usr/local/apache. Если, конечно, скрипт configure поддерживает данный ключ.
В общих чертах, это была информация о установке программного обеспечения из исходных кодов. Теперь поговорим о бинарных пакетах…
Удаляем программы и пакеты в терминале
Что бы удалить программу или пакеты в терминале будем использовать пакетный менеджер apt. Синтаксис у программы простой — sudo apt remove имя_программы_или_пакета В этом случае будут удалены все файлы программы кроме конфигурационных. Для примера удалим программу Midnight Commander. Команда будет такой:
sudo apt remove mc
| 1 | sudo apt remove mc |
Как удалить программу полностью в debian. Для этого можно использовать либо опцию —purge либо команду purge Пример использования опции:
sudo apt —purge remove mc
| 1 | sudo apt —purge remove mc |
Пример использования команды purge для удаления пакета linux:
sudo apt purge mc
| 1 | sudo apt purge mc |
Оба варианты удалят все пакеты программы. Для того, что бы после удаления вычистить все пакеты которые больше не нужны можно дополнительно использовать опцию —auto-remove . Пример:
sudo apt purge —auto-remove mc
| 1 | sudo apt purge —auto-remove mc |
Вот последний вариант я обычно использую. Как правило при установке программа создает папку в директории пользователя.
Поэтому не лишним будет произвести поиск оставшихся каталогов и файлов программы. Можно сделать это с помощью команды find . Например:
find -name mc
| 1 | find -name mc |
Она нашла файлы и каталоги:
./.config/mc
./.cache/mc
./.local/share/mc
|
1 2 3 |
./.config/mc ./.cache/mc ./.local/share/mc |
Их соответственно тоже можно удалить. Удалить, конечно, только каталог «mc»!
Как удалять программы с помощью графического менеджера пакетов Synaptic
В качестве примера удалим тот же Midnight Commander. После запуска Synaptic Найдите программу которую хотите удалить. Напомню, можно использовать сочетание клавиш Ctrl+F или кнопку «Поиск» на верхней панели.
Будет отображен список подходящих пакетов. В моем примере это «mc». Кликните правым кликом строке с пакетом или программой и выберите нужный вариант для удаления или переустановки.
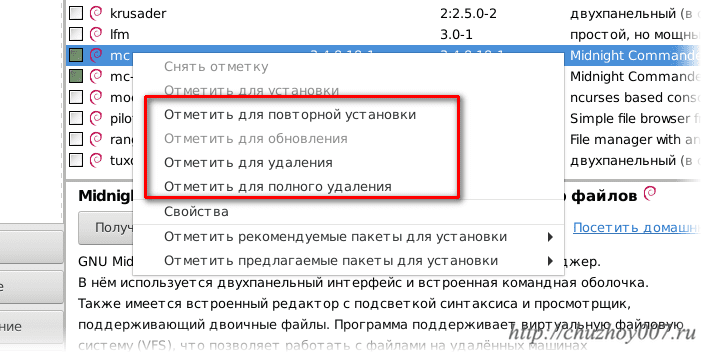
Доступны варианты:
- Отметить для повторной установки
- Отметить для удаления (аналогично команде remove)
- Отметить для полного удаления (аналогично команде purge)
После того как выберите нажмите кнопку «Применить» и дождитесь завершения операции.
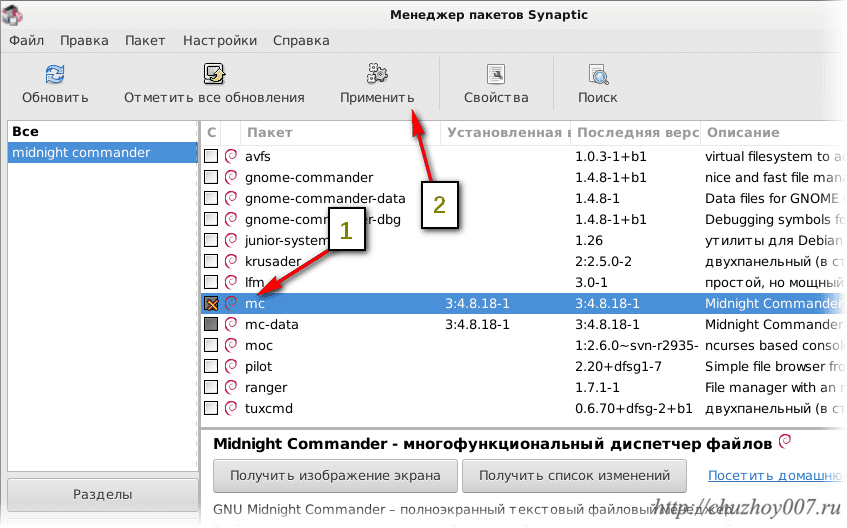
Горячие клавиши для работы в Synaptic
| Команда | Сочетание клавиш |
|---|---|
| Обновить список доступных пакетов | Ctrl + R |
| Открыть диалоговое окно поиска | Ctrl + F |
| Показать окно с свойствами выбранного пакета | Ctrl + O |
| Отметить выбранный(е) пакет(ы) для установки | Ctrl + I |
| Отметить выбранный(е) пакет(ы) для обновления | Ctrl + U |
| Отметить выбранный(е) пакет(ы) для удаления | Delete |
| Отметить выбранный(е) пакет(ы) для полного удаления | Shift + Delete |
| Снять какие-либо изменения в пакетах | Ctrl + N |
| Отметить все возможные обновления | Ctrl + G |
| Быстрая установка специфической версии для пакета | Ctrl + E |
| Отменить последнее изменение | Ctrl + Z |
| Повторить последнее изменение | Ctrl + Shift + Z |
| Применить все выбранные действия | Ctrl + P |
| Выйти из Synaptic | Ctrl + Q |
На этом все. Как видите удалять программы в Linux Debian так же легко как и устанавливать.
(Visited 2 729 times, 1 visits today)
Установка программы FileZilla в Linux Mint
Сначала, конечно же, давайте разберем процесс установки с внедрением «Менеджера программ», так как именно этот способ подходит для начинающих пользователей Linux Mint.
Самое простое и похожее на Windows решение — это «Менеджер прог». Он всегда установлен по умолчанию в разных дистрибутивах Linux. На вид менеджеры приложений немного отличаться, но трудятся они одинаково. Запускаем менеджера программ, это можно сделать из меню «Mint», «Меню->Менеджер програм» или «Меню->Администрирование -> Менеджер программ».
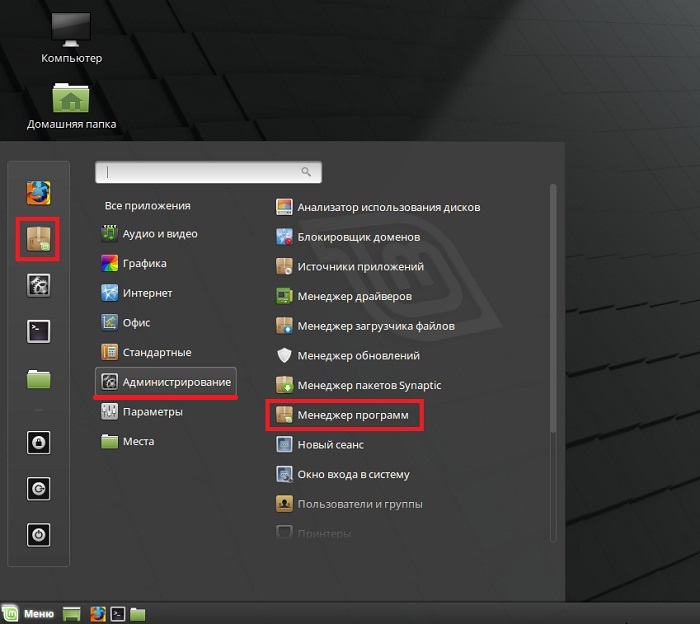
Затем Вас попросят ввести пароль администратора (например, тот пароль, какой Вы задавали в процессе установки операционной системы, если устанавливали не Вы, то узнайте его у человека, который исполнял установку), жмем «ОК».
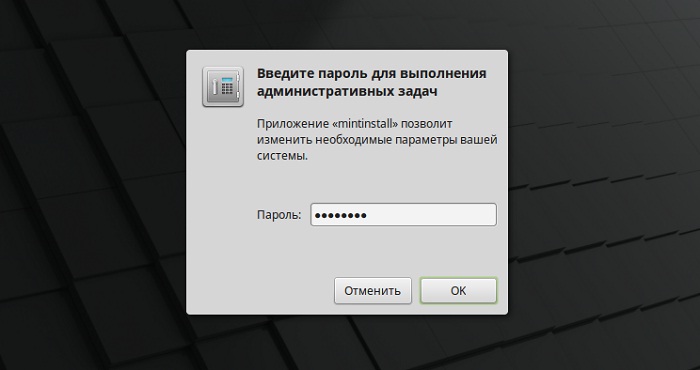
В итоге запустится менеджер программ.
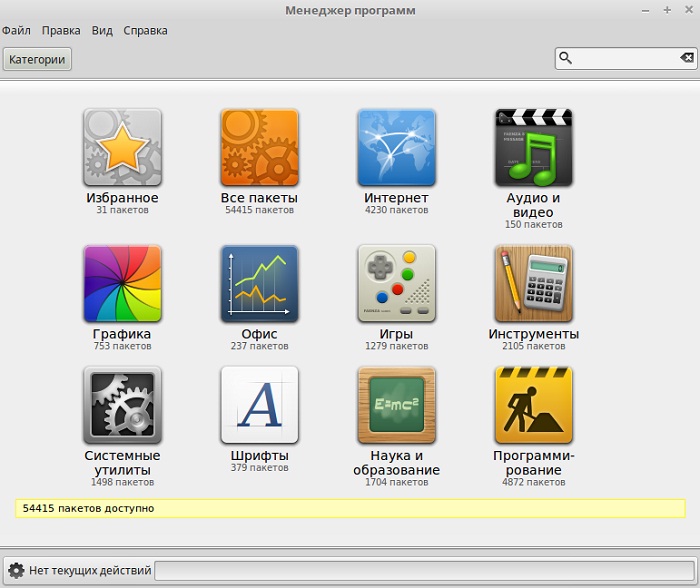
Как видите, все программы разбиты на категории, что очень сильно упрощает поиск нужной программы, полноценный поиск также присутствует. В нашем случае мы обязаны найти программу FileZilla, она относится к категории «Интернет» и достаточно популярна, поэтому она будет в самый-самом начале. Программы, которые уже установлены в системе будут отмечены галочкой. Щелкаем двойным кликом мыши по необходимой программе.

Затем жмем «Установить».

Начнется процесс установки и займет он совсем немного времени.
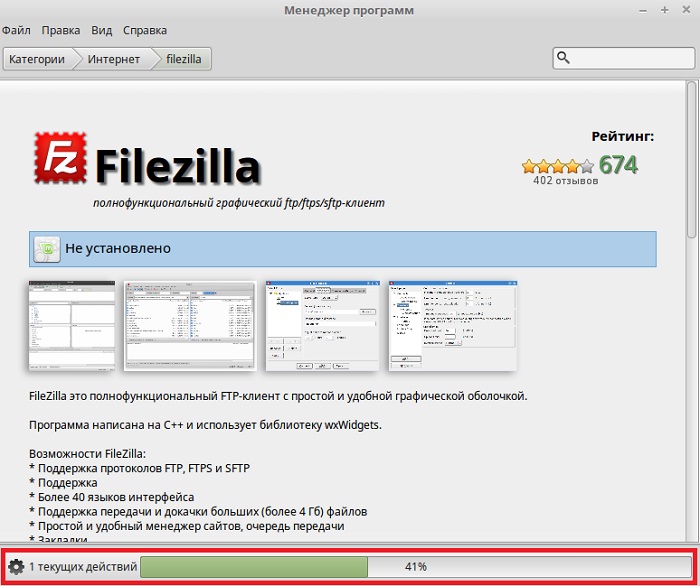
Аппарат будет завершена, как появится следующее сообщение.
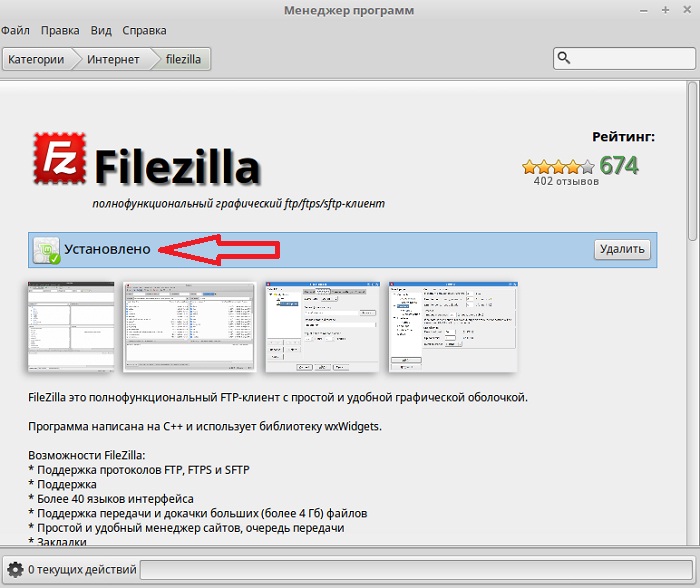
После чего в меню Mint появится ярлычек для запуска FileZilla.
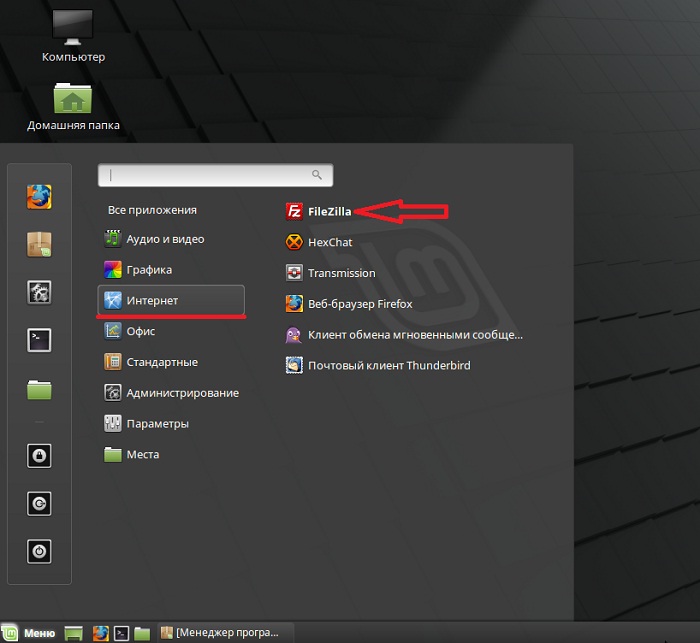
Установка драйверов в Linux Mint
Для установки драйверов в Linux Mint есть утилита которую можно найти в “Параметры системы”. Спускаем в низ до пункта “Администрирования” и нажимаем на “Диспетчер драйверов”, вводим пароль и попадаем в меню “Диспетчера драйверов”. Тут достаточно просто отметить галочками те драйвера, которые необходимо установить:
Есть и другой путь установки драйверов в Linux Mint. Так как Linux Mint основан на Ubuntu, то и унаследовал команды от нее. В Ubuntu драйвера можно установить в терминале введя команду:
Из списка точно также можно выбрать какие драйвера установить на ваше оборудование. Давайте рассмотри установку видео драйвера для NVIDIA. Для этого выполняем команду:
sudo apt install и название драйвера.
На данный момент для NVIDIA доступен 515 драйвер, вот его мы и установим:
После установки драйвера NVIDIA желательно перезагрузить систему. Если вы установили и теперь настраиваете Linux Mint на ноутбуке с гибридной графикой, то можно установить так называемый “Аплет” для нее, что бы была возможность переключать гибридную графику когда это нужно.
Компиляция программ
Большинство программ для Linux являются открытыми, то есть распространяются вместе с исходным кодом. Это позволяет участвовать в разработке широкому кругу программистов, исправлять ошибки, дорабатывать программы, проверять их на наличие вредоносного кода и закладок, переносить программы на другие платформы и т. д. Кроме того, при компиляции можно оптимизировать работу программ, например скорость их выполнения. С другой стороны, компиляция программ является самым сложным видом их установки. Пользователь должен сам отслеживать зависимости и обрабатывать ошибки, которые могут возникнуть при компиляции. Исходный код обычно поставляется в виде архивов tar, сжатых архиваторами gzip: tar.gz, tgz, bzip2: tar.bz2
Сначала необходимо распаковать файл с исходным кодом, выполнив команду:
tar -xvf program.tar
Если файл сжатый, то тип архиватора будет распознан автоматически, поэтому можно не указывать его в виде ключа. Исходный код будет распакован в директорию, соответствующую названию файла, в данном случае program. Переходим в директорию с исходным кодом:
cd program
Если в папке есть файлы README или INSTALL необходимо их прочесть, там обычно содержится важная информация по установке и список необходимых библиотек, которые следует установить перед компиляцией. Посмотреть список файлов можно с помощью команды ls, а просмотреть файл README с помощью команды less README.
Чаще всего компиляция выполняется с помощью следующих команд: ./configure
configure — это скрипт, который проверяет, есть ли все программы и библиотеки, необходимые для компиляции и выполняет подготовку к основному процессу. В случае, если скрипт выдаст ошибку, необходимо будет установить соответствующие программы и библиотеки. Если ошибок нет, выполняем непосредственно компиляцию командой:
make
Если все прошло удачно, то для установки скомпилированной программы нужно будет выполнить команду:
make install
В случае, если установка проводится в системные директории, необходимы права root или команда sudo:
sudo make install
После установки можно удалить ненужные временный файлы командой:
sudo make clean
Удаление программы, которая установлена таким образом, обычно производится с помощью команды:
sudo make uninstall
Упомянем еще один способ установки программ, а конкретно игр. В последнее время производители компьютерных игр стали уделять больше внимания Linux, благодаря чему появилась, например, такая платформа, как Steam. Но это уже тема для отдельной статьи.
Установка программ в системах с RPM
Это системы основанные на Red Hat Linux, откуда и пошло название RPM — Red Hat Package Manager. Соответственно, пакеты имеют расширение .rpm. Самые популярные системы, использующие RPM — это openSUSE, Mageia, Fedora, CentOS, Red Hat Enterprise Linux, ALT Linux, ASP Linux. В качестве пакетного менеджера в этих системах обычно применяется утилита yum.
Для обновления пакетов необходимо выполнить команду:
yum update
Для установки программы paket из репозитория используется команда:
yum install paket
Для удаления, соответственно:
yum remove paket
Поиск программы по ключевому слову «keyword»:
yum search keyword
Установка программ в режиме командной строки
Для установки и удаления программ в режиме командной строки используются различные менеджеры пакетов. Рассмотренные выше графические менеджеры являются лишь надстройками над ними. Те же действия можно произвести в режиме командной строки. Для работы с командной строкой нужно открыть терминал или консоль. Ряд команд, рассмотренных ниже, необходимо выполнять в режиме суперпользователя. Чтобы перейти в режим суперпользователя, нужно ввести команду su, либо перед каждой командой, требующей права root, вводить sudo. В системах на базе Debian (Ubuntu, Kubuntu, Linux Mint, Xubuntu, Damn Small Linux, и т. д.) для управления .deb пакетами используется менеджерapt-get, утилита dpkg и оболочка aptitude, имеющая текстовой интерфейс.
Установка программы из репозитория
Перед установкой программ необходим обновить версии установленных программ и библиотек, выполнив последовательно команды:
sudo apt-get update
sudo apt-get upgrade
После чего устанавливаем нужный пакет командой:
sudo apt-get install paket
Где paket — это название пакета, например, команда
sudo apt-get install mc
установит пакет mc, то есть Midnight Commander.
Для удаления пакета paket нужно выполнить команду:
sudo apt-get remove paket
Можно одновременно установить или удалить несколько программ, например команда:
sudo apt-get install php5 mysql-server apache2 phpmyadmin
установит основной набор программ, необходимый для работы web-сервера.
Поиск программ:
sudo apt-cache search keyword
Поиск по ключевому слову «keyword» производится как в названии, так и в описании программ.
Также для работы с пакетами можно использовать программу aptitude. Синтаксис установки и удаления пакетов, такой же, как и у apt-get:
sudo aptitude install paket
и
sudo aptitude remove paket
Команда aptitude без параметров вызовет текстовую оболочку управления пакетами.
Другие менеджеры пакетов в вашем дистрибутиве:
Arch Linux и производные используют менеджер пакетов с именем Кличко. Он был создан Джаддом Винетом и способен автоматически разрешать зависимости. Чтобы установить пакет с этим менеджером:
pacman –S nombre_paquete
Волок — еще один замечательный менеджер пакетов, например Gentoo. Он имеет сходство с портами BSD и совместим с POSIX и средой Python. Он также используется FreeBSD. Чтобы установить с ним пакет:
emerge nombre_paquete
Палдо Это операционная система ядра Linux, использующая диспетчер пакетов upkg. Он был создан Jürg Billeter, и для установки программ в Linux с его помощью вы должны написать:
upkg-install nombre_paquete
В дистрибутиве Pardus Linux используется простой менеджер пакетов, написанный на Python и известный как ПиСи. Он использует LZMA и XZ для сжатия пакетов, и, прежде всего, поразительна технология Delta, которая позволяет загружать только различия между пакетами для экономии полосы пропускания. Установить так:
pisi install nombre_paquete
Запуск исполняемых файлов и скриптов
Иногда программы для Linux поставляются уже в виде готового исполняемого файла в бинарном виде, либо в виде программы на каком-либо скриптовом языке (bash, Python, Perl, PHP и т. д.). Обычно тип файла можно определить по расширению: .bin — бинарный исполняемый файл, .sh — скрипт Bourne shell или bash. .py — программа на языке Python, .pl — скрипт Perl. Некоторые исполняемые файлы имеют расширение .run. Но в Linux использование расширений у исполняемых файлов не является обязательным. Если файл представляет собой скрипт, то программа для его выполнения обычно указывается в первой строчке. Например, если строка имеет вид #!/usr/bin/perl, то это скрипт на Perl, а если #!/usr/bin/env bash, то это bash скрипт. Просмотреть файл можно с помощью команды less file. Для запуска программы необходимо дать ей права на исполнение, делается это с помощью команды:
sudo chmod +x file.sh
После этой команды файл file.sh станет исполняемым. Однако, если потом просто набрать file.sh в терминале, то он не запустится на исполнение. Для запуска программ они должны быть расположены только в директориях, указанных в переменной $PATH, либо запуск программ нужно производить с указанием пути к файлу. Простейший способ сделать это, находясь в директории с файлом — набрать точку и слэш перед именем файла. То есть, для запуска file.sh нужно набрать:
./file.sh
Сценариям на скриптовых языках можно не давать права на исполнение (chmod +x), можно определить тип файла, как указано выше и запустить соответствующий интерпретатор с указанием исполняемого файла. Например:
sh file.sh
или
python file.py
Не забудьте, что для запуска программы должен быть установлен соответствующий язык программирования, в последнем случае Python.
Настройка параметров электропитания
Регулировка параметров питания больше пригодится владельцам ноутбуков. Хотя и в десктопной системе не будет лишним гасить монитор при бездействии.
Нажимаем на иконку батареи в трее. В развернувшемся меню выбираем отмеченную рамкой строку.
Нажимаем иконку батареи в трее, открывая настройки электропитания
На вкладке «Питание» в верхнем разделе настраиваем таймеры отключения экрана и перехода в ждущий режим. В нижнем выбираем действие, совершаемое при нажатии на кнопку питания. Дополнительно можно выбрать поведение ноутбука при низком уровне заряда.
Настраиваем время отключения экрана и поведение кнопки отключения
Четвертый способ: Загрузка с сайта разработчика
Самый очевидный и привычный способ не очень популярен среди пользователей Linux, но он тоже предусмотрен.
Рассмотрю его на примере установки популярного веб-браузера Opera.
Зайдите на сайт приложения.
Нажмите кнопку «Загрузить Opera».
Оставьте предлагаемый по умолчанию вариант «Открыть в: Установка приложений (по умолчанию)». В этом случае, после завершения загрузки стартует процесс установки программы. Нажмите «OK».

Вам предлагается также возможность «Сохранить файл». При выборе данной опции установочный файл в формате DEB будет сохранен на жесткий диск вашего компьютера и вы сможете вернуться к его установке в удобное вам время.
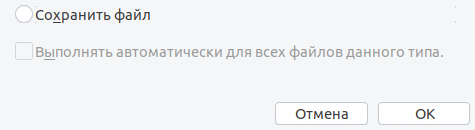
Когда браузер скачан, будет открыт «Менеджер приложений Ubuntu». Нажмите кнопку «Установить».
Введите пароль администратора компьютера и нажмите «Подтвердить».
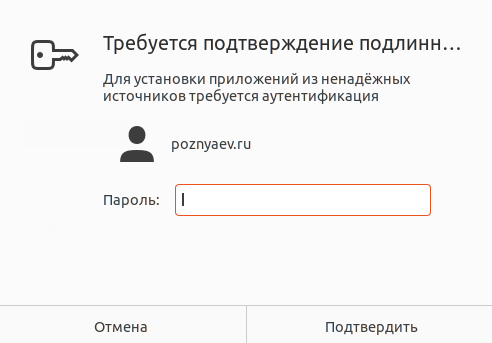
На экране будет отображаться прогресс процессе установки (в процентах).

После того, как Opera будет установлена, появится окно с кнопкой «Удалить», которую вы можете нажать, если программа вам не нужна и вы устанавливали ее только в ознакомительных целях.
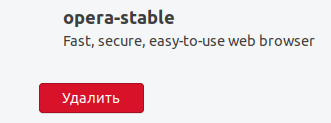
Теперь вы можете посещать любимые веб-сайты с помощью браузера Opera.
Удаление неиспользуемых пакетов
Когда вы устанавливаете какую либо программу, то обычно помимо основного пакета программы устанавливаются еще другие пакеты, которые требуются для работы данной программы. Они называются зависимостями.
После удаления программы, зависимости не удаляются. Они могут вообще не использоваться в системе или использоваться другими программами. Если пакеты-зависимости не используются другими программами, то такие пакеты можно удалить, чтобы они не занимали место в системе.
Для удаления неиспользуемых пакетов используется команда:
Данная команда автоматически удалит неиспользуемые пакеты.
Как удалить Linux, не удаляя Windows 10
Удаление Linux осуществляется в несколько этапов – очистка диска, создание загрузочного носителя и восстановление загрузчика. Каждая из процедур занимает немного времени. Главное – в точности придерживаться приведенных ниже инструкций.

Очистка дискового пространства от ненужной системы
Чтобы удалить дистрибутив Линукс Убунту, при этом восстановив загрузочное меню и сохранив Виндовс 10, пользователю потребуется выполнить следующее:
- Загрузить компьютер, используя Windows.
- Перейти в меню пуска и выбрать раздел управления дисками.
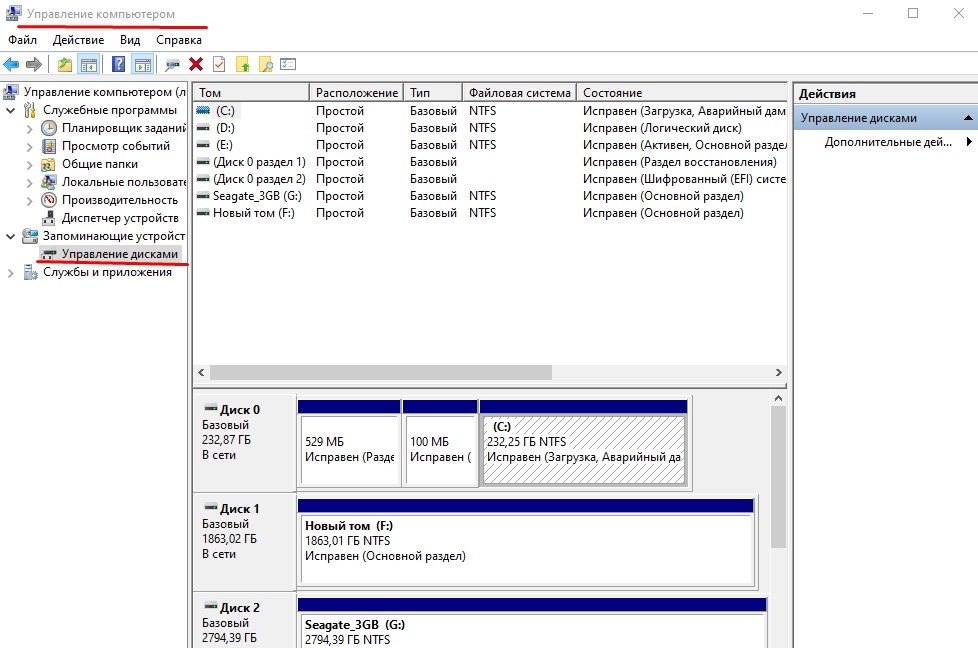
Рядом с появившемся меню появятся диски, которые связаны с Linux Ubuntu.
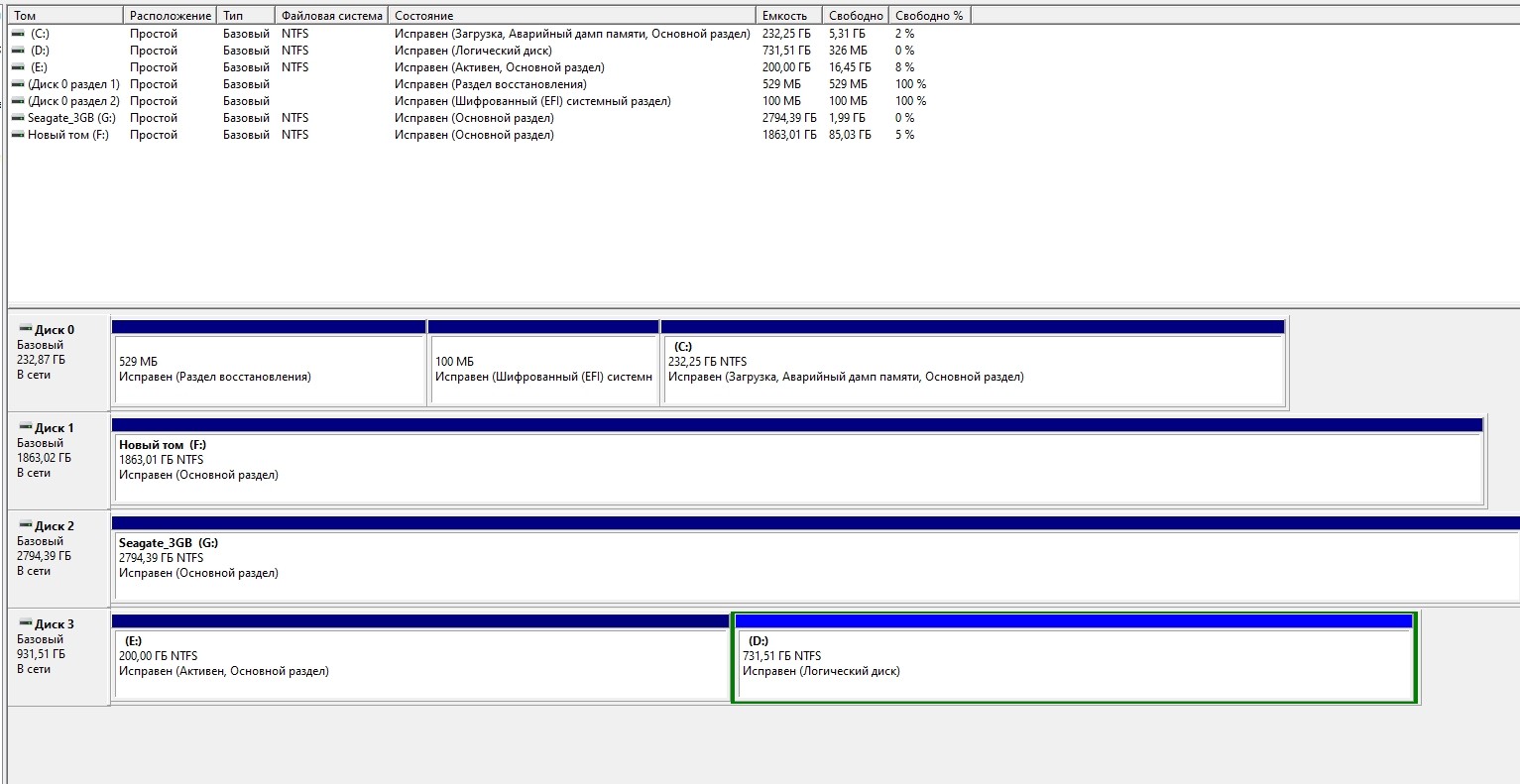
Нажать на клавишу удаления тома.
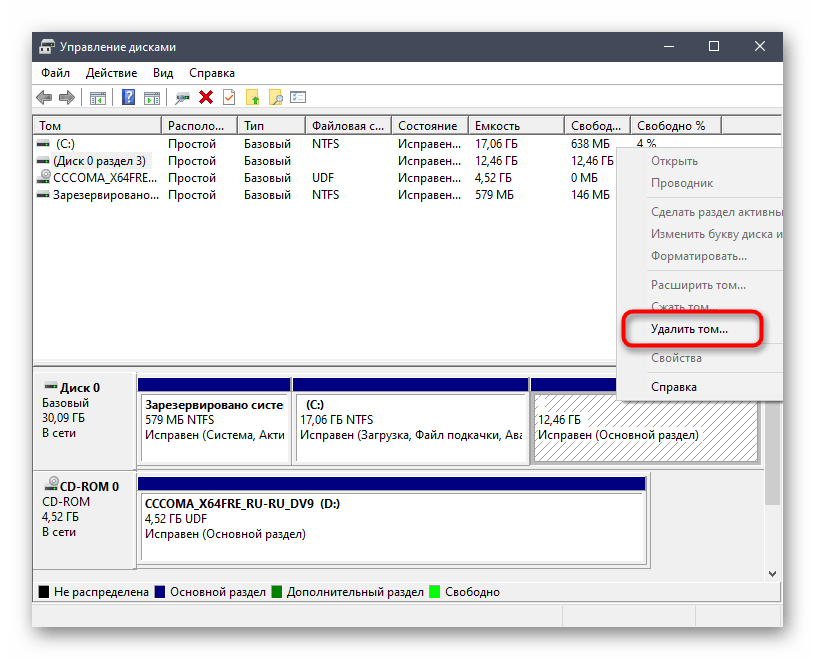
Далее появится сообщение, в котором будет говориться о том, что указанный раздел принадлежит системе Линукс.
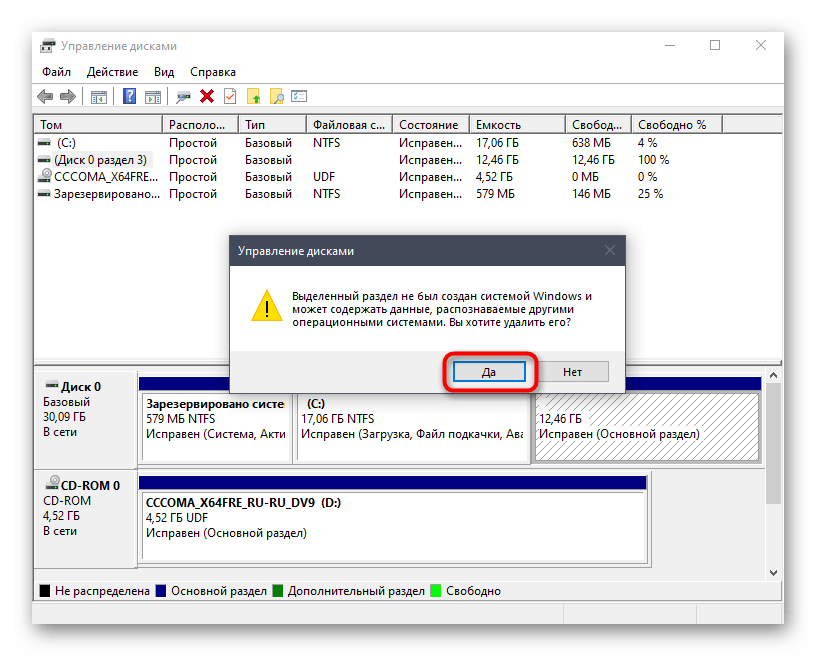
- Кликнуть на клавишу подтверждения.
- После этого том освободится, что в дальнейшем позволит использовать пространство для создания записи новой системы.
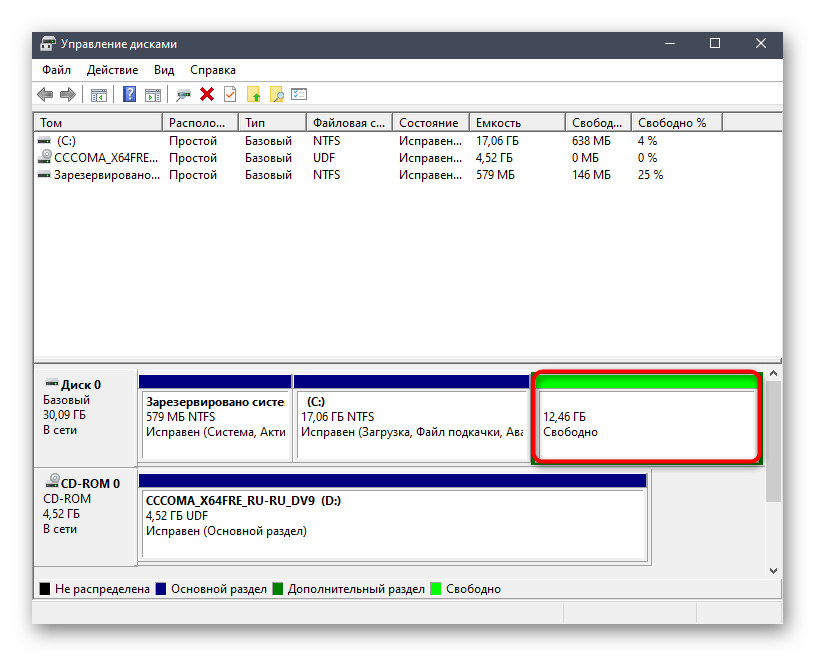
Полезно! Данная инструкция полезна для всех версий ОС Linux – Ubuntu, Mint, Debian и Kubuntu.
Создание загрузочной флешки с Windows 10
Если не выполнить данный шаг, пользователь не сможет восстановить загрузчик. Чтобы создать загрузочную флешку, потребуется:
Установить на компьютер программу UltraISO.
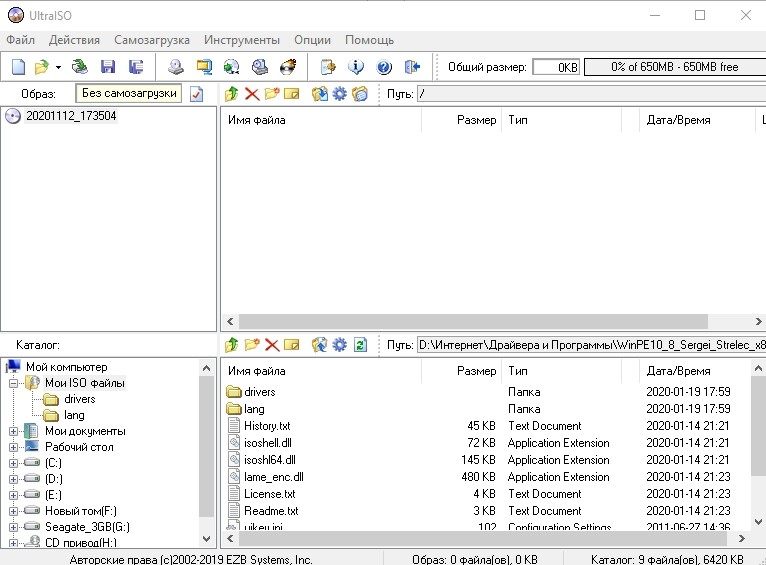
Скачать образ Windows на ПК.
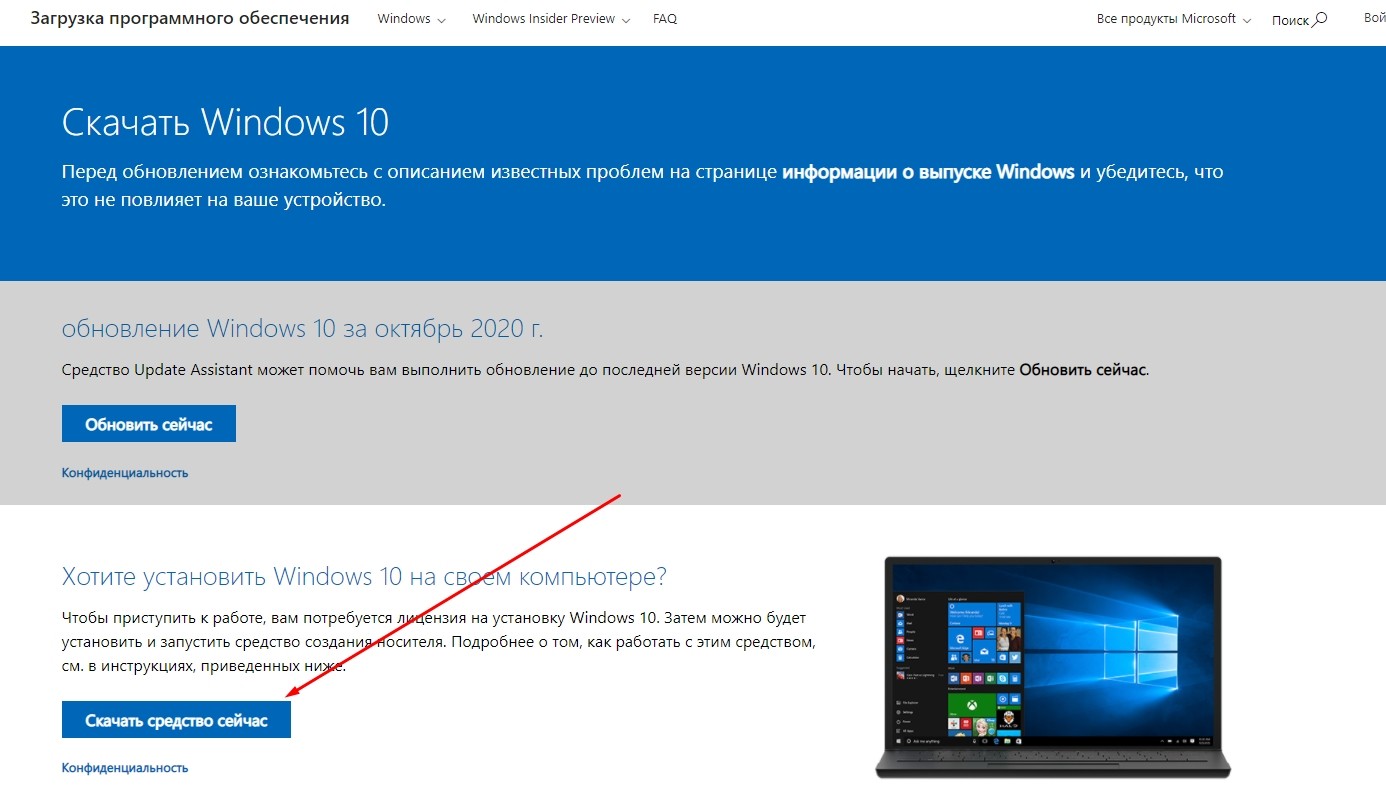
- Открыть установленную программу, после чего нажать на вкладку самозагрузки.
- Выбрать блок «Записать образ жесткого диска».

- Выключить компьютер, зайти в БИОС и выставить загрузку со съемного носителя.
- Запустить ПК через флешку.
Восстановление загрузчика Виндовс
По завершении пользователю понадобится восстановить загрузчик, который необходим для корректного запуска операционной системы. Что нужно сделать:
- Когда загрузится образ Windows, на экране отобразится окно с выбором языка.
- Далее выбрать команду восстановления системы.

Появится несколько кнопок, среди которых нужно выбрать вариант с поиском и устранением неполадок.

Открыть командную строку в разделе дополнительных параметров.
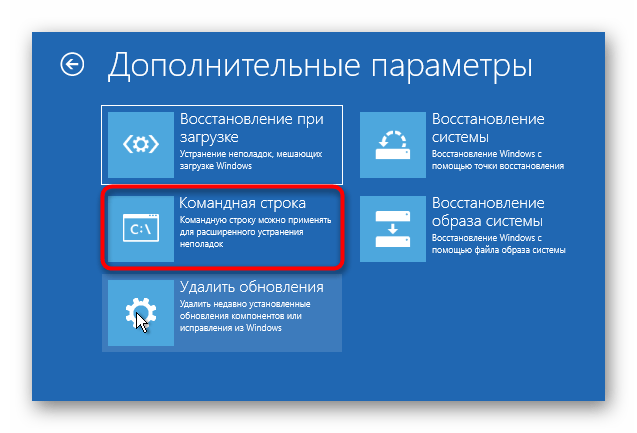
В новом окне вписать «bootrec /FixMbr».
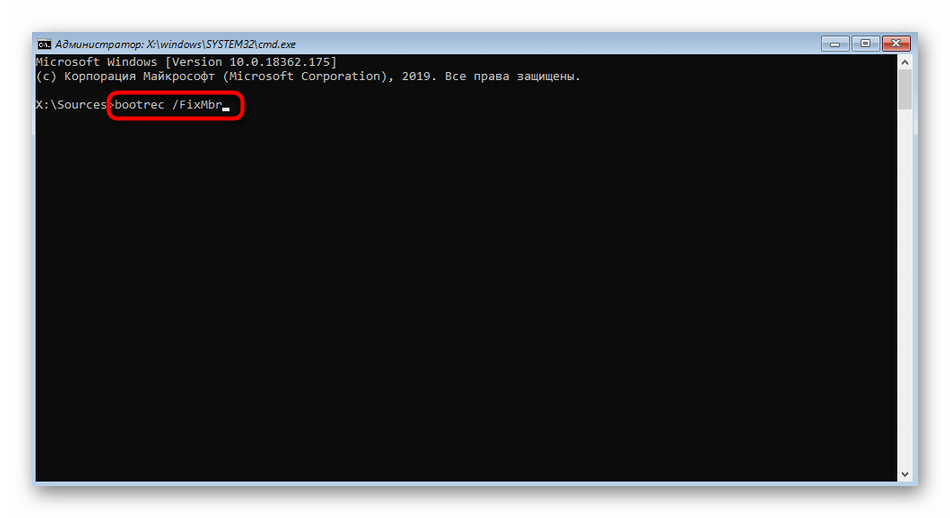
- Подтвердить команду с помощью соответствующей кнопки.
- Когда появится сообщение об успешном проведении операции, ввести в строку надпись «bootrec /FixBoot».
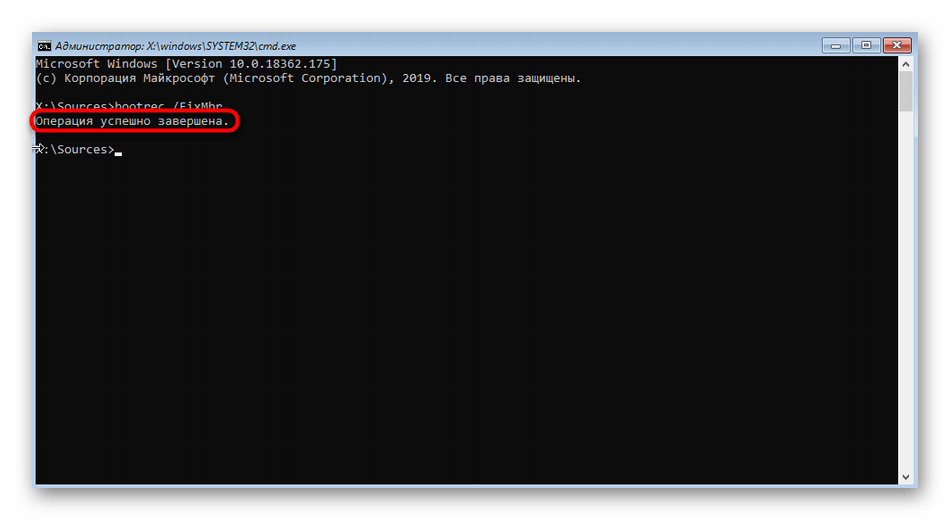
- Закрыть консоль и продолжить загрузку операционной системы.
- Через меню пуска ввести команду «msconfig» и убедиться, что Windows выбрана по умолчанию.

Удаление приложения с хранением персональных настроек в Linux Mint
Чтобы удалить приложение, мы можем использовать команду apt-get , которая вдобавок используется для установки приложений, затем пишите remove (удалить) и название пакета, в нашем варианте, это vlc . Конечно, команда sudo должна быть помещена перед всем остальным для выполнения задачек суперпользователя. В итоге, мы получаем команду:
На скриншоте ниже следовательно, что удалился лишь тот пакет который был прописан (vlc).
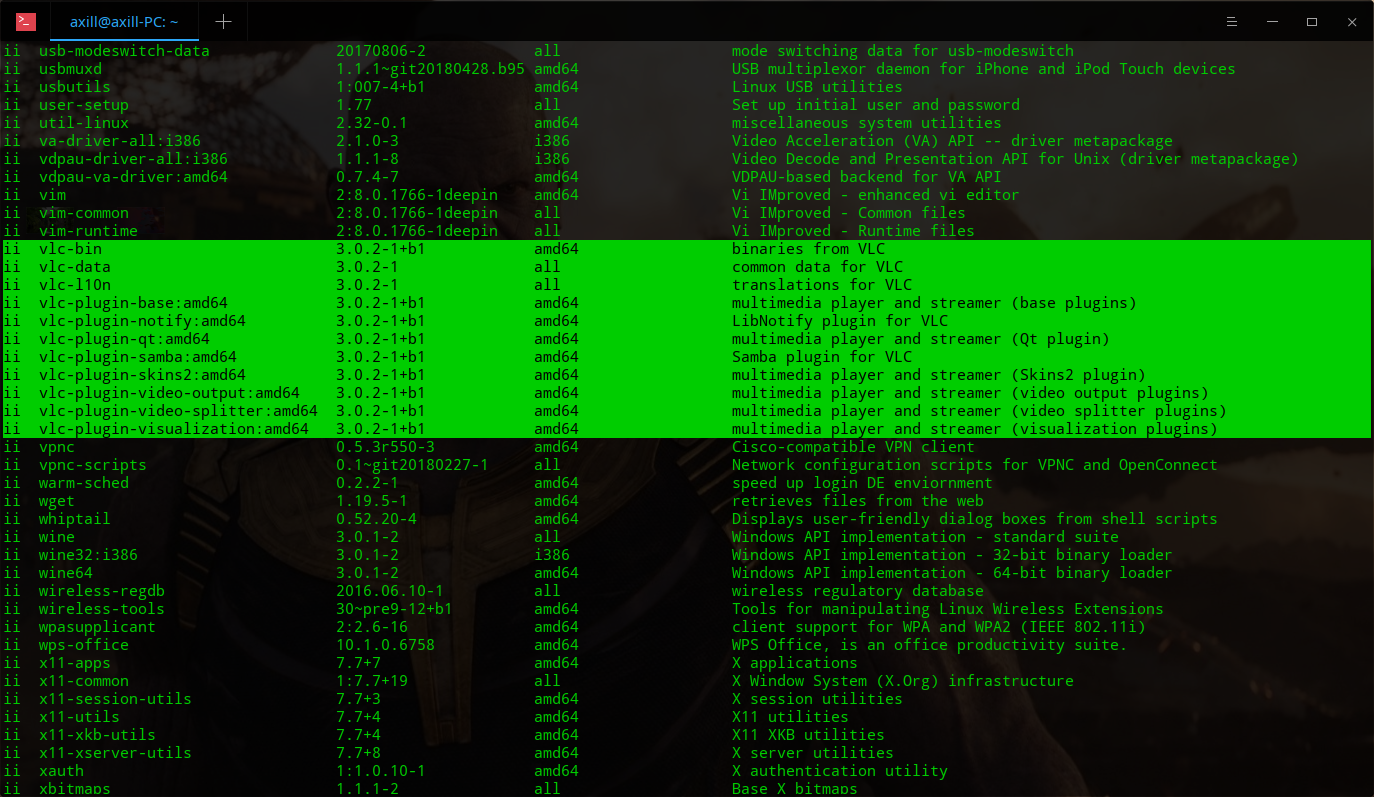
Такой способ удаления приложения сохранит характеристики конфигурации приложения, это пригодится в том случае, если вы захотите переустановить его позже, чтобы при повторной аппарате программа уже была точно настроена так, как вам нравится. Есть еще один варианта удаления прибавлений, который полностью удалит: приложение, его данные и параметры конфигурации.
Установка программы FileZilla в Linux Mint
Сначала, конечно же, давайте разберем процесс установки с использованием «Менеджера программ», так как именно этот способ подходит для начинающих пользователей Linux Mint.
Шаг 1
Запускаем менеджера программ, это можно сделать из меню «Mint», «Меню->Менеджер программ» или «Меню->Администрирование -> Менеджер программ».
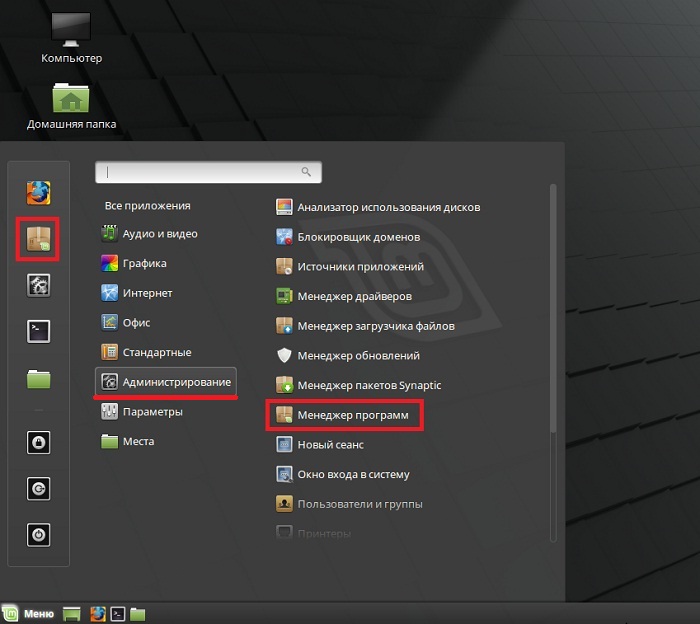
Затем Вас попросят ввести пароль администратора (например, тот пароль, который Вы задавали в процессе установки операционной системы, если устанавливали не Вы, то узнайте его у человека, который выполнял установку), жмем «ОК».
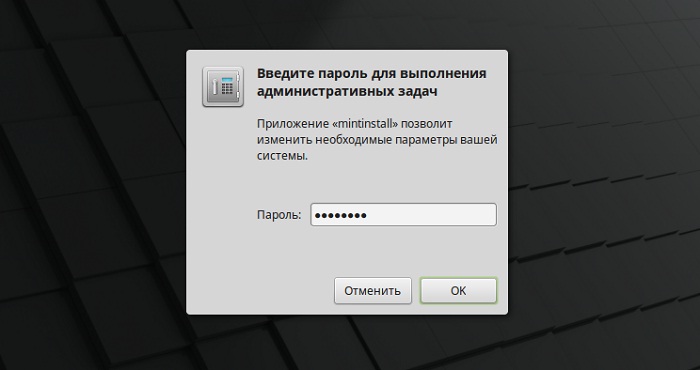
В итоге запустится менеджер программ.
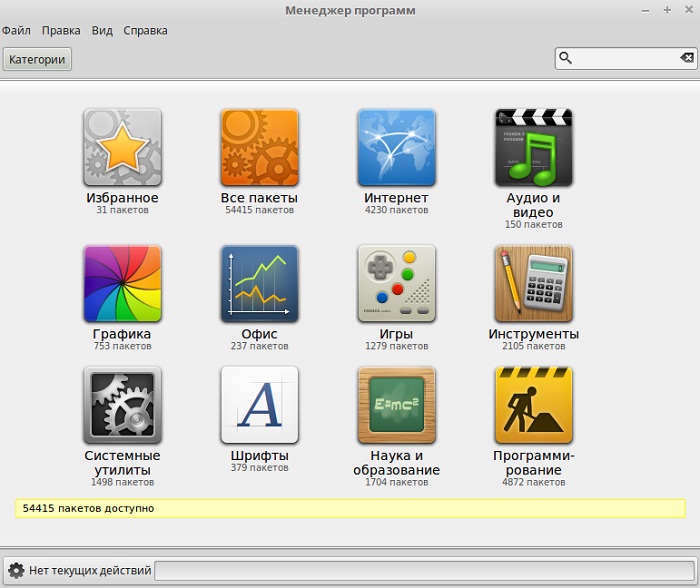
Шаг 2
Как видите, все программы разбиты на категории, что значительно упрощает поиск нужной программы, полноценный поиск также присутствует. В нашем случае мы должны найти программу FileZilla, она относится к категории «Интернет» и достаточно популярна, поэтому она будет в самом начале. Программы, которые уже установлены в системе будут отмечены галочкой. Щелкаем двойным кликом мыши по нужной программе.
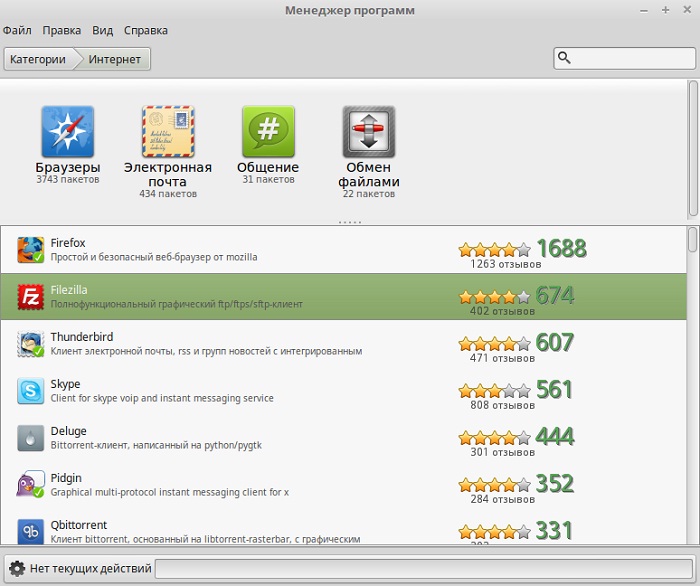
Шаг 3
Затем жмем «Установить».

Начнется процесс установки и займет он совсем немного времени.
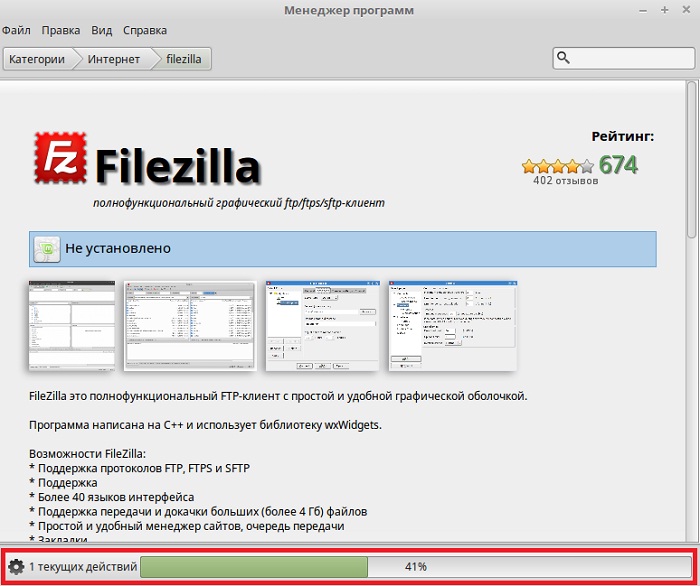
Установка будет завершена, как появится следующее сообщение.
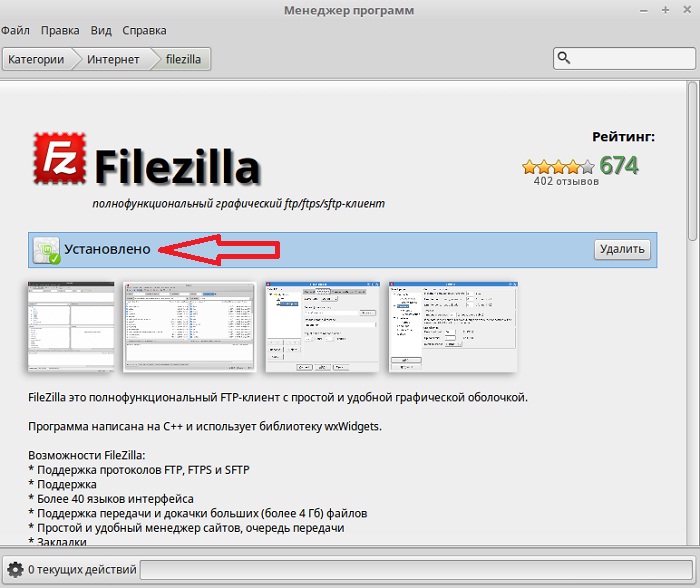
После чего в меню Mint появится ярлык для запуска FileZilla.

Настройка клавиатуры
Несколько изменив внешний вид, обратимся к настройкам клавиатуры как основного источника ввода.
Щелкаем мышкой по иконке с флагом в системном трее, разворачивая управляющее меню. Нажимаем на выделенную рамкой область, открывая настройки клавиатуры.
Нажимаем на флажок в трее, чтобы открыть меню настроек клавиатуры
Переключаемся на последнюю вкладку, обозначенную на скриншоте единицей. В левой верхней части окна показаны установленные в системе раскладки. Для добавления дополнительной раскладки используем значок «плюс», отмеченный стрелкой. Нажимаем кнопку «Параметры» для настройки уже имеющихся клавиатурных раскладок.
Добавляем новую раскладку или настраиваем параметры уже установленных
В открывшемся дополнительном окне разворачиваем пункт, подсвеченный на скриншоте зеленым маркером. Определяем удобный для использования вариант смены раскладки и отмечаем выбор галочкой.
Выбираем удобное сочетание клавиш для переключения языков ввода