Утилита WINUSB
Создать загрузочную флешку с Windows 10 на Linux можно также с помощью специальной программы – это намного быстрее, чем выполнение всех предыдущих шагов. Наверное, вы уже знаете, что программы в Linux можно устанавливать прямо из «Командной строки». Воспользуемся этой приятной опцией и зададим значения:
Можно также установить это приложение, просто воспользовавшись поиском в репозитории, вовсе без командной строки. Когда откроется окно программы, вы увидите два предложения:
- записать ОС из iso-образа;
- записать ОС с диска.
Выбирайте первое и подтверждайте начало процесса. Больше не потребуется никаких манипуляций – можно вынимать флешку и пользоваться.
Эмуляция CD
Многие контроллеры флеш дисков имеют специальный режим
работы, в котором они эмулируют CD-привод. То есть
компьютер видит эту флешку не как флешку, а как настоящий внешний CD-привод.
Достоинство этого способа в его почти 100% совместимости
с разными компьютерами. Бывают такие компьютеры, которые по той или иной
причине отказываются загружаться с флешки. Но с внешнего CD-привода
такие компьютеры загружаются.
Недостаток такого способа в том, что перевести флешку в
такой режим работы не просто. Для этого нужно узнать какой контроллер в ней
находится. Потом найти служебную программу для этого контроллера. Подробно
этот способ описан в статье Как сделать CD-ROM из флешки.
Флешка с Mint при помощи usb-creator-gtk
Читай также: ТОП-8 Эмуляторов iOS на ПК: выбираем оптимальный инструмент для Windows
Теперь рассмотрим на примере Linux Mint 14.
К этому моменту у вас уже должен быть загружен необходимый образ для копирования в папке загрузок.
1Эта утилита по умолчанию она не установлена, поэтому ее нужно сначала загрузить из «Менеджера программ».
Установка usb-creator-gtk
2Вставьте в устройство необходимую флешку, затем откройте установленную утилиту через «Меню → Параметры → Создание загрузочного диска».
Вход в программу через меню
Если на вашей флешке находятся какие-то важные данные, то необходимо из заранее скопировать в безопасное хранилище, так как они будут удалены в процесс загрузки.
3Когда откроется окно приложения, необходимо сначала выбрать носитель, на который будет производиться загрузка и выполнить его форматирование.
Форматирование носителя
4Теперь следует выбрать необходимый дистрибутив через кнопку Обзор, после чего он должен отобразиться в верхнем соответствующем окне.
Выбор дистрибутива
5И далее нажать на «Создать загрузочный диск».
Создание диска
6После этого запустится операция по установке.
Копирование файлов
7Во время копирования программа в отдельном окне может запросить пароль от вашей системы, если он установлен.
Тогда вам нужно его ввести и нажать на Аутентифицировать.
Аутентификация
8После этого операция по установке будет продолжена.
Продолжение копирования
9Теперь подождите, пока она окончится и выйдите из программы.
Завершение установки
И после этого ваша флешка будет абсолютно готова для установки системы на другое устройство.
1 Как перенести Windows на SSD — 6 лучших программ для миграции
PowerISO
Это не просто программа для создания загрузочных USB-накопителей. Она позволяет создавать, распаковывать, сжимать, шифровать, редактировать и конвертировать файлы-образы ISO/BIN, и монтировать эти файлы в виртуальный носитель. PowerISO умеет создавать и сжатые образы дисков в своём собственном формате (.daa). Но имейте в виду, что пробрамма работает только в операционной системе Windows. Итак, если вы хотите создать загрузочный USB-диск для Windows, PowerISO — одна из лучших альтернатив Rufus.

Как и для всех программ, создающих виртуальный носитель, файлы оригинального диска могут использоваться напрямую без предварительной распаковки. Программа также поддерживает форматы ISO, BIN, NRG, и CDI. В демоверсии нельзя создавать и редактировать файлы-образы размером более 300 мегабайт, но можно записывать файлы любого размера на диск.
Создание в терминале
Читай также:
В этом способе мы расскажем, как можно загрузить ОС на флешку через стандартную утилиту копирования dd.
Ее спектр применения очень большой, но нас интересует именно запись на загрузочную флешку iso-образа.
1Если у вас загружен дистрибутив с образом ISO, то команда для записи будет выглядеть: sudo dd if=(путь к.iso) of=/dev/sdb Вместо слов путь к .iso впишите настоящий путь расположения, где размещен файл в папке загрузок.
Загрузочная флешка для записи обычно обозначается как sdb, но чтобы в этом убедиться, задайте перед этом в терминале команду
df
Если ваш накопитель обозначается иначе – впишите соответствующее значение.
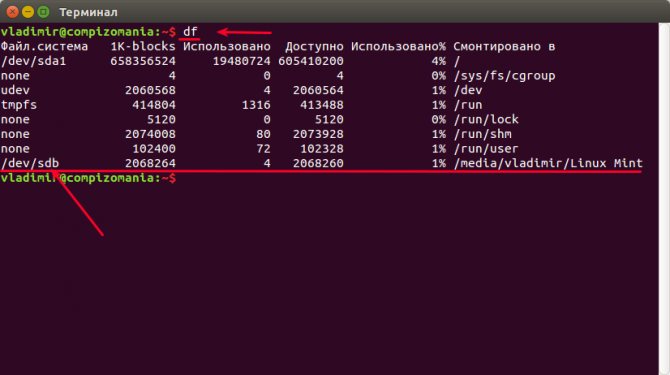
Поиск обозначения флешки
2При вводе данных пути вручную можно допустить ошибку, поэтому будет проще просто перетащить нужный файл с образом в окно терминала.
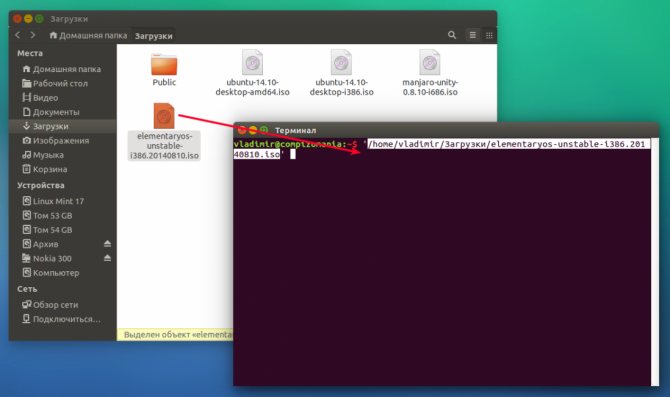
Перенос пути файла в терминал
3Намного легче создать команду сначала в тестовом редакторе. Скопируйте путь в редактор, уберите кавычки и вставьте его в соответствующее место в команде.
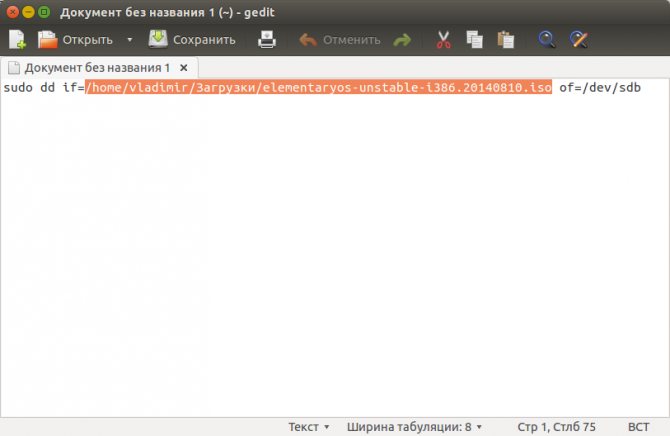
Путь к файлу в текстовом редакторе
4Теперь скопируйте команду, вставьте ее в терминал и нажмите Enter, чтобы выполнить действие. Загрузочная флешка в момент выполнения обязательно должна быть подключена к устройству.
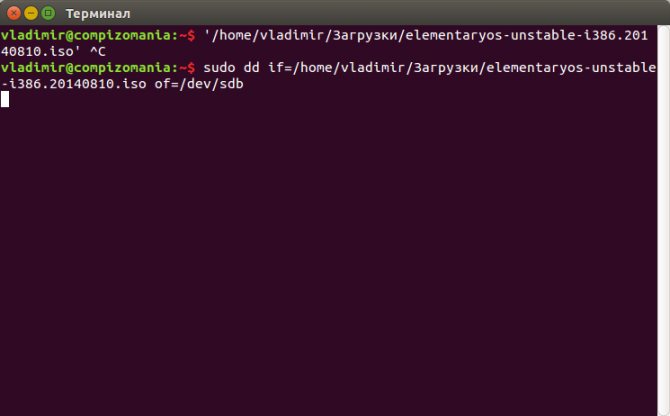
Отображение команды в терминале
5На первый взгляд может показаться, что никакие действия не выполняются, но запись идет. В это время курсор будет мигать, поэтому просто ждите, а затем на экране появится отображение о том, что запись окончена.
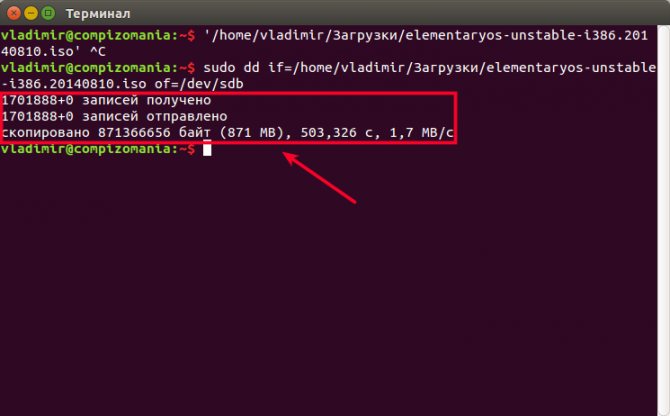
Окончание операции копирования в терминале
После этого ваша обычная флешка станет загрузочной и будет готова к установке системы на любом компьютере.
Сначала: подготовьте свой USB-накопитель
Если вы хотите создать загрузочный USB-накопитель Linux на Mac, первым делом убедитесь, что у вас есть подходящий USB-накопитель для работы, и что он отформатирован правильно, чтобы избежать каких-либо проблем.
Некоторые варианты Linux могут потребовать больших объемов, поэтому при загрузке обратите внимание на требования. Вообще говоря, все, что выше 4 ГБ, сделает эту работу
У других нет строгих требований, но форматирование в FAT заранее — хорошая идея.
Программы для Windows, мобильные приложения, игры — ВСЁ БЕСПЛАТНО, в нашем закрытом телеграмм канале — Подписывайтесь:)
Предупреждение: все, что на вашем диске будет стерто, когда вы сделаете это!
- Вставьте USB-накопитель в Mac и запустите Дисковую утилиту (в разделе «Программы»> «Служебные программы» или найдите ее с помощью Spotlight с помощью Cmd + Space).
- Выберите свое USB-устройство в меню слева, затем нажмите «Стереть».
- Дайте ему имя и выберите MS-DOS (FAT) в разделе «Формат» и «Карта разделов GUID» в разделе «Схема».
- Нажмите Erase, чтобы применить изменения. Если это не удается, попробуйте еще раз — иногда система не отключает том во времени, и процесс не может быть завершен.
Если у вас есть постоянные проблемы, попробуйте другой USB-накопитель. Теперь загрузите дистрибутив Linux для установки на USB-накопитель
и вы готовы начать.
1. dd
Если вы уже пытались спрашивать на форумах, как записать образ на флешку в Ubuntu, то, наверное, уже слышали совет использовать утилиту dd. Это простая консольная утилита, которая позволяет побайтово переносить данные из одного места в другое, например из файла на флешку.
Несмотря на свою простоту она очень популярна среди опытных пользователей Linux, поскольку может правильно записать данные в большинстве случаев. Использовать эту утилиту очень просто. Нужно указать файл образа откуда будут скопированы данные и раздел на вашей флешке, например:
Обратите внимание, что есть два возможных способа записи образа на флешку с помощью dd. Это непосредственно на флешку /dev/sdc или на раздел флешки — /dev/sdc1
Обычно работает первый вариант, но вы можете попробовать и второй. Запись образа на флешку займет определённое время, так что вам придется подождать.
После завершения копирования флешка будет готовка к работе. Но это далеко не все способы записи образа на диск, есть программы с графическим интерфейсом, полноценные аналоги Rufus Linux.
Ubuntu GamePack
Ubuntu GamePack — это дистрибутив основанный на Ubuntu и созданный чтобы предоставить пользователям Linux более 28 000 игр и приложений, которые обычно работают только на Windows. Установив его на флешку вы получите портативную игровую операционную систему.

Он поставляется с предустановленными программами облегчающие работу игр на Linux, включая Lutris , Steam , Wine и PlayOnLinux, а также позволяет пользователям удобно хранить копии своей игровой конфигурации и прогресса на нескольких дисках.
Одна из замечательных особенностей Ubuntu GamePack — это поддержка более слабого оборудования. Это то, что отличает этот дистрибутив от конкурентов. Игры работают без сбоев, несмотря на низкие требования к оборудованию. В остальных случаях, вы будете ограничены только спецификациями компьютера и самого ядра Linux.
SliTaz
SliTaz — это безопасный и быстрый Linux дистрибутив , разработанный, чтобы быть простым в использовании и быть полностью кастомизированным. Размер ядра дистрибутива от 35 до 50 МБ и требуется 48 МБ ОЗУ, поэтому SliTaz, это возможно, самый маленький дистрибутив с графическим интерфейсом для рабочего стола. Ну по крайней мере в нашем списке.
Он настолько настраиваемый, что вы можете изменить все, что захотите, включая добавление эффектов рабочего стола, характеристику состояния и т.д. Вы также можете привязать SliTaz к своему жесткому диску, и пользователи Windows могут разместить его внутри каталога, не разбивая свои диски на разделы.
Очевидно, что при таком небольшом размере это простая обуславливается небольшой системой. SliTaz предлагает комплексную и очень функциональную среду рабочего стола, основанную на LXDE и Openbox.
SliTaz доступен как для 32-битных, так и для 64-битных платформ. Помимо официальных вариантов, существует множество других загружаемых образов, так-как разработчики и сообщество предоставляют множество вариантов для решения различных задач в использования и системных ограничений. Например, есть версия с низким объемом оперативной памяти всего в 24 МБ.
Запись образа Ubuntu на загрузочную флешку
Скачать понравившийся дистрибутив Linux рекомендуется с официального сайта, все распространяются бесплатно. Рассмотрим процесс записи Ubuntu на флешку через Rufus.
Ссылки на русскоязычном сайте.
Для создания загрузочной флешки:
- Скачайте ISO со страницы.
- Скопируйте с накопителя все файлы (будут уничтожены).
- Запустите Руфус.
- Укажите цифровой носитель в выпадающем списке, если к ПК подключено несколько устройств.
- Нажмите «Выбрать».Выбор флеш накопителя.
- Укажите образ и откройте ISO через Rufus.Выберите образ Linux.
- Выберите схему разделов, соответствующую используемой вашим накопителем: MBR или GPT.
- Опционально можете:
- изменить метку флешки;
- разбить её на пару разделов;
- провести полное форматирование накопителя, если возникали проблемы с целостностью файлов;
- отыскать повреждённые секторы.Настройка опций установки.
- Жмите «Старт».
- При появлении диалога, выберите первый вариант: «Записать ISO-образ…».Начало записи образа.
- Согласитесь докачать недостающие компоненты.
- Подтвердите форматирование устройства.Форматирование накопителя.
- Дожидайтесь завершения копирования файлов на носитель.
Etcher
Современная альтернатива описанным выше программам. Etcher — это кроссплатформенная (доступная для нескольких систем) утилита для записи ISO-образов на флешки.
У Etcher есть следующие преимущества:
- Она проверяет состояние диска еще до записи, чтобы точно избежать каких-либо ошибок.
- Ее можно использовать в Linux, macOS и Windows. Больше не нужно искать альтернативы и изучать другие приложения.
- Программа защищает диск от потери информации.
- Etcher имеет простой, красивый и наглядный интерфейс.
Также важно отметить, что Etcher — это проект с открытым исходным кодом, который поддерживается сообществом. Его создатели обещают в ближайшем будущем значительно ускорить запись данных на диск, добавить функцию записи сразу на несколько устройств и множество других возможностей
У них даже есть для этого есть специальное устройство с набором USB-портов.
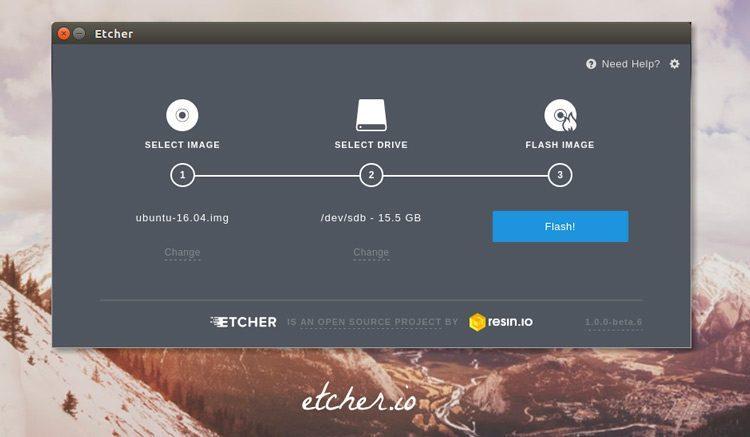
Как видите, все элементарно. Три кнопки: ISO-образ, флешка и кнопка записи
Загрузить программу можно тут.
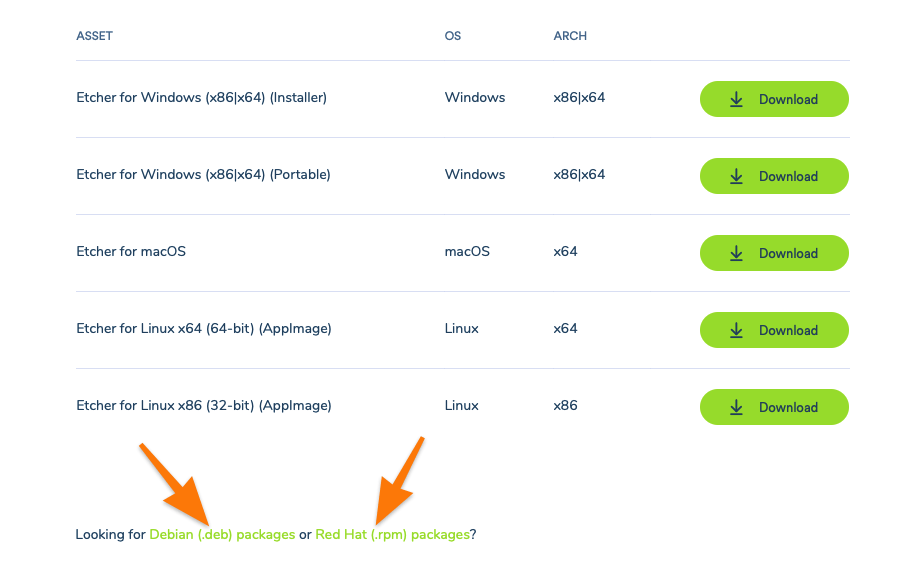
Вот ссылки на пакеты Debian (Ubuntu, Mint) и Red Hat (Fedora, openSUSE)
Загрузка …
Post Views: 7 895
Puppy Linux
В течение некоторого времени Puppy Linux воспринимался как нечто большее, чем просто необычный Linux дистрибутив. Он был разработан для использования не на самых новых компонентов и довольно хорошо работает на старых компьютерах с процессорами Pentium (если конечно кто-то еще помнит о них).
Многие устанавливают Puppy Linux, чтобы дать вторую жизнь своим старым компьютерам и ноутбукам, которые уже непригодны для современных операционных систем.
Разработчики по-прежнему регулярно выпускаются обновления и новые версии дистрибутива, также не так часто ведут блог у себя на сайте, публикуя соответствующие статьи.
Puppy Linux — это конечно же урезанный дистрибутив с минимальным набором программ, предназначенный для слабых компьютеров, со слабым аппаратным обеспечением. Установив на USB-накопитель, вы сможете полноценно его использовать в качестве второй портативной операционной системы.
Дистрибутив занимает так мало памяти, что может полностью работать в оперативной памяти и даже отдельно сохранять данные сеанса.
Puppy Linux, также не единственный дистрибутив. Он состоит из нескольких версий, основанных на другом программном коде но с использованием одного и того же инструментария и придерживающиеся одной философии.
Запись образа диска в Linux[править]
Для записи ISO-образов можно использовать множество утилит и программ с графическим или текстовым интерфейсом. Наиболее удобно использовать программы K3b или Brasero, которые поставляются в комплекте любого дистрибутива операционной системы Linux.
Запись образа диска с помощью K3b
- Если программа k3b отсутствует, установите её в систему, используя стандартные для вашего дистрибутива инструменты установки программ.
- Запустите программу. При правильных настройках программа сообщит об отсутствии проблем с системой и предложит перейти к записи на диск.
- В меню главного окна Сервис (Service) выберите пунктЗаписать образ DVD (Burn DVD image) .
- В появившемся окне Записать образ DVD (Burn DVD image) нажмите на кнопкуВыбор файла для записи . Откроется диалог, в котором необходимо выбрать iso образ для записи и после выбора нажать клавишуОК .
- Если вы всё сделали правильно, программа покажет информацию о iso файле и начнёт вычислять контрольную сумму. Эта операция может занять несколько минут. Вы можете сравнить полученную контрольную сумму с MD5SUM суммой на странице дистрибутива.
- Если числа не сходятся, то значит вы выбрали для записи не тот файл или скачанный вами iso образ был испорчен во время передачи данных по сети.
- Если цифры сходятся, вставьте диск для записи в дисковод. Дождитесь активации кнопки Начать (Start) , после чего нажмите на неё.
Внимание! UNetbootin
иUltraISO вместо простой записи гибридного образа ALT Linux на флеш-накопитель пытаются вторично преобразовать его в загрузочный для флеш-накопителя и тем самым ломают возможность загрузки с него
Поэтомуиспользовать эти программы для записи образовне рекомендуетсяВнимание! Запись образа дистрибутива на флешку приведёт к изменению таблицы разделов на носителе. Таким образом, если флешка выполнила функцию загрузочного/установочного устройства и требуется вернуть ей функцию переносного накопителя данных, то необходимо удалить все имеющиеся разделы на флешке и создать нужное их количество заново. Для восстановления совместимости флешки с операционными системами семейства Windows может понадобиться также пересоздание таблицы разделов (например, при помощи parted/gparted или любых других программ, умеющих работать с разделами)
Нужно удалить таблицу GPT и создать таблицу типа msdos. Кроме того, должен быть только один раздел с FAT или NTFS. Также можно просто заполнить нулями начало (и, вероятно, конец) носителя — например, с помощью wipefs -a /dev/нужное: в этом случае Windows определит носитель как пустой и сможет с ним работать.
Примечание: Образы ОС Альт для Эльбрус (архитектура e2k*) не являются гибридными; для их записи на не-DVD ознакомьтесь с полученными рекомендациями.
Создание установочной флешки с Windows 10 без использования сторонних программ
Для тех, кто не хочет загромождать компьютер сторонними решениями, тоже есть несколько способов по созданию загрузочной флеш-карты.
С помощью командной строки
Для того, чтобы реализовать этот способ в реальном или виртуальном дисководе на вашем компьютере должен быть вставлен диск с ОС.
Чтобы записать нужную информацию через USB:
Копированием файлов
Этот способ также потребует диска с ОС в приводе – виртуальном или реальном. Загрузить образ в такой дисковод можно, нажав правой кнопкой мыши по ISO-файлу и выбрав «Подключить». Для такой задачи также подойдут программы, обозначенные в предыдущем разделе, например, UltraISO. После этого:
- Откройте смонтированный диск и скопируйте все файлы с него.
- Вставьте скопированные файлы на вставленную флешку.
Загрузка вашего USB-накопителя
При условии, что все прошло хорошо, теперь у вас есть USB-накопитель, который позволит вам загружаться в Linux. Подключите его к Mac, на котором хотите его использовать, затем выключите компьютер.
Чтобы получить доступ к меню загрузки вашего Mac, вам нужно удерживать клавишу Option (Alt) во время загрузки. Лучший способ сделать это — выключить, удерживать клавишу Option, запустить Mac и ждать. Если вы сделали это правильно, вы увидите несколько вариантов, включая встроенный жесткий диск и USB-устройство, созданное ранее под названием EFI Boot.
Для загрузки в Linux выберите устройство USB и щелкните стрелку (или дважды щелкните по ней). В зависимости от того, что вы используете, вы можете получить другое меню, которое действует как загрузчик для вашего конкретного вида Linux.
Если у вас возникли проблемы, или ваш USB-накопитель не появился, попробуйте запустить процесс снова, используя альтернативный метод, описанный выше, запустив другой USB-накопитель или порт, или обратитесь к справочной документации вашего соответствующего дистрибутива.
MX Linux
MX Linux — это дистрибутив с открытым исходным кодом, основанный на AntiX и MEPIS и предназначенный для эффективной работы как на старых, так и на современных ПК.
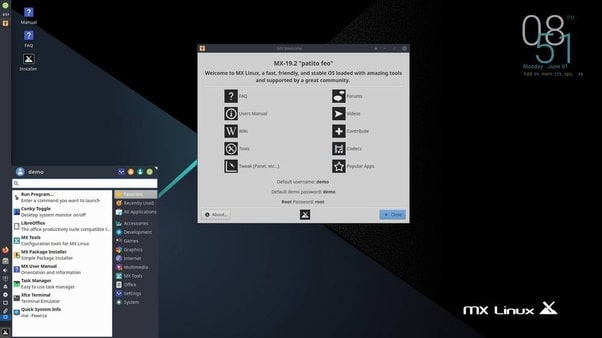
Он довольно легко настраивается и был разработан так, чтобы быть достаточно простым для новички в мире Linux.
Дистрибутив основан на Debian Stable и настроен в среде рабочего стола XFCE, поэтому будет получать исправления безопасности только до следующего большого выпуска Debian.
На момент написании статьи это самый популярный Linux дистрибутив по мнению сайта DistroWatch.com, хотя на мой взгляд, это довольно таки спорный момент.
Одним словом MX Linux — это хороший инструмент, который наверняка будет также работать и на вашем USB- накопителе, а его активное онлайн-сообщество приветствует новых пользователей и разработчиков если у тех возникнут какие-либо вопросы.
Если работа идет в ОС Windows
Начнем с рассмотрения способа как записать ubuntu на диск, когда создается загрузочная флешка ubuntu именно в Windows, так как на сегодняшний день она считается самой распространённой в мире. Зная, что 64-разрядные ОС наиболее часто применяются на ПК, можно воспользоваться такими экзотическими программами как grub4dos. Но лучше остановить свой выбор на более современных софтах.
Целесообразность записи образа операционной среды на usb-накопитель не оставляет сомнения, так как CD и DVD-диски уже становятся историей. Еще удобство заключается в малых габаритах флеш-носителя, его всегда и везде можно носить с собой. Какие же самые рабочие методы для ОС Windows.
Установочный файл Ubuntu можно загрузить с основного сайта разработчиков. При этом следует предпочесть, например, версию 16.04.1 LTS с долговременным ключом до 2021 г. Наконец в арсенале достаточно всего, чтобы можно было осуществить запись образа. Сперва запускаем флеш-носитель с помощью программы UNetbootin из под Windows. Рассмотрим именно эту программу, как первый из возможных вариантов.
Указываем путь к дистрибутиву с которого будет записана операционка в контекстном меню. Снизу есть возможность выбора формата образа и устройства куда будет он записан, в данном случае это загрузочная флешка Ubuntu.
Далее следует выбор необходимых параметров. Среди предложенных версий в выпадающем меню в конце списка находим Ubuntu. Корректируем нужную разрядность (64Х или 32Х) и вот мы знаем, как записать образ.
Внизу появившегося окна необходимо указать путь к образу на диске, какого типа устройство, обязательно нужно проверить букву и метку тома жесткого диска. Особенно если к компьютеру подключено более одного накопителя. Когда процесс будет завершен, появится сообщение о создании загрузочного диска в Windows. В окончательном окошке возникнет напоминание, о том, что есть необходимость выбрать дополнительные характеристики в BIOS. Таким образом удастся записать ISO на флешку.
Использование программы UltraISO
Подобный метод подойдет не только обладателям новых компьютеров с UEFI, но и предыдущих версий с BIOS.
Следует загрузить Ultraiso с официального ресурса в Интернете. Для выполнения операции достаточно будет воспользоваться пробной версией программы.
В основном меню необходимо нажать «Файл», далее «Открыть» и выбрать образ ISO. В верхней части окна «Самозагрузка» и нажать «Записать образ ЖД». В следующе диалоговом окошке необходимо указать основной жесткий диск. Перед записью необходимо отформатировать в системе FAT32, а далее можно выбирать «Записать» и ждать окончания процесса. После записи iso на флешку USB в Ultraiso можно устанавливать Ubuntu.
Запись с помощью Rufus
Далее рассмотрим, как сделать загрузочную флешку ubuntu с руфус.
Rufus – очередная удобная для создания образа ubuntu на USB диск, которая доступна в свободном доступе.
Для работы с ней необходимо выполнить следующие шаги:
Загрузите программу с доступного онлайн-ресурса. Вставьте флешноситель и после этого нажмите на запуск программы.
Носитель, на который будет записан образ, следует выбрать в меню «Устройства». В окне «Параметры» сделайте пометку «Создать загрузочный диск». Далее следует выбрать тип ОС, которая запишется на флешку. Справа располагается кнопка с изображением диска. Нажав на нее, появится возможность указать путь к образу.
Выбрав необходимый образ с операционкой Ubuntu. Следует нажать «Старт» внизу окна программы. Стартует создание загрузочной флешки, и продвижение его можно увидеть в разделе «Журнал». После окончания работы можно устанавливать операционную систему с USB.
Установка Ubuntu на флешку
Как вы могли заметить установка образа на флешку это очень просто. Теперь если вы решили сделать из своей флешки полноценную загрузочную систему тогда можем приступить:
Сначала все нужно выполнять как при обычной установке, пока не дойдет до разметки диска. В окне выбора способа разметки диска вам нужно будет выбрать другой вариант:
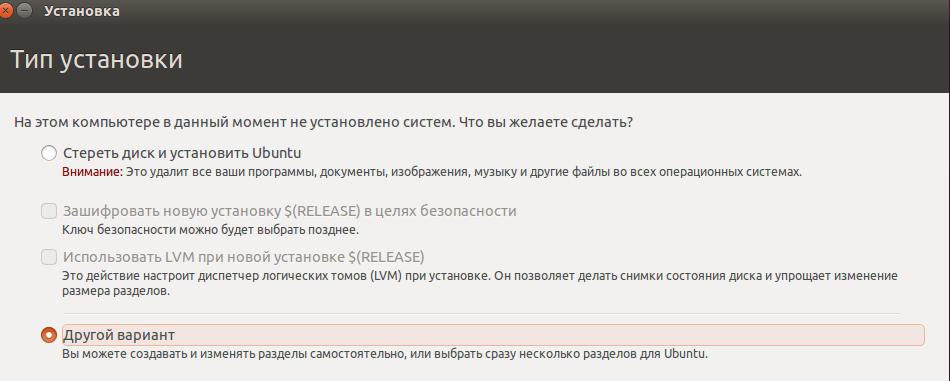
Дальше в окне выбора разметки диска вы найдете два устройства: Ваш жесткий диск и флешку. Определить какая из них флешка можно с помощью объема памяти.
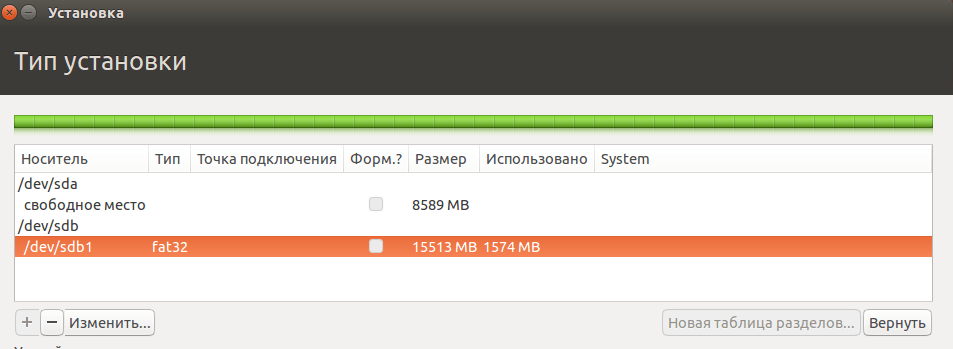
Кстати, мы уже рассказывали о главных плюсах Ubuntu для новичков. Можете прочитать и узнать о главных преимуществах системы перед конкурентами.
В отличие от стандартной установки операционной системы, загрузочная установка Ubuntu не требует специального раздела swap и он даже, в какой-то мере противопоказан, так как система будет очень часто перезаписывать файлы. А это может существенно сократить время жизни флешки
Остальные разделы можно не делить как при обычной установке, важно будет указать файловую систему ext2. Выбирать нужно именно эту файловую систему, если вы хотите продлить срок служби флешки
Дальше вам нужно выполнять установку как обычно. Загрузочная флешка будет успешно создана и вы сможете пользоваться системой. Также после установки рекомендуется провести несколько правок в параметрах системы для того чтобы — уменшить количество записей на диск.
Нужно для всех разделов указать опции notime и nodiratime. А также файлы с временными файлами, подключить к оперативной памяти.
Для этого вам нужно будет открыть файл с названием /etc/fctab/ и добавить в него такие строчки как:
После этого для всех разделов добавьте указанные выше опции. К примеру было: Перепишите: Также если вы не планируете устанавливать программы на флешку, то можете перемонтировать корень в режим «Чтение». Это позволит только пользоваться всеми функция Ubuntu. Как вы поняли, сделать загрузочную флешку Ubuntu очень легко. Если у вас остались вопросы по этой теме, то задавайте их в форму комментариев на нашем сайте.
Эпик фейл 2016 года
В дистрибутиве 16.04 LTS,
разработчики сделали страшное. Заменили программу записи дистрибутива на
флеш-диск. И новая программа это лютый пи*ец. Вот что эта новая тулза
сделала с 8-ми гигабайтной флешкой:
Размер дистрибутива всего 1.4 Гб, но засрана вся флешка. Создать раздел в
неразмеченной области не получится, потому, что программулина накосорезила с
разметкой. В общем флешку нельзя будет использовать по прямому назначению,
пока не удалишь дистрибутив и заново не создашь разделы.
Я с подобным ужасом сталкивался лишь однажды, когда
тестировал дистрибутив Альт-Линукс. Ubuntu всегда
была, в этом смысле примером адекватного и разумного подхода. И вот
адекватность закончилась. Теперь и Ubuntu пополнила
ряды извращенцев.
А ведь еще совсем недавно убунтовский USB Creator не просто писал на FAT32 раздел, он даже не
удалял имеющиеся там файлы! Можно было сделать загрузочную флешку прямо из
какой-то рабочей, используемой. Это была лучшая программа такого рода.
Надеюсь, что в аду припасен отдельный котел, для
разработчиков таких программ. Мне вот интересно, какие процессы происходят в
головах у людей, придумывающих этакую вот жесть? И разработчикам
дистрибутива вопрос — как такое возможно, что в LTS дистрибутиве оказалась косячная программа?
Иван Сухов, 2015, 2016, 2017 г.
Сопутствующие статьи
|
|
Поделитесь этим сайтом с друзьями!
Если вам оказалась полезна или просто понравилась эта статья, тогда не стесняйтесь — поддержите материально автора. Это легко сделать закинув денежек на Яндекс Кошелек № 410011416229354. Или на телефон +7 918-16-26-331.
Даже небольшая сумма может помочь написанию новых статей ![]()
Или поделитесь ссылкой на эту статью со своими друзьями.
Как загрузиться с флешки через BIOS
Для запуска BIOS воспользуйтесь одной из следующих клавиш (указаны в порядке уменьшения вероятности срабатывания).
- DELETE
- F1
- F2
- F3
- F10
- F11
- F12
- Esc
После запуска BIOS посмотрите, как он выглядит. Вот варианты:
Award Bios

Для загрузки с флешки перейдите в меню «Advanced BIOS Features», затем выберите «Hard Disk Boot Priority» и продвигаем в появившемся списке свою флешку наверх (с помощью клавиш Page Up/Page Down). Нажимаем F10 и сохраняем настройки.
AMI Bios
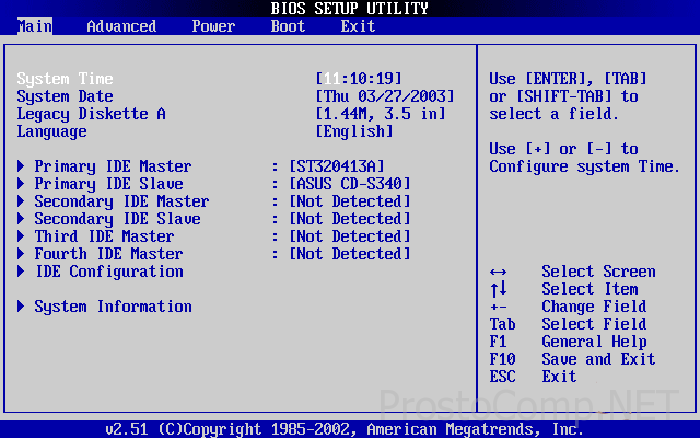
Здесь идем на вкладку «Advanced»->»BIOS Configuration». Выбираем меню «USB Function». Если стоит значение «Enabled» — ничего не меняем, иначе нажимаем Enter.
Теперь идем во вкладку «Boot» -> «Hard Disk Drives». С помощью клавиш вверх/вниз/Enter переставляем значение так, чтобы на первом месте стояла флешка. Нажимаем F10 и Enter.
Линукс без установки на компьютер
Ubuntu основана на Debian, обладающим стабильной и широкой пакетной базой. Благодаря обширному дополнительному функционалу и удобному графическому интерфейсу, Ubuntu сделала революцию в мире дистрибутивов Линукс для персональных компьютеров и ноутбуков. Она имеет ряд преимуществ, которым обязана широкому распространению:
- Для того чтобы пользоваться ОС, нет необходимости устанавливать ее на компьютер.
- Бесплатное распространение позволяет легально использовать Линукс.
- Не требует установки антивирусной программы, потому что вирусов для Линукс очень мало.
- Убунту, основанная на базе ядра Линукс, обеспечивает стабильную работу без тормозов и сбоев системы.
- Все необходимые программы для офисной работы, просмотра мультимедиа и серфинга в Интернете уже предустановленны.
Если сравнивать Ubuntu portable USB с операционной системой Windows, то первая после загрузки полностью готова к работе. У Windows сразу после установки могут не открываться файлы с некоторыми расширениями, не воспроизводиться звук или видео, необходима установка дополнительных драйверов, утилит и кодеков. ОС от Линукс оснащена всем необходимым для того, чтобы сразу начать работу.
Slax
Позиционирующий в качестве карманной операционной системы Slax, является портативным дистрибутивом с открытым исходным кодом, основанный на Debian.
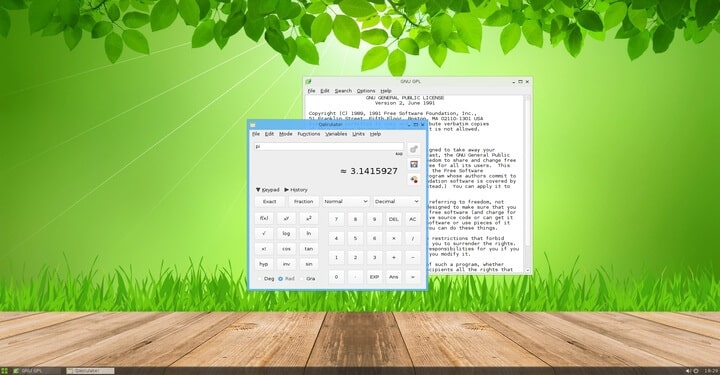
Он запускается без установки, прямо с USB-накопителя, поэтому это наиболее очевидный дистрибутив в этом списке. Несмотря на свой небольшой размер, Slax обеспечивает приятный графический пользовательский интерфейс и разумный выбор предустановленных программ, таких как веб-браузер, терминал и так далее.
Дистрибутив поставляется с модульной установкой, которая позволяет пользователям выбирать приложения , которые они хотят установить.
Slax предоставляет оконный менеджер FluxBox, уже предварительно настроенный для наиболее распространенных задач. В комплекте есть веб-браузер chromium, эмулятор терминала, текстовый редактор leafpad и т.д. Вы можете разместить Slax в широком диапазоне различных файловых систем, включая EXT (ext2, ext3, ext4), btrfs и даже FAT и NTFS.
Запись USB Flash из Linux/UNIX
Наиболее популярной программой записи образа на USB Flash является консольная программа .
Вставьте флеш-накопитель в компьютер и определите имя устройства:
lsblk -dp
NAME MAJ:MIN RM SIZE RO TYPE MOUNTPOINT /dev/sda 8:0 0 111.8G 0 disk /dev/sdb 8:16 1 14.7G 0 disk
Для определения имени устройства обратите внимание на столбец SIZE, показывающий размер, и RM, который показывает, является ли устройство съёмным (1) или нет (0). Также убедитесь в том, что ваш флеш-накопитель не примонтирован
Об этом информирует столбец MOUNTPOINT.
В приведённом примере /dev/sdb.
Перейдите в каталог с образом Calculate Linux и выполните следующую команду:
dd if=cldx-17.12.2-x86_64.iso of=/dev/sdb
где:
- cldx-17.12.2-x86_64.iso — образ дистрибутива
- /dev/sdb — имя устройства флеш-накопителя
Media Creation Tool
Это фирменная утилита от Microsoft Corporation, позволяющая создавать загрузочные образы операционных систем Windows 8, 8.1 и 10 без использования ключа продукта непосредственно с сервера компании.
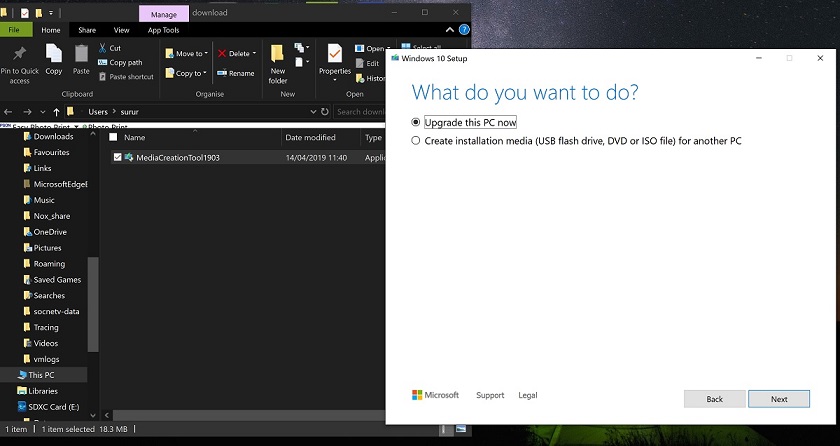
Он позволяет загружать Windows 10 с сервера Microsoft, а затем автоматически создает загрузочный USB-накопитель. Вам не нужно ничего делать вручную. Основываясь на архитектуре вашего ПК, Media Creation Tool обнаруживает совместимую конфигурацию и загружает последний Windows 10 ISO образ. Единственным недостатком является то, что, в отличие от Rufus, создание загрузочного USB-накопителя занимает немного больше времени. Однако, если вы ищете приложение, похожее на Rufus, которое не доставит лишних хлопот, Media Creation Tool — лучшая замена.


































