R.saver — восстановление информации с накопителей
Статьи по компьютерам
Накопители »
Согласно старой поговорке, есть люди, которые не делают «бэкапы», а есть те, которые уже делают.
В этой статье мы постараемся помочь тем, кто волею судеб находится в процессе перехода из первого класса во второй, — тем, кто потерял данные.
Мы расскажем о бесплатной программе восстановления информации.
Программы тестировались на прохождение трех тестов:
• Восстановление просто удаленных данных + • Восстановление данных, удаленных посредством быстрого форматирования • Восстановление данных после удаления таблицы файловой системы и затирания случайных ячеек памяти на диске.
Единственной программой, которая смогла выдержать все три теста, оказалась R.saver.
R.saver ►
R.saver — это, по сути, урезанная версия платной программы UFS Explorer Recovery. Системы сканирования диска и восстановления данных в R.saver аналогичны таковым в UFS Explorer Recovery.
От своей «старшей сестры» она отличается тем, что умеет работать с меньшим количеством файловых систем — только с NTFS и FAT, не наделена способностью работы с RAID массивами, а также не приспособлена к работе с файлами, расположенными в локальной сети. Однако неискушённому пользователю функционала R.saver вполне хватит для домашнего использования.
Программа имеет приятный и удобный интерфейс. Главный экран по стилю похож на обычный виндовый проводник. В левой части экрана располагается список всех обнаруженных дисков.
Они обозначены иконками в виде жёстких дисков, а их разделы обозначены круглыми иконками разных цветов:
Синий цвет означает, что предварительная проверка содержащейся на разделе файловой системы показала её удовлетворительное состояние. Оранжевый цвет показывает наличие каких-либо повреждений.
Серым цветом программа помечает разделы, на которых не нашлось поддерживаемых R.saver файловых систем. В правой части располагается подробная информация о выбранном разделе.
Если раздел, с которого требуется восстановить данные, не определился автоматически, то можно сделать это вручную. Для этого достаточно кликнуть на нужном диске правой клавишей и во всплывшем окне выбрать пункт «найти потерянный раздел».
В появившемся диалоговом окне нужно выбрать «Найти сейчас», и после некоторого времени поиска появится список всех разделов на данном диске. Из него нужно выбрать интересующие нас разделы и нажать «Использовать выбранные». После этого выбранные разделы появятся в общей карте разделов на главном экране приложения.
После этого приступаем к непосредственному восстановлению утерянных данных. Для этого на главном экране необходимо выделить раздел диска, на котором будет проводиться поиск, и выбрать «Сканировать».
Программа произведёт автоматическое сканирование. Для диска в 100 Gb оно заняло около получаса. Результаты будут представлены в виде, изображённом на иллюстрации внизу.
В левой части экрана появятся папки с результатами:
• «Результат реконструкции» — виртуальная файловая система, построенная на основе собранной информации. • «Удалённые файлы» — обнаруженные удалённые файлы. • «Повреждённые файлы» — предположительно повреждённые файлы. • «Найденные по типу» — результат поиска файлов по сигнатурам. В случае NTFS это редко бывает целесообразно. При этом сам процесс долог и ресурсоёмок, поэтому R.saver использует этот алгоритм только при восстановлении данных с FAT.
Перед выполнением следующих действий рекомендуется сохранить результаты сканирования («Сохранить сканирование»).
Для упрощения работы с восстановленными файлами R.saver имеет инструментарий предварительного просмотра. Он даёт возможность прямо из результатов реконструкции открывать файлы двойным щелчком по их именам. После того как вы определитесь с тем, что вы хотите восстановить, просто выделите эти файлы, нажмите «Сохранить выделенное» и выберите путь сохранения.
Напоследок хотелось бы дать несколько общих советов по восстановлению данных:
Ни в коем случае не сохраняйте восстанавливаемую информацию на тот же носитель (или тот же раздел носителя)! Запись на этот носитель приведёт к полной потере данных.
Если Вы не уверены в том, что сможете самостоятельно восстановить данные с носителя или эти данные слишком важны для Вас, лучше доверьте это профессионалам. Неумелые действия, скорее всего, приведут к тому, что данные будет уже невозможно восстановить.
Как пользоваться программой?
Скачивать и распаковывать R.saver стоит не на тот диск, где предстоит проводить восстановление данных. Восстановить утерянное очень просто. Открывает папку с программой и запускаем ее (файл .exe).
Появляется основное окно программы. Оно поделено на две зоны. Слева находится информация обо всех носителях информации, подключенных к компьютеру. Если данные нужно восстановить с флешки или карты памяти, вставленными в систему после запуска программы, то увидеть их можно с помощью кнопки «Обновить». Выбирая диск или раздел, в правой части окна программы появляется информация о них: объем, тип файловой системы и т.п.
Для поиска файлов выбирает слева нужный носитель информации (в данном случае выбрана карта памяти от фотоаппарата). Далее необходимо нажать кнопку «Сканировать».
Информацию о ходе сканирования можно просмотреть в открывшемся окне. Программа указывает на сколько процентов просмотрена память носителя, сколько прошло времени и сколько еще нужно. Оценка оставшегося времени примерная. В любой момент процедуру можно остановить. Если процедуру прервать раньше времени, то программа покажет те файлы, которые успела обработать. Чем больше объем диска, тем дольше процедура считывания данных.
После завершения сканирования в основном окне программы откроется новая вкладка. В правой части находится список файлов на диске: имеющиеся и восстановленные. В данном случае на карте памяти найден один удаленный каталог.
Чтобы восстановить файлы необходимо нажать кнопку «Массовое выделение», галочками отметить папки или файлы в них, требующие восстановления. После станет активной кнопка «Сохранить выделенное».
Нажимаем кнопку «Сохранить выделенное» и в новом окне выбираем тот диск, куда желаем сохранить восстановленное. Далее нажимаем кнопку «Выбрать».
Появляется окно, где можно проследить за процессом копирования и сохранения восстановленных файлов.
Открываем папку, куда сохранили данные и наслаждаемся результатом. Несколько удаленных файлов были найдены и восстановлены.
Восстановленные файлы программой R.saver
Нажав на кнопку «Разделы» после сканирования, можно снова вернуться в первоначальное окно программы и выполнить сканирование для другого устройства.
R.saver: восстановление потерянных данных
После запуска приложения, откроется окно программы с инструкцией R.saver, с которой желательно ознакомиться. Поставьте флажки в пунктах: «Я прочитал(а) и понял(а) приведённую выше информацию» и, если хотите, «Больше не показывать мне эту информацию», а затем нажмите на кнопку «Давайте начнём».
В первом шаге программа определяет устройства, имеющиеся в данный момент на компьютере. Во вкладке «Логические тома» отображены диски компьютера, отмеченные соответствующими буквами. В моем случае, это два жестких диска, один из которых разделен на два раздела («C:» и «D:»), внешний жесткий диск и USB-накопитель.
Во вкладке «Физические диски» отображаются только физические диски: два жестких диска ПК, внешний жесткий диск и флешка.
Пользователю необходимо выбрать том для выполнения поиска утерянных файлов. Сделать это можно из обоих вкладок. Определите нужный диск по букве диска, обозначению диска, или по его размеру.
На этом примере, я буду искать информацию на съемном USB-флеш накопителе. Флешка выделена в программе по размеру, имени диска и по внешнему виду.
На моей флешке в данный момент записан загрузочный образ Windows, раньше там был был другой образ, а когда-то на накопителе находились различные типы файлов, которые я перемещал между компьютерами. Перед созданием загрузочной флешки, этот USB носитель был отформатирован, с него была удалена вся информация. Посмотрим, сможет ли программа там что-то найти из предыдущих файлов.
Выделите нужный диск, нажмите на кнопку «Продолжить».
Во втором шаге происходит анализ содержимого хранилища, идет поиск потерянных файлов. В зависимости от размера, занимаемого данными, процесс анализа может занять значительное количество времени.
В третьем шаге, после завершения сканирования, программа R.saver отображает в своем окне найденные файлы:
- Во вкладке «Все файлы» отображается вся найденная информация.
- Во вкладке «Потерянные файлы» отображены обнаруженные удаленные файлы.
- Во вкладке «Доступные файлы» отображаются имеющиеся на диске файлы.
Внимательно просмотрите все места, где можно обнаружить потерянную информацию во всех вкладках. На моем примере видно, что в файлах образа Windows найдено несколько изображений. Они появились там, когда я использовал загрузочную флешку для быстрого переноса нескольких скриншотов с ноутбука на стационарный ПК. Потом я удалил эти изображения с флешки.
Вам также может быть интересно:
- Recuva — программа для восстановления данных
- EaseUS Data Recovery Wizard Free — восстановление удаленных файлов
- Windows File Recovery — восстановление удаленных данных
В папку «$LostFiles» помещаются файлы, информация о размещении которых потеряна. Просмотрите содержимое этой папки.
Обратите внимание на раздел «Дополнительно найденные файлы»
Выделите изображение, если картинка отображается в окне программы, то это изображение можно будет восстановить.
Некоторые обнаруженные файлы можно просмотреть в окне программы. Для этого нажмите на кнопку «Посмотреть».
Выделите файлы, которые необходимо восстановить, нажмите на кнопку «Восстановить выбранное».
В четвертом шаге программа R.saver сформирует список подходящих хранилищ, в которых можно сохранить восстановленные данные. Восстановленные данные будут сохранены в папку «Восстановлено» (это имя можно поменять), которая разместится в корне выбранного диска.
В окне программы отображается информация о количестве выбранных файлов, общий размер файлов.
Обратите внимание на размер восстанавливаемых данных, чтобы в месте сохранения было достаточно места для их размещения. В каждом томе указано доступное свободное место
На данном примере, я восстанавливаю данные со съемной флешки, поэтому я выбираю один из томов на жестком диске компьютера. Восстановленная информация будет помещена в другое место, отличное от исходного.
Нажмите на кнопку «Начать восстановление».
Проверьте результат работы программы R.saver. Нажмите на кнопку «Перейти к восстановленным данным», чтобы открыть папку «Восстановлено» и убедиться, что нужные файлы сохранены.
Для завершения работы приложения нажмите на кнопку «Завершить».
В окне «Подтверждение» нажмите на кнопку «Да».
R-Studio
R-Studio – набор мощных инструментов для специалистов и пользователей начального уровня, позволяющий восстанавливать информацию как локально, так по сети и интернету. В основе лежит уникальная технология «IntelligentScan», о которой много написано в технической документации, но если вкратце, то она способна находить существующие/существовавшие разделы, воссоздавать их файловую систему, извлекать данные из отформатированных и перераспределенных HDD, выполнять интеллектуальную обработку поврежденных секторов, искать зашифрованные файлы и т.д.
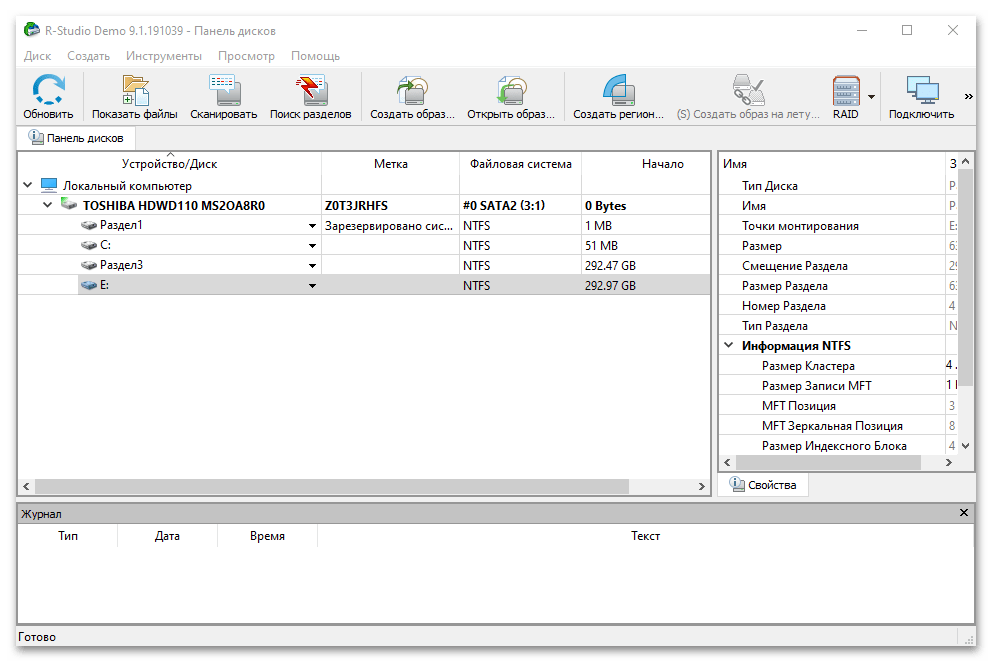
Предварительно можно выбрать произвольную область, определив ее размер и точку начала проверки, либо создать исключающий регион, который будет недоступен для прочтения или выполнения модифицирующих действий. Удобную сортировку результатов обеспечит система масок, которые вы сможете создавать сами и применять группами. А для компьютеров с ограниченными ресурсами предусмотрен контроль потребления памяти путем установки значений, превышение которых приведет к остановке задачи.
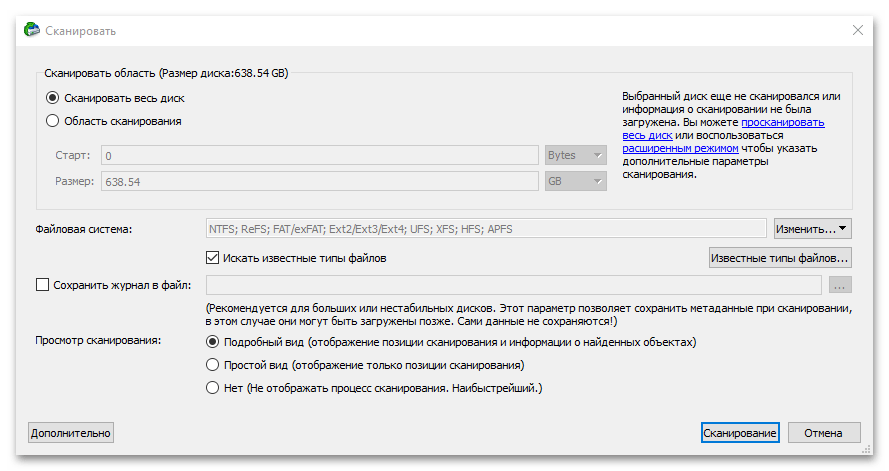
R-Studio способна извлекать информацию с поврежденного системного диска, даже если компьютер не включается. Так, с помощью утилиты R-Studio Agent Emergency, установленной на другом ПК, можно восстановить данные по сети. При этом, если компьютер автономный, есть возможность запустить его с загрузочного диска, созданного с помощью модуля R-Studio Emergency, а затем восстановить файлы, например на подключенный USB-носитель.
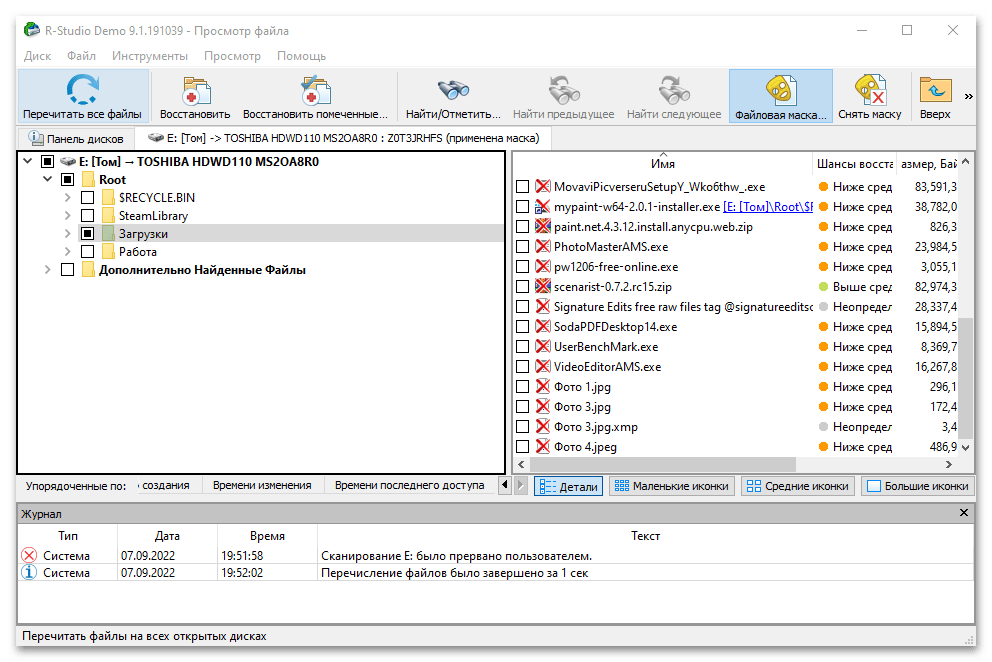
Поддерживается издание «Technician», предназначенное для проведения сложных экспертиз обычно в лабораториях компьютерной криминалистики. Оно включает в себя многофункциональный шестнадцатеричный редактор данных, средство формирования подробных отчетов, необходимых, например для судебных заседаний, просмотрщик с оценкой шансов на восстановление и другие профессиональные опции. Для дома же будет достаточно и базовой версии, которая в несколько раз дешевле, а в демо-режиме позволяет возвращать файлы размером до 256 Кб.
Достоинства:
- Настраиваемый интерфейс;
- Создание образа дисков;
- Ведение журнала операций;
- Запуск со съемного устройства;
- Работа по сети;
- Утилиты для работы в экстренных ситуациях;
- Встроенный файловый менеджер с функцией просмотра файлов разных типов без стороннего ПО.
Недостатки:
Большинство опций будут доступны только после покупки лицензии.
Полное описание
R.saver — бесплатная утилита, позволяющая восстановить файлы и папки с разных носителей информации. Нажатием одной кнопки проводит быстрое или полное сканирование. Содержит функции форматирования диска или карты памяти, реконструкции поврежденных файлов, случайно стертых и потерянных файлов, а также сборки RAID-массивов, при условии подключения всех устройств, составляющих массив, и корректности метаданных.
R saver обеспечивает быстрый доступ к данным. Даёт возможность задавать необходимые настройки поиска вручную, выбирая тот или иной формат документа, фотографии, видео, аудио, архива и так далее. Приложение создано на основе полнофункциональных алгоритмов UFS Explorer Pro. Стоит отметить максимально упрощенный интерфейс с удобным управлением и встроенным справочником для начинающих пользователей. Присутствует поддержка всех современных 32-х и 64-х разрядных ОС. Таким образом, вы сможете получить доступ в режиме чтения к таким типам файловых систем, как:
- Microsoft Windows: ExFAT, FAT, FAT12, FAT16, FAT32, NTFS.
- Apple Mac OS: HFS, HFS+, APFS.
- Linux: Ext2, Ext3, Ext4, ReiserFS, JFS, XFS, Btrfs.
- Unix, BSD, Sun Solaris: UFS, UFS2, Adaptec UFS, Open ZFS, Sun ZFS.
- Novell Netware: NWFS, NSS;
- Образы ISO, ISO9660, MDF, UDF.
Разработчики R.saver не требуют платы за искользование утилиты только с жителей Украины, Российской Федерации, стран СНГ и бывших республик СССР.
Порядок восстановления
Если вы поймете, как пользоваться программой R.Saver, то сможете быстро вернуть удаленные, потерянные и утраченные в результате форматирования данные. Вот инструкция для восстановления файлов, которые были просто удалены с компьютера или флешки:
- Запустите R.Saver. Щелкните правой кнопкой по разделу, с которого были удалены данные. Выберите «Искать потерянные данные».
- В окне подтверждения нажмите «Нет», чтобы запустить быстрое сканирование.
- Дождитесь завершения поиска и ознакомьтесь с его результатами.
Двойной клик по файлу открывает окно предпросмотра. Чтобы восстановить данные, выделите их и нажмите «Сохранить выделенное». Указывайте местом сохранения носитель, отличный от того, на котором производилось восстановление данных.
Если накопитель был отформатирован, а записанная на нем информация стерлась, то для её возврата нужно выполнить следующие действия:
- Выделить раздел, нажать «Сканировать».
- Щелкнуть «Да» в окне предупреждения, чтобы запустить полное сканирование.
При восстановлении данных после форматирования файлы будут сортированы по типам. Главное не сохранять их на тот же носитель, с которого они были стерты. Если файловая система флешки повреждена и при подключении к компьютеру вы видите уведомление о необходимости выполнить форматирование, то исправьте ошибку и верните потерянные файлы с помощью специальной функции R.Saver.
- Запустите утилиту, щелкните по разделу с поврежденной файловой системой правой кнопкой.
- Выберите пункт «Искать потерянные файлы». Запустите глубокое сканирование.
- Дождитесь завершения реконструкции файловой системы.
После сканирования и восстановления раздела вы увидите в окне программы файлы, которые были записаны на накопитель. Программа R.Saver, кроме восстановления файлов, предлагает выполнение других полезных операций, так что её определенно следует скачать. В частности, с помощью кнопки «Тестировать» можно провести базовый тест файловой системы, проверив корректность метаданных файлов и папок.
Как вернуть удалённые данные
Для тестирования создадим на, скажем, флешке, папку с файлами, куда запихаем разношерстные в плане расширения и содержания, собственно, файлы:
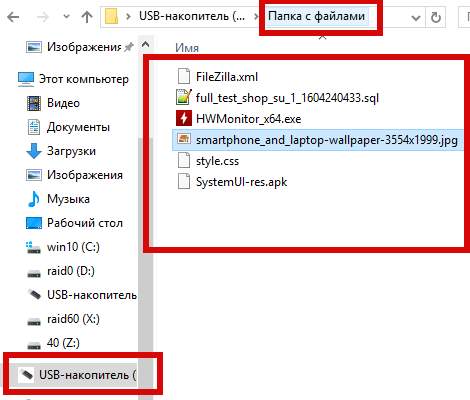
После чего удалим её к чертям:
Теперь воспользуемся R.Saver, где, выбрав наш накопитель (флешку) и раздел на нём, собственно, нажмем правой кнопкой мышки и выберем пункт «Искать потерянные данные»:
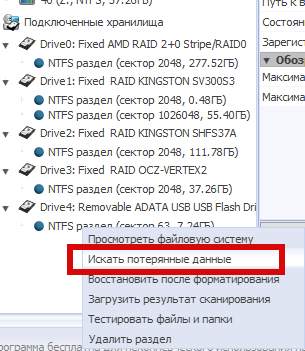
На следующем этапе будет предложено дать ответ на вопрос «Выполнить полное (посекторное) сканирование файловой системы?» в виде одного из пунктов:
- При ответе «Да» выполнится полное сканирование (рекомендуется после форматирования);
- При ответе «Нет» выполнится быстрое сканирование (для быстрого поиска удаленных файлов).

Выберем второй вариант, т.е «Нет», т.к мы только что удалили папку ручками, а не форматировали носитель целиком. Понятно, что при других случаях (или если этот вариант попросту не помогает), следует выбрать вариант «Да».
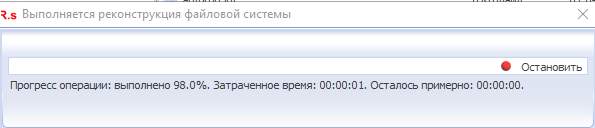
Дождавшись окончания процесса мы увидим, что папка наша папка найдена и выделена соответствующим цветом:
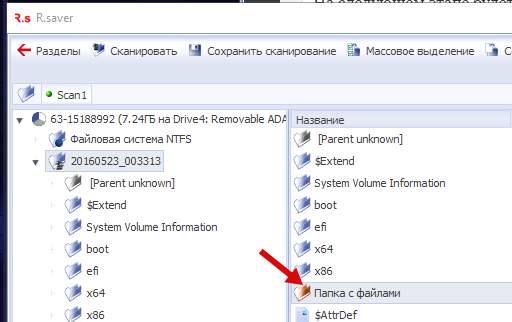
Мы можем посмотреть её содержимое, тип файлов, свойства и всё остальное:
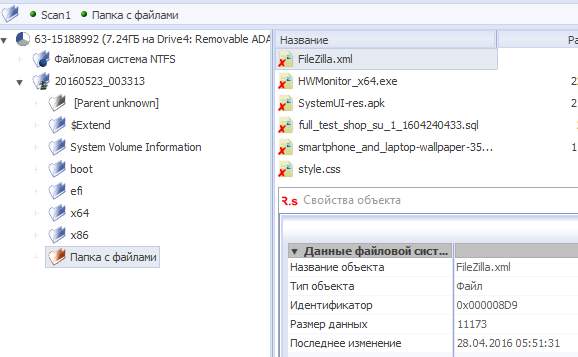
После чего нам остается выделить необходимые папки и файлы (которые мы хотим восстановить) и нажать в пункт «Сохранить выделенное»:
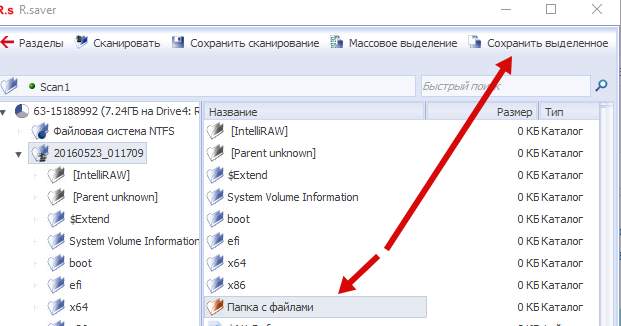
После чего указать куда, собственно, мы хотим всё это дело сохранить:
И дождаться окончания процесса восстановления, по результатам которого вы можете вновь наслаждаться своими файлами ![]()
Программой можно восстанавливать целые разделы после форматирования или если те были повреждены/удалены и определяются как неизвестный раздел. Для этого есть логичный пункт «Форматирования»:
Кстати, в зависимости от состояния файловой системы, в главном окне программы, разделы могут быть отмечены синим, красным, серым или желтым цветом. Как заявлено разработчиками цвета означают следующее:
-
Синий цвет — значит, файловая система определена и находится в нормальном состоянии;
-
Желтый цвет — что файловая система возможно повреждена (или раздел является частью RAID;
-
Красный, — структура файловой системы повреждена;
-
Серым цветом программа помечает разделы, на которых предварительное сканирование не обнаружило поддерживаемых R.saver файловых систем.
Так что имейте ввиду и не пугайтесь. Кстати, это отлично подойдет для диагностики и определения того, что на самом деле случилось с устройством или разделом на нём, а значит и с данными.
На сим, пожалуй, всё. Чуть больше информации есть на сайте разработчика или в файле manual.htm, который находится в папке с программой (там, куда Вы её распаковали):
Ну, а мы переходим к послесловию.
Распространенная проблема в флешке

Прежде всего, рассмотрим ошибки, встречающиеся на компьютере при работе с флешкой. Таких ошибок может встретиться пользователям очень много, все они имеют определенные коды, которые трудно запомнить, как, впрочем, и названия ошибок. Тем не менее, можно выделить самые распространенные ошибки, выдаваемые ПК, если USB-флешка работает некорректно:
- Запуск этого устройства невозможен.
- USB-устройство не опознано.
- Вставьте диск в устройство.
- Система Windows остановила это устройство, так как оно сообщило о возникновении неполадок.
- Диск защищен от записи.
- Сбой запроса дескриптора.
- Прежде чем использовать диск, его нужно отформатировать.

Когда удаленные файлы можно восстановить, а когда — нельзя
Зря обнадеживать не буду: шансы на успешное восстановление данных с USB-флешек ниже, чем со стационарных накопителей — жестких дисков ПК и ноутбуков и постоянной памяти мобильных устройств. Причина в том, что флешки обычно используют для переноса файлов с одного девайса на другой. И случайно удаленные данные чаще всего оказываются попросту перезаписаны, иногда даже не по одному разу. А перезапись, к сожалению, уничтожает информацию безвозвратно.
Полное или частичное восстановление файлов собственными силами возможно в следующих случаях:
Где Вы привыкли хранить файлы?
ФлешкаКомпьютер
Шансы на восстановление крайне низки или равны нулю, если:
- Флешка физически неисправна — не определяется компьютером вообще или распознается как неизвестное устройство, доступ к ее памяти либо отсутствует полностью, либо размер последней составляет несколько Кб вместо десятков Гб. Исключение — относительно простые поломки, не затрагивающие контроллер и память девайса.
- Файлы были удалены при помощи программы-шредера.
- Флешка была отформатирована низкоуровнево (по сути — переразмечена и перезаписана) либо перепрошита (подверглась перезаписи микрокода контроллера).
- Файлы зашифрованы, а ключа для расшифровки нет. Может быть следствием атаки вируса-шифровальщика или действий пользователя (зашифровал, а ключ потерял). В первом случае восстановить файлы иногда удается, если есть подходящий дешифратор.
При физических и сложных логических неисправностях восстановление данных с флеш-накопителей иногда возможно, но зачастую обходится владельцу очень дорого — до нескольких десятков тысяч рублей (столько может стоить даже не результат, а попытка восстановления). Поэтому в таких ситуациях многие предпочитают попрощаться с файлами навсегда.
Работа в программе RS Partition Recovery
Интерфейс программы достаточно прост. Основное меню разделено на три основные части. Слева можно увидеть перечень жестких дисков и логических разделов. По центру показано заполнение дисков информацией, а также данные о размерах всех дисков. В правом столбце появляются выбранные нами файлы. Программа отображает даже скрытые файлы, а также разделы, находящиеся под управлением других операционных систем.
Настала пора перейти к непосредственному восстановлению данных при помощи этой замечательной программы. Для этого достаточно нажать на левую верхнюю кнопку, обозначенную как «Мастер» («Wizard»). Перед пользователем откроется меню работы мастера. Будет произведен анализ выбранного диска.
Программа подразделяет все разделы на три категории: логические, съемные и жесткие диски. Для восстановления данных необходимо выбрать соответствующий раздел. Укажите его, а затем нажмите «Далее». Будет предложено выбрать тип анализа.
Выбор состоит из двух вариантов:
- Быстрое сканирование.
- Полный анализ.
- 1 фильтр определит файлы системы NTFS. Большинство внутренних разделов работают именно в этом пространстве.
- 2 фильтр обработает файлы, принадлежащие системе FAT. Такое форматирование больше характерно для съемных носителей, но встречаются такие файлы и на жестком диске компьютера. С системой FAT также работает ОС Linux.
- Глубокий анализ работает независимо от файловой системы. В процессе своей работы программа просто находит на диске все файлы, которые там имелись когда-то или имеются в настоящий момент. Однако один только глубокий анализ использовать нежелательно, так как может быть утеряна часть информации. Лучше всего анализировать раздел с помощью всех трех фильтров.
После завершения анализа программа сообщит, сколько папок и отдельных файлов найдено в данном разделе.
Чтобы просмотреть все найденные при анализе файлы, необходимо перейти в основное меню программы, нажав кнопку «Готово».
Условия для восстановления файлов
Файлы могут быть потеряны, если Вы их нечаянно удалили мимо корзины, например, по нажатию клавиш Shift+Delete.
Либо по ошибке отформатировали жесткий диск, то есть удалили с него всю информацию, или произошли какие-то повреждения файлов в результате вирусной атаки, системного сбоя, отключения электричества и по другим причинам.
Воспользоваться программой для восстановления файлов можно потому, что файловая система компьютера устроена таким образом, что при удалении папок или файлов физически, данные с винчестера сразу не стираются, просто они не отображаются в проводнике операционной системы.
Если диском, с которого Вы нечаянно удалили файлы, пользоваться и дальше, то они будут реально утеряны окончательно за счет того, что на него будут записываться новые файлы, которые перезапишут нечаянно удаленные.
Что делать?
Если запись в сектора, содержащие файлы не производилась, то данные физически остались на своих местах, но потерялись или исказились сведения об их расположении. Таким образом, требуется определить, где именно находятся сектора, содержащие нужную информацию, и считать их в правильной последовательности.
В случае, когда производилась запись на диск, например, форматирование с последующей установкой операционной системы, вероятность физического уничтожения нужной информации может быть достаточно велика. В подобных ситуациях возможность успешного восстановления данных зависит от везения и соотношения объёмов утраченной и записанной информации. Скажем, если Вы случайно удалили 1Гб бухгалтерских баз и после этого записали на этот же логический раздел 70Гб интересных фильмов, вероятность восстановления хоть чего-то близка к нулю.
Также стоит принять к сведению, что при потере данных из-за ошибок в файловой системе, запуск программ типа ScanDisk существенно уменьшает вероятность успешного восстановления. Основная задача этих утилит – приведение в порядок служебных структур файловой системы, что они и делают, не особо заботясь о судьбе пользовательских данных. При этом уничтожаются «следы», по которым можно было бы реконструировать структуру файловой системы до повреждения и спасти данные. О том, что можно сделать, если скандиск всё-таки был запущен, написана статья «Восстановление данных из chk-файлов».
В общем случае, программа для восстановления данных сначала сканирует весь носитель. По результатам сканирования, на основе обнаруженных служебных записей, составляется карта расположения фрагментов восстанавливаемых файлов и строится дерево каталогов. В карте содержатся сведения о том, какой кластер к какому файлу относится, размеры, названия и другие атрибуты элементов сканируемой файловой системы — всё, что удалось узнать на основании остатков служебной информации. Если полученных в результате сканирования сведений не достаточно, то используются определённые методы экстраполяции. Затем файлы и папки, которые требуется восстановить, выбираются в соответствии с составленной картой и переносятся на другой носитель.
Мой опыт говорит, что чаще всего всё, что в принципе возможно восстановить с исправного носителя информации, достаётся при помощи программ, упомянутых ниже. И лишь в меньшей части случаев, высококвалифицированный специалист, работая на более низком уровне, способен восстановить информацию в большем объёме.
Перед тем, как приступить к самостоятельному восстановлению данных, следует принять во внимание возможность физической неисправности устройства. Особенно это вероятно в случаях, когда данные пропали без видимых причин, или при попытке открытия файлов выдаётся сообщение об ошибке
И хотя нижеупомянутые программы сами по себе не совершают деструктивных действий (они вообще ничего не пишут на раздел, с которым работают), дальнейшая работа с неисправным накопителем без специального оборудования может привести к усугублению ситуации, вплоть до полной невозможности восстановления данных
Поэтому, в случае потери критически важной информации, настоятельно рекомендую сразу обратиться к специалистам























![Восстановление данных жесткого диска | * svyazalamuzyka [-]](http://wudgleyd.ru/wp-content/uploads/7/e/c/7ec1b8436618c80692c9ceb0e654a41f.png)










