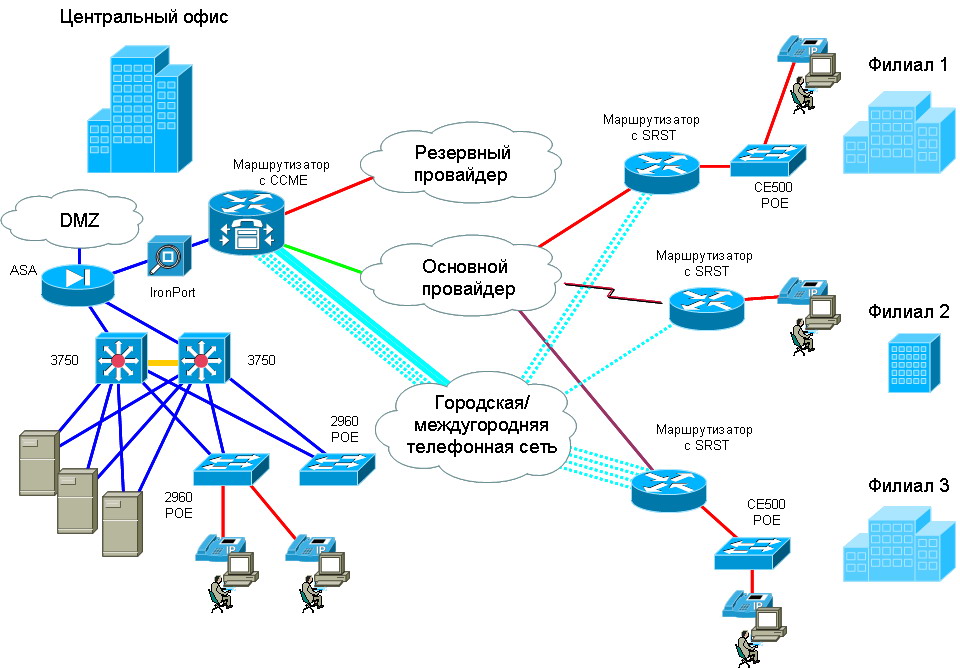Восстановление жесткого диска: Victoria, Acronis, Recuva
Часто пользователи персональных компьютеров сталкиваются с проблемами жесткого диска, которые влияют на работу системы. Основными причинами поломки жесткого диска
являются: битые сектора в HD
D и неисправная файловая система
. В этом материале мы опишем подробный процесс исправления проблем с HDD
, а также опишем методы восстановления информации на жестких дисках
, если он неисправен или полностью вышел из строя
Также хочется отметить, что проблемам, которые связаны с жестким диском, необходимо уделять особое внимание. Например, если HDD станет полностью неисправным, то восстановить с него информацию вам вряд ли удастся
То есть все ваши документы, личные видеозаписи и фотографии, а также другие файлы могут быть навсегда утеряны.
Настройка места хранения копии
Это может быть внешний диск, облако от Acronis True Image, или какое-либо другое место (например, другой диск, папка в сети, FTP (!), NAS (!!) и тп):
Здесь можно схитрить и если у Вас есть облако от другого производителя, то выбрать в качестве папки хранения тот же DropBox, OneDrive, Google Drive или любое другое хранилище, при учете, что у Вас установлено соответствующее приложение на компьютер.
Правда это добавит немного неудобств, в виде синхронизации и кучи других нюансов.
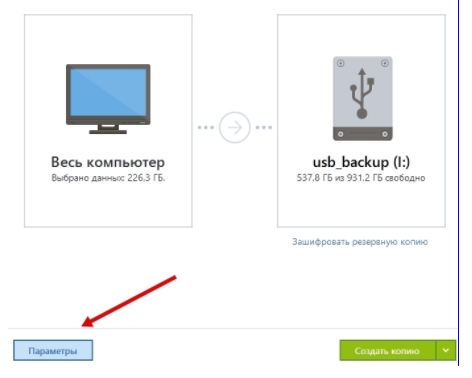
После того как выберите, что копировать и куда копировать, собственно, тыркните в синенькую кнопочку «Параметры», которая позволит более тонко задать необходимые нюансы и формальности.
Как восстановить систему используя Acronis Backup
И так загрузочный образ готов теперь пришло время приступить непосредственно к восстановлению системы из созданного архива. Для этого загружаемся с ранее созданного образа и выбираем пункт Acronis Backup и необходимую версию система 32/64.
В следующем окне выбираем Управление данной машиной локально.
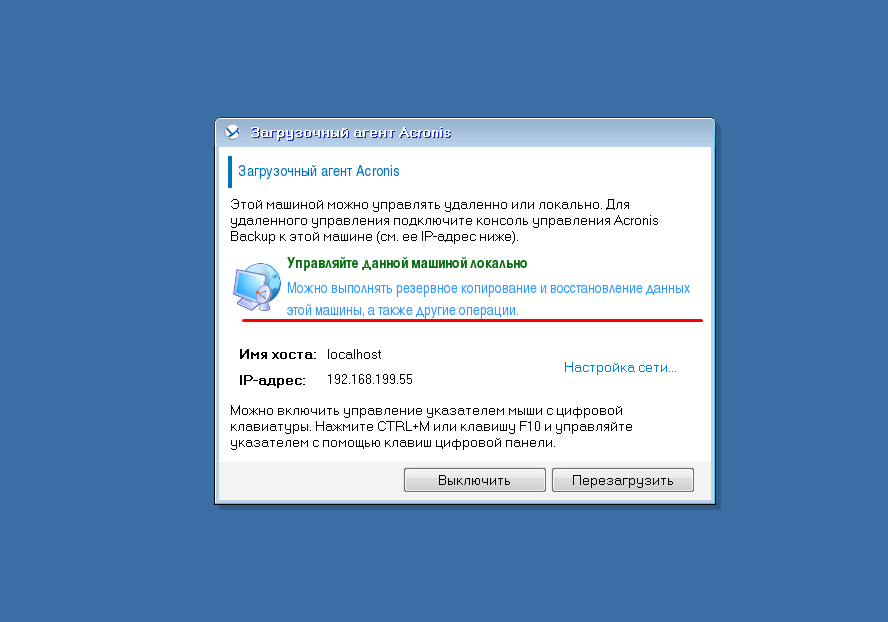
Теперь кликаем восстановить данные из резервной копии.
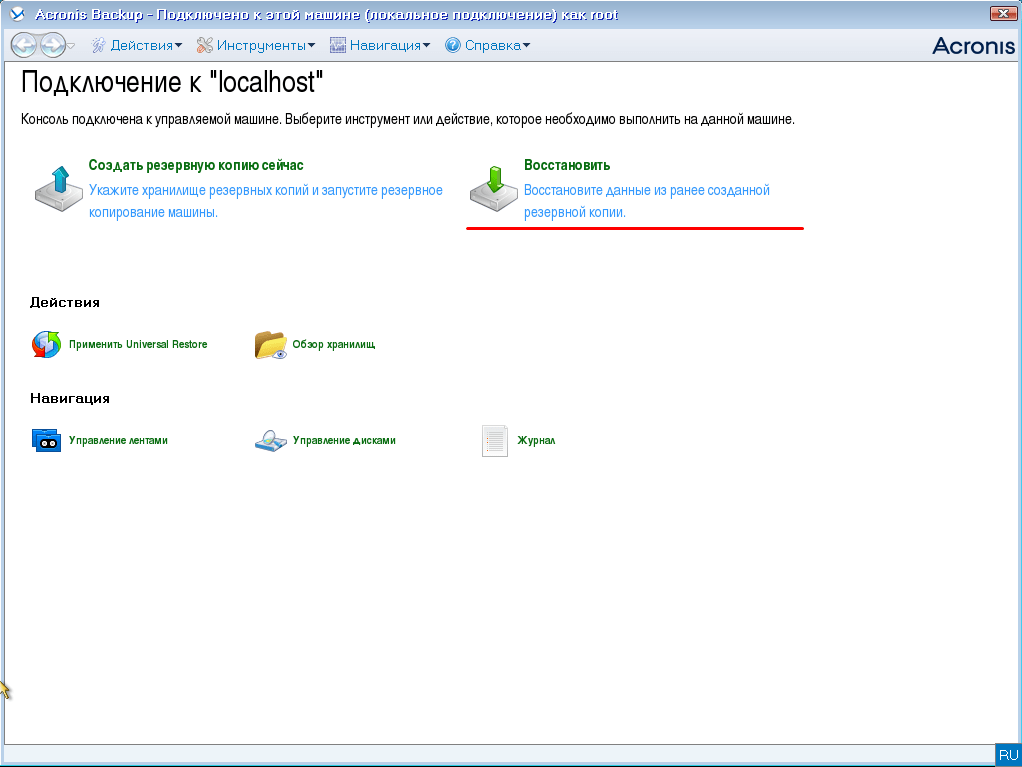
Указывает путь к резервной копии, образ можно скинуть на флешку в облако или локальную сеть в общем выбирайте любой удобный для вас вариант лично я использую локальную сеть. Кстати указывать нужно не файл а папку в которой он лежит.
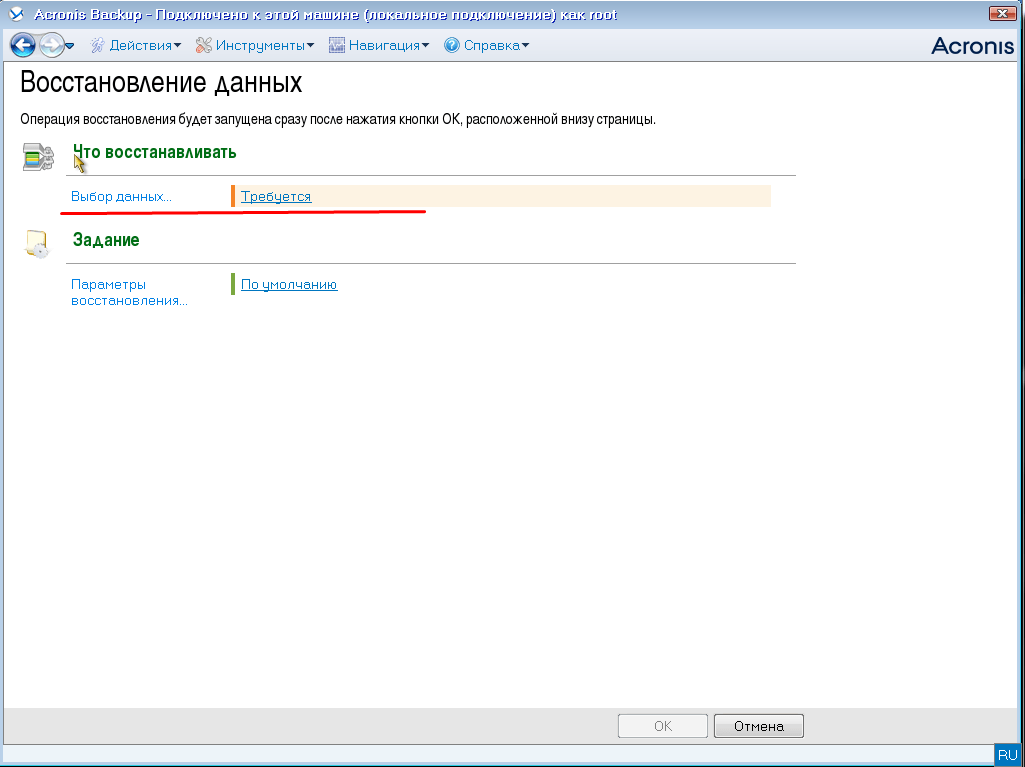
После того как Acronis найдет резервную копию в пункте Содержимое резервной копии нужно отметить все тома.
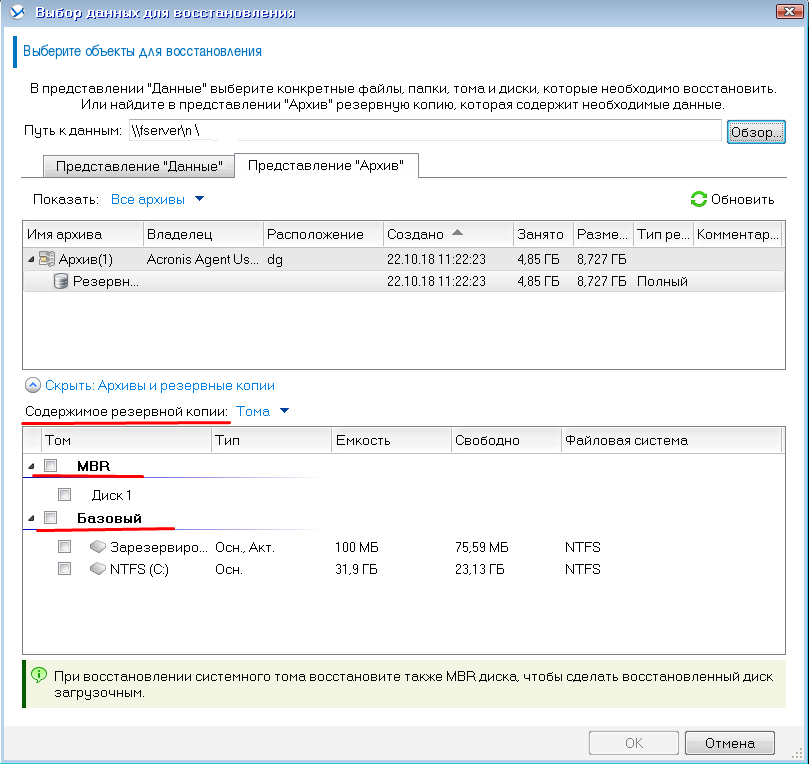
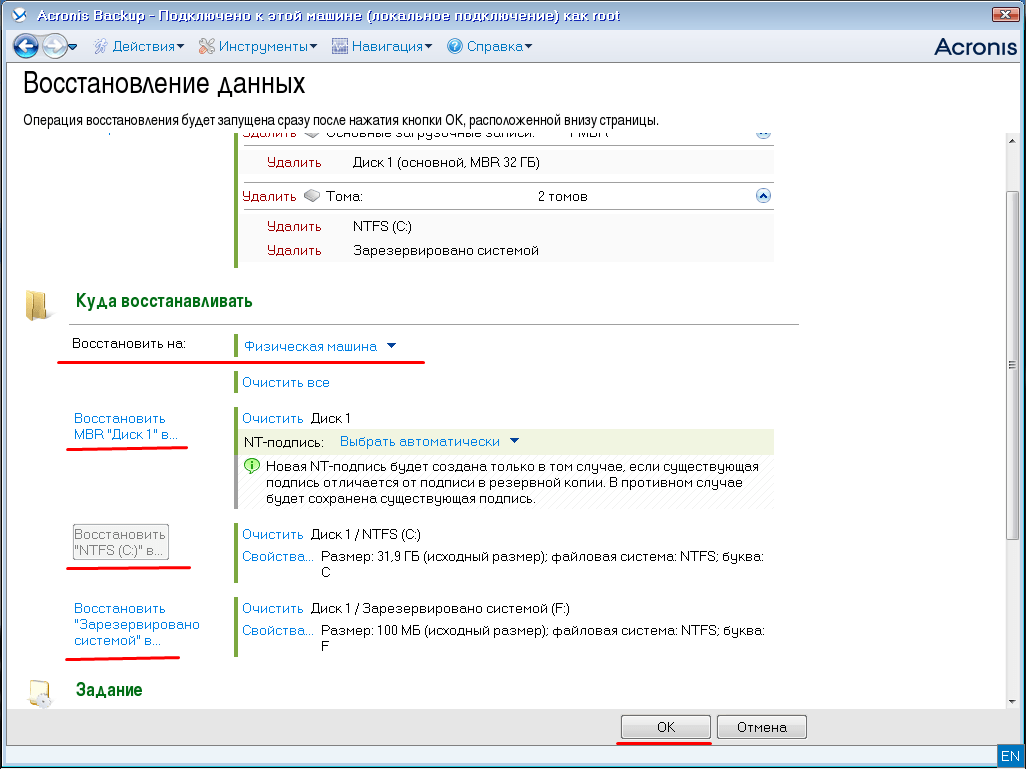
После чего запуститься процесс восстановления система. Это займет некоторое время нужно лишь немного подождать.
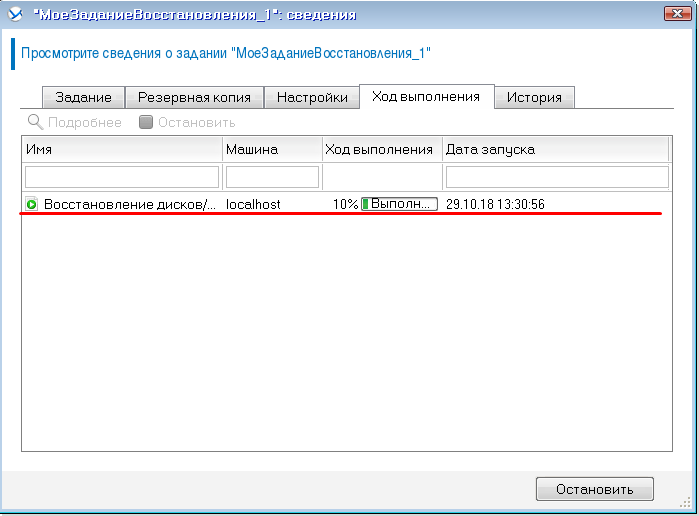
3.2 Создание небольшого раздела на винчестере с Acronis True Image
Этот способ запуска утилиты поинтересней. В отличие от предыдущего способа, здесь не нужен диск. Программа записывается на скрытом разделе винчестера и загружается при нажатии на клавишу F11
при загрузке. Этот способ отлично подойдет владельцам нетбуков и портативных ноутбуков без CD/DVD привода.
Для создания копии программы на винчестере нужно в меню Сервис
выбрать пункт Восстановление при загрузке:
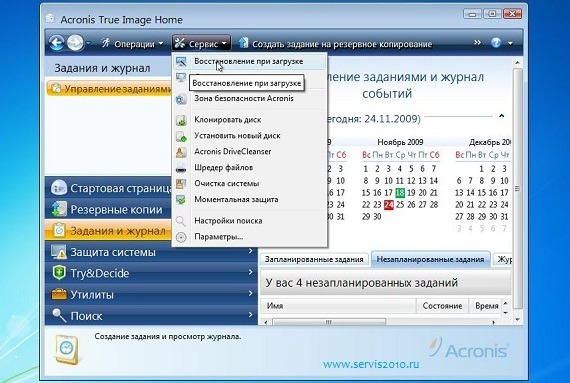
Выбираем в списке от какого раздела «откусить» свободное место под небольшой скрытый раздел для программы:
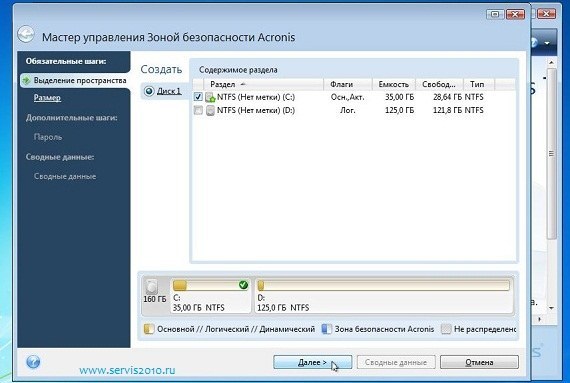
Указываем объем скрытого раздела и ставим галочку возле Активировать:
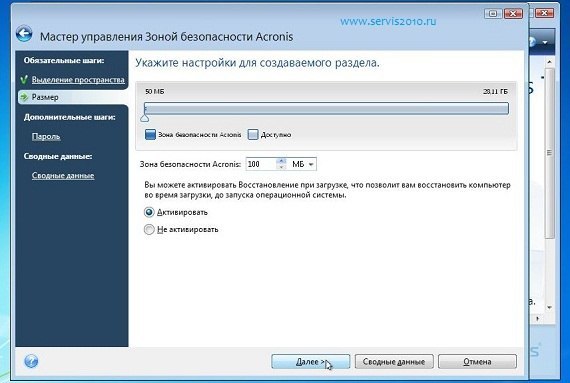
Важное замечание: на этом разделе кроме самой программы могут хранится и резервные копии. Его можно сделать и больше, а также назначить пароль на доступ
Этот раздел является скрытым от большинства программ. Подробней о нем читайте в инструкции к .
В нашем случае пароль можно не указывать:

На этой странице отображены все предполагаемые изменения. Для их применения нажимаем на кнопку Приступить:

Система, возможно, попросит вас перезагрузиться:
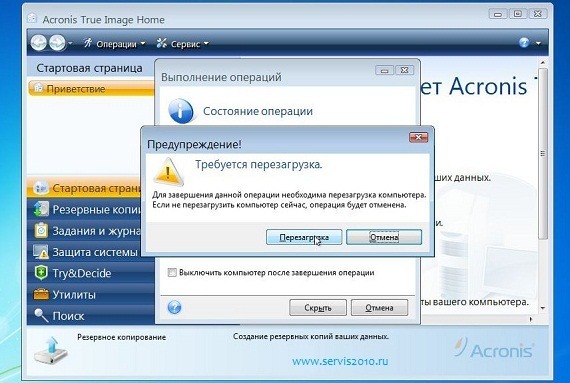

Вот и все. Теперь при загрузке будет появляться такое окно с предложением запустить

Если нажать F11
, то загрузится . Чтобы убрать скрытый раздел и вернуть все как было, заходим в меню Сервис
, выбираем пункт Зона безопасности Acronis
, нажимаете на кнопку Удалить
и указываете к какому разделу присоединить скрытый раздел.
Считываем показания SMART с винчестера
Если у вас на компьютере не копируются файлы, программы после открытия зависают, то возможной причиной этому может быть неисправный HDD
. Обычно такое поведение операционной системы связано с неисправными секторами
в жестком диске. Чтобы быть уверенным, что проблема связана с битыми секторами HDD, а не с вредоносными программами, первым делом необходимо подтвердить эту догадку. Если на компьютере наблюдается описанная выше ситуация, мы установим на него утилиту CrystalDiskInfo
. Эта утилита описывает состояние всех винчестеров, установленных у вас на компьютере. Скачать CrystalDiskInfo можно с ее официального сайта http://crystalmark.info. Утилита поддерживает ОС Windows, начиная с XP и заканчивая Windows 10.
Для проверки информации о винчестере утилита использует технологию самодиагностикиSMART
. Технология SMART используется на всех выпускаемых HDD. Ниже изображен пример проверки показаний SMART с помощью утилиты CrystalDiskInfo в винчестере WD1200JS
. Из этого окна видно, что программа обнаружила его состояние, как «Хорошо
» — это означает, что этот винчестер в полном порядке и о нем не следует беспокоиться.
На следующем изображении в показаниях SMART утилита CrystalDiskInfo обнаружила состояние винта сообщением «Тревога
». Это сообщение означает, что в винчестере уже присутствуют битые сектора или он перегревается.
Если вы увидите сообщение «Плохое
», то это будет означать, что на винчестере переназначены все битые сектора и в скором времени он полностью накроется.
Одним из решений, которое может временно починить ваш винт, является утилита Victoria
. Эта утилита может сделать REMAP BAD секторов
, то есть она переназначит битые сектора на резервные. В следующем разделе мы подробно опишем процесс REMAP BAD секторов с помощью утилиты Victoria.
Что такое Acronis True Image?
Acronis True Image — одна из самых популярных и известных приложений для восстановления системы вашего ПК, резервного копирования данных и архивирования. Эта программа дает уверенность в сохранности ваших данных и их простого восстановления на ваш компьютер. Вы можете настроить программу так, что будет производиться резервное копирование только отдельных папок или файлов, любых данных пользователя на выбор. Также возможно резервное копирование целых разделов диска и даже жесткий диск полностью. А что это дает, скажите Вы? Вот например, Вы можете установить Windows на свой компьютер и сделать резервную копию диска полностью, на котором кроме Windows ничего не будет, то есть только чистая Windows. Переустановка операционной системы по продолжительности занимает не меньше 30 минут реального времени, а восстановление опреационки при помощи программы Acronis True Image займет не больше 5 минут. Тоже самое можно сказать и про жесткий диск с уже установленными программами и всевозможными файлами (например, программы для работы, прохождения игр, курсовые, дипломные работы или рефераты и т.д.). Как раз таки эти данные при стандартном восстановлении системы точно потеряются у вас. И будет очень жаль потерять эти данные без права на восстановления, например, все ту же дипломную работу, потому что диплом может делаться не один месяц.
Программа Acronis True Image позволяет Вам напрочь избавиться от страха потерять свои данные. Вы можете копировать свои данные на другой диск, скрытый раздел или на FTP-сервер. Новая версия программы получила полную интеграцию в панель управления Windows 7, что позволяет заниматься архивированием практически не затрачивая на это усилия. Программой можно пользоваться бесплатно в ознакомительном режиме (Trial), а затем её можно приобрести примерно за 1000 рублей или, если у вас есть предыдущая версия продукта, то произвести апгрейд программы всего за 600 рублей (цены указаны приблизительные).
Обработка ошибок, тип снимка и другие нюансы
Ну, и на закуску:



Собственно, обработку ошибок есть смысл оставить как есть, выключение компьютера поставить на своё усмотрение, ну, а производительность задать оптимальную (или на своё усмотрение, если делаете копию вживую, а не при простое), тип же снимка выставьте «VSS» или «Моментальный снимок Acronis».
![]()
На этом, в общем-то всё, стоит поставить галочку в самом низу, т.е «Сохранить по умолчанию», на случай, если Вы планируете делать несколько копий и не хотите настраивать всё каждый раз по новой (а просто, скажем, редактировать).

На этом можно приступить к процессу копирования, и дождаться его выполнения. Восстановление не более сложное, чем процесс копирования. В редких случаях, когда система упала, достаточно вставить флешку или диск с созданным носителем, загрузится с неё (выставив соответствующий пункт в BIOS) и, следуя такому же простому и наглядному интерфейсу, произвести процесс восстановления, указав куда, откуда и как его делать.
Исправляем неполадки файловой системы на жестком диске
У многих пользователей на компьютерах с Windows часто наблюдаются проблемы, связанные с ошибками файловой системыNTFS
. Неполадки в файловой системе возникают из-за вредоносных утилит
и различного программного обеспечения
. Также чаще всего неполадки в файловой системе происходят по неопытности
самого пользователя ПК. Например, неправильное обращение с утилитой Acronis Disk Director
. Для решения поставленной задачи нам поможет сама Windows. В Windows предусмотрено средство исправления файловой системы
. Чтобы исправить файловую систему на конкретном разделе, необходимо перейти к его свойствам. В нашем случае это системный раздел операционной системы Windows 10. Для запуска исправления нам нужно перейти на вкладку «Сервис
».
На этой вкладке есть кнопка , которую мы нажмем.
После этого действия появится окно, в котором нужно подтвердить наши действия.
Подтвердив действия, Windows произведет сканирование этого раздела.
После сканирования система выдаст сообщение с результатами сканирования раздела на наличие ошибок.
Используя этот метод, многие пользователи восстанавливали нормальную работоспособность операционной системы, не прибегая к ее переустановке. Если же неполадки кроются в самом HDD, то никакая проверка диска и переустановка ОС в этом случае не поможет. Единственным вариантом в этом случае будет то, что можно прибегнуть к утилите Victoria или же делать полную замену винта на новый, переустановив при этом Windows.
Первый запуск Acronis True Image и создание копии
В левой части Вы найдете меню программы, в правой всё остальное.
Собственно, ничего сложного:
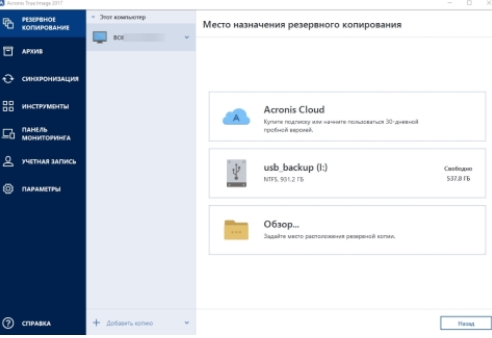
Первая вкладка Acronis True Image, традиционно, отвечает за резервное копирование. Давайте сразу о ней и поговорим.
Здесь Вы можете выбрать текущий компьютер (во второй вкладке отображается его имя), а нажав в кнопку «Добавить копию» можете создать новую копию, настроив её по своему усмотрению (или просто можете отредактировать текущую.

Собственно в соседней вкладке можно будет выбрать копировать ли компьютер целиком, или его какую-то отдельную часть (диск, раздел, файлы и папки или что-то еще), а так же указать, где хранить копию. И то и другое задаётся наведением мышки на соответствующую иконку.

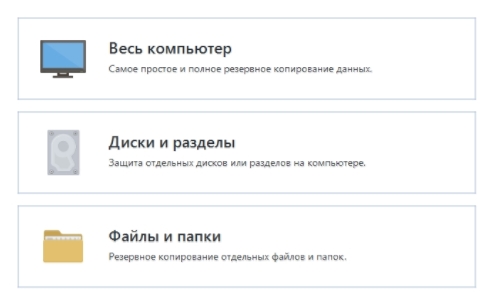
Вот, например, диски и разделы:
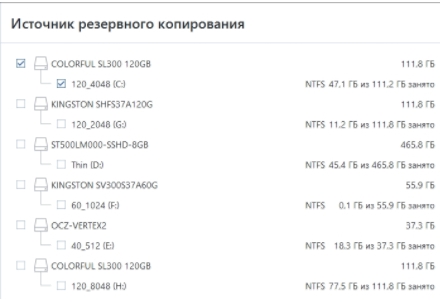
Вот файлы и папки:
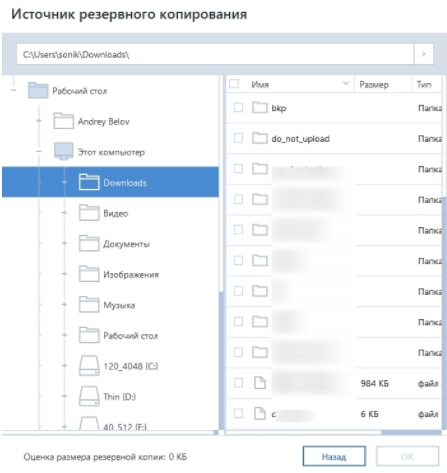
И тд и тп. В общем, здесь, думаю, разберетесь, интерфейс доведен до ума и полностью поддерживает русский язык.
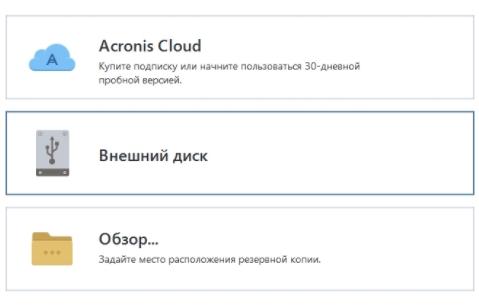
Аналогичным образом выбирается место хранения копии.
Создание образа системного раздела
На этом этапе мы, грубо говоря, скопируем все файлы с раздела винчестера с Windows в один архив, который называется образом. В этом нам поможет .
Устанавливаем и запускаем . В верхнем меню Операции выбираем пункт Архивировать
:
Поскольку нам нужно создать образ целого раздела, выбираем пункт Мой компьютер:
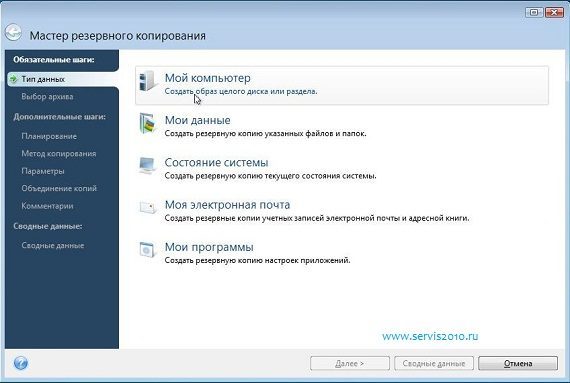
Теперь указываем раздел, где у вас установлена Windows:
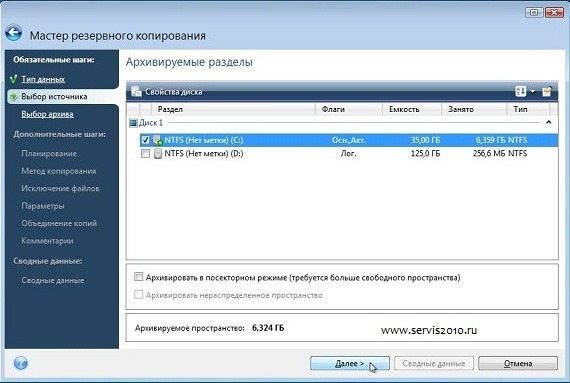
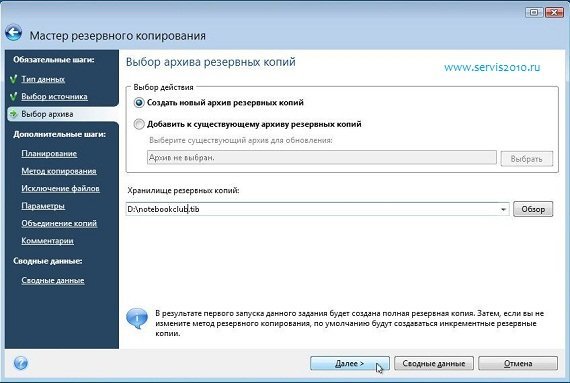
Поскольку мы делаем резервную копию всего один раз, то можно смело отключать планирование и нажимать Далее

Важное замечание: Acronis True Image позволяет выполнять архивирование по определенному графику. Возможно создание как полного образа раздела, так и инкрементных или дифференциальных образов
Рассмотрим их подробней.
Полный образ — это по сути архив со всеми файлами. Инкрементный образ — это архив с изменениями с момента последнего резервного копирования. Дифференциальный образ — это архив с изменениями с момента создания полного образа.
Для восстановления из дифференциального образа нужен сам дифференциальный образ, а также полный образ.
Для восстановления из инкрементных образов нужен полный образ и все инкрементные образы. Размер дифференциального и инкрементного образа зачастую намного меньше чем полного. Это связано с тем, что они содержат лишь изменения полного образа по сравнению с ситуацией на момент архивирования. Если назначить резервное копирования раз в сутки, например, то даже в случае серьезного сбоя системы можно за 10-15 минут получить рабочую систему такой, какой она была вчера. Очень удобная штука.
Поскольку мы создаем образ системы впервые, выбираем Полное
:

Здесь можно какие файлы не стоит записывать в образ. . Нажимаем Далее
:
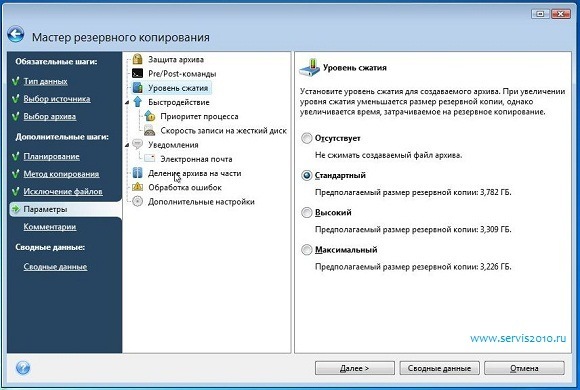
На этой вкладке вы можете настроить уровень сжатия файлов в образе. На другой вкладке вы можете указать настройки разбиения файла-образа:

Также там доступны многие другие настройки. Когда закончите, нажимаете Далее
. На этой странице вы можете указать комментарий к образу:
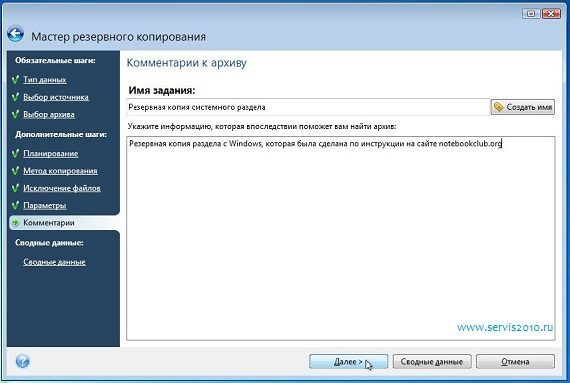
Для запуска процесса создания образа нажимаем на кнопку Приступить
:


В результате вы получите такое вот сообщение:

Вот и все. Образ системы создан. Теперь переходим к следующему этапу.
Краткий обзор возможностей Acronis True Image
Как Вы уже поняли из заголовка, речь пойдет о версии для домашних пользователей, т.е 2017-ой, самой актуальной на момент написания этой статьи. Мы будем рассматривать локальную версию, т.е без синхронизации с облаком и тп.
Функционал у программы просто безумный, поэтому описывать его достаточно сложно (многое Вы сможете посмотреть по ходу статьи), да и многие о нём слышали, но если говорить кратко, то это:
- Создание образа диска или раздела Windows (и любого другого);
- Создание копий данных (папок, файлов и чего угодно);
- Резервное копирование по расписанию и без (вручную);
- Создание инкрементальных, полных, посекторных (и др) копий;
- Клонирование дисков целиком (с одного на другой) и не очень;
- Создание загрузочных носителей (флешки например), чтобы, в случае сбоев системы компьютера, можно было загрузится с него и восстановиться из копии;
- Создание универсальных загрузочных носителей (когда необходимо восстановить систему на отличающееся оборудование);
- Очистка системы от мусора для уменьшения размера копии;
- Создание защищенных от чтения-записи разделов для хранения резервных копий на диске;
- Удаление данных на разделах без возможности восстановления;
- Онлайн-мониторинг копий в Acronis True Image аккаунте;
- Архивация старых (долгое время не используемых) данных в целях высвобождения места на жестком диске;
- Резервное копирование мобильных устройств;
- И черт знаёт что еще

Для владельцев подписок есть так же синхронизация по подписке с облаком Acronis и тп (это, пожалуй, единственный минус, потому, что они продают только своё облако, не давая пользоваться сторонними).
В общем список, по меньшей мере, огромен.
Давайте на всё это посмотрим вживую.
Работа в пробном режиме
Инструмент Try&Decide, который также находится среди дополнительных утилит программы Acronis True Image, предоставляет возможность запустить пробный режим работы. В этом режиме пользователь может запускать потенциально опасные программы, переходить на сомнительные сайты, и выполнять другие действия без риска нанесения вреда системе.
Открываем утилиту.
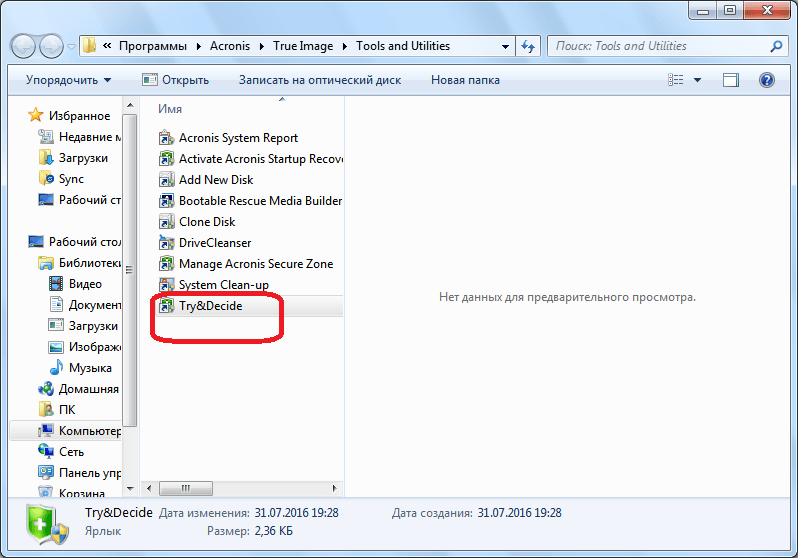
Для того, чтобы включить пробный режим, кликаем на самую верхнюю надпись в открывшемся окне.
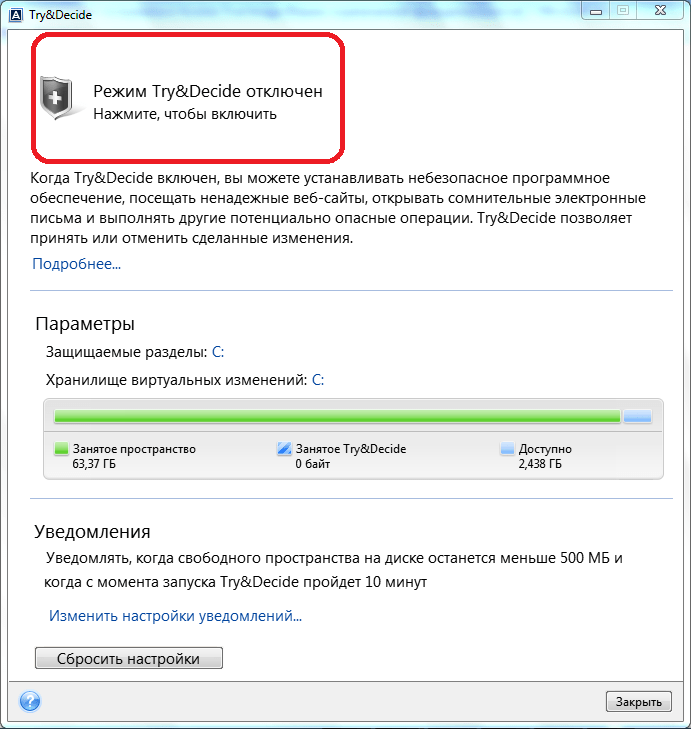
После этого, запускается режим работы, в котором отсутствует вероятность риска нанесения ущерба системе вредоносными программами, но, в то же время, этот режим накладывает некоторые ограничения на возможности пользователя.
Как видим, программа Acronis True Image представляет собой очень мощный комплекс утилит, который призван обеспечить максимальный уровень защиты данных от потери или воровства злоумышленниками. В то же время, функционал приложения так богат, что для того, чтобы разобраться во всех возможностях Acronis True Image, потребуется немало времени, но это того стоит.
Восстановление системы с помощью загрузочной флэшки Acronis True Image
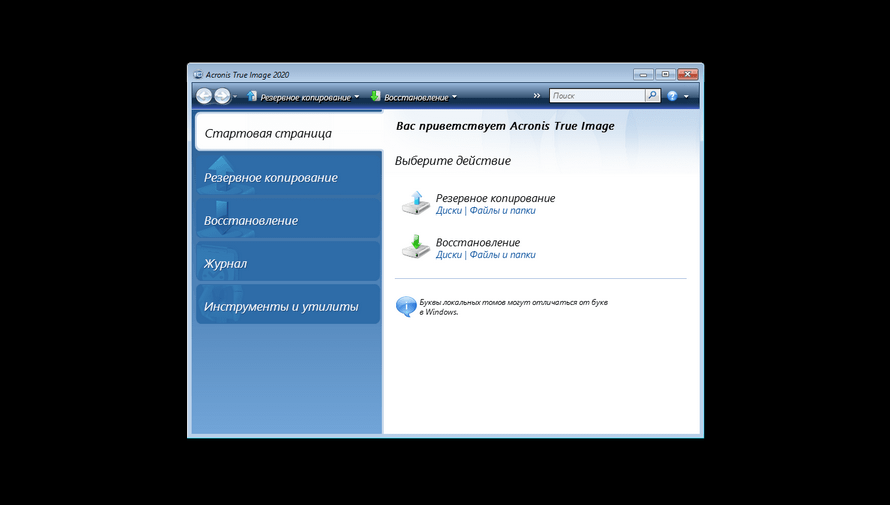
Используйте созданный загрузочный USB-накопитель с помощью программы Acronis True Image для восстановления неработоспособной или функционирующей с постоянными ошибками системы из ранее созданной резервной копии.
Как восстановить систему используя загрузочную флэшку Acronis True Image
Загрузитесь с помощью флэшки Acronis True Image. Удерживая специальную клавишу вызова «Boot Menu» во время инициализации БИОС (к примеру, на материнских платах ASUS это клавиша F8, на платах Gigabyte нажмите F12, MSI и AsRock — F11, все зависит от вашего устройства) и зайдите в раздел «Восстановление«.

Выделите резервную копию, щелкните по ней правой кнопкой мыши и нажмите «Восстановить«.

Отметьте «Восстановить диски или разделы» и нажмите «Далее«.
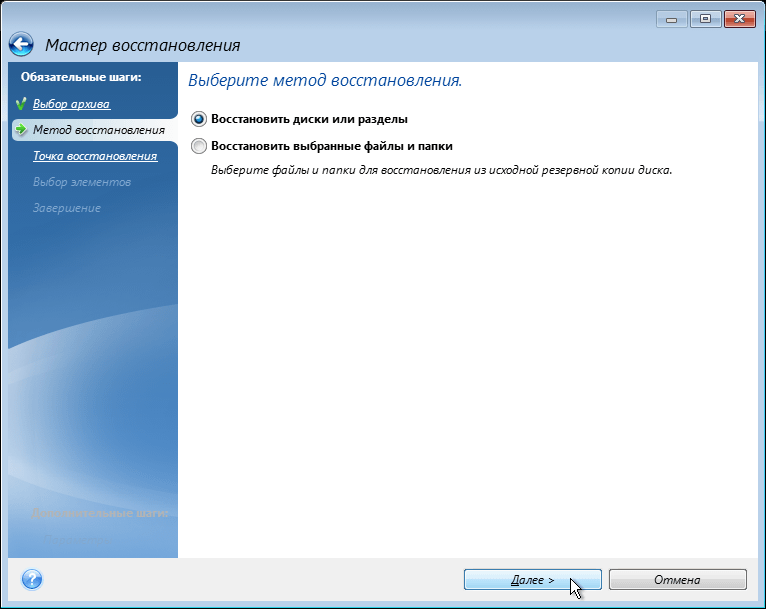
Укажите точку восстановления, отметив дату и время создания резервной копии.
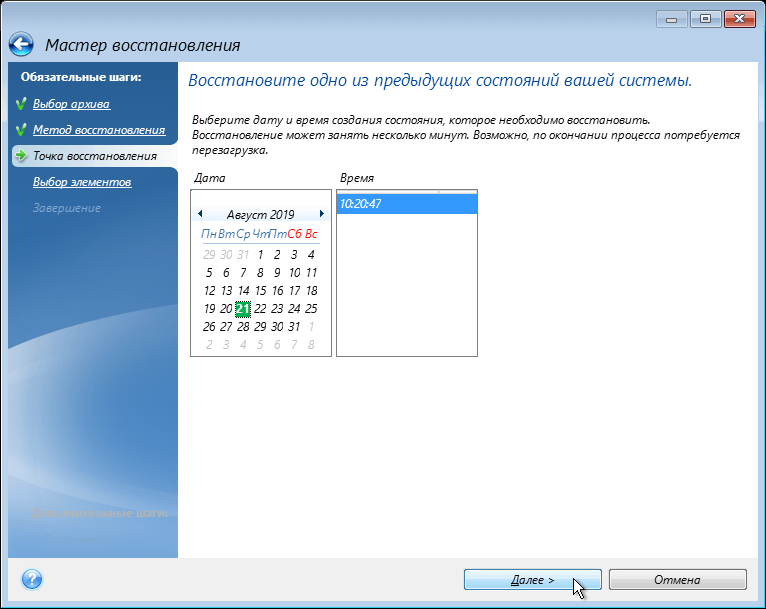
Выберите все элементы для восстановления, и нажмите кнопку «Далее» несколько раз.
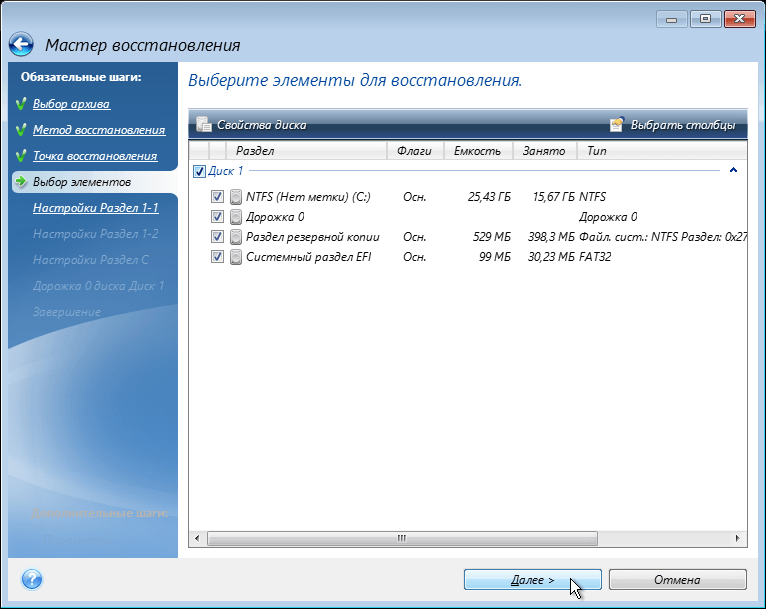
Примечание . Если разделы будут отличатся от исходного размера, например после переустановки системы и переразметки дисков, вам потребуется указать новое хранилище.
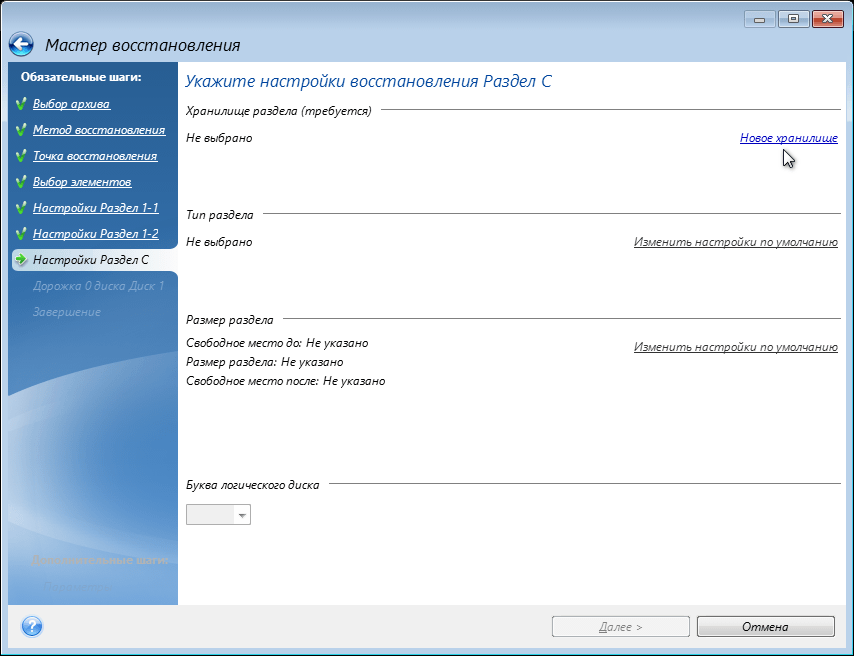
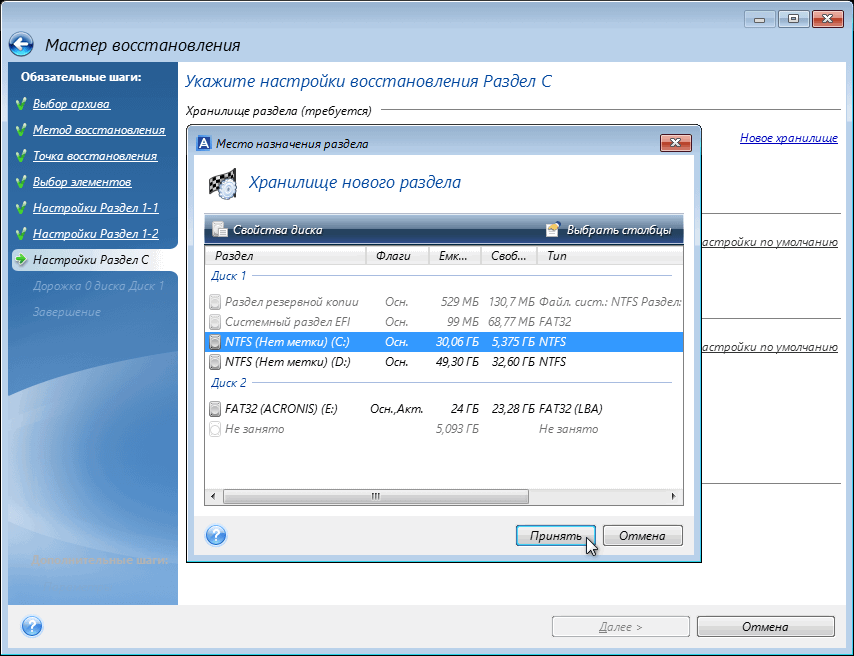
На завершающем этапе нажмите «Приступить«.

Отметьте галочкой «Перезагрузить компьютер после завершения операции» и дождитесь окончания восстановления.

После перезагрузки система будет полностью восстановлена, и вы сможете продолжить работу.
Подводим итог
Из этой статьи можно подчеркнуть, что восстановление жесткого диска задача несильно простая, но смотря от ситуации, с ней сможет справиться даже обычный пользователь ПК. Также хочется посоветовать владельцам ноутбуков обращаться с ним максимально бережно. Например, если ноутбук упадет или подвергнется сильному удару, это может повредить HDD. Кроме этого, если вы самостоятельно выявили проблемный винт, то не бойтесь самостоятельно вскрывать корпус ноутбука или стационарного компьютера, так как замена HDD довольно простая задача. А мы в свою очередь надеемся, что наш материал будет полезен нашим читателям и позволит вам восстановить жёсткий диск.