«Том не содержит распознанной файловой системы»
Во время использования компьютера том не содержит распознанной файловой системы проблема возникает время от времени. Многие пользователи когда-то сообщали, что их файловая система ранее не распознавалась. Результаты показывают, что эта проблема возникает не только с жесткими дисками компьютера, но и с внешними устройствами, такими как внешний жесткий диск, USB-накопитель и SD-карта.
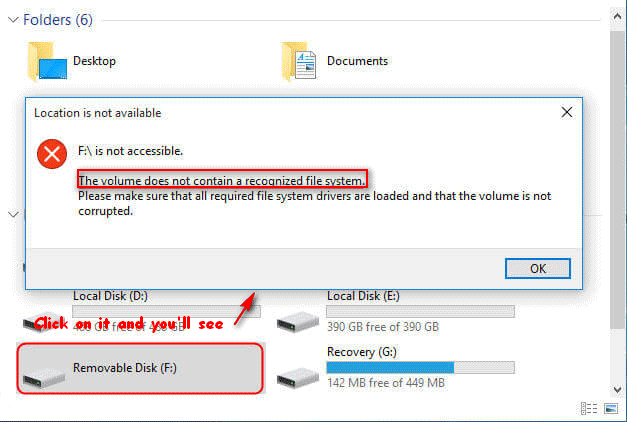
Думаете, это раздражает? А теперь я хочу сообщить вам хорошие новости — эту проблему можно решить, и все данные, сохраненные на недоступном диске, можно будет восстановить. Позже в этой статье я покажу вам, как восстановить данные со сломанной флешки .
- Переустановка системы
- Атака вирусом
- Неправильное обращение пользователей
- Аномальное выключение компьютера
- Ошибка преобразования файловой системы
- Случайное удаление необходимых системных файлов
- Физические сбои вроде плохой сектор
- Нестабильный или недостаточный источник питания
Как восстановить потерянные файлы после атаки вируса:

Мы рады поделиться с пользователями решениями, которые помогут им быстро и безопасно восстановить файлы, удаленные вирусной атакой.
Как восстановить данные из нераспознанной файловой системы
Независимо от того, что вы решите сделать после того, как столкнетесь с проблемой тома, не содержащего распознанную файловую систему, я советую вам сначала восстановить данные с проблемного тома. В противном случае вы можете навсегда потерять нужные данные, не имея ни единого шанса на сожаление.
Конечно, вы можете пропустить эту часть, если ваши данные на этом диске одноразовые. Но если вам нужно вернуть некоторые важные данные с диска с нераспознанным файловая система , этот раздел будет очень полезен.
Процесс подготовки и восстановления с помощью Power Data Recovery будет подробно показан в следующем содержимом.
Прежде всего , пожалуйста, познакомьтесь с лицензией MiniTool Power Data Recovery (8 типов лицензий предназначены для удовлетворения различных потребностей пользователей).
Разработанный и выпущенный MiniTool Software Ltd., MiniTool Power Data Recovery дебютировал 1 августа 2006 года. Теперь, по прошествии 13 лет, он становится все более мощным средством восстановления потерянных данных.

Вы можете нажмите здесь, чтобы узнать различия между 8 типами лицензий, чтобы выяснить, какой из них вам больше всего подходит.
Во-вторых , Я советую вам выбрать наиболее подходящий вариант из главного окна, которое вы видите после запуска программы для восстановления данных.
В главном интерфейсе программы вы увидите четыре опции на левой панели: Этот ПК , Съемный диск , Накопитель на жестком диске , и CD / DVD привод . Вы должны выбрать тот, который больше всего удовлетворяет ваши потребности в процессе восстановления данных.
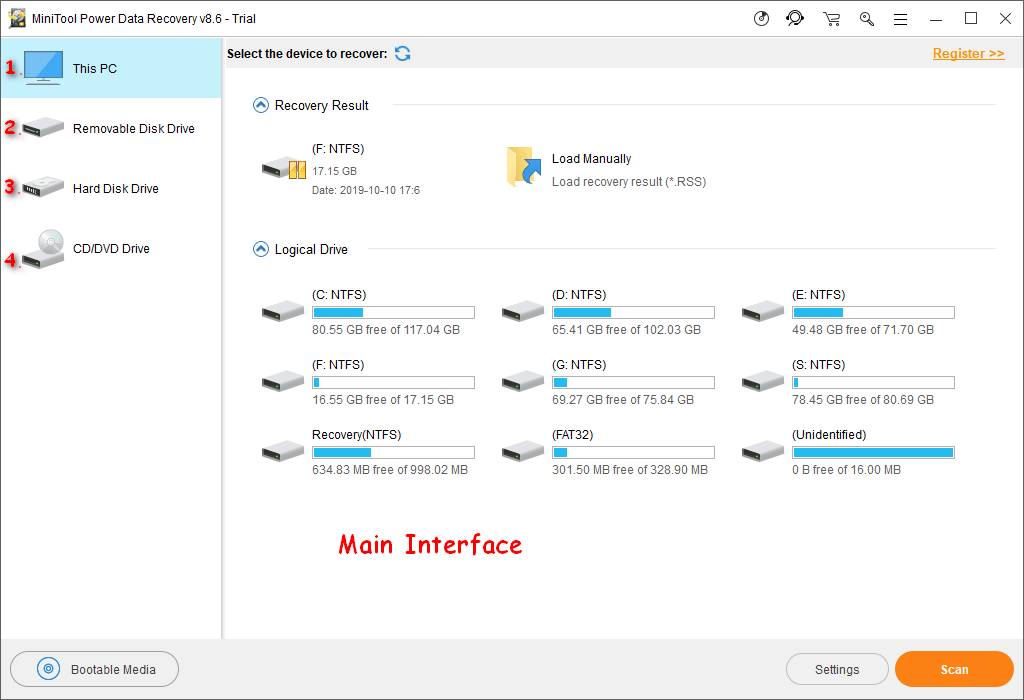
Взгляните на возможные причины распространенной потери данных; это может помочь вам решить, какой вариант является наиболее подходящим.
- Случайно удалил полезные файлы.
- Раздел каким-то образом поврежден или случайно отформатирован пользователями.
- Один или несколько разделов на жестком диске отсутствуют по разным причинам.
- Файлы теряются с устройств хранения мультимедиа; некоторые данные теряются с CD / DVD.
Начните восстановление данных с диска RAW:
Процесс восстановления состоит всего из 3 простых шагов.
Шаг 1 : загрузите программное обеспечение и правильно установите его на свой компьютер.
Шаг 2 : выберите подходящий вариант на левой панели. Затем выберите целевой раздел / жесткий диск / USB-накопитель / SD-карту / CD / DVD для сканирования, нажав кнопку Сканировать в правом нижнем углу.
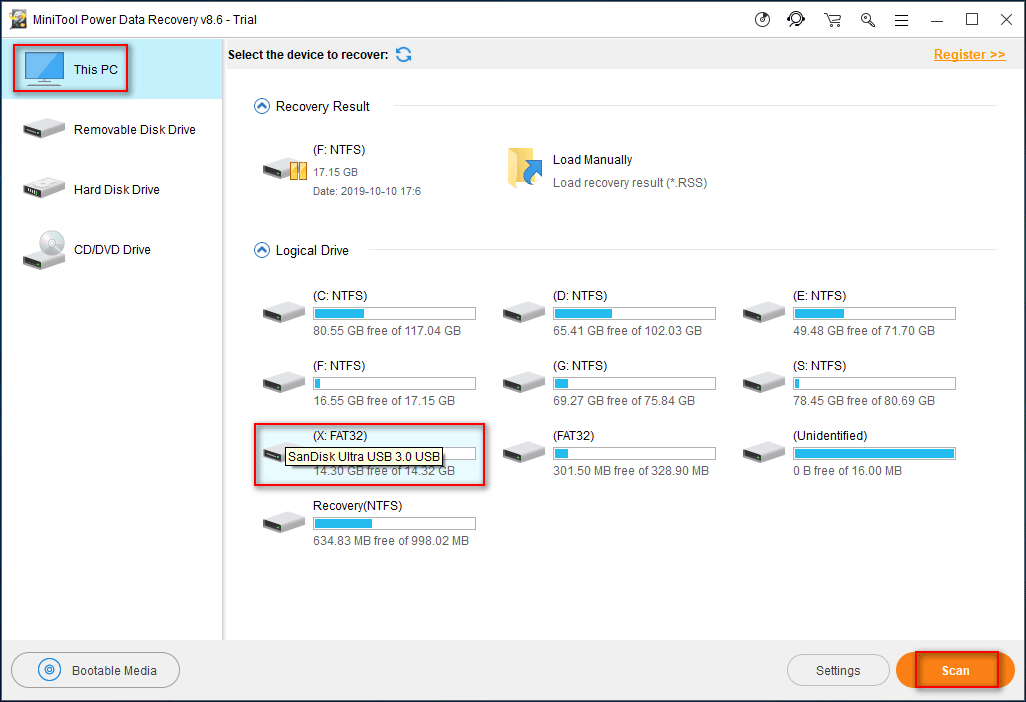
Шаг 3 : внимательно просмотрите результат сканирования, чтобы найти все необходимые данные. Затем проверьте их и нажмите Сохранить кнопку, чтобы поместить их в безопасное место (другой диск с достаточно свободным местом).
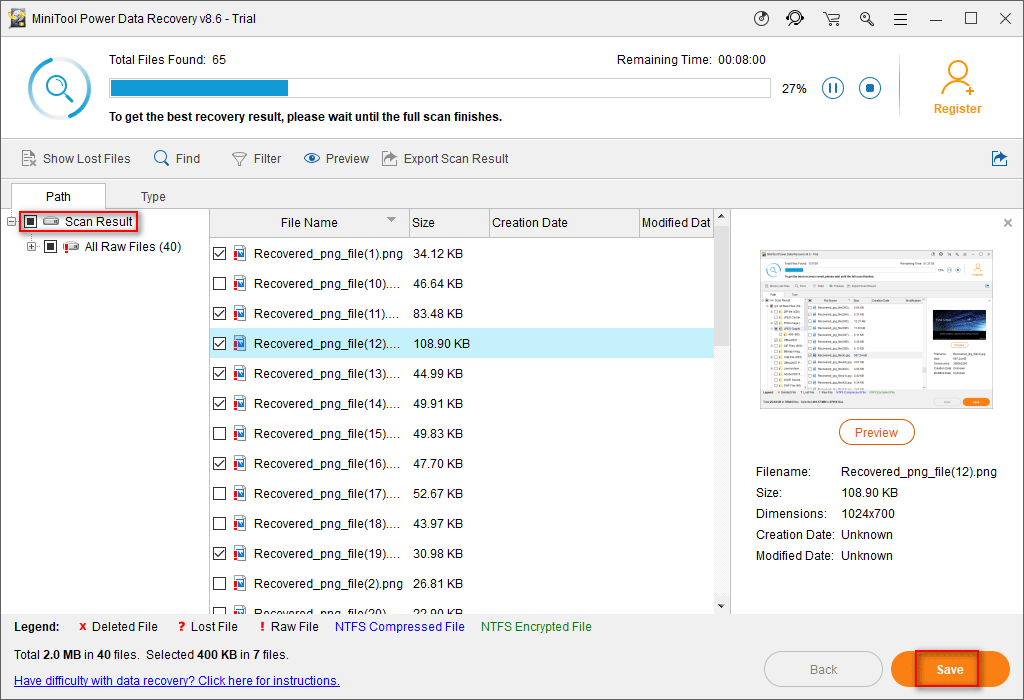
Просто следуйте этому руководству, чтобы восстановить свои данные. Пожалуйста, не волнуйтесь; вы не потеряете больше данных во время процесса восстановления, поскольку это программное обеспечение для восстановления данных имеет собственный режим защиты данных.
Восстановление RAW в NTFS или FAT32 на USB, SD, HDD без потери данных
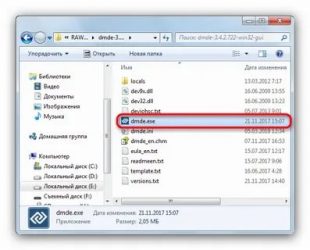
Диск, который по каким-то причинам приобретает статус RAW, далеко не новинка в мире современных технологий, и, к счастью, у нас есть решение этой проблемы
Не сходите с ума преждевременно с мыслью: «У меня есть сломанный USB-накопитель с важной презентацией, готовой для презентации на корпоративном собрании». Решение есть и оно очень простое
Вы можете не только восстановить важные данные с вашего диска, но и реанимировать его без каких-либо потерь.
Шаг-1. Восстановление данных носителя с файловой системой RAW
Прежде всего, вам нужно восстановить все ваши ценные данные с носителя. Чтобы сделать это быстро и качественно, воспользуйтесь приведенной ниже инструкцией.
1. Подключите устройство RAW к компьютеру.Запустите программу Starus Partition Recovery, укажите диск программе для сканирования и запустите анализ.
2. Приложение выполнит сканирование, чтобы найти удаленный контент. Если вам нужна дополнительная информация, сделайте полный анализ.
3. Вы увидите список всех папок и файлов, которые присутствуют или присутствовали на устройстве с момента последнего форматирования. Вы можете предварительно просмотреть, найти нужную информацию и, если файлов несколько, выделить их, затем нажать кнопку «Восстановить» и экспортировать данные в удобном для вас формате.
После экспорта данных можно переходить к шагу номер два, который поможет вам отформатировать устройство из RAW в NTFS или FAT32.
Шаг-2. Преобразование файловой системы RAW в NTFS и FAT32
Основным способом форматирования диска с изменением файловой системы является встроенная в операционную систему утилита. Следуйте приведенным ниже инструкциям, чтобы отформатировать диск.
Метод первый. Используем меню Управление дисками
1. Щелкните правой кнопкой мыши ярлык «Мой компьютер» или меню «Пуск». Затем нажмите кнопку «Управление.
2. Теперь выберите меню «Управление дисками». В появившемся списке найдите устройство RAW и щелкните по нему правой кнопкой мыши. На нашем ПК все работает нормально, но если у вас есть проблема, о которой идет речь, то RAW будет записан в столбец «Файловая система.
2. Во всплывающем окне выберите «Форматировать», «сбросить имя», «восстановить файловую систему NTFS» и нажать «ОК», чтобы подтвердить операцию.
Обязательно дождитесь завершения процесса форматирования, не прерывая его и не отключая компьютер от сети.
Метод второй. Восстановление RAW в NTFS/FAT32 при помощи командной строки
Командная строка, являясь встроенным инструментом Windows, помогает пользователям операционной системы решать многие проблемы, связанные с их ПК. Одна из проблем, которую он может решить, — это файловая система RAW. Система, которую Windows не может прочитать и поэтому должна быть возвращена к исходному формату: NTFS или FAT32.
- 1) Введите cmd и щелкните правой кнопкой мыши по появившейся программе, запустите утилиту от имени администратора.
- 2) Введите diskpart и нажмите Enter.
- 3) Введите список дисков и нажмите Enter.
- 4) Введите select disk 0 и нажмите Enter (замените на номер, соответствующий вашему RAW-диску).
- 5) Введите clean и нажмите Enter.
- 6) Введите первичный раздел и нажмите Enter.
- 7) Введите формат fs=ntfs или формат fs=fat32 для форматирования в нужную файловую систему, а затем нажмите Enter.
 Введите assign letter=S (это заменит букву диска, который вы только что отформатировали).
Введите assign letter=S (это заменит букву диска, который вы только что отформатировали).
Дождитесь завершения процесса и закройте командную строку. Теперь ваш диск снова можно использовать.
Дополнительная информация, которая поможет защитить ваши диски от файлов RAW.Если ваше устройство исправно, полностью функционально и вы хотите его отформатировать, внезапное отключение питания может привести к сбою создания логического раздела, что, в свою очередь, изменит систему NTFS/FAT32 на RAW. Избегая ситуаций, описанных выше, вероятность логических сбоев сводится к минимуму.
Решение проблем с dllhost.exe
Первым делом стоит рассказать, что это за процесс и какую задачу выполняет. Процесс dllhost.exe относится к числу системных и отвечает за обработку запросов COM+ службы Internet Information Service, необходимой для работы приложений, использующих компонент Microsoft .NET Framework.
Чаще всего данный процесс можно заметить при запущенных видеопроигрывателях или просмотре сохранённых на компьютер изображений, поскольку большинство кодеков для воспроизведения видео используют Microsoft .NET. Следовательно, проблемы с dllhost.exe связаны либо с файлами мультимедиа, либо с кодеками.
Способ 1: Переустановка кодеков
Как показывает практика, чаще всего dllhost.exe грузит процессор из-за некорректно работающих видекодеков. Решением проблемы будет переустановка данного компонента, совершать которую следует по такому алгоритму:
- Откройте «Пуск» и запустите «Панель управления».
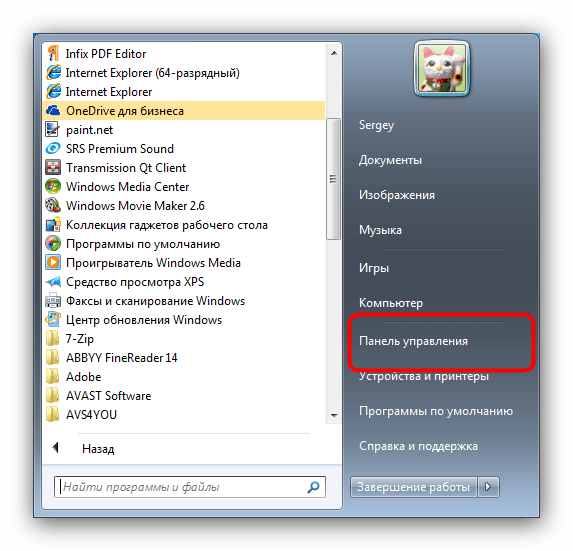
В «Панели управления» найдите пункт «Программы», в котором выберите вариант «Удаление программ».
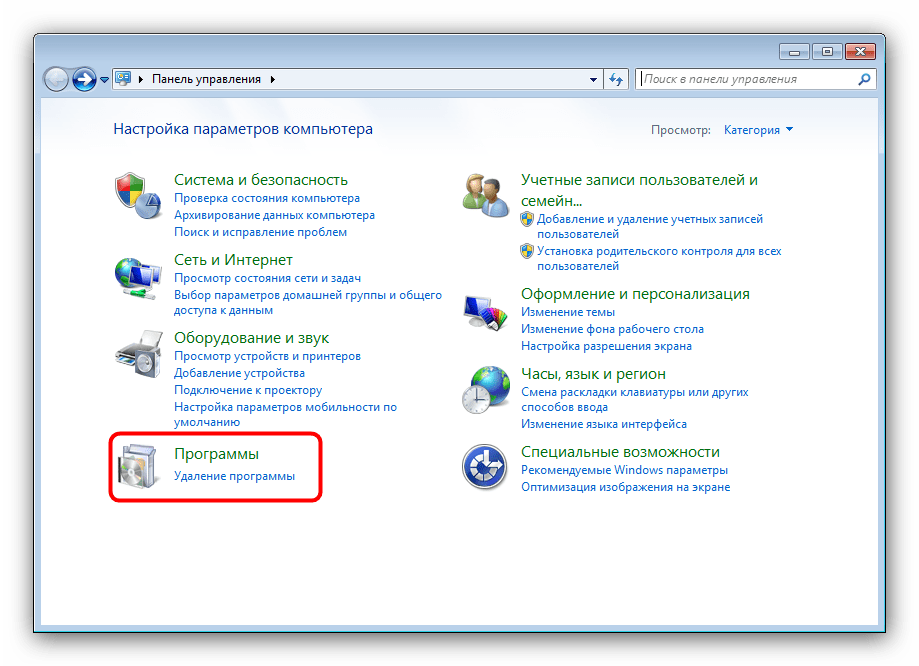
В списке установленных приложений найдите компоненты, в названии которых присутствует слово codec. Как правило, это K-Lite Codec Pack, но возможны и другие варианты. Чтобы удалить кодеки, выделите соответствующую позицию и нажмите кнопку «Удалить» или «Удалить/Изменить» вверху списка.
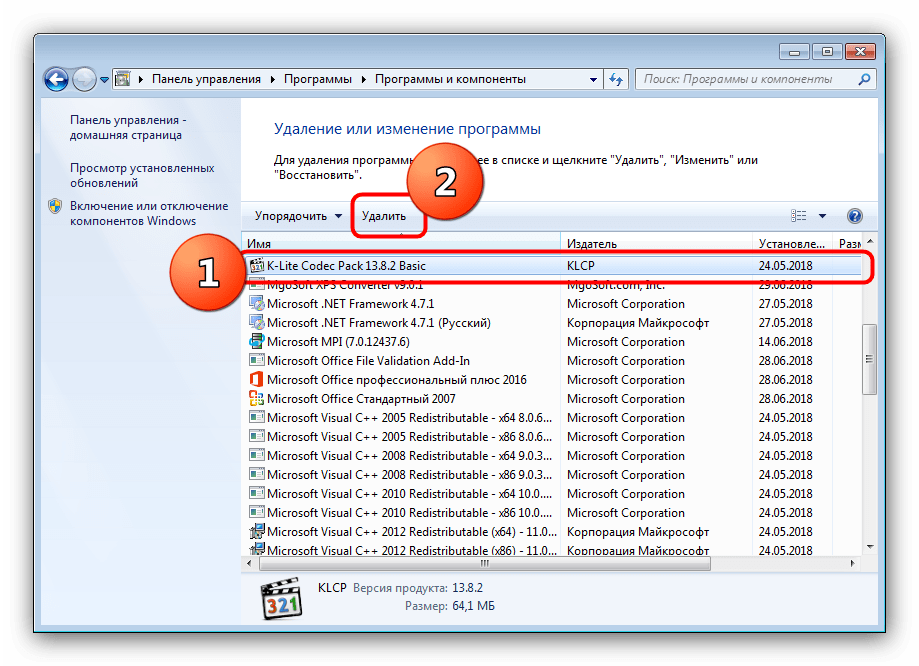
Следуйте инструкциям деинсталлятора программы. Возможно, после удаления кодеков понадобится перезагрузить компьютер.
Далее скачайте новейшую версию K-Lite Codec Pack и установите её, после чего снова перезагрузитесь.
Как правило, после установки корректной версии видеокодеков проблема решится, и dllhost.exe вернётся к нормальному потреблению ресурсов. Если же этого не произошло, то воспользуйтесь следующим вариантом.
Способ 2: Удаление битого видеоролика или картинки
Ещё одной причиной высокой нагрузки на процессор со стороны dllhost.exe может быть наличие испорченного видеофайла или изображения в распознаваемом в Виндовс формате. Проблема подобна известному багу с «Хранилищем мультимедиа» в Android: системная служба пытается кэшировать метаданные битого файла, но вследствие ошибки сделать это не может и уходит в бесконечный цикл, что приводит к повышенному потреблению ресурсов. Для решения проблемы потребуется сначала вычислить виновника, а затем уже удалить его.
- Откройте «Пуск», перейдите по пути «Все программы» — «Стандартные» — «Служебные» и выберите утилиту «Монитор ресурсов».
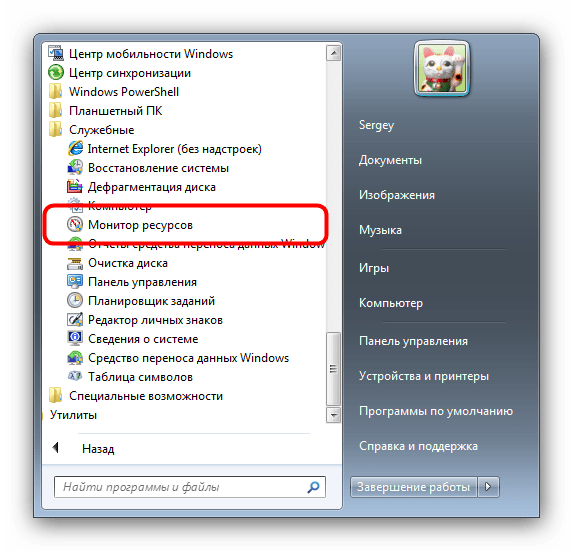
Перейдите на вкладку «ЦП» и найдите в списке процессов dllhost.exe. Для удобства можете кликнуть по «Образ»: процессы будут отсортированы по имени в алфавитном порядке.
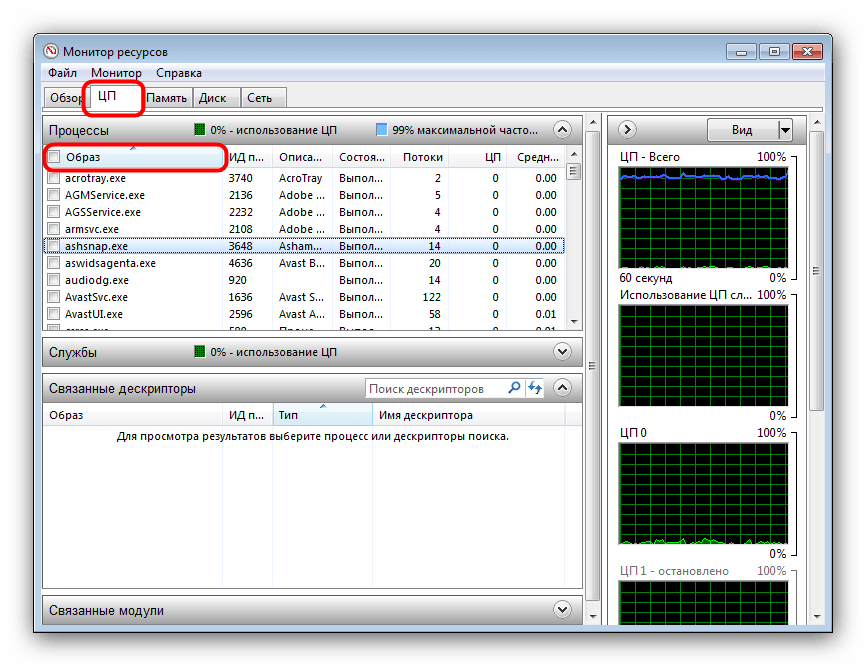
Обнаружив нужный процесс, поставьте галочку в чекбоксе напротив него, а затем щёлкните по вкладке «Связанные дескрипторы». Откроется список дескрипторов, к которым обращается процесс. Поищите среди них видео и/или изображения – как правило, они обозначены типом «File». В столбце «Имя дескриптора» находится точный адрес и имя проблемного файла.
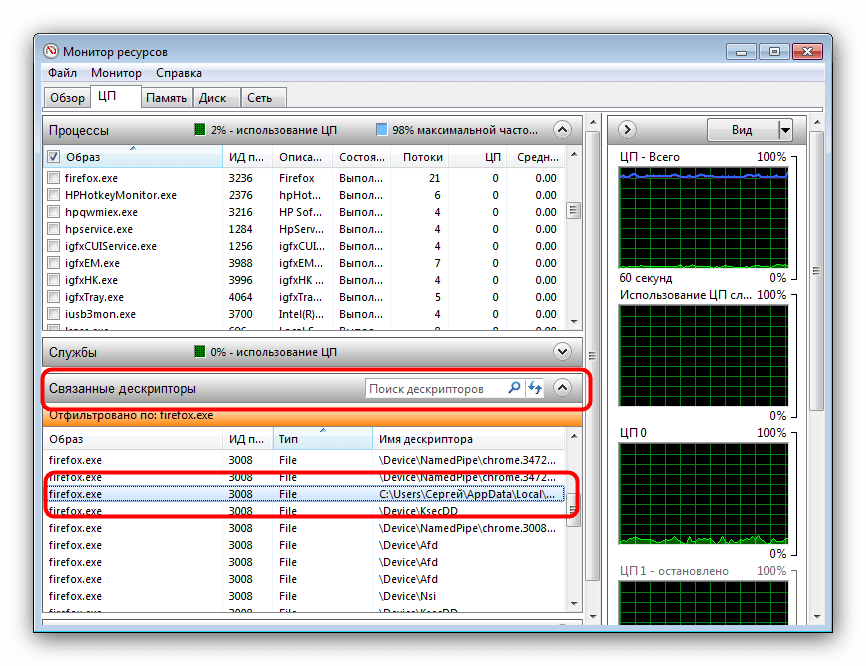
Откройте «Проводник», перейдите по адресу, указанному в «Мониторе ресурсов» и безвозвратно удалите проблемный файл нажатием клавиш Shift+Del. В случае если с удалением возникли проблемы, рекомендуем воспользоваться утилитой IObit Unlocker. После удаления некорректного видео или изображения следует перезагрузить компьютер.
Данная процедура устранит проблему высокого потребления ресурсов CPU процессом dllhost.exe.
Заключение
В качестве подведения итогов отметим, что проблемы с dllhost.exe появляются относительно редко.
Опишите, что у вас не получилось.
Наши специалисты постараются ответить максимально быстро.
Как проверить файловую систему флешки
Самые первые действия при восстановлении флешки – проверка на опознание операционной системой. Нужно убедиться, что флеш-память носителя не имеет повреждений.
Проверка работоспособности флешки на Windows
- Нужно зайти в раздел «Дисковые устройства», убедиться, что система видит правильное название флешки. Раздел находится в «Панели управления — Диспетчер устройств».
- Затем перейти в раздел «Свойства», открыть вкладку «Тома» — «Заполнить».
- На этой вкладке в пункте «Емкость» на экран выводится информация об:
- Объеме флешки.
- Имени тома, присвоенном ОС.
- Объеме этого тома.
Если все отображается верно, то проблема кроется в корне файловой системы.
Проверка работоспособности флешки на Linux
С правами root (администратора) требуется запустить установку «fdisk –l» – монитор покажет все имеющиеся устройства-носители с техническими параметрами. Нужно найти флешку, уточнить настройки.
Проверка драйверов и форматов
В Windows, в отличие от Linux, ограниченный перечень файловых систем. Отсутствие драйверов тормозит воспроизведение внешнего хранилища памяти – том устройства будет виден как таблица разделов без опознавательных знаков.
Требуется установить дополнительные драйвера. Имеются полные инсталляционные пакеты для NTFS и программы для exFAT (популярный формат флеш-памяти цифровых фотоаппаратов).
Большинство флешек имеет формат FAT или NTFS. Во время неполадки обнаруживается, что файловая система задана в совершенно другом формате – RAW. Это означает отсутствие любого формата, как следствие, – проблемы в устройстве.
ОС не могут читать RAW, поэтому флеш-карту необходимо перевести в традиционный формат. Самый простой способ – форматирование, но данные будут очищены с памяти. Этот вариант не подходит, если нужно сохранить информацию.
Причины неформата
Почему случается сбой, появляется формат RAW? Причины следующие:
- Некорректное извлечение из USB-порта – до окончания процесса записи информации на носитель.
- Сбой в микросхемах из-за перепадов напряжения в электросети и отсутствия защиты на ПК.
- Влияние вирусов на внешний носитель такое же, как на Windows.
- Неправильная установка, подключение к поломанному USB-порту, дефект перемычки в разъеме.
Файловая система RAW: как исправить
Как исправить RAW и вернуть NTFS, FAT или файловую систему, которая была у диска до возникновения проблемы? Способы решения зависят от причин её возникновения. Рассмотрим некоторые.
Отсутствие файловой системы
RAW – это может быть изначальное отсутствие файловой системы. Когда при создании раздела диска он не был отформатирован. Такое возможно при создании разделов сторонними программами для управления дисковым пространством.
В этом случае необходимо отформатировать диск. Это можно сделать в проводнике, когда при открытии диска предлагается его форматирование. Выбираем «Отформатировать диск».
Если такое не предлагается, в контекстном меню на диске выбираем «Форматировать».
Из значимых параметров форматирования – выбор файловой система. Обычно нужна NTFS. Если она не выставлена по умолчанию, выставляем её. И жмём «Начать».
Примечание: если речь идёт о файловой системе RAW на флешке, которая используется как загрузочная на UEFI-компьютере, то такая флешка должна быть форматирована в файловую систему FAT32.
Повреждение файловой системы
Часто RAW указывает на повреждение файловой системы логического диска или флешки. Такое повреждение могло произойти:
- Из-за ошибок в процессе обработки данных;
- некорректное форматирование носителя;
- Вследствие внезапного отключения электропитания на компьютере;
- Вследствие некорректного извлечения носителя данных с компьютера;
- Вследствие ошибок при работе с программами по управлению дисковым пространством;
- Из-за действия вирусов;
- Вследствие износа или физических повреждений секторов HDD, ячеек SSD и флеш-устройств, а также прочих неисправностей носителей данных.
В таком случае необходимо выполнить системную проверку Windows на наличие ошибок файловой системы с помощью chkdsk. Если файловая система RAW появилась на системном диске С или прочих, отвечающих за работу Windows, при этом даже не запускается системная среда восстановления, необходимо использовать LiveDisk.
Проверка chkdsk – это решение, позволяет файловой системе RAW вернуть NTFS без потери данных. После успешной проверки chkdsk, RAW будет преобразована в NTFS, FAT или иную исходную файловую систему. Однако ключевое здесь – успешная проверка chkdsk.
Chkdsk может быть неуспешной, и при запуске выдать уведомление о невозможности проверки диска из-за того, что он недоступен или не отформатирован. А при запуске проверки в командной строке столкнёмся с уведомлением «chkdsk недопустим для дисков RAW» («chkdsk is not available for RAW drives»).
В таком случае необходимо сначала вернуть данные программой для восстановления данных с RAW-дисков. Затем отформатировать диск.
Шаг 1. Установите и запустите программу RS Partition Recovery
Шаг 2. Выберите носитель или раздел диска, с которого необходимо восстановить данные.
Шаг 3. Выберите тип анализа.
Быстрый анализ стоит использовать, если файлы были удалены недавно. Программа проведет анализ и отобразит данные доступные для восстановления.
Полный анализ позволяет найти утерянные данные после форматирования, перераспределения диска или повреждения файловой структуры (RAW).
Шаг 4. Просмотр и выбор файлов для восстановления.
Шаг 5. Добавление файлов для сохранения в «Список Восстановления» или выбор всего раздела для восстановления.
Стоит отметить, что в качестве места для записи восстановленного файла лучше всего выбрать другой диск или раздел чтобы избежать перезаписи файла.
В случае появления RAW из-за вируса, необходимо, прежде любых действий, запустить на компьютере антивирус.
Файловая система RAW на диске – повод проверить жёсткий диск или флеш-носитель на предмет исправности. Нет ли признаков выхода из строя. Для этого можно использовать бесплатную программу для диагностики устройств информации Victoria. Если у носителя есть бэд-блоки, прочие проблемы, если у него плохие показатели S.M.A.R.T., необходимо заменить его.
Неподдерживаемая Windows файловая система
Диск или флешка может определяться как RAW, если на нём используется файловая система, неподдерживаемая Windows.
В таком случае доступ к диску можно получить:
- из операционной системы, которая поддерживает эту файловую систему
- установить в Windows драйвер, с поддержки нужной файловой системы (может вызвать дополнительные конфликты в системе)
- воспользоваться программами, которые могут работать с разными файловыми системами.
HDD RAW Copy Tool
Утилита HDD RAW Copy Tool предназначена для посекторного копирования носителей и позволяет извлечь все данные из проблемного устройства без потери данных. Скачиваем утилиту с официального ресурса поддержки приложения. Устанавливаем и запускаем HDD RAW Copy Tool и ждем, пока в главном фрейме появятся обнаруженные на ПК разделы. Выбираем проблемное устройство, из которого впоследствии будем восстанавливать информацию (на нем появилась файловая система, определяемая как RAW).
Жмем «Continue». Указываем тип файла как *.img, чтобы сделать образ восстанавливаемого диска. Здесь следует учитывать, что при указании пути хранения образа, куда поместятся все файлы с RAW диска, должно быть больше свободного места, чем сам том/накопитель, который будем копировать.
Возвращаемся к интерфейсу HDD RAW Copy Tool, где снова жмем «Continue».
После этого можно смело открывать сформированный образ через программу для реанимации данных, поддерживающую работу с образами, например, R-Studio, и приступать к восстановлению нужных данных, а только что скопированный носитель отформатировать в NTFS. Как восстановить данные с образа, расписывать не станем в виду большого объема информации, которой хватит на еще одну подобную статью. На этом HDD RAW Copy Tool можно закрывать.
Восстановление RAW диска через chkdsk (проверку диска на ошибки)
Когда я начал искать пути исправления файловой системы RAW на своих устройствах, то очень часто натыкался в статьях, что попробуйте проверить ваш HDD на ошибки с помощью встроенных средств Windows, так называемую утилиту chkdsk. Напоминаю у меня операционная система Windows 8.1. Запустить проверку диска на ошибки можно двумя способами, через графический интерфейс или же с помощью командной строки.
Пробую запустить из графического режима, напоминаю делается, это через свойства диска. Кликаю в оснастке «Управление дисками» по своему и выбираю его свойства. На вкладке общие мой жесткий диск отображался как пустой, у него был объем 0 байт. Переходим на вкладку «Сервис».
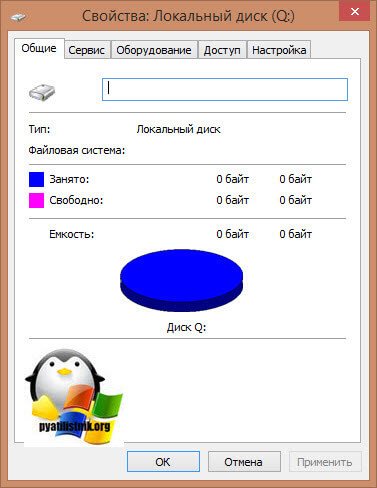
Выбираем пункт «Проверка на наличие ошибок» и нажимаем проверить. Лично у меня сразу появилось окно с ошибкой:
Невозможно проверить диск, так как диск недоступен
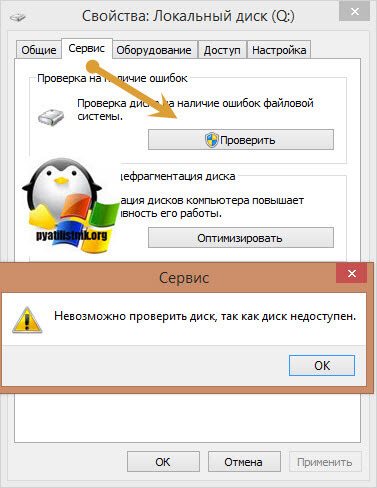
Пробуем проделать то же самое, но уже из командной строки. Для этого откройте оболочку cmd от имени администратора и введите команду:
chkdsk G: /f (Где G:, это буква вашего тома с RAW форматом)
Начнется процесс сканирования, если все хорошо, то у вас должна определиться старая файловая система, в моем случае, это NTFS, а так же определилась метка тома, в моем случае, это HDD-48 (Фильмы). Теперь начинается три этапа проверок на битые сектора, поиск и восстановление неиндексируемых файлов и сам ремонт файловой таблицы.
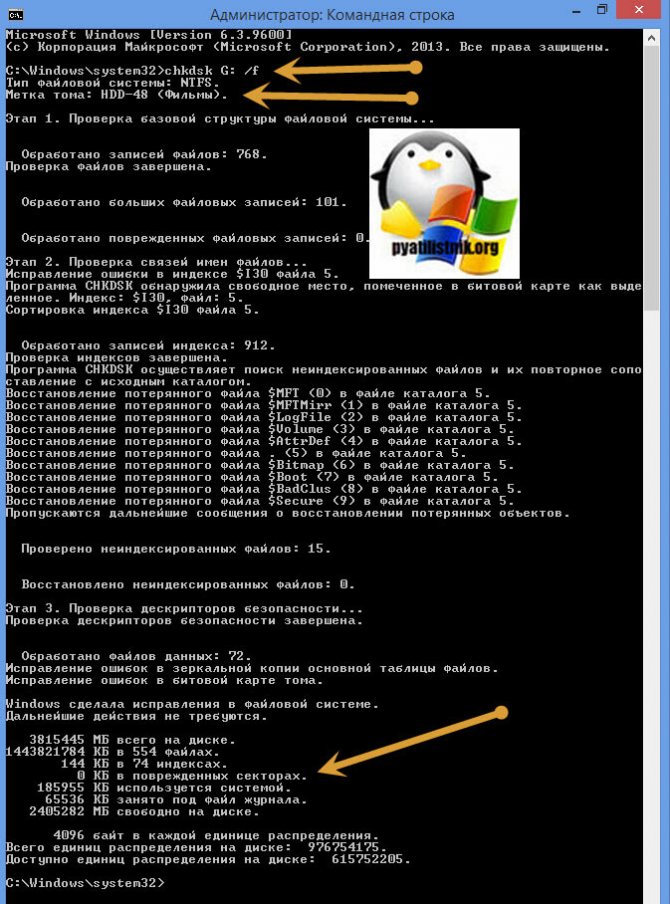
В моем случае, это через пол минуты дало результат в виде восстановленного HDD, теперь у него был NTFS, а не RAW тип.
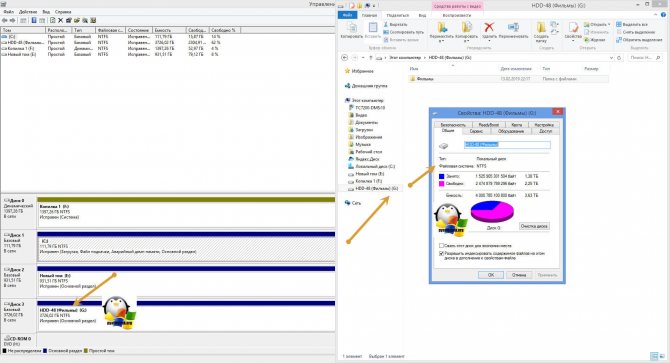
Если же chkdsk для RAW дисков в вашей системе не применим, то вы получите сообщение с ошибкой:
CHKDSK недопустим для дисков RAW
Тут по какой-то причине операционная система не смогла установить предшествовавшую, и показывает неверный тип. В таких случаях утилита chkdsk с ключом /f вам не поможет, но не расстраивайтесь, все поправимо, ниже мы это исправим.
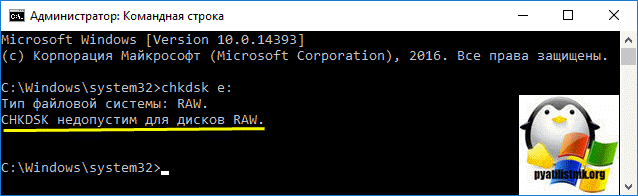
Шаг-2. Преобразование файловой системы RAW в NTFS и FAT32
Основным способом форматирования накопителя с изменением файловой системы является встроенная в операционную систему утилита. Воспользуйтесь представленной ниже инструкцией для того чтобы форматировать диск.
Метод первый. Используем меню Управление дисками.
1.
Щелкните правой кнопкой мыши по ярлыкуМой компьютер или через менюПуск . Далее нажмите на клавишуУправление .
2.
Теперь выберите менюУправление дисками . В появившемся списке нужно найти устройство RAW и щелкнуть по нему правой кнопкой мыши. На нашем ПК все исправно, но если на вашем есть рассматриваемая неполадка, то в графеФайловая система будет написано RAW.
2.
В выпадающем окне выберитеФорматировать , сбросьте имя, восстановите файловую систему NTFS и нажмитеОК для подтверждение операции.
Обязательно дождитесь завершения процесса форматирования, не прерывая его и не отключая компьютер от сети.
Метод второй. Восстановление RAW в NTFS/FAT32 при помощи командной строки.
Командная строка, будучи встроенным инструментом Windows, помогает пользователям операционной системы решать множество вопросов, связанных со своими ПК. Одна из неполадок, которую она способна исправить, — файловая система RAW. Система, не читаемая Windows, и поэтому ее необходимо вернуть к исходному формату — NTFS или FAT32.
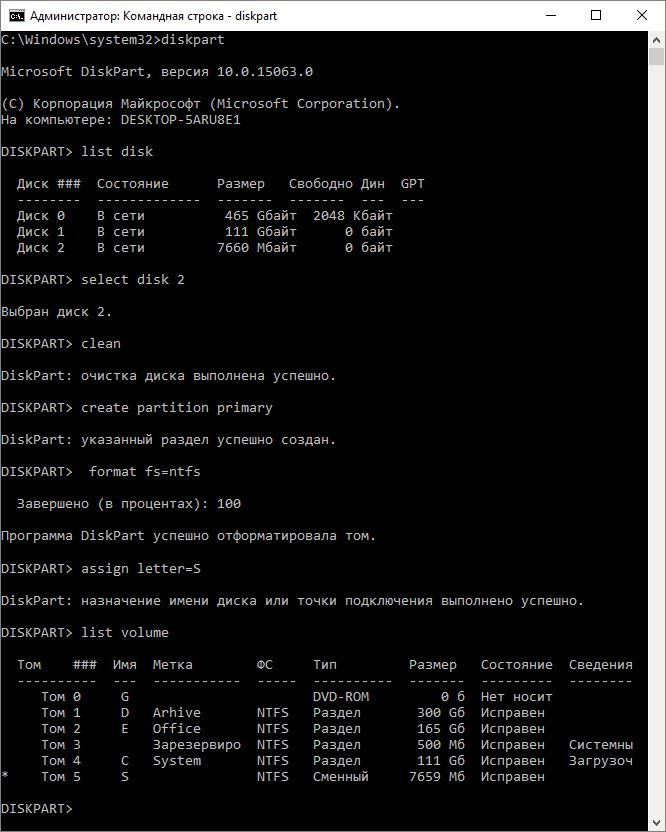
Дождитесь завершения процесса и закройте командную строку. Теперь ваш диск снова пригоден к использованию.
Файловая система raw и как вернуть ntfs
Сегодня рассмотрим, как появляется raw формат hdd дисков, что такое файловая система RAW, зачем она нужна и что делать, если один из ваших дисков определился, как недопустимый, не размеченный, не отформатированный, поврежденный. Также рассмотрим, как поступить в случае, если пишется, что «chkdsk недопустим для дисков RAW» при попытке исправить ситуацию средствами операционной системы.
Файловая система RAW в неявном виде присутствует в операционных системах NT от корпорации Windows. Она создана с единой целью – предоставлять приложениям и операционным системам данные об объеме текущего тома и названии используемой на нем файловой системы (ФС). Если получили RAW раздел на жестком или твердотельном накопителе (флешке, SSD), это значит, что файловая система этого тома или накопителя не была распознана ни одним драйвером файловых систем, инсталлированным в среде, используемой Windows. То есть, структура размещения файлов явно отличается от НТФС и FAT/FAT32. Следствием этого являются такие ошибки, как:
- сообщение, что накопитель/раздел не отформатирован в известной файловой системе;
- отсутствует возможность осуществить нормальный доступ к устройству/разделу;
- файловая система диска была повреждена.
При появлении одного из вышеописанных оповещений дальнейшая работа с томом невозможна ни в режиме чтения, ни, тем более, в режиме записи.
Источники появления проблемы
Чаще всего подобная ошибка появляется на флешке в виду неправильного обращения или износа устройства, но и для жестких дисков, особенно съёмных, проблема очень актуальна. Ее источниками в большинстве случаев становятся:
- вредоносные приложения, вмешивающиеся в файловую таблицу или структуру тома;
- частичные повреждения загрузочного сектора или файловой таблицы тома;
- повреждения файловой таблицы, которая содержит информацию обо всех хранимых данных;
- физические повреждения секторов тома способствуют тому, что появляется тип файловой системы, называемый RAW;
- неправильное извлечение флешки или нештатные режимы работы устройства (скачки напряжения, исчезновение электроэнергии или неправильное выключение ПК).
Ошибка Windows «Файловая система тома не распознана». Что делать?
Иногда, подключая к компьютеру внешний жесткий диск, USB-флешку, карту памяти или любое другое внешнее устройство хранения информации, Windows сообщает «Чтобы использовать диск в дисководе Е:, сначала отформатируйте его. Вы хотите его отформатировать?».
Конечно же можно нажать «Отмена» и не форматировать диск или карту памяти, боясь утерять данные которые сохранены на устройстве.
Но тогда операционная система сообщит «Нет доступа к Е:\. Файловая система тома не распознана. Убедитесь, что все требуемые системные драйверы загружены и том не повреждён.»
Что, как правило, означает, что «…Файловая система тома не распознана…».
Причины возникновения ошибки «Файловая система тома не распознана»
Для того, чтобы исправить ошибку «Файловая система тома не распознана» без утери данных сохранённых на устройстве, сначала необходимо определить, что могло послужить причиной её возникновения.
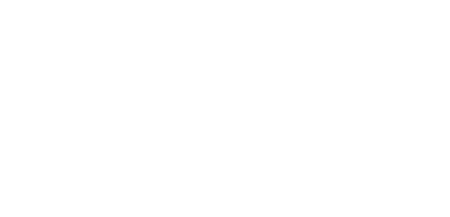
Возможно причиной ошибки может быть так называемая файловая система RAW, которая по сути и не является файловой системой, а просто сигнализирует о её отсутствии или возникших проблемах с диском.
Такое встречается, когда информация о типе файловой системы утеряна или отсутствует, или несовместима между несколькими файловыми таблицами. Причиной этому может послужить неправильное извлечение устройства из компьютера, камеры или карт-ридера, без использования функции «Безопасное извлечение устройства», скачок напряжения или когда устройство отключают не дождавшись окончания процесса чтения-записи данных.
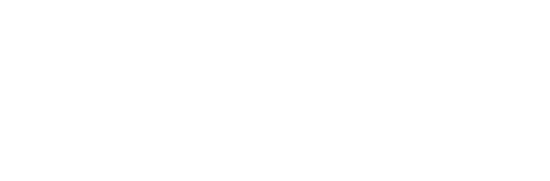
Как исправить ошибку «Файловая система тома не распознана»?
После определения причины возникновения ошибки «Файловая система тома не распознана», исправление её без утери данных становится несложным заданием. Просто запустите программу восстановления данных жестких и внешних дисков, и восстановите ваши файлы. Отформатируйте устройство и скопируйте ваши файлы на него обратно. Это самый простой способ решения проблемы для рядового пользователя настольного компьютера или ноутбука.
Как восстановить данные в случае ошибки «Файловая система которого не распознана»
Благо, сегодня нет проблем с программами для восстановления данных. С их помощью уже можно осуществить восстановление файлов любого формата и с любого типа носителя информации (об особенностях восстановления для каждого типа носителя — читайте дополнительно).
Запустите, например, Hetman Partition Recovery. Программа поддерживает восстановление всех возможных типов файлов, поэтому проблем с тем, чтобы определиться с типом файлов для восстановления у пользователя не возникнет (детальнее).
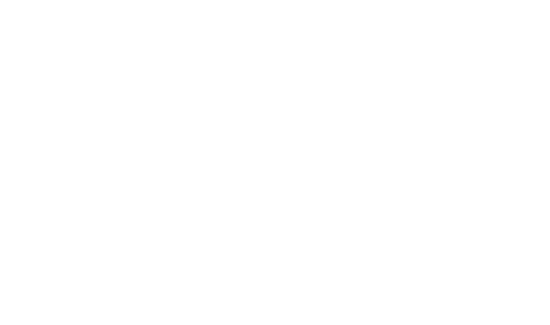
Выберите диск, файловая система которого не распознана и дважды кликните на нём, после чего укажите необходимый тип анализа и нажмите далее.
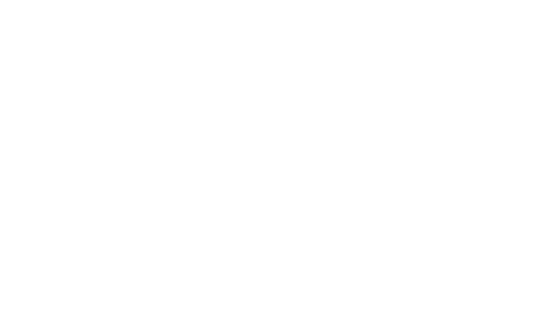
После окончания процесса анализа пользователь может просмотреть обнаруженные для восстановления файлы и выбрать необходимые.
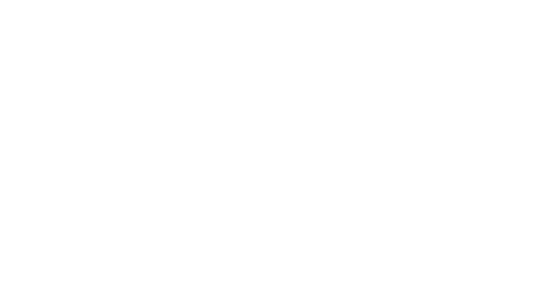
Простым движением мышки, аналогично работе с файлами в Windows, перетащите файлы в раздел Список восстановления и нажмите Восстановить. После указания пути восстановления файлов, они будут восстановлены в считанные минуты.
Примечание: не пытайтесь сохранить восстановленные файлы на носитель, файловая система которого не обнаружена. Существует риск их безвозвратной утери.
Undeleteplus
Еще одна, простая программа, позволяющая восстановить удалённые файлы – Undeleteplus. Поддерживает любые накопители данных, включая жесткий диск компьютера.
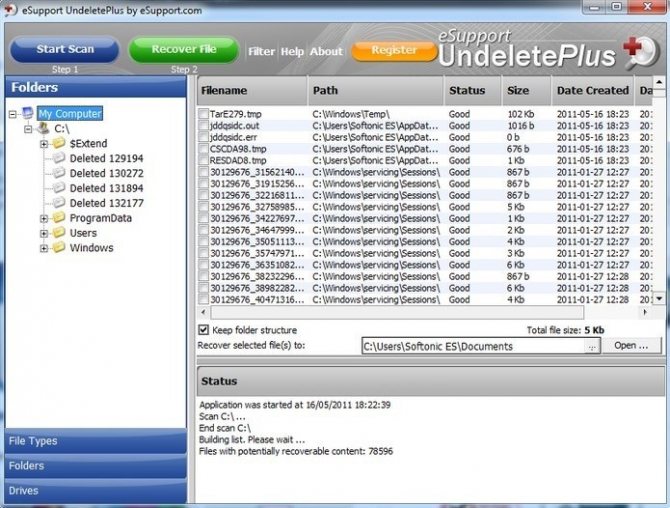
Требуется только указание точной причины повлекшей удаление данных, и выбрать восстанавливаемые файлы.
Undeleteplus хорошо справляется с восстановлением недавно потерянных данных, но серьёзные повреждения ей не по силам.
Программа DMDE
Небольшая по размеру эта программа DMDE использует не только мощные алгоритмы поиска, с восстановлением утраченной информации, но и солидные возможности управления дисками. Установка не требуется, запускается из файла.
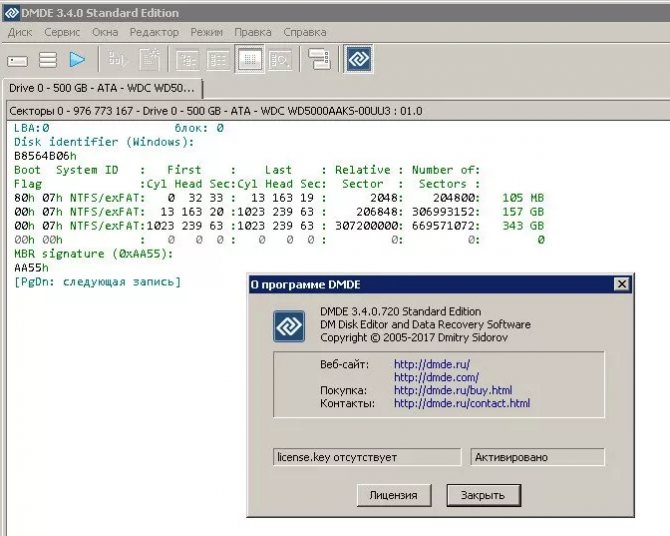
Русский язык установлен изначально. После запуска в главном окне нужно найти требуемый диск (смотрите на объем данных) и подтвердите выбор – ОК.
Затем программа покажет разделы, которые ей удалось распознать. Запускайте — полное сканирование.
Диск будет проверяться достаточно долго (зависит от объёма информации). Осуществляется поиск утраченной информации. Постарайтесь не активировать другие программы на этот период.
Завершив поиск и сканирование, программа откроет новое окно. В нём вам необходимо будет поставить о текущую файловую систему, подтвердить запуск.
Времени процесс займет много, но меньше, чем первый метод. Как результат, создаётся список с найденными файлами.
Функциональность
Если вы используете бесплатную версию, то восстанавливать сможете по одному файлу.
Через вызов контекстного меню, с определением мест для сохранения переименованных файлов (DMDE присваивает случайные названия).
В полной версии можно восстанавливать целиком директорию. К сожалению, часть файлов может быть утеряна навсегда, из-за перезаписи участков памяти. Функционал программы так же позволяет отформатировать диск.
R-studio
Одно из лучших программных решений, по воскрешению погибших данных с любых типов накопителей – R-studio.
Она справляется с различными повреждениями данных, запускается с любого внешнего диска, при отсутствии доступа к Windows.
Как и любое решение профессионального уровня за её использование нужно будет заплатить
Тут уже всё зависит от ценности и важности утраченной информации
MiniToolPowerDataRecovery
Мощное программное решение по восстановлению данных — MiniToolPowerDataRecovery. Сразу после запуска выбираем «Восстановление цифровых носителей».
Затем находим нужный нам диск (устройство-USB). Запускаем Полный поиск. После его завершения, находим требуемые файлы, делаем их сохранение в выбранное место.
В бесплатной версии есть ограничение по максимальному размеру – восстановить можно файл не более 1 гигабайта.
Восстанавливающие утилиты
Еще один вариант — это использование восстанавливающих утилит. Действуют они просто — копируют полностью все директории с файлами, с поврежденного диска на другое устройство.
В большинстве случаев она распознает данные, невзирая на наличие сбоев или повреждений, из-за которых это не может сделать Windows.
Утилита Transcend
Легкое и комфортное восстановление флешки, сопровождаемое советами мастера, в утилите Transcend.
Главное выполняйте их. Скачать можно бесплатно с сайта разработчика, там же ознакомитесь с подробным описанием.
Adata
Один из производителей флеш-накопителей Adata разработал собственное приложение.
При этом их утилита, способна решать множество RAW-проблем. Аналоги можно найти и на сайтах других фирм-производителей флешек.
Сайт iFlash
Кроме этого, когда указанные утилиты не подошли, можно попробовать найти утилиту под свою флешку самим, на сайте iFlash.
Как исправить файловую систему RAW, итог
Крайняя мера, в воскрешении файловой системы – перепрошивка накопителя специалистами сервисного центра.
Обратитесь к ним, если вышеперечисленные способы не дали положительного результата.
Ведь любому автору нужна обратная связь, а я прошу совсем не много за свой труд. Успехов и до новых статей!
Причины появления файловой системы RAW
Особняком стоят случаи оповещения драйверов операционной системы о наличии на диске системы типа RAW. Такое происходит, когда не удаётся распознать файловую систему флешки. Причин, по которым это происходит, может быть несколько. Основными являются следующие:
-
Накопитель был некорректно извлечён из порта USB. Операции записи происходят не напрямую, а с использованием специализированных программных и аппаратных буферов. Аппаратными управляют специальные устройства-контроллеры. Таким образом, информация, копируемая на флешку, записывается на неё не сразу, а по истечении определённого отрезка времени. Для правильного её извлечения нужно использовать операцию размонтирования, выполняемую либо специальными командами (например, umount в Linux), либо интерфейсными элементами рабочего стола. При простом выдёргивании носителя может произойти сбой контроллера и фатальное нарушение файловой системы.
- Произошёл сбой в микросхемах памяти, например, из-за перепада напряжения. Ни для кого не секрет, что электрические цепи в России отличаются нестабильностью, а устройства для выравнивания электрических характеристик при работе ПК используются в крайне редких случаях. Также микросхемы могут сбоить из-за статического электричества в случае плохого заземления или зануления персонального компьютера или отсутствия этих защитных мер.
- Воздействие на систему диска вредоносных программ. Вирусы на флешках, работающих в Windows— практически обыденное явление, так как работа на вычислительной машине без использования антивирусных средств у многих пользователей является нормой. В результате злоумышленники могут нанести вред не только устройствам пользователя ПК, но и внешним дискам, подключаемым к заражённому компьютеру.
- Некорректная разметка раздела флешки при её форматировании. В Windows это может произойти при выдёргивании накопителя из разъёма до окончания процесса, а в Linux файловая система флешки может быть испорчена при неправильном использовании системных утилит разметки дисков.
- Неправильная установка диска в разъём USB. Некоторые флешки имеют контактный порт, позволяющий вставлять его в компьютер любой стороной. Это может привести к несовпадению контактов и неправильной работе диска. Другой случай ошибок установки — поломанный порт USB ПК, у которого выломана направляющая перемычка. Из-за этого можно не только потерять файловую систему, но и вывести из строя аппаратную начинку флешки.


































