USB-разъем флешки забит мусором
Очень важно хранить флешку с закрытым колпачком. Некоторые владельцы флешек забывают о правильной эксплуатации usb накопителя, из-за чего возникают проблемы
При небрежном хранении и постоянном использовании, в разъеме флешки накапливается мусор, осложняющий контакт между флешкой и компьютером.
Что делать. Хорошенько продуйте разъем флешки, убедившись на глаз, что в нем нет шелухи, пыли, инородных предметов, попавших из вашего кармана внутрь разъема. Самый сложный случай: порт забивается грязью и доступ к контактам невозможен без очистки. Возьмите палочку, спичку и прочистите разъем и внутренние контакты флешки.
Почему Андроид не читает карту памяти
Основные причины:
- сбой в работе операционной системы или прошивки устройства;
- карточка не соприкасается с контактной площадкой — последняя забита грязью/пылью, флэшка “отошла” после удара/падения устройства, в слот попала вода, вызвав окисление;
- смартфон или планшет несовместим с типом карты;
- внешний накопитель использует файловую систему NTFS, несовместимую с Android.

Теперь о методах устранения неисправности от простого решения к сложному.
Перезагрузка девайса
Ребут устройства — универсальный способ избавиться от ошибок в ОС:
- Зажмите клавишу питания.
- Выберите «Перезагрузить».
- Проверьте работу флэшки.
Достать и проверить карточку
Неочевидный вариант что делать, если не работает микро сд карта — достать ее с устройства, чтобы:
- Поместить флешку обратно в слот, если она вылетела после удара или падения смартфона/планшета.
- Убрать мусор в виде пыли, грязи, ворса от одежды, оказавшегося на контактной площадке. Контакты microSD почистить обычным ластиком или спиртосодержащим раствором, нанесенным на ватный диск — не вставляйте карту обратно, пока она не высохнет.
- Проверить флеш-накопитель на наличие окисления контактов. Очистите его как описано в предыдущем пункте.
Несовместимый тип накопителя
Если новоприобретенная микроСД не работает, проблема может скрываться в подтипе карточки. Всего их 3:
- microSD — предлагает объем от 128 МБ до 4 ГБ.
- microSDHC — вмещают от 4 до 32 ГБ.
- microSDXC — рассчитаны на хранение от 32 ГБ до 2 ТБ данных.
Карточки типа microSDHC/SDXC поддерживают стандарты UHS-I и UHS-II. С последним совместимы только флагманские и суббфлагманские модели смартфонов, поэтому их бессмысленно приобретать для бюджетников.
Обратную совместимость с картами памяти указывают в технических характеристиках устройства на торговых площадках или официальном сайте производителя. Чаще, отмечают максимальный объем внешнего накопителя, поддерживаемый девайсом.
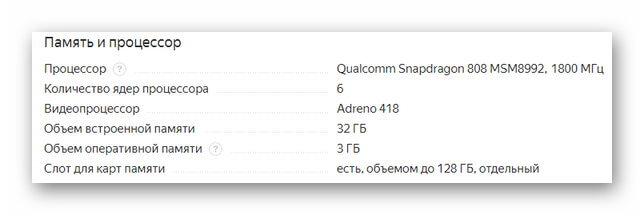
Форматирование памяти
Если флешка использовалась как внутренняя память смартфона или была недавно приобретена — на ней отсутствуют или установлена неподходящая файловая система. Встав такую карточку в телефон, появится сообщение, что она повреждена. Чтобы исправить эту ошибку, перенесите данные с карточку на ПК, а затем:
- Тапните по сообщению в панели уведомлений.
- Выберите «Стереть данные и форматировать».
- Дождитесь окончания процесса и тапните «Готово».
Альтернативный вариант:
- Используйте microSD-адаптер и вставьте флэшку в ПК или ноутбук.
- Найдите накопитель в разделе «Устройства и диски» в «Этом/моем компьютере». Тапните по нему правой кнопкой мыши и выберите форматировать.
- Во вкладке «Файловая система» выберите FAT32 или exFAT. Жмите «Начать».
Другие причины
Если SD карта не читается после проведения всех вышеописанных манипуляций, ее нужно проверить на другом устройстве. Когда результат остается прежний, карточка могла:
- выйти из строя — замените по гарантии или утилизируйте;
- исчерпать лимит записи/чтения данных — перенесите данные на ПК и утилизируйте;
- получить повреждения блоков памяти из-за неудачного форматирования и записи информации — о проверке блоков и смещении поврежденных участков пойдет речь в статье о неисправности SD-карты.
Возможность восстановить нечитаемую microSD-карту зависит от причины неисправности. Зачастую, достаточно провести форматирование или почистить контакты.
Неправильный формат SD
Если телефон не видит карту памяти – вполне вероятно, что она имеет неверный формат таблицы файлов или же она повреждена.
Возможные причины:
- Сбой разметки памяти;
- Пользователем было произведено форматирование с некорректными настройками;
- MicroSD ранее работала с неизвестной гаджету файловой системой, имеет специфическую разметку, которую не воспринимает Андроид.
Способы устранения:
Большинство современных флеш-накопителей с объемом более 32 Гб размечены в формате exFAT, который «видят» не все телефоны (особенно устаревшие модели). Поэтому, если Ваша внешняя память имеет подобный размер, то стоит предварительно скопировать важные данные на компьютер, вставить карту в смартфон/планшет, перейти в режим Recovery, выбрать действие «Wipe cache partition» для форматирования и создания таблицы файлов типа FAT32. Она воспринимается всеми устройствами без проблем.
Подобные действия лучше доверить профессионалам, если в этом деле Вы новичок. Иначе можно случайно выбрать не тот раздел и потерять все данные на телефоне Самсунг, Леново и т.д.
Но я бы рекомендовал более простой и надежный вариант – использование приложения SD Formatter, которое устанавливается на ноутбук. Понадобиться наличие картридера. Рекомендую посмотреть следующее видео, объясняющее процедуру работы с программой:

Скачать
Можно соединить телефон с компом посредством кабеля, но я бы советовал для чистоты эксперимента применять кардридер. Подойдет любой. У меня, к примеру, такой вот:
Вставляем в него карту напрямую или через переходник (зависит от наличия тех или иных слотов в считывающем приспособлении):
- Когда подсоедините к ПК, зайдите в «Проводник» (Мой компьютер) и там должен отобразиться новый диск. Кликаете по нему правой кнопкой мышки и выбираете команду «Форматировать».
- Откроется окно, где указываем файловую систему FAT (exFAT). Другие параметры не меняем, сразу кликаем по кнопке начала процедуры.
Крайне редко помогает иной вариант – выбираем тип ФС – NTFS. Некоторые аппараты могут с ним работать. Стоит попробовать, если ничего другое не помогло.
Некоторые гуру на форумах советуют прибегнуть к низкоуровневому форматированию, но стоит быть аккуратными с этими вещами, поскольку не все карты памяти совместимы со специальным программным обеспечением.
Что делать, если рядом нет компьютера? Можно воспользоваться встроенными инструментами Android. Но не во всех версиях есть подобный функционал. Необходимо зайти в «Настройки» и в разделе «Память» отыскать строку «Форматировать SD» (еще может называться «Очистить SD»):
Не забывайте, что все данные при этом будут напрочь удалены с минимальной вероятностью последующего восстановления
Обратите внимание, что в указанном меню есть еще и кнопка для безопасного извлечения. Это неспроста – необходимо прибегать к такому мероприятию каждый раз, когда хотите вытащить карту microSD
Так Вы не навредите информации, хранимой на носителе, и продлите срок его эксплуатации. Но, увы, многие привыкли использовать «горячее извлечение» прямо в процессе работы. Это не совсем корректно и может стать причиной сбоев.
Что делать, если телефон не видит карту памяти?
В этом пункте опишем основные способы исправить проблему с распознаванием карты памяти.
Изменить файловую систему карты памяти
В начале нужно проверить, что файловая система действительно exFAT. Для этого пользователю нужно:
- Подсоединить SD-карту к компьютеру с помощью кардридера.
- Найти карту памяти и нажать на нее правой кнопкой мыши.
- Выбрать раздел «Свойства».
- В подразделе «Общие» рядом со строкой «Файловая система» должно быть указано exFAT.
Если это так, то необходимо закрыть окно «Свойства» и выполнить следующие шаги:
- Еще раз нажать на карту памяти правой кнопкой мыши, но выбрать «Форматировать».
- В строке «Файловая система» выбрать FAT32.
- Выбрать действие «Начать».
После окончания процесса необходимо вновь вставить SD-карту в телефон и проверить, видит ли ее устройство теперь.
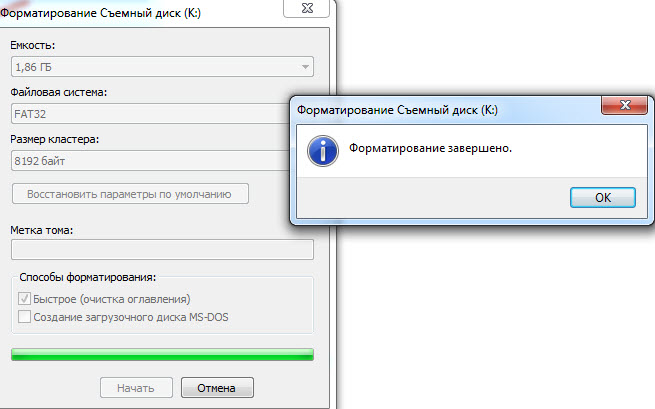
Проверить на наличие ошибок с помощью ПК
Карта память может не распознаваться телефоном из-за программных неполадок. Большинство из них можно решить самостоятельно с помощью компьютера. Для этого пользователю понадобится кардридер, чтобы соединить карту памяти смартфона с ПК. В некоторых случаях может дополнительно понадобиться адаптер с SD-карты на microSD. После того как SD-карта будет вставлена в компьютер, необходимо выполнить следующие шаги:
- Открыть на компьютере «Проводник».
- В списке доступных дисков найти карту памяти и нажать на нее правой кнопкой мыши.
- Выбрать «Свойства».
- Открыть раздел «Сервис».
- Выбрать действие «Проверка диска» («Выполнить проверку»).
- Поставить галочку рядом с пунктом «Проверять и восстанавливать».
- Выбрать «Запуск».
Это действие поможет избавиться от ошибок в работе карты памяти.
Проверить карту памяти на наличие вирусов
С этим помогут справиться онлайн-сервисы, которые не нужно скачивать на компьютер. Достаточно подсоединить карту памяти к ПК и воспользоваться одним из следующих антивирусов:
- Web CureIt! Бесплатная утилита от популярной антивирусной программы.
- Eset Online Scanner. Программа гарантирует быструю и полную очистку.
- McAfee Security Scan Plus. Считается самым популярным сервисом для очистки накопителей от вирусов.
Восстановить карту памяти
Если найти конкретную ошибку не удалось, а доступ к файлам получить нужно, можно воспользоваться одной из программ для восстановления на компьютере с подключенной к нему картой памяти.
- PC Inspector Smart Recovery. В программе нужно выбрать пункт «Восстановление логических файлов», а затем нажать на нужную карту памяти.
- Easy Recovery. Для работы нужно выбрать карту памяти, а затем «Восстановление данных». Далее остается следовать инструкции.
- Flash Memory Toolkit. В разделе «Device» необходимо выбрать microSD, затем перейти в «File Recovery» и следовать инструкции для восстановления файлов.
Форматировать карту памяти
Форматирование карты памяти также осуществляется через компьютер. Для этого необходимо:
- Подключить карту и нажать на нее правой кнопкой мыши.
- Выбрать действие «Форматировать».
- Нажать «Начать» и дождаться окончания форматирования.
Сброс настроек через Recovery
Если телефон не видит карту памяти после неудачной перепрошивки или других системных ошибок (например, пользователь получил на телефоне Root-права и случайно удалил какие-либо системные файлы), помочь может сброс настроек через Recovery Mode. Для этого пользователю нужно:
- Нажать сочетание клавиш для перехода в режим восстановления. Обычно комбинация – кнопка питания и увеличения громкости. Однако у разных производителей комбинации могут отличаться. Поэтому для конкретной модели телефона нужно выяснить, какие именно клавиши переводят устройство в Recovery Mode.
- Выбор пунктов в режиме восстановления осуществляется с помощью клавиш уменьшения (вниз) и увеличения (вверх) громкости. Таким образом необходимо переместиться вниз и выбрать строку «wipe cache partition».
- Активировать действие нужно с помощью клавиши питания на телефоне.
Важно! Сброс настроек занимает время, поэтому оптимальнее всего перед началом процедуры зарядить телефон до 100%, а лучше оставить его на зарядке до окончания сброса.
Как вам статья?
Мне нравитсяНе нравится
Форматирование через SDFormatter
В ряде случаев карта отказывается корректно работать и требует глубокой очистки. Не всегда Windows удается сладить со строптивой флешкой. Одним из самых популярных реаниматоров microSD является программа SDFormatter (офсайт https://sdformatter.ru/). Она совершенно бесплатна, проста, не требует установки. Единственное, что нужно помнить – вся информация, хранящаяся в накопителе, после форматирования будет утрачена.

Интерфейс SDFormatter – это минимум кнопок и экономия времени.
Последовательность шагов:
- Запустить утилиту.
- Выбрать раздел для форматирования (D: или другой).
- Во вкладке Настройки выбрать полную очистку (система перепишет кластеры, проставив везде нули).
- В поле Имя диска поставить любую метку (например, фотоаппарат, смартфон, навигатор и т. п.).
- Нажать кнопку Format.
- Дождаться завершения процесса очистки карты.
Проблема: настройки BIOS
При использовании данной программы возникают постоянные загвоздки при чтении съемного носителя. Но если BIOS вам нравится и отказываться от него не хотите, просто откорректируйте настройки.
Проверьте, установлена ли актуальная версия. В случае ее устаревания, обновите BIOS.
Убедитесь, что usb контроллер в порядке
Его порты должны быть включены и, самое важное, работать в версии 2.0. Главное отличий версий USB – в уровне подачи питания, у 1.0 он гораздо ниже, что мешает чтению современных карт стандарта SDHC.
Если с кабелем и программным обеспечением все в порядке, а карта памяти все равно не читается, попробуйте вставить ее в ноутбук (там, как правило, встроенный картридер) совместимого стандарта.
Сбой драйверов или использование устаревших драйверов
Очень распространена проблема, когда компьютер не хочет отображать флешку по причине устаревших драйверов или их системного сбоя. Сбой может пройти по причине скачка электрического напряжения или непредвиденного завершения работы операционной системы. Или же старые модели компьютеров могут не работать с накопителями объемом 32 Гб и более. Можно сказать, одно, решается проблема только обновлением драйверов.
Первым делом нужно зайти в «Диспетчер устройств». Сделать это можно несколькими способами, например, через «Мой Компьютер» или же найти этот раздел в системном поиске, как мы и поступим.
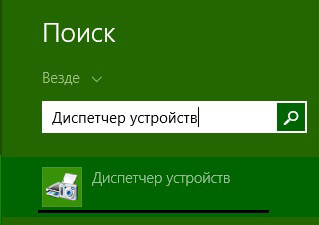
Заходим в данное меню, после чего подключаем флеш накопитель к компьютеру, после чего открываем подвкладку «Контроллеры USB». Выделяем строку «Запоминающее устройство», кликом правой клавиши мыши открывает системное меню и нажимаем «Удалить».
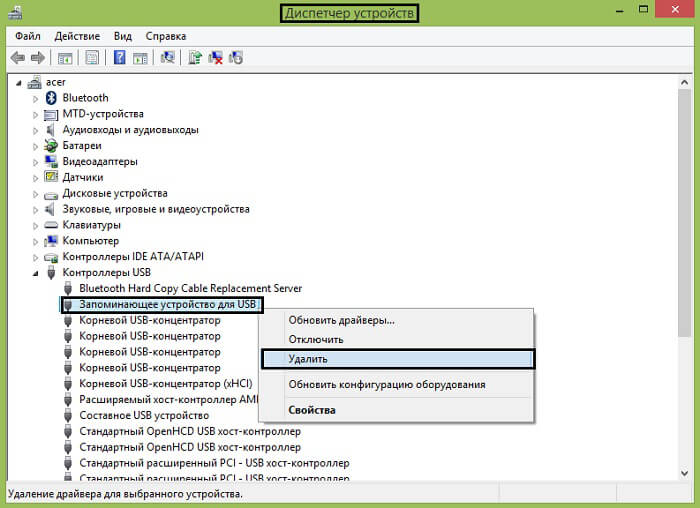
Такие манипуляции позволяют удалить установленный в системе драйвера для вашего запоминающего устройства. Как только вы удалите его, смело доставайте флешку из компьютера и подключайте ее заново. Тогда драйвер на флеш накопитель установится заново и проблема будет решена.
Если проблема не решилась, возможно требуется обновление драйвера всех USB чипсетов, сделать это достаточно легко. Вы можете воспользоваться специальным диском, который шел в комплекте с материнской платой, на нем записаны все необходимые драйвера. Если же у вас его нет, скачайте программу DriverPack, она автоматически выделит все драйвера для которых есть обновление и проведет эту процедуру после вашего соглашения.
Более того, у большинства пользователей возникает сомнения в правильности их действий, когда они узнают о разных форматах USB. Не стоит пугаться!
Поломка флешки
Если после проверки было обнаружено, что карта памяти sd не функционирует, то этому есть логическое объяснение. Сперва стоит оглядеть переносное устройство на наличие технических повреждений
Для этого нужно посмотреть на тыльную сторону карты памяти и обратить внимание на печатную микросхему на ней. Все дорожки должны быть четкими, не затертыми и не содержать сколы или трещины
Если повреждения есть, значит 85% того, что флешка уже испорчена. Чтобы это перепроверить — стоит также попробовать ее переставить на другое устройство. К сожалению, накопитель отремонтировать невозможно.
Причина 5. Картридер неправильно работает
Иногда бывает, что сам картридер работает неправильно. Естественно, что при этом он не считывает данные с карты. Первым делом рекомендуем запустить систему обнаружения и устранения неисправностей, встроенную в любой Windows. Необходимо нажать Win+I, дальше найти в открывшемся окне пункт «Обновление и безопасность». В перечне слева нужно выбрать пункт «Устранение неполадок». Появится список, в котором нужно будет выбрать пункт «Оборудование и устройства». После выбора этого пункта нужно нажать «Запустить средство устранения неполадок».
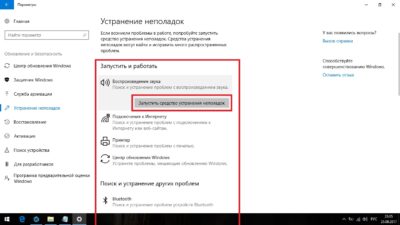
Возможно, это средство не найдет никаких неполадок. А если найдет, то предложит варианты их устранения. Следуйте инструкции, которую выдаст система.
Компьютер не читает флешку с фотоаппарата
В чем конкретно состоит проблема?
вы не пробовали переключатель lock сдвинуть вверх?можт проблема тут
Наверно драйвера на кардридер не поставили или вирусы сделали фото невидимыми файлами
в фотоаппарате встроена карта памяти
обычно я ее вынимала и в ноут в спец.вход. Через мой компьютор заходила и фото показывало. А сейчас не видно файлов ((
может их там просто нет?
или это последствия вирусаоткройте флеш накопитель с помощью total commanderесли файлы присутствуют-значит вирус. http://obmen.ya1.ru/download/nX6NxDe9ed32 скачайте и скопируйте файл в флешкарту, запустите и дождитесь окончания операции
возможно не установлены драйвера
сам фотоаппарат показывает (видит) фотографии
возможно, вы перенастроили фотоаппарт на съемку в формате RAW, а этот формат ноутом невоспринимается, как картинка
на фотоаппарате стоит значок iAUТO
в фотоаппарате флеш карточка нормально работает? фото просматриваются ?Попробуйте через шнурок подключить фотоаппарат к ПК,или карточку через какой нибудь переходниквнешний кардридер.Какой формат карты микросд,сд?
в фотоаппарате карта показывает фотографии
через шнурок подключала фотоаппарат к ПК, всё равно не показывает ((формат карты фотоаппарата: 8GВ
карта совсем не определяется ил иопределяется неизвестной файловой системой?В диспетчер устройст там что нибудь неизвестное появляется?Управление дисками зайдите посмотрите что там.
из фотоаппарата карту устанавливаю
в специальный вход в ноуте, захожу в мой компьютер->цифровая память->нажимаю->открывается карта памяти и там нет файлов с фотографиями
Скорее всего ноут подхватил вирус.
Зайди в настройки папок ноута и сделай разрешение на «отображение скрытых файлов»
мне установили другую Антивирусную программу на ноут
— после этого и началось, ноут не видит карту памяти фотоаппарата. При включении ноута, программа антивируса через какое то время говорит: антивирусная проверка завершена, вирусов нет.
так отображение скрытых файлов сделала или нет?
Сделай сначало это.
http://obmen.ya1.ru/download/nX6NxDe9ed32 скачайте и скопируйте файл в флешкарту, запустите и дождитесь окончания операции
это нужно скачать через Интернет?
а это может быть что винчестер «полетел» мне и такую версию говорили
а вы не пробовали систему поставить наотображение скрытых значков
знамо-коли винт полетел системка не моглабы не только флешку узреть да и не сработала бы,я так думаю.
я солидарен с 69ым
однозначно ВИРУС сделал их скрытыми
не всегда Windows показывает скрытые файлы это во первых, во2 можно открыть, сделать вышеупомянутым total commander-ом в панели есть кнопка скрытые элементы, потом выделяешь скрытые и нажимаешь кнопку изменить атрибуты там снимаешь галочки от всех атрибутов, в3 можно попробовать увидеть через архиватор WinRAR заходишь в МКомп, там на флешке нажимаешь ПКМ, и выбираешь Добавить в архив, в 4есть . который показывает скрытые папки но об этом не здесь.
припоминаеться что то подобное
сделайте как вам сказал «69» (показать скрытые файлы),насколько я помню они у меня были скрытыми,копирнул потом форматнул флешку
недавно у знакомого такая беда была
в точь точь как у вас.Причина. На флешке завелся вирус, его антивирус прошляпил. Этот товарищ скачал сканер и им почистил флешку, вирусы удалил но сами логи этого вируса сделали папку а нем и фото невидимыми, сама флешка с фото поменяла вид отображение (виделся как файл битый, либо непонятного формата) а внутри флешки были разные папки и файлы которые не открывались, типо с расширением видео, инд и т.п. Прогнал хорошим антивирусом, вирусов уже не было.Лечение. Кто дал ссылку на файл — восстановление файлов, действительно поможет, и папка с фотками проявится. Либо можно Тотал коммандером попытаться просмотрть, лично у меня не получилось, а просмотрел HaoZip, там сделал — Открыть в проводнике Винды и вуаля все фотки проявились, и оттуда скопирал а флешку отформатировал
голоса
Рейтинг статьи
Почему это критично?
В большинстве случаев на телефоне имеется собственный внутренний накопитель, а для увеличения объема «хранилища» используется внешняя «карточка». Представьте, что мы в настройках аппарата указали в качестве основного места сохранения фото, видео, приложений сторонний носитель. Но он внезапно перестает корректно работать, система не видит его, и все данные отправляются в интегрированную память. А когда свободного места становиться недостаточно, зачастую, гаджет начинает «глючить».
Допустим, решили извлечь дефектную карту и заменить её на новую. Но проблема может не исчезнуть. Такого Вы не ожидали, верно? Подобные вещи способны заставить владельцев девайсов изрядно понервничать. Думаю, хватит теории и предположений, пора переходить к конкретным шагам. Их будет много, на все случаи жизни.
Проблема: настройки BIOS
При использовании данной программы возникают постоянные загвоздки при чтении съемного носителя. Но если BIOS вам нравится и отказываться от него не хотите, просто откорректируйте настройки.
Проверьте, установлена ли актуальная версия. В случае ее устаревания, обновите BIOS.
Убедитесь, что usb контроллер в порядке
Его порты должны быть включены и, самое важное, работать в версии 2.0. Главное отличий версий USB – в уровне подачи питания, у 1.0 он гораздо ниже, что мешает чтению современных карт стандарта SDHC.
Если с кабелем и программным обеспечением все в порядке, а карта памяти все равно не читается, попробуйте вставить ее в ноутбук (там, как правило, встроенный картридер) совместимого стандарта.
По каким причинам компьютер или ноутбук может не видеть карту памяти
Поломка флешки. Konstantin1985 / depositphotos.com
К появлению проблемы при считывании информации с SD приводят следующие причины:
- Аппаратные сбои. Если после введения в картридер носитель не распознается, нужно проверить работоспособность средств сопряжения. Для этого в разъем вставляют рабочую карту. Если она также не была распознана, проблема носит аппаратный характер.
- Выход флешки из строя. Если средства сопряжения исправны, нужно осмотреть саму карту. Ее работоспособность могут нарушать трещины, заломы, сколы. Накопитель состоит из множества дорожек, которые легко повредить. Проверить эту версию можно, установив SD в другое устройство.
- Некорректное присвоение буквы раздела. Такие ошибки возникают часто. Система может присвоить накопителю букву уже существующего раздела. Возникает конфликт, из-за которого носитель невозможно найти в списке дисков.
- Несовместимость файловых систем. Иногда флешка бывает распознанной, но открыть ее не получается. Речь идет о повреждении файловой системы самого накопителя. Если карта не содержит нужных данных, ее форматируют по стандарту NTFS.
- Наличие вредоносных кодов в Windows. Вирусы блокируют работу портов, затрудняя считывание информации с внешних накопителей.
Какие действия предпринимать, если устройство отказывает распознавать карту памяти?
Для ликвидации проблемы требуется поиск причины, которая, в свою очередь, может быть самой разной. Следует ознакомиться с пошаговой инструкцией, которая подскажет, какие действия предпринимать, когда компьютер не способен определить SD или microSD карты.
Как правильно проверить неисправность карты памяти и картридера
Сначала требуется определение проблем носителя. Для этого понадобится ее подключение к любому другому работающему устройству. Также при наличии второй карточки идентичной модели, можно выявить, способна ли она распознаваться с помощью компьютера. Если все хорошо, значит с картридером нет проблем и наверняка причина кроется в карте. Часто они становятся неисправными после того как неграмотно извлекаются в рабочее время или сами по себе изнашиваются.
В такой ситуации единственным решением становится попытка восстановления функциональности изделия. Отлично в этом помогает специализированная утилита под названием HDD Low Level Format Tool. Для ее грамотного применения понадобится:
Шаг 1. Загрузить и инсталлировать софт на компьютер c официального источника.
Шаг 2. После запуска выбрать карту памяти и перейти к следующему шагу.
Шаг 3. Появится новое меню, в нем нужно нажать на «LOW-LEVEL FORMAT».
Шаг 4. Появится предупредительное меню о том, что вся информация будет отформатирована. Соглашаемся на нажимаем на кнопку форматирования.
Шаг 1. Инсталлировать и запустить софт SDFormatter.
Как проверить сбои в работе ОС Windows
В более редких случаях ПК отказывается определять и распознавать карту памяти из-за неисправностей операционной системы, например, ОС Windows может неправильно присвоить букву присоединенного носителя. Для исправления этого конфликта выполняются следующие действия:
Шаг 2. Выбрать раздел «Система и безопасность».
Шаг 3. Затем зайти в «Администрирование».
Шаг 4. Далее кликнуть по пункту «Управление компьютером».
Шаг 5. Кликнув на последний пункт, слева появится вкладка «Управление дисками».
Шаг 7. Выбирается буква, которую еще не удалось задействовать в системе, после чего настройки сохраняются.
Специфика проверки на вирусы
Даже наиболее современное устройство в обязательном порядке рекомендуется дополнить антивирусной защитой. Для устранения проблемы понадобится выполнить сканирование карты памяти и очистить вредоносные файлы.
Шаг 1. Необходимо перейти в «Этот компьютер» через ярлык рабочего стола или через меню «Пуск».
Шаг 3. Открыть раздел «Вид».
Шаг 4. В категории «Показывать скрытые файлы и папки» убрать отметку и сохранить настройки.
Таким образом, существует достаточное количество причин, по которым ПК может не видеть SD-карты. Чтобы точно решить проблему и вновь пользоваться носителем, рекомендуется проделать все вышеописанные шаги.
Всем нам знакома ситуация при которой SD-карта или Flash-накопитель перестают работать или теряют способность быть распознанными на различных устройствах. Причин тому может быть несколько : устаревший или поврежденный драйвер, наличие вредоносного программного обеспечение, RAW-формат накопителя и ошибка форматирования.
Если вы беспокоитесь о потере важных файлов или фотографий, в конце мы расскажем ценную информацию о том как можно восстановить документ любого расширения с отформатированного накопителя, в том числе и SD-карты
Проблема с разделом или флешке автоматически присвоена занятая буква
Бывают ситуации, когда операционная система неправильно определяет ваш съемный носитель. Вроде бы все нормально, высвечивается подключение устройства и в трее появляется значок флешки, а использовать ее по назначению не получается никак.
Проблема может заключать в том, что система не присвоила разделу букву, под которой будет фигурировать съемный накопитель или же присвоила, но эта буква уже занята, а из-за этого получается конфликт адресов.
Решение данной проблемы будет принудительное присвоение буквы раздела, которую выберем мы, все происходит в ручном режиме. Итак, приступим.
Первым делом необходимо зажать комбинацию клавиш «Win+R», перед вами откроется окошко с наименованием «Выполнить».
В строке нам нужно ввести простенькую команду diskmgmt.msc , которая перебросит нас в раздел управления дисками и накопителями.
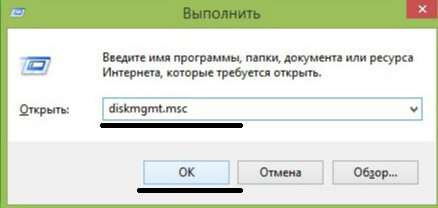
В открывшемся диспетчере накопительными средами, нам необходимо определить наше USB устройство. Сделать это можно просто, отключите флешку и снова подключите, тот раздел, который сначала пропадет и потом появится, нам и нужен.
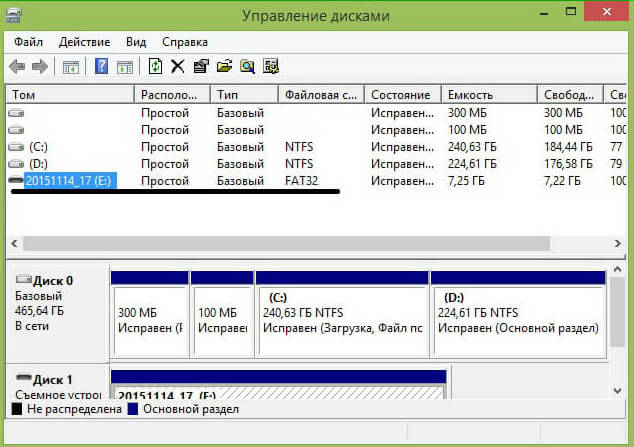
В моем случае, флешкой является накопитель с названием «20151114_17», вы также можете определить его по специальному значку. Теперь необходимо кликнуть по нему правой клавишей мыши, а в открывшемся меню выбрать пункт «Изменить букву».
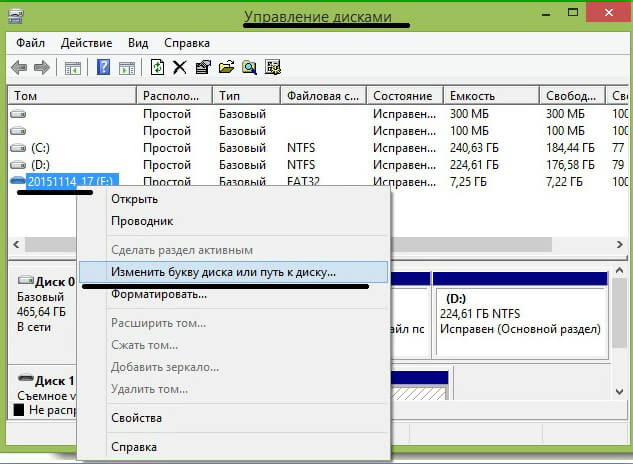
Теперь перед нами откроется еще одно дополнительное окно, поменьше. В нем необходимо нажать по кнопке «Изменить» и «Ок».
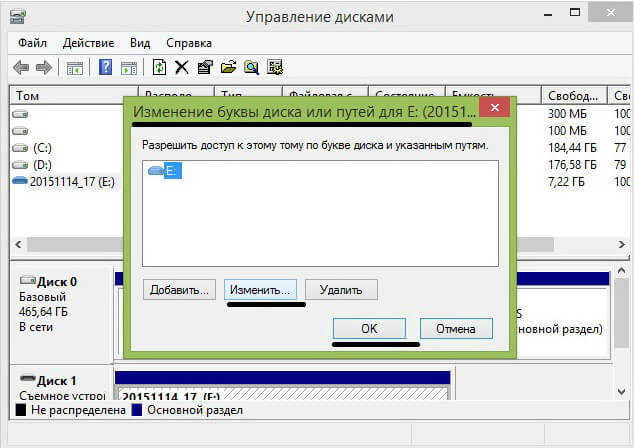
Теперь откроется еще одно вспомогательное окно, где вы должны выбрать любую букву английского алфавита, и после клика по кнопочке «Ок» буква присвоится разделу.
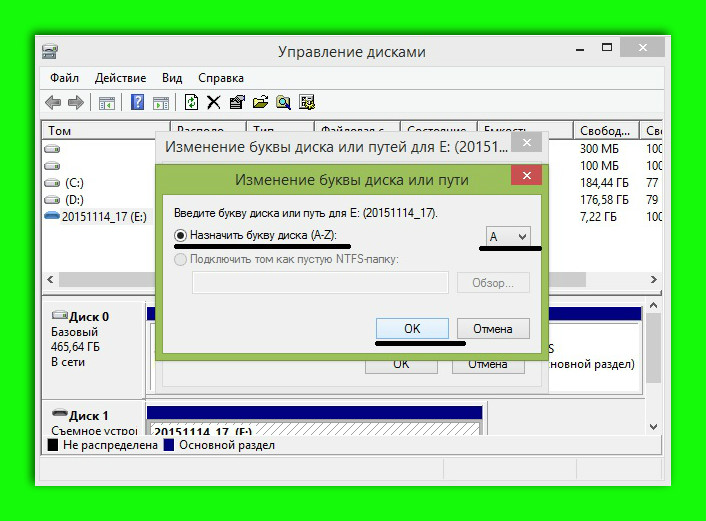 Присваивание буквы разделу
Присваивание буквы разделуСтоит обратить внимание на один важный момент! При выборе присваиваемой буквы разделу вашего флеш накопителя, посмотрите, какие буквы уже используются системой
Это очень важно, ведь мы можем не исправить проблему, а оставить ее. Такое случится если вы, например, раздел флешки обозначите, через букву “D”, которая уже присвоена локальному диску
Такое случится если вы, например, раздел флешки обозначите, через букву “D”, которая уже присвоена локальному диску.
Часто задаваемые вопросы
Мой фотоаппарат, компьютер, планшет и даже телефон не видят микро флешку из фотоаппарата, а на ней фотографии моего ребенка за 3 года! Есть надежда?
Надежда, как говорится, умирает последней. Вообще, было бы интересно услышать, после каких событий появилась проблема. Дело в том, что по вашему описанию сложно диагностировать, что произошло с вашей micro sd картой.
Например, если ни одно устройство не видит файлы на флешке после того, как вы уронили эту самую флешку в воду или на твердую поверхность – пиши пропало. Попробуйте подсоединить флешку к компьютеру через кард-ридер – может быть, вы просто неправильно подсоединили ее к устройству.
Я взял у друга usb-флешку. После «очистки» антивирусником ни на каком ПК не видит флешку (ни одной из программ). Во время подключения издается звук о том, что USB подключен и оповестительный диод на флешке тоже работает.
Возможно, слетела файловая таблица, поэтому Windows не видит флешку. Попробуйте отформатировать флешку фирменным софтом (если он доступен на сайте производителя). Как вариант, попробуйте программу для низкоуровневого форматирования — HDD Low Level Format Tool.
Если никаких физических повреждений на флешке нет и причиной служил именно антивирус, других вариантов быть не должно. Тем более что форматирование — единственный метод программно воздействовать на это устройство хранения.
При подключении флешки происходит установка программного обеспечения. Windows показывает, что устройство готово к использованию, а ПК все равно не распознает.
Зайдите в «Управление дисками» и проверьте, определяется ли флешка как файловый том или неразмеченное пространство. Далее необходимо:
- присвоить usb флешке через панель «Управление дисками» Windows новую букву
- создать новый файловый том
- отформатировать флешку в FAT32 или exFat
Флеш-накопитель Silicon Power на 32 ГБ, ПК не видит его. Отображается в Управлении дисками как нераспределенное пространство, но при попытке создать простой том появляется ошибка.
Создать новый раздел можно, зайдя в Управление дисками через Панель управления. Файловое пространство может быть отмечено как RAW, на нем и нужно создавать новый раздел. Кроме того, есть специализированные программы для работы с разделами и форматирования. Изучите наше руководство, как форматировать флешку
Карту памяти после форматирования Проводник не видит, при попытке включить ее телефон пишет «не удалось безопасно извлечь устройство: sd карта sandisk».
Возможно, модель карты памяти не поддерживается вашим мобильным устройством — такое бывает часто. Кроме exFAT, попробуйте отформатировать Fat32.
Протестируйте карту на любом другом устройстве с Андроид: читается ли флешка? Если проводник Windows не видит карточку, зайдите в Управление дисками через Панель управления и проверьте, есть ли неразмеченная область. Если есть — ее нужно отформатировать и присвоить диску букву.
Пробую восстановить фото с помощью Recuva, но при подключении через USB компьютер не видит карту памяти, телефон отображается как портативное устройство. Значок отладки по USB включен.
При восстановлении файлов с внутренней памяти нужно сделать ее образ (см. инструкцию), и уже затем копию внутренней памяти примонтировать как отдельный диск. Только после этих сложных манипуляций Recuva сможет обнаружить диск.
Если компьютер не видит sd карту, а не внутреннюю память, то это другой вопрос. Дело в том, что подключать карту памяти к ПК нужно не через кабель, а с помощью картридера. Только тогда sd-карта будет отображаться как диск.
При попытке отформатировать флешку компьютер выдал сообщение: “диск защищен от записи”. Отформатировать не удалось, зато флэшку перестал видеть ПК.
Проверить работоспособность флешки вы можете через Управление дисками (Пуск – Выполнить – diskmgmt.msc).
При подключении usb-накопителя, в списке появится новое устройство. Для того, чтобы флешка определялась вновь, на ней нужно создать новый диск и отформатировать его. Сделать это можно утилитой SDFormatter.
Окончательные выводы
В этой статье мы обсудили симптомы, причины и решения проблемы, когда SD-карта не отображается. Всего существует пять способов решить проблему, когда SD-карта не обнаруживается, не распознается или не считывается в Windows 10.
В самом начале вы можете попробовать подключить SD-карту к другому компьютеру с новым устройством для чтения карт, чтобы решить проблему с подключением. Если это не решит проблему, продолжайте пробовать другие методы, такие как изменение буквы диска SD-карты, запуск CHKDSK для восстановления поврежденной файловой системы SD-карты, обновление драйвера SD-карты и т. п.
Если ни одно из основных решений не работает, эффективное решение все же имеется — форматирование SD-карты для повторного использования
Поскольку форматирование обязательно приведет к потере данных, важно использовать программу восстановления данных EaseUS для восстановления данных с SD-карты перед форматированием

































