Программы для смартфонов и планшетов iOS/Android
Удобны, если важна мобильность. Менее стабильны при работе с тяжёлыми файлами, чем версии для компьютера. Могут работать без подключения к интернету, в отличие от онлайн-сервисов. Все рассмотренные приложения получили не меньше 4-х звёзд от Google Play и App Store.
DWG Fast View от Gstarsoft
Поддерживает русский язык, 2D/3D графику, облачные хранилища. Открыла все файлы, работает быстро. У неё отдельные режимы редактирования и просмотра, что позволяет не загружать систему, если не нужно изменять чертёж.
Требования: Android от v.4.1 / iOS от v.8.0
Инструкция:
1
Откройте чертёж, нажав «Local» (память телефона) или «My Cloud» (облачное хранилище). Выберите «Режим просмотра» или «Режим редактирования». Откройте меню «Экспорт»
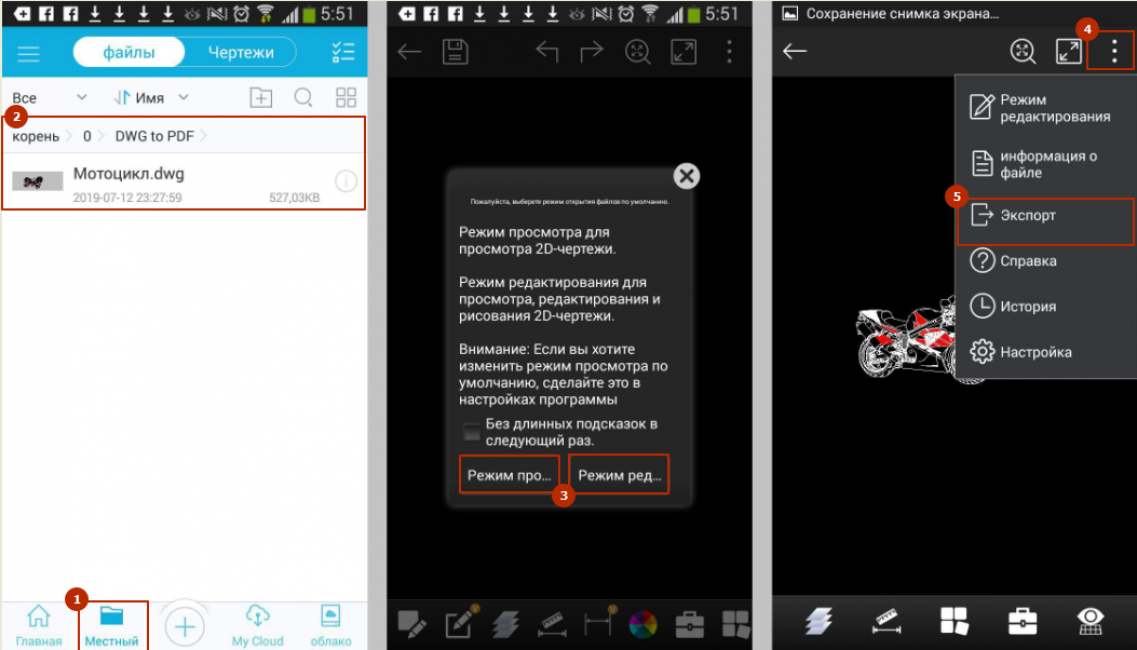
2
Нажмите «Экспорт в формат PDF», настройте путь сохранения, установите параметры изображения. Нажмите «Экспорт», дождитесь сообщения «Экспорт завершён»

3
Результат на экранах компьютера и смартфона
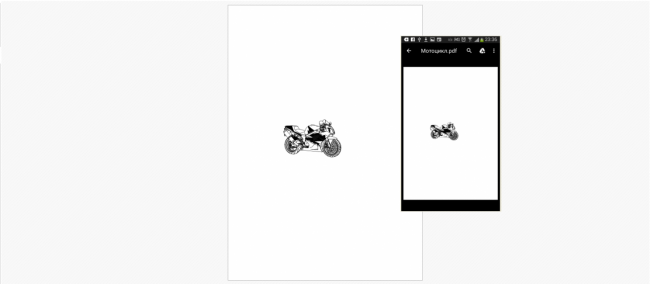
CADMATE от CADMATE SOFTWARE LLP
По функционалу похожа на Fast View. Поддерживает все версии, работу с сетевыми хранилищам, функции редактирования/просмотра разделены. Отличается менее стабильной работой с ранними версиями операционных систем и английским интерфейсом.
Требования: Android от v.4.0 / iOS от v.8.0
Инструкция
1
Откройте чертёж с телефона («Local») или внешнего хранилища («Cloud»). Установите режим: «Viev Mode» – просмотр, «Edit Mode» – редактирование
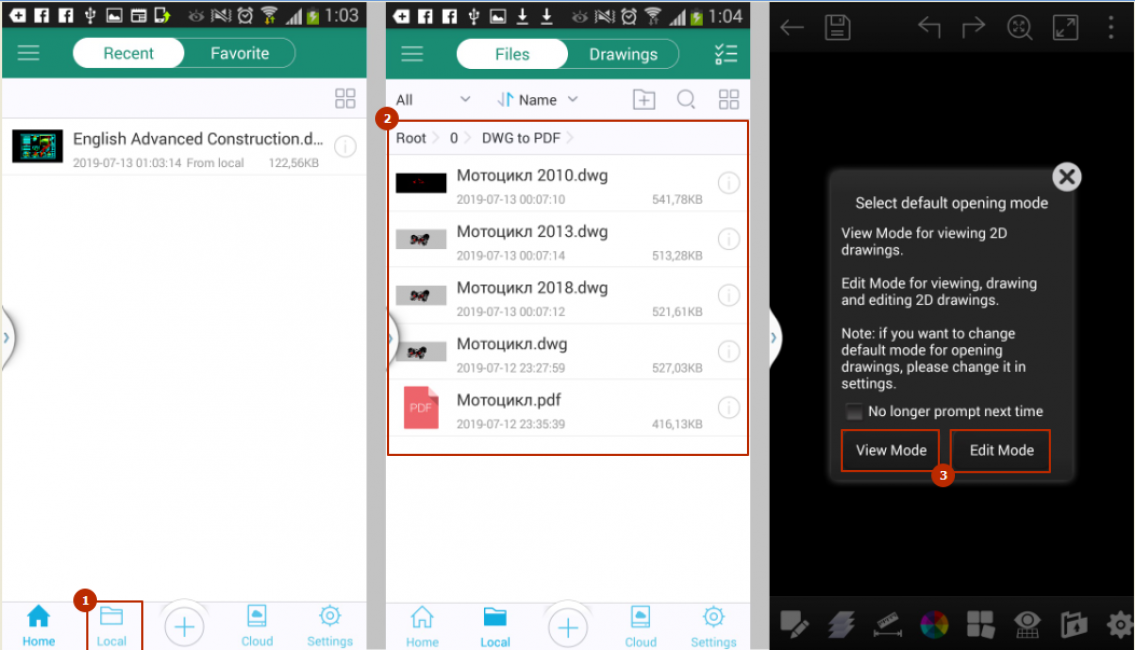
2
Кликните по значку экспорта, выберите «Export to PDF». Задайте путь сохранения, установите параметры изображения. Нажмите «Submit»
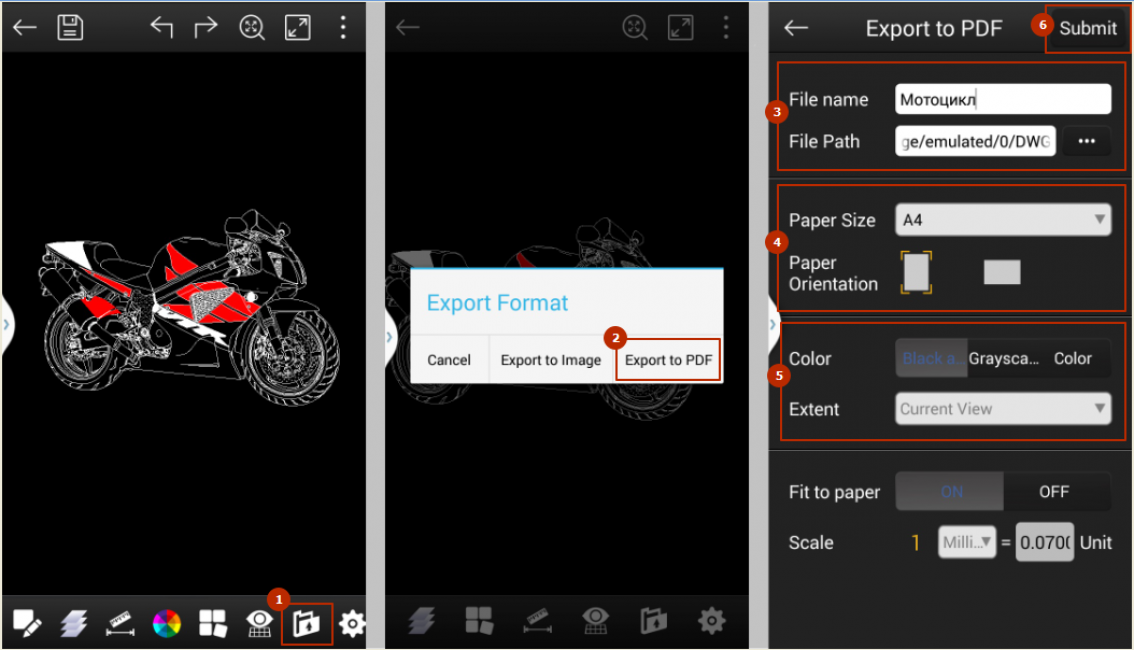
3
Результат на экранах компьютера и смартфона
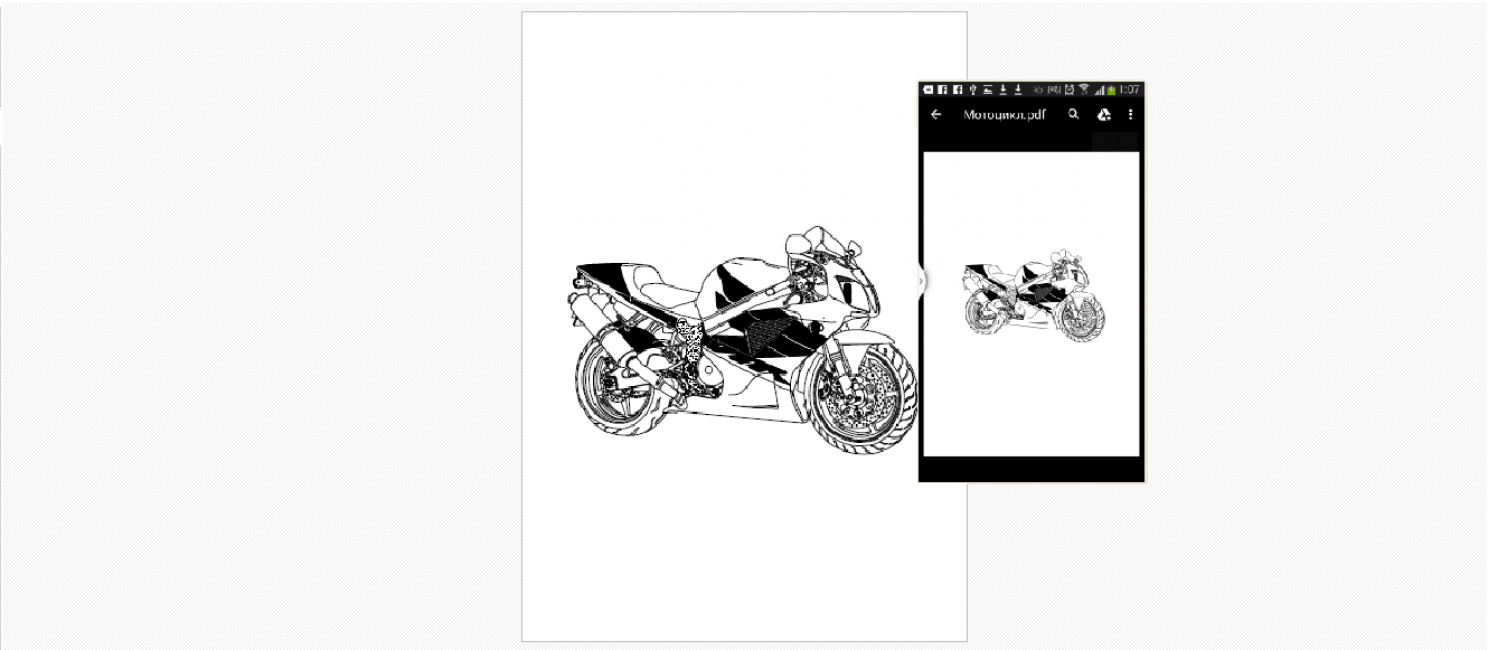
CAD Pockets-DWG Editor&Viewer от ZWCAD Software
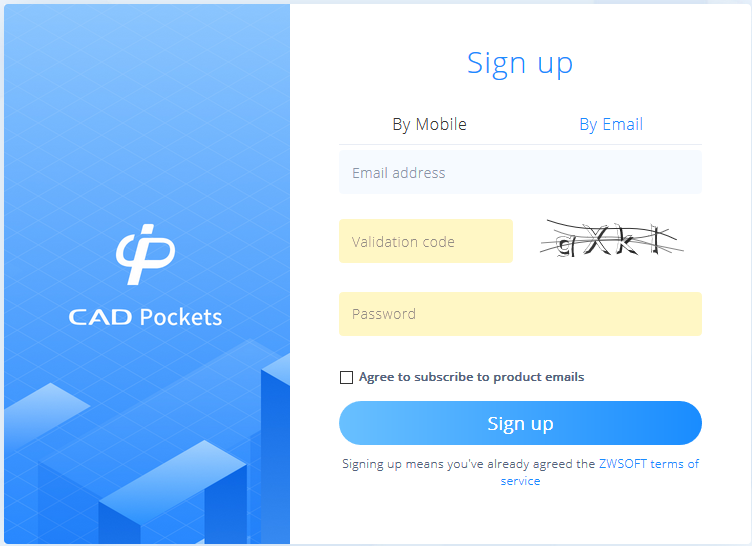
Требования:
Android от v.4.0 / iOS от v. 10.0
Инструкция:
1
Выберите чертеж, кликнув поле «Просмотр всех папок с чертежами»
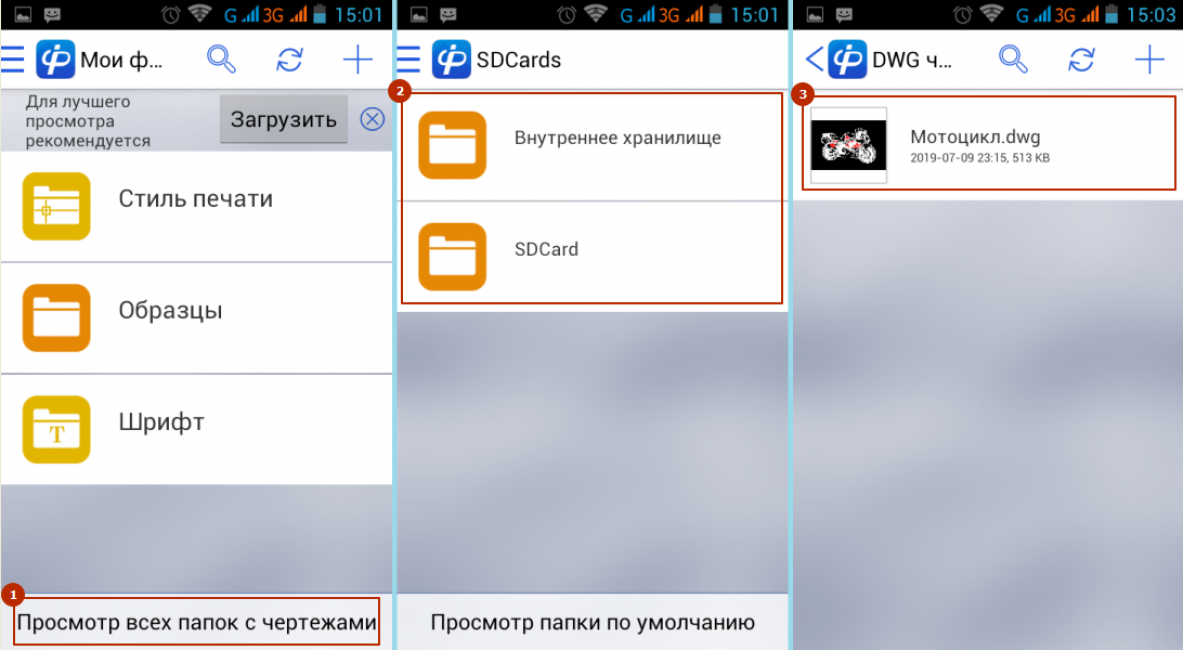
2
Проведите пальцем по нижней панели, чтобы найти значок экспорта, кликните по нему. Нажмите на изображение принтера, чтобы сохранить документ. Кликните по полю «Экспорт в»
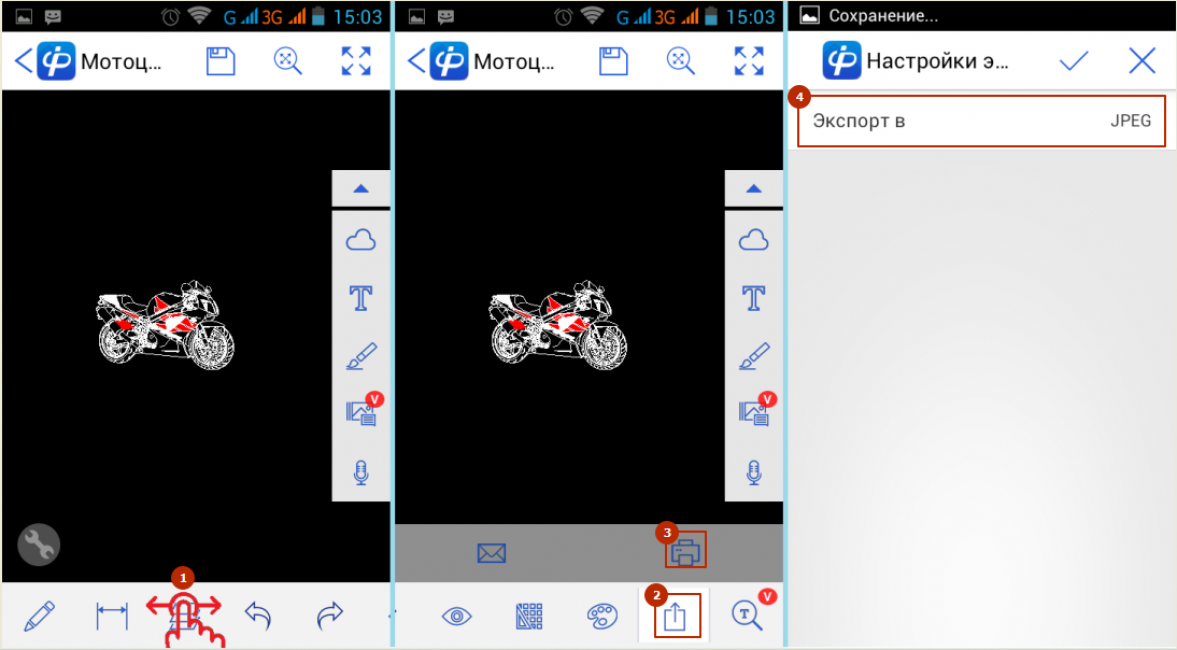
3
Выберите «PDF». Вернитесь к предыдущему экрану, кликнув по полю «Выбрать Экспорт в». Подтвердите настройки, нажав галочку. На этом этапе откроется окно регистрации. Если она пройдена, документ будет сохранен автоматически (папка ZWCAD/Drawings)
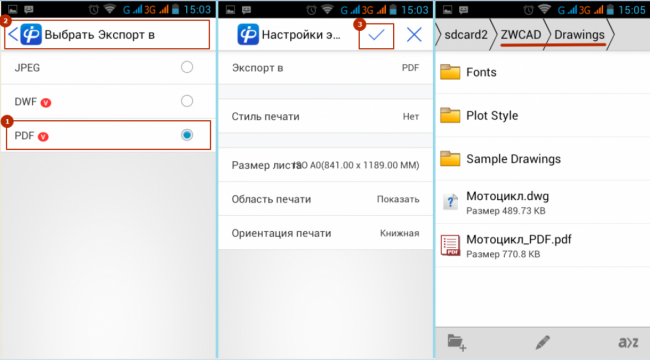
4
Результат на экранах компьютера и смартфона
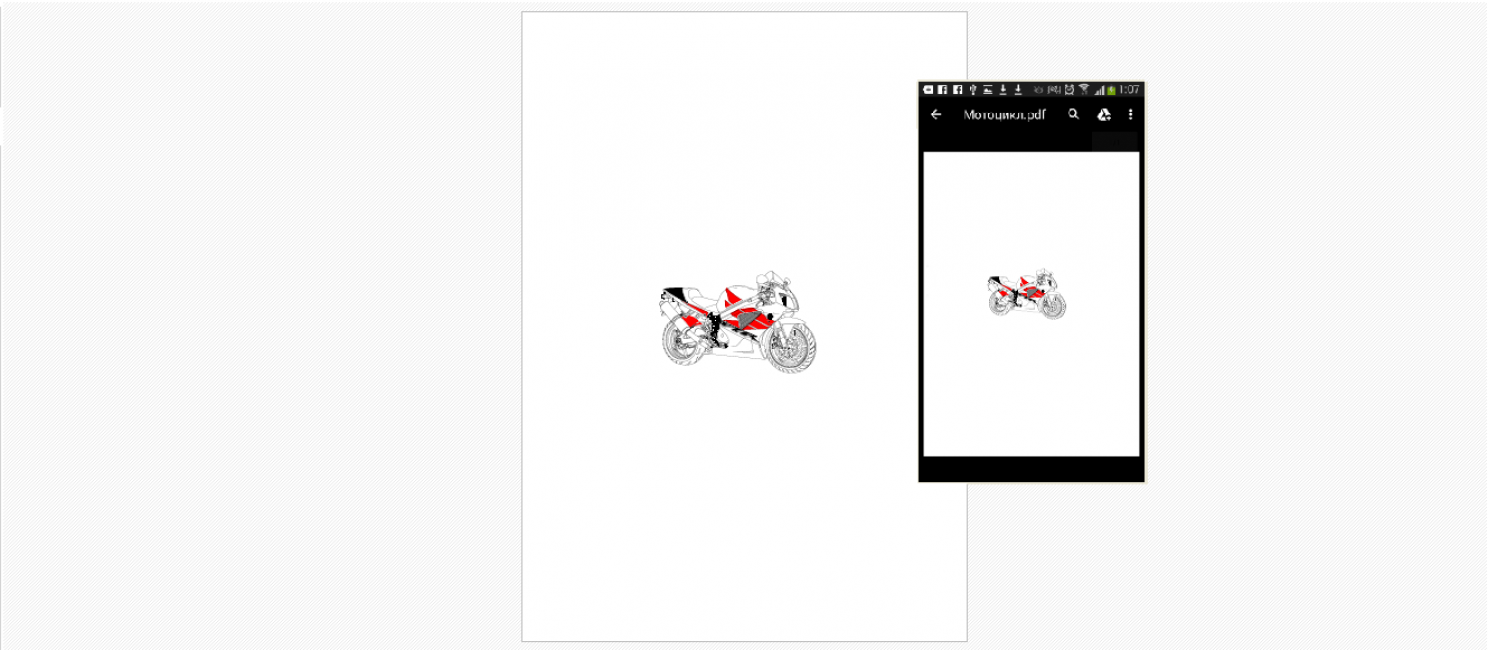
The Best PDF Converter for Windows and Mac — PDFelement Pro
Mac users who are looking to convert their PDF files into various other formats should consider PDFelement Pro (Compatible with macOS 10.14). It comes packed with various features, you can edit PDF text and images, And convert PDFs to other formats such as Word, Excel, Epub, PowerPoint and more. Plus you can re-size files.
Free Download
Key features of this PDF converter and editor:
- Edit PDF files with multiple PDF tools.
- Convert PDF to Word and other formats.
- Create PDF in high quality.
- OCR PDF to edit and convert scanned PDF.
- Annotate and markup PDF easily.
- Protect PDFs with passwords, watermarks, and signatures.

Второй способ создания PDF в AutoCad
Второй способ конвертации чертежа из формата DWG в ПДФ быстрее и эффективнее. Как из «Автокада» сохранить в PDF, кроме уже описанного выше метода? В данном случае нам предстоит работать в пространстве «Лист». При этом абсолютно не имеет значения, сколько листов в нашем чертеже. Их может быть и два, и десять. Всё отличие заключается лишь во времени обработки данных AutoCad и, соответственно, полной конвертации файла:
Чтобы воспользоваться вторым способом, вам необходимо будет перейти на любую вкладку «Лист» чертежа. При этом порядок листов в созданном файле после завершения конвертации будет таким же, как и в чертеже формата DWG.
Теперь необходимо войти в меню «Настройки», а затем в «управление AutoCad».
Далее следует выбрать пункт «Экспорт», а следом — PDF.
На экране появится окошко «Сохранить в PDF», в котором необходимо выставить нужные параметры
Следует отметить, что здесь важно указать, что мы будем конвертировать: один конкретный текущий лист или все сразу.
На заключительном этапе остаётся лишь выбрать путь для сохранения создаваемого файла. На конвертацию уйдёт какое-то время
Как правило, это несколько десятков секунд.
Как видно, второй способ, как из «Автокада» сохранить в PDF гораздо проще и эффективнее, чем первый. Особенно остро это можно ощутить при необходимости перевести в нужный формат проект объёмом в 20 и более листов.
PDF является наиболее популярным файловым форматом для хранения текстового и графического содержимого. Благодаря широкому распространению, такой тип документов можно просмотреть практически на любом стационарном или портативным устройстве — приложений для этого предостаточно. Но что делать, если в PDF-файле вам был передан чертеж, который следует отредактировать?
Обычно всевозможные проектные данные создаются и в дальнейшем используются как документы с расширением DWG. Прямую поддержку такого формата файлов могут обеспечить САПР-программы вроде или . Чтобы перенести чертеж из ПДФ в ДВГ, можно использовать встроенную в соответствующие решения функцию импорта. Однако в результате подобных действий многие детали часто бывают интерпретированы некорректно или вовсе утеряны
Во избежание указанных проблем, мы рекомендуем обратить внимание на специальные онлайн-конвертеры
Чтобы пользоваться описанными ниже инструментами, вам нужен всего лишь браузер и доступ в интернет. Сам процесс конвертирования целиком и полностью берут на себя серверные мощности веб-сервисов. Эти ресурсы обеспечивают целостный перенос всех проектных данных — дуг, штриховок, линий и т.п. — в редактируемые объекты DWG.
Способ 1: CADSoftTools PDF to DWG
Сайт компании-разработчика программных решений для просмотра и редактирования чертежей. Здесь же пользователю предлагается простой веб-инструмент для конвертирования PDF-документов в DWG. Онлайн-конвертер CadSoftTools поддерживает исходные файлы, размером до 3 мегабайт и в количестве не более двух единиц в день. Также сервис конвертирует лишь две первые страницы документов и не работает с растровыми изображениями, преобразуя их в OLE-объекты.

В результате готовый DWG-файл, упакованный в ZIP-архив, будет сохранен в памяти вашего компьютера.
Конечно, учитывая все ограничения, это решение нельзя назвать наиболее удобным. Однако при необходимости преобразовать небольшой PDF-документ в чертеж, сервис однозначно сослужит вам добрую службу.
Способ 2: Zamzar
Популярный онлайн-конвертер, поддерживающий огромное количество входных и выходных форматов. В отличие от инструмента CADSoftTools, этот сервис не ограничивает вас в количестве обрабатываемых файлов и тем более страниц. Также выше здесь и максимальный объем исходного файла — до 50 мегабайт.
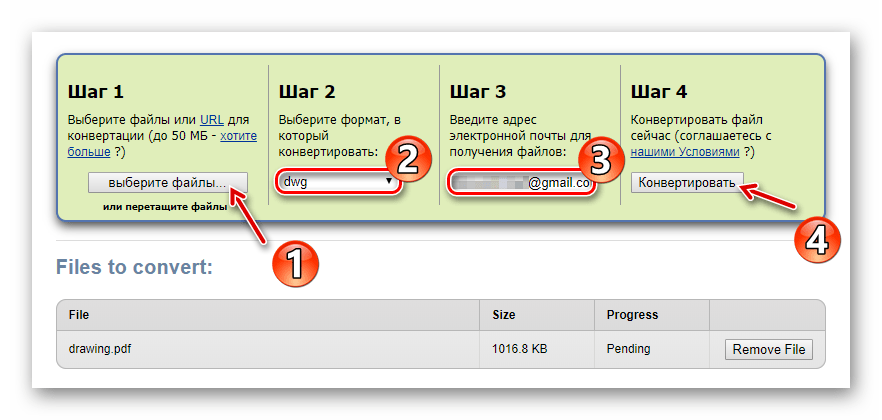
Сервис бесплатный и позволяет преобразовывать даже довольно объемные PDF-документы. Однако, несмотря на продвинутые алгоритмы конвертирования, Zamzar не гарантирует полного переноса всех деталей чертежа. Тем не менее результат, скорее всего, окажется лучше, чем если бы вы воспользовались стандартной функцией импорта.
Как конвертировать PDF в DWG онлайн
Чтобы пользоваться описанными ниже инструментами, вам нужен всего лишь браузер и доступ в интернет. Сам процесс конвертирования целиком и полностью берут на себя серверные мощности веб-сервисов. Эти ресурсы обеспечивают целостный перенос всех проектных данных — дуг, штриховок, линий и т.п. — в редактируемые объекты DWG.
Способ 1: CADSoftTools PDF to DWG
Сайт компании-разработчика программных решений для просмотра и редактирования чертежей. Здесь же пользователю предлагается простой веб-инструмент для конвертирования PDF-документов в DWG. Онлайн-конвертер CadSoftTools поддерживает исходные файлы, размером до 3 мегабайт и в количестве не более двух единиц в день. Также сервис конвертирует лишь две первые страницы документов и не работает с растровыми изображениями, преобразуя их в OLE-объекты.
В результате готовый DWG-файл, упакованный в ZIP-архив, будет сохранен в памяти вашего компьютера.
Конечно, учитывая все ограничения, это решение нельзя назвать наиболее удобным. Однако при необходимости преобразовать небольшой PDF-документ в чертеж, сервис однозначно сослужит вам добрую службу.
Способ 2: Zamzar
Популярный онлайн-конвертер, поддерживающий огромное количество входных и выходных форматов. В отличие от инструмента CADSoftTools, этот сервис не ограничивает вас в количестве обрабатываемых файлов и тем более страниц. Также выше здесь и максимальный объем исходного файла — до 50 мегабайт.
- Сначала с помощью кнопки «Выберите файлы» загрузите нужный документ на сайт. Укажите расширение «DWG» в выпадающем списке «Convert files to» и введите имейл-адрес в текстовое поле рядом. Затем начните процесс преобразования, щелкнув по кнопке «Конвертировать».
- Как результат проделанных действий, вы получите сообщение об успешной постановке файла в очередь на конвертирование. Здесь же будет указано, что ссылка на загрузку чертежа будет отправлена на ваш электронный ящик.
- Откройте почту и найдите письмо от «Zamzar Conversions». В нем перейдите по длинной ссылке, расположенной в нижней части сообщения.
- Теперь на открывшейся странице просто нажмите на кнопку «Download Now» напротив названия готового чертежа.
Сервис бесплатный и позволяет преобразовывать даже довольно объемные PDF-документы. Однако, несмотря на продвинутые алгоритмы конвертирования, Zamzar не гарантирует полного переноса всех деталей чертежа. Тем не менее результат, скорее всего, окажется лучше, чем если бы вы воспользовались стандартной функцией импорта.
Теперь, ознакомившись с материалом, вы знаете, как при помощи веб-инструментов конвертировать ПДФ-документы в файлы с расширением DWG. Это очень просто и, что главное, не требует установки стороннего ПО — поэтому и практичнее.
Опишите, что у вас не получилось.
Наши специалисты постараются ответить максимально быстро.
Топ-3 бесплатных конвертеров из PDF в CAD
Лучший инструмент для преобразования PDF в CAD бесплатно
1. Any PDF to DWG Converter
Данный конвертер из PDF в CAD способен конвертировать PDF-файлы в форматы AutoCAD, такие как .dwg и .dxf. С помощью данного программного обеспечения вы можете указывать диапазоны страниц для конвертирования. Any PDF to DWG Converter создает файлы формата AutoCAD R13 — AutoCAD 2017 DWG или DXF. Более того, если вам необходимо преобразовать несколько файлов, вы можете использовать это программу для пакетного конвертирования файлов.

Данная программа позволяет создавать и улучшать векторные объекты, такие как кривые, линии и окружности. Еще одна приятная особенность данной программы — то, что ее можно использовать вместе или без AutoCAD. Благодаря наличию 30-дневной бесплатной пробной версии, данную программу можно считать одним из лучших конвертеров из PDF в CAD. Данная программа поддерживает Windows 95/98/ME/NT/2000/XP/2003/Vista/7/8/10.
2. AutoDWG конвертер из PDF в DWG
Это еще один конвертер из PDF в CAD, который можно бесплатно загрузить для ОС Windows. Программа AutoDWG PDF to DWG создает файлы форматов DWG и DXF. AutoDWG также поддерживает формат AutoCAD 2017
R14. Хорошее качество преобразования обеспечивается благодаря функции распознавания смарт-объектов. При конвертации PDF-файлов вы сможете сохранить кривые или текст True Type. Кроме того, AutoDWG не только позволяет указывать диапазоны страниц для преобразования, но также поддерживает преобразование одного или нескольких файлов. Данная программа поддерживает Windows XP, Vista, 7, 8 и 10.

3. Print2CAD конвертер из PDF в DWG
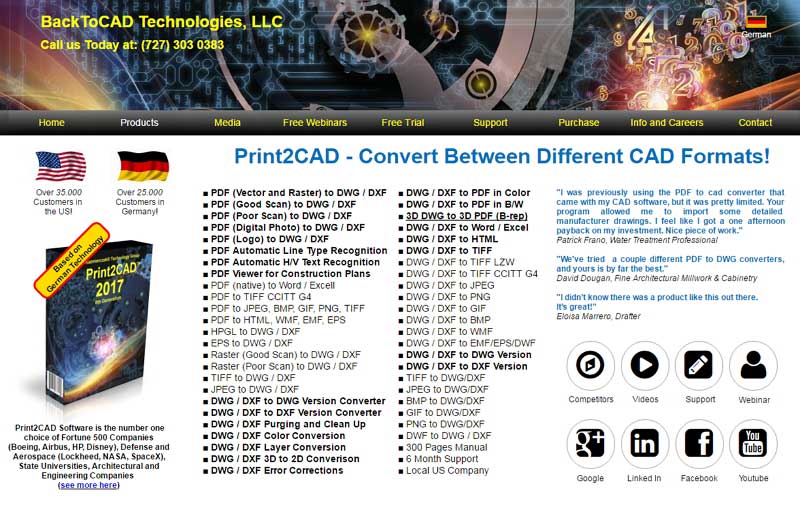
Лучший инструмент для редактирования PDF на Windows и Mac
Все вышеупомянутые программы могут только конвертировать PDF-файлы в файлы формата DWG или DXF. Если вы ищете программное обеспечение, которое не только конвертирует файлы в различные редактируемые форматы, но также создает, редактирует и распознает PDF-файлы, мы рекомендуем вам оценить возможности PDFelement . Данная программа способна конвертировать PDF-файлы в Excel, PPT, Word, Rich форматированный или обычный текст, HTML и электронные книги. С помощью PDFelement также можно создавать PDF-файлы из изображений, HTML-файлов, буфера обмена, Keynotes, снимков или захвата экрана для их чтения с помощью другого программного обеспечения.
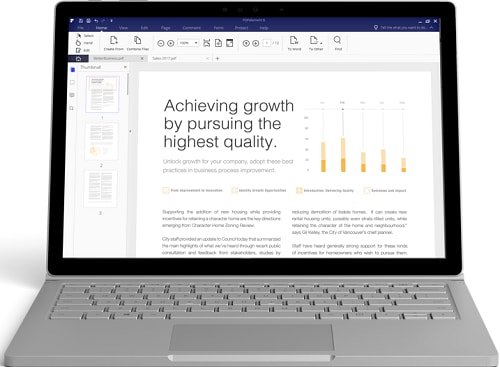
С помощью Wondershare PDFelement вы также можете с легкостью редактировать PDF-файлы. Данная программа содержит несколько режимов для редактирования. Вы можете добавлять тексты, редактировать тексты, добавлять изображения, редактировать объекты, изменять размер и цвет шрифта и добавлять ссылки. PDFelement также позволяет вносить изменения в страницы, такие как вставка страниц, удаление страниц, поворот страниц и другие действия. Данное программное обеспечение оснащено множеством инструментов для разметки, такими как вставка аннотаций, водяных знаков, выделение текста, заметки, текстовые комментарии, текстовые поля, сноски, подчеркивание и зачеркивание текста.
Комментирование PDF-файла еще никогда не было таким простым благодаря пакетному добавлению элементов разметки. PDFelement также позволяет зашифровывать PDF-файлы с помощью пароля на открытие, запрещающего просмотр файла. Вы также можете добавлять пароли на запрет действий с файлом, запрещающие посторонним лицам печатать, копирование и редактирование ваших PDF-файлов. Для снятия данных ограничений вы можете просто конвертировать ваш PDF-файл.
Онлайн конвертеры DWG->PDF и PDF->DWG
Онлайн конвертеры позволяют быстро перевести один формат в другой (DWG, PDF, JPG, CDW, DXF, CDR) в любом направлении. Очевидная задача конвертеров: менять формат файла, когда исходный формат графического документа не совпадает с требуемым.
Для редко используемых форматов, таких как PLN, FRW, VSD, XML, найти возможность конвертации в режиме онлайн достаточно сложно. Если в списке ниже такие сервисы отсутствуют, придется установить программу на компьютер, чтобы иметь возможность менять форматы.
Онлайн конвертеры DWG:
- Zamzar.com. Позволяет конвертировать .dwg файлы не только в .pdf, но и в любые другие форматы, которых на выбор несколько десятков (bmp, gif, jpg, pdf, png, tiff…). По-умолчанию конвертер имеет ограничение файла в 50 мегабайт, но его можно увеличить. Результат преобразования файла придет на указанный адрес электронной почты.
- PDF to DWG. Если на первом сайте чертежи в формате DWG можно перевести в другой формат, то здесь PDF-конвертируются в обратном направлении, в DWG. Онлайн-конвертер от создателей программы ABViewer, располагается на их же сайте. Поскольку цель сайта — продавать расширенную версию программы для компьютера, онлайн-решение имеет ряд ограничений. На данный момент: размер файла до 3 Мб, преобразование 2-х файлов в день, конвертация первых 2-х страниц PDF файла, не поддерживается векторизация файлов (растровые изображения в PDF преобразуются в OLE объекты).
- DWG/DXF to PDF. Простой англоязычный сайт, позволяющий перевести изображения из формата DWG/DXF в PDF без регистрации и ввода e-mail. Поскольку конвертация картинки в этом направлении выполняется медленно и создает нагрузку на сервер, максимальный размер файла ограничен 10 мегабайтами.
- Coolutils.com. Бесплатный скрипт на сайте coolutils.com/ru/online дает возможность преобразовать чертеж в DWG в любой из следующих форматов: PDF, JPEG, TIFF, CGM, PNG, SWF.
- Aconvert.com. Сайт на английском, но сам скрипт сделан очень просто и понятно. Позволяет выполнять конвертацию в две стороны: как из DWG в PDF и обратно, так и в следующие форматы: DOC, DOCX, XLS, XLSX, PPT, PPTX, XML, CSV, ODT, ODS, ODP, HTML, TXT, RTF, SWF, PNG, JPG, TIFF, BMP, PCX, PNM и PSD.
- Dwg.autodwg.com. Простой до невозможности сайт, в режиме онлайн преобразующий .pdf файлы в чертежи, распознаваемые AutoCAD. Присутствует возможность выбрать даже конкретную версию программы: AutoCAD 14, 2000/2002, 2004/2005/2006, 2007/2008/2009, 2010/2012. С тех пор сайт, видимо, не обновлялся — адаптации под новые версии программы нет.
Указанные сайты позволяют выполнять конвертацию из DWG по всем направлениям. Несмотря на удобство, онлайн-сервисы обычно медленно работают и имеют ограничения по количеству файлов или их размеру. Чтобы не сталкиваться с такими ограничениями и не зависеть от от наличия и скорости интернета, можно установить программу-конвертер на компьютер.
Конвертация PDF файл в AutoCAD
Формат документов «PDF» уже давно является стандартом для всех работающих с электронными документами, дизайнерскими макетами, чертежами, так как позволяет отображать практически на каждом устройстве совершенно одинаковое форматирование.

Конвертировать файл PDF в формат для Автокада можно несколькими способами.
Но у многих пользователей, в особенности начинающих, возникают затруднения: как перевести ПДФ в Автокад или, наоборот, как осуществить перевод в DWG из ПДФ в Автокад. Ответы на эти и другие вопросы и будут освещены ниже.
Способ 1
Для того чтобы преобразовать чертёж из «DWG» в «PDF», потребуется осуществить следующие нехитрые манипуляции:
- На преобразуемом объекте откройте раздел «Печать», нажав сочетание клавиш «Ctrl+P» или введя команду «Plot».
- В открывшемся окне, в блоке «Принтер/Плоттер», из списка укажите «DFG в PDF.pc3».
- В строке «Формат» укажите нужный вам вид листа, если ничего из предложенного не подходит, создайте новый:
- рядом с выбранным устройством «DFG в PDF.pc3» нажмите «Свойство»;
- перейдите на вкладку «Устройство и документы», далее – раздел «Нестандартный формат», нажмите «Добавить»;
- используя пошаговый мастер создания пользовательского формата, проведите все предложенные действия.
- Далее, для сохранения области печати в строке «Что печатать» укажите «Рамка», нажмите на одноимённую кнопку и с помощью мышки поместите нужный объект для сохранения в рамку.

Способ 2
Для конвертации до формата PDF в AutoCAD можно воспользоваться средствами дистрибутива «Универсальный Конвертер Документов», к слову, распространяется он бесплатно. Все действия аналогичны тем, что были описаны в «способе 1», за исключением того, что в списке «Принтер/Плоттер» потребуется указать «Universal Document Converter».
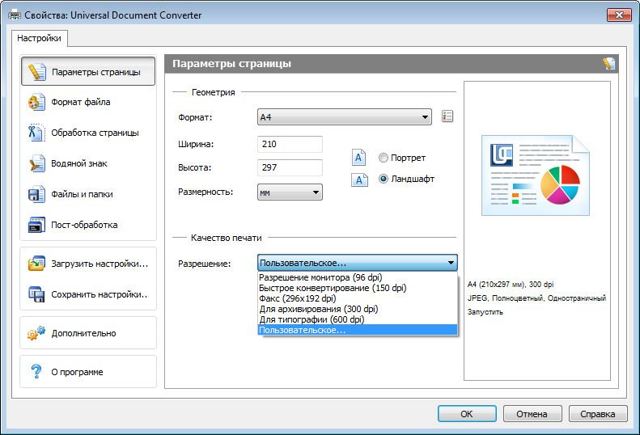
Можно применить и другой способ определения области печати и вместо рамки указать «Границы», а также установить «Выровнять чертёж по центру» и «Выровнять по размеру бумаги». Используя всё тот же дистрибутив, можно конвертировать чертёж и защитить его паролем.
Для этого потребуется следующее:
- Откройте «Свойства» и на вкладке «Устройство и документы» выберите «Дополнительные свойства»
- Откроется окно редактора, в котором выберите раздел «Формат»
- В строке «Стандарт» укажите «Защита паролем» и, соответственно, установите нужный для вас пароль. И в дальнейшем пользователям, которые открывают данный документ, потребуется вводить пароль, также с помощью этого раздела можно установить и водяной знак.
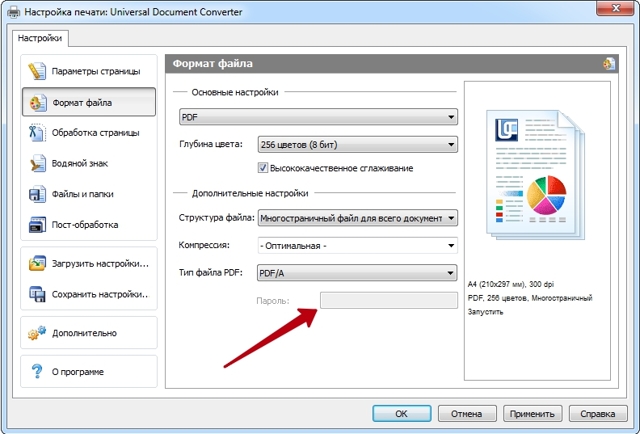
Как преобразовать (конвертировать) PDF в DWG
Реализуется данная возможность с помощью функции «Импорт». Подойдёт данный способ для версий программного обеспечения AutoCAD не старше 2010 года.
Итак, для того чтобы преобразовывать файлы PDF в Автокаде, необходимо следующее:
- Открыть раздел меню, нажав на букву «А» и выбрать пункт «Импорт», далее, выбрать «ПДФ».
- Откроется окно импорта файлов, в котором нажмите на кнопку «Обзор» для выбора загружаемого файла.
- Если загруженный объект имеет множество страниц, ниже в блоке «Страницы для импорта» укажите номер нужного фрагмента.
- Слева можно увидеть блоки с настройками параметров, установите необходимые для работы и в завершение нажмите «ОК».
Полезные команды и переменные
- «ЭКСПОРТ» – для сохранения объектов в другом формате;
- «ЭКСПОРТПДФ» – для отображения окна «Сохранить в ПДФ»;
- «EXPORTEPLOTFORMAT» – для установки расширения по умолчанию;
- «EXPORTMODELSPACE» – для определения части чертежа, подлежащего экспорту;
- «PDFSHX» – служит для сохранения текстовых объектов, используемых шрифт SHX, в файл ПДФ в виде комментариев при экспорте.
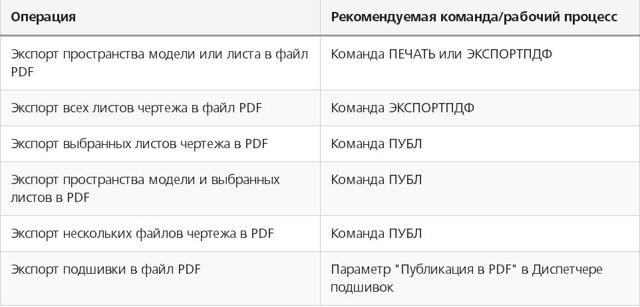
Конвертация файлов с расширением из PDF в DWG или наоборот осуществляется и с использованием сторонних конвертеров, к примеру «Aide Converter» или «PDF2DWG» и другие.
Просто скачиваем установщик программы, устанавливаем и конвертируем документы в необходимом для работы расширении.
Диалоговое окно PDF Options (Параметры PDF)
Диалоговое окно «PDF Options» (Параметры PDF) служит для просмотра и редактирования настроек текущего . Открыть его можно разными способами:
- › раздел «Printer/plotter» (Принтер/плоттер) › кнопка «PDF Options…» (Параметры PDF…). Данная кнопка отображается только если из раскрывающегося списка «Name» (Имя) выбран PC3-файл конфигурации печати, предназначенный для вывода DWG-чертежей в PDF;
- «Plotter Configuration Editor» (Редактор параметров плоттера) › вкладка «Device and Document Settings» (Устройство и документ) › узел «Custom Properties» (Дополнительные свойства) › раздел «Access Custom Dialog» (Доступ к дополнительным свойствам) › кнопка «Custom Properties…» (Дополнительные свойства…).
Вызов диалогового окна PDF Options: 1 — из диалогового окна Plot; 2 — из Plotter Configuration Editor
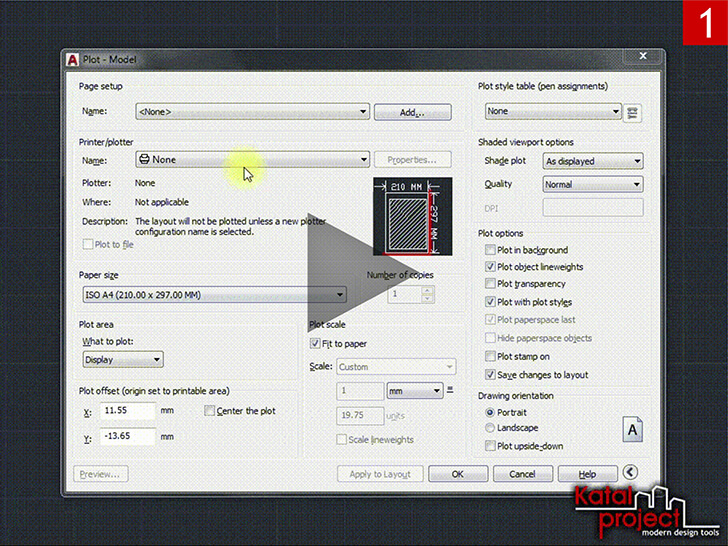
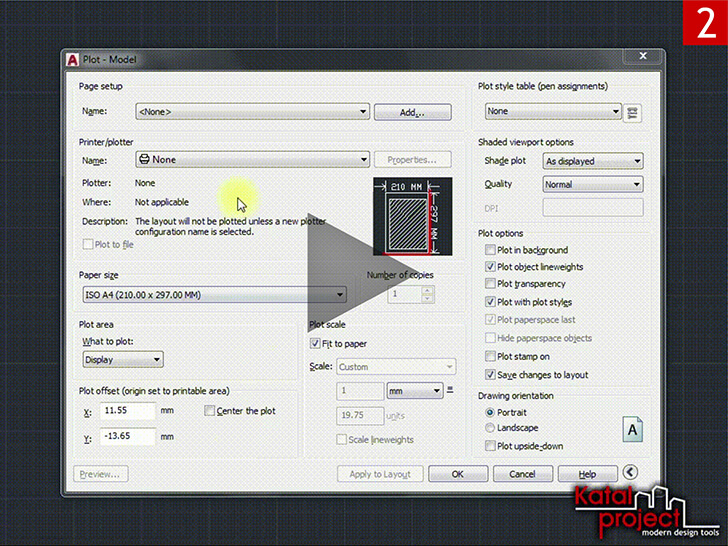
Для вызова диалогового окна «PDF Options» (Параметры PDF) необходимо, чтобы в разделе «Printer/plotter» (Принтер/плоттер) диалогового окна «Plot» (Печать), из раскрывающегося списка «Name» (Имя), был выбран PC3-файл конфигурации плоттера, предназначенный для вывода чертежей из AutoCAD в формат PDF.
В диалоговом окне «PDF Options» (Параметры PDF) доступны следующие настройки :
- Галочка «Show results in viewer» (Показывать результаты в программе просмотра) — автоматическое открытие распечатанного PDF-документа в программе, которая используется для просмотра файлов PDF по умолчанию;
- Раздел «Quality» (Качество):
- Раскрывающийся список «Vector quality» (Качество вектора) — задание разрешения для векторных объектов и градиентных заливок. Возможные значения — от 150 dpi (точек/дюйм) до 4800 dpi (точек/дюйм);
- Раскрывающийся список «Raster image quality» (Качество растрового изображения) — задание разрешения для растровых изображений. Возможные значения — от 150 dpi (точек/дюйм) до 4800 dpi (точек/дюйм). Качество растрового изображения не может быть выше качества вектора;
- Раскрывающийся список «Merge control» (Управление слиянием) — выбор способа отображения пересекающихся линий. Доступно два варианта: Lines Overwrite (Только последняя линия) — нижележащие линии перекрываются вышележащими; Lines Merge (Все линии) — цвета пересекающихся линий смешиваются;
- Раздел «Data» (Данные):
- Галочка «Include layer information» (Включить информацию о слоях) — добавление в PDF-документ слоев чертежа, что позволяет включать и отключать их видимость в программе для просмотра файлов PDF;
- Галочка «Include hyperlinks» (Включить гиперссылки) — перенос в PDF-документ вставленных в чертеж гиперссылок, что позволяет переходить по ним из программы для просмотра файлов PDF;
- Галочка «Include bookmarks» (Создать закладки) — добавление в PDF-документ ссылок на именованные виды и листы, которые будут доступны на панели закладок в программе для просмотра файлов PDF;
- Галочка «Capture fonts used in the drawing» (Включить шрифты, используемые в чертеже) — внедрение в PDF-документ используемых в чертеже TrueType-шрифтов, которые будут корректно отображаться в программе для просмотра файлов PDF даже при их отсутствии в системе;
- Галочка «Convert all text to geometry» (Преобразовать весь текст в геометрию) — преобразование всего имеющегося на чертеже текста в геометрию, что гарантирует полную идентичность текста в PDF-документе тексту на DWG-чертеже, но приводит к увеличению размера файла и заметной пикселизации текста при просмотре PDF в крупном масштабе, которую можно уменьшить посредством увеличения значения «Raster image quality» (Качество растрового изображения).
Диалоговое окно PDF Options

Преобразование геометрии SHX в многострочные текстовые объекты
- Выберите вкладку «Вставка» панель «Импорт» «Параметры распознавания» . найти
- В разделе «Шрифты SHX для сравнения» диалогового окна «Параметры распознавания текста PDF» выберите один или несколько шрифтов, наиболее соответствующих импортируемой геометрии SHX.
- Нажмите кнопку со стрелкой вверх или вниз для упорядочения списка таким образом, чтобы наиболее соответствующий шрифт оказался вверху списка.
- Выберите любые другие требуемые параметры и нажмите «ОК».
- Выберите геометрические объекты, представляющие текст SHX в PDF, и нажмите клавишу ENTER. Не выбирайте объекты, не относящиеся к этим символам.
В диалоговом окне представлен процент объектов, которые невозможно преобразовать в многострочный текст. Преобразованные символы будут выделены. Если заданный предел в процентах не достигнут, то будет обработан следующий шрифт, указанный в списке. Если ни один из шрифтов не достиг порогового значения, попробуйте выполнить одно из следующих действий:
- Выберите меньше объектов для обработки. Это поможет выявить проблемы и найти лишнюю геометрию.
- Выберите другой, более похожий шрифт.
- Задайте более низкий предел в процентах в диалоговом окне «Параметры распознавания текста PDF».
По завершении выбора параметров процесс преобразования геометрии SHX в многострочные текстовые объекты значительно упростится:
Выберите вкладку «Вставка» панель «Импорт» «Распознавание текста SHX» . найти
О прикреплении файлов в качестве подложки
Вы можете прикрепить файл DWF, DWFx, DGN или PDF в качестве подложки к файлу чертежа.
Вы можете ссылаться и размещать файлы подложки в файлах чертежей так же, как и файлы растровых изображений; на самом деле они не являются частью файла чертежа. Как и растровые файлы, подложка связана с файлом чертежа через имя пути, которое можно изменить или удалить в любое время. Однако вы не можете привязать подложку к чертежу, а также не можете редактировать или изменять содержимое подложки.
Прикрепив подложки, вы можете получить доступ к файлам на вашем чертеже без значительного увеличения размера файла чертежа.
Конвертация pdf в dwg
Нас же интересует как максимально получить информацию из pdf в dwg
для дальнейшей работы, для чего будем использовать конвертер pdf to dwg
.
AIDE PDF to DWG
Converter позволяет быстро и легко преобразовать PDF в DWG/DXF файлы хорошего качества для дальнейшего быстрого и эффективного редактирования в AutoCAD.
Стоит отметить, что pdf файл может быть сформирован непосредственно из Автокада, а может быть и просто сканированный чертеж в формате pdf. Конвертировать можно любой, но вот качество будет значительно отличаться, в любом случае это лучше чем ничего.
Давайте разберемся, как это работает на примере бесплатной версии данной программы, которая позволяет конвертировать pdf в dwg
и dxf файлы 20 раз с ограничением пакетной загрузки пятью файлами.
Перевод pdf в dwg
2. Установить конвертер стандартным способом.

3. Запустите программу, после чего откроется следующее окно. Интерфейс понятный и ничего сложного нет.
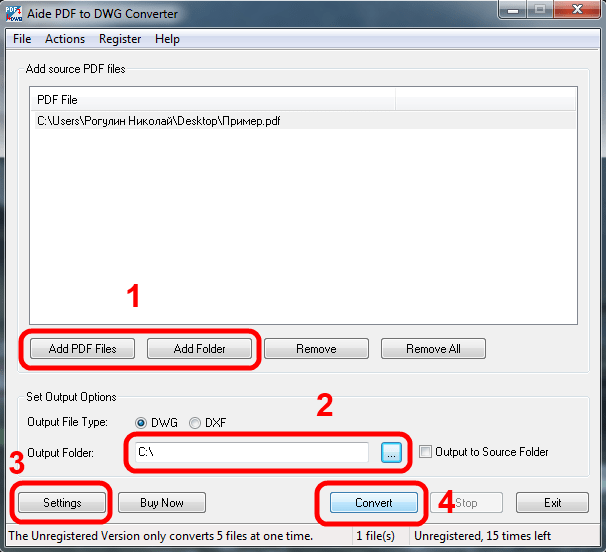
1) Добавьте файлы, которые необходимо конвертировать из pdf в dwg
или dxf.
3) При необходимости настройте опции, которых не так и много.
4) Нажмите Convert.
Вот теперь можно открыть dwg/dxf файл в Автокаде для дальнейшего редактирования.
Совет.
Для тех кто хочет надежнее защитить труды можно воспользоваться следующими способами:
1. Как защитить pdf файл от печати, копирования и редактирования читайте .
2. Aide PDF to DXF Converter хорошо конвертирует в dwg/dxf, если файл был переведён из AutoCAD в pdf однократно. Если файл pdf вставить в AutoCAD и сделать экспорт в pdf ещё раз (повторно), то получить что то полезное для дальнейшей работы после конвертации вряд ли получится.
Для обеспечения скорости работы, в утилите есть возможность конвертировать PDF в DWG не целиком, а лишь по отдельным страницам и элементам. Это позволяет не тратить лишнее время на обработку всего документа, состоящего из сотен страниц. Также, данная программа для перевода в PDF в DWG позволяет сохранять нужные страницы как в один новый файл, так и в несколько. Правильное использование всех функциональных возможностей поможет экономить время и силы на проведении необходимых процедур.
Распространяется утилита на русском языке, что делает её более удобной для пользователя. ПДФ в ДВГ скачать может каждый, равно как и понять принцип работы утилиты. Этому способствует удобный интерфейс, разделённый на несколько рабочих зон. Благодаря этому можно долго работать с утилитой, не ощущая дискомфорта или боли в глазах.
Как конвертировать файл PDF в DWG
1. В своем интернет-браузере откройте страницу сайта онлайн-конвертера, на которой можно выполнить загрузку ПДФ-файла.
Загрузите файл и введите адрес своей электронной почты.
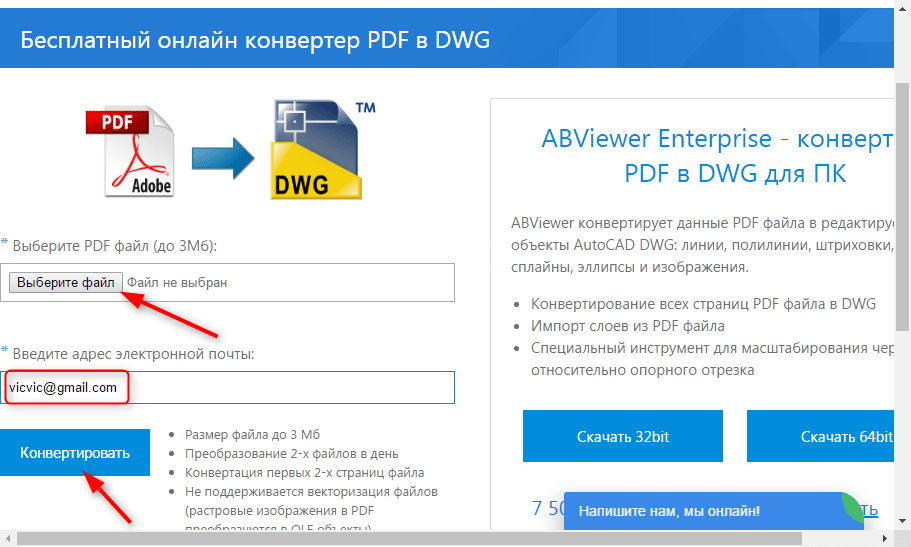
2. Спустя несколько минут проверьте почту. Конвертер должен прислать письмо со ссылкой на DWG-файл.
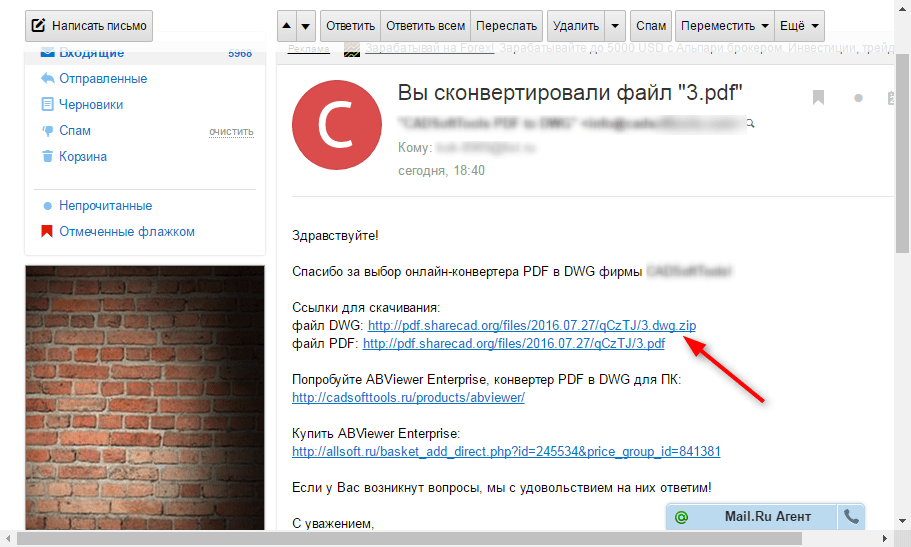
3. Скачайте его и откройте в Автокаде. Во время открытия установите масштаб, в котором должен отобразится документ, а также его угол поворота.
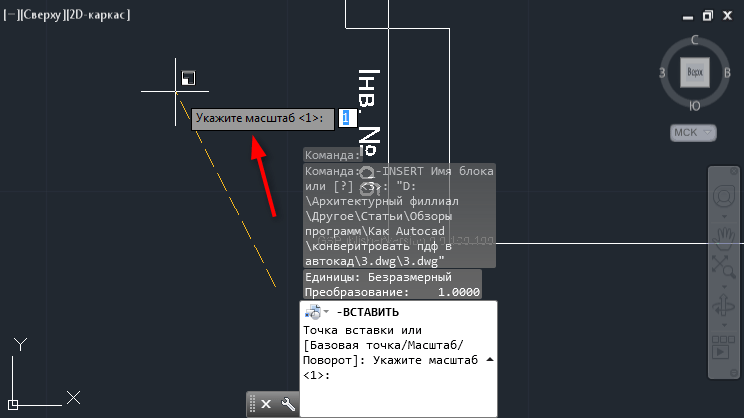
PDF в DWG DXF Converter
PDF в DWG Конвертер является одно приложение для преобразования PDF в DWG, DXF и файлов, векторных и растровых в векторизованных редактирования рисунка.
PDF в DXF импортер, AutoCAD Addin помочь Вам импортировать PDF файл в AutoCAD.
Принимает единственную страницу или многостраничный ввод PDF, конвертировать PDF файл в родной DWG файла.
Растр в Вектор:
Кроме того, она имеет более мощные функции:
1. Преобразование PDF в редактируемые файлы чертежей.
2. Поддержка всех векторных объектов в PDF, включая линии, полилинии, текст, дуги, окружности, штриховки, размеры и т.д.
3. Извлечение встроенных растровых изображений в качестве Xref в переоборудованном рисунок из PDF файлов.
4. Держите масштаб, толщину линий, твердые объекты, и т.д.
5. Преобразование растрового изображения в векторную лиц.
6. AutoCAD не требуется, совместимый с AutoCAD LT и многих других CAD / CAM систем.
7. Пакетный режим поддерживается, конвертировать сотни файлов за один раз.
Как использовать программное обеспечение для преобразования PDF в DWG файлы?
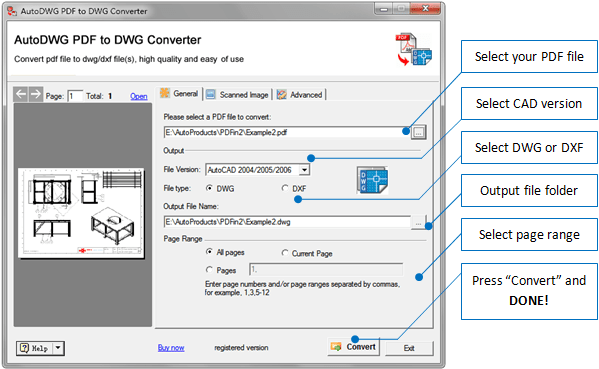
2. Преобразование сканированных растровых PDF в векторные объекты DWG
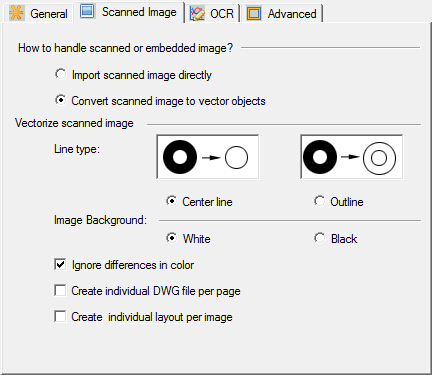
3. конвертировать OCR PDF для DWG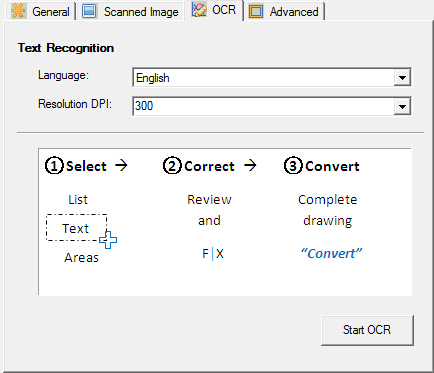
Расширенное редактирование
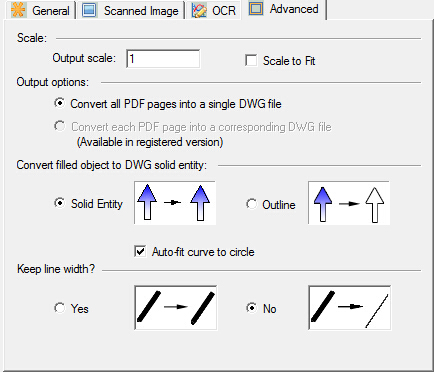
PDF в DWG DXF Преобразование:

Что разница между Raster и Vector PDF?
Raster в формате PDF находится изображение, сделанное из сотен (или тысяч или миллионов) крошечных площадей цветовой информации, называются либо пикселей или точек, типичной отсканированном PDF или фотографий в формате PDF.
Vector PDF использует математику, чтобы рисовать фигуры, используя точки, линии и кривые. Обычно электрические создано PDF родом из программы CAD, или опубликованы / преобразован из CAD файлов чертежей.
Формат PDF
, также известный как Portable Document Format, стал одним из самых широко используемых форматов для хранения документов, которые включают текст и графику. В отличие от других форматов документов с аналогичными функциями, файлами PDF можно легко обмениваться между различными приложениями и операционными системами. Кроме того, информация в PDF файлах может быть защищена от копирования и печати, паролем или водяным знаком.
DWG
(Drawing) является собственным форматом AutoCAD, программы широко используемой при создании инженерных и архитектурных проектов. По умолчанию этот формат используется и в некоторых других автоматизированных системах проектирования (CAD), в том числе IntelliCAD, Caddie и DraftSight. DWG-файлы содержат сложные дизайнерские структуры, включающие по несколько слоев, что могут быть двухмерными или трехмерными структурами.
Способ 3: Easy PDF
Easy PDF — конвертер, сосредоточенный на преобразовании в PDF и из PDF в другие форматы документов. Поддерживается и фирменный формат AutoCAD, что позволяет без каких-либо трудностей получить DWG. Для достижения желаемого результата следуйте инструкции ниже.
-
Перетащите файл в выделенную на сайте область или кликните по ней для выбора через «Проводник».
-
Easy PDF поддерживает загрузку документов из Google Диска или Dropbox, для чего отведены две другие кнопки внизу.
-
В случае с «Проводником» просто отыщите там объект и дважды кликните по нему ЛКМ.
-
Начнется его добавление и автоматическое преобразование в DWG.
-
Скачайте файл на компьютер или выгрузите в облако, выбрав соответствующий вариант на сайте.
Диалоговое окно Export to PDF Options (Параметры экспорта в PDF)
Диалоговое окно «Export to PDF Options» (Параметры экспорта в PDF) служит для просмотра и редактирования настроек, которые определяют свойства PDF-документов, созданных с помощью команд EXPORTPDF (ЭКСПОРТПДФ) и -EXPORT (-ЭКСПОРТ). Открыть его можно разными способами:
- «Ribbon» (Лента) › вкладка «Output» (Вывод) › панель «Export to DWF/PDF» (Экспорт в DWF/PDF) › иконка «Export to PDF Options» (Параметры экспорта в PDF);
- › раздел «Current Settings» (Текущие параметры) › кнопка «Options…» (Настройка…);
- «Command Window» (Окно команд) или «Dynamic Input» (Динамический ввод) › команда EXPORTSETTINGS (или ЭКСПОРТНАЙСТРОЙКИ в русской версии AutoCAD) › опция pDfoptions (парамЕтры pdf).
Вызов диалогового окна Export to PDF Options: 1 — с панели Export to DWF/PDF; 2 — из диалогового окна Save As PDF; 3 — с помощью команды EXPORTSETTINGS

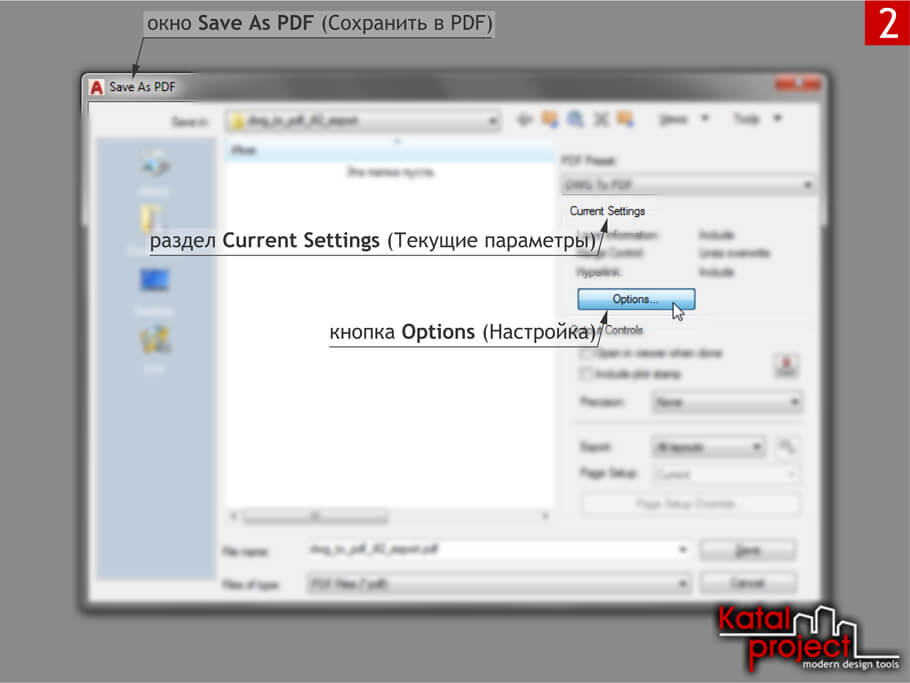
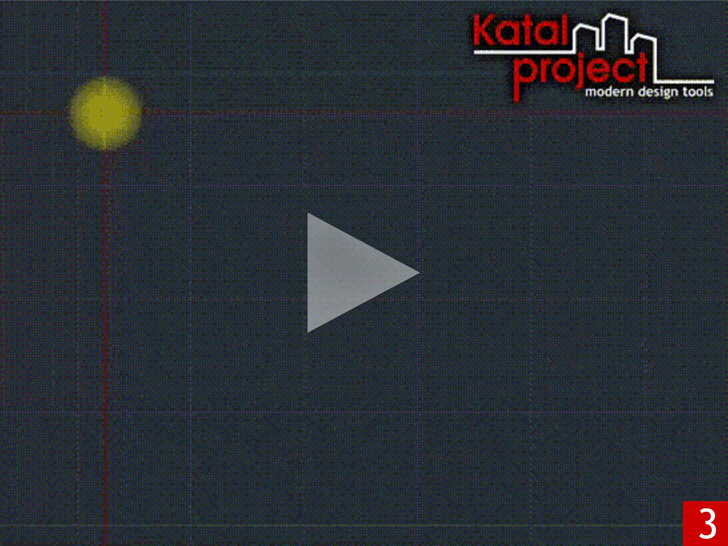
В диалоговом окне «Export to PDF Options» (Параметры экспорта в PDF) доступны следующие настройки :
- Раздел «Quality» (Качество):
- Раскрывающийся список «Vector quality» (Качество вектора) — задание разрешения для векторных объектов и градиентных заливок. Возможные значения — от 150 dpi (точек/дюйм) до 4800 dpi (точек/дюйм) ;
- Раскрывающийся список «Raster image quality» (Качество растрового изображения) — задание разрешения для растровых изображений. Возможные значения — от 150 dpi (точек/дюйм) до 4800 dpi (точек/дюйм) . Качество растрового изображения не может быть выше качества вектора;
- Раскрывающийся список «Merge control» (Управление слиянием) — выбор способа отображения пересекающихся линий. Доступно два варианта: Lines Overwrite (Только последняя линия) — нижележащие линии перекрываются вышележащими; Lines Merge (Все линии) — цвета пересекающихся линий смешиваются;
- Раздел «Data» (Данные):
- Галочка «Include layer information» (Включить информацию о слоях) — добавление в PDF-документ слоев чертежа, что позволяет включать и отключать их видимость в программе для просмотра файлов PDF;
- Галочка «Include hyperlinks» (Включить гиперссылки) — перенос в PDF-документ вставленных в чертеж гиперссылок, что позволяет переходить по ним из программы для просмотра файлов PDF;
- Галочка «Include bookmarks» (Создать закладки) — добавление в PDF-документ ссылок на именованные виды и листы, которые будут доступны на панели закладок в программе для просмотра файлов PDF;
- Галочка «Capture fonts used in the drawing» (Включить шрифты, используемые в чертеже) — внедрение в PDF-документ используемых в чертеже TrueType-шрифтов, которые будут корректно отображаться в программе для просмотра файлов PDF даже при их отсутствии в системе;
- Галочка «Convert all text to geometry» (Преобразовать весь текст в геометрию) — преобразование всего имеющегося на чертеже текста в геометрию, что гарантирует полную идентичность текста в PDF-документе тексту на DWG-чертеже, но приводит к увеличению размера файла и заметной пикселизации текста при просмотре PDF в крупном масштабе, которую можно уменьшить посредством увеличения значения «Raster image quality» (Качество растрового изображения).
Диалоговое окно Export to PDF Options
































