10.15 «Network error: Software caused connection abort»
This is a generic error produced by the Windows network code when it kills an established connection for some reason. For example, it might happen if you pull the network cable out of the back of an Ethernet-connected computer, or if Windows has any other similar reason to believe the entire network has become unreachable.
Windows also generates this error if it has given up on the machine at the other end of the connection ever responding to it. If the network between your client and server goes down and your client then tries to send some data, Windows will make several attempts to send the data and will then give up and kill the connection. In particular, this can occur even if you didn’t type anything, if you are using SSH-2 and PuTTY attempts a key re-exchange. (See for more about key re-exchange.)
(It can also occur if you are using keepalives in your connection. Other people have reported that keepalives fix this error for them. See for a discussion of the pros and cons of keepalives.)
We are not aware of any reason why this error might occur that would represent a bug in PuTTY. The problem is between you, your Windows system, your network and the remote system.
Основные команды PuTTY
Как говорилось ранее, для использования удаленного компьютера нам необходимо вводить различный набор команд. Их огромное множество, но для первоначального изучения достаточно знать лишь их небольшую часть.
ls — предназначена для вывода файлов, содержит в себе набор команд:
- ls -la — выводит различные документы и показывает права доступа, включая имя создателя и владельца;
- ls -lha — также выводит файлы, но показывает размер файла в байтах;
- ls -lha | less — используется для постраничного просмотра документов.
cd — необходима для перемещения между директориями, например, cd перенаправляет пользователя в указанную папку, cd../ перемещает в верхний уровень, cd ~ открывает корневую папку.
echo — позволяет перемещать текст в файл. Например, если нам требуется создать новый текстовый документ или добавить текст в уже созданный файл, достаточно ввести «echo Привет, мир! >> new.txt».
sudo — наиболее используемая команда, означающая «SuperUser Do». Она позволяет выполнять любые команды от имени администратора.
df — дает возможность увидеть доступное дисковое пространство в каждом из разделов операционной системы. Синтаксис: df .
mv — используются для переименования файлов и перемещения их в другую директорию. Синтаксис: mv .
rm — если нужно удалить файлы или директорию целиком, то используйте эту команду. Синтаксис: rm .
cp — для копирования файлов и целых директорий воспользуйтесь этой строчкой. Синтаксис: cp .
mc — предназначена для запуска файлового менеджера Midnight Commander, который позволяет работать с файлами по FTP внутри консольного окна.
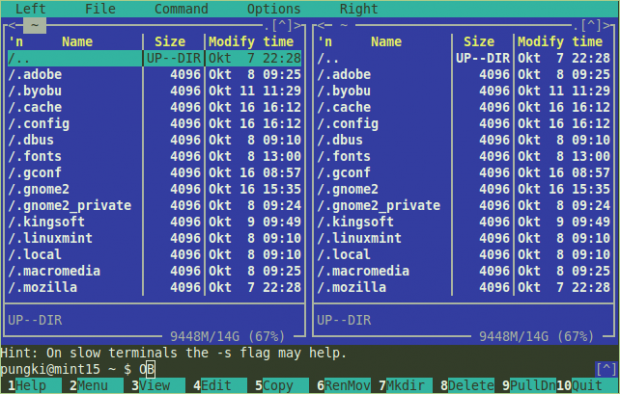
cat — наиболее популярная команда в Linux, позволяющая считывать данные из файлов и выводить их содержимое. Наиболее простой способ отображения содержимого в командной строке. Синтаксис: cat .
mkdir — позволяет создать одну или несколько директорий с указанным именем. Например, mkdir mdir1 mdir2 mdir3 добавит сразу 3 директории.
chmod — изменяет права доступа к файлам и каталогам. Синтаксис: chmod .
pwd — при первом запуске терминала мы оказываемся в домашнем каталоге пользователя. Если вдруг каталог был изменен, то проверить это можно с помощью данной команды.
touch — используется для создания любого типа файлов: от пустого txt до пустого zip. Синтаксис: touch .
man и —help — нужны для того, чтобы узнать информацию о команде и о том, как ее можно использовать (man). Например, «man cat» покажет доступную информацию о команде cat. Ввод имени команды и аргумента помогает показать, каким образом можно использовать команду, например, cd –help.
locate — предназначена для поиска файла в системе Linux.
Это была лишь небольшая часть команд, которые можно использовать при подключении по SSH. Если вы только начинаете изучать основы администрирования серверов, то этого списка будет достаточно.
Рекомендации к повторному развёртыванию и миграции сервера
В некоторых ситуациях (например, после случайного запуска команд rm и chmod) ошибки SSH невозможно исправить.
Вначале могут возникнуть простые проблемы, связанные с подключением SSH, но они могут свидетельствовать о гораздо более глубоких проблемах, решить которые нельзя. К таким проблемам относятся:
- Поврежденные файловые системы.
- Неправильные привилегии файловой системы и владельцы файлов.
- Поврежденные системные пакеты и библиотеки.
Чтобы быстро вернуть сервер в оперативный режим, нужно определить, есть ли возможность восстановить SSH или же лучше сосредоточиться на восстановлении данных для повторного развёртывания сервера.
Обычно определить ошибки SSH при загрузке сервера можно по выводу запуска веб-консоли. Проблемы, связанные с файловой системой, или сбои при запуске консоли свидетельствуют о том, что устранение неполадок SSH – не лучший вариант. В таком случае лучше попытаться спасти как можно больше данных. Иногда восстановить рабочую среду можно с помощью резервных копий или снапшотов системы. Балансировщики нагрузки в отдельных случаях могут обеспечить быстрое восстановление и развёртывание сервера. Кроме того, вы можете обратиться за помощью в службу поддержки хостинг-провайдера.
Локальный способ для Linux (ssh)
Для всех исходящих SSH сессий
Если такая проблема присутствует у вас при подключении к различным серверам и везде рвутся соединения после определенного периода бездействия, то скорей всего проблема на вашей стороне. Исправить это можно явно задав соответствующие опции для .
Для этого открываем файл и в самый низ этого файла добавляем следующие строчки:
— Данный параметр определяет как часто ваш ПК с которого установлена SSH сессия (клиент) будет отправлять на сервер SSH к которому вы подключились пакет, говорящий «я живой». В нашем примере это будет происходить каждые 60 секунд. — Данный параметр определяет, сколько раз такой пакет «я живой» будет отправлен на сервер в том случае, когда от сервера не последовало ответа, прежде чем принудительно разорвать соединение. В нашем примере 5 раз.
С такими настройками сессия будет висеть 60 * 5 = 300 секунд, после чего автоматически оборвется (только в случае, когда сервер вам не отвечает 5 раз подряд).
После внесения этих изменений, к любому новому соединению через или должны применяться эти настройки.
Для выборочных исходящих SSH сессий
Если вы не хотите менять параметры для ssh через файл конфигурации, то существует способ указывать эти настройки только для определенных хостов, для этого вводим команду для соединения вот таким образом:
Как настроить PuTTY
В настройках программы нет ничего сложного. Давайте откроем программу и посмотрим, что в ней есть. После запуска перед нами отобразится окно конфигурации приложения, где слева находятся различные категории, а справа – их настройки.
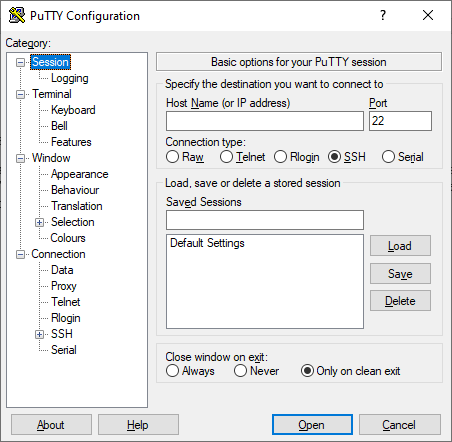
Программа включает в себя 4 основных раздела:
- Session — основная вкладка, предназначенная для подключения к удаленному компьютеру. Здесь вводятся параметры подключения, порт, адрес, а также вносятся так называемые пресеты, которыми можно воспользоваться, чтобы не вводить каждый раз данные для входа. Достаточно один раз прописать настройки сессии, сохранить ее и использовать при следующем запуске программы.
- Terminal — необходима для включения или отключения возможностей терминала.
- Window — здесь производятся все настройки интерфейса: внешний вид окна, цвет, шрифт и кодировка.
- Connection — настройка параметров подключения, алгоритма шифрования, сжатия, ключей аутентификации и других значений.
Нам потребуется всего две вкладки: Session и SSH. Первым делом перейдем ко второй и убедимся, что версия протокола стоит в значении «2». Как правило, сейчас используется понятие SSH-2, так как первая версия практически не применяется из-за существенных недостатков, например, ошибки в схеме обеспечения безопасности.
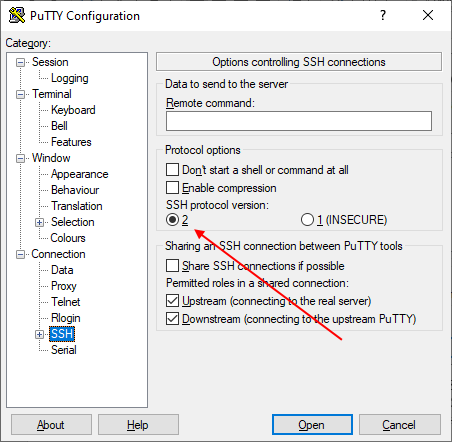
Вернемся к разделу Session, где находятся основные параметры, которые потребуются нам для подключения к серверу по SSH. Давайте немного остановимся и поговорим о них:
- Первый блок включает в себя основные параметры, необходимые для подключения: окно ввода IP-адреса и порта, строку с выбором типа подключения.
- Следующий блок предназначен для создания пресетов, которые можно использовать для быстрого подключения к удаленному компьютеру. В строку «Saved Sessions» вводится название сессии, оно сохраняется с помощью кнопки «Save». Чтобы воспользоваться сохраненным пресетом, достаточно его загрузить с помощью кнопки «Load».
- Последний блок – параметры закрытия окна при выходе. Доступные значения: always, never, only on clean exit.
Как видите, в настройках PuTTY нет ничего сложного. Теперь давайте перейдем к подключению по протоколу SSH.
Вариант второй: генерируем ключи через программу PuTTy Key Generator
Открываем программу, ничего не меняем и не выбираем, нажимаем кнопку «Generate»
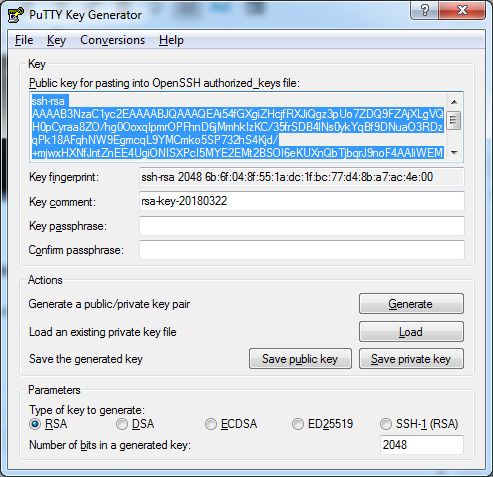
На сервер нам нужно скопировать публичный ключ, но не спешите сохранять ключ кнопкой и закидывать на сервер. Сохраненный ключ имеет немного другой формат, по этмоу нам нужно скопировать содержимое окна, одной строкой, создать на сервере файл authorized_keys в папке .ssh, и вставить содержимое.
А вот для клиента, то есть приватный ключ мы можем сохранить двумя путями
1) Нажав на кнопку сохранить, мы сохраним ключ в формате PuTTy, и пользоваться можем только это программой.
2) Для клиента в linux мы должны экспортировать ключ в старый формат pem. Converisons -> Export OpenSSH key. Этот ключ мы должны разместить в папке .ssh с названием id_rsa, не забыв поменять права на 600.
В комплекте с архивом PuTTy, на который указал ссылку в самом начале, есть утилита Pageant — агент для авторизации SSH, некий менеджер приватных ключей.
С ее помощью не нужно указывать каждый раз ключ.
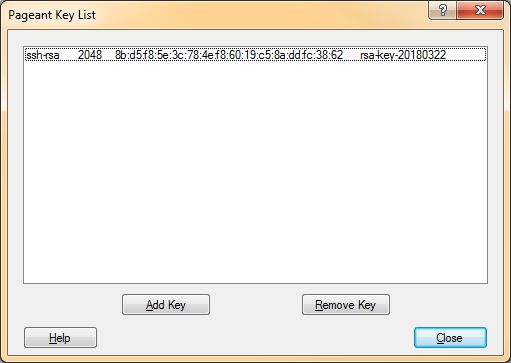
Теперь, когда организован доступ по ключам, можно поменять пароль пользователя на что-нибудь вида 022c1e7bd6959f2a0d8e10868976e657 и не думать о нем. Либо, для надежности можно вообще убрать авторизацию по паролю в конфиг файле /etc/ssh/sshd_config, раскомментировав строку #UseLogin no
Проверка состояния сервера SSH
При получении ошибок подключения также не лишним будет проверить, запущен ли сам сервер SSH. Это можно сделать при помощи команды systemctl:
$ systemctl status sshd sshd.service – OpenSSH server daemon Loaded: loaded (/usr/lib/systemd/system/sshd.service; enabled) Active: active (running) since Fri 2019-04-05 11:00:46 EDT; 1 mounth 1 days ago Process: 899 ExecStartPre=/usr/sbin/sshd-keygen (code=exited, status=0/SUCCES) Main PID: 906 (sshd) Cgroup: /system.slice/sshd.service ├─ 906 /usr/sbin/sshd -D ├─26941 sshd: └─26942 sshd:
В случае, если демон SSH не работает, то в строке Active будет следующее:
Active: inactive (dead) since Fri 2019-04-05 08:36:13 EDT; 2s ago
Для запуска демона следует использовать команду:
$ systemctl start sshd
Следует также обратить внимание на то, что обычно в дистрибутивах CentOS демон SSH называется sshd, а в Ubuntu – ssh
10.2 «WARNING — POTENTIAL SECURITY BREACH!»
This message, followed by «The server’s host key does not match the one PuTTY has cached in the registry», means that PuTTY has connected to the SSH server before, knows what its host key should be, but has found a different one.
This may mean that a malicious attacker has replaced your server with a different one, or has redirected your network connection to their own machine. On the other hand, it may simply mean that the administrator of your server has accidentally changed the key while upgrading the SSH software; this shouldn’t happen but it is unfortunately possible.
You should contact your server’s administrator and see whether they expect the host key to have changed. If so, verify the new host key in the same way as you would if it was new.
See for more information on host keys.
Локальный способ для Windows
Putty
На ОС Windows очень часто в качестве ssh клиента используется Putty. В данном клиенте также есть настройки, позволяющие избежать разрыва ssh сессий. Находятся они вот тут:
-> ->
Задаем значение, например 60 и пытаемся подключиться.
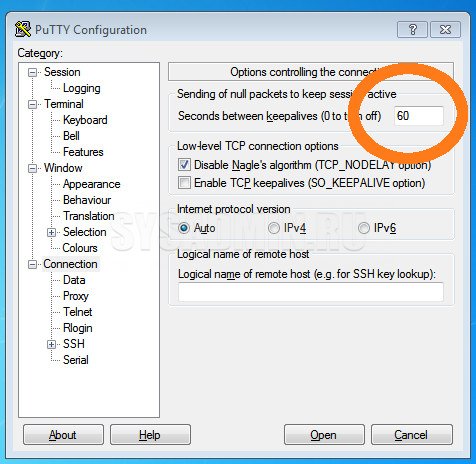
WinSCP
Эти же настройки есть и в программе WinSCP. Найти их можно следующим способом:
В начальном окне программы необходимо выбрать нужное соединение и нажать на кнопку «Редактировать», а затем на кнопку «Еще».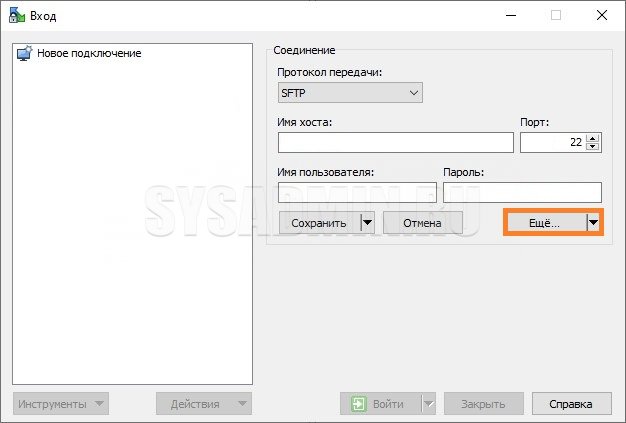
В открывшихся свойствах соединения нужно выбрать раздел «Подключение» и там в пункте «Поддерживать активность» отметить «Пустые команды протокола», и задать значение «Секунд между сообщениями» — например, 10.

Если же вы пользуетесь каким-то другим клиентом, в котором нет подобных опций, тогда вам необходимо переходить к следующему пункту и изменить настройки на самом сервере, к которому вы подключаетесь.
10.1 «The server’s host key is not cached in the registry»
This error message occurs when PuTTY connects to a new SSH server. Every server identifies itself by means of a host key; once PuTTY knows the host key for a server, it will be able to detect if a malicious attacker redirects your connection to another machine.
If you see this message, it means that PuTTY has not seen this host key before, and has no way of knowing whether it is correct or not. You should attempt to verify the host key by other means, such as asking the machine’s administrator.
If you see this message and you know that your installation of PuTTY has connected to the same server before, it may have been recently upgraded to SSH protocol version 2. SSH protocols 1 and 2 use separate host keys, so when you first use SSH-2 with a server you have only used SSH-1 with before, you will see this message again. You should verify the correctness of the key as before.
See for more information on host keys.
Настройка брандмауэра
Как известно, брандмауэры могут блокировать определённые порты и/или сетевые сервисы. Брандмауэров существует множество и в разных дистрибутивах Linux используются разные брандмауэры. Так, для Ubuntu это UFW, а для CentOS – FirewallD. Также можно использовать стандартный сервис iptables.
В зависимости от того, какой порт используется для подключения по SSH, необходимо настроить соответствующее подключение для обслуживания брандмауэром. Для начала нужно узнать, какие правила используются в данный момент. Для iptables это позволяет сделать команда:
$ iptables -nL Chain INPUT (policy ACCEPT) target prot opt source destination Chain FARWARD (policy ACCEPT) target prot opt source destination Chain OUTPUT (policy ACCEPT) target prot opt source destination
Если политика iptables по-умолчанию DROP (или REJECT), то необходимо для правил цепочки INPUT задать разрешение для порта, используемого для SSH.
Для брандмауэра FirewallD получить список используемых правил позволяет команда:
$ firewall-cmd --list-services
Для работы SSH в выводе должно быть правило «dhcpv6-client http ssh». Также необходимо проверить и порт, заданный для SSH. Для этого вместо опции «—list-services» нужно использовать «—list-ports».
Для брандмауэра UFW нужно выполнить:
$ ufw status Status: active To Action From -- ------- ------ 22 LIMIT Anywhere 443 ALLOW Anywhere . . . 22 (v6) LIMIT Anywhere (v6)
Как видно, в списке должен присутствовать порт SSH, в данном случае 22. Он может быть и другим, в зависимости от того, что задано в настройках сервера SSH.
Немножко теории — приватные и публичные ключи RSA
Для успешной авторизации по ключам, необходимо иметь публичный ключ и приватный ключ. Все ключи на linux машине хранятся в домашнем каталоге пользователя, в папке .ssh «/home/user/.ssh/».
На сервере хранится публичный ключ. Этот ключ имеет запись одной строкой вида«ssh-rsa AAAABG.. ..+qxQ== rsa-key-20180322»
По умолчанию ключи хранятся в файле authorized_keys. В этом файле могут хранится сразу несколько ключей, просто записываются каждый на строку.
Название файла можно поменять, но тогда нужно это явно указать в конфигурационном файле SSH сервера — /etc/ssh/sshd_config (нужна перезагрузка sshd).«AuthorizedKeysFile %h/.ssh/authorized_keys»
На клиенте (linux) хранится приватный ключ. Ключ имеет запись вида——BEGIN RSA PRIVATE KEY——MIIEoQIBAAKCAQEAjIDrQgbCcRXrGms9kHutJhU6+kopZ1IRca8WalZ/jLr6tyjs….….Hp5ygfYqspTYzGIqsPvYYPMlyg7Jrx8hiEwbbz4Ohpqq6hgvVQ==——END RSA PRIVATE KEY——
В отличии от публичного ключа, каждый приватный ключ это отдельный файл. При подключении к серверу, клиент ssh проверяет в папке .ssh наличие такого ключа. Название по умолчанию должно быть id_rsa. Если задано другое название или ключ лежит в другой директории, то это нужно указать: ssh user@example.com -i /home/user2/id_rsa2.
Важно, права на ключ id_rsa должны быть выставлены 600 (rw——-)
При использовании клиента PuTTy, приватный ключ может иметь любое название его нужно указывать при подключении к серверу. Либо использовать агент Pageant.
10.6 «Out of memory»
This occurs when PuTTY tries to allocate more memory than the system can give it. This may happen for genuine reasons: if the computer really has run out of memory, or if you have configured an extremely large number of lines of scrollback in your terminal. PuTTY is not able to recover from running out of memory; it will terminate immediately after giving this error.
However, this error can also occur when memory is not running out at all, because PuTTY receives data in the wrong format. In SSH-2 and also in SFTP, the server sends the length of each message before the message itself; so PuTTY will receive the length, try to allocate space for the message, and then receive the rest of the message. If the length PuTTY receives is garbage, it will try to allocate a ridiculous amount of memory, and will terminate with an «Out of memory» error.
This can happen in SSH-2, if PuTTY and the server have not enabled encryption in the same way (see in the FAQ).
This can also happen in PSCP or PSFTP, if your login scripts on the server generate output: the client program will be expecting an SFTP message starting with a length, and if it receives some text from your login scripts instead it will try to interpret them as a message length. See for details of this.
Использование ключа
Ввод пароля для подключения через SSH — раздражающая процедура. У меня почти никогда не получалось ввести его правильно с первого раза. Поэтому я начал искать информацию о том, как подключиться к серверу через SSH без пароля. Простое и безопасное решение — использование ключа. Почему это безопаснее? Потому что пароль можно подобрать. Чтобы исключить такую вероятность, многие пользователи выбирают авторизацию с помощью ключа.
Суть процедуры в формировании двух ключей: публичного и приватного. Первый копируется на сервер, а второй остается на компьютере пользователя и не передается по сети. В таком случае пароль при подключении не требуется. Когда вы подключаетесь к серверу через SSH, публичный ключ взаимодействует с приватным и открывает доступ к удаленному управлению.
Генерирование ключа и подключение на Windows
Для удобства используем программу PuTTy. Вместе с ней устанавливается утилита PuTTYgen — в ней можно сгенерировать публичный и приватный ключи.
- Запустите программу PuTTYgen.
- Нажмите на кнопку Gengerate.
- Водите курсором мышки по рабочему столу, чтобы сгенерировать случайные значения ключей.
- Нажмите на кнопку Save private key, чтобы сохранить на жестком диске приватный ключ. Место хранения может быть любым — его нужно указать в параметрах PuTTY. Сделаем это позже.
- Скопируйте публичный ключ в буфер обмена (Ctrl + C) и закройте генератор ключей.
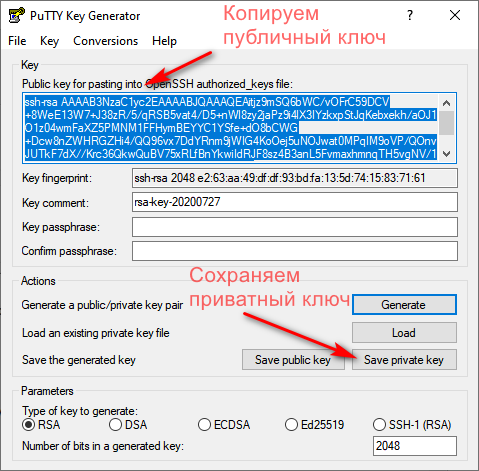
Теперь нужно перенести публичный ключ на сервер. Запустите программу PuTTY и подключитесь к серверу с помощью пароля. Затем последовательно введите следующие команды:
mkdir ~/.ssh chmod 0700 ~/.ssh touch ~/.ssh/authorized_keys chmod 0644 ~/.ssh/authorized_keys
Эти команды создают на сервере папку и файл для хранения ключей, а также ограничивают к ним доступ — получить его может только владелец.
Следующий шаг — вставка публичного ключа из буфера обмена в файл authorized_keys. Для этого используется команда cat > .ssh/authorized_keys. После ввода команды щелкните по окну терминала правой кнопкой, чтобы вставить скопированный ранее публичный ключ. Для завершения ввода нажмите на сочетание клавиш Ctrl+D.
Вернитесь в настройки PuTTY. Перейдите в раздел Connection — SSH — Auth. Нажмите на кнопку Browse и укажите путь к приватному ключу, который вы ранее сохранили на жестком диске.
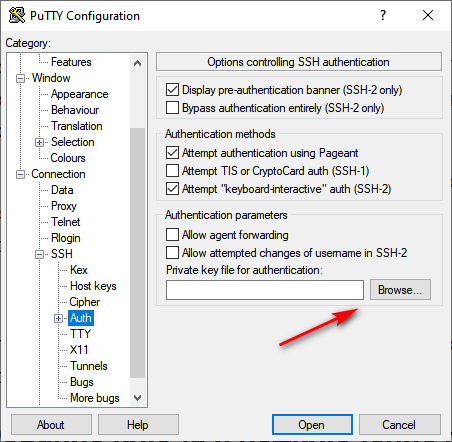
Теперь для подключения к серверу через SSH пароль не нужен — достаточно указать логин и IP-адрес сервера.
Генерирование ключа и подключение на Linux и macOS
Теперь посмотрим, как подключиться через SSH ключи на Linux и macOS.
- Запустите терминал на локальном компьютере.
- Выполните команду ssh-keygen, чтобы сгенерировать ключи.
- Нажмите на Enter, чтобы сохранить ключи.
Генератор предложит также задать кодовую фразу для ключа. Это дополнительная мера безопасности: если кто-то получит доступ к вашей локальной машине, то все равно не сможет подключиться к серверу через SSH. Минус один — вам тоже придется постоянно вводить ключевую фразу. Можно отказаться от этой меры защиты, просто нажав на клавишу Enter.
На этом процедура создания ключей завершена. Файлы d_rsa (приватный ключ) и id_rsa.pub (публичный ключ) хранятся в папке ~/.ssh/. Осталось скопировать открытую часть ключа на сервер.
- Вернитесь в терминал.
- Выполните команду ssh-copy-id root@185.104.114.90, где root — логин для подключения к серверу по SSH, а 185.104.114.90 — IP-адрес или хост сервера.
После выполнения этой команды публичный ключ будет скопирован на сервер. Теперь вы можете подключаться к удаленной машине с помощью логина и IP-адреса — например, ssh root@185.104.114.90. Ключи будут сопоставляться автоматически.
Отключение запроса пароля
Суть приватных ключей в том, что они хранятся на локальных компьютерах. Если вы попытаетесь подключиться к серверу с другой машины, на которой нет ключа, то снова увидите запрос на ввод пароля. Чтобы авторизоваться можно было только по ключу, запретите использование пароля.
- Подключитесь к удаленному серверу.
- Выполните команду sudo nano /etc/ssh/sshd_config. Файл sshd_config откроется во встроенном текстовом редакторе.
- Найдите строку PasswordAuthentication yes и измените ее на PasswordAuthentication no.
- Сохраните изменения и перезапустите службу SSH командой sudo service ssh restart.
Авторизация по паролю отключена. Теперь подключиться к серверу можно только с помощью пары ключей.
Характеристики камеры DS-2CD-VC1W Ростелеком
| Интерфейсы | MicroSD (SD/SDHC/SDXC) до 64 Гб, NAS (NFS, SMB/CIFS) Wi-Fi: 2.4 ГГц 802.11b/g/n |
| Тип матрицы | 1/4 Progressive Scan CMOS |
| Разрешение, скорость трансляции | 1280×720 @ 25 FPS |
| Фокусное расстояние объектива | 2.8 мм / F2.0 |
| Угол обзора | 92° |
| Нижний порог чувствительности | 0.01 Люкс / F1.2; 0 Люкс с ИК |
| Компенсация засветки | DWDR |
| Совместимость | ONVIF, PSIA, CGI, ISAPI |
| Режим «День/ночь» | ICR фильтр |
| Дальность ИК-подсветки | до 10 м |
| Кодек сжатия видео | H.264/MJPEG |
| Кодек сжатия аудио | G.711/G.726 |
| Шумоподавление | 3D DNR |
| Энергопотребление | DC 5В±10%, не более 3.5 Вт |
| Климатические условия эксплуатации | Рабочая температура: от -10°C до 60°C |
10.8 «Unable to use key file», «Couldn’t load private key», «Couldn’t load this key»
Various forms of this error are printed in the PuTTY window, or written to the PuTTY Event Log (see ) when trying public-key authentication, or given by Pageant when trying to load a private key.
If you see one of these messages, it often indicates that you’ve tried to load a key of an inappropriate type into PuTTY, Plink, PSCP, PSFTP, or Pageant.
You may have tried to load an SSH-2 key in a «foreign» format (OpenSSH or ) directly into one of the PuTTY tools, in which case you need to import it into PuTTY’s native format () using PuTTYgen – see .
Alternatively, you may have specified a key that’s inappropriate for the connection you’re making. The SSH-2 and the old SSH-1 protocols require different private key formats, and a SSH-1 key can’t be used for a SSH-2 connection (or vice versa).
WARNING: REMOTE HOST IDENTIFICATION HAS CHANGED!
При попытке подключения к, казалось бы, известному хосту можно получить ошибку
ssh user@192.168.1.2
ERROR: @@@@@@@@@@@@@@@@@@@@@@@@@@@@@@@@@@@@@@@@@@@@@@@@@@@@@@@@@@@
ERROR: @ WARNING: REMOTE HOST IDENTIFICATION HAS CHANGED! @
ERROR: @@@@@@@@@@@@@@@@@@@@@@@@@@@@@@@@@@@@@@@@@@@@@@@@@@@@@@@@@@@
ERROR: IT IS POSSIBLE THAT SOMEONE IS DOING SOMETHING NASTY!
ERROR: Someone could be eavesdropping on you right now (man-in-the-middle attack)!
ERROR: It is also possible that a host key has just been changed.
ERROR: The fingerprint for the ECDSA key sent by the remote host is
ERROR: SHA256:abcde/accdefghijkld9UNaDBnnUHanJ9Svca9vFx7c.
ERROR: Please contact your system administrator.
ERROR: Add correct host key in /home/user/.ssh/known_hosts to get rid of this message.
ERROR: Offending ECDSA key in /home/user/.ssh/known_hosts:3
ERROR: remove with:
ERROR: ssh-keygen -f «/home/user/.ssh/known_hosts» -R «192.168.1.2»
ERROR: ECDSA host key for 192.168.1.2 has changed and you have requested strict checking.
ERROR: Host key verification failed.
Из строки
ERROR: Offending ECDSA key in /home/user/.ssh/known_hosts:3
Можно понять, что проблема вызвана третьей строкой файла
/home/user/.ssh/known_hosts
Если вы уверены в надёжности хоста к которому подключаетесь, то
можете просто удалить эту строку и подключиться снова
sed -i 3d /home/$(whoami)/.ssh/known_hosts
ssh-keygen -R 192.168.1.2
В случае более сложных подключений, предупреждение может быть по поводу определённого порта
@@@@@@@@@@@@@@@@@@@@@@@@@@@@@@@@@@@@@@@@@@@@@@@@@@@@@@@@@@@
@ WARNING: REMOTE HOST IDENTIFICATION HAS CHANGED! @
@@@@@@@@@@@@@@@@@@@@@@@@@@@@@@@@@@@@@@@@@@@@@@@@@@@@@@@@@@@
IT IS POSSIBLE THAT SOMEONE IS DOING SOMETHING NASTY!
Someone could be eavesdropping on you right now (man-in-the-middle attack)!
It is also possible that a host key has just been changed.
The fingerprint for the ED25519 key sent by the remote host is
SHA256:nN5D5mBv00vkinsOmKbaKN1o2dEVZj5BidWaKBY1LpA.
Please contact your system administrator.
Add correct host key in /home/username/.ssh/known_hosts to get rid of this message.
Offending ED25519 key in /home/username/.ssh/known_hosts:14
remove with:
ssh-keygen -f «/home/username/.ssh/known_hosts» -R «:1234»
ED25519 host key for :1234 has changed and you have requested strict checking.
Host key verification failed.
В этом случае подсказка по-прежнему содержится в предупреждении (выделил её зелёным).
Выполните
ssh-keygen -f «/home/username/.ssh/known_hosts» -R «:1234»
# Host :1234 found: line 14
/home/username/.ssh/known_hosts updated.
Original contents retained as /home/username/.ssh/known_hosts.old
Закрытие или сброс соединения
Бывает так, что соединение с SSH-сервером устанавливается, однако на этапе проверки ключей сбрасывается. Эта ошибка выглядит следующим образом:
Connection closed by 123.123.123.123 port 22
Часто такая ошибка возникает по нескольким причинам:
- программный сбой работы SSH-сервера или он не запущен;
- невозможность инициализировать соединение из-за отсутствия или недоступности ключей.
В данном случае необходимо проверить корректность заданной конфигурации сервера, проверить, запущен ли сам сервис. Если же с сервисом всё в порядке, то необходимо удостовериться, что SSH-ключи доступны для использования сервером. Если они отсутствуют, то необходимо их сгенерировать.
В данном случае необходимо проверить, есть ли в каталоге набор файлов с именами sshd_host_*_key. Один из них должен иметь расширение *.pub.
В случае, если таких файлов нет, их нужно сгенерировать:
$ ssh-keygen -A ssh-keygen: generating new host keys: RSA DSA ECDSA ED25519
Теперь можно снова попытаться подключиться к серверу.
10.18 «Network error: Connection timed out»
This error means that the network connection PuTTY tried to make to your server received no response at all from the server. Usually this happens because the server machine is completely isolated from the network, or because it is turned off.
Check that you have correctly entered the host name or IP address of your server machine. If that fails, consult the administrator of your server.
Unix also generates this error when it tries to send data down a connection and contact with the server has been completely lost during a connection. (There is a delay of minutes before Unix gives up on receiving a reply from the server.) This can occur if you type things into PuTTY while the network is down, but it can also occur if PuTTY decides of its own accord to send data: due to a repeat key exchange in SSH-2 (see ) or due to keepalives ().
10.5 «Remote side sent disconnect message type 2 (protocol error): «Too many authentication failures for root»»
This message is produced by an OpenSSH (or Sun SSH) server if it receives more failed authentication attempts than it is willing to tolerate.
This can easily happen if you are using Pageant and have a large number of keys loaded into it, since these servers count each offer of a public key as an authentication attempt. This can be worked around by specifying the key that’s required for the authentication in the PuTTY configuration (see ); PuTTY will ignore any other keys Pageant may have, but will ask Pageant to do the authentication, so that you don’t have to type your passphrase.
On the server, this can be worked around by disabling public-key authentication or (for Sun SSH only) by increasing in .
Проверка службы SSH на сервере
Доступ по SSH обычно можно включить при создании сервера или во время настройки конфигурации. Убедиться в том, что он разрешен, можно через консоль. Она доступна в панели управления сервером.
Например, у меня VDS на Timeweb. Чтобы попасть в консоль, я авторизуюсь по логину и паролю, выданному хостером, выбираю свой сервер в списке VDS и перехожу на вкладку «Консоль».
Чтобы пользоваться консолью, нужно авторизоваться. Логин и пароль для доступа к серверу хостер присылает в письме. Сначала нужно ввести логин и нажать на клавишу Enter. Появится строка Password. В ней необходимо ввести пароль и снова нажать на клавишу Enter.
Важно: в целях безопасности при вводе пароля на экране не отображаются никакие символы, даже привычные звездочки.
После авторизации в консоли можно проверить, запущена ли служба SSH на сервере.
Выполните команду systemctl status sshd.
Обратите внимание на строчку Active. В ней должна быть выделенная зеленым запись active (running)
Это состояние говорит о том, что служба запущена.
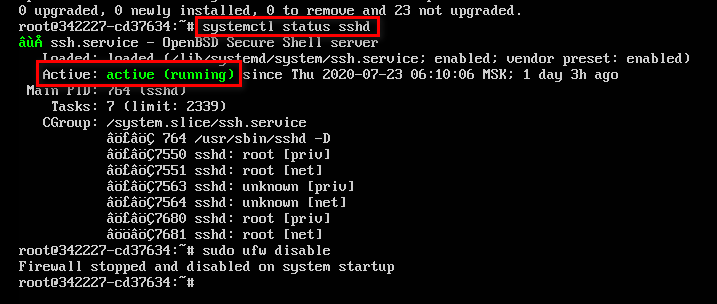
Если служба не активна, добавьте ее самостоятельно. Выполните команду sudo apt install openssh-server и подтвердите установку пакетов.
Кроме того, для подключения вам может понадобиться настройка брандмауэра. Чтобы межсетевой экран не блокировал входящие соединения, можно на время отключить его командой sudo ufw disable.
Запустите свой VDS-сервер в Timeweb
От 45 рублей в месяц
Заказать сервер
Комьюнити теперь в Телеграм
Подпишитесь и будьте в курсе последних IT-новостей
Подписаться
Как подключиться к серверу без пароля
Не всегда удобно каждый раз вводить пароль для входа на удаленное устройство. Комфортнее, когда вход выполняется автоматически и без лишних усилий. В PuTTY существует такой способ – использование авторизации по ключу SSH. Настроить его можно следующим образом:
- Для выполнения данной операции нам потребуется отдельная утилита под названием «PuTTYgen». Она автоматически устанавливается вместе с PuTTY, поэтому зайдем в меню «Пуск» и запустим ее оттуда.
- Далее перемещаемся в меню «Key» и устанавливаем значение «SSH-2 RSA key». После этого кликаем по кнопке «Generate key pair».
- Как только ключ будет сгенерирован, сохраним его в публичном и приватном варианте.
- Теперь перемещаемся в PuTTY и открываем раздел «Auth» — в него добавляем приватный ключ.
- Открываем раздел «Session» и сохраняем в нем пресет для подключения, как мы делали ранее. Затем подключаемся к серверу по своему адресу.
- Осталось подключиться к серверу и отправить на него открытый ключ. Для этого вставляем его в конец файла /root/.ssh/authorized_keys. Ключ мы можем скопировать напрямую из утилиты, в которой он был сгенерирован.
Готово! Теперь при повторном входе на сервер авторизация не потребуется. Главное – сохранить настройки сессии, чтобы не вводить ключ каждый раз.
Сегодня мы разобрали одну из важнейших тем, с которой сталкивается каждый, кто начинает изучать администрирование серверов. Использование PuTTY позволяет подключаться по протоколу SSH и удаленно работать с компьютером на операционной системе Linux. Такой способ позволяет легко администрировать устройство и всегда быть в курсе возникающих проблем. Надеемся, что наша статья была полезной, и у вас не осталось вопросов
Спасибо за внимание!


































