Перевод содержимого в Microsoft Edge
Некоторые пользователи вообще не устанавливают дополнительный браузер в Windows, поскольку присутствующий по умолчанию Microsoft Edge обладает всеми основными функциями и постоянно совершенствуется. Если вы тоже предпочитаете данный веб-обозреватель, можете перевести страницы в браузере при помощи встроенной функции.
Перевод всей страницы
Основной тип перевода – изменение языка всей страницы после ее загрузки. Может выполняться как автоперевод, так и ручной при активации. Для управления опциями используется появляющееся на экране окошко, где и присутствуют все необходимые настройки.
- Дождитесь появления этого самого окна или самостоятельно нажмите по кнопке в адресной строке для его отображения. Выберите язык перевода и подтвердите действие.
- Вы будете уведомлены об успешном переводе и сможете ознакомиться со страницей.
- Можете в любой момент повторно вызвать это же самое окно, переключиться на оригинал или изменить язык. Отметьте галочкой «Всегда переводить страницы с…», если хотите активировать автоматический перевод с нужного вам языка.
Перевод выделенного текста
Встроенный в Microsoft Edge переводчик поддерживает и перевод только части страницы путем выделения текста. Это удобная функция, позволяющая не устанавливать дополнительные расширения и не заморачиваться каждый раз с переводом всей страницы, если нужен только конкретный фрагмент.
- Сначала с зажатой левой кнопкой мыши выделите нужный фрагмент текста и нажмите по нему правой кнопкой мыши.
- Из контекстного меню выберите пункт «Перевести выделенный фрагмент на русский».
- Ознакомьтесь с содержимым и приступайте к прочтению остальных предложений на странице.
Изменение настроек перевода
Вкратце разберемся с тем, как изменить настройки перевода в Эдже или активировать эту функцию, если у вас не получилось ей воспользоваться так, как это было показано выше.
- Откройте меню браузера и перейдите в «Настройки».
- Для быстрого нахождения необходимой настройки используйте встроенный поиск. Выберите предпочитаемые языки и активируйте опцию для отображения окна с предложением перевода страницы.
Перевод изображений
С переводом изображений в Microsoft Edge не все так просто, поскольку непосредственно такой возможности нет. Однако я нашел выход из этой ситуации, хоть перевод и займет больше времени. Вам нужно вызвать поиск по изображению точно так же, как это было показано на примере Хрома выше. Далее текст будет распознан и его можно скопировать.
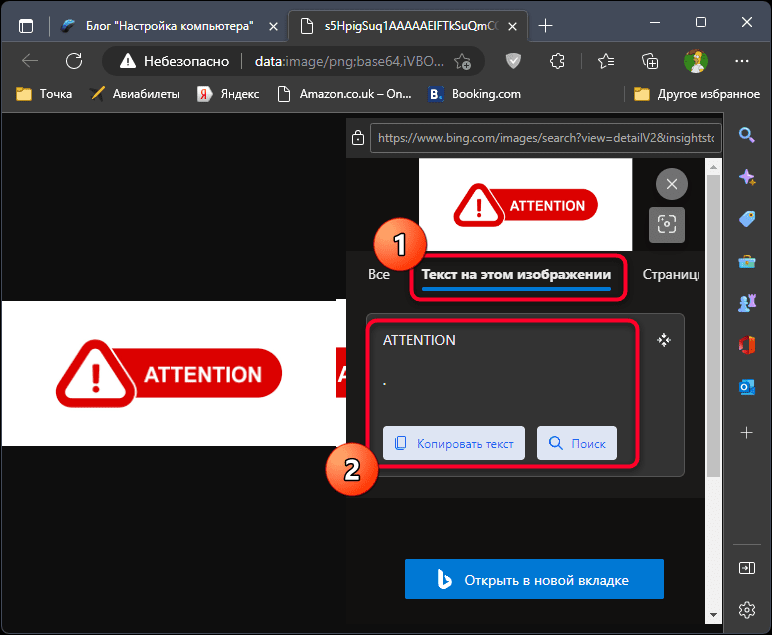
Останется только открыть любой сайт с переводчиком и вставить скопированный текст. Единственный недостаток этого метода – если язык оригинала вам неизвестен, остается только надеяться на автоматическое его распознавание выбранным сайтом для перевода.
№1 Google Translate
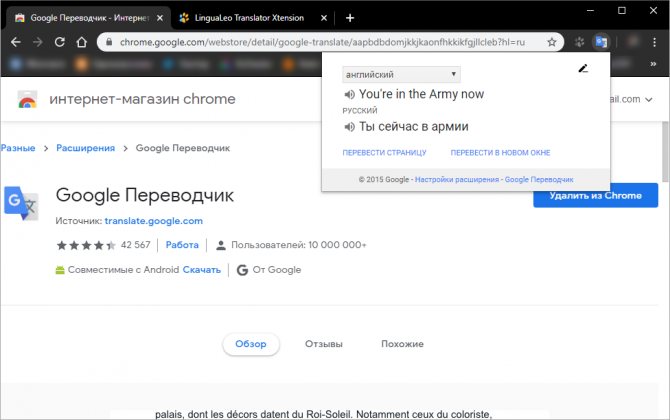
Google Translate Он же – Google Переводчик. Он поддерживает более 150 языков и по праву может считаться универсальным. Google Translate умеет сам определять язык веб-страницы. Но иногда система дает сбой. Так что лучше выставить язык вручную в настройках. Ему отлично удаются переводы отдельных фраз. А вот большие куски текста получаются косноязычными.
Переводчик совершенно не умеет работать с контекстом. И это его самое слабое место. В остальном же он состоит целиком из плюсов. Google Translate также умеет проговаривать текст. Причем как переводимый, так и переведенный. Для этого используется встроенный синтезатор. Однако его качество голоса не особо впечатляет.
Google Translate можно установить в браузер Хром в виде расширения. Это добавит веб-обозревателю функциональности. Правда, полагаться на машинный перевод целиком и полностью не стоит. Лучше с помощью таких ассистентов переводить отдельные слова и фразы. Именно для этого они и предназначены.
Плюсы:
- Поддерживается более 150 языков
- Можно послушать произношение слова
- Отличный перевод отдельных слов и фраз
- Потребляет мало ресурсов для работы
- Автоматически определяет язык страницы
Минусы:
- Не умеет работать с контекстом
- Перевод больших фрагментов кривой
Download QR-Code
Google Translate
Developer: translate.google.com
Price: Free
Как установить переводчик страниц для Firefox
Переходим к делу. Сама переводилка ставится в качестве расширения (дополнения) для браузера и сейчас я покажу самый быстрый способ установки того переводчика, которым стал пользоваться я сам. Также ниже опишу еще один вариант, который позволит вам при желании выбрать для себя другое дополнение для перевода.
Вариант №1: расширение «перевести веб-страницы»
Это вариант от разработчика «Filipe Ps», полностью аналогичен тому, что встраивается в браузер Google Chrome или Яндекс (то есть мы можем менять систему перевода). Устанавливаем его следующим образом:
Готово, расширение установлено и сразу же вступает в силу, без необходимости перезапускать Firefox.
Как пользоваться переводчиком для Mozilla Firefox
Теперь для перевода текста на иностранных сайтах, вы можете:
- Или кликнуть по странице правой кнопкой мыши и выбрать «перевести на русский» (другой язык можно будет задать в настройках);
- Или нажать на значок установленного дополнения и выбрать «перевести».
Текст сразу переведется прямо на открытой странице, т.е. не в отдельном окне и не в отдельной вкладке, что, считаю, очень удобно.
Настройки переводчика и удаление при необходимости
В рассматриваемой переводилке в принципе все по умолчанию уже настроено как нужно, но лучше понимать какие имеются опции и за что они отвечают, тем более есть полезные фичи.
Для перехода к настройкам, кликаем по значку расширения, выбираем «Параметры» и «Дополнительные настройки».
Здесь вы можете:
- Выбрать язык перевода, то есть, на какой язык хотите переводить (на каком вы говорите).
- Какую систему перевода хотите использовать: от Google или от Яндекс. По своему опыту могу сказать, что гугловский переводчик делает свою работу лучше. В яндексовском перевод местами какой-то нелепый прямо…
- Выключить / Включить перевод через контекстное меню (т.е. пункт «перевести», доступный, если кликнуть правой кнопкой мыши по странице).
Также есть еще две полезных фишки:
- Вы включить автоматический перевод определенных языков. Например, открыли сайт на китайском и можете сделать так, чтобы в дальнейшем все страницы на китайском языке сразу же переводились, без дополнительных ваших телодвижений.
- Отключить автоматический перевод определенных сайтов.
Обе эти опции доступны, если на нужном сайте кликнуть по расширению:
Тогда, если сайт в Firefox открыт на языке, который вы всегда хотите автоматически переводить, то отмечаем опцию «всегда переводить» (будет указан язык). Если же данный сайт, наоборот, никогда переводить не нужно, то нажимаем «никогда не переводить этот сайт».
Затем все языки, которые вы добавляете в автоматический перевод Фаерфокс или все исключенные из перевода сайты, будут отображаться в настройках, о которых говорил выше.
Если потребуется удалить установленное расширение в firefox (касается не только переводчика, а вообще совершенно любого дополнения), то просто кликните по нему и выберите пункт «Удалить расширение».
Вариант 2: Подбор другого расширения на ваш вкус
Если по какой-то причине вам не нравится предложенный мной вариант переводчика для firefox, то вы можете найти другой на свой вкус и цвет. Искать нужно в перечне расширений.
Находится он в меню Фаерфокс, пункт «Дополнения». Там вверху увидите поисковую строку, куда набираем запрос «translate» и нажимаем кнопку поиска или Enter на клавиатуре.
Откроется список различных расширений. Вы можете выбирать по краткому описанию или же открывать каждый вариант для подробного прочтения. Принцип установки, соответственно точно такой же как и любого расширений: открыть страницу, нажать «добавить в Firefox» и подтвердить установку.
На что обращать внимание?
Каждый плагин перевода WordPress имеет свои уникальные функции. Таким образом, сначала внимательно посмотрите на ваши потребности.
Этот шаг подскажет, что искать в плагине для перевода WordPress.
- Вам нужно выбрать, какие методы перевода вам больше подходят. Некоторые плагины перевода требуют человеческого перевода, в то время как другие полагаются на автоматический перевод. Некоторые плагины, такие как Weglot, объединяют эти два метода для получения более точных и надёжных результатов.
- Рассмотрим их дополнительные функции и тарифные планы. Некоторые плагины могут поддерживать SEO-дружественный перевод с самого начала, в то время как другие требуют обновления до профессиональной версии, чтобы использовать эту функцию.
Совет для профессионалов: Перед тем, как выбрать плагин для перевода, убедитесь, что ваша тема WordPress готова к переводу. Вы можете найти такую информацию в описании темы или документации.
Давайте посмотрим на лучшие плагины для перевода WordPress.
Дополнения для браузера
Есть немало решений для Firefox, которые помогут работать с переводом текста. Все дополнения можно найти на странице addons.mozilla.org. Самые «ходовые» представлены ниже.
S3.Google Translate
За основу переводчика взят общедоступный код Google Cloud Translation API. Позволяет работать с 80 языками мира, поэтому проблем с переводом практически любой страницы в интернете быть не должно.
Чем интересен S3.Google Translate — при переводе текста страницы не теряется форматирование. Чтобы плагин заработал, после установки перезагрузите браузер.
Скачать дополнение S3.Google Translate.
Translate This!
Неплохой, простенький переводчик, который по сути своей является ссылкой на Google Translate. Пользоваться очень просто: выделили текст, нажали ПКМ и выбрали «Selection» — перевод для выделенного текста, «Page» — перевод всей страницы. Откроется вкладка на готовый перевод по данному запросу в Google Translate. Firefox перезагружать не нужно.
Скачать дополнениеTranslate This!
Google Translator for Firefox
Данный плагин по функционалу — точная копия предыдущего. Отличие состоит в том, что выделенный текст переводится на открытой странице, а вся страница — в отдельной вкладке Google Translate. Чтобы начать работать с дополнением, установите и перезапустите браузер.
Скачать дополнение Google Translator for Firefox.
ImTranslator
Хороший переводчик для более требовательных пользователей. В своем арсенале имеет около 90 языков и дюжину функций, которые можно тонко настроить под свои требования. После установки потребуется перезагрузить Mozilla.
Скачать дополнение ImTranslator.
Online Translator
Многофункциональный переводчик, придется по душе пользователям, которые постоянно обращаются за переводом текста.
Плагин представляет собой панель инструментов, которая встраивается ниже панели закладок. На панель вынесены все доступные функции, а их, по-большому счету не мало. Сервис поможет вам с переводом отдельного слова, выделенного текста или целой страницы на любой из 80 языков мира. Также может переводить текст, скопированный в буфер обмена.
Скачать дополнение Online Translator.
Совет! Приведенные плагины в своей основе используют google translate api, то есть мощности переводчика Google. На данный момент официального дополнения от компании для Mozilla Firefox нет.
ImTranslator
Еще один популярный сервис для быстрого перевода просматриваемых вебстраниц – утилита ImTranslator. Для ее загрузки необходимо перейти на официальный ресурс программы — https://imtranslator.net/ и кликнуть по пиктограмме Мозилла Фаерфокс с надписью «Download now». Вы также можете воспользоваться русскоязычным ресурсом https://about.imtranslator.net/imtranslator-in-your-language/imtranslator-russian-translator/ .
Приложение ImTranslator позволяет переводить целые массивы текста с сохранением исходного форматирования. Результат действия софта выводится в отдельное окно, разделенное на две зоны. Особенно удобная данная функция для пользователей, у которых установлено несколько мониторов.
Также в состав функций утилиты входит программный синтезатор речи, который позволяет узнать звучание нужного слова или массива целиком. Вы можете выбирать интернет-сервис, с помощью которого будет осуществляться перевод. На выбор представлены сервера Google, Microsoft, Babylon и PROMT.
Как пользоваться S3.Google Переводчик
Откройте тот сайт, с текстом которого будете работать. Возле пиктограммы установленного расширения нажмите на маленькую черную стрелочку и выберите нужный пункт. Давайте сделаем перевод страницы в Мозиле целиком. Для этого выбираем «Перевести страницу».
Если нужно перевести отдельный фрагмент текста или некоторые слова, предварительно выделите их мышкой.
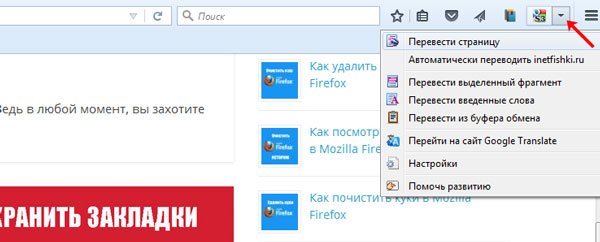
У меня появилось окошко, что требуется подключение виджета, нажмите в нем «ОК». Затем будет предложено запомнить выбор, можно нажать «Отмена».

Поскольку страница изначально была на русском языке, то ничего с ней не произошло. Но сверху появилась строка, где в разделе «Переведено на» можно выбрать подходящий язык.
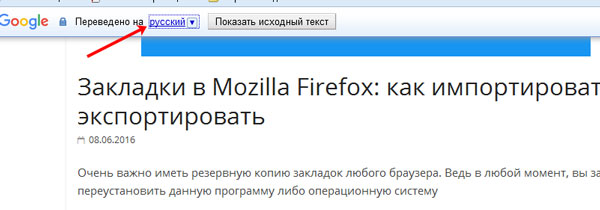
Страница в браузере будет переведена на выбранный язык. При наведении мышкой на текст, во всплывающем окне отобразится исходный текст.
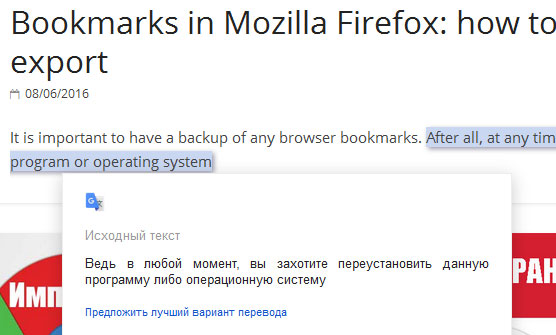
На этом буду заканчивать. С основной задачей мы справились и установили переводчик в браузер Mozilla Firefox.
Новые дополнения для Mozilla Firefox. Теперь и в моей любимой МАЗИЛЕ, можно установить дополнение, с автоматическим переводом как целых страниц, так и отдельно выделенного фрагмента. Раньше, для чтения иностранных сайтов, нам приходилось переходить в браузер Google Chrome, так как там встроенный переводчик, автоматически переводил все страницы. ТЕПЕРЬ ЭТО МОЖНО ДЕЛАТЬ И В МАЗИЛЕ.
Для перевода web-страницы с одного языка на другой можно воспользоваться дополнениями Quick Translator
или
Немного об этих дополнениях.
Google Translator for Firefox
С помощью этого расширения можно перевести любой текст на ваш родной язык одним щелчком мыши или с помощью комбинации клавиш. Можно перевести либо выделенный текст, либо всю страницу.
Quick Translator
Самый легкий и удобный переводчик. Переводите между более чем 50 разными языками одним кликом или горячей клавишей. Переводите от одного слова до целой страницы.
Как их установить!
Можно установить через ИНСТРУМЕНТЫ — ДОПОЛНЕНИЯ.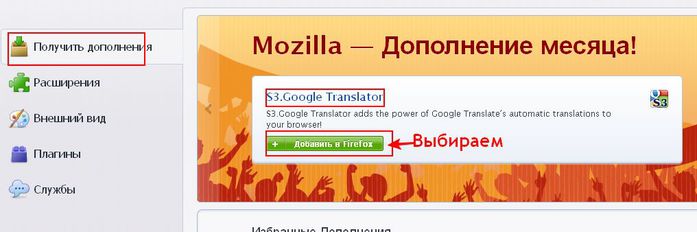
Открылась вкладка с дополнениями. Жмите ДОБАВИТЬ В Firefox.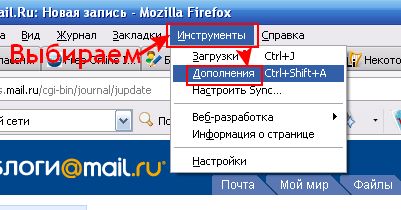
Дополнение легко установится. Подтвердите установку в выскочившей табличке. После перезапуска Мазилы, у вас появится дополнительная панелька. И теперь зайдя на любой иностранный сайт, браузер сам определит язык, и переведет вам страницу целиком. А так же сохранит настройки, для дальнейшего обращения к этим сайтам.
Дополнения можно загрузить и нажав на ссылку, что я вам дала вначале поста. Щелкните по выбранной и загрузите. Это ваше право, какой выбрать переводчик. У меня стоит Google Translator for Firefox . Как то я к нему больше привыкла.
Интересных и нужных дополнений к МАЗИЛЕ много, выбирайте и устанавливайте нужные вам. О тех, многих новых дополнениях, которые понравились мне в работе с брузером Mozilla Firefox, я расскажу в других уроках.
Mozilla Firefox – это один из самых популярных интернет-браузеров, но он до сих пор не обзавёлся встроенным переводчиком страниц, как Google Chrome или Яндекс Браузер. Чтобы исправить этот недостаток рекомендуется установить в браузер специальные расширения для выполнения перевода страниц.
Про установку плагинов
Все дополнения-переводчики, речь о которых пойдёт в статье рекомендуется скачивать и устанавливать только из специального каталога Firefox.
S3. Google Translate
Это один из лучших переводчиков для Mozilla, разработанный на основе сервиса Google Translate. С его помощью вы можете переводить, как выделенный фрагмент текста, так и всю страницу. Управление тоже очень удобное, так как для вызова переводчика нужно сделать всего пару кликов.
S3 Google Translate поддерживает несколько сотен языков, благодаря чему у вас вряд ли возникнут проблемы с переводом той или иной страницы. Также это расширение может похвастаться корректным переводом с самых основных языков мира.
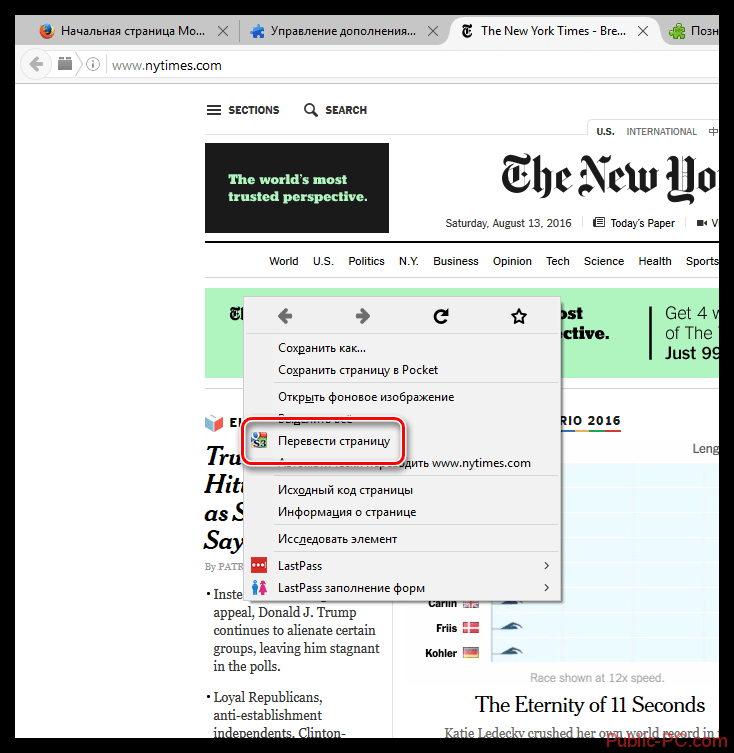
Translate This!
Данное дополнение будет перенаправлять вас на страницу Google Translate, где будет уже переведённая версия той страницы, на которой вы сидите в данный момент. Расширение очень лёгкое и практически не нагружает работу браузера, однако в нём можно переводить исключительно полную страницу.
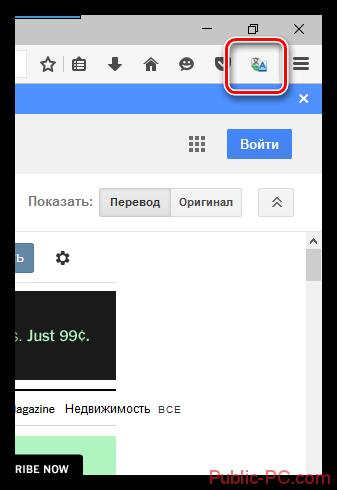
Google Translator for Firefox
Это расширение за свою основу тоже использует сервис Гугл-переводчик. По сути является аналогом Translate This, правда, с немного изменённым интерфейсом и возможностью переводить не только всю страницу, но и её отдельные фрагменты.
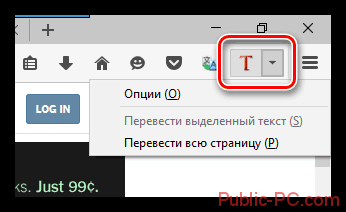
ImTranslator
Переводчик с широким функционалом и дополнительными возможностями для работы с иностранным текстом в Mozilla. Он может переводить, как всю страницу, так и её отдельный элемент. Вы можете производить множество настроек, что позволит настроить сервис для работы под себя. Поддерживает 90 языков.
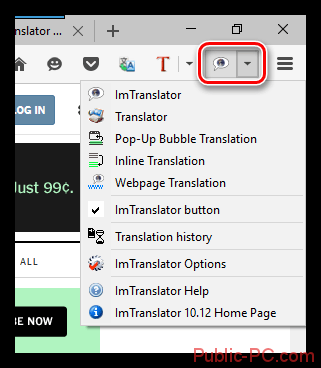
Online Translator
Данное дополнение встраивается в браузер в виде отдельной панели с инструментами, где вы можете перевести как отдельное слово/фразу, так и всю страницу. Это очень удобно для тех, кому постоянно приходится работать с иностранными ресурсами. Дополнение работает на ядре от Google Translate, следовательно, более-менее корректный перевод с основных языков мира гарантирован.
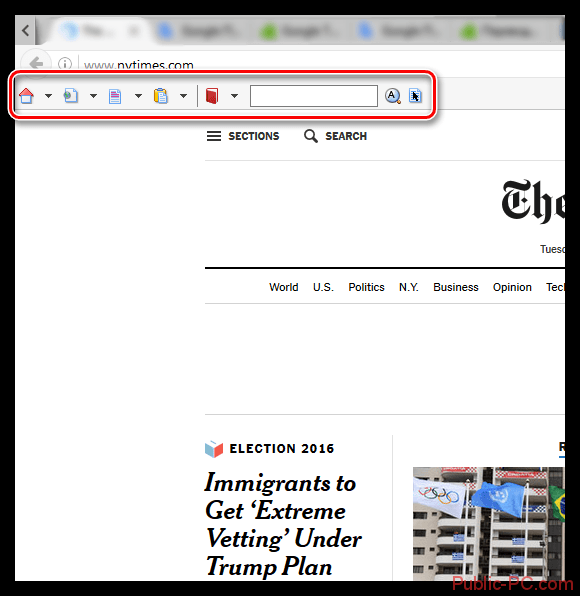
В этой статье были рассмотрены все основные дополнения-переводчики для браузера, однако, вы можете , который не был рассмотрен в статье. Все рассмотренные дополнения функционируют на основе Google Translate, правда, официального расширения для Firefox от Google до сих пор нет.
Opera
Опера, как и Мазила, к сожалению, не оснащена собственным средством перевода веб-страниц, однако этот недостаток также легко устраняется путем установки соответствующего дополнения из фирменного магазина. Отличным решением является Translator, который, помимо поддержки множества языков, может похвастаться еще и интеграцией с популярными сервисами онлайн-перевода, в числе которых Google, Promt, Bing и другие. Работать это расширение может в одном из двух режимов – ручном и автоматическом. В первом перевод текста на русский потребуется инициировать самостоятельно, во втором это будет делаться без вмешательства пользователя, если предварительно задать необходимые настройки. Говоря о последних, нельзя не отметить их гибкость. Инструкция по установке Translator и тому, как его использовать в браузере, ранее была составлена одним из наших авторов.
Подробнее: Как перевести страницу в Opera
Конечно же, упомянутое выше дополнение – далеко не единственное, которое позволяет переводить страницы веб-сайтов в браузере Опера. Таковых разработано довольно много, а отличаются они, в первую очередь, количеством поддерживаемых языков, доступными настройками, а также поддерживаемыми словарями и сервисами. Ознакомиться с ними и подобрать подходящее решение поможет обзорная статья на нашем сайте.
Изменение языка в Firefox
Для удобства пользователей в веб-обозревателе язык можно менять разными способами. Пользователь может сделать это через меню настроек, конфигурацию или скачать специальную версию браузера с предустановленным языковым пакетом. Рассмотрим их все подробнее.
Способ 1: Настройки браузера
Дальнейшая инструкция по изменению языка в Mozilla Firefox будет приведена по отношению к русскому языку. Однако расположение элементов в браузере всегда одно и то же, поэтому если у вас выставлен другой язык интерфейса, то расположение кнопок останется прежним.
- Щелкните в верхнем правом углу браузера по кнопке меню и в отобразившемся списке перейдите к пункту «Настройки».
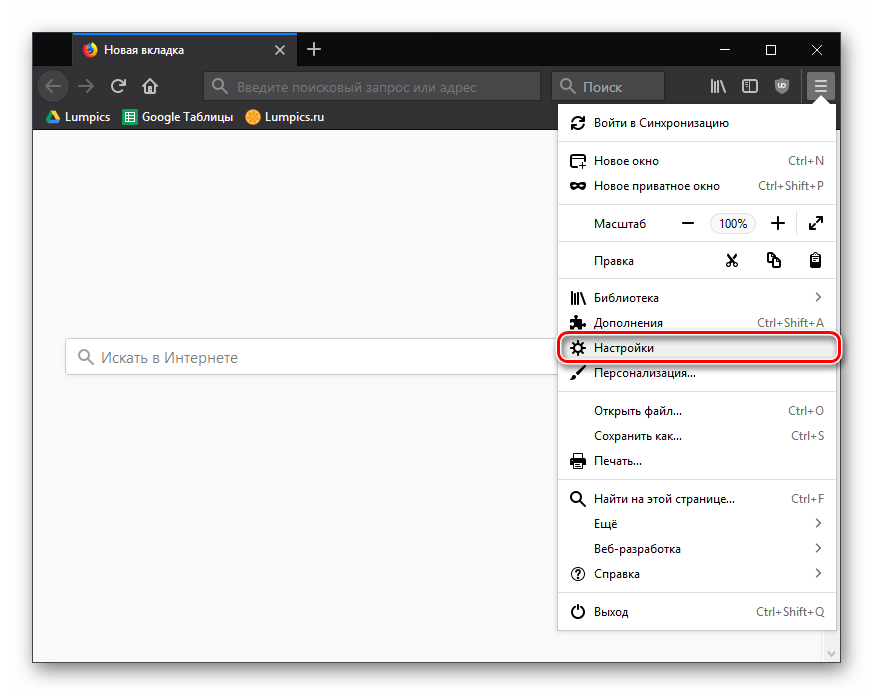
Находясь на вкладке «Основные», пролистайте страницу вниз до раздела «Язык» и нажмите кнопку «Выбрать».
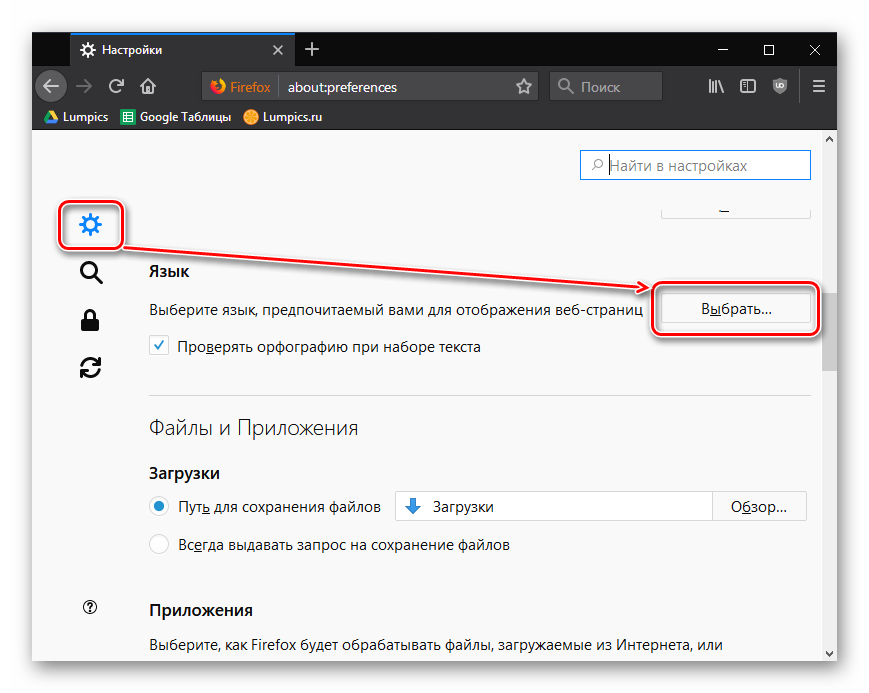
Если в открывшемся окне не будет содержаться языка, который вам требуется, щелкните по кнопке «Выберите язык, чтобы его добавить…».
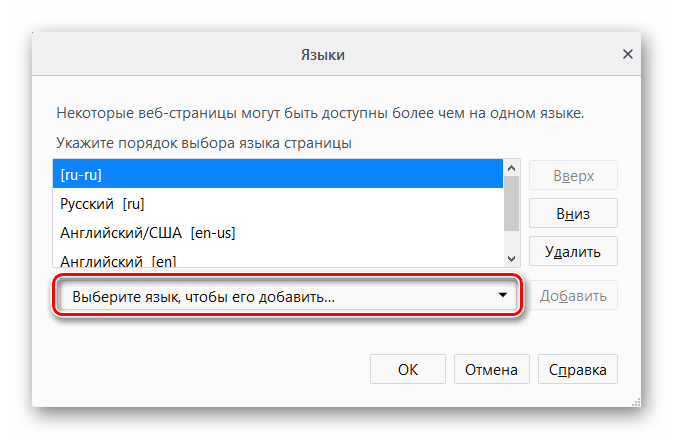
На экране развернется список со всеми доступными языками. Выберите нужный, а затем сохраните изменения, нажав кнопку «ОК».
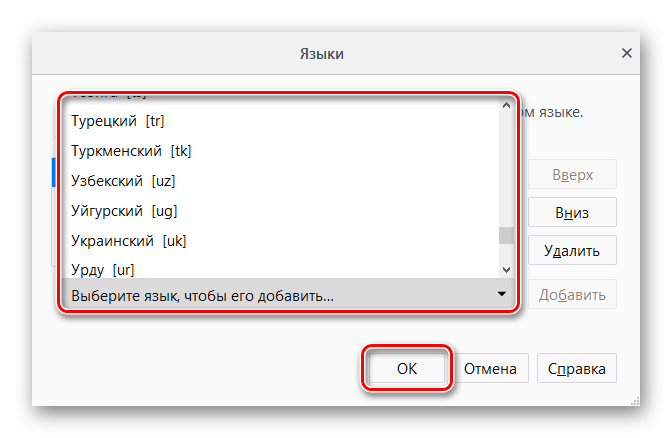
Способ 2: Конфигурация браузера
Этот вариант немного сложнее, но может выручить в том случае, когда первый способ не дал нужного результата.
Для Firefox 60 и выше
Следующая инструкция пригодится для пользователей, которые вместе с обновлением Firefox до 60 версии обнаружили смену интерфейса языка на иностранный.
- Откройте браузер и перейдите на страницу установки русского языкового пакета — Mozilla Russian Language Pack.
-
Нажмите на кнопку «Add to Firefox».
Появится всплывающее окно, кликните «Добавить» («Add»).
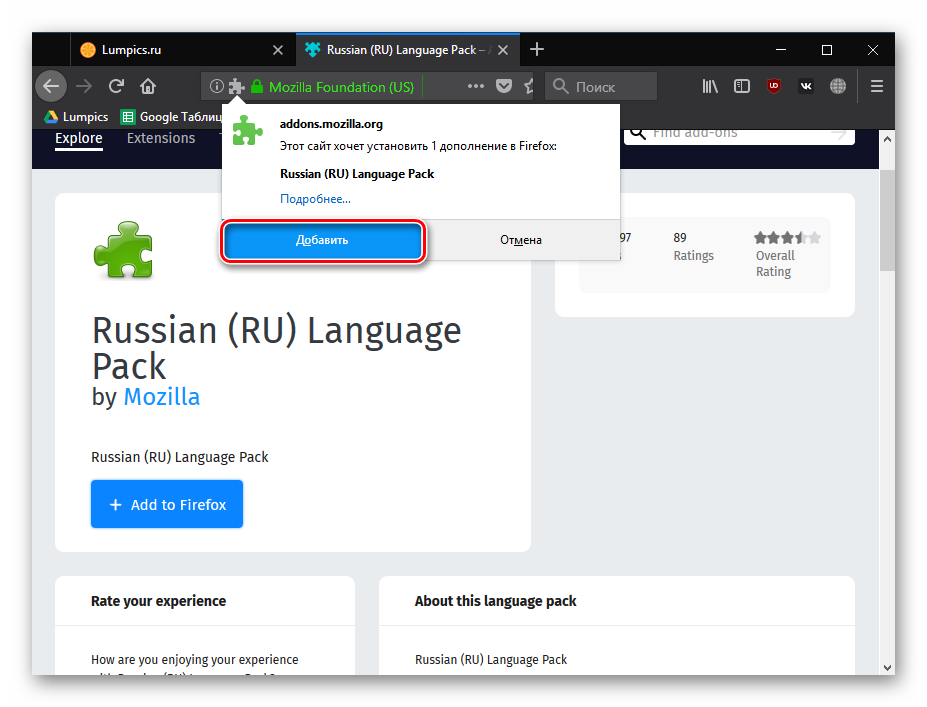
По умолчанию этот языковой пакет будет включен автоматически, однако на всякий случай проверьте это, перейдя в аддоны. Для этого нажмите кнопку меню и выберите «Дополнения» («Addons»).
Вы также можете попасть туда, просто нажав сочетание клавиш Ctrl + Shift + A или написав в адресной строке и нажав Enter.
Переключитесь на раздел «Языки» («Languages») и удостоверьтесь, что рядом с Russian Language Pack кнопка, предлагающая его «Отключить» («Disable»). В этом случае просто закройте вкладку и переходите к следующему шагу. Если название кнопки будет «Включить» («Enable»), нажмите на нее.
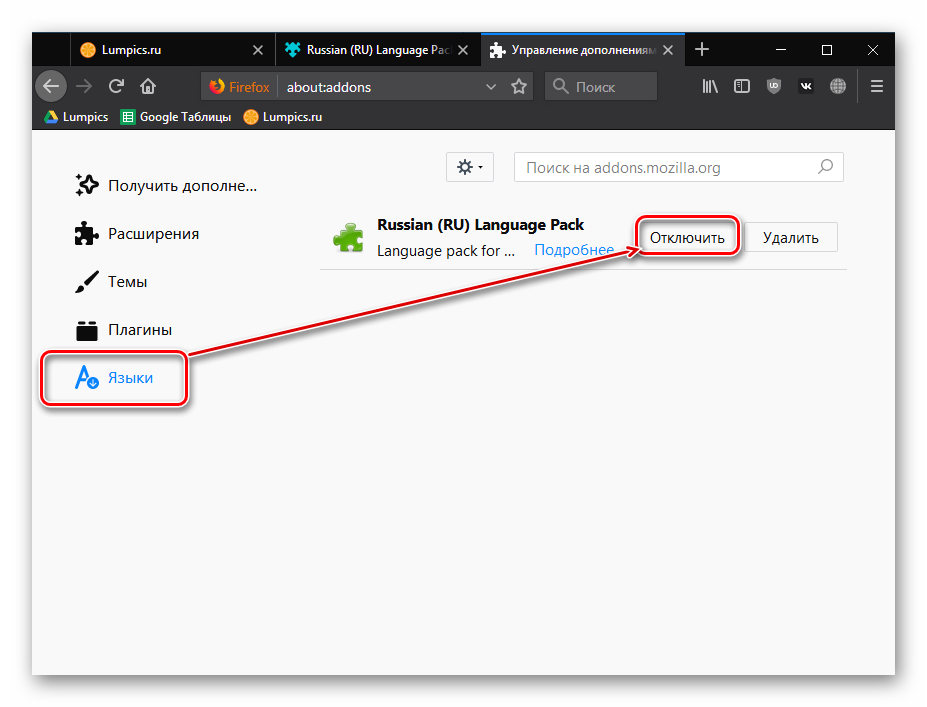
Теперь напишите в адресной строке и нажмите Enter.
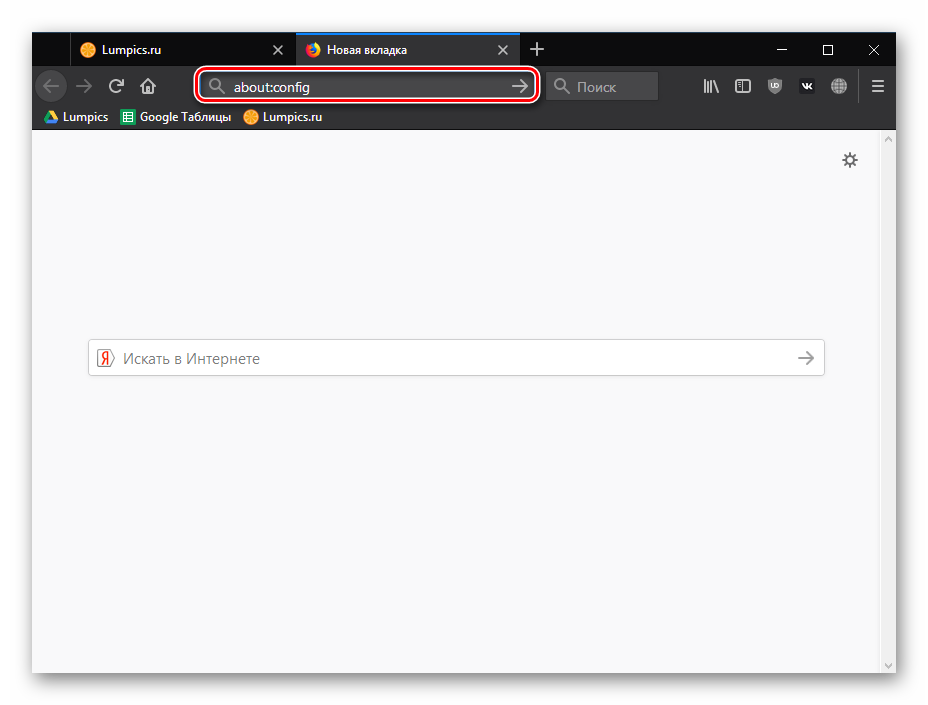
В окне, предупреждающем о возможной опасности при необдуманном изменении настроек, нажмите на синюю кнопку, подтверждающую ваши дальнейшие действия.
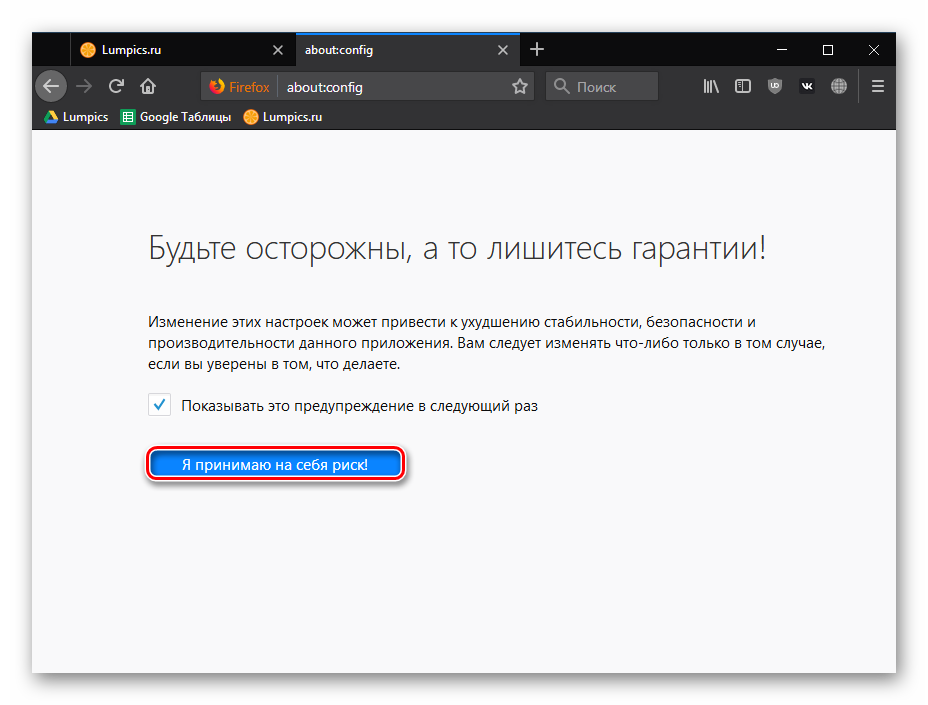
Кликните правой кнопкой мыши в пустом месте и из выпадающего списка выберите «Создать» («Create») > «Строка» («String»).
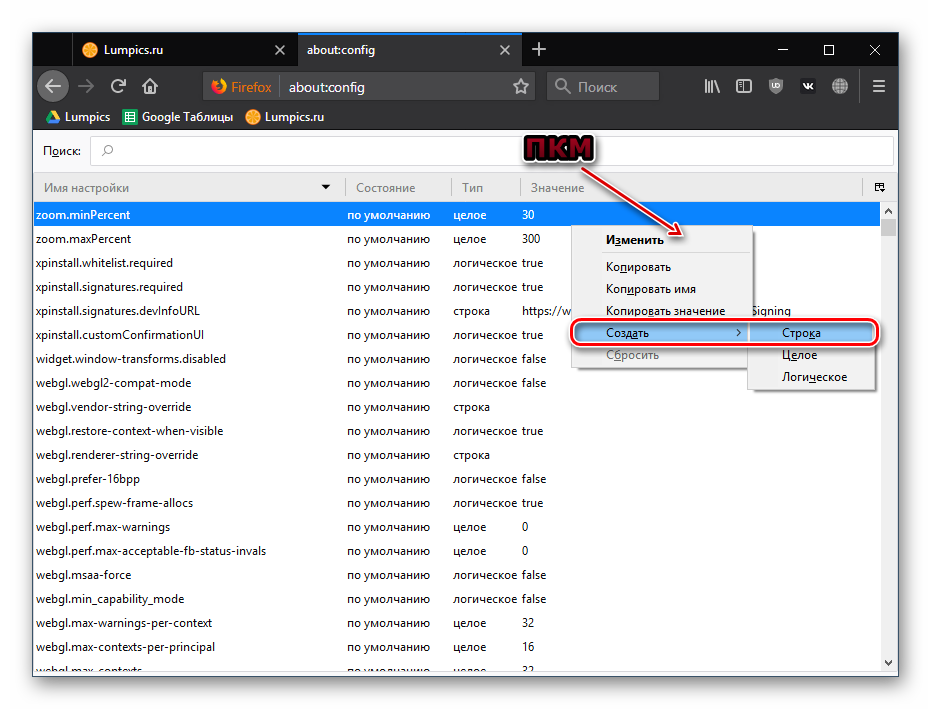
В открывшемся окне введите и нажмите «ОК».
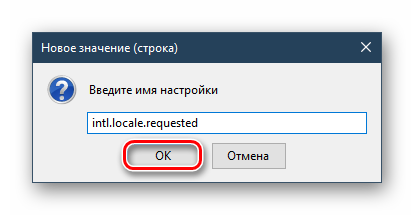
Теперь в таком же окне, но уже в пустом поле, потребуется указать локализацию. Для этого введите и нажмите «ОК».
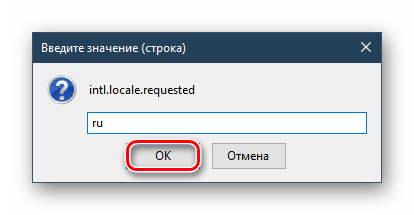
Теперь перезапустите браузер и проверьте язык интерфейса браузера.
Для Firefox 59 и ниже
- Откройте веб-обозреватель и в адресной строке напишите , затем нажмите Enter.
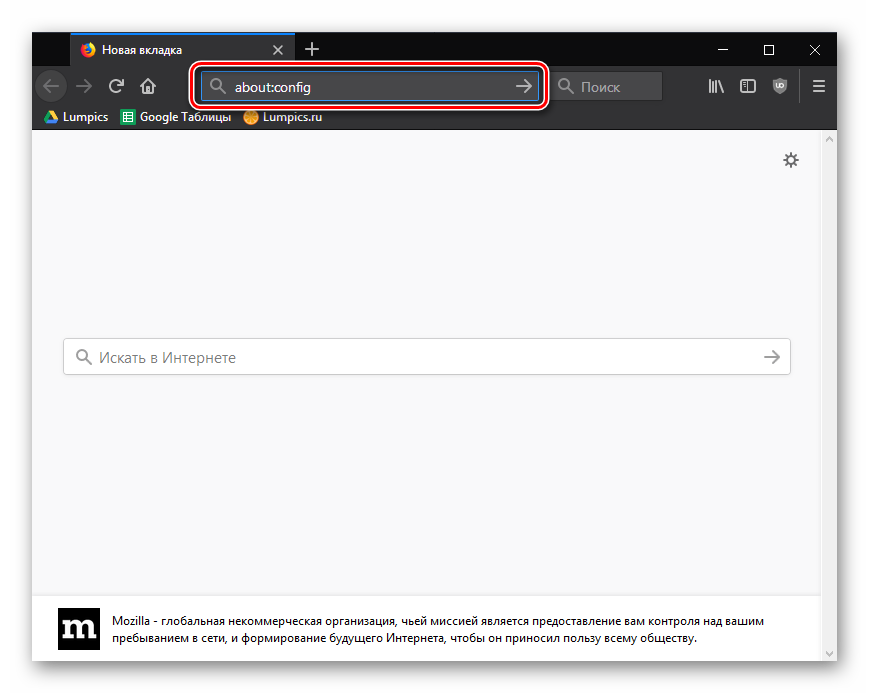
На странице с предупреждением кликните по кнопке «Я принимаю на себя риск!». Процедура смены языка не навредит браузеру, однако здесь есть другие важные настройки, необдуманное редактирование которых может привести к неработоспособности браузера.
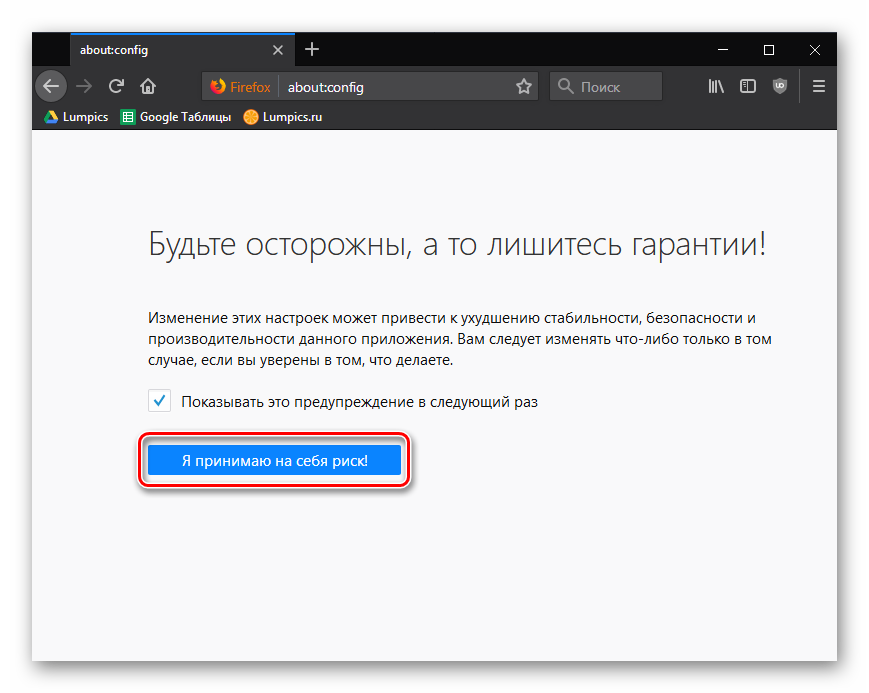
В поисковой строке введите параметр
Если в одной из колонок вы видите значение «true», просто кликните по всей строке два раза левой кнопкой мыши, чтобы оно изменилось на «false». Если значение изначально «false», пропустите этот шаг.
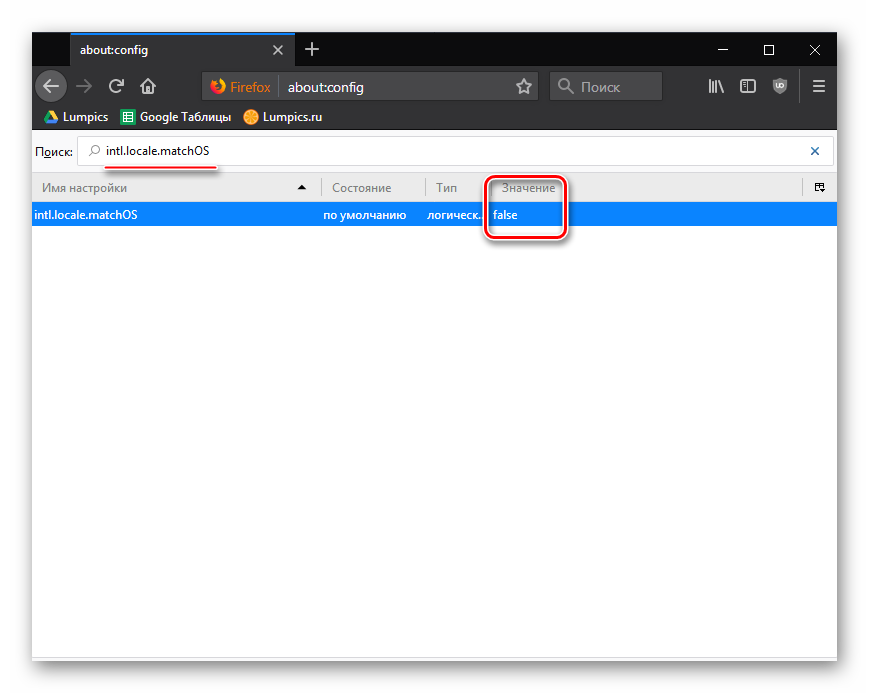
Теперь в поле поиска впишите команду
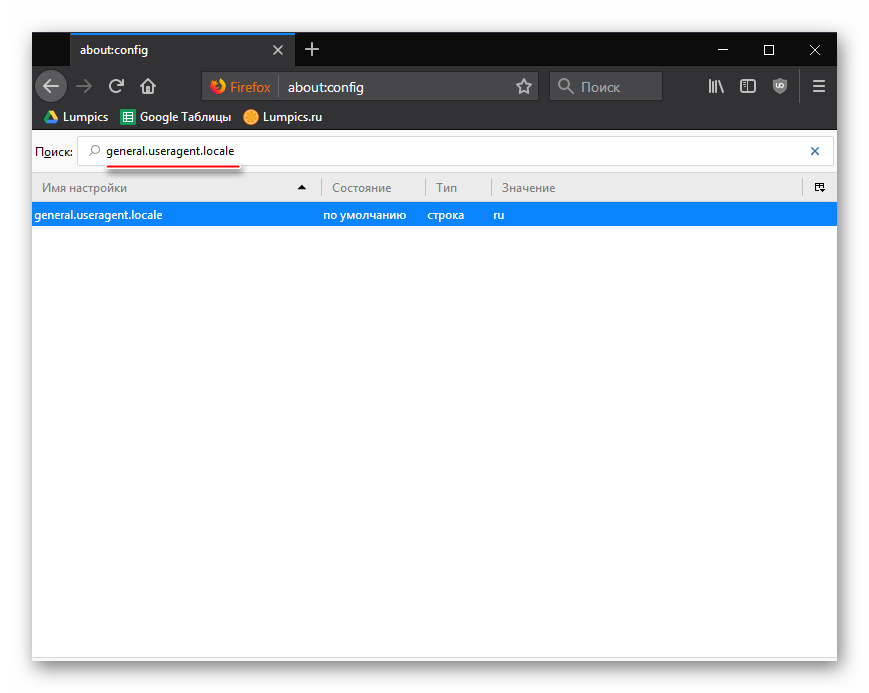
Кликните два раза левой кнопкой мыши по найденной строке и измените текущий код на тот, что необходим.
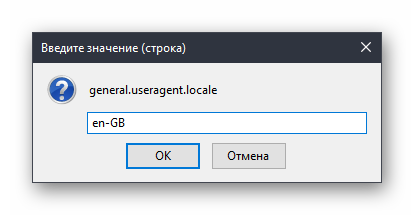
Перезапустите браузер.
Способ 3: Скачивание браузера с языковым пакетом
Если предыдущие способы не помогли вам сменить язык интерфейса Firefox, например, из-за того, что в списке не было требуемого вам языка, то вы сможете сразу скачать версию Firefox с нужным пакетом.
Воспользовавшись любым из предложенных способов, вы гарантированно сможете поменять язык в Мозиле на русский или иной требуемый язык, в результате чего использование браузера станет еще комфортнее.
Опишите, что у вас не получилось.
Наши специалисты постараются ответить максимально быстро.
Как перевести страницу в Мозиле на русский язык
К сожалению, в стандартной версии интернет обозревателя Mozilla Firefox нет автоматической функции перевода текстовой части веб-сайта, но это не должно послужить поводом для смены браузера.
Существует большое количество сервисов для онлайн преобразования веб-страниц с одного языка на другой, а также не мене обширный список программных модулей, способных «научить» пользовательский браузер переводить текст с различных иностранных сайтов.
Имеется, несколько решений и методов, чтобы осуществить перевод страниц в Firefox.
Из них можно выделить два самых распространённых типа перевода страниц с иностранного языка на русский язык. Разница между ними заключается в конвертации текста сайта целиком или определённого, интересующего пользователя конкретного фрагмента печатного материала. Конечно же о профессиональном переводе, учитывающем все нюансы той или иной сферы деятельности, никто не говорит, но для того чтобы понять общий смысл текста веб-ресурса, этого должно хватить (тем более, что среднестатистический пользователь, с небольшим процентом исключения, зачастую не сталкивается со сложной прочтения профессионально-технической документацией).
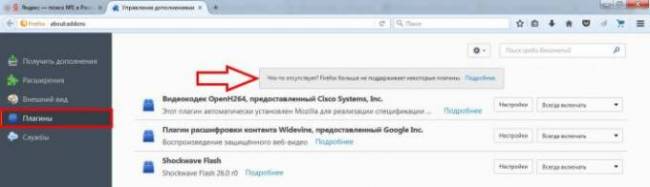
Наиболее популярные среди посетителей всемирной интернет сети является плагин переводчик для Firefox. Всевозможных плагинов существует достаточно много, порядка шестисот штук.
Рассмотрим один из самых востребованных вариантов такого дополнения — S3. Google Translator.
Для начала в меню браузера Mozilla Firefox необходимо выбрать вкладку «Дополнения» (Add-ons).
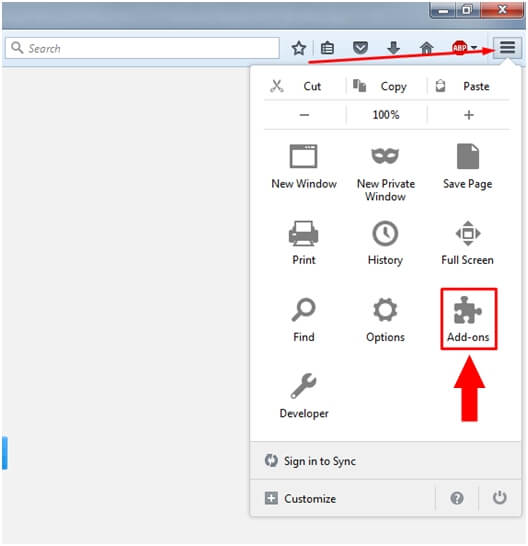
Далее в строчке поиска необходимо набрать слово «Переводчик» (translator).
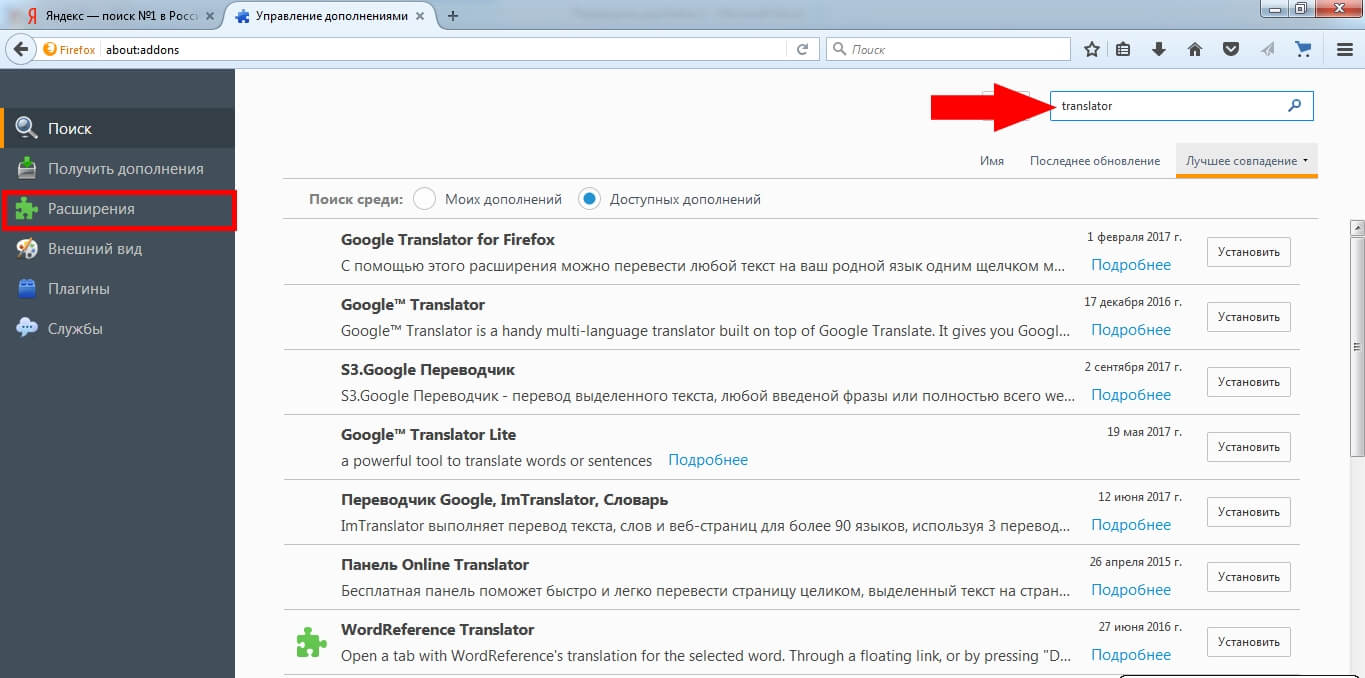
Затем ищем, находим понравившийся он-лайн переводчик и нажимаем на кнопку «Установить» (Install).
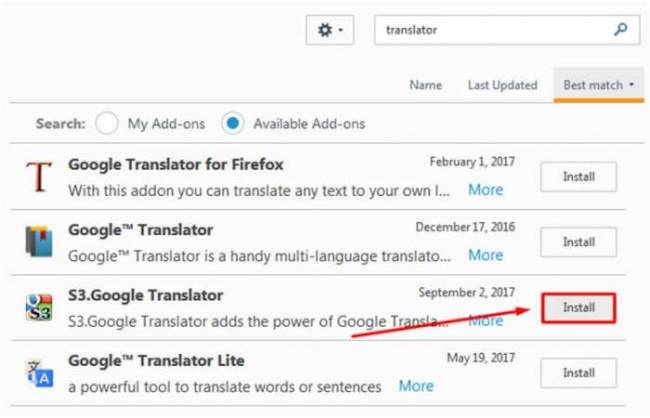
Завершающим этапом для установленного приложения, необходима активация через перезагрузку расширения. Для этого надо выполнить действие «Перезапустить сейчас» (Restart now).
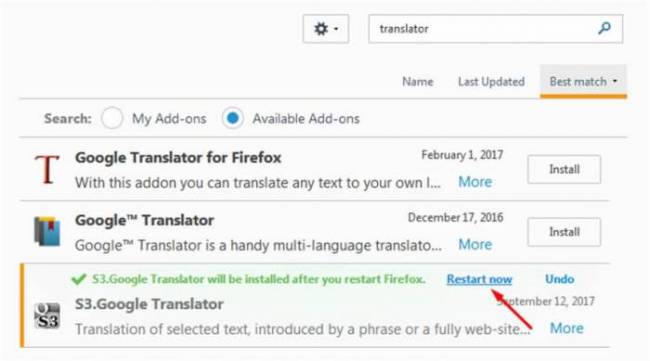
После всех выше перечисленных действий, для он-лайн перевода содержимого интернет ресурсов нужно будет нажать на иконку переводчика и выбрать интересующий пункт для конвертации текста с иностранного языка на родной или любой другой, доступный для восприятия:
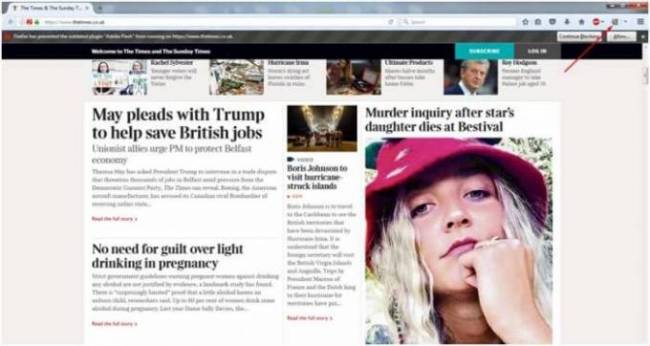
Перевод фрагмента текста
Для того, чтобы перевести фрагмент текста пользователю необходимо выделить интересующий текст, выбрать действие «Перевести выделенный текст» (translate selected text). В низу страницы всплывет окно переводчика, где надо указать язык, на который необходимо перевести интересующую информацию. Далее нажать кнопку «Перевести» (translate).
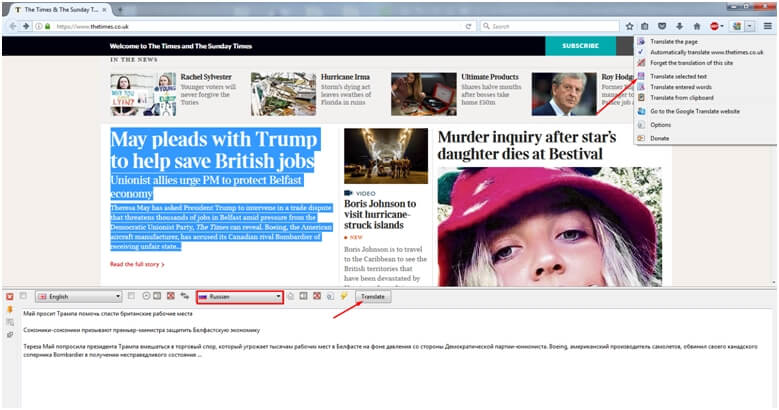
Перевод всего текста с интернет ресурса на иностранном языке
Для возможности перевести весь текст потребуется выбрать действие «Перевести страницу» (translate the page). Вверху страницы всплывет строка переводчика, где надо указать язык, на который необходимо перевести страницу.
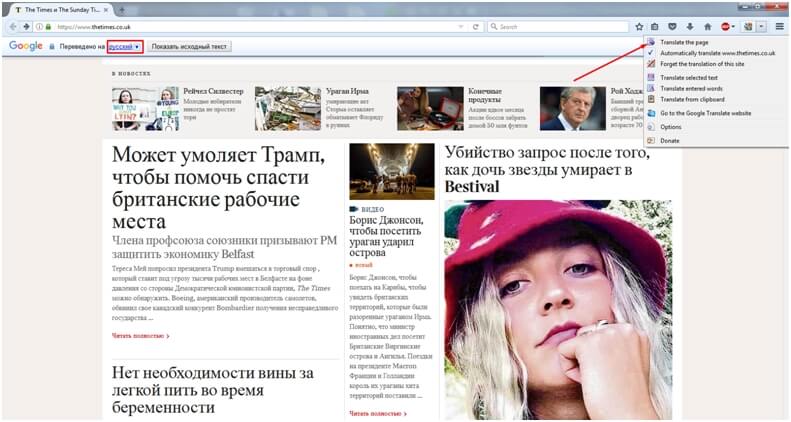
Благодаря многообразию дополнительных разрешений пользователь может поэкспериментировать с различными приложениями и выбрать для себя самый удобный инструмент из доступных предложений. Любое расширение для Mozilla Firefox легко как добавить, так и удалить, в случаи ненадобности.
Разработку встроенного интерфейса для перевода веб-сайтов компания Mozilla начала уже давно, однако выполнить перевод страницы на русский в Firefox штатными средствами браузера по умолчанию до сих пор невозможно.
Данная функция есть в веб-обозревателе, но по каким-то причинам на данный момент она отключена и хорошо спрятана от пользователя.
Сегодня мы расскажем, как включить переводчик в Mozilla Firefox.
Подробности
На рынке перестал существовать версии плагин для переводчика в Фаерфоксе от Яндекса. Что в такой ситуации делать? Ответ прост – воспользоваться официальной страницей сервиса https://translate.yandex.ru/?lang=en-ru.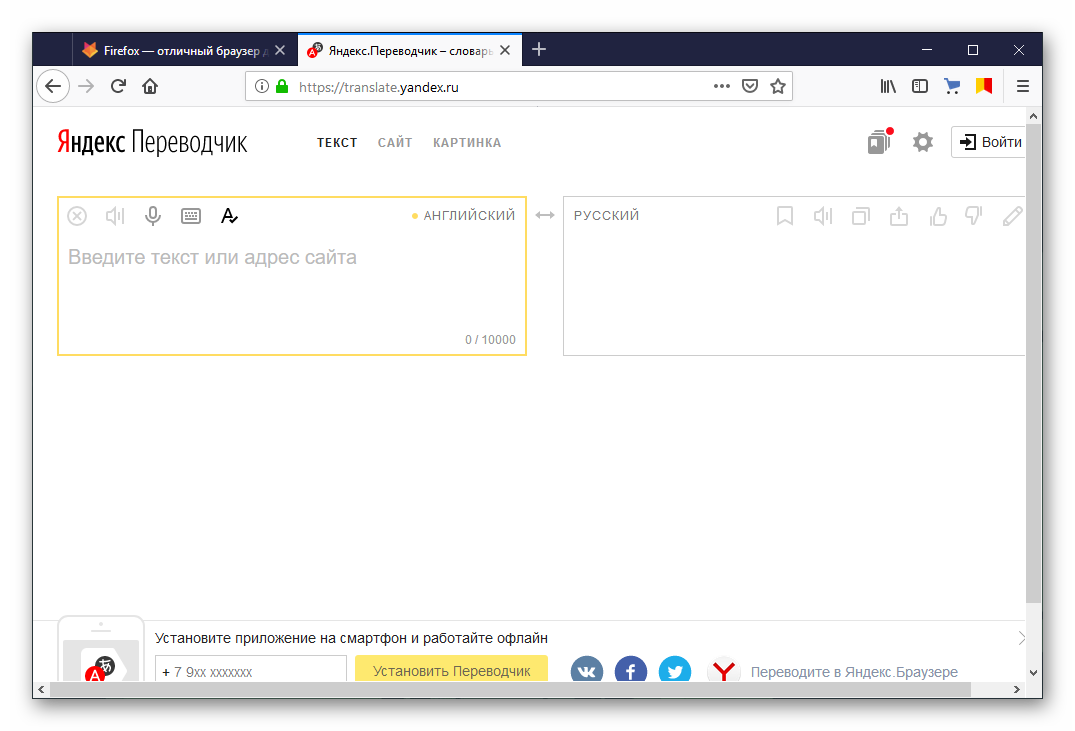 Давайте посмотрим на доступный функционал и дизайн онлайн-переводчика. Для удобства восприятия разобьем дальнейшее повествование на несколько логических блоков.
Давайте посмотрим на доступный функционал и дизайн онлайн-переводчика. Для удобства восприятия разобьем дальнейшее повествование на несколько логических блоков.
Пользовательский интерфейс
После перехода на нужную страницу мы видим:
- в левом верхнем углу экрана – логотип и одновременно кнопка перезагрузки сервиса (клик ЛКМ делает обновление страницы);
- на одном уровне с лого находится несколько вкладок и кнопок: текст (проверка текстового фрагмента), сайт – перевод интернет-площадки, картинка – локализация графического объекта;
- в правом верхнем углу видим кнопки для авторизации, подборки (создание собственных коллекций и библиотек) и пользовательских настроек;
- ниже видим два пустых поля для копирования исходного материала и генерации отредактированного.
Если кликнуть на «шестеренку», то появится меню настроек.
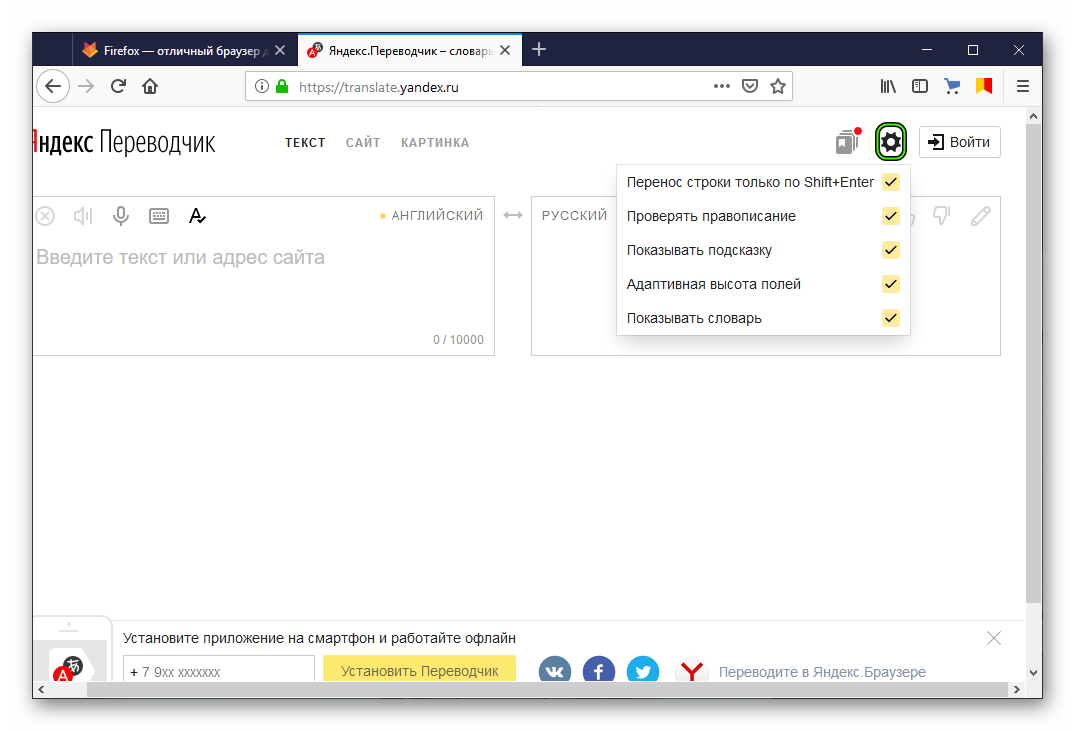
Оно включает в себя следующие опции:
- Сочетание клавиш Shift + Enter заменяет стандартное нажатие Enter, а оно уже включает перевод;
- проверка правописания;
- демонстрация подсказок для всех функций;
- автоподбор для высоты текста;
- активация/деактивация встроенного словаря.
Практическое использование
Для перевода текстового фрагмента достаточно выполнить несколько шагов:
- Найти необходимый материал, выделить его и скопировать в буфер обмена сочетанием клавиш CTRL + С. Либо же кликнуть по нему ПКМ и выбрать соответствующий пункт.
- Затем перейти на страницу сервиса, щелкнуть по левому полю ЛКМ и вставить туда текст.
- Система автоматически проведет конвертацию и в правом углу появится готовый материал.
Над полями также есть несколько кнопок, функционал которых заслуживает внимания:
- «крестик», обведенный в кружок, отвечает за очистку пользовательской информации;
- нажатие на «динамик» озвучивает введенный текст (полезно при изучении иностранных языков);
- «микрофон» активирует голосовой ввод;
- «клавиатура» запускает экранную разновидность периферии;
- большая буква «А» отвечает за автоматическое исправление опечаток.
Про установку плагинов
Все дополнения-переводчики, речь о которых пойдёт в статье рекомендуется скачивать и устанавливать только из специального каталога Firefox.
S3. Google Translate
Это один из лучших переводчиков для Mozilla, разработанный на основе сервиса Google Translate. С его помощью вы можете переводить, как выделенный фрагмент текста, так и всю страницу. Управление тоже очень удобное, так как для вызова переводчика нужно сделать всего пару кликов.
S3 Google Translate поддерживает несколько сотен языков, благодаря чему у вас вряд ли возникнут проблемы с переводом той или иной страницы. Также это расширение может похвастаться корректным переводом с самых основных языков мира.
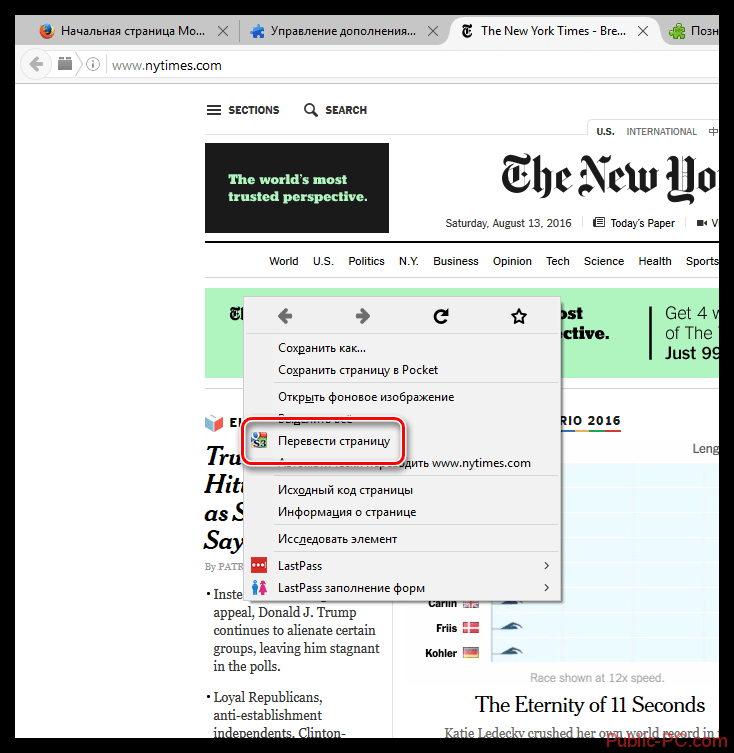
Translate This!
Данное дополнение будет перенаправлять вас на страницу Google Translate, где будет уже переведённая версия той страницы, на которой вы сидите в данный момент. Расширение очень лёгкое и практически не нагружает работу браузера, однако в нём можно переводить исключительно полную страницу.
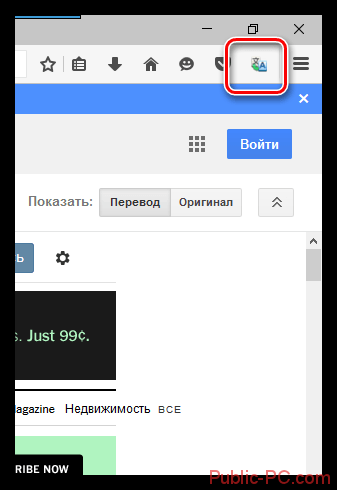
Google Translator for Firefox
Это расширение за свою основу тоже использует сервис Гугл-переводчик. По сути является аналогом Translate This, правда, с немного изменённым интерфейсом и возможностью переводить не только всю страницу, но и её отдельные фрагменты.
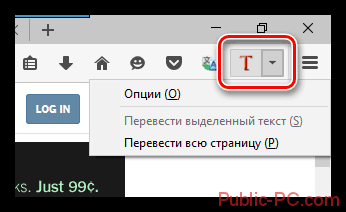
ImTranslator
Переводчик с широким функционалом и дополнительными возможностями для работы с иностранным текстом в Mozilla. Он может переводить, как всю страницу, так и её отдельный элемент. Вы можете производить множество настроек, что позволит настроить сервис для работы под себя. Поддерживает 90 языков.
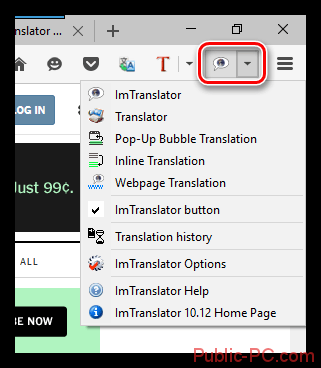
Online Translator
Данное дополнение встраивается в браузер в виде отдельной панели с инструментами, где вы можете перевести как отдельное слово/фразу, так и всю страницу. Это очень удобно для тех, кому постоянно приходится работать с иностранными ресурсами. Дополнение работает на ядре от Google Translate, следовательно, более-менее корректный перевод с основных языков мира гарантирован.
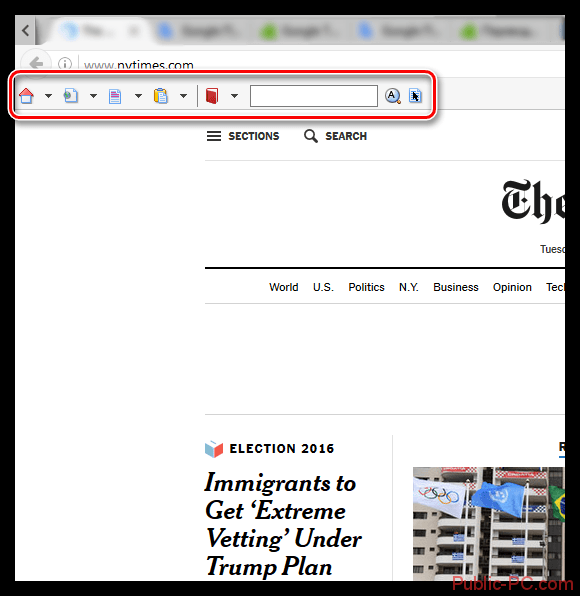
В этой статье были рассмотрены все основные дополнения-переводчики для браузера, однако, вы можете , который не был рассмотрен в статье. Все рассмотренные дополнения функционируют на основе Google Translate, правда, официального расширения для Firefox от Google до сих пор нет.
Любой интернет-серфер, посещающий зарубежные ресурсы и использующий для этого популярный веб-обозреватель Mozilla, но не обладающий достаточным знанием иностранных языков, знает, как трудно бывает ориентироваться в карте сайта или вникнуть в его содержимое. Естественно, тут потребуется произвести перевод.
Далее к рассмотрению предлагается несколько основных решений проблемы того, как в «Мозиле» переводить страницы на русский язык с использованием нескольких простейших методик. Их можно выделить как минимум две. Они несколько разнятся между собой применяемыми алгоритмами перевода и принципами использования, тем не менее, для осуществления быстрого перевода на бытовом уровне применяться могут без всяких проблем. О профессиональном переводе здесь речь не идет, но для понимания общего содержимого текстовой части интернет-ресурса этого будет достаточно (тем более, что рядовым пользователям, как правило, за редким исключением, со сложными техническими документами сталкиваться не приходится).


































