Почему стоит брать роутер оператора
Казалось бы, что мешает пользователю пойти в магазин и выбрать из десятков вариантов роутер своей мечты? И зачем брать у «Ростелекома» какой-то неизвестный маршрутизатор. Тем более, что перечень предлагаемых моделей невелик и не отличается разнообразием.
Однако, в силу специфики параметров сетей провайдера некоторые устройства могут работать неправильно. Или же их вообще не удастся подключить. Это основная причина, по которой стоит взять роутер в магазине «Ростелекома». С ним-то уж точно не возникнет проблем. Да и настраивать подключение не придётся – вы получите полностью готовое к работе устройство.
Если же вы всё-таки решили приобрести роутер самостоятельно, ознакомьтесь с рекомендациями провайдера на этот счёт. А ещё лучше проконсультируйтесь со специалистом «Ростелекома». Он вам подскажет подойдёт ли выбранная вами модель.
Другой важный момент – настройка и обслуживание оборудования. Роутер от «Ростелеком» уже настроен для работы в сети. Если же у вас возникнут проблемы, специалисты провайдера помогут вам их решить. А с купленным самостоятельно устройством разбираться придётся самому.
Таким образом, если вы подключаетесь к интернету через «Ростелеком», оптимальный вариант – взять роутер провайдера. Если же вас это не устраивает, то следует приобрести устройство, совместимое с сетью «Ростелекома». А перед покупкой уточнить у провайдера подойдёт ли выбранная вами модель.
Услуги и пакеты
Компания Ростелеком предлагает своим клиентам множество различных вариантов и пакетов услуг, самыми популярными из которых являются следующие:
- домашний интернет по оптоволоконной линии с выбором скорости подключения;
- интерактивное телевидение с более, чем 160-ю каналами;
- домашний стационарный телефон, с возможностью выбора тарифа на звонки;
- мобильная телефония;
- аренда ONT маршрутизатора по низкой цене.
Все эти услуги можно выбирать отдельно или комбинировать в пакеты. От выбора будет зависеть и месячная абонентская плата. Компания проводит постоянные акции и скидки, информацию о которых можно найти на их портале. Так же для каждого региона отдельно цена на услуги отличается.
Особенности услуги GPON
Разработчики Ростелеком на славу потрудились над своей новой услугой. Сервис GPON имеет намного больше преимуществ, нежели недостатков. К плюсам GPON можно отнести следующие моменты:
- Вся оптика монтируется внутри помещения, что обеспечивает большую пропускную способность. Это дает возможность подключать две и более услуг для одного пользовательского устройства
- Нет необходимости устанавливать дополнительное активное оборудование на участках между сетью и абонентом
- В оптическом оборудовании нет напряжения, поэтому оно устойчиво к воздействию влаги и полностью безопасно
Работа на подобном оптическом терминале показывает неплохие данные. Скорость скачивания высокая.
Обзор роутера Sercomm RV6688 GPON
SC/UPC (Оптический интерфейс):
- тип оптоволокна — одномодовое;
- стандарт интерфейса — ITU-T G.984.1;
- скорость приема/передачи информации — 2.488 Гбит/с / 1.244 Гбит/с;
- длина оптоволоконного канала — до 20 км.
WI-FI:
- частота — 2.4 мГц;
- стандарты — IEEE802.11b, IEEE802.11g и IEEE802.11n;
- поддержка IPv6 — новый протокол, использующий длину адреса 128 бит;
- функция ручного и автоматического выбора каналов;
- кнопка физического включения WPS и LED индикатор функции;
- шифрование по WEP, WMM, WPS, WPA/WPA2PSK, WPA2PSK и WPA PSK.
Вкладка “Безопасность”. Здесь пользователь может произвести настройки доступа к своей беспроводной сети для каждой из созданных SSID отдельно (тип аутентификации, метод шифрования данных, пароль доступа к сети, интервал обновления ключа безопасности). Роутер ONT RV6688 поставляется абонентам МГТС в качестве домашнего шлюза для оптической сети GPON.
Первичную настройку оборудования, при подключении абонента, производит специалист компании. Однако бывают и такие случаи, при которых возникает необходимость изменить имя сети или сменить пароль доступа. Для того чтобы провести такие операции самостоятельно и лишний раз не вызывать монтажника, предлагается подробная инструкция по настройке RV6688.
Стоит помнить! Надежность сети напрямую зависит от сложности пароля доступа. Для обеспечения надежности он должен содержать в себе символы верхнего и нижнего регистра и цифры, а его длина не должна быть менее десяти символов.
Обратите внимание на следующий момент! Если при попытке подключения к сети WIFI постоянно появляется сообщение “Получение IP-адреса – это означает то, что на вашем клиентском терминале выключена функция “DHCP-сервера”. Для исправления этой ошибки необходимо:
- зайти в меню настроек вашего роутера;
- перейти на вкладку “Настройка”, которая расположена в верхней части экрана;
- в правой части нужно выбрать раздел “LAN”;
- далее, нужно перейти во вкладку “Основные параметры и установить галочку в пункте “Включить сервер DHCP.
Sercomm RV6688 является модулем домашнего шлюза для оптической сети GPON. Говоря другими словами, это оборудование, которое устанавливается непосредственно у абонента в квартире. По внешнему виду и габаритным размерам RV6688 напоминает обычный WI FI роутер. Однако это впечатление обманчиво, так как в этом устройстве совмещено очень много функций.
Московская городская телефонная сеть или сокращенно МГТС – это провайдер интернета и цифрового телевидения. Своих абонентов провайдер подключает к оптоволоконной линии, обеспечивая комфорт работы на максимальной скорости. Для этого используются специальные ONT-терминалы. В рамках данной статьи вы узнаете, как зайти в настройки такого роутера МГТС.
Настройка роутера ZTE F660 от МГТС: пошаговая инструкция
Роутер ZTE ZXA10 F660 – современное сетевое оборудование, необходимое для подключения к всемирной информационной сети по оптоволоконной линии (технология GPON). По своему функционалу это одновременно ONT терминал и Wi-Fi маршрутизатор, способный раздавать интернет как по Ethernet-кабелю, так и с помощью беспроводной связи с конечным устройством.
Помимо стандартных возможностей маршрутизатора ZTE ZXA10 F660 обеспечивает также функцию IP-телефонии и возможность создания локального Web-сервера на основе маршрутизатора.
И в данной статье представлена пошаговая инструкция по настройке роутера ZTE ZXA10 F660 от МГТС, а также рассмотрены некоторые тонкости подключения данного устройства.
Маршрутизатор ZTE ZXA10 F660: технические характеристики и особенности конструкции
Роутер gpon ont zxhn f660 представляет собой экономичный мобильный Wi-Fi передатчик с основной рабочей частотой 2,4 ГГц.
Функционал маршрутизатора обеспечивает скорость передачи данных по “вай фай до 300Мбит/сек, при этом устройство поддерживает до 4 SSID с одновременным подключением 128 пользователей к каждой сети.
Также роутер zte f660 поддерживает режим WPS, соответственно устройство может использоваться для расширения зоны WiFi другого маршрутизатора.
На тыльной стороне маршрутизатора расположены.
- — стандартные LAN-разъемы для подключения к zxa10 f660 устройств посредством Ethernet-кабеля;
- — два POTS разъема для реализации функции IP-телефонии (для подключения телефонного кабеля RJ-11);
- — два USB-разъема для подключения внешних носителей (в т.ч. для обновления прошивки девайса и организации локального Web-сервера);
- — разъем POWER для подключения адаптера питания;
- — кнопки включения/выключения функций WLAN и WPS;
- — кнопка RESET для сброса настроек маршрутизатора до заводских;
- — кнопка включения/выключения роутера.
Разъем для GPON для подключения предоставленного провайдером оптоволоконного кабеля может располагаться как на тыльной, так и на боковой панели роутера zte f660.
Подключение модема ZTE ZXA10 F660
Соблюдайте последовательность действий:
- Подключите блок питания (поставляемый в комплекте с устройством) в электрическую розетку 220В, а его штекер — в предназначенное для него гнездо на задней панели.
- Присоедините оптический кабель зеленым штекером в предназначенный для него порт, а другой его конец — в розетку.
- Вставьте штекер патчкорда (Ethernet-кабеля) в одно из четырех гнезд LAN, а другой его конец – в разъем сетевой карта компьютера, с которого будет осуществляться вход в настройки роутера МГТС gpon zte zxa10 f660.
Роутер ZTE ZXA10 F660: настройка WiFi
• Запустите любой установленный на компьютере интернет-браузер и введите в адресной строке http://192.168.1.1.
В появившемся поле укажите логин: admin, пароль: admin и войдите в интерфейс настройки вашего прибора.
• В открывшемся окне появится меню с вкладками: “Status”, “Network”, “Security”, “Application”, “Administration”.
• Перейдите во вкладку “network”, в подменю “WLAN и ее подраздел “Basic”.
В графе “Wireless RF Mode выберите вариант “Enabled”.
- Далее “Mode нужно поставить в режим “Mixed802.11b+g+n”.
- “Country/Region — “Russia”.
- “Chanel — “Auto”.
- “Transmitting power -“100%”.
• Нажмите кнопку “Submit”, после чего перейдите в подраздел “Multi-SSID Settings”.
В графе “Choose SSID выберите “SSID1”.
- Поставьте флажок в поле “Enable SSID (Проверьте, чтобы в других SSID данный флажок был снят).
- Придумайте имя вашей сети и впишите его в поле “SSID Name”.
• Вновь нажмите кнопку “Submit и перейдите в подраздел “Security”.
Здесь в “Choose SSID выберите первый вариант.
- В “Authentication type установите WPA2-PSK.
- Придумайте пароль сети Wi-Fi и введите его в поле “WPA Passphrase”.
Далее нажмите кнопку “Submit для сохранения установленных настроек.
Как изменить пароль от роутера МГТС zte f660
Чтобы установить уникальный пароль администратора, используемый для входа в настройки роутера МГТС gpon zte zxa10 f660, перейдите в меню “Administration и подменю “User Management”.
“User Right переключите в “Administrator”.
Введите старый пароль в поле “Old Password”, и новый пароль в поля “New Password и “Confirm Password”.
Также перед началом эксплуатации роутера zte f660 рекомендуется отключить функцию WPS. Для этого нажмите соответствующую кнопку на тыльной стороне девайса.
Обновление прошивки
Для абонентов сети МГТС заботиться о наличии актуальной версии микропрограммы не нужно – обновление происходит в автоматическом режиме. А вот для роутеров, работающих в сети Ростелеком, ситуация несколько иная. Дело в том, что не во всех региональных филиалах компании внедрена централизованная система управления оптическими терминалами. Там, где она работает, обновление прошивки также происходит автоматически. Даже если вы самостоятельно перезальёте микропрограммный код на более раннюю версию, при следующей перезагрузке устройства текущая версия будет восстановлена.
Там, где этот вариант не работает, приводим инструкцию, как вручную прошить SERCOMM RV6699 нужной вам версией:
- входим в веб-интерфейс;
- кликаем по вкладке «Обслуживание»;
- выбираем подпункт «Обновление ПО»;
- появится кнопка «Выбрать файл». Жмём её, в окне проводника выбираем файл с актуальной прошивкой (он должен иметь расширение .img), жмём кнопку «Открыть»;
- осталось запустить процедуру перепрошивки нажатием кнопки «Выполнить обновление» и подтвердить свои намерения нажатием «ОК».
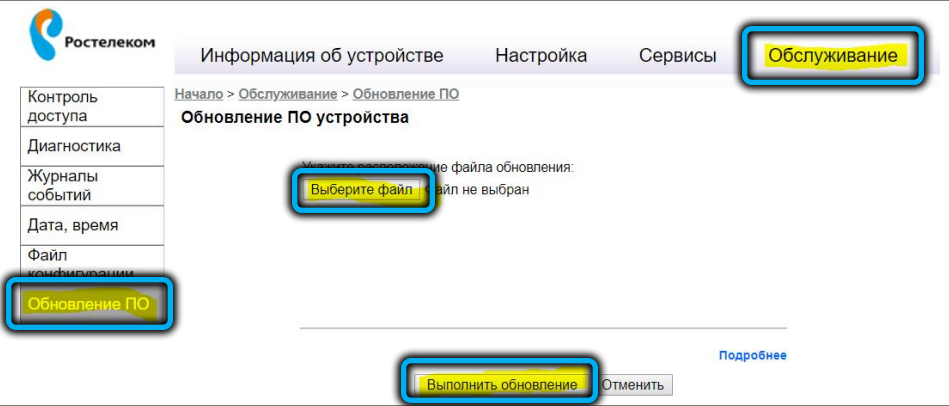
После перепрошивки роутер перезагрузится с новой версией микропрограммы, но пользовательские настройки останутся прежними.
ВАЖНО. Во время загрузки прошивки в аппарат недопустимо выключать ни роутер, ни компьютер
Иначе маршрутизатор станет «кирпичом» (будет неработоспособным, с необходимостью платного ремонта в ближайшем сервисном центре). Рекомендуется также не производить перепрошивку по воздуху, это также увеличивает вероятность сбоя с последующим выходом устройства из строя.
Как происходит монтаж GPON
Для полноценной установки GPON в квартире должна находиться хотя бы одна розетка на 220 В. Настройка связи между компьютером и ONT в случае подключения интернета и между компьютером и STB. Если речь идет о телевидение, производится посредством медного провода. Укладка оптического корда до распределительной коробки осуществляется при помощи специальных защитных коробов. После помещения двух концов волокон в коробку производится их соединение сварочным аппаратом. После этого инсталляторы ростелеком проводят настройку оборудования ONT. В случае полного отсутствия технических неисправностей пользователь должен подписать договор, который монтажники привозят с собой в формате А4.
За последние годы стоимость оптического оснащения резко снизилось, что сделало услугу GPON доступнее и проще. Таким образом, пик активности работы Ростелекома упал на 2011 год. При помощи данных пассивных сетей сервис можно подключать в коттеджных поселках, небольших районах и жилых домах. При подключении специалисты Ростелеком используют технологию волнового уплотнения, что предоставляет возможность экономить оптоволокно на центровых станциях. На узлах можно подключать до 120 абонентов на расстоянии 60 километров. В качестве рабочей волны применяется 1450 нм для прямого потока и 1300 для обратного.
Что такое технология GPON
Технологии GPON решают данную проблему крайне простым путём. Пользователям предоставляется всего один кабель, который отвечает за все виды телекоммуникационной связи в доме.
Технология GPON работает как общий оптоволоконный канал, поэтому пользователю через одно подключения доступны следующие сигналы:
- оптоволоконный интернет;
- цифровое телевидение;
- домашняя телефония.
На данные момент технологией GPON на российском рынке телекоммуникационных компаний пользуется исключительно оператор МТС, и их дочерняя компания МГТС.
Если пользователь решает поменять подключение на технологию GPON, то технические специалисты компании МГТС заменят все стандартные медные кабеля связи на более технологичный — оптоволоконный.
Но прежде чем думать о подключении данной технологии следует разобраться, являются ли тарифный планы Джипион выгодными для потребителя.
Немного истории: от телефонных линий до интернета по технологии GPON
Сначала для обмена данными пользовались уже существующими медными телефонными линиями. Применять готовую инфраструктуру было удобно, но она обеспечивала скорость соединения не выше 24 Мб/с. Со временем этого стало недостаточно. На смену медным линиям связи пришли оптические, которые резко увеличили скорость обмена данными.
Архитектура оптических сетей выглядит следующим образом. С помощью оптоволоконного кабеля соединяют станцию оператора OLT с модулями абонентов ONT или ONU.
Оба вида модулей – ONT и ONU – имеют одинаковое назначение: они преобразовывают оптические сигналы в электрические, которые корректно распознаются устройствами пользователя (компьютерам, телевизорам), а также наоборот.
Модули ONT отличаются от ONU тем, что первые предназначены для индивидуального использования, их устанавливают непосредственно в квартирах, а вторые размещают в многоквартирных домах, к ним подключают компьютеры, телевизоры, телефоны нескольких квартир.
Описанная архитектура получила название FTTx или полностью Fiber to the x (в переводе – оптическое волокно до х (икс)), она – одноволоконная. Однако ее можно преобразовать в более удобную и эффективную древовидную. Для этой цели на участке между приемопередающей станцией и модулями абонентов нужно использовать пассивные разделители сигнала – сплиттеры, к которым можно подключить ONT. В итоге сформируется пассивная оптическая сеть – PON или полностью Passive Optical Network.
Пассивная сеть отличается тем, что на участке между приемопередающей станцией оператора и абонентом не содержит коммутаторов, а также переключателей, которые потребляют энергию, а также могут ломаться. По этой причине они надежней в обслуживании.
Такая сеть обеспечивает доступ к одной оптоволоконной линии большому количеству пользователей за счет временного мультиплексирования (одновременной передачи нескольких сигналов в одном коммуникационном канале), а также частотного разделения входящего и исходящего сигналов (прием с передачей идут в одном волокне, но длины волн в нем различаются). Дополнительно к этим потокам можно добавить сигнал кабельного телевидения.
Для работы сетей PON сначала разработали стандарт APON, передавать данные можно было со скоростью до 155 Мб/с. Затем ему на смену пришел стандарт BPON, а скорость выросла до 622 Мб/с. Технология GPON – Gigabit-capable Passive Optical Network – стала следующим этапом развития стандартов.
Внутренние камеры видеонаблюдения
Камеры для установки внутри помещения
HiWatch DS-2CD-VC1W
Разрешение 1280 х 720 Угол обзора 92° Встроенный микрофон и динамик Подключение к сети: Wi-Fi ИК-подсветка (дальность действия) до 5м Настройки изображения (яркость, контраст, улучшение изображения и др..) Условия работы -10°С — 60°С
Ezviz CS-C2SHW
Разрешение 1280 х 720 Угол обзора 111° Встроенный микрофон и динамик Подключение к сети: Wi-Fi ИК-подсветка (дальность действия) до 10м Настройки изображения (яркость, контраст, улучшение изображения и др..) Поддержка карт памяти до MicroSD 128Гб Условия работы -10°С — 50°С
Qtech QVC-IPC-136W
Разрешение 1280 х 720 Угол обзора 114° Встроенный микрофон и динамик Подключение к сети: Wi-Fi ИК-подсветка (дальность действия) до 10м Настройка изображения (яркость, контрастность) Цифровое шумоподавление Поддержка карт памяти до MicroSD 128Гб Условия работы -10°С 50°С
Rotek Switcam-HS303
Разрешение 1280 х 720 Угол обзора 111° Встроенный микрофон и динамик Подключение к сети: Wi-Fi ИК-подсветка (дальность действия) до 10м Настройка изображения (яркость, контрастность) Цифровое шумоподавление Поддержка карт памяти до MicroSD 128Гб Условия работы -10°С 50°С
Ezviz CS-C6SZW
Разрешение 1980 х 1020 Угол обзора 92° (есть автоповорот – обзор до 360 °) Детекция и отслеживание движения Встроенный микрофон и динамик Подключение к сети: Wi-Fi, Ethernet ИК-подсветка (дальность действия) до 10м Поддержка карт памяти до MicroSD 128Гб Условия работы -10°С — 55°С
Настройка WiFi-роутеров
После того, как подключение выполнено, можно настроить WiFi роутер. Настройка роутера производится через WEB интерфейс. Чтобы в него попасть, нужно открыть любой браузер и в адресной строке ввести IP адрес управления роутером: 192.168.1.1 или 192.168.0.1
Если ни один из этих адресов не подошел, обратите внимание на этикетку, наклеенную на корпус роутера снизу. Там указан адрес, по которому можно зайти в настройки и сведения для авторизации
После того, как вы перешли по IP адресу, откроется окно авторизации, запрашивающее логин и пароль. Обычно эти данные указаны на самом роутере, либо можно ввести стандартные – логин admin и точно такой же пароль. Если вы меняли логин и пароль для маршрутизатора и не можете его вспомнить, зажмите и удерживайте кнопку RESET, находящуюся в углублении на роутере. Это проще всего сделать при помощи тонкого предмета, например, зубочистки. Через 30-40 секунд можно отпустить и дождаться, пока роутер снова загрузится – его настройки вернутся к заводским.
Как только авторизация пройдена, откроется интерфейс настройки. Он может визуально отличаться в зависимости от конкретной модели, но общие принципы останутся аналогичными.
Слева или сверху найдите пункт меню «Быстрая настройка», «Мастер настроек» или «Wizard». Такую функцию поддерживает большинство современных моделей.
Заранее узнайте у провайдера тип подключения и данные, которые нужно будет ввести при настройке.
Первый пункт мастера настройки – выбор типа подключения. Его нужно будет выяснить в технической службе поставщика услуг. Рассмотрим основные способы подключения.
- PPPoE – при выборе этого типа потребуется ввести логин и пароль. Их сообщат в технической поддержке провайдера;
- Dynamic IP – если используется данный тип соединения, никаких специальных данных вводить не требуется, и можно сразу после выбора этого пункта переходить к следующему шагу;
- Static IP – необходимо ввести в соответствующие поля данные от провайдера: IP адрес, маску и основной шлюз. Они обычно прописаны в договоре на подключение услуг.
Как только тип подключения выбран, нужно нажать «Далее» и перейти к следующему шагу настройки. В большинстве моделей откроется окно настроек беспроводной сети.
Там вводятся следующие данные:
- SSID – название беспроводной сети. Его можно задать любое (должно содержать латинские буквы и цифры).
- Канал – можно оставить значение «Авто», выставленное по умолчанию. Для того чтобы повысить скорость работы интернета, рекомендуется при помощи специальных утилит (к примеру, WiFi Analyzer) проверить, какой канал беспроводной сети свободен, и выбрать его.
- Тип шифрования – рекомендуется выбирать комбинированный способ шифрования сети, WPA/WPA2 PSK (он наиболее надежен).
- Ключ беспроводной сети (пароль) – состоит также из английских букв и цифр, длина должна составлять от 8 до 64 символов. Лучше использовать случайные комбинации символов. Не рекомендуется задавать пароль из повторяющихся знаков или использовать простые очевидные комбинации.
После того, как основные данные настройки беспроводной сети указаны, можно будет перейти к следующему экрану, где подтверждаются введенные сведения. Подтвердите их и перезагрузите роутер. Устройство готово к использованию.
В случае если в прошивке отсутствует мастер пошаговой настройки, в меню выбирается пункт «Network», подраздел WAN. Там вводятся сведения, указанные выше. Для настройки WiFi выбирают раздел «Беспроводная сеть» или «Wireless». В основных настройках можно будет выбрать название сети и канал, а в настройках безопасности задать пароль и тип шифрования.
Если есть какие-либо сложности, можно обратиться к инструкции от маршрутизатора. Также для удобства на официальных сайтах производителей есть интерактивные эмуляторы для большинства популярных моделей.
Настройка Wi-fi на терминале Sercomm RV6688
Для того чтобы внести изменения в настройки WIFI, необходимо выполнить следующие операции:
- перейдите во вкладку «настройки», которая расположена в верхней части экрана браузера;
- выберите пункт «Беспроводная сеть» и в нем укажите нужный для редактирования раздел настроек, который будет отображен справа.
Вкладка «Основные параметры». Предоставляет возможность изменить название сети «SSID» (имя должно состоять только из символов латинского алфавита), режим работы (настраивает стандарт передачи данных), канал связи (изменения необходимы в том случае, если по соседству с вами уже установлены несколько клиентских терминалов) и отладить уровень сигнала. Также здесь можно создать и настроить «гостевой» SSID, который будет полноценен в своих функциях и полностью изолирован от основной локальной сети (клиентский терминал RV6688 позволяет поддерживать до 4 одновременно рабочих SSID).
Важно! Во избежание проблем с WIFI сетью, убедитесь в том, что напротив надписи «Включить беспроводную сеть» стоит галочка. Вкладка «Безопасность»
Здесь пользователь может произвести настройки доступа к своей беспроводной сети для каждой из созданных SSID отдельно (тип аутентификации, метод шифрования данных, пароль доступа к сети, интервал обновления ключа безопасности)
Вкладка «Безопасность». Здесь пользователь может произвести настройки доступа к своей беспроводной сети для каждой из созданных SSID отдельно (тип аутентификации, метод шифрования данных, пароль доступа к сети, интервал обновления ключа безопасности).
Стоит помнить! Надежность сети напрямую зависит от сложности пароля доступа. Для обеспечения надежности он должен содержать в себе символы верхнего и нижнего регистра и цифры, а его длина не должна быть менее десяти символов.
Обратите внимание на следующий момент! Если при попытке подключения к сети WIFI постоянно появляется сообщение «Получение IP-адреса» — это означает то, что на вашем клиентском терминале выключена функция «DHCP-сервера». Для исправления этой ошибки необходимо:
- зайти в меню настроек вашего роутера;
- перейти на вкладку «Настройка», которая расположена в верхней части экрана;
- в правой части нужно выбрать раздел «LAN»;
- далее, нужно перейти во вкладку «Основные параметры» и установить галочку в пункте «Включить» сервер DHCP.
Эта функция способствует автоматическому подключению к интернету. В противном случае на каждом из подключаемых устройств вводить IP-адрес вручную.
После внесения любых изменений в настройки терминала не забудьте подтвердить их, нажав на кнопку «Сохранить».
Какой ADSL-модем лучше выбрать
ADSL-интернет требует специального ADSL-модема. Его можно купить в любом магазине цифровой техники или в офисе провайдера Ростелеком. Для начала мы рассмотрим операторское оборудование. Здесь рекомендуем использовать модем Sagem Fast 2804. Это простая в настройке модель, умеющая подключаться через ADSL и FTTh. Его суть заключается в том, что если у вас появится возможность перейти на оптику, это можно будет сделать без покупки ещё одного роутера – он у вас уже будет.
Sagem 2804 включает в себя встроенный ADSL-модем, позволяющий подключаться к сети на скорости до 24 Мбит/сек за счёт поддержки технологии ADSL2+. При подключении по оптике максимальная скорость составит до 100 Мбит/сек при подключении компьютеров по проводу и до 150 Мбит/сек при подключении по Wi-Fi (в реальности скорость будет чуть меньше). Поставляется модем в фирменной упаковке с логотипом Ростелекома.
Ещё один рекомендуемый ADSL-модем от Ростелекома – это Sagem Fast 1704 RT, который сгодится не только для интернета, но и для цифрового ТВ. Оборудование от D-Link к покупке не рекомендовано – специалисты заявляют, что оно плохо работает на плохих линиях, да и не отвечает требованиям к стабильности.
Прочие рекомендованные ADSL-модемы:
- TP-Link TD-W8968 – одна из самых популярных моделей. Ключевая особенность – доступная цена, составляющая около 1700-1800 рублей. Функции – поддержка 3G-модемов для организации резервных каналов доступа в интернет, встроенный принт-сервер (подключение принтера для его использования в домашней сети), поддержка файлового сервера. ADSL-модем организует довольно внушительную зону покрытия Wi-Fi, её запросто хватит для полного охвата двухэтажного кирпичного домовладения размерами 10*10 метров.
- Netgear DGN2200 – ADSL-модем от старого и успешного бренда. Характеризуется устойчивой и безглючной работой. Оснащён двумя антеннами, что существенно расширяет зону вещания Wi-Fi. Пользователи оставляют об устройстве сугубо положительные отзывы, радуясь стабильности. Также есть информация о надлежащем качестве связи на линиях с плохими характеристиками. Правда, цена немного кусается – ADSL-модем стоит около 5000 рублей.
- ZYXEL Keenetic VOX – сетевое оборудование этой марки и 30 лет назад отличалось феноменальной стабильностью. Сегодня этот ADSL-модем можно назвать совершенством. Он получил максимальное количество положительных оценок пользователей, он стабилен на плохих линиях, позволяет создавать скоростные домашние сети, на борту присутствуют два порта USB для подключения принтеров и внешних носителей для организации локальных хранилищ. Есть поддержка SkyDNS и Яндекс.DNS для фильтрации фишинговых и небезопасных ресурсов в совокупности с родительским контролем. Стоимость ADSL-модема составляет около 4,5 тыс. рублей. Дорого, зато вы получите стабильный модем, способный работать даже на старых линиях.
Все представленные в списке устройства правильнее назвать роутерами со встроенными ADSL-модемами. Они успешно работают с Ростелекомом и отличаются лёгкостью в настройках. А наличие модулей WiFi даёт возможность подключать к интернету все домашние устройства – от смартфонов до Smart TV.
Про оптику и PON
Если вам было что-то непонятно из определения, то сейчас я постараюсь более детально раскрыть это понятие. На данный момент в городах везде прокладывают оптические кабели – то есть оптика идет до самого дома, подключается к специальному модему-коммутатору, а далее с помощью витой пары идет подключение квартир.
Оптика – это специальные кабели из стекла, по которым информация передается с помощью света. За счет этого – передавать информацию можно на многие километры. По витой же паре можно передавать данные максимум на 50-100 метров. Именно поэтому данная технология и называется пассивной оптической сетью – ведь мы может кидать провода без использования повторителей и других устройств.
Ну и сама технология предполагает прокладку оптического кабеля напрямую до квартиры абонента. То есть у нас есть два вида подключения от Ростелеком:
- Обычное – оптика идет до дома, далее подключается к коммутатору, и от него с помощью витой пары подключаются квартиры.
- xPON – оптика напрямую подключаются к квартире абонента.
Зачем вообще нужна технология PON? Во-первых, для самого Ростелеком это дешевле, ведь не нужно устанавливать на каждый из этажей оборудование. Во-вторых, потери пакетов при таком подключении почти нет, так как свет (в оптике) в отличие от электричества (в витой паре) почти не имеет воздействий от электромагнитных волн. Как итог: меньше пинг в играх, скорость не скачет и не падает, а интернет куда стабильнее. В-третьих, скорость вырастает в разы и можно подключить интернет на скорости 300, 500 или даже в 1 Гбит в секунду.
Напомню, что в Ростелеком используется именно GPON технология – буква «G» обозначает «Gigabit» – это значит, что скорость может быть выше 1 Гбит в секунду.
Как настроить роутер Ростелекома?
Настройка роутера Ростелекома практически не отличается от всемирно известных брендов. Так например, если роутер не работает, первым делом нужно войти в панель управления, которая по-умолчанию расположена в сети по адресу 192.169.2.1. Логин и пароль от входа не сложно узнать, на Роутерах ростелекома они напечатаны с обратной стороны.
Перед началом настройки роутера найти на нем или в документации следующую информацию:
- IP адрес для авторизации в админке роутера, необходимого для настройки. Пример: 192.169.2.1
- Данные для входа. Например Login — «Админ» и Parol — «Aдмин»
Далее:
- Произвести запуск браузера в компьютере
- В браузере ввести в строке ввода адреса IP-адрес 192.169.2.1 и нажать Enter
- Ввести данные для авторизации (ваш логин и пароль)
- Найти настройки прямого подключения к компьютеру для указания логина, пароля и прочих необходимых данных указываемых в договоре.
- Указать порт IPTV для раздела локальной сети и осуществить ее запуск, если у вас имеется приставка для телевидения.
- Ввести SSID и пароль Wi-Fi в беспроводных сетевых настройках. Если поддержка роутера в двухчастотном диапазоне необходимо ввести отдельно данные для каждой подсети.
При покупке роутера у пользователей возникает ряд вопросов, мы выделили наиболее частые и постарались ответить на них.
Настройка оборудования для подключения
Прежде чем начать настройку роутера, найдите на нем или в документации информацию для авторизации:
- IP-адрес WEB-интерфейса для настройки. Пример: 192.168.0.1;
- Логин и пароль для авторизации. Они могут быть одинаковыми, например, «admin», «admin».
- Включите компьютер и запустите любой браузер.
- Введите IP-адрес в адресную строку браузера и нажмите Enter.
- Введите логин-пароль для авторизации.
- Найдите настройки проводного подключения, чтобы указать логин, пароль и другие данные, указанные в договоре.
- В разделе для локальной сети укажите разъем IPTV и включите эту функцию, если у вас есть телевизионная приставка.
- Введите SSID и пароль для Wi-Fi в настройках беспроводных сетей. Если роутер поддерживает multiSSID или 2 диапазона частот, вводить данные придется отдельно для каждой подсети.
ПАО «Ростелеком» указывает в договоре следующие настройки для подключения:
- логин и пароль, их используют для идентификации вас как легального пользователя. Не путайте их с соответствующими данными для входа в WEB-интерфейс роутера;
- протокол доступа к сети/ тип подключения / Тип инкапсуляции. ПАО «Ростелеком», как правило, использует PPPoE (Point-to-Point over Ethernet);
- VPI/ VCI – 0/55;
- Категория сервиса – UBR.
Для запуска телевидения IPTV используйте следующие настройки:
- VPI = 0;
- VCI = 50;
- Тип инкапсуляции = Br >Также не забудьте настроить:
- составить список устройств, которым запрещен доступ в вашу локальную сеть;
- составить список устройств, которым разрешен доступ в вашу локальную сеть;
- ограничит скорость и объем трафика для всех пользователей, конкретных категорий или подсетей.
ПАО «Ростелеком» поддерживает широкий ассортимент маршрутизирующего оборудования для любых целей. Пользуйтесь нашими критериями для выбора наиболее подходящего варианта роутера.
После покупки оборудования от Ростелекома и заключения договора, компания выдаёт всем пользователям Wi-Fi роутер. Он считается самым популярным и высокоэффективным, среди всех технологических разработок.
При этом настроить роутер может каждый желающий, для этого не нужно каких-то особенных усилий. Более детально узнать о роутерах от Ростелекома можно в этой статье.
Преимущества интернета по технологии PON от Ростелекома
Наиболее значимым преимуществом PON интернета от Ростелеком является то, что при помощи недорогих оптических разделителей общее оптоволокно обеспечивает сетью множество пользователей. Но следует помнить, что такие разделители поддерживают отзывчивость сети при количестве пользователей до 64. Таким образом, эта технология вызывает интерес не только у абонентов, но и поставщиков услуг, которые желают заменить несколько устаревшие медные сети.
Особеностями PON сетей, которые можно назвать ещё и плюсами, являются:
- отсутствие электромагнитных помех, так как нет необходимости использовать активное оборудование непосредственно в сети доступа;
- уменьшение волокна и оборудования в центральном офисе.
PON оборудование от Ростелеком обеспечивает большую пропускную способность и поддерживает двойной коэффициент распределения. Это значит, что с 64-полосным распределением каждый пользователь получит довольно большую пропускную способность соединения, около 35 Мбит/с. В случае использования провайдером более низких коэффицентов распределения, к примеру, 16 или 32, абоненты получат еще большую пропускную способность. Благодаря эффективному использованию пропускной способности стандарта PON абонентам предоставляется большая скорость передачи данных. Кроме того, данная технология дает возможность использовать не только высокоскоростной интернет, но и мультисервисные услуги, такие, как видео, голос, данные.

































