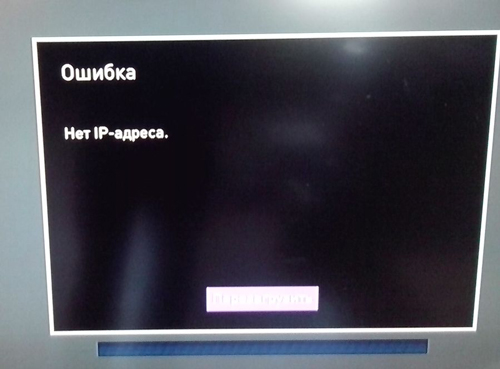Быстрая настройка
Вкратце затронем тему быстрого конфигурирования сети, поскольку присутствующий в настройках Мастер точно пригодится начинающим пользователям и тем, кто не заинтересован в ручном изменении параметров, совершая их поиск в веб-интерфейсе. Для запуска быстрого конфигурирования откройте раздел «Мастер настройки» и запустите его, кликнув по специально отведенной для этого кнопке.
Следуйте отобразившимся на экране инструкциям, выбрав свой регион и поставщика интернет-услуг. Если провайдер был успешно определен, что происходит в большинстве случаев, никаких дополнительных действий выполнять не придется. Остается переместиться к разделу «Подключение к Интернет», чтобы там ввести авторизационные данные для подключения при использовании протокола PPPoE.
Если провайдер предоставляет Static IP, вместо этого указывается сам IP-адрес, маска подсети и дополнительные параметры. Заполняется форма в соответствии с рекомендациями от самого провайдера, поэтому мы не даем точных рекомендаций по этому поводу. Если вы не знаете, какие сведения вписывать в поля, просмотрите документацию, инструкции от компании или обратитесь напрямую в службу технической поддержки ради получения рекомендации.
К сожалению, текущая последняя версия прошивки позволяет Мастеру настройки обеспечить только проводное соединение, то есть точка доступа все еще будет недоступна, а также параметры локальной сети останутся в состоянии по умолчанию. Если вам необходимо дополнительно конфигурировать и эти технологии, переходите к ознакомлению с отдельными шагами ручной настройки.
Обновление прошивки GPON-роутера Huawei HG8245
Если возникают перебои в работе роутера GPON, возможно, на устройстве стоит неактуальная прошивка. Чтобы её поменять на новую, нужно выполнить такие шаги:
- Найдите точное название модели вашего роутера GPON, в нашем случае это Huawei HG8245. Через любую поисковую систему, например, через «Яндекс» отыщите новую версию прошивки для модели (перед этим посмотрите версию текущео ПО в веб-оболочке с настройками). Для загрузки используйте только проверенные сайты. На официальном сайте производителя Huawei, к сожалению, не размещены файлы прошивки роутеров. Поэтому и используем сторонние.
- Загрузите файл bin. Если он в архиве, распакуйте его.
- В веб-интерфейсе раскройте раздел System Tools. Перейдите в левом списке на блок Firmware Upgrade. Щёлкните по Browse и откройте через «Проводник» скачанный файл bin.
Нажмите на Browse и загрузите файл в оболочку с настройками
Способы включения/отключения дополнительных услуг
Переадресация:
- Безусловная переадресация вызова.
Снять трубку, набрать *21*, номер абонента в формате 8 49Х ХХХ-ХХ-ХХ, на который будет переадресован вызов, затем #;
Переадресация вызова при отсутствии ответа (если абонент не отвечает в течение 15-20 сек.). Снять трубку, набрать *61*, номер абонента в формате 8 49Х ХХХ-ХХ-ХХ, на который будет переадресован вызов, затем #;
Переадресация вызова при занятой линии. Снять трубку, набрать *22*, номер абонента в формате 8 49Х ХХХ-ХХ-ХХ, на который будет переадресован вызов, затем #.
Ожидание вызова
Снять трубку, набрать последовательно *43#.
Горячая линия
Снять трубку, набрать *53*, номер вызываемого або-нента, затем #. После набора выбранной кофигурации и # прослушать один из сигналов станции:
- непрерывный гудок — услуга активирована;
- переливающиеся гудки или фраза автоинформатора — услуга не активирована;
- частые короткие гудки — неверно введена команда.
Цифровой определитель номера
Подключить услугу можно, позвонив в Контактный центр по телефону 8 495 636-0-636. После подключения услути необходимо оплатить выставленный счет, который явля¬ется подтверждением вашего согласия на пользование данной услугой.
Порядок пользования
При поступлении вызова от абонента В (два коротких сигнала) во время разговора с абонентом А можно:
не принимать никаких мер — в этом случае через 20- 40 секунд абонент В услышит сигнал «занято»;
закончить первый разговор с абонентом А, положив трубку — новый вызов подключается как обычный вхо¬дящий звонок;
нажать кнопку R (Recall) или F (Flash) — абонент А переходит на удержание. Услышав непрерывный гудок, можно:
набрать 0 — отбой абонента В и возвращение к або¬ненту А;
набрать 1 — отбой абонента А и подключение к або¬ненту В;
набрать 2 — переключение разговора с одним из або¬нентов на разговор с другим; постановка предыдущего на удержание (может использоваться несколько раз).
Конференц-связь
Порядок пользования услугой:
- снять трубку, набрать полный номер абонента А;
- после соединения с абонентом А нажать кнопку R (Recall) или F (Flash) и, услышав непрерывный гудок, набрать полный номер абонента В — при этом первый вызов переходит в режим удержания;
- после соединения с абонентом В нажать кнопку R (Recall) или F (Flash).
Услышав непрерывный гудок, выбрать один из вариантов пользования услугой:
- набрать 0 для отбоя вызова абонента А и соединения с абонентом В;
- набрать 1 для отбоя вызова абонента В и возвращения к абоненту А;
- набрать 2 для переключения с одного разговора на другой (при этом вызов неактивного абонента на время переводится в режим удержания; действие допустимо производить несколько раз);
- набрать 3 для установления трехсторонней конференц-связи.
Ручная настройка роутера МГТС
Мастер настройки не подходит для продвинутых пользователей. В нем нельзя указать дополнительные конфигурации, требуемые интернет-провайдером. Изменить состояние локальной сети или Wi-Fi возможно только в ручном режиме. Рассмотрим каждый раздел по-порядку.
WAN
В этом разделе есть множество деталей, подлежащих индивидуальной настройке.
В веб-интерфейсе перейдите в категорию «Сеть». Далее следуем в меню «WAN» и отмечаем пункт «Указанный» напротив строки выбора маршрута по умолчанию. Это позволит самостоятельно выбрать параметры протокола. Далее указываем тип интерфейса, выбирая значение «Bridge». Включить VLAN нужно в том случае, если вы действительно знаете для чего вам нужна локальная сеть. Активация блока PPP происходит по случаю выбора PPPoE. Укажите логин и пароль, активируйте постоянное подключение. Для статического типа соединения активируется блок «WAN IP». Отметьте пункт «Фиксированный IP» и указывайте настройки. Для динамического типа соединения поставьте точку на пункт «DHCP». Сохраните настройки
Обратите внимание на нижнюю панель кнопок. Они помогут добавить или убрать настройки в таблицу с подключениями
Сохраните несколько вариантов подключения и переключайтесь между ними при надобности.
Если осуществляется переход на мобильную сеть, маршрутизатор теряет актуальность по технологии GPON. Но это не отменяет настройку 3G. Перейдите в меню 3G, активируйте его и укажите данные от поставщика интернет-услуг. Убедитесь или на ваших устройствах есть доступ к сети. Зайдите в браузер и проверьте или открываются сайты. Если нет, перепроверьте введенные данные на корректность.
SERCOMM RV6688BCM
- Подключаем патч-кордом роутер (первое гнездо) и ПК.
- Открываем браузер и прописываем в адресной строке 191.168.1.254.
- Проходим авторизацию с данными: admin, admin.
- Переходим в настройки — «Беспроводная сеть» и вносим необходимые коррективы.
ZTE ZXHN F660
Процесс подключение аналогичный. После него открываем любой браузер и переходим по адресу: 192.168.1.1. Далее в раздел «network» — «WLAN» — «Basic». Выполняем необходимый ряд действий:
- Включаем «Wireless RF Mode», выбирая Enabled.
- MODE — режим «Mixed802.11b+g+n.
- Регион — Россия.
- Chanel — автоматически.
- Transmitting power — 100%.
После сохранения переходим в Multi-SSID Settings:
- Choose SSID — останавливаемся на SSID1.
- Ставим флажок на Enable SSID.
- Указываем имя в строке SSID Name.
Переходим в раздел безопасности — Security:
- Выбираем первый вариант в Choose SSID.
- Устанавливаем WPA2-PSK в Authentication type.
- В поле WPA Passphrase указываем придуманный пароль.
Huawei HG8245
Подключаем аналогичным образом. Открываем браузер и указываем адрес админ-панели — 192.168.100.1. Проходим авторизацию по требованию системы. В пунктах telecomadmin/admintelecom проводится вся необходимая настройка оборудования. В root/admin — изменение опций WI-FI.
Что такое роутер от МГТС?
Стоит отметить, что компания МГТС работает по предоставлению интернета пользователям уже более 15 лет.
Производство роутеров началось только с 2013 года. Но маршрутизаторы от МГТС имели очень мощные показатели и до сегодняшнего дня эти показатели не уступают на рынке интернет-устройств.
Роутер от компании МГТС – это абонентское устройство, которое нужно, для подключения к телефонной связи, интернету, а также к телевидению.
Основная функция роутера – это передача сигнала для подключения к устройству интернета.
Компания МГТС предоставляет большой выбор роутеров для подключения интернета. Абоненты могут самостоятельно выбрать себе нужную модель, которая подойдёт для работы.
Так, МГТС за небольшую плату выпускает роутеры, к которым можно подключить высокоскоростные пакеты.
Минимальная скорость одного пакета от компании составляет 30 Мбит в секунду, а максимальная – 200 Мбит/с.
Проверить скорость своего интернета можно здесь.
Также подключение и приобретение роутера от компании МГТС позволяет пользователям не только подключить интернет-услуги, но и телефонную связь, обычную сеть для просмотра телевидения.
Так, абоненты могут смотреть до 200 и больше каналов.
На сегодняшний день используются несколько моделей роутеров от компании МГТС, рассмотрим особенности каждого.
Ошибка, когда не заходит в настройки маршрутизатора МГТС по адресу 192.168.1.254
Очень часто начинающие пользователи роутеров МГТС обращаются с проблемой, когда по адресу 192.168.1.254 невозможно зайти в настройки. Причиной тому может быть ошибка в подключении не к тому wifi. А также некорректные конфигурации сетевого адаптера на компьютере, с которого происходит соединение с маршрутизатором.
В первом случае все понятно. Нужно сконнектиться именно к той беспроводной сети, которую раздает данный роутер.
Со вторым — придется залезть в параметры Windows. Для этого кликаем правой кнопкой мыши по иконке интернета или wifi в правом нижнем углу панели операционной системы. Она расположена рядом с часами и сменой языка. И заходим в «Центр управления сетями»
Здесь ищем в левом столбце ссылку входа в параметры адаптера интернета
Далее. Если вы подключены к роутеру по кабелю, то кликаем ПКМ по пункту «Ethernet» или «Подключение по локальной сети».
Если же по wifi, то жмём правой кнопкой по «Беспроводному соединению». В открывшемся окне меню выбираем «Свойства»
И ищем пукнт «Подключение к интернету TCP/IP v4»
Если тут что то было написано, то стираем и ставим две галочки на автоматическое получение IP адреса и DNS серверов.
Все, сохраняется и заново открываем страницу входа в настройки МГТС — теперь все должно получиться!
Не правильный адрес настроек 192.168.l.254
- Также очень частыми являются ошибки, связанными с невнимательностью пользователя. Например, когда вместо числовых значений 192.168.1.254 пишется буква «L», и он выглядит как «192.168.l.254». Внешне очень похоже, но компьютер этой команды не понимает.
- Наконец, последняя и сама редкая причина невозможности открыть адрес 192.168.1.254. Когда роутер уже был кем-то использован и этот «кто-то» поменял стандартный адрес на свой собственный.
Ваше мнение — WiFi вреден?
Да 22.59%
Нет 77.41%
Проголосовало: 47518
Настройка роутера ZTE F660 от МГТС: пошаговая инструкция
Роутер ZTE ZXA10 F660 – современное сетевое оборудование, необходимое для подключения к всемирной информационной сети по оптоволоконной линии (технология GPON). По своему функционалу это одновременно ONT терминал и Wi-Fi маршрутизатор, способный раздавать интернет как по Ethernet-кабелю, так и с помощью беспроводной связи с конечным устройством.
Помимо стандартных возможностей маршрутизатора ZTE ZXA10 F660 обеспечивает также функцию IP-телефонии и возможность создания локального Web-сервера на основе маршрутизатора.
И в данной статье представлена пошаговая инструкция по настройке роутера ZTE ZXA10 F660 от МГТС, а также рассмотрены некоторые тонкости подключения данного устройства.
Маршрутизатор ZTE ZXA10 F660: технические характеристики и особенности конструкции
Роутер gpon ont zxhn f660 представляет собой экономичный мобильный Wi-Fi передатчик с основной рабочей частотой 2,4 ГГц.
Функционал маршрутизатора обеспечивает скорость передачи данных по “вай фай до 300Мбит/сек, при этом устройство поддерживает до 4 SSID с одновременным подключением 128 пользователей к каждой сети.
Также роутер zte f660 поддерживает режим WPS, соответственно устройство может использоваться для расширения зоны WiFi другого маршрутизатора.
На тыльной стороне маршрутизатора расположены.
- — стандартные LAN-разъемы для подключения к zxa10 f660 устройств посредством Ethernet-кабеля;
- — два POTS разъема для реализации функции IP-телефонии (для подключения телефонного кабеля RJ-11);
- — два USB-разъема для подключения внешних носителей (в т.ч. для обновления прошивки девайса и организации локального Web-сервера);
- — разъем POWER для подключения адаптера питания;
- — кнопки включения/выключения функций WLAN и WPS;
- — кнопка RESET для сброса настроек маршрутизатора до заводских;
- — кнопка включения/выключения роутера.
Разъем для GPON для подключения предоставленного провайдером оптоволоконного кабеля может располагаться как на тыльной, так и на боковой панели роутера zte f660.
Подключение модема ZTE ZXA10 F660
Соблюдайте последовательность действий:
- Подключите блок питания (поставляемый в комплекте с устройством) в электрическую розетку 220В, а его штекер — в предназначенное для него гнездо на задней панели.
- Присоедините оптический кабель зеленым штекером в предназначенный для него порт, а другой его конец — в розетку.
- Вставьте штекер патчкорда (Ethernet-кабеля) в одно из четырех гнезд LAN, а другой его конец – в разъем сетевой карта компьютера, с которого будет осуществляться вход в настройки роутера МГТС gpon zte zxa10 f660.
Роутер ZTE ZXA10 F660: настройка WiFi
• Запустите любой установленный на компьютере интернет-браузер и введите в адресной строке http://192.168.1.1.
В появившемся поле укажите логин: admin, пароль: admin и войдите в интерфейс настройки вашего прибора.
• В открывшемся окне появится меню с вкладками: “Status”, “Network”, “Security”, “Application”, “Administration”.
• Перейдите во вкладку “network”, в подменю “WLAN и ее подраздел “Basic”.
В графе “Wireless RF Mode выберите вариант “Enabled”.
- Далее “Mode нужно поставить в режим “Mixed802.11b+g+n”.
- “Country/Region — “Russia”.
- “Chanel — “Auto”.
- “Transmitting power -“100%”.
• Нажмите кнопку “Submit”, после чего перейдите в подраздел “Multi-SSID Settings”.
В графе “Choose SSID выберите “SSID1”.
- Поставьте флажок в поле “Enable SSID (Проверьте, чтобы в других SSID данный флажок был снят).
- Придумайте имя вашей сети и впишите его в поле “SSID Name”.
• Вновь нажмите кнопку “Submit и перейдите в подраздел “Security”.
Здесь в “Choose SSID выберите первый вариант.
- В “Authentication type установите WPA2-PSK.
- Придумайте пароль сети Wi-Fi и введите его в поле “WPA Passphrase”.
Далее нажмите кнопку “Submit для сохранения установленных настроек.
Как изменить пароль от роутера МГТС zte f660
Чтобы установить уникальный пароль администратора, используемый для входа в настройки роутера МГТС gpon zte zxa10 f660, перейдите в меню “Administration и подменю “User Management”.
“User Right переключите в “Administrator”.
Введите старый пароль в поле “Old Password”, и новый пароль в поля “New Password и “Confirm Password”.
Также перед началом эксплуатации роутера zte f660 рекомендуется отключить функцию WPS. Для этого нажмите соответствующую кнопку на тыльной стороне девайса.
Пошаговая настройка роутера МГТС GPON zte f660:
- Перед вами вкладки на английском языке, выберите раздел «network», после чего – «wlan» и «basic». Приступите к заполнению форм, строго следуя инструкции. Первая строка под названием «wireless RF mode» позволяет выбрать один из выпадающих вариантов заполнения. Зафиксируйте версию «enabled». В строке «mode» должны быть выбраны данные «mixed(802.11b+802.11g+802.11n)». В поле с регионом/страной – Russia. После заполните следующие строки: Channel – auto, Transmitting Power – 100 процентов, Qos Type – disabled, RTS Threshold и Fragment Threshold – цифровое значение 2346. Завершите настройку данной страницы нажатием клавиши «submit».
- Перейдите по следующей вкладке левого меню «Multi SSID settings». Также настройте открывшиеся поля по инструкции: Choose SSID – SSID 1, птичка в графе Enable SSID, произвольное название сети в SSID name. Подтвердите действия кнопкой «submit».
- Следующий шаг – вкладка Security, здесь необходимо настроить безопасность вашей сети. Для этого нужно заполнить строки: choose SSID – SSID 1, authentication type – WPA/WPA2-PSK. Завершающий шаг – создание индивидуального пароля. Требования к коду просты – он должен быть составлен не менее чем из 8 символов на латинице, рекомендовано использовать как буквы, там и цифры с символами. Максимальное количество знаков – 63. После того, как пароль внесен, и вы убедитесь в том, что не забудете его, можно завершить настройку кнопкой сохранения «submit».
Если вы хотите изменить административный доступ к настройкам вашего маршрутизатора, войдите в подраздел управления пользователями. Открывшееся окно попросит подтвердить имя пользователя и старый пароль, после чего вы можете зафиксировать и сохранить новый код доступа к администрированию. Описанные действия помогут вам обезопасить свою сеть Wi-Fi и избежать несанкционированных подключений (видео внизу).
Мы рассмотрели, как подключить и настроить роутер МГТС GPON zte f660. Если ваши устройства работоспособны и готовы к использованию, описанные манипуляции не должны вызвать затруднений.
Посмотрите видео — как менять пароль на Wifi (zte F660v3).
Настройка роутера GPON на примере роутера от МГТС
Одним из провайдеров в Москве, который поставляет интернет по технологии GPON, является МГТС. Рассмотрим далее настройку оптического терминала с функциями роутера, который предоставляет своим пользователем эта компания. Название модели — SERCOMM RV6688BCM.
Подключение, вход в настройки
Для начала нужно подключить компьютер к терминалу и войти в веб-оболочку с настройками устройства:
-
Так как, скорее всего, кабель провайдера уже вставлен в ваш терминал (его устанавливает специалист провайдера), вам нужно взять кабель Ethernet, который идёт в комплекте с терминалом, и подключить его к терминалу одним концом и вторым — к компьютеру.
Соедините с помощью кабеля в комплекте роутер и компьютер
- Откройте обозреватель и в строчке навигации сверху впишите адрес 191.168.1.254. Именно по такому адресу находятся обычно настройки оптических терминалов. Если сталкивались с настройкой обычного роутера, скорее всего, вы помните, что адрес настроек был немного другим: вместо 254 был 0 или 1.
- В меню для входа впишите admin в два поля — в качестве и логина, и пароля.
-
Если не получается войти, используйте другие комбинации — mgts и mtsoao в качестве логина и пароля соответственно. В итоге вы должны оказаться на главной странице веб-оболочки — с информацией по подключению и терминалу.
На начальной странице интерфейса будут данные об устройстве
Настройка беспроводных точек и установка паролей
Теперь переходим непосредственно к самой настройке:
-
Перейдите во вкладку «Настройка». Раскройте второй пункт «Беспроводная сеть». В первом разделе с основными параметрами сети поставьте птичку рядом с пунктом об активации «Вай-Фая».
Отметьте галочкой первый пункт
-
Теперь напишите название сети. В режиме работы укажите лучше сразу все стандарты сети b, g, n. В канале поставьте автоматическое определение, если только поблизости у вас нет много сетей «Вай-Фай» — в таком случае нужно будет выбирать канал самостоятельно (самый свободный) опытным путём.
Укажите название для точки доступа, канал, стандарт сети
- Поставьте птичку Broadcast SSID.
- При необходимости смените уровень сигнала и уберите ограничения на подключение.
-
В блоке с гостевыми точками при необходимости активируйте отдельные гостевые локальные сети для вашего SSID и поставьте нужные ограничения. Щёлкните по «Сохранить».
Создайте при необходимости гостевую сеть
-
Перейдите в раздел «Безопасность». В первом меню выберите свою точку доступа. Поставьте защиту WPA2 PSK и вбейте сложный пароль. Обязательно сохранитесь после этого.
Поставьте сложный пароль на точку доступа
Проброс портов
Если вам нужно сделать перенаправление портов, сделайте следующее:
- Перейдите в раздел NAT. Нам нужен первый пункт Port Mapping.
- В первом выпадающем меню выберите нужное приложение. Если его нет в перечне, переходите к его самостоятельной настройке — щёлкните по клавише ниже «Задать сервис юзера».
-
Укажите хост LAN из перечня клиентов. Если ваш сервер ещё не включён в локальную сеть, самостоятельно вбейте последний октет адреса IP, который нужно зафиксировать за данным сервером.
Выберите хост из доступного списка клиентов
- Кликните по клавише «Добавить». В итоге вы должны увидеть новую группу записей в таблице.
- Щёлкните по «Сохранить», а затем по «Применить», чтобы все изменения вступили в силу.
- Если в будущем заходите удалить запись, выберите «Очистить список» и отметьте номер записи. Щёлкните по кнопке «Очистить». После этого не забудьте кликнуть по «Сохранить», а затем по «Применить».
Смена пароля админа
Сразу после настройки или до неё рекомендуется поставить новый пароль на учётную запись настроек вашего роутера МГТС. Для это сделайте следующее:
- Перейдите на последнюю вкладку «Обслуживание».
- Щёлкните по первому пункту для изменения кода безопасности.
-
В профиле напишите название аккаунта (можно оставить Administrator). Теперь два раза вбейте новую комбинацию в строчках для пароля. Сохраните обязательно изменения.
Поставьте другой пароль на настройки роутера GPON
Что такое технология GPON: принцип действия GPON-роутера
GPON расшифровывается как пассивные оптические сети (PON), а ещё они гигабайтные (G). Отсюда и первая особенность этого метода подключения — скорость 1 Гбит/с и выше. Для сравнения можно сказать, что даже скорости 100 Мбит/с уже более чем достаточно для очень комфортного просмотра видео в формате 4К, игр в онлайновые сервисы (например, World of Tanks) и для других задач.
Ещё одна особенность GPON — одновременное подключение к интернету не одного, а сразу десять и более юзеров через один оптический терминал (так называют роутер, который работает с этой технологией).
Оптический терминал превращает оптоволоконный интерфейс, который предоставил вам провайдер, в интерфейс Ethernet
Оптический терминал превращает оптоволоконный сигнал в сигнал Ethernet. Функционалы разных ONT могут отличаться — от минимального набора функций роутера до полноценного маршрутизатора (с IPTV, телефонией, выходами для USB-накопителей и т. д.).
Что ещё нужно знать: провайдерам невыгодно прокладывать цельный оптоволоконный кабель от своей станции до квартиры или дома абонента. Чтобы затраты окупались, компания делит сигнал на некоторых участках линии. Для деления используют оптические сплиттеры. Эти устройства одно волокно превращают в несколько (три, пять, девять и т. д.). Таким устройствами в случае технологии подключения ETTH, например, были коммутаторы — по-другому свитчи: до дома абонента прокладывалось оптоволокно, а уже до квартиры абонента — стандартный медный кабель.
Таблица: достоинства и недостатки технологии
| Плюсы | Минусы |
| Большая пропускная способность канала — можно подключить сразу несколько услуг, которые будут работать качественно (телефония, цифровое ТВ, высокоскоростной «инет»). | Волокно очень просто согнуть — его легко повредить, поэтому его не прокладывают по всей квартире — терминалы устанавливают в прихожих. Если и укладывают, то под плинтусы, а это уже затратнее по времени и деньгам. |
| Если у вас будет альтернативный источник питания для оптического терминала, когда выключится электричество (даже по всему городу), вы сможете получить доступ к интернету. | Если есть в квартире домашние животные, нужно прятать от них провода, так как опять же они более тонкие — питомец может запросто перегрызть кабели. |
| В оптике отсутствует электрическое напряжение — влага на неё не будет влиять (в разумных пределах). | Стоимость подключения оптоволокна довольно высокая по сравнению с другими технологиями. |
| Высокая скорость подключения — о ней уже говорили в предыдущем разделе. |
Как настроить оптический роутер?
При заключении договора МГТС предоставляет в пользование GPON-роутеры, уже настроенные под использование с конкретным провайдером. Но бывают случаи, когда устройство сбрасывается из-за скачка напряжения, или же сброс настроек сделан случайно, или, наконец, пользователю элементарно может понадобиться сменить пароль на Wi-Fi.
Настройка оптического маршрутизатора GPON в основном напоминает настройку обычного роутера и заключается в таких этапах:
- Вход на страницу управления роутера;
- создание беспроводной точки доступа и защита её паролем.
Подробности можно изучить на примере GPON-маршрутизатора Sercomm RV-6688
Вход на интерфейс управления
Для настройки роутер подключается к компьютеру посредством комплектного кабеля и lan-порта. Оптический патч-корд при этом подключать не нужно.
В адресной строке вводится IP интерфейса настройки: 192.168.1.254. Логин и пароль по умолчанию admin/admin, но если устройство прошито или настраивалось сотрудниками МГТС, то возможен вариант mgts/mtsoao. Тип подключения выбирать не нужно — он заложен в прошивке роутера.
Настройка беспроводных точек
Эта модель, предоставляемая провайдером МГТС, поддерживает возможность создания до четырёх отдельных беспроводных сетей, включая гостевую, которая не будет иметь доступа к локалке. Перед настройкой проверьте, что на роутере включён DHCP-сервер. Это находится в разделе «LAN» — «Основные параметры» и нужно для корректной раздачи IP-адресов конечным устройствам.
Wi-Fi на GPON роутере от МГТС настраивается следующим образом:
- В меню «Настройка» перейти в раздел «Беспроводная сеть», затем в «Основные параметры»;
- Включить беспроводную сеть галочкой в соответствующем пункте (или убедиться, что она включена);
- Назначить SSID — имя точки.
Остальные параметры можно оставить без изменения. Но это зависит от ваших условий: если рядом работают другие Wi-Fi-роутеры, возможно, потребуется подобрать канал с другой частотой. Также и с уровнем сигнала: если ваш GPON-роутер будет находиться на расстоянии от принимающих устройств, то, вероятно, лучше будет выбрать в списке значение «Высокий».
Для установки защиты на страничку «Безопасность» в выпадающем списке идентификаторов сетей находим имя только что созданной точки. Остальные параметры можно оставить по умолчанию, кроме пароля. Назначьте надёжный пароль, желательно включающий в себя и буквы и цифры. После этого нужно сохранить настроенную конфигурацию.
Настройка пароля и имя роутера для подключения
Поначалу у всех маршрутизаторов МГТС GPON по умолчанию точка доступа включена. Но порой возникает необходимость поменять название беспроводной сети и ключ безопасности. Такие действия следует выполнять поэтапно:
- Перейдите в раздел «Сеть» и дальше в категорию «WLAN».
- В пункте «Базовые настройки» включаем Wi-Fi сеть, отмечая данный пункт. Далее выбирает стандарт вещания — 2.5 ГГц или 5 ГГц. Второй вариант позволяет получать стабильную скорость. По умолчанию можно оставить номер и ширину канала, боковую полосу. Укажите максимальную мощность передатчика (100%) и количество клиентов при одновременном подключении.
- Далее следуем в категорию «Безопасность». Выбираем основной тип SSID, самый последний тип шифрования и убираем галочку с пункта «Использование аутентификации 802.1». Формат общего ключа — ключевая фраза. И последний шаг предусматривает создание ключа безопасности из 8 символов. Используем только латиницу со специальными знаками и цифрами. Обязательно сохраняем настройки.
- Иногда требуется создать дополнительные SSID в виде трех точек. Таким образом отделяем гостевую сеть от домашней. Активируйте в этой категории необходимое количество точек, предварительно их настроив.
- Список контроля доступа позволяет создать открытый доступ только для избранных устройств. Соберите MAC-адреса устройств и внесите в таблицу.
- Категория «Дополнительно» предназначена для профессионалов. Если знаете что делать, пользуйтесь. Если нет — рекомендуется ничего не трогать.
- Быстрое подключение включено по умолчанию. Но в пункте «WPS» возможно установить соединение с ноутбуком или другим используемым устройством.
- Wi-Fi сканер позволяет найти оптимальный вариант канала. Данный процесс автоматизированный. Так повышается стабильность и показатели скорости.
Сохраняете указанные опции. Если изменения не вступили в силу, рекомендуется перезагрузить маршрутизатор.
Предыдущая
РоутерКак выбрать домашний вафай роутер в 2021 году
Следующая
РоутерОсобенности режима «репитера» на роутере
Подключение МГТС GPON к компьютеру
Уточним, что GPON — это не модель конкретного устройства и даже не их серия, а технология подачи интернета клиенту. Приставка G означает, что максимальная скорость соединения по этой технологии достигает одного гигабита в секунду. При таком типе подключения кабели провайдера подключаются непосредственно к клиенту в его квартире или доме, и это не единая система, как это реализовано при ADSL. Таким образом, сам клиент с меньшей вероятностью столкнется с неисправностями линии и не будет страдать от перегрузки сети.
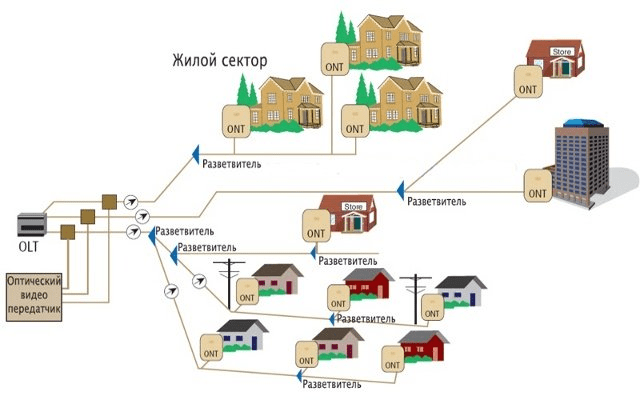
Подробнее: Подключение роутера к компьютеру
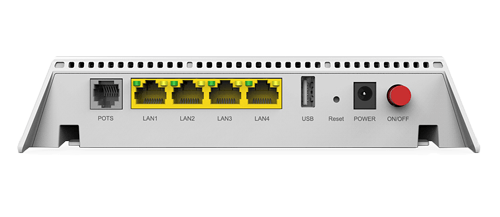
Еще один дополнительный шаг при подключении — проверка настроек операционной системы. Вам нужно убедиться, что один из параметров сетевого адаптера имеет требуемое значение. Для этого откройте IPv4 в свойствах и проверьте тип получения IP-адресов и DNS-серверов. Для этих двух протоколов должно быть установлено значение «Получить автоматически». Настройки будут особенно актуальны для тех пользователей, которые в дальнейшем выбирают тип подключения PPPoE или статический IP через веб-интерфейс роутера, так как IP-адрес и DNS-сервера вводятся там вручную. Подробнее об этом шаге настройки в Windows читайте ниже.
Подробнее: Сетевые настройки Windows
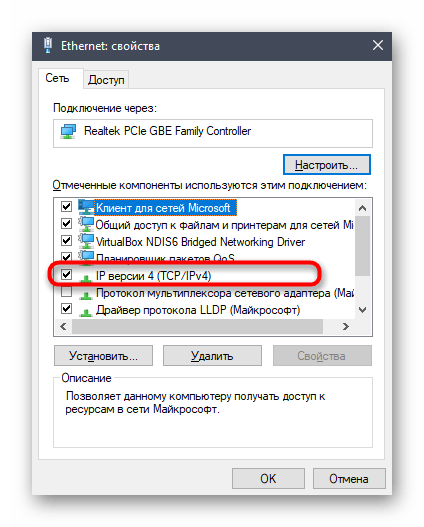
В каких случаях это необходимо
Следует отметить, что на ONT-роутерах или другом абонентском оборудовании МГТС блокирует только некоторые порты, причем на доступ извне (для доступа из LAN абонента к внешним ресурсам открыты все порты по всем протоколам).
На сайте провайдера приводится список заблокированных портов:
- tcp – 21, 23, 25, 69, 80, 135-139, 161, 254, 255, 445, 7547, 8080, 9090, 58000;
- udp – 69, 135-139, 161. ,
Реально открытие портов МГТС роутеров может потребоваться в случаях:
- развертывания на оборудовании пользователя серверов, в том числе, игровых, WEB, ftp, прокси и пр.;
- использования торрент-клиентов (для раздачи), софта файлообменной сети emule и аналогичных приложений;
- эксплуатации или тестировании программ, использующих механизм сокетов для обмена с другими хостами в сети, в том числе, внешней;
- необходимости удаленного доступа к компьютерам пользователя (например, при использовании удаленного рабочего стола или удаленного помощника, Windows, удаленного рабочего стола Chrome, программ AeroAdmin, AnyDesk, Radmin, TeamViewer и аналогичных).
- реже, при использовании роутеров МГТС в качестве мостов для другого оборудования клиента.
Внешний вид и конструктивные особенности
Роутер Sercomm RV6699 оснащается белоснежным корпусом из пластика. Корпус имеет необычную сложную форму. Вверху на панели размещен фирменный логотип провайдера. Сверху расположено множество отверстий для вентиляции. Также тут присутствует 10 светодиодных индикаторов.
Практически все они горят синим или зеленым светом. Последний индикатор LOS может загореться красным цветом при отсутствии кабеля. Первые три лампочки отвечают за электрическое питание, GPON и статус. Сбоку на панелях производитель разместил вентиляционные каналы. На панели справа имеется кнопка для активации/деактивации адаптера Wi-Fi. Также можно активировать быстрое подключение по WPS. На задней панели традиционно расположены порты.