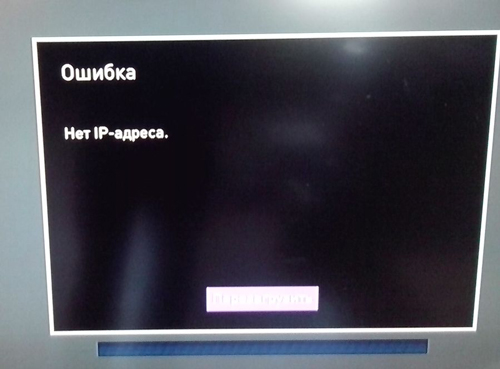Общий принцип настройки роутера
После подключения к сети Wi-Fi и входа в меню роутера пользователь может перейти непосредственно к настройке роутера. Из-за того, что интерфейс для работы с сетью Wi-Fi у разных моделей роутеров разный, вкладки, которые понадобятся для подключения к интернету, называются по-разному. Несмотря на это, все они имеют общий принцип подключения.
Технические специалисты компании вносят информацию, необходимую для работы интернета, самостоятельно. Но если абонент отказался от помощи специалистов по подключению, ему придется самому вводить данные о сети.
Для начала нужно узнать значения IP и основные шлюзы. Компания бесплатно предоставляет эти данные своим клиентам. Абоненту достаточно позвонить по номеру технической поддержки (8-800-100-08-00) и запросить необходимые значения. Значения вводятся в строку «IP-адрес» и «Шлюз по умолчанию».
Также в этом меню можно настроить дополнительные параметры:
- изменить пароль сети Wi-Fi$
- родительский контроль для подключения;
- настройка потокового IPTV.
Однако на работу эти данные не влияют, поэтому такая настройка нужна далеко не всем. Теперь рассмотрим интерфейс роутера некоторых моделей.
Роутер D-Link dir 300
После авторизации роутера D-Link dir 300 вам останется только включить беспроводную сеть. Это действие переопределяет экспресс-настройки маршрутизатора:
- Для начала нужно перейти на вкладку «Wi-Fi».
- В нем нужно найти меню «Основные настройки». В открывшемся окне установите галочки напротив опций «Включить беспроводное соединение» и «Трансляция беспроводной сети».
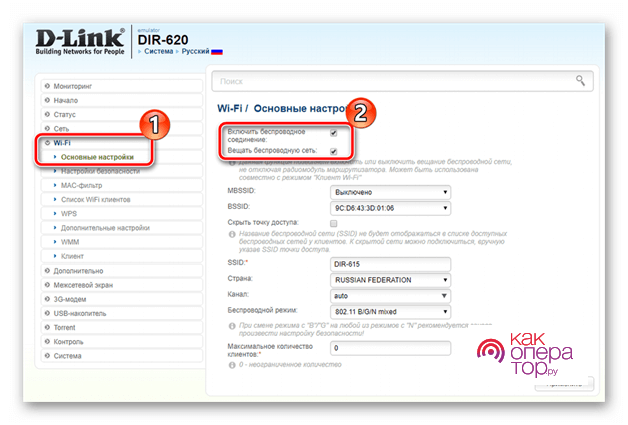
Роутер TP-Link TL-WR841N/ND
Устройства TP-link Wi-Fi также отличаются простотой настройки своего оборудования. Для запуска быстрых настроек необходимо открыть одноименную вкладку и нажать кнопку «Далее».
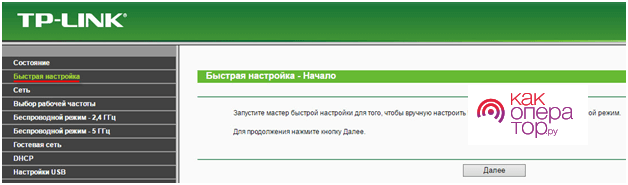
Роутер Zyxel RT-1W4L1USBn
Роутер Zyxel требует более детальной настройки:
- Для начала во вкладке «Настройки интерфейса» вы должны найти меню под названием «Беспроводная сеть».
- В открывшемся окне нужно включить точку доступа.
Если после действия интернет не заработал, значит в роутере отсутствуют какие-то сетевые параметры:
- В регистр «SSID» вводим значение корпуса роутера.
- В опции «Тип аутентификации» выберите «WPA2PSK». Вы также можете ввести новый пароль для точки доступа.
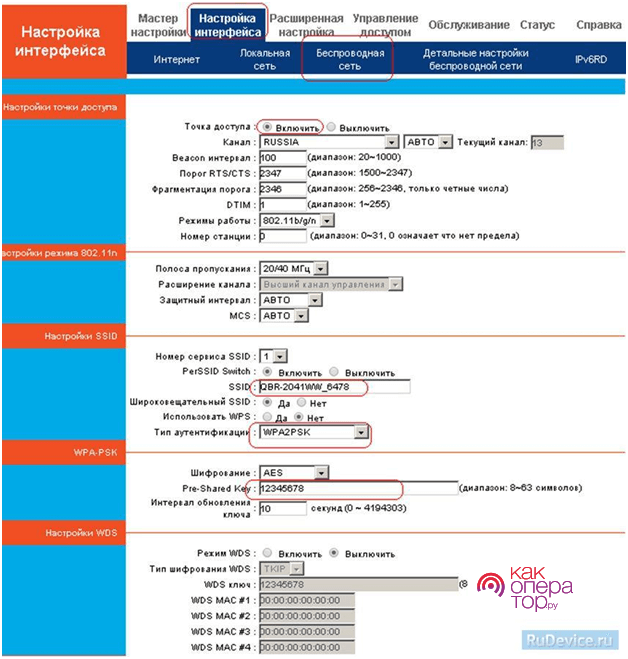
Роутер Sagem fast 2804 v7
Маршрутизатор Sagem также подключается к сети с помощью быстрой настройки. На вкладке «Сервис WAN» нужно нажать Применить.
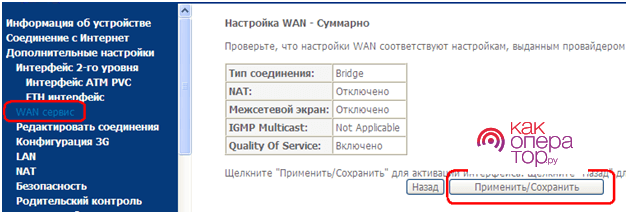
Роутер Huawei HG8245
Оборудование Huawei не имеет автоматической настройки, поэтому пользователь, отказывающийся от услуг помощника по подключению к Интернету, должен сам вводить все необходимые данные.
Для настройки сети Wi-Fi на вкладке WAN пользователь должен создать новое подключение. Для этого нажмите на вкладку «Создать» и введите все необходимые значения:
- Режим глобальной сети;
- Тип обслуживания;
- VLAN-ID;
- 8021 р.
Все необходимые данные можно узнать в службе технической поддержки Ростелеком. После ввода значений необходимо подтвердить их исправление, нажав кнопку «Применить».
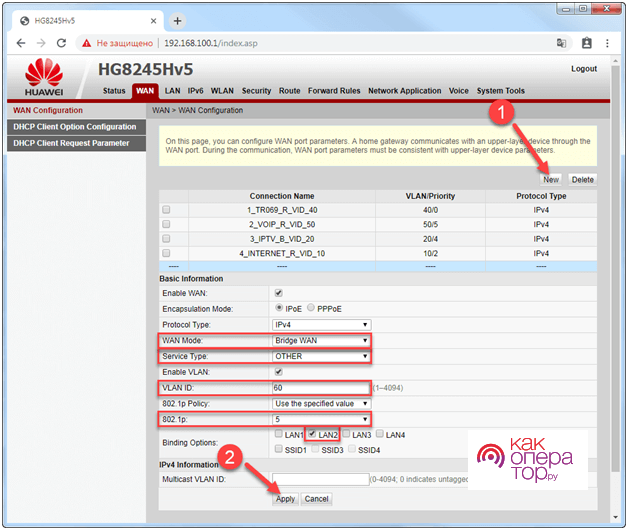
Ключевые черты роутеров Keenetic
Классификация модельного ряда роутеров Keenetic выполняется по таким группам:
- Бюджетный класс. Представлен линейками Start, Life со слегка урезанными функциями.
- Продвинутые устройства. Серии Air, Extra с оптимальным соотношением цены и качества.
- Флагманские модели. К этой группе относятся линейки Ultra, Viva, Speedster, Giga. Это прогрессивные роутеры с гигабитными сетевыми портами, последним поколением Wi-Fi, USB-разъемами и другим функционалом.
Если говорить об особенностях продукции Keenetic, то они заключаются в следующем:
- У роутеров есть собственная операционная система, которая поддерживает автоматическое обновление и имеет гибкие настройки.
- Параметры WAN-порта можно присвоить любому интерфейсу, что пригодится при повреждении штатного разъема.
- С помощью технологии Mesh можно сократить число зон с плохим покрытием и организовать бесперебойное соединение Wi-Fi по всей площади помещения.
- Настройка работы маршрутизаторов осуществляется через мобильный софт, а для авторизации в личном кабинете достаточно просканировать QR-код с корпуса.
Выбор роутера
Перед тем как приступить к выбору устройства, нужно определиться какое подключение сможет предоставить провайдер интернета. Например, в многоквартирные дома зачастую интернет подводиться по проводному Ethernet подключению, в частный сектор по оптической линии PON или телефонной линии a/xDSL.
Это очень важный шаг, т.к. отдельный роутер не может поддерживать все типы подключения, потому чтобы не ошибиться проконсультируйтесь с вашим провайдером.
Определились с подключением — выбираем устройство: для малой домашней сети подойдет роутер с диапазоном 2,4 ГГц, для крупного помещения понадобится роутер с поддержкой двух диапазонов 2,4 и 5 ГГц и с четырьмя и более антеннами для увеличения дальности сигнала.
Дополнительные фишки
- Сервер DLNA – подключаем жесткий фильм к USB, а смотрим на телевизоре, телефоне, компьютере.
- FTP – файловый сервер.
- SMB v.1/2/3, AFP 0 – возможность удаленного доступа к принтерам.
- Принт-сервер – тут я думаю и так все понятно.
- IPv6 (6in4) – возможность использования IP адресации нового поколения.
- Родительский контроль, фильтрация, защита от телеметрии, «Яндекс.DNS», SkyDNS – более подробно про данную вещь я расскажу чуть ниже.
- BitTorrent-клиент Transmission – подключаем жесткий диск и качаем торрент файлы на него.
- VLAN – виртуальная локальная сеть.
- VPN-сервер (L2TP/ IPSec, PPTP, OpenVPN) – если вам нужен бесплатный VPN, то можете посмотреть мою подборку здесь (данные настройки вы можете использовать в данном роутере).
- Entware – хранилище для Linux приложений.
- Модули Keenetic Plus – много дополнительных утилит, помогающих управлять и контролировать сеть у роутера. Их можно свободно как удалять, так и устанавливать на прошивку роутера.
Подключение
Перед тем, как настроить Wi-Fi-роутер, нужно подключить к нему внешний кабель провайдера. Обычно провайдеры предоставляют абонентам витую пару со стандартным Ethernet-коннектором — включаем его в синий порт (называется Internet или WAN).
Фото: my.volia.сom
В некоторых случаях — например, у «Ростелекома» — в квартиру абонента заводится оптика и устанавливается маршрутизатор с оптическим интерфейсом. Тогда свой роутер нужно подключить к роутеру провайдера патч-кордом, который идет в комплекте с устройством.
Для первоначальной настройки вай-фай-роутера подключите компьютер или ноутбук патч-кордом к любому из желтых разъемов. (После настройки кабель можно будет отсоединить и в дальнейшем подключаться к роутеру уже по Wi-Fi.)
Если нет возможности физического подключения, используйте радиоканал. Для это активируйте Wi-Fi на ноутбуке (или ПК) и найдите в списке доступных сетей «TP-Link_ХХХХ». Если сеть потребует пароль, введите номер PIN, который указан на заводской наклейке роутера.
Фото: my.volia.сom
После подключения запустите бразуер и введите в адресной строке (но не в строке поиска) IP-адрес 192.168.0.1. В некоторых устройствах адрес может отличаться — например, 192.168.1.1. Его также нередко указывают на корпусе.
Фото: my.volia.сom
После ввода IP-адреса откроется страница авторизации. Введите логин и пароль, указанные на наклейке TP-Link. В нашем случае и тот и другой — admin.Фото: my.volia.сom
Приложение для телефона
Настроить аппарат можно также и с телефона – для этого заходим в AppStore или Google Play и находим приложение «My.Keenetic». Устанавливаем и запускаем его. Вы также можете получить ссылку на скачивание через QR-код, который расположен на дне корпуса аппарата или на коробке.
Настройки делаются аналогично, поэтому подробно про них рассказывать не буду. В телефоне немного урезанные настройки, но для контроля программа достаточно удобная. Вы можете следить за тем, кто подключен к вашему аппарату, а также за скоростью интернета и вай-фай. Ну и конечно же делать минимальные изменения – например, менять имя вайфай и пароль.
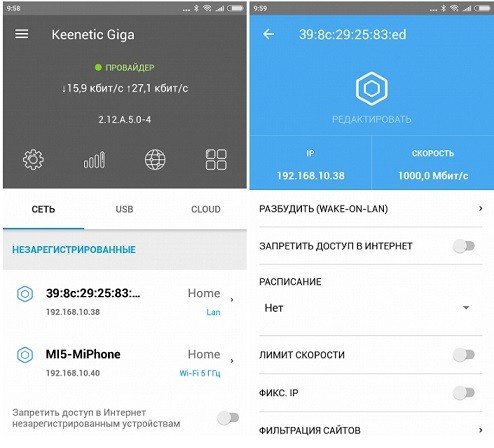
Дополнительные фишки
- Сервер DLNA – подключаем жесткий фильм к USB, а смотрим на телевизоре, телефоне, компьютере.
- FTP – файловый сервер.
- SMB v.1/2/3, AFP 0 – возможность удаленного доступа к принтерам.
- Принт-сервер – тут я думаю и так все понятно.
- IPv6 (6in4) – возможность использования IP адресации нового поколения.
- Родительский контроль, фильтрация, защита от телеметрии, «Яндекс.DNS», SkyDNS – более подробно про данную вещь я расскажу чуть ниже.
- BitTorrent-клиент Transmission – подключаем жесткий диск и качаем торрент файлы на него.
- VLAN – виртуальная локальная сеть.
- VPN-сервер (L2TP/ IPSec, PPTP, OpenVPN) – если вам нужен бесплатный VPN, то можете посмотреть мою подборку здесь (данные настройки вы можете использовать в данном роутере).
- Entware – хранилище для Linux приложений.
- Модули Keenetic Plus – много дополнительных утилит, помогающих управлять и контролировать сеть у роутера. Их можно свободно как удалять, так и устанавливать на прошивку роутера.
Что входит в комплект
Роутер Giga имеет довольно объемную упаковку, выполненную из плотного картона. На коробке расположена полезная информация, которая сможет пригодиться покупателю во время выбора подходящей модели передатчика. Потенциальные владельцы найдут не только стандартный набор технических характеристик и мощности устройства, но и варианты подключения, возможности ПО. Вся информация, в том числе инструкция, представлена на русском языке.
Комплект поставки включает:
- роутер;
- патч-корд;
- блок питания;
- сжатой инструкции.
Сетевой патч-корд имеет плоскую конфигурацию. Он выполнен в той же цветовой гамме, что и маршрутизатор. Гарантия, заявленная производителем, составляет 1 год. Ее можно оформить во время регистрации приобретения на официальном сайте компании.
Keenetic Runner 4G (KN-2210)

Этот беспроводной маршрутизатор поддерживает работу с системами Mesh и имеет встроенный 4G-модем для быстрого соединения с операторами сотовой связи. Это крайне полезная функция для дачников и людей, не имеющих доступа к проводному интернету. Если вышки существенно удалены от роутера, можно воспользоваться внешней антенной для усиления сигнала. Она подключается посредством разъема SMA.
Базовые функции роутера дополняются резервированием интернета, опциями WISP, встроенным VPN-сервисом, управлением через облачные ресурсы, фильтрацией данных, гостевой сетью и режимом родительского контроля. Охват беспроводного сигнала Wi-Fi расширяется с помощью встроенной технологии Mesh Wi-Fi.
В случае беспроводного подключения скорость соединения достигает 300 Мбит/с. Если речь идет о работе через LAN-интерфейс, пропускные способности составляют 100 Мбит/с. В роутере установлено 4 наружные антенны, 3 LAN-порты и 128 мегабайт оперативной памяти. Без блока питания модель весит 200 грамм.
Keenetic Runner 4G (KN-2210) может использоваться в качестве репитера, поддерживает технологию Mesh и имеет интегрированный модем для подключения к вышкам сотовых операторов по 3G/4G LTE сетям. Корпус роутера выполнен в минималистичном дизайне из серого пластика с матовой поверхностью. На переднем скосе можно увидеть небольшие индикаторы и клавишу Wi-Fi/WPS. Остальные элементы тоже пластиковые, но с белой расцветкой.
Снизу присутствуют прорезиненные ножки и отверстия для монтажа на стене. По бокам установлены стационарные антенны для эффективной работы точек доступа. Они регулируются в двух направлениях с возможной фиксацией. Сзади есть кнопка сброса, разъем питания и порты SMA для двух антенн. Также там можно увидеть слот SIM-карты и 4 порта для кабельного подключения с пропускными способностями 100 Мбит/с.
Плюсы и минусы
Быстрая и удобная настройка перед первым использованием.
Съемные усилители сигнала и разъем для подключения дополнительной антенны.
Превосходный охват беспроводного сигнала.
Стабильная работа.
Большое количество режимов и настроек.
Возможные проблемы совместимости с устаревшей техникой.
Дороговизна.
Рейтинг роутера
Качество связи 4.7/5
Мощность передатчика 4.6/5
Простота настройки 4.7/5
Радиус действия связи 4.6/5
Итого 4.7 Keenetic Runner 4G (KN-2210) являются оптимальным решением для разных сценариев эксплуатации. В первую очередь, это полезный инструмент для доступа к интернету в местах, где нет кабельных коммуникаций.
Описание
Пользователи, установив DWL-2100AP D-Link, в результате получают не просто точку доступа, а «нечто большее». Именно так уже долгие годы позиционирует ее производитель.
Устройство поддерживает турбированные режимы для увеличения производительности и мощности в разы. Использует специальные способы компрессии данных и расширения частотного диапазона.
Кроме этого, девайс поддерживает функции DHCP сервера, нескольких SSID, а также мониторинга по SNMP. Их использование может (в теории) обеспечить достижение скорости в транслируемой вай-фай сети до 108 Mbit/s.
Функции безопасности позволяют создавать надежные Wi-Fi сети (WEP-шифрование 64/128-bit и стандарты WPA/WPA2).
DWL-2100AP может работать не только, как точка доступа, но и в режимах:
- WDS или беспроводного репитера;
- беспроводного клиента;
- моста.
Позволяет создать несколько виртуальных точек доступа при применении только одной физической точки, к примеру, для одновременной организации выхода в интернет и контроля управления локальной сетью.
Это значительно снижает затраты на покупку дополнительного оборудования, а также увеличивает ее гибкость.
Комплектующие элементы
Не зря производитель упаковал прибор в объемную коробку.
В ней, кроме самого устройства, пользователь найдет все, чтобы сразу ввести аппарат в эксплуатацию:
- Адаптер электропитания;
- «RJ-45» — длиной 2 метра (патч-корд);
- Крепежные детали для установки на вертикальные поверхности;
- Наружная антенна;
- Элементы для установки прибора на столе или любой другой горизонтальной поверхности;
- Программный CD с помощью которого можно выполнить конфигурацию доступа к беспроводной сети;
- Инструкция на русском языке.
Внешнее оснащение аппарата
Спереди имеются три светоиндикатора:
Сзади (слева-направо):
- Крепление наружной антенны;
- Гнездо подачи электропитания;
- Клавиша «Сброс»;
- Ethernet-интерфейс.
Внутреннее оснащение аппарата
Процессор «Atheros AR2313A-00» с беспроводным контроллером. Внутренняя антенна, которая функционирует, когда не подсоединена наружная, пользователю доступно самостоятельно активировать работу любой из них с использованием интерфейса «telnet».
В качестве беспроводного трансивера применяется «Atheros 2112A-00». Объем встроенной памяти 4 Mb, а ОЗУ – 16 Mb.
Удаленный доступ
Способ 1
Найдите раздел, где находится «KeenDNS». Выбираем доменное имя. Далее указываем «Режим работы» – лучше всего указать «Через облако». Обязательно ставим галочку «Разрешить доступ из Интернета» и сохраняемся. В самом конце вы сможете иметь доступ к данному роутеру через выбранные ранее DDNS – данный способ хорош, если у вас серый IP.
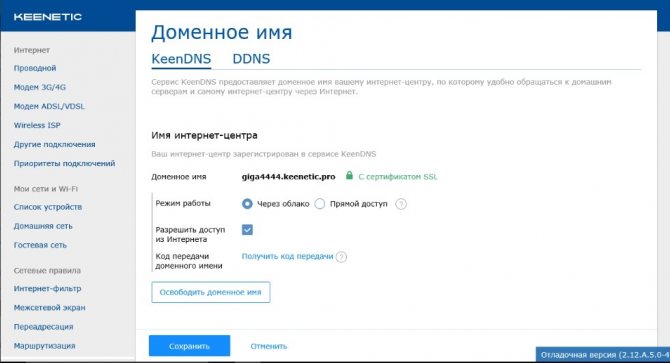
Способ 2
- Установите приложение для телефона и подключитесь к Wi-Fi аппарата.
- Заходим в настройки через Web-интерфейс.
- Слева выбираем «Управление», а потом «Общие настройки». Включаем облачную службу.

- В списке добавьте устройство, которое будет иметь удаленный доступ – например ваш смартфон или планшет, подключенный в самом начале к Wi-Fi сети.
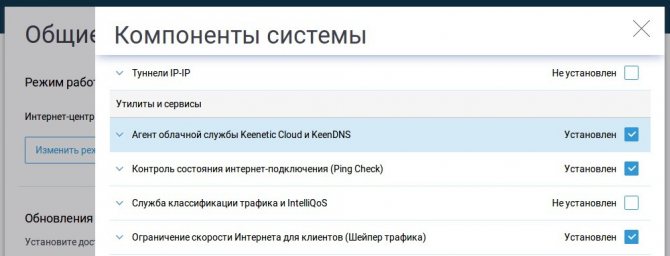
Вход в админ-панель
Вход в настройки любого маршрутизатора описан в следующем видео:
Авторизация в панели (веб-интерфейсе) роутера, где собраны все настройки устройства, делается через адресную строку браузера Opera, Яндекс.Браузер, Google Chrome, Mozilla Firefox и прочих интернет-обозревателей. Чтобы зайти в настройки любого роутера, в том числе от Ростелеком, компьютер, ноутбук или другое устройство должно быть подключено к локальной сети через LAN-кабель или точку доступа Wi-Fi.
По умолчанию маршрутизаторы используют один из адресов:
- 192.168.0.1;
- 192.168.1.1.
Обратите внимание, что адрес содержит только цифры и желательно его прописывать вручную или полностью скопировать с сайта. Иногда при наборе символов, поисковики выдают подсказки, и перейдя по ним вас перенаправляет на страницу поисковой системы, а не на страницу входа
При этом в запросе меняются 1 (единицы) на l (английская маленькая буква L).
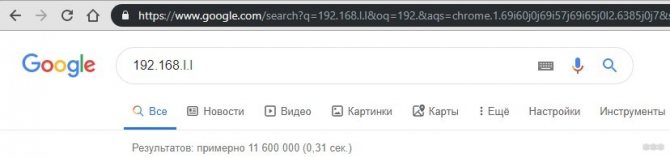
Далее браузер покажет окно, в котором необходимо ввести логин и пароль.
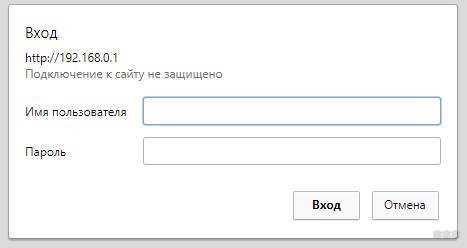
Если он изменен, Ростелеком мог указывать его в соглашении на предоставление услуг. Если логин и пароль установлены по умолчанию, посмотреть их можно в документации к маршрутизатору или на обратной стороне корпуса, обычно снизу.

Стандартные комбинации, которые помогут зайти в настройки маршрутизатора Ростелеком:
- admin/пусто.
- admin/admin.
- admin/password.
- admin/1234.
- admin/12345.
После правильного ввода, вы попадаете в главное меню.
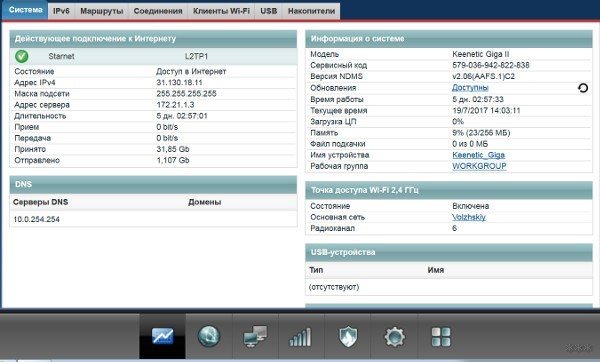
Подключение к роутеру
Для подключения интернета вы можете использовать 4 способа:
Подключить кабель от провайдера к обычному WAN порту (3).
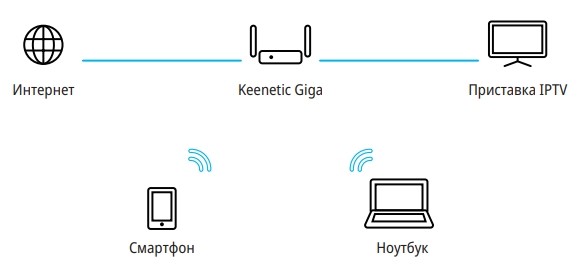
Подключить оптический кабель от провайдера к SFP порту (3).
Использовать USB 3G/4G модем и подключить его к USB порту сбоку (11).
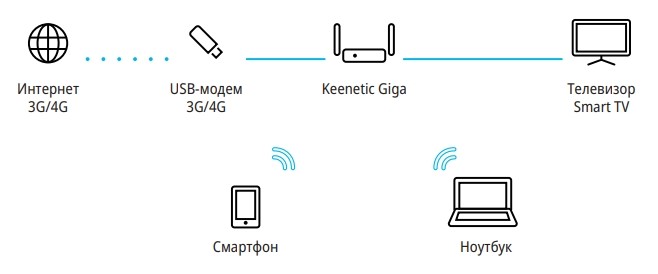
Использовать aDSL подключение к телефонной линии. Для этого можно воспользоваться Keenetic Plus DSL и подключиться к USB порту. Если у вас есть другой aDSL модем, то его нужно настроить в режим «Моста» и подключиться к WAN порту (3).
Теперь вам нужно подключить все локальные устройства – это можно сделать двумя способами:
- Использовать сетевой кабель и подключиться в один из LAN портов.
- Использовать Wi-Fi.
Для настройки я подключу свой ноутбук к LAN порту, используя сетевой кабель, который идет в комплекте. Но вы можете подключиться к нему с телефона, планшета или с того же ноутбука по Wi-Fi. Имя сети и пароль от неё находиться на этикетке под корпусом.
Вход в панель администратора
После включения компьютера, необходимо дождаться пока перестанет мигать индикатор питания на маршрутизаторе.
Затем выполнить ряд операций:
- открыть любой браузер, в адресном поле ввести 192.168.0.1;
- в случае неудачной попытки (окно регистрации не открылось) рекомендуется выполнить автоматическое присвоение IP-адреса и DNS-сервера;
- после удачной операции появится администраторская панель.
Полная настройка wi—fi оборудования включает в себя три этапа:
- изменение параметров локальной сети;
- настройка wifi;
- создание Интернет-соединения.
Подробное описание по настройкам данных разделах будет представлено в разделах ниже.
Дополнительный шаг 5: другие настройки
Некоторые модели, отличающиеся от TP-Link, предусматривают возможность детальной настройки параметров беспроводной сети. Ниже приведена подробная инструкция, что и как настраивается из личного кабинета на сайте провайдера.
- При выборе пункта «Основные настройки беспроводной сети» откроется окно, в котором присутствуют подпункты «Стандарт», «Канал», «Мощность сигнала» и т.д. (см. фото ниже). Но представляют интерес для пользователя в данном случае «Стандарт» и «Мощность сигнала». «Стандарт» определяет максимальную скорость сети. Самый быстрый – стандарт 802.11ас, но он не всегда доступен для выбора, а, если и доступен, может не поддерживаться на некоторых устройствах. Альтернативой ему может послужить 802.11n – он помедленнее, но незначительно. Кроме всего прочего, он поддерживается абсолютно всеми современными устройствами.
- У некоторых современных роутеров есть встроенный второй диапазон, в котором доступен ещё один беспроводной режим: 5 ГГц, помимо стандартных 2.4 ГГц. Частота 5 ГГц всегда на порядок больше разгружена, из-за чего скорость передачи данных по ней значительно выше. Однако за счёт более быстрой передачи радиус покрытия серьёзно уменьшается, да и не все устройства поддерживают диапазон в 5 ГГц. В таких маршрутизаторах можно включать одновременно оба режима. Главное – не забыть поставить пароль на обе частоты.
Производительность и Характеристики
Я брал маршрутизатор Keenetic Giga в первую очередь из-за его достаточно мощного процессора. Если кто не знает, то в новых маршрутизаторах чаще всего используется метод шифрования WPA2, который может сильно замедлять скорость – потому что роутеру нужно постоянно шифровать и дешифровать пакеты данных. Внутри стоит процессор MediaTek MT7621AT с двумя ядрами MIPS1004Kc по 880 МГц.

Плюс он должен себя отлично показывать при большом количестве подключенных устройств – ведь каждое подключение нужно обработать как можно скорее. Аппарат может одновременно раздавать две сети в двух диапазонах: 2.4 и 5 ГГц. Расскажу вкратце:
- 4 ГГц – самая распространённая частота. Имеет среднюю скорость, большой радиус действия, но при большом количестве соседских роутеров может начать фонить или ловить помехи.
- 5 ГГц – более помехоустойчивая частота. Подходит для игр и подключения Smart телевизора из-за высокой скорости. Но есть один минус – радиус действия ниже чем у 2.4 ГГц.
Как вы понимаете, обе эти частоты нужны, так как имеют в своем арсенале свои плюсы и минусы. Для каждой сети можно задать свои имена и пароли. Но при этом устройства, подключенные к разным сетям, смогут обмениваться данными между двумя сетями. Все это достигается путем новейшего беспроводного модуля – MediaTek MT7615DN.
Имеет класс AC1300, который может повышать скорость до 400 Мбит в секунду (802.11b/g/n) при использовании частоты 2.4 ГГц, и имеет скорость 867 Мбит в секунду (802.11a/n/ac) при частоте 5 ГГц. Аналогично есть поддержка MU-MIMO – технология, которая позволяет передавать данные одновременно в несколько потоков.
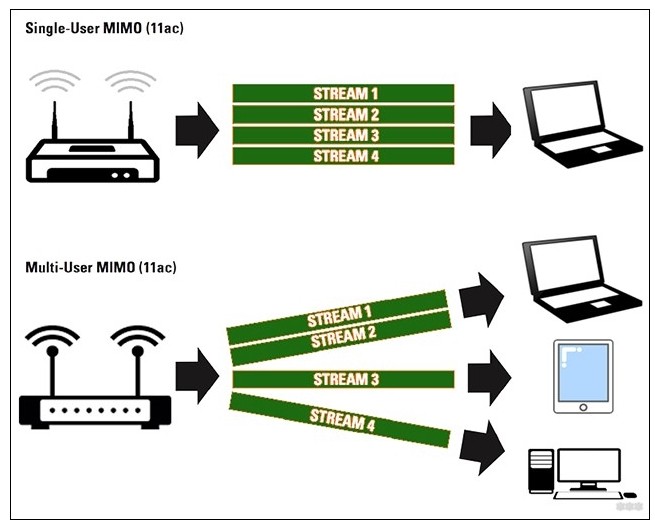
Также у нас есть 4 антенны с коэффициентом усиления 5 dBi, чего должно хватить на 4-5 комнатную квартиру. Из минусов могу отметить лишь то, что антенны не откручиваются. Поэтому если вы захотите их усилить вам придется разбирать роутер и отключать антенны с платы, что не очень удобно.

Все локальные порты имеют скорость 1000 Мбит в секунду. Аналогично и WAN (интернет) порт имеет аналогичную скорость.
| Точное название модели | KN-1010 |
| Процессор | MT7621A 880 МГц, 2 ядра |
| Оперативная память | 256 Мбайт DDR3 |
| Flash-память | 128 Мбайт |
| Стандарты 2.4 ГГц | 802.11 b/g/n |
| Стандарты 5 ГГц | 802.11 ac/b/g/n |
| Максимальная скорость на 2.4 ГГц | 400 Мбит |
| Максимальная скорость на 5 ГГц | 867 Мбит |
| Многопоточная передача | MU-MIMO |
| Количество антенн | 4 |
| Мощность передатчика | 20 dBm |
| Коэффициент усиления антенны | 5 dBi |
| USB | 2.0 и 3.0 |
| LAN порты | 4 по 1000 Мбит в секунду |
| SFP порт | 1 |
| Интернет порт | 1 |
| Мобильный интерне | Есть поддержка 3G/4G USB модемов |
| DSL | Только с использованием (ADSL2+/VDSL2) Keenetic Plus DSL |
| Питание | DC 12 В 2,5 А |
| Размеры | 21,4 × 15,4 × 3,3 см |
| Режимы | Маршрутизатор, WISP-клиент/медиаадаптер, точка доступа, повторитель |
Удаленный доступ
Способ 1
Найдите раздел, где находится «KeenDNS». Выбираем доменное имя. Далее указываем «Режим работы» – лучше всего указать «Через облако». Обязательно ставим галочку «Разрешить доступ из Интернета» и сохраняемся. В самом конце вы сможете иметь доступ к данному роутеру через выбранные ранее DDNS – данный способ хорош, если у вас серый IP.

Способ 2
- Установите приложение для телефона и подключитесь к Wi-Fi аппарата.
- Заходим в настройки через Web-интерфейс.
- Слева выбираем «Управление», а потом «Общие настройки». Включаем облачную службу.
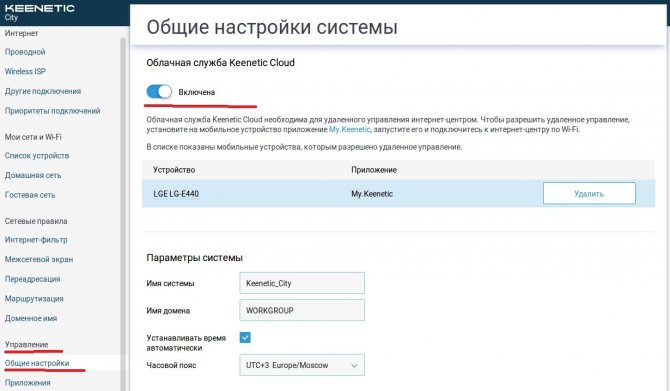
- В списке добавьте устройство, которое будет иметь удаленный доступ – например ваш смартфон или планшет, подключенный в самом начале к Wi-Fi сети.
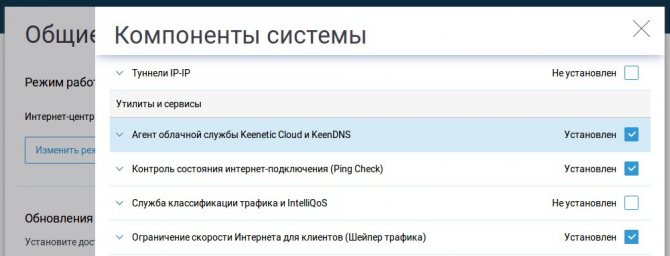
Настройка TL-WA5210G в режиме AP Router
AP Router (точка доступа в режиме роутера) — этот режим используют, если необходимо создать беспроводную точку доступа и скрыть компьютеры, которые будут подключаться к ней, в отдельную подсеть. Например, вы можете подключить TL-WA5210G напрямую к кабелю провайдера, и раздавать Интернет другим компьютерам по Wi-Fi. В этом режиме провайдер не видит компьютеры, которые подключены к вашей точке и TL-WA5210G работает в роли Интернет шлюза. Чтобы изолировать компьютеры в отдельную подсеть, на точке доступа настраивается DHCP сервер, который будет раздавать сетевые настройки по Wi-Fi.
Переходим в меню Wireless → Basic Settings и настраиваем параметры будущей точки доступа
- SSID: название точки доступа;
- Region: выбираем страну;
- Channel: выбор беспроводного канала, на котором будет работать точка доступа. Этот параметр можно оставить Auto. В будущем лучше просканировать наличие других Wi-Fi сетей, найти свободный канал для своей точки доступа и выставить его вручную.
- Power: мощность;
- Mode: в каких стандартах будет работать точка доступа. Оставляем без изменений.

Для сохранения настроек нажимаем кнопку Save внизу страницы.
Настроим параметры безопасности беспроводной точки. Переходим в меню Wireless → Security Settings и выполняем настройки:
- Выбираем тип шифрования. Для большей безопасности лучше использовать WPA-PSK/WPA2-PSK, но нужно знать, что не все старые устройства могут поддерживать этот тип шифрования.
- Version: указываем версию шифрования. Самая безопасная — WPA2-PSK.
- Encryption: алгоритм шифрования. Можно использовать Automatic.
- PSK Passphrase: вводим пароль (не менее 8 символов) для подключения к беспроводной точке доступа и нажимаем кнопку Save

Идем в меню Operation Mode, указываем режим работы AP Router и жмем кнопку Save.
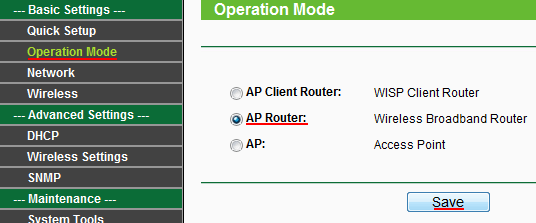
После применения настроек вы уже не сможете зайти в настройки точки по кабельному соединению. Необходимо подключить точку доступа к кабелю провайдера (роутеру), подключиться к точке по Wi-Fi и ввести адрес 192.168.1.254 для входа в настройки.
Открываем меню Network — WAN и указываем, как TP-Link TL-WA5210G будет получать сетевые настройки от провайдера (роутера) по кабелю. Наиболее часто настройки присваиваются автоматически по DHCP, поэтому выбираем Dynamic IP и жмем Save.
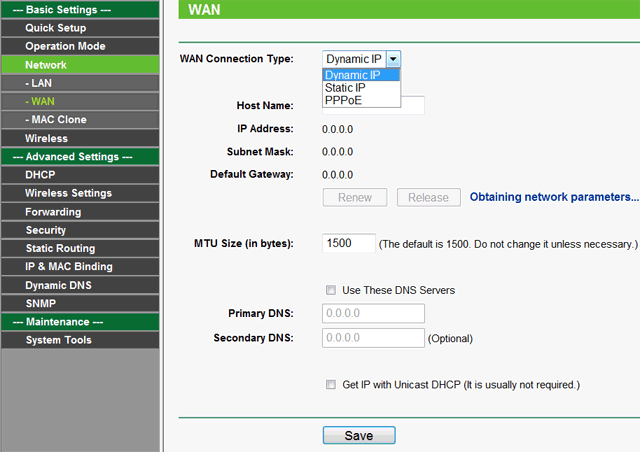
Если провайдер блокирует доступ по МАС адресу, зайдите в меню Network → MAC Clone и в поле WAN MAC Address: укажите разрешенный МАС адрес.

Войдите в меню DHCP и проверьте, что DHCP Server включен и настроен. В поле DHCP Server должно быть выбрано Enable, в полях Start IP Address и End IP Address указаны IP адреса, которые будут выделяться подключенным компьютерам.

Переходим в меню Status и проверяем, что мы создали беспроводную точку доступа и провайдер (роутер) передал ей сетевые настройки.
В поле SSID должно быть указано имя Wi-Fi точки. В разделе WAN будут указаны сетевые настройки, которые провайдер (роутер) присвоил точке 5210G по DHCP.
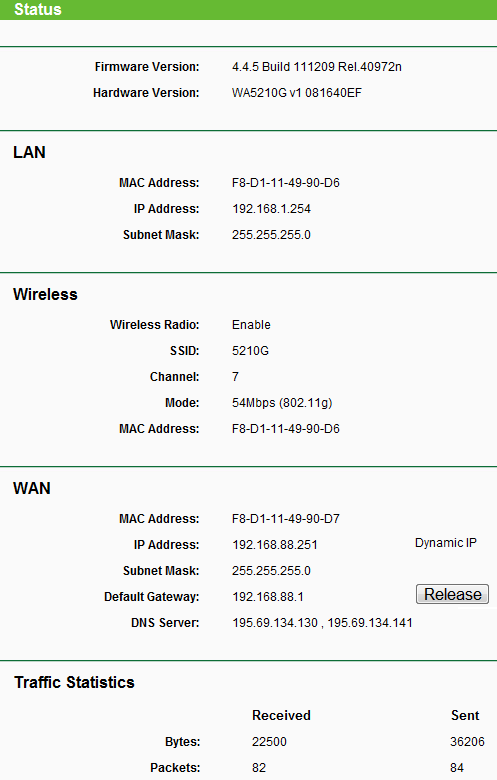
Теперь можно подключаться к точке доступа TP-Link TL-WA5210G и у компьютеров, подключенных по Wi-Fi, будет работать выход в Интернет.
Автоматическая настройка
Для этого способа настройки используется программа NetFriend. Она доступна в любом браузере компьютера по символьному адресу роутера – my.keenetic.net.
Пошаговая инструкция:
- Выберите язык установки.
- Установите пароль администратора, введя одну комбинацию латинских букв и цифр дважды.
- Выберите способ подключения и переходите к следующему шагу.
- Здесь укажите нужные услуги.
- Если провайдер не выдал параметры VLAN, выбирайте способ «Подключиться без VLAN». Иначе заполните его, указав выданный номер в соответствующем окне.
- То же самое касается и MAC-адреса. При отсутствии данных используется значение по умолчанию.
- Выберите параметры протокола IP-адреса.
- Укажите, какой тип подключения использует провайдер. Например, для протокола PPOE выберите его и введите указанные в договоре данные учетной записи.
- На следующем этапе роутер проверит подключение и обновления прошивки.
На последних этапах программа NetFriend предложит проверить работоспособность телевидения. По умолчанию под ТВ отводится 2 LAN порт. Тут же представится возможность установки защиты от киберугроз. 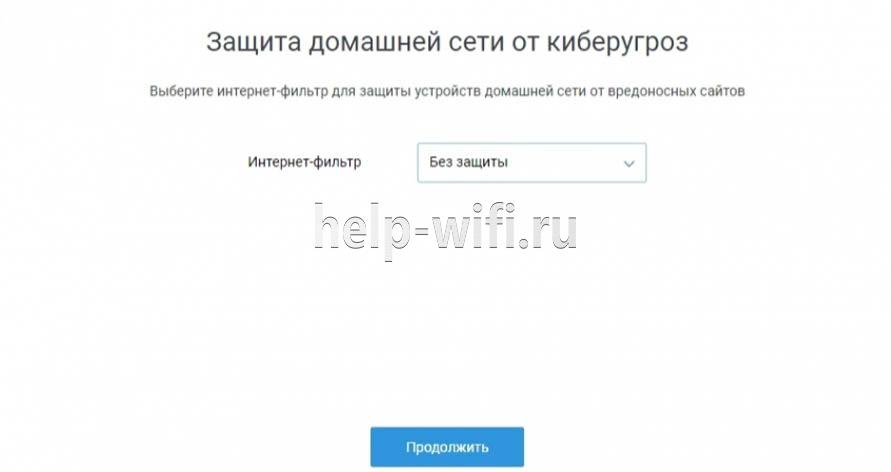
В завершение настройки выводятся данные Wi-Fi сети.
Тестирование
При проверке роутера использовались испытания, оценивающих пропускную способность маршрутизации при проводном подключении, а также скорость работы беспроводного интерфейса и функциональность NAS.
По итогам тестирования, ZyXEL Keenetic Giga II оказался гораздо производительнее своего предшественника, особенно в задачах, сильно нагружающих процессор.
Также иные немаловажные изменения в NDMS 2.0 — здесь выполнена полнофункциональная поддержка NAT (есть возможность использовать нескольких внешних IP-адресов), поддерживает множественные PPP-туннелей и поставки еще дополнительных физических WAN-интерфейсов на порты встроенного коммутатора.
Если попробовать объяснить это простым языком, это определяет возможность «горячего резервирования» Интернет-подключения, и возможность перехода на иной вариант при неисправности работы основного провайдера.
Очень полезная появившаяся возможность использования интерфейса командной строки — это помогает, соединившись с роутером с помощью программы Telnet, выполнять различные тонкие настройки (да и основные тоже) оборудования, недоступные в оболочке веб-интерфейса, и легко сохранять и восстанавливать их через текстовый файл.
В использовании Zyxel keenetic giga II мало отличается от аналогичных устройств, и его подключение и настройка обычно не представляет трудностей. нажать кнопку «reset», а далее воспользоваться стандартным логином и паролем (admin/1234 — он подходит к любым продуктам компании Zyxel).
Надо лишь убедиться, что диапазон IP-адресов сетевой карты компьютера и роутера находятся в одной подсети.
Также было проведено тестирование Keenetic Giga II в связке с ноутбуком (использовался ноутбук HP TX2-1210er и miniPCI-Express адаптером Broadcom BCM94322MC, программа тестирования IxChariot).
Упомянутая программа была выбрана в качестве негласного стандарта измерений подобного рода.
В процессе тестирования ноутбук и роутер сначала находились в одной комнате в непосредственной близости друг от друга, и затем относились в разные углы комнат, между ними была стена стандартного панельного здания.
Также, что типично для мегаполиса, в данной зоне фиксировались сигналы от других источников и базовых станций, что создавало уровень средней зашумленности.
Вкратце результаты тестирования видны на таблице:
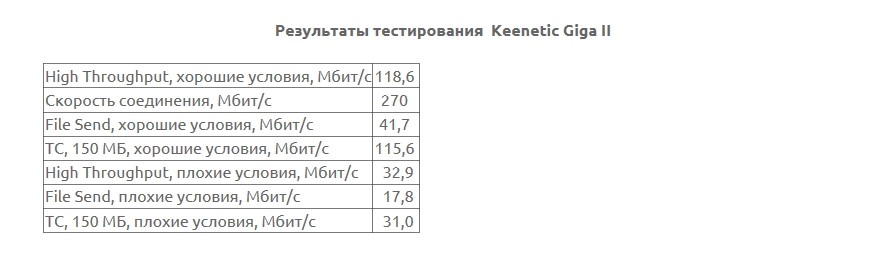
Рис. 20: сводная таблица результатов тестов
Выводы
Этот роутер, как было видно из нашего описания выше, имеет хорошие показатели, особенно если учитывать всего двухлетний перерыв между выпусками этой и предыдущей модели (тоже отлично себя зарекомендовавшей и завоевавшей народную любовь).
Для домашних нужд его хватит, что называется, за глаза — даже для многокомнатной квартиры.
В настоящее время, а возможно и на пару лет вперед — этот роутер — очень благоразумная и выгодная покупка — и в плане эффективности и функциональности, и цены.
Можно только порадоваться за фирму ZyXEL и ждать от них с нетерпением такие же качественные, доступные и интересные устройства, как беспроводные маршрутизаторы серии Keenetic.
https://youtube.com/watch?v=_auUzhhcKlc