С помощью Microsoft Word 2013-2016
В последних версиях Microsoft Office приложение Word имеет встроенный инструмент для конвертирования pdf. Нужно просто открыть файл в этой программе, а дальше система сделает все сама.
1
. Нажимаем на кнопку «ФАЙЛ» в левом верхнем углу окна.
2
. Идем по пути Открыть → Компьютер и выбираем папку, где находится наш файл.
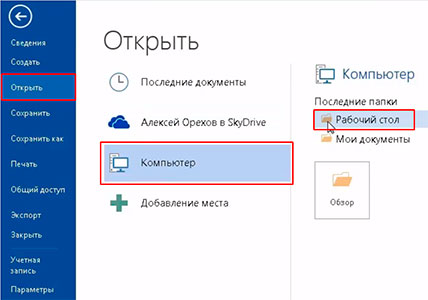
3
. Выбираем документ и жмем кнопку «Открыть».
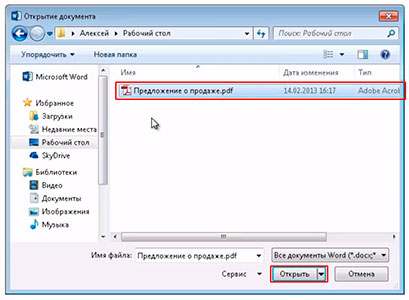
Появится окно с предупреждением, которое можно не читать и сразу жать кнопку «ОК».

Вот и всё! Теперь документ можно редактировать и сохранить в обычном формате doc или docx.
Правда, разрывы страниц расположены не в тех местах, что в исходном файле, но это как-нибудь можно пережить. Главное, все таблицы и списки доступны для редактирования.
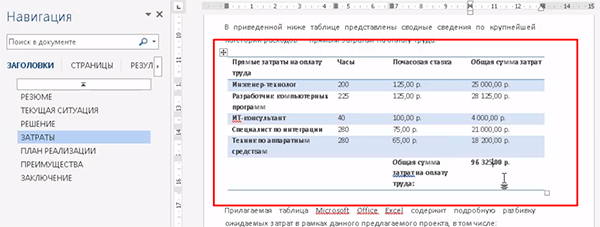
Преобразование PDF в Word через Foxit Reader
Чтобы осуществить перевод из ПДФ в Ворд с помощью Foxit Reader, необходимо сначала открыть документ:
- Если по умолчанию система открывает pdf-файлы этой программой, то достаточно просто двойного клика левой кнопкой мыши по документу. В верхней части окна после имени файла указана программа, при помощи которой он был открыт.
- Находясь в папке с файлом, нажмите на него правой кнопкой мыши. Из открывшегося меню выберите опцию “Открыть с помощью”, где найдите и выберите Foxit Reader.
- Откройте Foxit Reader из меню пуск. Из меню “Файл” выберите опцию “Открыть”. В файловой системе найдите интересующий объект и нажмите кнопку “Открыть” в нижней части окна.
Программа позволяет выделять и копировать куски теста. Копировать текст можно при помощи горячих клавиш либо мыши – зажав ее левую кнопку проведите указателем над нужным участком текста. В программе при этом должен быть включен режим “Выделить текст”. Режимы расположены в верхней левой части экрана.
Скопируйте выделенный фрагмент комбинацией клавиш ctrl+c или кликнув правой кнопкой мыши по выделенному участку текста и выбрав из выпавшего меню пункт “Копировать”. Во вкладке “Главная” есть иконка, которая содержит опции “Выделить все” и “Копировать”. Воспользуйтесь первой опцией, чтобы выделить текст всего документа, а второй – поместите выделенное в буфер обмена.
Откройте меню “Пуск”, выберите программу Microsoft Office и создайте там новый документ Word. Альтернативный способ создать вордовский файл: кликните правой кнопкой мыши на пустое пространство внутри любой папки, после чего наведите указатель на опцию “Создать” и из выпадающего меню выберите опцию “Документ Microsoft Office Word”. Открыть его можно двойным кликом мыши по нему. В открытый файл вставьте скопированный текст. Это можно сделать комбинацией клавиш ctrl+v или кликнув правой кнопкой мыши по пустому листу, из выпадающего меню нужно выбрать опцию вставить.
Отредактируйте документ, а также дополните электронной подписью, если нужно. Затем сохраните его как ПДФ при помощи программы Word.
Внимание! При копировании больших объемов данных Ворд может зависнуть. Чтобы избежать подобного, предпочтительней копировать и сохранять текст по частям.
Использование стационарных программ
Ещё одним способом перевести файл из PDF в Ворд является задействование стационарных программ. Существуют как заточенные на это программы-конвертеры, так и программы, часть функционала которых позволяет трансформировать файлы из PDF в Ворд. Давайте рассмотрим их особенности на примере нескольких таких программ.
Microsoft Word — простой способ конвертации из ПДФ в документ Word
В этом случае не нужно ходить далеко, поскольку в современные версии MS Word (от 2016 и выше) встроена возможность преобразования PDF-файлов в вордовский формат.
Для её реализации выполните следующее:
- Запустите Ворд;
- Кликните на Файл – Открыть, и укажите программе путь к вашему pdf-файлу;
- Появится сообщение о необходимости преобразования пдф-файла в редактируемый документ Ворд. Подтвердите операцию, нажав на «Ок»;
- Программа преобразует ваш документ, при этом качество преобразования довольно среднее, и часть картинок может потеряться при трансформации.
Free PDF to Word Converter — бесплатная программа для конветации PDF в DOC
Программа «Free PDF to Word Converter» предназначена специально для конвертации файлов из ПДФ в Word. Работать с ней очень просто.
- Запустите программу, нажмите на «Select Files» для загрузки в неё вашего ПДФ-файла.
- Укажите куда записать трансформированный файл (Select another folder).
- И кликните на «Convert» для запуска процедуры.
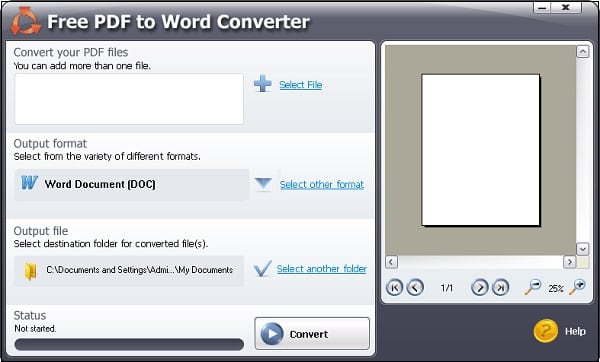
ABBY PDF Transformer — профессиональный конвертер файлов PDF
«» – профессиональный редактор PDF-файлов, с возможностью их трансформации в выбранный вами формат. Работа с ним проста, и не несёт каких-либо трудностей:
- Запустите программу;
- Нажмите на «Открыть» слева для загрузки вашего файла на ресурс;
- Кликаем вверху на «Конвертировать в» — «Документ Microsoft Word».
- Проходим процедуру конвертации и сохраняем полученный результат.
Adobe Acrobat Pro — платная программа от Adobe Systems
Продукты американской компании «Adobe Systems» отличаются высоким качеством, и известны по всему миру. В данном случае нас интересует программа «Adobe Acrobat Pro», платный функционал которой позволяет трансформировать pdf в word.
- Запустите программу, выберите «Файл» — «Открыть».
- Откроется ваш файл, затем кликните на «Файл» — «Сохранить как другой» — Microsoft Word.
- Введите имя файла и нажмите на «Сохранить».

Кликните «Сохранить как другой» — «МС Ворд»
WPS PDF to Word Converter — новая программа с удобным функционалом
Довольно новая платная программа-конвертер, с впечатляющим функционалом. Бесплатная версия имеет ограничение лишь на 5 страниц конвертирования. Пользоваться программой для конверсии PDF в Word также очень просто – загрузите пдф-файл в WPS PDF to Word Converter, выберите исходящий формат (включая DOC, DOCX и RTF) и нажмите на «Start».
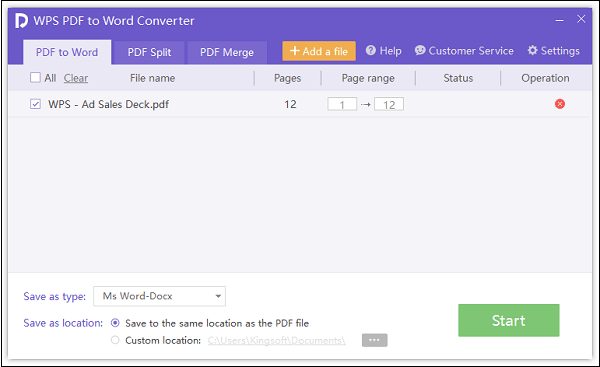
Unipdf.com — трансформация из PDF в Word высокого качества
«Unipdf.com» — очень простая в использовании программа, осуществляющая высокое качество трансформации из PDF в Ворд (doc или rtf). Хорошо сохраняет разметку документа. Бесплатно возможна трансформация лишь трёх страниц документа.
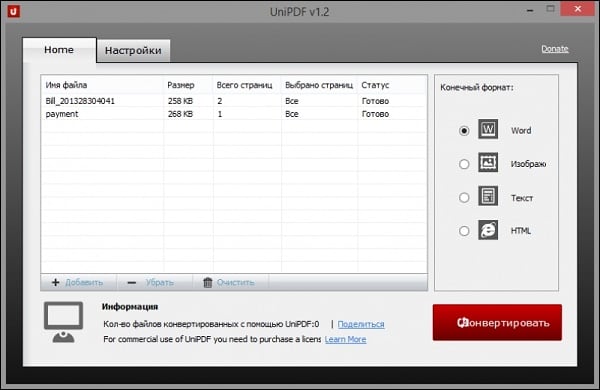
Конвертация PDF в Ворд на Mac
В случае работы с Mac вы можете использовать следующие способы:
Использовать облачное хранилище Гугл (Гугл Документы) для загрузки пдф-файла на ресурс, и его сохранения в формате Ворд (Файл – Скачать как – Майкрософт Ворд);
Или вы можете воспользоваться приложением Automator для Мac OS. Указанное приложение позволяет извлекать текст в формате RTF или TXT из ПДФ-документа, который вы можете сохранить в Ворд.
Выполните следующее:
- Откройте Automator, создайте там новый рабочий процесс (программу);
- Найдите в списке задач «Извлечь текст PDF», и перетяните его в рабочую область;
- Откроется диалоговое окно, в котором понадобится задать параметры сохранения. Выберите форматированный вариант сохранённого текста – RTF;
- Перетяните в рабочую область ПДФ-файл и нажмите вверху на «Запустить»;
- Через некоторое время в заданной для сохранения папке появится документ с извлечённым текстом. Просмотрите текст, и при необходимости отредактируйте его.
PDF в Word программой FineReader
Последовательность действий как описано ниже:
Войти в программу, значок выглядит так:
Далее перейти к следующим действиям. В меню выбрать «Файл» – «Открыть PDF или изображение…». Указать путь к нужному тесту и нажать «Открыть»
После открытия перейти к его конвертации, нажав в меню «Файл» – «Сохранить документ как» – «Документ Word» или «97-2003»
Второй вариант, как можно сохранить сконвертированный текст проще. Для этого нажимаем кнопку «Сохранить», которая расположена вверху на Главной панели.
В выпавшем окне ввести имя и место расположения результата конвертации, подтвердить кнопкой «Сохранить».
8 бесплатных онлайн-конвертеров PDF в Word
Smallpdf (https://smallpdf.com/pdf-to-word)
Профессиональный онлайн-конвертер PDF в Word (100% бесплатный) позволяет загружать файлы и легко конвертировать PDF-файлы в редактируемые файлы Word онлайн бесплатно. Конвертируйте PDF в Word с лучшим качеством и с высокой скоростью. После конвертации вы можете скачать файл Word на свой компьютер.
Связано: Изображение в PDF | PDF в изображение: 10 100% бесплатных онлайн-конвертеров.
ilovepdf (https://www.ilovepdf.com/pdf_to_word)
Популярный бесплатный онлайн-инструмент, позволяющий конвертировать PDF в формат Word с хорошим качеством. Просто нажмите кнопку «Выбрать файл PDF» на его веб-сайте, чтобы загрузить исходные файлы PDF, и программа автоматически преобразует их в редактируемые файлы Word.
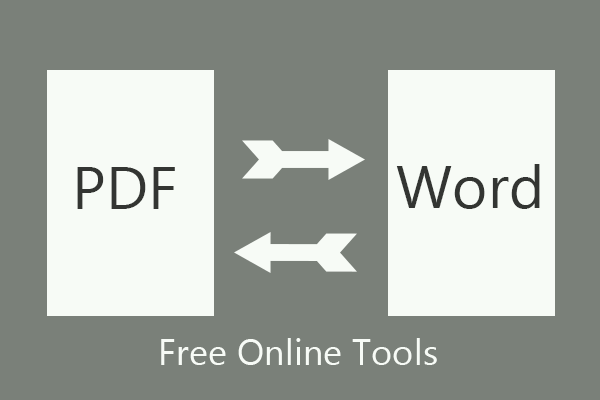
PDF в DOC (https://pdf2doc.com/)
Еще один бесплатный онлайн-инструмент, который позволяет легко преобразовывать документ PDF в файл Word. Вы можете загружать файлы PDF в пакетном режиме, нажав кнопку «Загрузить файлы» и позволить конвертировать файлы за вас. После завершения преобразования вы можете нажать кнопку «Загрузить все», чтобы загрузить все файлы Word в Zip-архиве.
freepdfconvert.com (https://www.freepdfconvert.com/pdf-to-word)
Бесплатный онлайн-конвертер PDF в Word позволяет легко превратить PDF в документ Word. Используйте этот инструмент, чтобы конвертировать PDF в DOCX онлайн бесплатно. Конвертируйте за секунды.
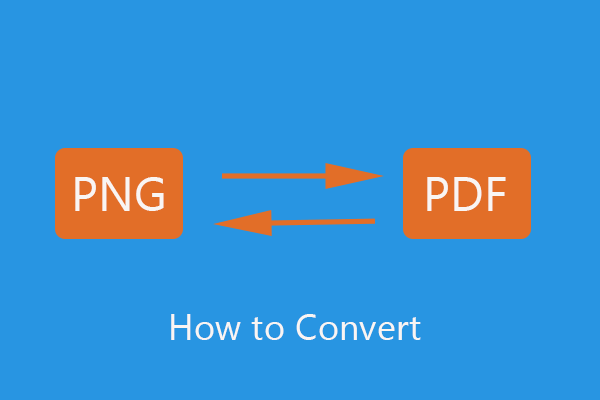
Хотите знать, как конвертировать PNG в PDF или PDF в PNG? Вот 10 бесплатных онлайн-конвертеров файлов, которые помогут вам легко справиться с этой задачей.
SimplyPDF (https://simplypdf.com/)
SimplyPDF предлагает бесплатное онлайн-преобразование PDF в Word, PDF в Excel, PDF в PowerPoint. Вы можете выбрать файл PDF для преобразования в документ Word (* .docx).
Конвертер PDF в Word из Adobe Acrobat Online (https://www.adobe.com/acrobat/online/pdf-to-word.html)
Adobe Acrobat также предлагает бесплатный онлайн-инструмент, позволяющий выбрать файл PDF и преобразовать его в документ Microsoft Word.
PDF2GO (https://www.pdf2go.com/pdf-to-word)
Используя этот бесплатный онлайн-конвертер PDF, вы можете бесплатно конвертировать PDF в Word (DOC / DOCX). Он позволяет загружать файл с компьютера, URL, Dropbox, Google Drive.
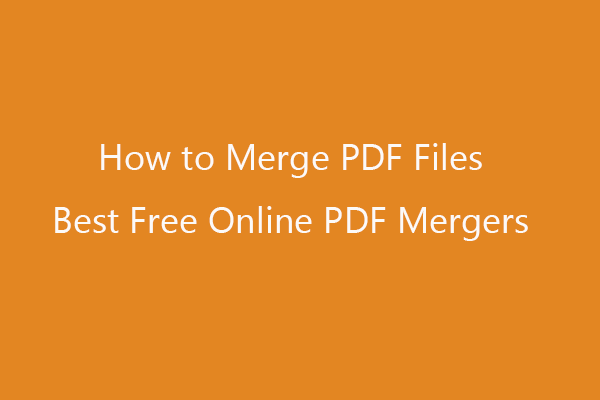 Объединить PDF: объедините PDF-файлы с 10 бесплатными онлайн-объединениями PDF-файлов
Объединить PDF: объедините PDF-файлы с 10 бесплатными онлайн-объединениями PDF-файлов
Как объединить файлы PDF в один файл PDF? Вот 10 бесплатных онлайн-объединений PDF, которые позволят вам объединить несколько PDF-файлов или изображений в один PDF-файл онлайн.
Прочитайте больше
PDF онлайн (https://www.pdfonline.com/pdf-to-word-converter/)
Вы также можете перейти на этот веб-сайт и щелкнуть поле PDF в Word, загрузить файл PDF и преобразовать его в редактируемый документ Word.
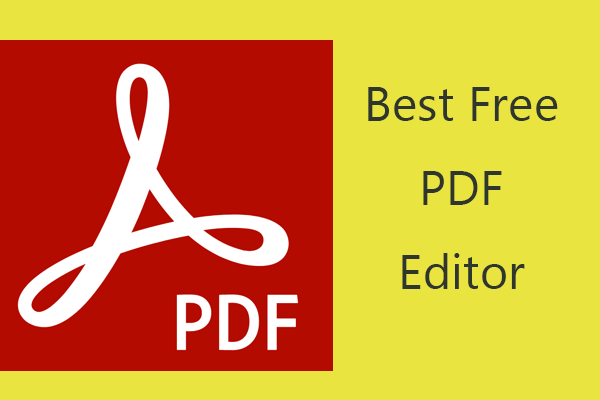
Вам нужно отредактировать PDF-файл в Windows? В этом посте представлены 10 лучших бесплатных редакторов PDF, вкл. 6 бесплатных онлайн-редакторов PDF, которые позволят вам с легкостью редактировать PDF-документы.
С помощью Microsoft Word 2013-2016
В последних версиях Microsoft Office приложение Word имеет встроенный инструмент для конвертирования pdf. Нужно просто открыть файл в этой программе, а дальше система сделает все сама.
1 . Нажимаем на кнопку «ФАЙЛ» в левом верхнем углу окна.
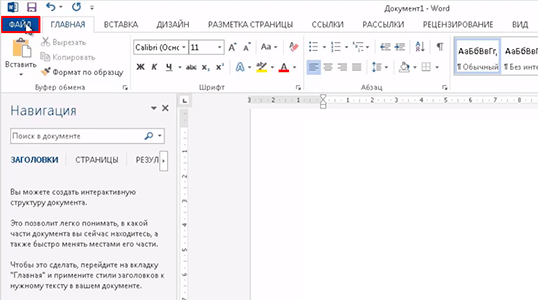
2 . Идем по пути Открыть → Компьютер и выбираем папку, где находится наш файл.
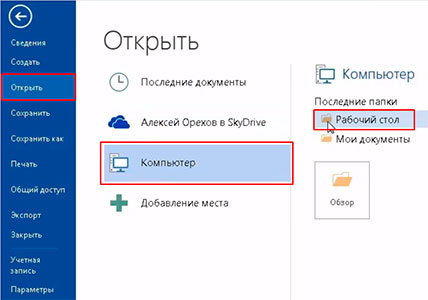
3 . Выбираем документ и жмем кнопку «Открыть».
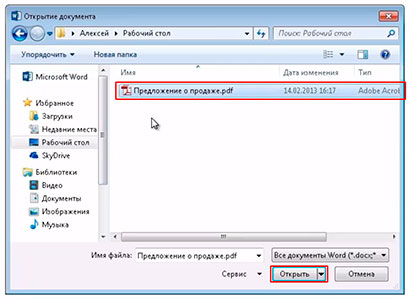
Появится окно с предупреждением, которое можно не читать и сразу жать кнопку «ОК».

Вот и всё! Теперь документ можно редактировать и сохранить в обычном формате doc или docx.
Правда, разрывы страниц расположены не в тех местах, что в исходном файле, но это как-нибудь можно пережить. Главное, все таблицы и списки доступны для редактирования.
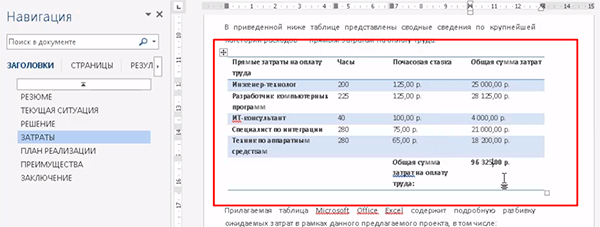
Прочие программы и онлайн сервисы для перевода PDF в Word
Помимо рассмотренных и наиболее популярных способов конвертации также существуют и другие программы на ПК для преобразования. Ниже рассмотрены некоторые из них:
Free PDF to Word Converter. Воспользоваться можно бесплатно. Установка проходит в автоматическом режиме. Для изменения формата требуется осуществить вход в программу и выбрать необходимый файл и путь куда сохранить результаты. Интерфейс программы на английском языке.
Icecream PDF Converter. Для пользователей предлагается как бесплатная, так и PRO версии. Переводит в формат DOC и наоборот.
- В открывшемся окне нажать кнопку «Загрузить».
- Выбрать ПДФ- источник, указав путь к нему. В результате правильных действий он появиться на экране в левом нижнем углу.
- Далее нажать «Скачать».
- Полученный результат сохранить в необходимую папку на компьютере.
Еще одним онлайн конвертером является PDF to DOC.
Go4Convert – онлайн сервис не требующий установки и преобразующий в нужный формат DOC.
Прочие программы и онлайн сервисы для перевода PDF в Word
Помимо рассмотренных и наиболее популярных способов конвертации также существуют и другие программы на ПК для преобразования. Ниже рассмотрены некоторые из них:
Free PDF to Word Converter. Воспользоваться можно бесплатно. Установка проходит в автоматическом режиме. Для изменения формата требуется осуществить вход в программу и выбрать необходимый файл и путь куда сохранить результаты. Интерфейс программы на английском языке.
Icecream PDF Converter. Для пользователей предлагается как бесплатная, так и PRO версии. Переводит в формат DOC и наоборот.
- В открывшемся окне нажать кнопку «Загрузить».
- Выбрать ПДФ- источник, указав путь к нему. В результате правильных действий он появиться на экране в левом нижнем углу.
- Далее нажать «Скачать».
- Полученный результат сохранить в необходимую папку на компьютере.
Еще одним онлайн конвертером является PDF to DOC.
Go4Convert – онлайн сервис не требующий установки и преобразующий в нужный формат DOC.
Как конвертировать PDF в Word в Windows
Независимо от того, используете ли вы ПК с Windows или Mac, мы покажем вам несколько способов преобразования файла PDF в документ Word. Лучший способ во многом зависит от приложений, которые вам удобнее всего использовать, например Word, Google Docs или Adobe Acrobat, а также от ваших личных предпочтений.
Программы для Windows, мобильные приложения, игры — ВСЁ БЕСПЛАТНО, в нашем закрытом телеграмм канале — Подписывайтесь:)
Преобразование файла PDF в Word с помощью Microsoft Word
Вы можете преобразовать PDF-файл в Word в Microsoft Word. Этот метод автоматически преобразует ваш PDF-файл в файл DOCX, где PDF-файл в основном состоит из текста.
Примечание. После преобразования PDF-файла его форматирование, включая разрывы строк и страниц, может отличаться от исходного файла.
- Откройте документ Word, выберите «Файл»> «Открыть», найдите файл PDF и выберите «Открыть». Это откроет файл PDF в Word.
- Вы можете получить сообщение о том, что Word теперь преобразует ваш PDF-файл в редактируемый документ. Для продолжения нажмите ОК.
- Word преобразует файл PDF в редактируемый документ Word, чтобы вы могли редактировать, копировать, вырезать или форматировать текст. Когда вы закончите, Word автоматически сохранит отредактированный файл как файл DOCX в папке по умолчанию.
Преобразование файла PDF в Word с помощью Adobe Acrobat
В Adobe Acrobat можно преобразовать PDF в формат Word, но эта функция доступна только в премиум-версиях Adobe Acrobat.
- Откройте Adobe Acrobat DC, выберите «Открыть файл», выберите файл PDF и затем нажмите «Открыть».
- На левой панели выберите Экспорт> Microsoft Word (* .docx).
- Выберите Конвертировать.
- При появлении запроса войдите в свою учетную запись Adobe, и преобразованный PDF-файл откроется в Word.
Преобразование PDF в Word с помощью Документов Google
С годами Документы Google улучшились за счет более сложных функций редактирования, форматирования и разметки. Вы можете использовать Google Docs для преобразования PDF в Word и простого форматирования текста и абзацев с помощью интеллектуальных инструментов редактирования и стилизации.
- Открыть Гугл документы и выберите знак плюса, чтобы открыть пустой документ.
- На новой странице Документов Google выберите Файл> Открыть.
- Выберите вкладку «Загрузить» и нажмите «Выбрать файл на вашем устройстве»> «Открыть».
- Документ откроется в новой вкладке. Выберите Открыть с помощью> Документы Google, чтобы открыть PDF-файл как файл Google Doc.
- Выберите Файл> Сделать копию.
- Выберите место, в которое вы хотите сохранить преобразованный документ, а затем нажмите OK.
Примечание. Вы также можете выбрать «Файл»> «Загрузить», чтобы загрузить преобразованный PDF-файл в виде документа Word на свой компьютер.
Преобразование файла PDF в формат Word с помощью CamScanner
Если вы хотите преобразовать файл PDF в Word и сохранить исходный макет файла, вы можете использовать CamScanner PDF в Word конвертер. Онлайн-инструмент конвертирует файлы PDF в формат Word и работает с любым веб-браузером, поэтому вам не нужно устанавливать какую-либо программу или загружать приложение.
- Открыть CamScanner PDF в Word конвертер и выберите Файлы на ПК / Mac, чтобы импортировать файл PDF. Вы также можете перетащить файл PDF на веб-страницу CamScanner.
- Дождитесь завершения преобразования, а затем выберите «Загрузить», чтобы сохранить файл.
Конвертер PDF-XChange
В редакторе PDF-XChange есть некоторые действительно великолепные функции редактирования, но не все они могут свободно использоваться. Если пользователь применяет бесплатную опцию, ПДФ будет сохраняться с водяным знаком на каждой странице. Однако, если ему нужны только бесплатные функции редактирования, он все равно может сделать изменения в файле и сохранить их на своём ПК. Преимущество бесплатного пакета:
- Использует OCR для идентификации текста в файле.
- Может импортировать разные формы и изображения.
- Поддержка добавления QR- кодов в файл.
- Есть мобильная версия.
Для многих функций требуется лицензия, программа работает с Windows. Файлы PDF можно загружать с личного компьютера, URL-адреса, SharePoint, Google Диска или Dropbox. Отредактированный PDF можно сохранить на своём компьютере или в любую из этих служб хранения файлов. Редактор PDF-XChange Editor имеет такое множество функций, что может показаться сложным. Тем не менее все опции и инструменты просты в понимании и классифицируются в разделы для упрощения управления.
Одна приятная функция — это возможность выделить все поля формы, чтобы было легче узнать, где нужно заполнить информацию. Это действительно полезно, если редактируется PDF с большим количеством форм. Хотя она создает водяной знак в бесплатной версии, эта программа позволяет редактировать существующий текст, добавлять свой текст в PDF или удалять страницы из документа.
Можно загрузить эту программу в мобильном режиме для использования на флеш-накопителе или в качестве обычного установщика. Многие функций бесплатны. Если пользователь использует функцию, которая не покрывается бесплатной версией, сохранённый файл PDF будет иметь водяной знак, прикреплённый к углам каждой страницы.
Конвертируем PDF в Word при помощи Google Drive
Третьим способом конвертирования будет сервис от Google – Google Drive. Для использования сервиса, Вам необходимо иметь учетную запись (почтовый ящик) в Google. Если Вы еще не зарегистрированы – пройдите регистрацию, а если зарегистрированы – то заходите на сайт https://drive.google.com/.
После открытия данного сайта у Вас появится возможность загрузить документы. Выбираем папку, в которой расположен документ и загружаем его на Гугл Диск. Для этого нажимаем на кнопку «Загрузить» и в открывшемся меню выбираем «Загрузить файлы».
После загрузки документа – он появится у Вас на диске. Нажимаем на нем правой кнопкой мыши и выбираем пункт «Открыть с помощью..» и в новом меню выбираем «Google Документы».
Когда документ откроется – выбираем пункт «Файл» -> «Скачать как» -> «Документ Word» и Вам останется только сохранить данный файл.
Вот такие три простых способа помогут Вам конвертировать документы в различные форматы. В следующих статьях мы расскажем про конвертирование других форматов, так что подписывайтесь на наш блог и заходите к нам чаще!
PDF (пдф) – это формат, через который можно легко и удобно читать книги на компьютере. Он позволяет сохранить хорошее качество не только текста, но и изображений, поэтому часто используется в печатной продукции.
Если это просто электронная книга, которую читаешь для души, то никаких неудобств данный формат не вызывает. Но когда с таким документом приходится работать, для многих это может оказаться проблемой. Не очень понятно, как перевести его в обычный текст и, вообще, возможно ли это сделать без потери форматирования.
Сейчас мы рассмотрим наиболее простые способы перевода в Word с сохранением первоначального вида.
Система оптического распознавания текста (OCR)
При всей прелести этой методики у нее есть недостаток. Конвертировать PDF в Word не получиться, если PDF-документ создан сканированием с бумажного носителя или защищен от редактирования.
Поэтому будем использовать другой метод. А имено, с помощью специальной программы оптического распознавания текста.
Программа называется ABBYY FineReader и, к сожалению, является платной. Но зато функционал этой программы позволит перекрыть любые требования по созданию и конвертированию PDF-файлов.
Вот, например, имеем отсканированный текст в PDF формате
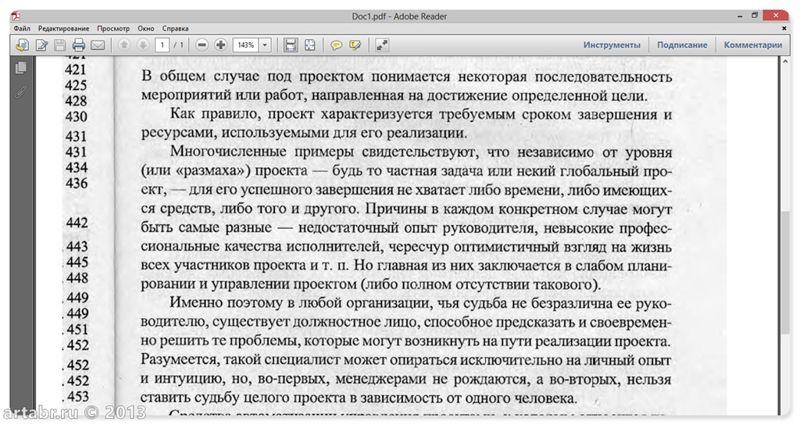
Запускаем ABBYY FineReader и в стартовом окне выбираем Файл в Microsoft Word
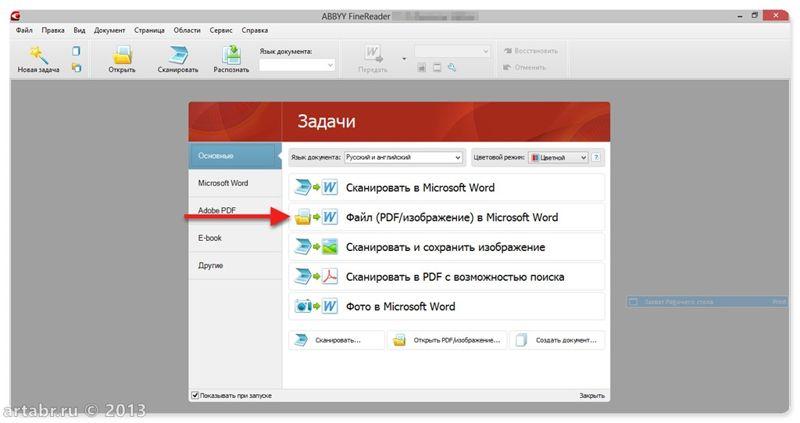
И все! Система сама распознает текст и отправляет его в Word
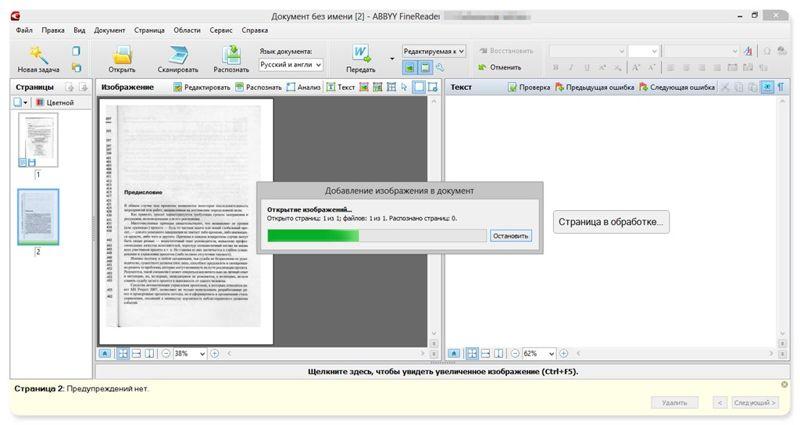
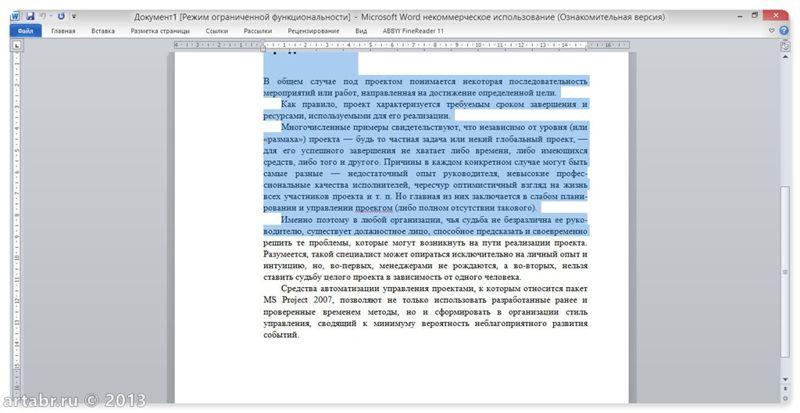
Инструмент PDFescape
PDFescape — замечательный инструмент, способный редактировать ПДФ онлайн с множеством функций. Он на 100% бесплатный, если ПДФ не превышает 100 страниц или 10 МБ. Достоинства пакета:
- Работает в интернете через веб-браузер.
- Предоставляет множество инструментов.
- Позволяет вносить в документ текст и изображения.
- Можно удалять и добавлять ПДФ-страницы.
Работает с любой ОС. Тем не менее имеет небольшие недостатки:
- Невозможно отредактировать полностью существующий текст.
- Не редактирует большие файлы.
Можно изменять файлы на этом веб-сайте, только изменить не весь текст или редактировать изображения, а можно частично добавить собственный текст, изображения, ссылки, поля формы и т. д. Текстовый инструмент хорошо настраивается, поэтому можно выбрать собственный размер, тип шрифта, цвет, выравнивание и сделать текст полужирным, подчёркнутым или курсивом.
Можно использовать файл, добавлять заметки, удалять часть текста, помещать пробелы и вставлять строки, галочки, стрелки, овалы, круги, прямоугольники и комментарии. PDFescape позволяет удалять отдельные страницы из ПДФ, поворачивать их, обрезать их части, реорганизовывать порядок и добавлять другие страницы.
Можно загрузить собственный файл, вставить URL-адрес в онлайновый файл и создать свой ПДФ-код с нуля. Когда пользователь завершит редактирование, он может загрузить файл на свой компьютер без создания учётной записи пользователя. PDFescape имеет автономный установщик, также называемый PDFescape Editor, но он не является бесплатным.
PDF в Word программой FineReader
Последовательность действий как описано ниже:
Войти в программу, значок выглядит так:
Далее перейти к следующим действиям. В меню выбрать «Файл» – «Открыть PDF или изображение…». Указать путь к нужному тесту и нажать «Открыть»
После открытия перейти к его конвертации, нажав в меню «Файл» – «Сохранить документ как» – «Документ Word» или «97-2003»
Второй вариант, как можно сохранить сконвертированный текст проще. Для этого нажимаем кнопку «Сохранить», которая расположена вверху на Главной панели.
В выпавшем окне ввести имя и место расположения результата конвертации, подтвердить кнопкой «Сохранить».
































