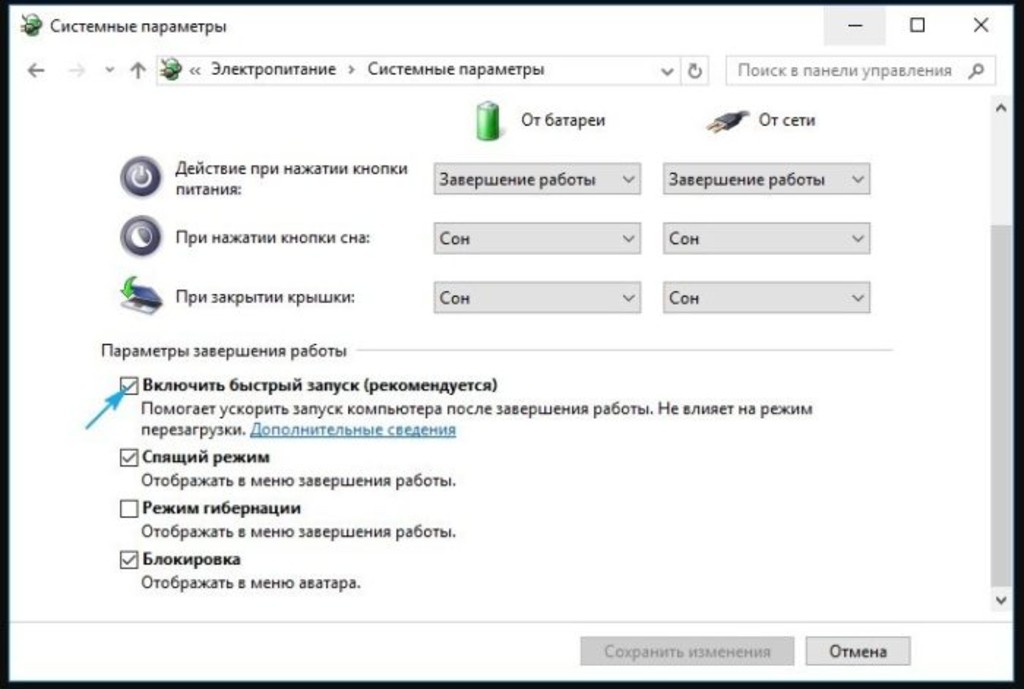Как отключить уведомления и функцию «Советы и предложения»
Большое количество уведомлений от самых разных приложений не только раздражают, но и загружают операционную систему. К счастью, на Windows 10 и 11 одинаково просто их отключить. Откройте «Система», а затем раздел «Уведомления»
Обдумайте, какие именно сообщения вы не хотите видеть, в противном случае рискуете пропустить что-нибудь важное
Все в тех же «Уведомлениях» можно найти пункт «Получать советы и предложения при использовании Windows». При работе этой функции компьютер будет периодически активировать сканирование, что, естественно, отразится на быстродействии системы.
Неправильные параметры запуска
Мало кто знает, что можно изменить количество ресурсов, выделяемых на загрузку системы. Нередко это функцией пользуется вредоносное ПО. Изначально в параметрах установлено максимальное значение. При его уменьшении система может загружаться буквально несколько часов. К счастью, данные настройки доступны для пользователей, если знать, где искать.
Сначала нужно открыть конфигурацию системы. Для этого в поиск на панели задач нужно скопировать и вставить «msconfig». Называться программа может как на русском, так и на английском – это не имеет значения. Если поиска нет, его можно включить, кликнув по панели ПКМ и найдя соответствующий раздел в меню.

Далее появятся настройки. Следует сразу перейти во вторую вкладку (называется «Загрузка»).
Оттуда можно попасть в дополнительные параметры. При этом откроется новое окно, в котором в самом верху будет два параметра, отвечающих за ограничение ресурсов. Нужно поставить около обоих пунктов галочки и вручную установить максимально допустимое значение.

После перезагрузки внесенные изменения будут применены.
Как ускорить загрузку Windows 10 с SSD
Один из способов, как ускорить загрузку Windows 10 на ноутбуке — установить Solid State Drives. Чтобы на Windows 10 ускорить загрузку системы, нужно сделать еще пару настроек связанных с SSD-накопителем.
Итак, приступим:
обновляем прошивку диска:
- Находим нужную модель на сайте разработчика.
- Заходим в «Поддержка» и качаем прошивку.
- Дальше все просто скидываем на флешку и устанавливаем.
отключаем гибернацию:
- Заходим в консоль.
- Вводим «powercfg -h off».
- Теперь гибернация деактивирована, при желании удаляем hiberfil.sys.
не пользуйтесь дефрагментацией, она ускоряет износ SSD. Чтобы проверить:
- Щелкаем на системный раздел и заходим в «Свойства».
- Находим «Сервис» и кликаем на «Оптимизировать».
- Проверка правильности распознания устройства – твердонакопительный диск, иначе войдите в «Панель управления», в разделе «Счетчики…» и активируйте оценку системы.
- Жмем на «Win+R», вводим «services.msc».
- Откроется перечень служб, находим «Windows Search».
- Щелкаем по ней, пока не откроются свойства и изменяем на «Отключить», жмем «Ок».
пользование твикерами: Есть много утилит, которые делают быстрее использование SSD диска, например, SDD Tweaker – бесплатная программа, предназначена именно для таких дисков. Открываем, щелкаем по «Автоматической оптимизации». После завершения перезагружаем систему.
Если у Вас остались вопросы по теме «Как сделать ускоренную загрузку Windows 10?», то можете задать их в комментария
Очистить реестр
В реестре Windows хранится информация о каждом процессе, программе и настройках, наряду с с отчётами об ошибках, битыми файлами и другими ненужными файлами. Поэтому удаление не той записи может привести к неправильной работе компьютера
Однако сделать это вполне возможно, но следует выполнять с особой осторожностью
Так, для удаления остатков программ из реестра понадобится:
- Нажать сочетание клавиш «Win + R».
- Ввести команду «regedit» и нажать ввод.
- Открыть папку «HKEY_LOCAL_MACHINE» → «SOFTWARE».
- Найти и удалить каталог ненужной программы. Следует помнить, что удалять данные из реестра без последствий можно только ранее деинсталлированных приложений.
Кроме того, можно пойти немного другим путём:
- Нажать сочетание клавиш «Win + R».
- Ввести команду «regedit» и нажать ввод.
- В главном меню программы нажать «Правка» → «Найти».
- Ввести название интересующей вас программы и нажать ввод.
- Удалить отмеченный в правой панели запись из реестра.
- Нажать в главном меню «Найти далее» (или клавишу F3) и снова удалить запись. Продолжать так до тех пор, пока не останется данных.
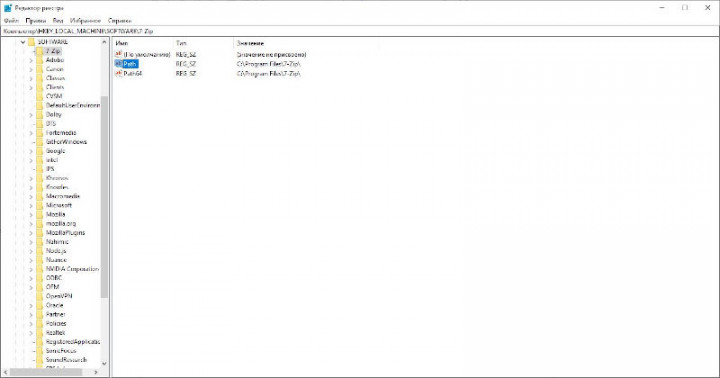
Как уже говорилось выше, чистка реестра вручную весьма рискованное действие. Поэтому рекомендуем воспользоваться для этого специальными утилитами, предназначенные как раз для таких целей: CCleaner, Registry Cleaner, Advanced SystemCare, Wise Disk Cleaner и другими.
2. Проверьте SuperFetch и ReadyBoot
На твердотельных накопителях функция ReadyBoot , но на жестких дисках она способствует ускорению запуска Windows за счет размещения в оперативной памяти загрузочных файлов системы и приложений, стартующих вместе с ней. Отложенный эффект наведения порядка в автозагрузке (в том числе распределения по времени) связан именно с работой ReadyBoot и не столь заметен на глаз.
Одно из улучшений службы SuperFetch в Windows 7 выражается в том, что анализ и наполнение кэша выполняются спустя некоторое время после загрузки системы. Очевидно, это сделано для того, чтобы не мешать нам выполнять действия в системе сразу после ее запуска. Поэтому службе SuperFetch требуется время, чтобы отреагировать на изменения, которые вы сделали в автозагрузке программ.
Эффект от работы ReadyBoot проявится через несколько перезагрузок, но с учетом сказанного выше нет смысла перезагружать систему сразу же после входа. Либо дайте ей постоять немного, либо просто работайте в своем обычном режиме два-три дня, выполняя перезагрузку как обычно.
Проверить состояние SuperFetch и ReadyBoot можно с помощью .
Если ReadyBoot не работает, пакет поможет вам устранить неполадки (изменения вступают в силу после перезагрузки системы). Заодно можно исправить проблемы в работе дефрагментатора Windows, и дальше речь пойдет как раз о нем.
Шаг1. Очистка диска для ускорения загрузки и работы Windows 10
На производительность операционной системы в числе прочих факторов влияет наличие большого числа лишних файлов на жёстком диске компьютера. Но откуда они берутся? Понятно, что часть из них мы добавляем туда сами. И с ними ясно что делать — лишнее и ненужное можно просто удалить руками. Но есть другие файлы, занимающие иногда немало ценного места. Это, например, файлы обновления Windows, всевозможные системные отчёты об ошибках и т.п. штуки. Разбираться, где они все хранятся и как их оттуда удалить, к счастью, нам не придётся, ведь в ОС Windows 10 есть встроенная утилита «Очистка диска».
Для того, чтобы открыть очистку диска нужно открыть Проводник (думаю, все знают, что это делается нажатием на изображение папки в панели быстрого запуска), найти там «Этот компьютер» (или «Мой компьютер»), открыть его и на системном разделе (как правило, диск C — там, где находятся файлы Windows) кликнуть правой клавишей мыши, а затем перейти в «Свойства».
После этого в открывшемся окне нам надо нажать «Очистка диска». Появится ещё одно узенькое окошко со шкалой оценки объёма места, которое можно освободить на выбранном диске.
Быстрее этот инструмент можно запустить, набрав в поисковой строке (она открывается кликом на значок лупы в Панели задач) слово «очистка» и выбрав пункт «Очистка диска. Классическое приложение». Если кликнуть на нём правой клавишей мыши, то можно закрепить его на начальном экране (в меню Пуск) или внизу экрана, на Панели задач.
Внимание! Процесс очистки может оказаться достаточно длительным. Чем больше мусора находится в системных файлах, тем дольше продолжается оценка, а значит и тем больший эффект будет иметь очистка
Так что, наберитесь терпения и подождите.
После того как система определит объём места, которое можно освободить появится окно, в котором нам будет предложено галочками выделить всё ненужное и нажать «ОК».
Можно так и сделать. Но для того, чтобы произвести более глубокую очистку, надо выбрать пункт «Очистить системные файлы».
После этого вновь запустится оценка места, которое можно освободить. В этот раз она может работать ещё дольше, но оно того стоит. Бывают случаи, когда таким образом удаётся освободить не просто несколько, но даже десятки гигабайтов пространства на жёстком диске.
Когда оценка закончится, вновь покажется окно со списком файлов, которые можно удалить. Их надо будет отметить галочками. Внешне кажется, что ничего в этом списке после нажатия на «Очистить системные файлы» не изменилось, а между тем там появились закачанные обновления Windows 10, файлы драйверов и прочий системный мусор, который скачивался, устанавливался, а затем продолжал загромождать пространство жёсткого диска мёртвым грузом. Удалив всё это, мы позволим нашему компьютеру дышать намного свободнее.
После того, как вы выберете и отметите галочками всё, что хотите удалить, нужно нажать «ОК». Система задаст грозный вопрос «Вы действительно хотите необратимо удалить эти файлы?». Отвечаем «Да» — и ждём окончания удаления. Оно тоже может быть довольно долгим.
Вот и всё, раздел С на жёстком диске мы очистили. Таким же образом можно почистить и второй, третий и т.д. разделы. Там необходимости очищать системные файлы не возникнет, так все они расположены у нас на диске C — поэтому всё будет хоть немного, но быстрее.
Очистив свой жёсткий диск от мусора, мы сделали первый шаг на пути ускорения загрузки Windows 10.
Очистка диска
Для ускорения загрузки Windows 10 на ноутбуке или на персональном компьютере вам необходимо регулярно чистить системный диск. Огромное количество мусора, который копится в папках, существенно замедляет работу. Итак, чтобы ускорить процесс, выполните следующие действия:
Найдите на рабочем столе значок «Мой компьютер» («Этот компьютер»). Если его нет, добавьте, используя персонализацию:
Правая клавиша мыши на рабочем столе – персонализация
Раздел Темы и прокрутите до Параметров рабочего стала
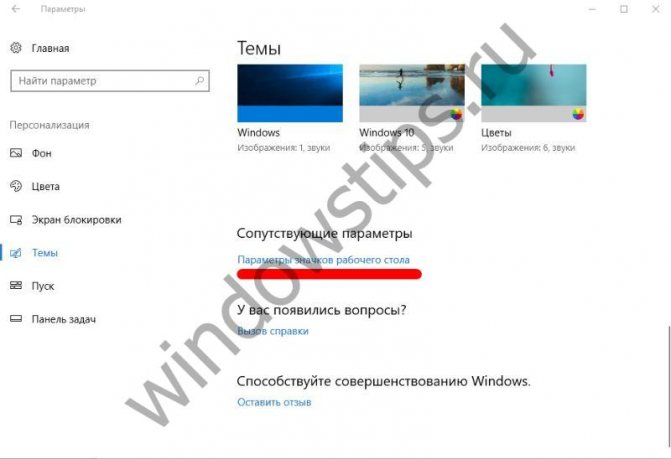
Нажмите на изменение значков рабочего стола и поставьте галочку.
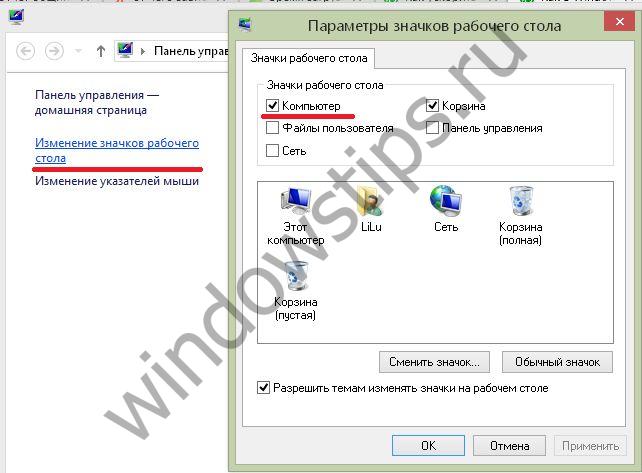
Откройте его и наведите курсор на диск С. Нажмите правую клавишу манипулятора и выберите свойства
В окне запустите очистку диска
После этого начнется процесс чистки. Он может занять достаточно продолжительное время. Наберитесь терпения. Затем вам нужно подтвердить очистку.
Затем опять ожидание и окончательная очистка с помощью кнопки ОК
Обратите внимание, что вы можете снимать и ставить галочки – то есть управлять процессом. Удалятся те файлы, которые вы укажете
Если объем удаленной информации велик, то вам удастся ускорить работу операционной системы.
№15 Как ускорить загрузку Windows 10 через Редактор реестра
Кое-что нам позволяет сделать и «Редактор реестра». Попасть туда проще простого — через нашу любимую комбинацию Win+R и ввода команды regedit. Разрешите приложению вносить изменения в появившемся запросе. Пройдите по следующей ветке
HKEY_LOCAL_MACHINE\SOFTWARE\Microsoft\Windows NT\CurrentVersion\Schedule\Maintenance
Если у вас, как и в моём случае, отсутствует функция MaintenanceDisabled, то нужно её создать, чтобы отключить «Автоматическое обслуживание Windows 10».
Щёлкаем по любому свободному участку правой клавишей мыши, нажимаем «Создать» и из появившегося меню выбираем «Параметр DWORD (32бита)».
Нажимаем два раза по новому параметру и устанавливаем для него значение с цифрой 1, а систему исчисления оставляем шестнадцатеричной. Название даёте ему MaintenanceDisabled. В любой момент можете поменять значение на (ноль) и служба снова начнёт работать.
Как ускорить загрузку Windows 10
Со временем наши компьютеры и ноутбуки почти неизбежно начинают работать медленнее, чем нам хочется и чем они работали изначально. И Windows 10 вряд ли станет иключением в этом грустном правиле. Для того, чтобы понять, как можно ускорить загрузку и работу компьютера с ОС Windows 10 или любой предыдущей версией, нужно сначала понять, почему возникают такие проблемы с замедлением запуска и снижением скорости в процессе работы. А всё дело в том, что со временем наша операционная система обживается различным мусором, файлы фрагментируются, а в автозагрузке появляется большое количество неизвестно откуда там появившихся и, как правило, не очень-то нужных программ.
Что же можно сделать со всеми этими проблемами, чтобы загрузка Windows 10 происходила быстрее? На страницах своего сайта я уже неоднократно говорил, что довольно скептично отношусь ко всякого рода программам-оптимизаторам, которые мало того, что делают неизвестно что, так и иногда умудряются удалить нужные системные файлы. Поэтому я стараюсь ускорить работу своего компьютера встроенными средствами самой Windows 10 (кстати, все они работают и в «восьмёрке», и в «семёрке»). Пошаговая инструкция сопровождается картинками.
Общие рекомендации по оптимизации
Если явных причин задержки старта Windows не было выявлено, однако компьютер все равно долго загружается при включении, можно попробовать выполнить плановую оптимизацию системы. Производится она либо вручную, либо с помощью сторонних приложений-оптимизаторов. Второй способ больше подойдёт начинающим пользователям, так как он более безопасен. Используя подобные программы, можно отключить все второстепенные и неиспользуемые службы Windows, запускаемые при загрузке.
Опытные пользователи могут отключить ненужные функции через оснастку «Службы» и апплет «Установка и удаление программ».
Так, если вы не используете принтеры, службу печати и документов можно отключить. Безопасно могут быть также отключены клиент рабочих папок, служба активации Windows, просмотра XPS, компонент Hyper-V, SNMP-протокол, сервер и клиент Telnet, веб-ядро служб IIS, CMAK, MSMQ, прослушиватель RIP, простые службы TCPIP, фильтр TIFF IFilter. Деактивация этих служб освободит часть памяти.
Поэкспериментируйте с функцией быстрого запуска, включённой по умолчанию в Windows 8.1 и 10. Она должна ускорять загрузку, но иногда она же даёт обратный эффект. Попробуйте её отключить в параметрах электропитания.
Высвободить дополнительные ресурсы и ускорить загрузку рабочего стола можно путем деактивации некоторых визуальных эффектов оболочки. Для этого откройте Сведения о системе – Дополнительные параметры системы и нажмите в блоке «Быстродействие» кнопку «Параметры».
Отключите часть эффектов или вообще выберите режим обеспечения наилучшего быстродействия.
А теперь тут же в окошке параметров быстродействия переключитесь на вкладку «Дополнительно» и нажмите кнопку «Изменить» в блоке «Виртуальная память».
В некоторых случаях соответствие рекомендованного размера файла подкачки текущему размеру памяти вызывало задержку при загрузке Windows. Попробуйте изменить размер файла свопа, но помните, что он не должен быть слишком мал, особенно на ПК с небольшим объёмом ОЗУ.
Что делать, если компьютер долго включается и после выполнения всех рекомендаций? Радикальное решение – переустановка Windows, не всегда приемлема, но можно попробовать перенести систему на более быстрый диск SSD, если, конечно, такая возможность имеется.
Как ускорить выключение в Windows 10
Закрыть открытые приложения
Что может замедлить завершение работы Windows 10, так это приложения, которые мы открыли на рабочем столе во время выключения компьютера. Поэтому простая рекомендация — закрыть все программы, которые мы открыли на рабочем столе, прежде чем приступать к выключению компьютера. Таким образом, мы будем избегать того, чтобы система сама заканчивала этими запущенными процессами, насколько это возможно, поскольку в некоторых случаях нам, возможно, придется делать это вручную, да или да.
Заставить компьютер выключаться быстрее
Есть небольшая хитрость, которая может помочь нам как можно быстрее отключить систему, создав ярлык, содержащий команду, которую мы хотим выполнить. Это заставит компьютер выключиться быстро, без ожидания. Для этого:
- Щелкаем правой кнопкой мыши в свободной области рабочего стола и выбираем «Создать»> «Ярлык».
- Мы добавляем выключение команду :%windir%System32 shutdown.exe /s /t 0.
- Мы даем имя ярлыку, например, «Отключить оборудование».
- Теперь просто дважды щелкните значок доступа, который мы только что создали, для быстрого выключения устройства.
Внесение небольшого изменения в реестр
Небольшое изменение в реестре Windows 10 может привести к выключению самого компьютера и принудительному закрытию всех открытых приложений на рабочем столе, чтобы максимально ускорить процесс. Вот что мы должны сделать:
- Открываем окно Run, Win + R.
- Мы пишем regedit и нажмите ОК или Ввод.
- We навигации к маршруту HKEY_USERS.DEFAULTCПанель управленияDesktop
- Мы создаем New> String Value с именем AutoEndTask и значение 1.
Мы перезагружаем компьютер, чтобы сохранить изменения, и с того момента, когда мы пойдем на выключение компьютера, сама система будет отвечать за принудительное закрытие всех открытых приложений.
Есть еще одно изменение, которое мы можем внести на уровне системного реестра, что позволяет нам быстрее завершать работу Windows. В этом случае:
- Открываем окно Run, Win + R.
- Мы пишем regedit и нажимаем OK или Enter.
- Мы идем к HKEY_LOCAL_MACHINESYSTEMCurrentControlSetControl путь .
- Ищем строковое значение с именем WaitToKillServiceTimeout .
- Мы дважды щелкаем по нему, чтобы редактировать. Это значение представляет собой миллисекунды, в течение которых система будет ожидать завершения работы. Мы должны уменьшить его до максимума в зависимости от возможностей нашей команды.
- Мы принимаем и перезагружаем компьютер, чтобы изменения были сохранены.
1. Наведите порядок в автозагрузке
Если отбросить или устранить серьезные проблемы с загрузкой, сильнее всего замедляет ее большое количество программ, стартующих при запуске операционной системы. Стандартный краткий совет «отключите ненужные программы из автозагрузки» является поверхностным по двум причинам:
Автоматический запуск многих программ удобен и позволяет сэкономить время. Отключив такие программы, действительно можно ускорить загрузку системы, но зато потом придется тратить время на их запуск вручную. Зачем менять шило на мыло?
Зачастую под нож идут программы, назначение которых непонятно пользователям. При этом они могут играть важную роль в обеспечении безопасности системы
Например, крайне важно выполнять проверку обновлений для виртуальной машины Java, Apple QuickTime и Adobe Reader, учитывая регулярно устраняемые в них уязвимости.
Конечно, универсальный совет по наведению порядка в автозагрузке дать невозможно, поэтому я поделюсь с вами подходом, который использую сам, когда меня просят «посмотреть комп». Я предпочитаю утилиту AutoRuns.
Но при отсутствии оной подойдет и системная утилита msconfig.
Мой подход очень простой.
- Драйверы и защитные программы оставляем. Понятно, что если отключить драйвер клавиатуры или мыши, устройства работать не будут. В общем случае, нужно оставлять записи, принадлежащие Microsoft и производителям оборудования (Intel, nVidia и т.д.). Антивирусы и фаерволы должны обеспечивать защиту системы с первой секунды, поэтому отключать их тоже нельзя.
- Неизвестное ищем в Интернете. Если назначение какой-то программы неочевидно, можно быстро это выяснить поиском в сети по имени исполняемого файла. Следующие два пункта зависят исключительно от вашего умения анализировать результаты поиска и списка предпочитаемых программ.
- Непонятное не трогаем. Если поиск в сети не помог вам определить назначение программы, лучше оставить ее в покое. Впрочем, можно утолить жажду к экспериментам, воспользовавшись моим любимым способом (ниже). При этом риск создать себе проблему будет намного меньше, нежели при полном отключении программ.
- Ненужное отключаем. Когда назначение программы абсолютно понятно, но вы ей почти не пользуетесь, надо убирать ее из автозагрузки. Подчеркну, что речь идет только о программах, с которыми можно взаимодействовать. Многие приложения в автозагрузке не имеют графического интерфейса и служат, например, для проверки обновлений безопасности «родительских» программ в фоновом режиме. Отключив их, вы создадите потенциальную уязвимость в защите системы.
У вас и так был порядок в автозагрузке, и мой подход не открыл для вас Америку? Тогда попробуйте мой любимый способ – распределение автозагрузки по времени с помощью планировщика заданий. Если потом экспортировать настроенные задания планировщика для любимых программ, даже после переустановки системы можно очень быстро оптимизировать автозагрузку.
Моментальный эффект ускорения загрузки вы увидите даже невооруженным глазом при следующем запуске системы. Здесь все просто: программ в автозагрузке стало меньше, следовательно, система загрузилась быстрее. Помимо количества, прирост скорости еще зависит и от «тяжести» программ, убранных из немедленной автозагрузки.
Этот совет подходит как владельцам жестких (HDD), так и твердотельных (SSD) дисков.
Почему компьютер долго загружается?
Программы и приложения, настроенные для загрузки вместе с Windows 10, могут значительно замедлить процесс загрузки Windows 10. Многие программы автоматически настраиваются для автозагрузки Windows. Например, Microsoft OneDrive автоматически запускается с Windows.
Когда вы включаете свой компьютер, Windows загружает рабочий стол, значки на рабочем столе, десятки служб и системных процессов и программы, которые настроены на автоматическое начало работы с Windows. Каждая программа увеличивает время загрузки вашего ПК с Windows 10. Несомненно, некоторые программы оказывают минимальное влияние на время загрузки, но есть программы, которые значительно замедляют загрузку.
Если ваш компьютер долго включается, то не стоит отключать абсолютно все программы/приложения, чтобы ускорить время загрузки. Поиск программ, которые оказывают большое влияние на процесс загрузки и их отключение, — лучший способ ускорить загрузку. Это же правило касается ситуации, когда компьютер долго выключается.
К счастью, Windows 10 позволяет легко узнать о влиянии программы на загрузку. Фактически, вы можете узнать активность процессора во время запуска программы и отключить только те программы, которые вызывают высокий уровень использования ЦП. Таким образом, используя встроенные инструменты, вы можете существенно ускорить загрузку Windows 10.
Важно: Отключение важных программ может оказать печальные последствия на работу вашей системы. Например, если вы отключите OneDrive, то синхронизация в фоновом режиме будет больше не доступна
Вам придется вручную открывать программу после загрузки в Windows.
Следуйте приведенным ниже инструкциям, чтобы узнать, как ускорить работу ноутбука Windows 10.
Проверьте наличие вредоносного ПО
Еще одним соображением является вредоносное ПО, которое может значительно сократить время загрузки вашей системы. Вредоносное ПО имеет неприятную привычку замедлять работу, помимо прочего. Более того, некоторые типы вредоносных программ чрезвычайно упрямы и отказываются покидать вашу систему.
Вы можете просканировать свою систему с помощью пакета Windows Security, чтобы найти любые вредоносные программы, а затем удалить их перед перезапуском системы. Введите безопасность Windows в строку поиска меню «Пуск», чтобы открыть Центр обеспечения безопасности Windows. Выберите в меню Защита от вирусов и угроз, затем запустите быстрое сканирование.
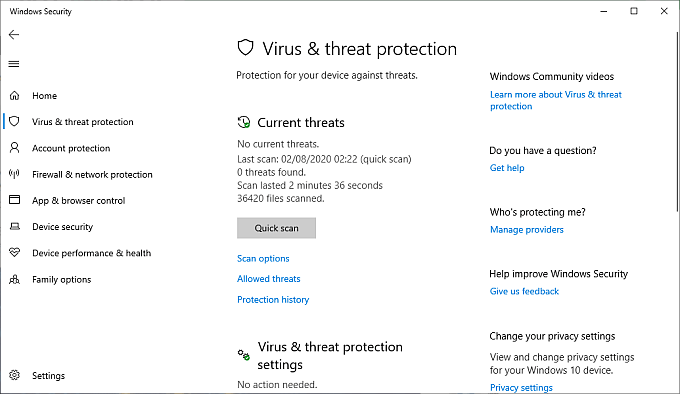
По окончании сканирования поместите в карантин и удалите все обнаруженные вредоносные или потенциально нежелательные программы.
Если перечисленные решения не работают
Если ни одно из вышеперечисленных решений не работает, можно попробовать сбросить Windows 10 к первоначальному состоянию, удалив все файлы и программы. Преимуществом этого решения перед переустановкой ОС является возможность сохранения личных файлов.
Шаг 1. Открыть меню «Пуск» и нажать на кнопку «Параметры».
Открываем меню «Пуск» и нажимаем на кнопку «Параметры»
Шаг 2. В появившемся окне выбрать «Обновления и безопасность».
Выбираем «Обновление и безопасность»
Шаг 3. В следующем всплывающем окне выбрать «Восстановление». В подразделе «Вернуть компьютер к исходному состоянию» нажать кнопку «Начать».
В подразделе «Вернуть компьютер к исходному состоянию» нажимаем «Начать»
Шаг 4. Появится предложение сохранения личных файлов, или их удаления. Выбрать нужный вариант.
Выбрать нужный вариант
Шаг 5. В следующем окне нажать «Сброс».
В следующем окне нажать «Сброс»
Начнется «Сброс» Windows 10. ПК будет (возможно, несколько раз) перезагружаться, и после выполнения процедуры получится «чистая» ОС.
В случае с ноутбуком Dell Inspiron 17 полный «Сброс» ОС стал единственным способом решения проблемы с медленной загрузкой Windows 10. Проблемы с загрузкой сохраняются, но пока выключен быстрый запуск, больше не виден черный экран.
- https://smartronix.ru/windows-10-ochen-dolgo-zagruzhaetsya
- https://www.StarusRecovery.ru/articles/how-to-speed-up-windows10-startup.html
- https://zen.yandex.ru/media/starusrecovery/medlennyi-zapusk—kak-uskorit-zagruzku-windows-10-5bfbf5c6a6e16e00a9061d40
- https://itmaster.guru/windows-10/optimizatsiya-optimizatsiya/dolgo-zagruzhaetsya-windows-10.html
- https://windd.ru/dolgo-zagruzhaetsya-kompyuter-pri-vklyuchenii-windows-10/
- https://winda10.com/oshibki-i-problemy/dolgo-zagruzhaetsya-windows-10.html
- https://pc-consultant.ru/rabota-na-komp-yutere/dolgo-zagruzhaetsja-windows-10/
- https://InfoSort.ru/rabota-s-kompyuterom/251-dolgo-zagruzhaetsya-windows-10-pri-vklyuchenii-chto-delat-i-kak-reshit-problemu
Почему компьютер медленно загружается?
Таким образом, чтобы ускорить загрузку компьютера с ОС Windows 10, необходимо корректно диагностировать причину появления неполадки. При этом вполне вероятно, что основной причиной окажется именно запущенность операционной системы, поэтому, прежде всего, следует провести масштабную «чистку компьютера».
Откройте «Панель управления» и перейдите в подраздел «Восстановление».
Здесь откроется окно с тремя вариантами: выберите «Настройка восстановления системы».
Далее откроется окно «Свойства системы», в котором нажмите на кнопку «Создать», расположенную в самом низу.
Подтвердите создание новой точки восстановления — для этого введите наименование и кликните кнопку «Далее».
Теперь можно поэтапно избавлять систему компьютера от «тормозящих» ее загрузку процедур и процессов.