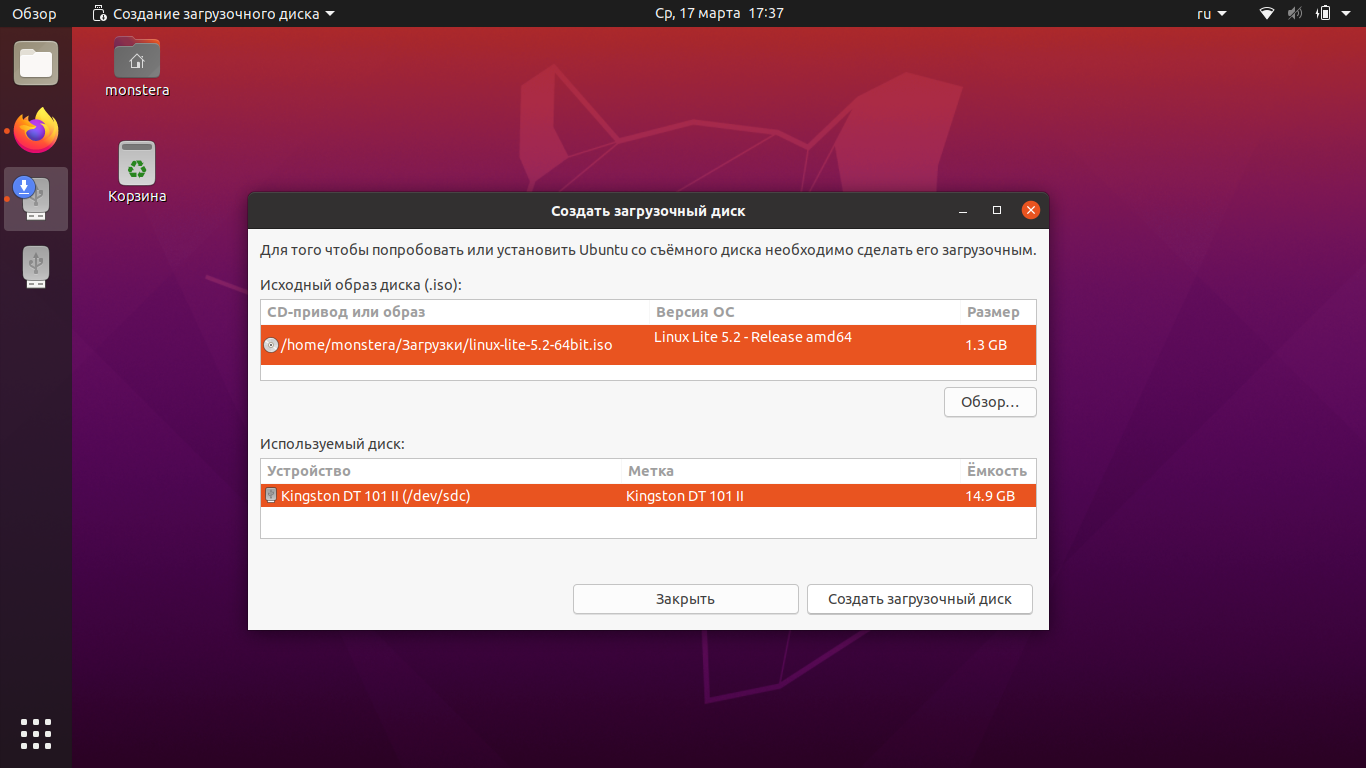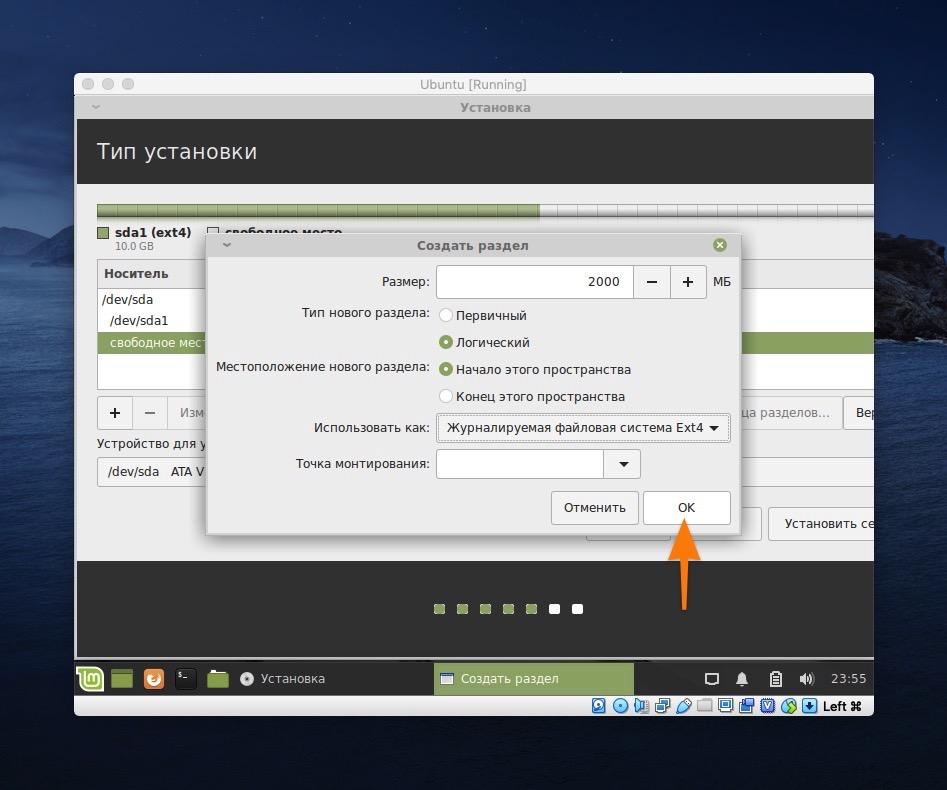SparkyLinux
Третье место в нашем списке занимает SparkyLinux. SparkyLinux — это еще один легкий дистрибутив Linux, который, помимо старых компьютеров, нацелен на современное оборудование. Именно поэтому у данного дистрибутива имеются две версии, одна из которых идет со всеми нужными установленными инструментами, кодеками, плагинами и т.д, чтобы система была готова к работе при первом запуске.
Я уже сказал вам, на чем основан дистрибутив SparkyLinux? Нет? Приношу извинения! SparkyLinux основан на Debian и имеет несколько вариантов графического окружения рабочего стола, включая LXDE, OpenBox/JWM, e17, MATE, LXQt, Cli и GameOver edition. LXQt работает намного быстрее, чем другие упомянутые прежде окружения, кроме Cli (Интерфейс командной строки).
Как я уже говорил, у SparkyLinux есть две версии: Full edition и Base edition. Full edition уже идет со всеми нужными приложениями, так что вам не придется устанавливать их вручную, но данный вариант не подходит для старых компьютеров. Base edition идет с минимальным набором инструментов, поэтому эта версия легкая и не использует много системных ресурсов. Кстати говоря, у Sparky есть собственные репозитории для установки большинства приложений.
Минимальные системные требования для SparkyLinux:
- RAM: 256 МБ оперативной памяти для LXDE, e17, Openbox, GameOver и 384 МБ оперативной памяти для MATE, LXQt
- CPU: i486/amd64
- Место на жестком диске: 5 GB свободного дискового пространства
Скачать дистрибутив вы можете здесь.
Другие альтернативы
Linux Lite – не единственный дистрибутив Windows, мимикрирующий под Windows и тем самым упрощающий пользователям переход. В июле 2020 г. CNews писал о появлении бразильской ОС Linuxfx 10.3, в точности копирующей интерфейс Windows 10.
Бразильская Linuxfx 10.3
Как и Linux Lite, система Linuxfx 10.3 базируется на Ubuntu, но использует другую графическую среду – Cinnamon вместо Xfce. В остальном отличий минимум, вплоть до того, что Linuxfx 10.3 тоже поставляется с предустановленным набором софта, почти таким же, какой идет в комплекте с Linux Lite. Система предложит пользователям офисный пакет LibreOffice (здесь он маскируется под Microsoft Office путем подмены пиктограмм), браузеры Firefox и Chrome, графический редактор GIMP, плеер VLC, мессенджеры Skype и Microsoft Teams и пр.
Как в VK создали корпоративный суперапп для 10 тысяч сотрудников
Цифровизация

Одними из первых, кто придумал делать Linux похожим на Windows, стали те, кто давно заслужил репутацию людей, способных скопировать все на свете – китайцы. Их перу принадлежит национальная операционная система NeoKylin. показанная в 2015 г. и напоминающая ОС Windows XP образца 2001 г.
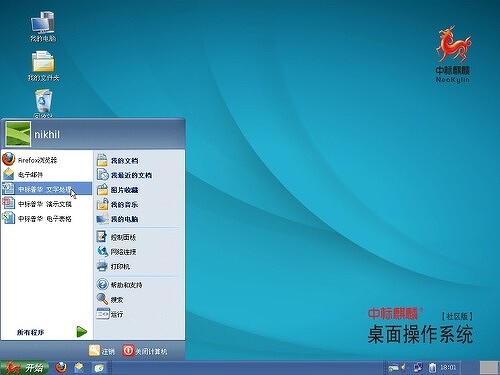 Китайская NeoKylin
Китайская NeoKylin
Как сообщал CNews, NeoKylin разработана компанией China Standard Software. За основу данной ОС взят дистрибутив Fedora. Штатные программы в лице Firefox, GIMP и др. в наличии.
Ускоренный курс в терминале
Терминал — это текстовый интерфейс командной строки, который почти синонимичен Linux. Хотя любая другая операционная система имеет интерфейс командной строки, вы долгое время не могли быть пользователем Linux без широко используя Терминал.
Ubuntu отличается. Большинству пользователей никогда не придется прикасаться к Терминалу, благодаря усилиям Canonical и сообщества Ubuntu сделать операционную систему максимально удобной для пользователя. Однако, если вы хотите, вы можете делать что угодно с Терминалом.
Зачастую работа в Терминале происходит быстрее и точнее, чем графический интерфейс. Терминальных команд больше, чем кто-либо может запомнить, но есть несколько, которые должен знать каждый:
- Sudo — поднимает любую последующую команду до уровня администратора
- Apt-get — это позволяет устанавливать, обновлять или удалять программное обеспечение из базы данных программного обеспечения
- Cd — изменить текущий рабочий каталог
- Ls — перечисляет все файлы и папки в текущем каталоге
- Pwd — показывает полный текущий путь к каталогу
- Cp — скопировать файл из источника в место назначения
- Mv — переместить файл из источника в место назначения
- Rm — удалить файл или каталог. Будьте осторожны с этим!
- Mkdir — создать новый каталог
- Человек — показывает страницу руководства. Попробуйте «man intro», чтобы увидеть введение в команды Linux
Как новичок, вам не нужно использовать терминал, но рекомендуется практическое знание основ.
Как установить Linux на Chromebook
Существует два основных варианта, которые вы можете использовать для установки Linux на Chromebook. Вы можете создать среду с двойной загрузкой, используя chrx, проект с открытым исходным кодом, который заменяет ныне несуществующий проект ChrUbuntu, или в среде chroot, использующей Crouton.
Программы для Windows, мобильные приложения, игры — ВСЁ БЕСПЛАТНО, в нашем закрытом телеграмм канале — Подписывайтесь:)
Существует также третий вариант, в котором используется Crostini, контейнерный проект Google для виртуальных машин Linux, который позволяет запускать приложения Linux поверх Chrome OS. Crostini похож на chroot в том смысле, что он позволяет создавать среду, в которой вы можете запускать программы для Linux. Разница между ними заключается в том, что Crostini не требует, чтобы вы входили в режим разработчика Chromebook.
У каждого варианта есть свои плюсы и минусы. Прочитайте простое пошаговое руководство по установке, а также рассмотрите их преимущества и недостатки.
Создать Chromebook Recovery
Прежде чем приступить к изменению Chromebook с помощью установки Linux, необходимо создать диск восстановления Chromebook с помощью утилиты восстановления Chromebook. Если во время установки Linux произойдет что-то ужасное с вашим Chromebook, вы можете восстановить Chromebook, используя диск.
Вам понадобится флэш-накопитель USB объемом не менее 8 ГБ, который вы не против форматировать во время процесса.
Это оно!
Если вы столкнетесь с трудностями и столкнетесь с ужасным сообщением «Chrome OS отсутствует или повреждена», вы готовы к худшему. Следуйте нашему руководству по переустановке Chrome OS
вернуть Chromebook к жизни.
На заметку
Во всех рассмотренных системах — Lubuntu, Xubuntu, Ubuntu есть общие особенности работы и принципы. Назову некоторые из них:
- Для установки приложений следует использовать специальные менеджеры приложений. Все программы там являются более менее оттестированными, имеют описание, иногда скриншот. Это удобно и безопасно. Всякие руководства, которые можно найти в интернете, где предлагается действовать через консоль, подключая при этом какие-то дополнительные источники, следует воспринимать с опаской. Это вопрос, скорее не безопасности, а правильности. Просто решение может оказаться не оптимальным, устаревшим и т.д., соответственно вы рискуете получить проблемы и загадить свою систему.
- Система иногда будет сообщать, что появились системные обновления или обновления для приложений или обновления ещё для чего-нибудь, отказываться от их установки не вижу смысла.
- Подключение дополнительных устройств, вроде беспроводной мышки, USB-дисков и флешек, работает сразу. Носители после подключения видны в виде ярлыка или значка — это очень удобно для доступа к ним. Кроме того, через эти же элементы не забывайте отключать программно устройства перед их отсоединением.
- Обычно, если видеоплееру «подсунуть» файл, где используется не известный ему кодек, то он самостоятельно предложит установить этот кодек. Пользуйтесь этим. Вам не следует самостоятельно что-либо искать и устанавливать вручную.
- По умолчанию при инсталляции системы создается пользователь с паролем, у которого ограничены права. Вы работаете, что называется «под ним». Это нормально. Часто бывает, что для выполнения каких-либо действий требуется ввести пароль, например, при установке программы или при установке обновлений. Тем самым, вы даёте пользователю расширенные права, причём права на совершение какой-то отдельно взятой операции. Это тоже нормально. Ни в коем случае не пытайтесь менять такой порядок, дабы не стать жертвой, например, вирусов. Ну и когда вводите пароль по запросу, то тоже делайте это обдумано, убедившись, что вы даете права тому, кому можно давать.
Подготовка к переносу
Сделайте резервные копии всех важных файлов, данных, писем, — в общем, всего, что вам дорого. После установки Linux все старые файлы сотрутся. Можно сделать так, чтобы не стёрлось, но это несколько сложнее и не входит в охват этой статьи. Мы рекомендуем в любом случае сделать резервную копию.
Скачайте на работающий компьютер любой менеджер образов дисков. Для Mac OS это Balena Etcher, для Windows — UltraISO.
Скачайте последнюю сборку Ubuntu Desktop. У Linux миллион сборок, но нам сейчас проще всего взять именно эту. С ней наибольшая вероятность, что у вас всё заведётся без танцев с бубном и пересборки ядра.
Don’t forget to Update!
It’s always good practice to ensure your system is up to date, especially after a fresh install.
The easiest way to do this is via the Software Updater app. Search for Software Updater via the app menu (the icon with 9 squares in the bottom corner of your window) and it will check for updates and apply them.
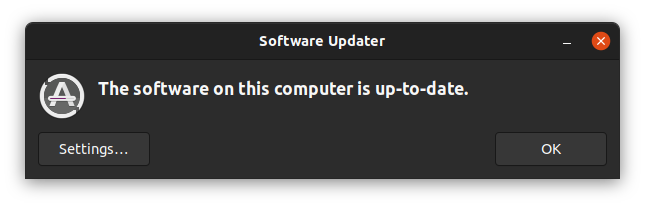
You can also update Ubuntu using the terminal.
Press CTRL+ALT+T to bring up a Terminal window (or click the terminal icon in the sidebar).
Type in:
You will be prompted to enter your login password.
This will check for updates and tell you if there are any that need applying. To apply any updates, type:
Type Y, then press ENTER to confirm to finish the update process.
Вводная информация
В этом материале будет рассмотрен стандартный случай, когда на компьютере с UEFI, например, на ноутбуке, установлена операционная система Windows 10, в которой есть два раздела, т.е. диск C и D, а у Вас появилось желание попробовать Linux, в частности дистрибутив Linux Mint, и установить его на компьютер второй операционной системой. При этом Вам нужно, чтобы при включении компьютера у Вас была возможность выбора системы, в которую необходимо загрузиться.
Сразу хотелось бы отметить, что, для того чтобы установить Linux Mint рядом с Windows 10 на компьютере с UEFI, не нужно выполнять никаких особых предварительных действий с существующими параметрами компьютера, в частности, нет необходимости отключать UEFI Secure Boot или включать режим Legacy.
С другой стороны, процесс установки Linux Mint на компьютер рядом с Windows 10 очень простой, и в моем случае никакой потери данных не было. Также обязательно отмечу, что UEFI никак не усложняет процесс установки, а наоборот, наверное, даже упрощает, ведь загрузочный раздел уже есть (Windows 10 его создает) и нам необходимо просто установить загрузчик в этот раздел.
Полезные материалы по теме:
- Установка Linux Ubuntu – пример чистой установки Ubuntu на компьютер с BIOS;
- Установка Linux Lubuntu – пример чистой установки дистрибутива Lubuntu на компьютер с учетом особенностей UEFI и BIOS.
Итак, давайте перейдем к процессу установки.
Дистрибутивы для анонимной и безопасной работы
Qubes OS
Система Qubes OS позиционируется как операционная система для безопасной работы за персональным компьютером. Все приложения работают в виртуальных изолированных средах, определяемых пользователем, и при компрометации какого-либо из приложений, доступ к остальным компонентам будет отсутствовать.
Для работы с последними версиями Qubes OS требуется процессор с поддержкой Intel VT-x и Intel VT-d, или же AMD-V и AMD-Vi (AMD IOMMU).
Tails
Этот дистрибутив создан для максимально приватного и анонимного использования интернета. Tails работает только с LiveCD или портативного носителя, не сохраняет никаких данных о своем использовании на компьютере, а для работы в сети использует сеть Tor. Кроме этого, в дистрибутиве предустановленно множество программ для шифрованного обмена сообщениями, и безопасной работы за компьютером.
Тем не менее, данная система содержит ряд минусов, среди которых — весьма проблематичная установка стороннего программного обеспечения, для того, чтобы хранить файлы тоже придется довольно сильно заворачиваться с созданием защищенного раздела
Данная система определенно не для всех, но если Вам просто нужно анонимно посетить какие-то ресурсы сети интернет, то Tails очень даже справится с этой задачей.
- Отсутствие возможности тонкой настройки
- Сложности с установкой дополнительных программ
Whonix
Данный дистрибутив Linux представляет из себя две виртуальные машины на основе VirtualBox, где одна из них выступает в роли шлюза, работающего через Tor, а вторая — роль пользовательской операционной системы. Благодаря использованию виртуальной сети, пользовательская операционная система максимально защищена от компрометации и деанонимизации в Интернете.
В отличии от выше рассмотренной Tails, Whonix без проблем поддерживает установку дополнительного программного обеспечения и тонкой настройки, которая не слетит после перезагрузки.
Из минусов, это высокие системные требования к системе и необходимость запуска VirtualBox и двух виртуальных машин. Так же к минусам стоит отнести её привязанность к VirtualBox, то есть просто вставить флешку в компьютер и загрузится в данную систему не получится.
- Возможность тонкой настройки системы
- Высокий уровень приватности и анонимности
- Высокие системные требования к компьютеру
- Требует установленную операционную систему (отсутствует Live режим)
Как записать образ Linux на флешку
Для выполнения поставленной задачи потребуется специальная программа. Бесплатный и эффективный софт, который можно использовать – это Etcher. ПО скачивается с официального сайта разработчиков в минимально короткие сроки.
В этой программе в дальнейшем нужно будет создать загрузочную USB флешку. Данный процесс выполняется по следующей схеме:
- Установить и запустить Etcher, кликнув по иконке на рабочем столе.
- В главном меню софта кликнуть по строчке «Select image».
- В графе параметров слева окошка тапнуть по строке «Downloads».
- Выбрать образ, который необходимо записать. Для этого пользователю потребуется указать место на диске, где помещён скачанный образ операционной системы.
- Вернуться на главный экран и выбрать флешку, на которую будет записан ISO образ. Обычно нужная флешка уже установлена по умолчанию. Однако в этом не помешает удостовериться, особенно если в компьютере находится несколько юсб накопителей.
- После выбора флешки тапнуть по кнопке «Flash».
После осуществления вышеуказанных манипуляций программа начнёт создавать загрузочную флешку. Процесс загрузки будет отображаться в главном меню Etcher процентным индикатором. Такая процедура обычно занимает не более десяти минут.
Дополнительная информация! После создания флешки необходимо перезапустить ПК и удостовериться, что ISO образ OC Linux был успешно создан.
Интерфейс программы Etcher
Компиляция программного обеспечения
Иногда нужной вам программы нет в магазине и ее нельзя найти в виде установочного пакета. Вместо этого вы просто получите программный код и компоненты, упакованные в файл «tarball». Это популярный тип сжатых файлов в Linux.
Чтобы установить программное обеспечение в вашей системе, вам необходимо «скомпилировать» его. Верьте или нет, самый простой способ сделать это с помощью командной строки. официальное руководство по сборке для Ubuntu перечисляет это как четырехэтапный процесс:
- Загрузите и установите пакет build-essentials (первый раз)
- Скачайте и распакуйте сжатый файл
- Разрешить любые зависимости для программного обеспечения
- Скомпилируйте и установите программное обеспечение
Компиляция программного обеспечения на самом деле не является процессом начального уровня в Linux, но хорошая новость заключается в том, что подавляющее большинство пользователей вряд ли будут искать программное обеспечение, которое отсутствует в цифровой витрине или доступно для самостоятельной установки.
Зачем переходить на Linux
Если хотите перестать заниматься цифровым пиратством, начните с установки Linux. А еще это будет весомым плюсом, если приходите на работу со своим ноутбуком.
◆ В Linux есть магазин приложений. Когда пользователи после переустановки Windows начинают настройку стороннего ПО, они либо идут на торренты, либо начинают занимательное путешествие по файлообменным помойкам и рекламным сайтам в поисках установщика нужной программы.
Только не нужно говорить, что в Windows есть свой магазин приложений, я уже пробовал, как он работает и чуть не сошел с ума.
Пользователи Linux без проблем могут установить весь нужный софт в пару нажатий мышью и при этом не переживать, что после установки придется чистить систему от всевозможных mail.ru-агентов или Амиго-браузеров.
◆ Архитектура Linux менее подвержена вирусам. Большая часть вредоносного ПО сейчас разрабатывается именно для Windows. Сложности с поиском приложений и желание пользователей скачать что-то бесплатно буквально открывают двери для троянов и вирусов.
В Linux имеется более сложная система разграничения прав доступа, модульность компонентов и монолитное ядро обеспечивают гораздо большую безопасность, чем “дырявый” системный реестр в Windows.
◆ Linux потребляет меньше ресурсов компьютера. Для современных ПК с многоядерными процессорами и двузначным числом ОЗУ это не будет преимуществом, но вот старый системник или ноутбук с двумя ядрами и парой планок ОЗУ по 2 ГБ на Linux просто оживет.
Это отличное преимущество, если хотите отдать свой устаревший ПК родителям или бабушкам, решили настроить запылившийся ноут для дистанционного обучения ребенка либо хотите настроить стоящий без дела системник в качестве медиасервера.
◆ Исходный код Linux открытый. Это позволяет энтузиастам быстрее находить уязвимости, а разработчикам устранять их. Еще такой подход позволяет моментально выявить шпионские или вредоносные части кода, предупредить об этом общественность и отказаться от проблемного дистрибутива.
Много ли пользователи знают о механизмах слежки и шпионских скриптах в Windows? Часть из них известна сообществу энтузиастов, но отключать их придется в ручном режиме после установки системы.
◆ У Linux есть множество дистрибутивов. Если разделение Windows на версии направлено только на то, чтобы отключить у пользователя фишки, за который он не хочет платить, то в мире Linux есть действительно отличающиеся друг от друга сборки.
Есть дистрибутивы, которые хорошо оптимизированы под определенное железо, например, Clear Linux OS от Intel. Есть версии с упором на защиту пользовательских данных, анонимность и конфиденциальность вроде Kodachi. Есть сборки, которые буквально оживляют старое железо и нетребовательны к ресурсам, например, antiX или SliTaz (образ последнего занимает менее 100 Мб и может полностью харниться в ОЗУ).
Сборка Ubuntu Ultimate Edition может похвастаться полным набором предустановленного ПО и драйверов. Одними из самых популярных и стабильных являются дистрибутивы Debian и Ubuntu, а одним из самых простых и дружелюбных – Linux Mint.
◆ Linux имеет большое количество графических интерфейсов и элементов управления. Это не просто изменяемые обои, украшательства или съедающие ОЗУ дополнения. Это специально разработанные модули, которые могут добавляться или убираться при необходимости, делая систему такой, какой ее хочет видеть пользователь.
Самые опытные могут и вовсе обойтись командной строкой без графического интерфейса, а самые дотошные смогут превратить Linux в практически в полное подобие Windows или macOS.
◆ Практически любую версию Linux можно запустить с флешки. Так называемый Live-режим есть у большинства распространенных сборок и дистрибутивов. Вы можете попробовать любую версию Linux, посмотреть на графический интерфейс, встроенный набор ПО и драйверов без полной переустановки системы.
Еще подобные версии удобно использовать для восстановления системы или вовсе на компьютерах без накопителя. Запускается такая версия ОС с флешки за пару минут и все готово к работе.
Все это делает Linux более привлекательной операционной системой для многих пользователей Windows.
Подготовка к установке Xubuntu
Перед инсталляцией системы, необходимо всё подготовить. И начать стоит с загрузки образа ОС.
Шаг 1. Загрузка образа
Перейдите на сайт Xubuntu и загрузите торрент-файл в соответствии с разрядностью процессора и количеством оперативной памяти. Если ОЗУ имеет объём 4 ГБ и более, нажмите 64-bit systems.
Запустите скачанный файл в BitTorrent-клиенте, чтобы загрузить ОС.
Шаг 2. Запись образа на флешку
Для записи образов используется набирающая популярность программа Etcher. Она поддерживает запуск в GNU/Linux, Windows и macOS. Чтобы записать ОС, выберите записываемый образ → укажите флешку, на которую будет произведена запись → нажмите Flash!.
Дождитесь окончания процесса и перезагрузите компьютер.
Шаг 3. Выбор устройства
Во время прохождения POST-теста необходимо нажать клавишу, отвечающую за показ окна с выбором устройства для запуска. Обычно это F11 или F12, в зависимости от модели BIOS. В списке выберите флешку с Xubuntu.
Также вы можете открыть настройки BIOS через назначенную клавишу (на ПК обычно Delete) и во вкладке Boot в поле First Boot Device указать нужную флешку (например, USB-HDD).
После этого нажмите F10, чтобы сохранить изменения и выйти из BIOS
Выбор и загрузка дистрибутива
Дистрибутив представляет собой специальную форму распространения программного обеспечения. В данном случае это общее название операционных систем, которые работают на ядре Линукс. Существует несколько распространённых дистрибутивов OC Linux. О них пойдёт речь далее.
Внешний вид ОС Линукс
Ubuntu
Это один из самых популярных и простых по установке дистрибутивов для данной операционной системы. Опытные специалисты рекомендуют использовать Ubuntu новичкам. С ним просто работать, и он не требует специальной подготовки и серьёзных знаний.
Выделяют несколько особенностей дистрибутива:
- Простота установки. Загрузка установочного файла не займёт много времени. Для выполнения поставленной задачи пользователю достаточно следовать рекомендациям установщика.
- Автоматическая загрузка Flash в процессе установки При это пользователь сможет запустить браузер после установки операционной системы без проведения дополнительных манипуляций.
- Автоустановка драйверов, необходимых для нормального функционирования операционной системы.
- Наличие стандартных приложений.
Обратите внимание! При желании пользователь сможет бесплатно скачать и установить программы, которые в других дистрибутивах являются платными
Установка Mint Linux
Не менее популярный дистрибутив OC Linux, которые имеет несколько отличительных особенностей:
- Имитация рабочего стола Windows. Данный дистрибутив во многом напоминает OC Windows. Данное обстоятельство особенно актуально для людей, которые ранее пользовались Виндовс. С привыканием проблем не возникнет.
- Наличие встроенных медиакодеков, которые избавят пользователя от их загрузки после установки ОС.
- Большое количество бесплатного софта.
Дистрибутив Mint Линукс
Для Линукс Минт установка выполняется несложно.
Fedora
Если не удалось разобраться, как проводится установка Linux Mint на Linux, можно попробовать софт Fedora. Данное ПО обладает следующими особенностями:
- Отсутствие драйверов, имеющих закрытый код. Такие драйверы не получится установить в процессе загрузки дистрибутива. Их придётся искать самостоятельно в интернете.
- Компактный рабочий стол. На рабочем столе Fedora все функции, которые могут понадобиться пользователю, расположены в удобном порядке, их можно будет быстро активировать при необходимости.
- Поддержка специализированного софта.
- Регулярная поставка обновлений для приложений и прочих компонентов системы.
Если непонятно, как установить Linux на Linux, то Fedora лучшее решение в таком случае.
Elementary OS
Ещё один дистрибутив Линукс, который был создан небольшой командой разработчиков. Из преимуществ ПО можно выделить следующие моменты:
- оригинальный рабочий стол, выполненный в среде Pantheon;
- удобное расположение всех элементов;
- минимальные системные требования;
- простота использования.
Лучшие дистрибутивы Linux для старых компьютеров и ноутбуков
Lubuntu
Lubuntu является версией Ubuntu, разрабатываемой сообществом, с использованием легкой оболочки рабочего стола LXQt (ранее использовался LXDE). В комплекте идет так же набор «легковесного» программного обеспечения. Разработчики Lubuntu ставят перед собой цель запуска данного дистрибутива на старых и слабых компьютерах и ноутбуках, в том числе и на нетбуках. В остальном дистрибутив не особо отличается от Ubuntu, и использует самое последнее и свежее программное обеспечение.
- Большой набор предустановленных приложений
- Небольшие системные требования
Puppy Linux
Один из самых легковесящих дистрибутивов Linux — Puppy Linux. Дистрибутив способен полноценно работать на старых компьютерах с объемом оперативной памяти не менее 300МБ. Не смотря на свои более чем скромные системные требования, дистрибутив имеет в комплекте внушительный набор полноценно работающих программ — от офисного пакета, до мультимедиа проигрывателя.
К минусам данной системы можно отнести тот факт, что платой за его маленький размер является отсутствие многих современных функций как в самой системе, так и в её программном обеспечении
- Предустановлены все необходимые легковесные программы
- Способен запустится на компьютере 20 летней давности
- Как плата за «легкость» — отсутствие многих современных функций у системы и программного обеспечения
- Посредственное оформление
Запись образа диска с Ubuntu
ISO-файл — это некоторого рода архив, который содержит все файлы установочного диска. Для того чтобы создать загрузочный диск Ubuntu, необходимо записать содержимое ISO на DVD-болванку. В принципе, это давно умеют делать все программы записи дисков, так что посмотрите внимательно на настройки вашей программы для записи.
Обратите внимание: надо не записывать целиком ISO-файл на диск, а создать из ISO-образа диск. При этом доставать содержимое из ISO будет именно программа записи, а не вы вручную с помощью архиватора.. Однако, иногда требуется установить Ubuntu на компьютер, у которого отсутствует DVD-привод
Существует огромное количество способов это сделать, но самым распространённым и удобным является установка с USB-флешки. Для того чтобы воспользоваться таким способом установки, вам потребуется флешка минимум на 1 GB для Desktop CD версии или на 4 GB для DVD, а ваш компьютер, кроме того, должен поддерживать загрузку с USB.
Однако, иногда требуется установить Ubuntu на компьютер, у которого отсутствует DVD-привод. Существует огромное количество способов это сделать, но самым распространённым и удобным является установка с USB-флешки. Для того чтобы воспользоваться таким способом установки, вам потребуется флешка минимум на 1 GB для Desktop CD версии или на 4 GB для DVD, а ваш компьютер, кроме того, должен поддерживать загрузку с USB.
Создать загрузочную флешку из ISO-образа можно с помощью программы . В Ubuntu она включена по умолчанию с версии 8.10 и найти её можно, набрав usb-creator в строке поиска Главного меню. Для версий с графической оболочкой Gnome2 (Ubuntu 10.10 и более старые): Система→Администрирование→Создание загрузочного USB-диска. Для создания загрузочной флешки вставьте подходящую флешку в порт USB вашего компьютера, запустите , нажмите на кнопку «Обзор…» и выберите в первом окне ваш ISO-образ, а во втором — нужную флешку. Если потребуется, удалите с неё все данные. Затем нажмите на «Создать загрузочный диск»:
Дождитесь окончания копирования и не забудьте безопасно извлечь флешку из компьютера. Для Windows также существует похожая программа — она называется Unetbootin, установить её можно из Интернета. Кроме того, есть Windows-версия и .
Кажется, что вы разобрались с чего устанавливать новую систему, а теперь вас поджидает сюрприз:
Загрузка с LiveCD
Выводы
В этой статье мы обсудили вопрос инсталляции Linux на Windows 10, посредством которой вы получили ответы на ряд таких вопросов:
Как сделать разбивку, правильно выбрать области и вынесли на рассмотрение вопрос установки на ноутбуке с UEFI.
Напоследок еще подчеркнем: чтобы удобно и удачно работать с Windows 10 и Linux воедино, потребуется остановить Windows FastBoot, ради доступности запуска системного раздела Windows в Linux.
В итоге инсталляции у вас появляется две независимые операционные системы и любые изменения в любой из них не будут влиять на вторую.
И еще, при переустановке операционной системы помните, что один из дисков требуется отключить.
Ссылка для скачивания Ubuntu:
https://youtube.com/watch?v=DAB9dPTJExw




![Как установить linux mint рядом с windows 10 [инструкция для чайников]](http://wudgleyd.ru/wp-content/uploads/e/8/8/e8871242648e44b7561626715330352c.jpeg)