3. Установка Win7 на пустой жёсткий диск
Итак, первый способ установки Win7 на GPT-диск – это случай, когда у нас есть либо чистый SSD или HDD (без разметки), либо когда всё, что на них находится, не есть ценным, и его можно уничтожить. На борту WinPE10 TechAdmin запускаем программу WinNTSetup.

Переключаемся на утилиту Bootice.
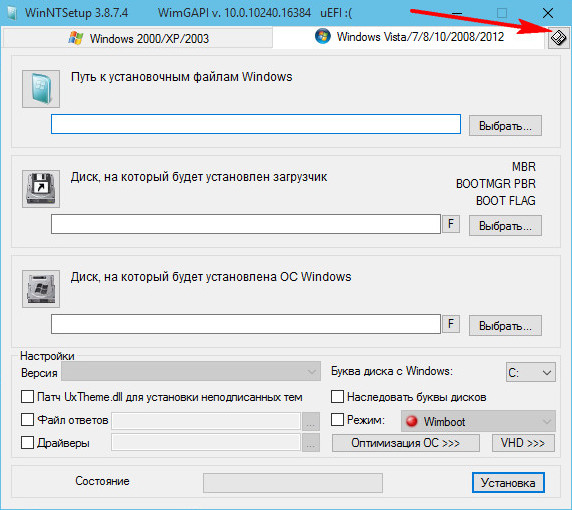
В первой вкладке «Physical disk» указываем нужный диск, тот, куда собираемся ставить ОС. Далее нажимаем «Parts Manage».
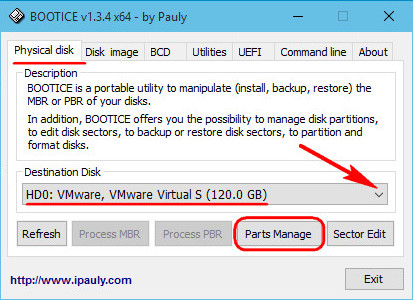
Затем – «Re-Partitioning».
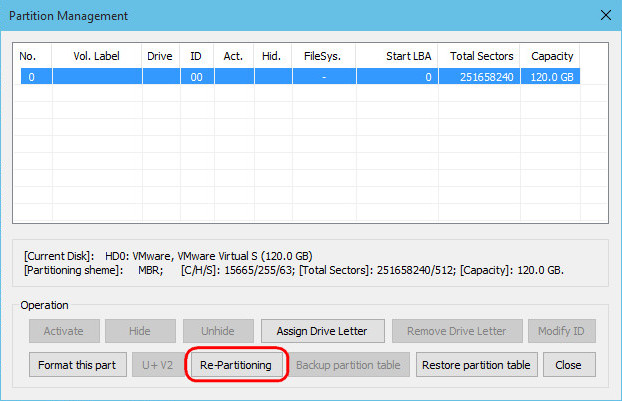
В появившемся окошке кликаем опцию «GUID». Далее ставим галочки опций «Create ESP partition» и «Create MSR partition». Вверху в блоке «Setting» удаляем значения из трёх верхних блоков. Жмём «Ок» внизу. Подтверждаем действия.

Bootice создала схему технических разделов EFI-систем, состоящую из ESP-раздела с файловой системой FAT16 и MSR-раздела. Назначим первому ESP-разделу букву, это нам понадобится в дальнейшем. Нажимаем «Assign Drive Letter», в новом окошке выбираем букву, кликаем «Ок».
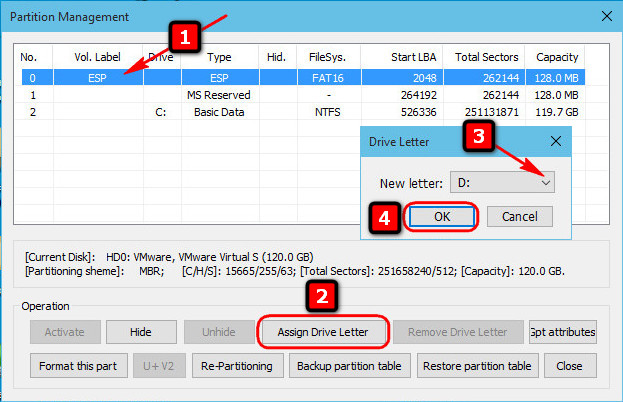
Таким образом с помощью Bootice мы сформировали нужные разделы для Windows, распределить же остальное место на диске можно более юзабильным способом – с помощью любого из присутствующих на борту WinPE10 TechAdmin менеджеров дисков.
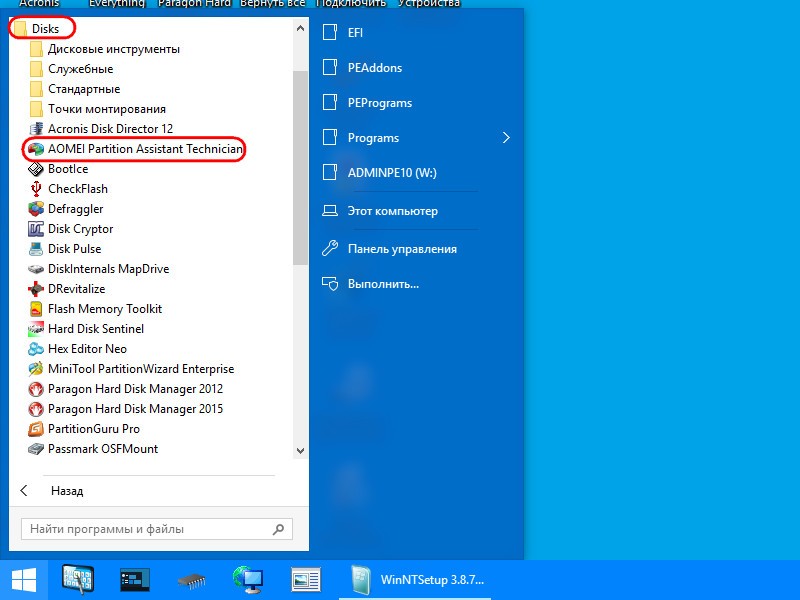
Здесь цельный раздел С можно разбить на два или более разделов.
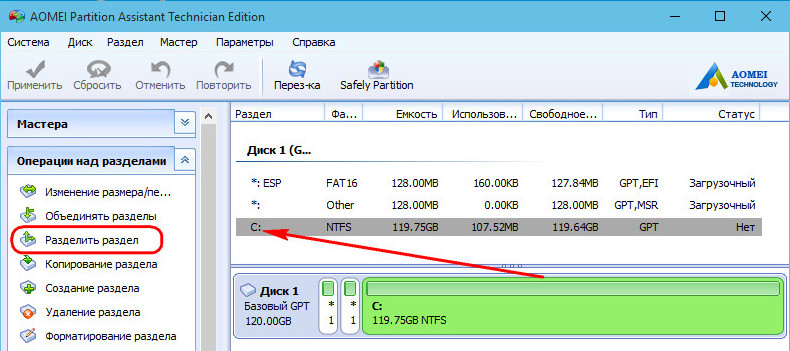
После этого возвращаемся к программе WinNTSetup. В первой графе её окна указываем путь к WIM-образу на флешке. Во второй – выбираем ESP-раздел, которому мы давали выше букву диска, в третьей – раздел непосредственно Win7, т.е. будущий диск С. Внизу в графе «Версия» указываем редакцию системы. И жмём «Установка».

Далее в графе «Загрузчик» выбираем «UEFI» справа, слева же смотрим, чтобы стояло значение по умолчанию «Использовать BootSect…». При желании активируем автоперезагрузку по завершении работы WinNTSetup. По итогу жмём «Ок».
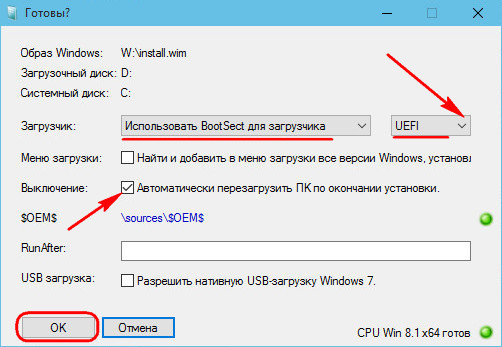
Далее придётся просто наблюдать прогресс распаковки WIM-образа.

По завершении этого компьютер перезагрузится.

Теперь нужно загрузиться с диска, куда мы только что поставили ОС. Далее увидим подготовительные и настроечные этапы установки.
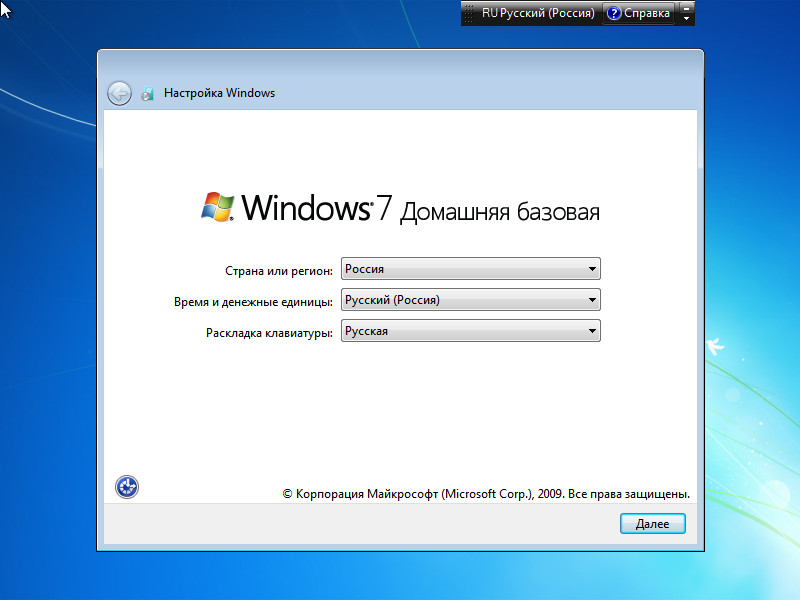
А моя материнская плата поддерживает UEFI?
Последние версии материнских плат так и делают (до 2012 г. UEFI не существовало). Однако формулировка “последние версии”, согласитесь, расплывчата. Точно вам скажет сама BIOS/UEFI при запуске компьютера и нажатию на клавишу Delete (или в зоне F-клавиш). Однако об этом можно узнать прямо из установленной на диске Windows. Лучший способ это обнаружить – воспользоваться программой-бенчмарком (типа HWiNFO соответствующей версии Windows) и проверить поддержку UEFI в части Motherboard слева:
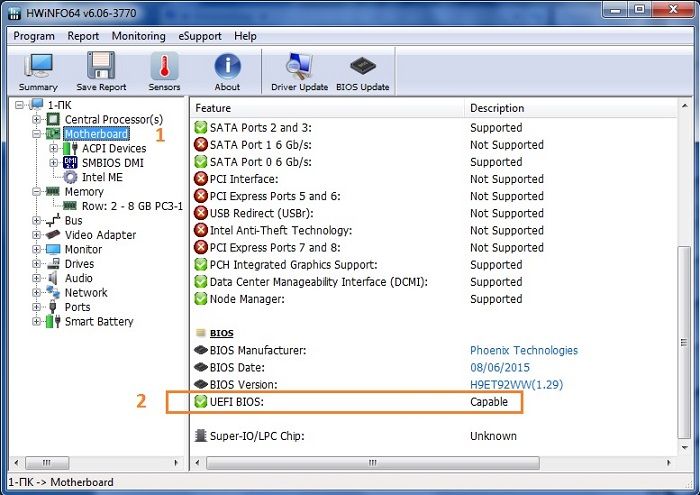
поддержка UEFI есть
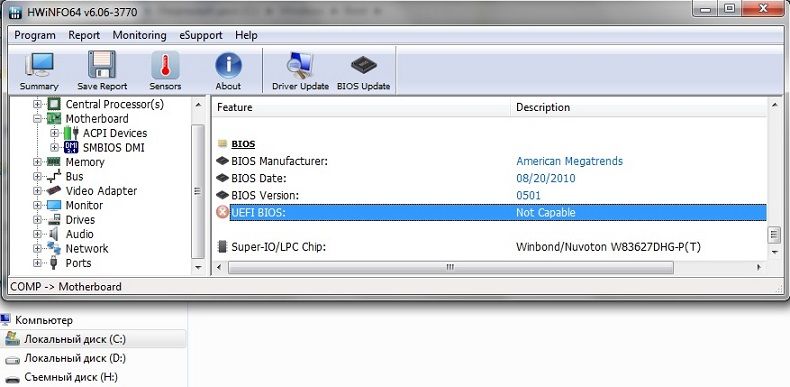
поддержки UEFI нет
И пусть вас не сбивает с толку одно только присутствие папки EFI по адресу:
C:WindowsBoot
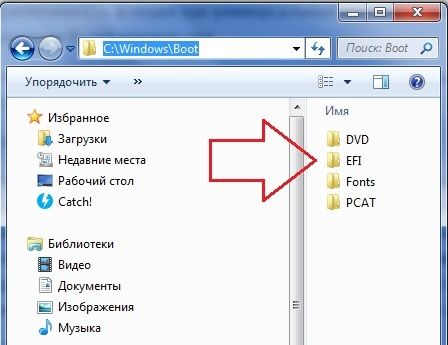
Она есть у всех последних версий Windows. Так что проясните вопрос сразу, чтобы при попытке установить Windows в режиме UEFI вас не встретило обескураживающее (см. абзац с установкой Windows в режиме UEFI):
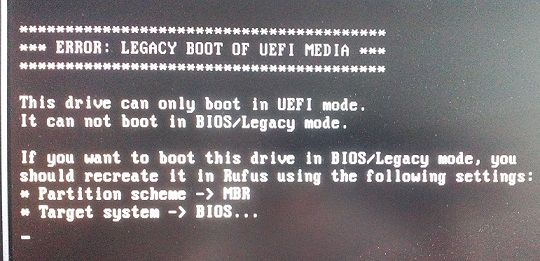
Подробнее о способах выявления поддержки режимов загрузки Windows в статьях:
Поддерживает ли плата режим UEFI?
Зачем две системы
Современные условия использования Windows чересчур несвободные. Не всем нравится такая политика компании. Как следствие, у людей появляются вопросы об использовании альтернатив, для которых не нужно жертвовать свободой ради удобств.
Не всегда Windows удовлетворяет требования пользователя в плане ПО и ему приходится искать альтернативы. Многие знают о существовании macOS, но цена системы (включая интеграцию с фирменным «железом» Apple) — ключевое препятствие для ее приобретения. Большинство ОС Linux бесплатные.
Главная причина использования двух систем — широкий охват деятельности. Хоть в каждой ОС имеется возможность выполнять любую работу, они предоставляют разные (в том числе, по эффективности) инструменты. Существует много программ, работающих в обеих системах (Skype, Steam и т.п.). Это возможно из-за их открытого исходного кода и делается для популяризации Linux среди пользователей продукта Microsoft.
Запись Rosa Linux R11 на флешку
Можно конечно образ диска записать на DVD диск,
но проще записать его на флешку. К тому же, с флешки установка будет
быстрее.
Образ дистрибутива я записывал на флешку при помощи их
собственной программки RosaImageWriter. Есть вариант этой программы под Windows и эта же
программа есть в Live дистрибутиве — в крайнем случае можно образ записать
на DVD диск, загрузиться с него и оттуда записать на флешку.
То, что разработчики дистрибутива постарались облегчить
жизнь пользователям своего дистрибутива, это плюс.
Однако, по-прежнему флешка записывается «через жопу».
Данные с флешки удаляются. Пользоваться этой флешкой нельзя, пока на ней
записан дистрибутив.
Но разработчики по-крайней мере подумали над тем, чтобы
флешку было удобно вернуть к нормальной жизни. Это можно сделать при помощи
этой же самой программы.
По этому пункту, моя оценка дистрибутиву — 3+.
Инструкция для RosaImageWriter — Запись образа ROSA на флешку.
You have several disks
First, read the case with only one disk, here are the differences if you have several disks:
In the partition step, here :
Click on the drop-down list in the upper right corner to choose the disk(s) to be used, knowing that :
Use free space
Will use the free space on whatever disk it is, selected or not, external or internal. Keep in mind that you must have the ESP (EFI system partition) available when booting, so, you shouldn’t put it on an external disk.
Use the free space on a Microsoft Windows partition (not in the screen-shot)
This option only uses the place freed by a Microsoft Windows partition, one or several disks doesn’t change anything. Select the disk where the Microsoft Windows partition is.
Use existing partitions
They may be on different disks, use the drop-down list to select the disks and mount the partitions.
Erase and use entire disk
Will only concern the selected disk, the others are ignored.
Custom disk partitioning
As usual, the universal option to do whatever you want but needs some experience.
| Note:If you don’t point out the ESP nor select the disk with it, the wizard will create a new one. That does not prevent a fine functioning |
Обзор Manjaro Linux
Вообще, как я уже говорил, в качестве основы в Manjaro используется Arch. Данный дистрибутив известен (среди новичков) своей сложностью установки. Там нет привычного Live-CD с предустановленной графической оболочкой и удобным инсталятором. Только консоль — только хардкор. Однако, что примечательно, после всех кругов ада — установки — вы получаете отличную и стабильную систему. Даже флагманы вроде Ubuntu и Debian могут позавидовать стабильности правильно-установленного Арча.
Так вот, Manjaro Linux — это допиленный Arch с предустановленной оболочкой и набором софта. Грубо? Извините. Но, порой, именно такие сравнения и помогают новичкам лучше понять суть. Конечно же в этих дистрибутивах есть отличия. И в первую очередь — репозитории. Manjaro использует собственные, но, при этом, сохраняет доступ к AUR (Arch User Repository), правда, опциональный. То есть наша Manjaro — самостоятельный дистрибутив, который имеет в своей основе Arch Linux. И в отличие от того же Antergos, который сохраняет синхронизацию с оригинальными репозиториями Арча, Manjaro имеет свою собственную базу пакетов и штат разработчиков.
И все же, я думаю, что надо подытожить.
Отличия Manjaro Linux от Arch
- Manjaro — дружелюбный к новичкам, в то время как Arch больше подходит опытным пользователям
- Разработка дистрибутива Manjaro Linux ведется отдельной командой, которая никак не связана с Arch
- Manjaro использует собственные репозитории для установки и обновления пакетов. Многие из этих пакетов недоступны для Arch
- В Manjaro поставляется несколько авторских утилит, которых больше нет ни в одном другом дистрибутиве. (Manjaro Hardware Detection (mhwd) и Manjaro Settings Manager (msm))
- И прочие отличия эксплуатации и функционала
В общем-то, именно так все и есть. Дистрибутивы очень похожи, и в то же время отличаются. Как сестры-близняшки, где одна сестра — красивая, а другая — умная. Обзор Manjaro Linux завершен, переходим к тому как установить Manjaro Linux.
Как установить Windows в режиме UEFI?
Установить Windows любом из указанных режимов на момент написания может даже ребёнок, сам процесс упрощён донельзя. Нам понадобятся лишь:
- образ необходимой версии Windows, скачанный по инструкциям статьи Загрузочная флешка с Windows. Я при этом использовал собственноручно созданный образ Windows 7 с набором дополнительных обновлений;
- флешка объёмом побольше (от 4 Гб; рекомендую от 8 Гб)
- программа Rufus .
Далее. Перед тем, как приступить к подготовке указанным способом, убедитесь, что версия материнской платы вообще поддерживает режим UEFI. Если всё в порядке, и выбранном варианте вы уверены, продолжаем. Для дальнейшей работы закрываем фоновые программы и готовим флешку для принятия файлов установки с образа. Это может сделать сама утилита Rufus. Так что…
Запускаем Rufus и выставляем настройки по фото. Важные пункты я обвёл красным:

Соглашаемся с предупреждениями и приступаем, щёлкнув по кнопке Старт .


Ждём окончания установки Windows на флешку. Скорость установки определяется возможностями компьютера и типом USB порта и параметрами самой флешки. После окончания можно протестировать работоспособность загрузочного устройства на виртуальной машине или “наживую”.
Для самой установки Windows необходимо либо выставить загрузку с флешки в BIOS либо после включения компьютера/ноутбука “поймать” меню выбора загрузочного устройства (Boot Pop Up Menu). Последнее на разных материнских платах появляется по-разному:
- Phoenix BIOS – F5
- AMI BIOS – F7
- American Megatrends – F8
Также встречаются клавиши Tab, реже – другие в зоне клавиш F (у каждого производителя может быть своя, у Lenovo , к примеру, F12). Далее просто следуем советам менеджера по установке системы. Кто теряется, обратитесь к разделу Установка операционных систем.
Минусы варианта
Даже созданный волне официальным способом носитель вероятно наткнётся на застывший экран с надписью
Starting Windows
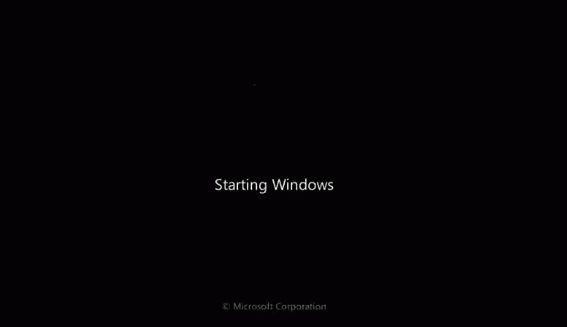
Впрочем, некоторые из манипуляций в BIOS помогут исправить ситуацию с установкой Windows с созданной нами флешки в режиме UEFI. Так, идеальным вариантом был бы тот, что включает обоюдную поддержку (UEFI и Legacy):
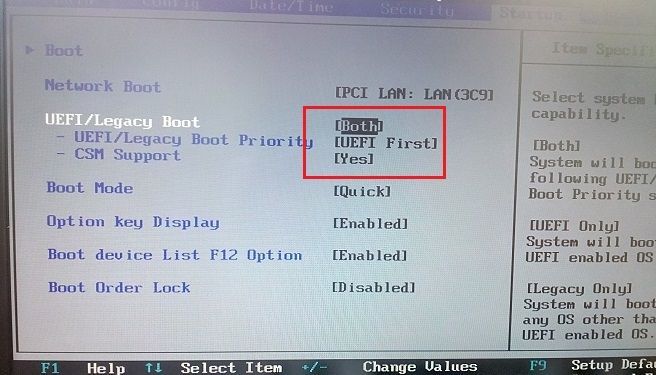
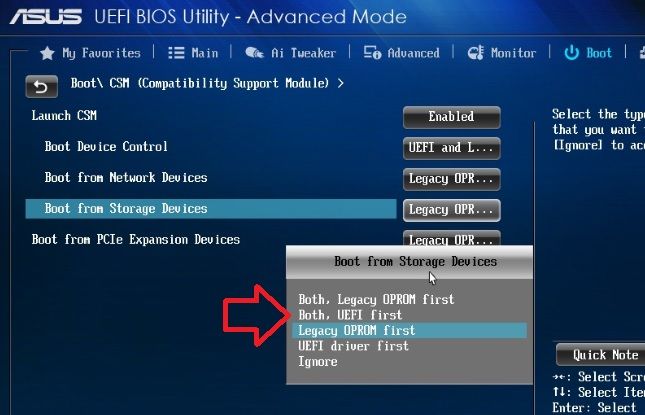
Записываем образ системы на флешку
Устанавливаем программу «Диски» — Gnome Disk Utility, если не установлена. В терминалу указываем команду:
sudo apt update
sudo apt install gnome-disk-utility
|
1 2 |
sudo apt update sudo apt install gnome-disk-utility |
Запускаем. Выделяем флеш-диск левым кликом мышки. Нажимаем на значок «Свойства» ( в виде шестеренки или кнопка с тремя полосами
Из выпадающего меню выбираем — “Восстановить образ диска”.
Кликаем на кнопке “Образ для восстановления”. Выбираем нужный образ и нажимаем кнопку «Начать восстановление». Подтверждаем ещё раз нажав кнопку «Восстановить».
После завершения процедуры загрузочная флешка для uefi готова.
Запись образа на флешку dd с помощью терминала
Рассмотрим еще один простой способ. Создание загрузочной флешки с помощью консольной утилиты dd (dataset definition). Эта программа позволяет делать идеальные образы копируя информацию побайтово. С её помощью можно много чего сделать но цель данной статьи создать загрузочный образ для установки системы.
Синтаксис простой. «if=» определяет исходный файл или диск (в нашем случае iso образ ) а «of=» диск на который будет произведена запись (флешка), затем параметры если требуется. Так для ускорения записи можно использовать параметр «bs» по умолчанию он равен 512 b.
sudo dd if=что_копировать of=куда_копировать параметры
| 1 | sudo dd if=что_копировать of=куда_копировать параметры |
Чтобы определить название диска удобнее всего использовать утилиту fdisk. Укажите:
sudo fdisk -l
| 1 | sudo fdisk -l |
Отобразится список подключенных накопителей. Найдите как называется ваш диск. Это можно определить по размеру. Например в моем случае Transcend на 4 Гб.
Видим, что название этому диску присвоено как — sdc. Теперь мне нужно записать образ дебиан на эту флешку. Находится сам образ у меня по адресу /home/user/Загрузки/debian-10.3.0-amd64-netinst.iso. Зная всю информацию применим команду:
sudo dd if=/home/user/Загрузки/debian-10.3.0-amd64-netinst.iso of=/dev/sdc
| 1 | sudo dd if=/home/user/Загрузки/debian-10.3.0-amd64-netinst.iso of=/dev/sdc |
Чтобы запись образа на флешку linux шла быстрее можно использовать параметр bs со значением 4096. Пример:
sudo dd if=/home/user/Загрузки/debian-10.3.0-amd64-netinst.iso of=/dev/sdc bs=4096
| 1 | sudo dd if=/home/user/Загрузки/debian-10.3.0-amd64-netinst.iso of=/dev/sdc bs=4096 |
Для того чтобы был виден прогресс выполнения операции можно добавить параметр status=progress в конце. Пример:
sudo dd if=/home/user/Загрузки/debian-10.3.0-amd64-netinst.iso of=/dev/sdc bs=4096 status=progress
| 1 | sudo dd if=homeuserЗагрузкиdebian-10.3.0-amd64-netinst.iso of=devsdc bs=4096status=progress |
Ждем окончания записи и проверяем результат.
Для извлечения с помощью терминала можно указать команду:
sudo eject /dev/sdX
| 1 | sudo ejectdevsdX |
*x имя вашего устройства.
Можно устанавливать. Хочу поделиться еще одним способом для создания мультизагрузочных usb устройств с помощью программы Ventoy. На этом все.
Интернет-хранилища Mageia
Пакеты программного обеспечения, входящие в состав Mageia, находятся в трех разных хранилищах/носителях, в зависимости от типа лицензии, применяемой к каждому пакету. Вот обзор этих репозиториев:
- Core : репозиторий Core включает пакеты с программным обеспечением со свободным и открытым исходным кодом, то есть пакеты, лицензируемые по лицензии со свободным и открытым исходным кодом. Набор носителей «Core», а также «Core Release» и «Core Updates» включены по умолчанию.
- Несвободный : Несвободный репозиторий включает пакеты, которые являются бесплатными и могут распространяться бесплатно, но содержат программное обеспечение с закрытым исходным кодом (отсюда и название — Несвободный). Например, в этот репозиторий входят проприетарные драйверы видеокарт NVIDIA и AMD/ATI, прошивки для различных карт WiFi и т. Д.
Набор несвободных носителей включен по умолчанию, но при необходимости его можно отключить во время установки.
Tainted : репозиторий Tainted включает пакеты, выпущенные под свободной лицензией. Основным критерием размещения пакетов в этом хранилище является то, что они могут нарушать патенты и законы об авторских правах в некоторых странах, например, мультимедийные кодеки, необходимые для воспроизведения различных аудио/видео файлов; пакеты, необходимые для воспроизведения коммерческого видео DVD и т. д.
Набор Tainted media добавлен по умолчанию, но не включен по умолчанию.
Также обратите внимание, что в 64-битной системе также добавляются 32-битные репозитории. Если включены 64-разрядные репозитории Nonfree или Tainted, соответствующие 32-разрядные репозитории также должны быть включены (как в версиях Release, так и в обновлениях), так как они необходимы для некоторых пакетов, таких как PlayOnLinux или Steam
Создание загрузочной флешки Windows 7
USB-накопитель с boot-областью применяется для:
- переустановки операционных систем;
- восстановления Windows, избавления от критических ошибок;
- запуска приложений – антивирусы, диагностические инструменты; утилиты для резервного копирования, восстановления информации, работы с разделами;
- загрузки компьютера и ноутбука с USB-носителя: LiveCD, WinPE;
- сброса потерянного пароля для входа в локальную учётную запись.
Определение конфигурации ПК
Если взять старый компьютер с BIOS и/или разделами MBR или UEFI с GPT-разделами, переходите к следующему подразделу. Если не знаете, проверьте:
- Кликните правой клавишей мыши по Пуску, выберите «Управление дисками»
- Вызовите «Свойства» загрузочного диска (не раздела).
- Информация в строке «Стиль раздела».
Стиль раздела.
Настройка БИОСа
Иногда появляются проблемы с обнаружением загрузочной флешки или установкой Windows 7. Если у вас MBR, UEFI должна запускаться в устаревшем режиме Legacy или UEFI-CMS (совместимом с BIOS).
Для переключения режима войдите в BIOS Setup при включении компьютера (преимущественно клавишей F2 или Del). На Windows 10 нужно отключить предварительно «Быстрый запуск».
Дальнейшие шаги зависят от микропрограммы, её интерфейса, изучайте инструкцию по руководству к материнской плате, ноутбуку.
Рассмотрим на примере материнки от ASUS:
- Во вкладке «Загрузка» посетите раздел «CSM (Compatibility Support Module)».
- В списке опций выберите «Enable».
- Значение «Параметры загрузочных устройств» укажите «Только UEFI».
- Выйдите из настроек с сохранением изменений – клавиша F.
Скачать образ системы для загрузочной флешки
Оригинальные образы «Семёрки» для записи через Rufus загружайте с официального сайта Microsoft при наличии лицензионного ключа или через торрент.
Запись образа Windows 7 на загрузочную флешку
Дистрибутив и утилита скачаны, чтобы записать образ Windows на флешку с помощью Rufus действуйте по инструкции:
- Скопируйте с накопителя файлы, они будут уничтожены.
- Запустите программу, в первом списке выберите целевую флешку.
- Нажмите «Выбрать», укажите путь к образу и откройте его.
- Определитесь со схемой разделов HDD/SSD (описано в разделе «Определение конфигурации ПК»).
- Переименуйте устройство (не обязательно).
- В расширенных параметрах Rufus снимите флажок «Быстрое форматирование» и активируйте «Проверить на плохие блоки», если с флешкой бывали проблемы. Утилита исправит повреждённые секторы, исключит запись информации в битые ячейки.
- Для запуска ISO-образа через Rufus кликните «Старт» и подтвердите форматирование флешки.
Подготовка BIOS для загрузки с флешки
Для загрузки компьютера с флешки в Widows 10 отключите «Быстрый запуск», подробнее в материале. После прохождения процедуры POST (с появлением заставки с предложением войти в BIOS) нажмите клавишу для вызова Boot-меню (F11 или F12).
Кнопки для вызова Boot-menu.
В списке щёлкните по USB-носителю. Если жёсткий или твердотельный накопитель использует разделы GPT, выберите вариант с «UEFI» перед её названием.
Boot-меню.
Как вариант, можете изменить приоритетность устройств загрузки в BIOS, но после первой перезагрузки ПК флешку поставьте ниже HDD или SSD.
Изменение приоритетности загрузки устройств.
Сопутствующие статьи
-
Обзор Rosa Linux
R11, сборка KDE 4 — в этой статье подробный разбор этого
дистрибутива. -
Обзор Rosa
Linux R11, сборка Plasma 5 — в этой статье подробный разбор
этого дистрибутива.
P.S.
Если вы живете в г. Краснодар и страстно желаете установить Роса
Linux
или просто «пощупать» ее — звоните или пишите: Подробнее…
Поделитесь этим сайтом с друзьями!
Если вам оказалась полезна или просто понравилась эта статья, тогда не стесняйтесь — поддержите материально автора. Это легко сделать закинув денежек на Яндекс Кошелек № 410011416229354. Или на телефон +7 918-16-26-331.
Даже небольшая сумма может помочь написанию новых статей ![]()
Или поделитесь ссылкой на эту статью со своими друзьями.
2. Загрузочная флешка
Чтобы осуществить задуманное, нам потребуется загрузочная флешка с WinNTSetup и программами для работы с разметкой диска. Для этого, соответственно, необходимо подготовить Live-диск, на борту которого будет весь этот инструментарий. Идеальный вариант — Live-диск WinPE10 TechAdmin. Его дистрибутив в ISO-образе бесплатно можно скачать здесь:
Записываем скачанный образ на флешку. Для этого используем утилиту Rufus. Указываем флешку в первой графе, ниже выбираем схему разделов – «GPT для компьютеров UEFI». Это механизм создания той самой флешки UEFI, которая принципиальна для BIOS UEFI с выбранным режимом только UEFI. Если в BIOS есть и активен режим совместимости, можно выбрать любую схему с загрузчиком MBR. Тогда такая флешка станет универсальной, и с неё можно будет загрузиться в режиме Legacy на других ПК и ноутбуках. Далее указываем путь к образу WinPE10 TechAdmin. И жмём «Старт».

Пока флешка пишется, подключим установочный ISO-образ Win7 для отображения в проводнике.
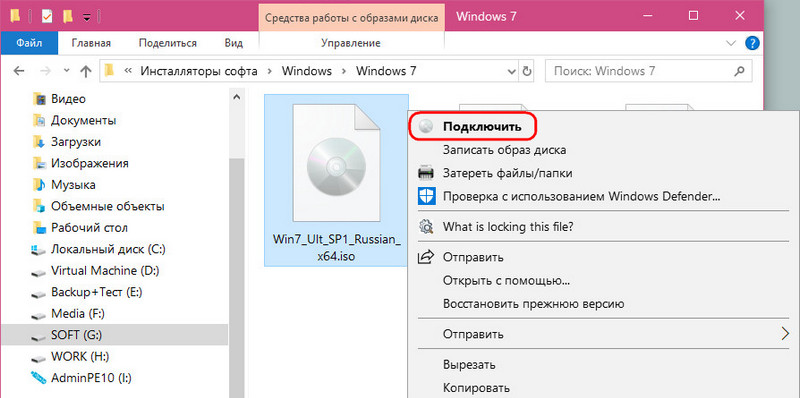
Открываем в подмонтированном приводе папку «sources», а внутри неё ищем файл «install.wim» — установочный WIM-образ. Как только флешка запишется, копируем WIM-образ и помещаем его в корень флешки.

Таким образом у нас на флешке будет содержаться всё необходимое для установки Win7. Ведь в одном из описываемых ниже способов диск, на который будет устанавливаться система, подвергнется переразметке.
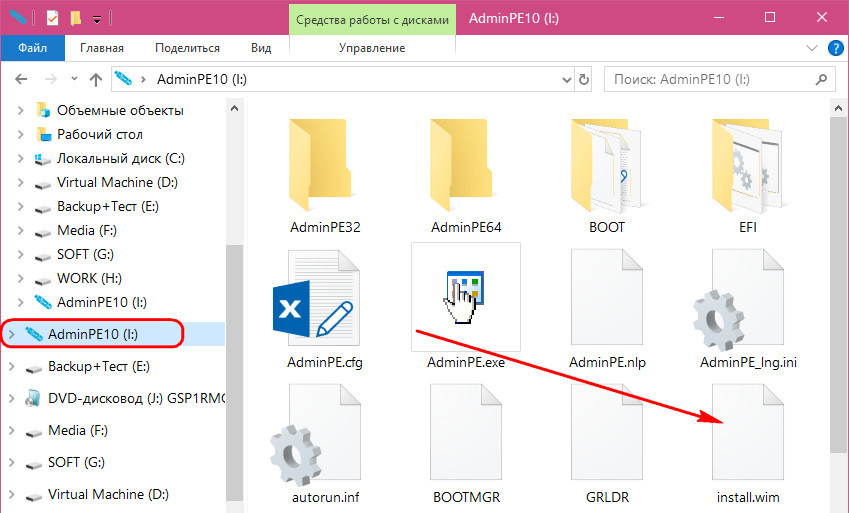
После помещения на флешку WIM-образа её вес будет примерно 5-6 Гб. Если это флешка на 8 Гб, всё прекрасно. Но если в наличии есть только флешка на 4 Гб, после записи WinPE10 TechAdmin заходим в её корень и удаляем папку «AdminPE32».
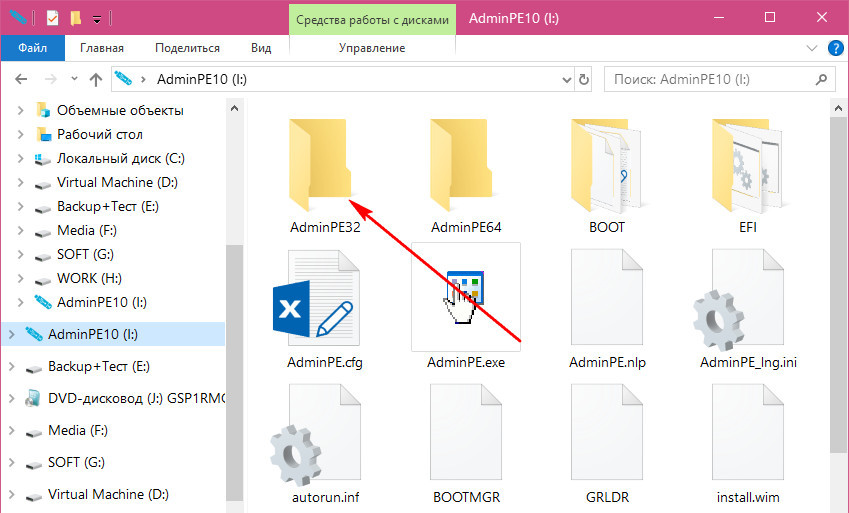
Теперь смотрим на вес флешки и прикидываем, поместится ли туда WIM-образ. Если всё равно не помещается, образ можно попытаться сжать. Ну или скачать в Интернете уже сжатый дистрибутив с одной лишь нужной редакцией «Семёрки».
Загружаемся с только что созданной флешки. Выбираем загрузку с AdminPE10.
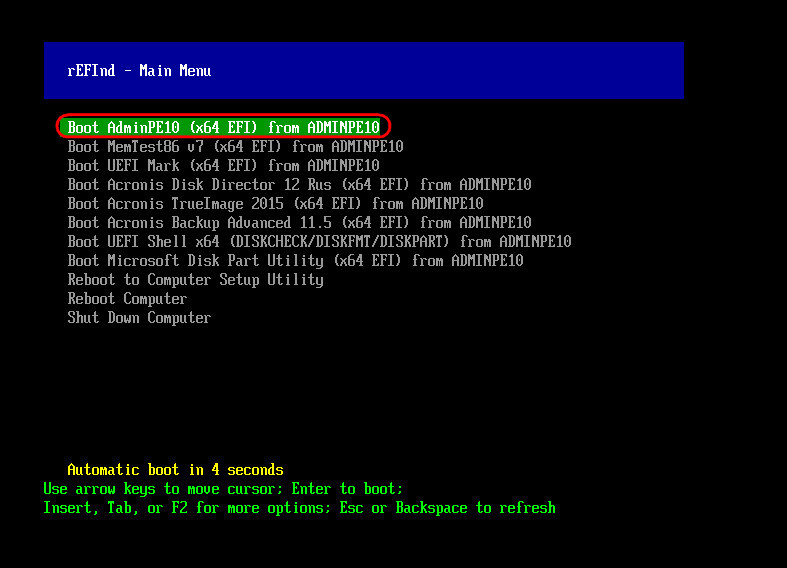
Загрузка ОС с помощью BIOS
BIOS или Базовая Система Ввода-Вывода — это первая программа, которая выполняется после включения компьютера. После инициализации всего оборудования и завершения самотестирования, BIOS выполняет первый загрузочный код на первом устройстве в списке загрузочных устройств.
Если список начнается с устройства CD/DVD, выполняется запись El-Torito на CD/DVD. Так работают загрузочные CD/DVD. Если список начинается с HDD, BIOS выполняет загрузочный код MBR, находящийся на первых 440байтах. Загрузочный код в свою очередь загружает(chainloads or bootstraps) гораздо более большой и сложный загрузчик, а тот уже загружает ОС
В основном BIOS понятия не имеет как читать таблицу разделов файловой системы. Все, что он делает — это инициализирует оборудование и загружает 440байт загрузочного кода
Мультизагрузка с помощью BIOS
Since very little can be achieved by a program which fits into the 440-byte boot code area, multi-booting using BIOS requires a multi-boot capable bootloader (multi-boot refers to booting multiple operating systems, not to booting a kernel in the Multiboot format specified by the GRUB developers). So usually a common bootloader like GRUB or GRUB2 or Syslinux or LILO would be loaded by the BIOS, and it would load an operating system by either chain-loading or directly loading the kernel.
Поддерживаемые операционные системы
К сожалению, далеко не все операционные системы поддерживают работу с UEFI. Как уже говорилось, в основном такая поддержка заявлена для некоторых модификаций Linux и Windows, начиная с восьмой версии.
Теоретически можно установить и Windows 7 (UEFI инсталляционный дистрибутив распознает). Но вот полной гарантии, что установка будет завершена успешно, никто не даст. К тому же в случае использования Windows 7 UEFI-интерфейс и все сопутствующие возможности новой системы останутся просто невостребованными (а часто и недоступными). Таким образом, на компьютер или ноутбук с поддержкой UEFI ставить именно эту систему нецелесообразно.
Что надо сделать в BIOS или UEFI
После того, как загрузочный USB-накопитель будет создан, извлеките его из разъема. Выключите компьютер и вновь вставьте флешку в USB-порт.
Включите компьютер и войдите в BIOS или UEFI так, как это предусмотрено на вашем ПК. При загрузке вам будет показано, как это делать. Для этого необходимо нажать определенную клавишу (в редких случаях сочетание клавиш).
Чаще всего применяются клавиши «Delete» («Del»), «F2» или «F10».
Интерфейсы BIOS или UEFI могут различаться. Но общий смысл таков — в разделе настроек загрузки «Boot» необходимо поменять приоритет таким образом,…
…чтобы ваша загрузочная флешка стала первым источником загрузки компьютера. Подтвердите изменения нажатием клавиши «F10».
Нажмите экранную кнопку «ОК» и клавишу «Enter».
EasyEDA — система проектирования электроники
 EasyEDA — среда автоматизации проектирования электроники включающая в себя:— редактор принципиальных электрических схем— редактор топологии печатных плат— редактор электронных компонентов— генератор/просмотр файлов формата GERBER— система управления проектами— SPICE-симулятор, проводит различные анализы (Transient, DC Transfer, DC sweep, AC Analysis, DC on pnt) аналоговых, цифровых и смешанных цепей— моделирование цифро-аналоговых цепей— облачное хранилище данных— систему управления проектамиа также средства заказа изготовления печатных плат.
EasyEDA — среда автоматизации проектирования электроники включающая в себя:— редактор принципиальных электрических схем— редактор топологии печатных плат— редактор электронных компонентов— генератор/просмотр файлов формата GERBER— система управления проектами— SPICE-симулятор, проводит различные анализы (Transient, DC Transfer, DC sweep, AC Analysis, DC on pnt) аналоговых, цифровых и смешанных цепей— моделирование цифро-аналоговых цепей— облачное хранилище данных— систему управления проектамиа также средства заказа изготовления печатных плат.
Она отлично подойдет как для инженеров-электронщиков так и для преподавателей, студентов и радиолюбителей.
Широкие возможности по разработке печатных плат и моделированию за счёт использования огромных библиотек электронных компонентов для схем, печатных плат и симуляции. — Замечательный редактор схем. Быстрое рисование электронных схем с использованием доступных библиотек в браузере. Эффективное автоматическое обновление. — Хорошо продуманный симулятор схем. Проверка аналоговых, цифровых и смешанных схем с использованием spice-моделей и подсхем! — Дизайн печатных плат онлайн. Вы можете работать быстро и легко над многослойными платами с тысячами контактных площадок. — Импорт файлов схем и печатных плат. Импортируйте ваши проекты из Eagle, Altium, Kicad и LTspice
необходимо зарегистрироваться, для того что бы оставить комментарий
Что надо сделать, чтобы не потерять ценные файлы
Перед чистой установкой Linux Mint сохраните все важные файлы с вашего компьютера на надежных носителях. В процессе установки текущая операционная система и вся информация будут удалены с жесткого диска или SSD вашего ПК.
Это означает, что на компьютере не останется ни игр, ни текстов, ни фильмов, ни музыки, ни фотографий. Файлы могут представлять для вас большую ценность, чем операционная система, поэтому позаботьтесь о создании их резервных копий.
Для этого могут использоваться:
- USB-флешки
- Внешний жесткий диск
- Карта памяти вашего смартфона
- Записываемые диски DVD-R или перезаписываемые DVD-RW
- Домашнее облако (NAS)
Конфигурация ядра Linux для UEFI
CONFIG_RELOCATABLE=y CONFIG_EFI=y CONFIG_EFI_STUB=y CONFIG_X86_SYSFB=y CONFIG_FB_SIMPLE=y CONFIG_FRAMEBUFFER_CONSOLE=y
Поддержка UEFI Runtime Variables (файловая система efivarfs — ). Эта опция важна, так как нужна для работы с переменными времени выполнения UEFI с помощью инструментов вроде . Эта опция появилась в ядре 3.10.
CONFIG_EFIVAR_FS=y
Поддержка UEFI Runtime Variables (старый интерфейс efivars sysfs — ). Эта опция должна быть отключена, чтобы предотвратить возможные проблемы при одновременно включенных efivarfs и sysfs-efivars.
CONFIG_EFI_VARS=n
Таблица разделов GUID (GPT) — необходима для поддержки UEFI
CONFIG_EFI_PARTITION=y
Поддержка EFI mixed-mode — для загрузки 64-битного ядра на 32-битной прошивке UEFI.
CONFIG_EFI_MIXED=y
Совет: Все эти опции применяются в .
BIOS or UEFI firmware
UEFI firmwares appeared some years ago to replace the BIOS firmware and its limitations (limited to 2TB partitions, only 4 primary partitions, not enough space in the MBR for the complete boot loader, etc).
All motherboards nowadays have a UEFI firmware, but they all also implement a BIOS compatibility mode (often called CSM or Legacy), though you may not be aware of it.
If you enter the boot setup, you have the option to either use the UEFI mode itself, or the BIOS compatibility mode of UEFI.
When to choose the BIOS compatibility mode
- You are happy with it so far
- You already have a disk with an MS-DOS partition table and don’t want to format it with a GPT partition table (though you can use a GPT disk with BIOS firmware).
- You have another OS installed in BIOS mode (never mix both modes, even on separate disks).
| Note: |
When to choose the UEFI mode
- You have a new machine, it is a good idea to start with the new UEFI mode
- You have other OS installed in UEFI mode (e.g. Windows 8.1 64bit), never mix both modes, even on separate disks.
Good to know
- UEFI installations are possible from Mageia 5 and later. Upgrade from Mageia 4 or lower running in non-UEFI mode is not supported.
- UEFI needs GPT (GUID Partition Table) disk partitioning
- UEFI needs an «EFI system partition» (ESP). This is a partition of about 300MB (only 100MB with Microsoft Windows) with a special partition type and mounted on /boot/EFI
- Secure boot has nothing to do with UEFI (although it needs UEFI) and must be disabled. (that is impossible on Microsoft-certified ARM devices).
- If your hardware needs some kernel options, see this page
- You have to use a media for 64 bits architecture. DVD-Dual arch is not ready for UEFI booting.
How to distinguish between UEFI and BIOS mode for Mageia boot media
Here is the first screen when Mageia boots in UEFI mode

Here is the first screen when Mageia boots in Legacy (or Bios or CSM) mode
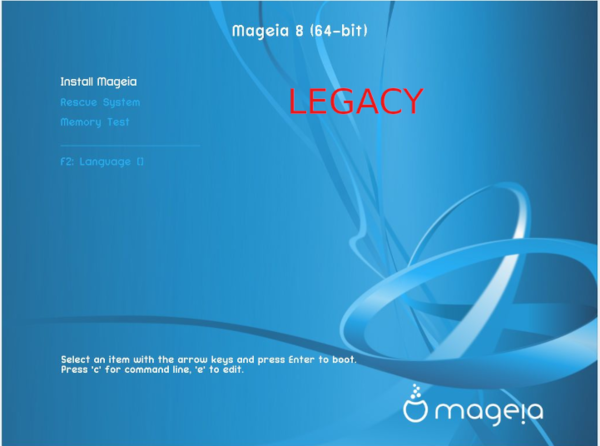
Terminology used in this page
- Installation on a system with BIOS firmware or BIOS compatibility mode is called «Legacy» and the one with UEFI firmware is called «UEFI».
- Mechanical disks and SSD are equally called «disks».
Some more information here:
- Installation with GPT (GUID Partition Table)
- About EFI and UEFI
| Note:If you aren’t used to installing Mageia and only want to install it alongside Windows 8.0 and over (dual boot), see this page instead: Mageia_in_dual_boot_with_Windows8_and_over |
Использование Manjaro Linux после установки
Теперь встает вопрос об использовании этой замечательной системы manjaro linux после установки. В принципе, суть использования вообще всех Linux дистрибутивов везде одна. Однако в мелочах, все же, принципы эксплуатации различаются. В чем плюс именно Manjaro — так это в том, что она уже готова к работе. Здесь есть набор предустановленных программ, более-менее приятное дефолтное оформление (которое вы можете легко сменить), а также готовые инструменты для работы с системой.
Шаг 1. Обновление системы
Одной из первых вещей, что точно надо сделать после установки является обновление системы. Труда это не составит, ведь в Manjaro есть встроенный менеджер пакетов, с помощью которого обновить систему можно буквально в один клик. Можно воспользоваться и консольной командой, однако в этом нет нужды. Менеджер обновлений доступен в трее — знак восклицания внутри зеленой звезды. Кликнув по нему вы откроете нужное окно.
Шаг 2. Персонализация рабочего стола
Вы должны чувствовать себя комфортно, находясь в системе. Поэтому стоит озаботиться персонализацией своего рабочего места. Переходим в Меню — Настройки — Диспетчер настроек XFCE 4. Здесь доступна большая часть из всех настроек данной графической среды. Вы можете сменить и тему, и фон рабочего стола, и даже проигрываемые, при тех или иных обстоятельствах, звуки.
Шаг 3. Установка новых приложений
Из коробки в системе уже есть набор самых необходимых приложений. Однако их может быть недостаточно, поэтому вы, если хотите, можете установить любое приложение из репозиториев Manjaro или AUR. Делается это через менеджер пакетов, который доступен в главном меню — пункт «Избранное». Он же доступен и в категории «Система».
Управление загрузчиком UEFI с помощью eifbootmgr
Когда система загрузится вы можете отобразить настройки UEFI по умолчанию выполнив команду:
Рассмотрим подробнее что означает каждый из параметров:
- BootCurrent — загрузчик, который был использован для запуска этой операционной системы;
- BootOrder — порядок загрузчиков, в котором менеджер загрузки будет их перебирать во время старта системы. Если первый загрузчик не сработал, то будет использован второй и так далее;
- BootNext — загрузчик, который будет запущен при следующей загрузке;
- Timeout — таймаут на протяжении которого будет показываться меню выбора загрузчика, перед тем, как он будет выбран автоматически;
- Пункты 0000 — 0004 — загрузчики которые можно использовать.
Вы можете изменить порядок загрузки с помощью опции -o, например, сделаем так чтобы первым загружалась ОС из оптического диска:
sudo efibootmgr -o 0,1,2,3
И вернем обратно на первое место Ubuntu:
sudo efibootmgr -o 3,0,1,2
sudo efibootmgr -t 20
Здесь мы установили таймаут в 20 секунд.
Краткие итоги
Вот кратко и все о системах UEFI, которые пришли на смену BIOS. Преимуществ у них, как уже можно было заметить, достаточно много. Многих пользователей особо радует графический интерфейс с поддержкой родного языка и возможность управления при помощи мыши. Впрочем, поклонников седьмой версии Windows придется огорчить. Ее установка в компьютерные системы с поддержкой UEFI выглядит не то что нецелесообразной, а иногда становится и вовсе невозможной. В остальном же использование UEFI выглядит очень простым, не говоря о некоторых дополнительных функциях, которые можно задействовать даже без загрузки операционной системы.














![Как установить linux mint рядом с windows 10 [инструкция для чайников]](http://wudgleyd.ru/wp-content/uploads/5/6/7/56712696308b1658b9ccded906b1aa61.jpeg)


















