Введение.
После основной конфигурации терминальной фермы, профиль пользователя нужно централизованно подгружать на каждый из серверов сеанса удаленного рабочего стола. По умолчанию используется User Profile Disks начиная с Windows Server 2012R2, конечно мы не говорим об устаревших технологиях по типу перенаправляемых профилей\папок, но также есть и другие решения, в данном случае мы применяем FSlogix.
FSLogix Profile Container преобразует профиль пользователя в VHD\X-файл и перенаправляет его на общий сетевой ресурс (Fileshare). Пока пользователь входит в систему, агент подключается к FileShare и проверяет, существует ли VHD\X-файл для вошедшего в систему пользователя. Если это так, то виртуальный диск монтируется к папке C:\Users\. Если соответствующий VHD\X-файл не найден в FileShare, для пользователя создаётся и монтируется новый VHD\X-файл.
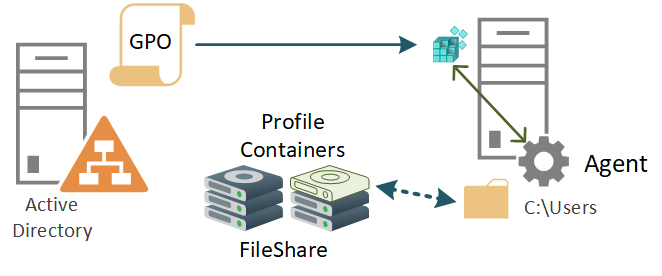
Изоляция пользователей
Чтобы после подключения к серверному компьютеру каждый юзер попадал в свой каталог и не имел доступа к другим каталогам, настраивается изоляция пользователей (рис. 11).
Рис. 11. Начальная страница диспетчера служб IIS
Откройте изоляцию пользователей FTP, выберите Каталог имени пользователя и нажмите Применить (рис. 12).
Рис. 12. Настройка изоляции пользователей
Далее щелкните правой кнопкой мыши на вашем FTP-сайте и выберите команду Добавить виртуальный каталог (рис. 13). В появившемся (рис. 14) окне в поле Псевдоним введите имя пользователя, далее укажите путь до каталога. Можно создать в каталоге FTP-сервера каталог с именем юзера. Нажмите кнопку OK.
Рис. 13. Выберите команду Добавить виртуальный каталог
Рис. 14. Параметры виртуального каталога
Далее разверните иерархию вашего серверного компьютера и щелкните по только что созданной виртуальной папке правой кнопкой мыши. Выберите команду Редактировать разрешения. На вкладке Безопасность (рис. 15) нажмите кнопку Дополнительно.
Рис. 15. Безопасность
Далее нажмите кнопку Отключение наследования (рис. 16). Выберите вариант Преобразовать унаследованные разрешения в явные разрешения этого объекта (рис. 17).
Рис. 16. Нажмите кнопку Отключение наследования
Рис. 17. Выберите первый вариант
Вернитесь на вкладку Безопасность и нажмите кнопку Изменить. В появившемся окне выберите группу Пользователи и нажмите кнопку Удалить. Это необходимо для того, чтобы только владелец директории имел к ней доступ (рис. 18).
Рис. 18. Настройка разрешений
Теперь нажмите кнопку Добавить (рис. 18), чтобы добавить юзера, который будет обладать правами доступа к этому виртуальному каталогу. Введите имя пользователя виртуальной папки и нажмите кнопку Проверить имена (рис. 19). Нажмите OK.
Рис. 19. Выбираем пользователя
Теперь нужно задать разрешения. Выберите пользователя, разрешите ему все — как показано на рис. 20.
Рис. 20. Настройка разрешений для пользователя
Нажмите кнопку OK. Собственно, на этом все. Возможно, вам нужно будет настроить брандмауэр, разрешив входящие подключения к FTP-серверу. Брандмауэр Windows Server 2016 уже содержит предопределенные правила для файловых серверных компьютеров. При создании правила для входящих соединений просто выберите Предопределенные, а затем — FTP-сервер (рис. 21). Далее отметьте все переключатели (рис. 22) и выберите действие — Разрешить подключение (рис. 23).
Рис. 21. Выбор предопределенного правила брандмауэра
Рис. 22. Отметьте все
Рис. 23. Разрешить подключение
Надеемся, данная статья облегчила настройку вашего FTP-сервера. Напоминаем, что кроме традиционного способа, можно установить и стороннее программное обеспечение — специально для тех, кто не хочет устанавливать веб-сервер ради FTP.
Популярные услуги
Аренда FTP сервера
Разработчики приложений часто сталкиваются с ситуаций, когда нужно создать backup файлов, но места для его хранения нет. Аренда FTP сервера в Xelent поможет решить эту проблему.
VDS Windows сервер
Любой постоянно развивающийся интернет-проект в определенный момент своего существования начинает нуждаться в неограниченном трафике. С помощью VPS Windows сервера можно быстро решить проблему с масштабированием ресурсов в рамках крупной системы.
Windows хостинг
Windows хостинг арендуется для реализации веб-проектов, работающий благодаря технологиям Microsoft. На виртуальном сервере кроме операционной системы предустановлены MsSQL и ASP.
Добавление серверу роли файлового сервера
Если на сервере еще не установлена роль файлового сервера, ее
можно добавить. В роль файлового сервера входят такие функции как
оснастка «Управление файловым сервером», отчеты хранилища, квоты и
фильтрация файлов, оснастка управления DFS, репликация DFS,
диспетчер хранилища для сетей SAN, службы MSNFS (Microsoft Services
for Network File System) и службы Macintosh.
Чтобы установить роль файлового сервера
-
Запустите мастер настройки сервера, выполнив следующие
действия.- В программе «Управление данным сервером» выберите ссылку
Добавить или удалить роль. По умолчанию программа
«Управление сервером» автоматически загружается при входе в
систему. XOX - XOX
- В программе «Управление данным сервером» выберите ссылку
- Нажимайте кнопку Далее, пока не появится страница
Роль сервера. - На странице Роль сервера выберите Файл-сервер и
нажмите кнопку Далее. - На странице Сводка выбранных параметров нажмите кнопку
Далее, чтобы запустить мастер добавления роли файлового
сервера. - На странице Мастер добавления роли файлового сервера
нажмите кнопку Далее. -
На странице Среда файлового сервера найдите следующие
дополнительные компоненты и выберите те из них, которые требуется
установить.-
Реплицировать данные на этот сервер и с него
При выборе этого параметра устанавливается репликация DFS —
модуль репликации по состояниям в режиме с несколькими хозяевами,
поддерживающий настройку расписания репликации и регулировку полосы
пропускания. При репликации DFS используется алгоритм сжатия,
известный как RDC (Remote Differential Compression), который может
эффективно применяться для обновления файлов по сетям, имеющим
ограниченную пропускную способность. При его использовании
выполняется репликация только измененных блоков обновляемых
файлов. -
Управление сетью SAN (сеть хранилища данных)
При выборе этого параметра устанавливается диспетчер хранилища
для сетей SAN и службы виртуального диска (VDS) версии 1.1,
позволяющие обеспечить хранилище одним или несколькими оптическими
каналами или подсистемами хранилища iSCSI в сети SAN (Storage Area
Network). -
Предоставить UNIX-системам доступ к файлам
При выборе этого параметра устанавливаются службы MSNFS
(Microsoft Services for Network File System), обеспечивающие общий
доступ к файлам в смешанной среде компьютеров, операционных систем
и сетей. -
Предоставить доступ к файлам компьютерам Macintosh
При выборе этого параметра устанавливаются службы Macintosh,
позволяющие клиентским компьютерам с операционными системами
Windows и Macintosh совместно использовать файлы и принтеры и
осуществлять удаленный доступ к сети Microsoft.
-
Реплицировать данные на этот сервер и с него
-
Нажмите кнопку Далее, чтобы установить роль файлового
сервераПо окончании установки мастер настройки сервера отобразит
страницу Данный сервер выполняет функции файлового сервера,
после чего следует перезагрузить компьютер. Для просмотра всех
изменений, сделанных на сервере мастером настройки сервера, или для
проверки успешной установки новой роли нажмите кнопку Просмотр
сведений о настройке журнала сервера. Мастер настройки сервера
находится в папке системный_корневой_каталог\Debug\Configure
Your Server.log. Чтобы закрыть мастер настройки сервера, нажмите
кнопку Готово.
Примечание
Впоследствии можно добавлять компоненты с помощью значка
Установка и удаление программ на панели управления. В окне
Установка и удаление программ выберите Добавление и
удаление компонентов Windows, щелкните Средства управления и
наблюдения, затем Состав; выберите компоненты, которые
требуется установить, и нажмите кнопку ОК.
Подключиться к FTP-серверу сайта с помощью Проводника Windows 10
Чтобы подключиться к вашему хостингу, серверу по FTP, нужно создать FTP клиент. Создавать и настраивать мы его будет без сторонних программ, с помощью проводника windows. Функция известна еще со времен windows xp, но было все сложновато и непонятно, и каждый раз с новым выходом windows она совершенствовалась и становилась стабильной, что вполне заменит сторонние ftp клиенты для передачи данных на сервер. Тем не менее это означает что данным методом вы сможете настроить ftp клиент для любой версии виндовс: windows xp, 7, 8.1, 10.
А) Если вы хотите подключиться к FTP серверу веб сайта на хостинге, то вы должны настроить FTP сервер на вашем хостинге сайте, к примеру Cpanel, задав там имя и пароль.
Б) Если вы подключаетесь к другому устройству в своей локальной сети, вы можете использовать частный внутренний IP-адрес. (Если нужно указать порт, то он ставится после IP-адреса с двоеточием, к примеру 192.168.1.1:9090).
Вам придется выбрать, как настраивать вход к вашему веб-сайту на хостинг сервере. Все ровно в двух случаях настройки делаются на вашем хостинге, где веб-сайт к которому хотите получить доступ. Анонимный вход—при входе сетевой ftp папки в проводнике у вас запросит имя и пароль. Вход с пользователем—зайдет сразу при открытии вашей сетевой ftp папки в проводнике.
Теперь вам нужно указать любое имя. Это может быть ваше доменное имя, IP-адрес сервера, имя сайта или другое.
Источник
Применение Hadoop Distributed File System
HDFS – неотъемлемая часть Hadoop, проекта верхнего уровня Apache Software Foundation, и основа инфраструктуры больших данных (Big Data). Однако, Hadoop поддерживает работу и с другими распределёнными файловыми системами, в частности, Amazon S3 и CloudStore. Также некоторые дистрибутивы Hadoop, например, MapR, реализуют свою аналогичную распределенную файловую систему – MapR File System .
HDFS может использоваться не только для запуска MapReduce-заданий, но и как распределённая файловая система общего назначения, обеспечивая работу распределённых СУБД (HBase) и масштабируемых систем машинного обучения (Apache Mahout) .
Настройка FTP сайта в Windows Server, предоставление прав пользователям
Запустите Server Manager и откройте консоль управления IIS (Internet Information Service Manager).
Создайте новый FTP-сайт (Сайты -> Добавить FTP-сайт).
Имя FTP сайта: MyTestSite
Корневой каталог FTP сайта: C: \ inetpub \ ftproot
Для защиты передаваемых по сети данных можно настроить FTP-SSL (в этом случае все передаваемые по сети данные и пароли / ftp-учетки пользователей будут зашифрованы), но в нашей демонстрации это не обязательно. Все остальные настройки оставляем стандартными.
Вы можете управлять FTP сайтом с помощью модуля PowerShell WebAdministration. Например, чтобы создать новый FTP сайт выполнить команду:
Выберите новый сайт FTP и в секции Аутентификация FTP (Аутентификация) отключите анонимную аутентификацию анонимной аутентификации. Базовая аутентификация должна быть включена.
FTP-служба на Windows Server 2016/2012 R2 может использовать два типа учетных записей: доменные или локальные. ? Мы будем использовать локальные учетные записи Windows.
Создайте FTP-пользователей, допустим, это будут учетные записи ftp_user1, ftp_user2 и ftp_user3. Также создайте группу ftp_users, в которую включим этих пользователей. Создать пользователей можно в разделе Локальные пользователи и группы консоли Управление компьютером.
Также можно создать пользователей и группы из строки (или с помощью PowerShell). Создайте локальную группу:
Создайте нового локального пользователя:
Добавьте пользователя в группу:
Точно так же создайте еще двух пользователей.
Предоставьте созданную группу ftp_users права (RW) в каталог C: \ inetpub \ ftproot.
Внутри каталога C: \ inetpub \ ftproot создадите каталог с LocalUser (имя должно полностью соответствовать, это важно!!!). Затем внутри C: \ inetpub \ ftproot \ LocalUser создайте три каталога с именами созданных вами пользователей: ftp_user1, ftp_user2
Примечание. В зависимости от типа учетных записей необходимо создать новую измененную каталоговую (под% FTPROOT% \ подразумевается корень FTP сайта, в нашем случае это C: \ inetpub \ ftproot\):
| Тип платежной записи | Синтаксис именования домашних каталогов |
| Анонимные пользователи | % FtpRoot% \ LocalUser \ Public |
| Локальная учетная запись Windows | % FtpRoot% \ LocalUser \% UserName% |
| Доменная учетная запись Windows | % FtpRoot% \% UserDomain% \% UserName% |
| Специальные учетки IIS Manager или ASP.NET | % FtpRoot% \ LocalUser \% UserName% |
Вернитесь в консоль IIS и в разделе сайта Правила авторизации FTP создайте новое правило (Добавить правило разрешения), в котором укажите, что группа ftp_users должна иметь права на чтение и запись (разрешение и Чтение и запись).
Практическая часть
Работа с файловым сервером, как и с любой другой вариацией серверов Windows начинается с установки ролей, разберём практическую работу по пунктам:
- Установка ролей;
- Настройка файлового сервера;
- Создание общего доступа и квот.
И так от слов к делу. Для начала давайте установим на сервере роль файлового сервера. В Диспетчере сервера переходим в Роли — Добавить роли. В мастере добавления ролей выбираем для установки пункт Файловые службы и посмотрим, что нам будет предложено установить.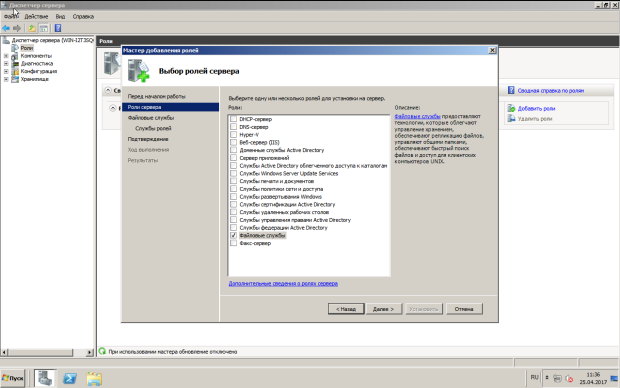
Выбираем для установки службы: Файлового сервера и Диспетчера ресурсов. Следующим шагом нам предлагают настроить наблюдение над томами хранилища. Наблюдать за системным диском в нашем примере нет смысла, поэтому выбираем только те тома, которые будут использоваться для хранения пользовательских данных.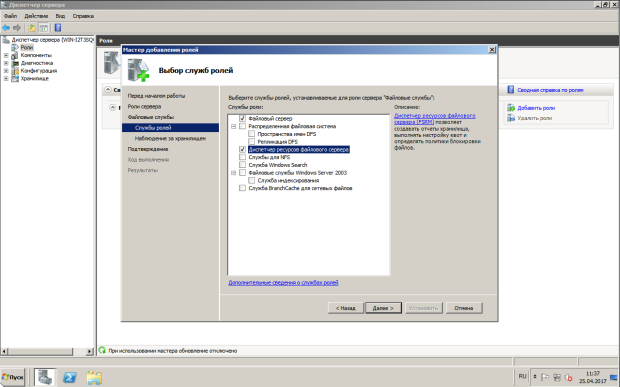
Далее завершаем установку служб и по завершению перейдем к их настройке.
1 Настройка Файлового сервера
Создадим на диске каталог, к которому будем предоставлять доступ.
Первым этапом создадим квоту для каталога для этого запускаем оснастку Диспетчер ресурсов файлового сервера» (File Server Resource Manager) через Пуск > Администрирование (Start — > Administrative Tools).
В меню «Действие»(Actions) выбираем «Создать квоту»(Create Quota), в строке адреса указываем путь к каталогу, к которому нужно назначить квоту.
Выбираем Задать настраиваемые свойства квоты и нажимаем «Настраиваемы свойства»(Сustom properties), в поле «Порог»(Space limit) указываем нужное нам значение дискового пространства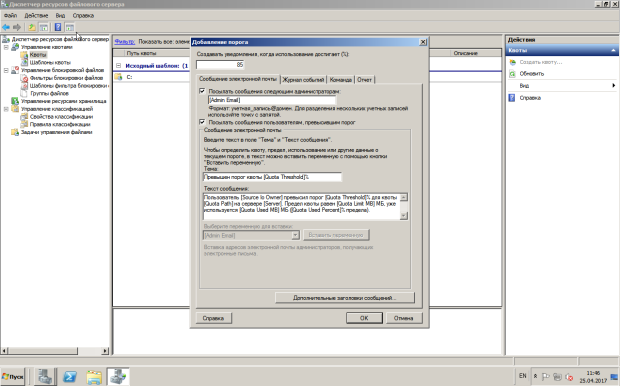
В разделе «Пороговые значения для уведомлений»(Notification tresholds) нажимаем кнопку «Добавит»(Add) для определения дополнительных параметров «Журнал событий» (Создание события)
Во вкладке «Отчет»(Reports) выбрать нужные вам параметры для создания отчёта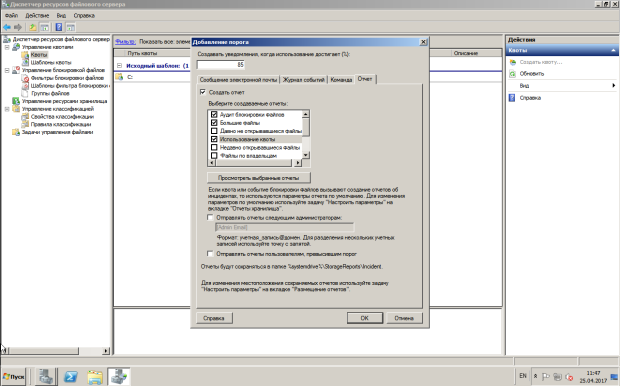
Вам будет предложено сохранить текущую квоту как шаблон, сохраняем
2 Создание общего доступа
Запускаем оснастку «Управление общими ресурсами»(Share and Storage Management) как обычно через Пуск > Администрирование (Start — > Administrative Tools), где в меню«Действие»(Actions) выбрать «Подготовить общий ресурс»(Provision Share)
В первом окне «Мастера подготовки общих папок» указываем путь к папке общего доступа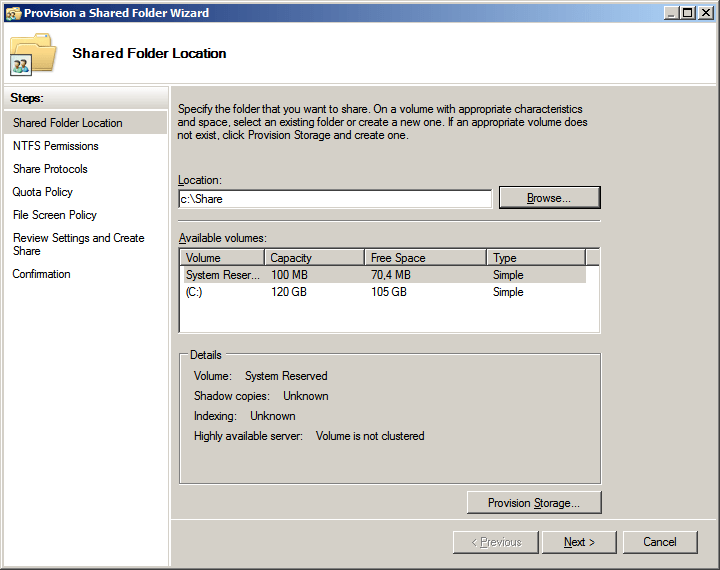
Определение разрешений безопасности NTFS оставим оставляем по умолчанию(пропустить).
Определяем имя для общего ресурса, которое будет отображаться в сети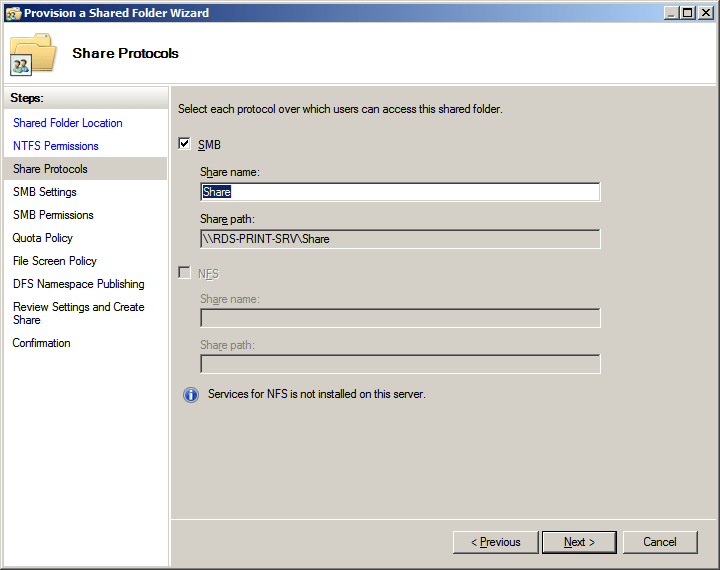
Указываем нужный вам вариант разрешений общего доступа для ресурса (по умолчанию – «Все – для чтения»)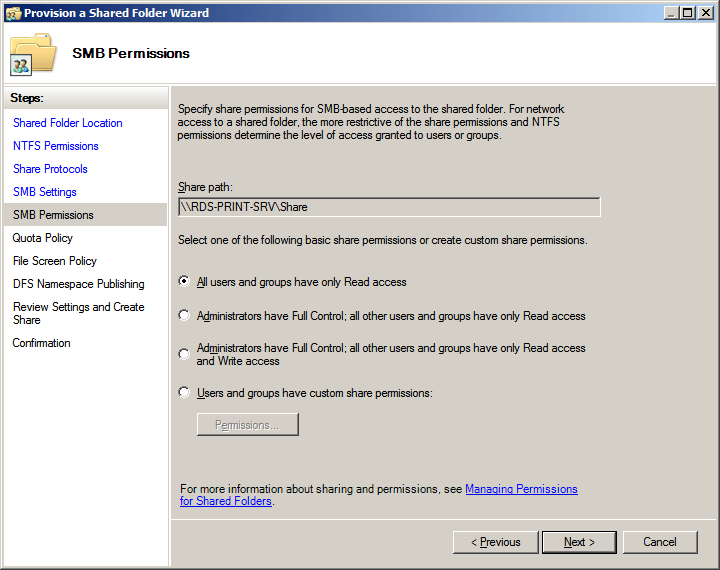
Определение политики квот – выбрать Применить квоту и выбираем созданную ранее политику или создаем новую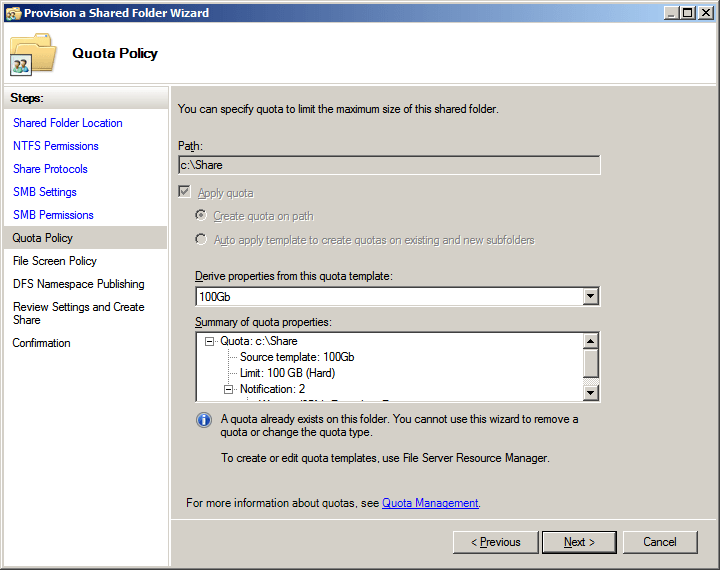
Определение политики фильтра содержимого – выбираем из списка нужный вам фильтр файлов для их блокировки
Шаг публикации DFS-имени пропускаем (оставляем настройки по умолчанию)
Проверяем все настроенные нами параметры если все верно жмем «Создать»(Create)
На этом все, файловый сервер создан, выполнена первичная настройка, добавлены квоты для пользования.
5. Как предоставить общий доступ к папке с помощью диспетчера сервера в Windows Server 2019
Шаг 1
Файловый менеджер дает нам возможность поделиться папкой прямо из нее, для этого мы выбираем строку File and storage services и в новом окне мы перейдите в раздел Общие ресурсы. Здесь мы отображаем параметры в поле Задачи и выбираем Новый общий ресурс: 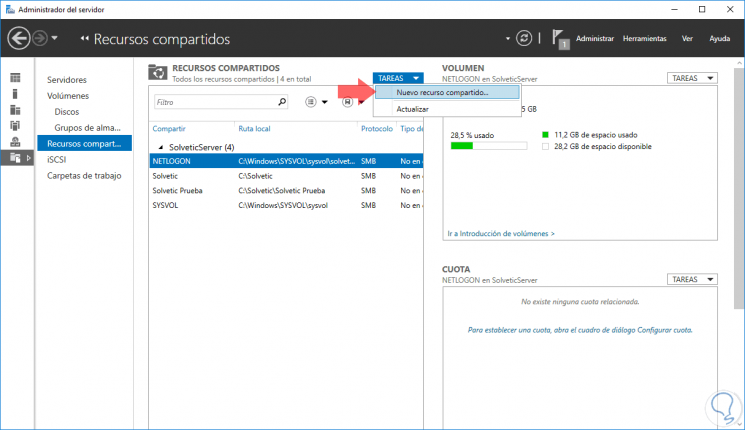
Шаг 2
Будет отображен следующий мастер, в котором мы выбираем желаемый тип профиля: 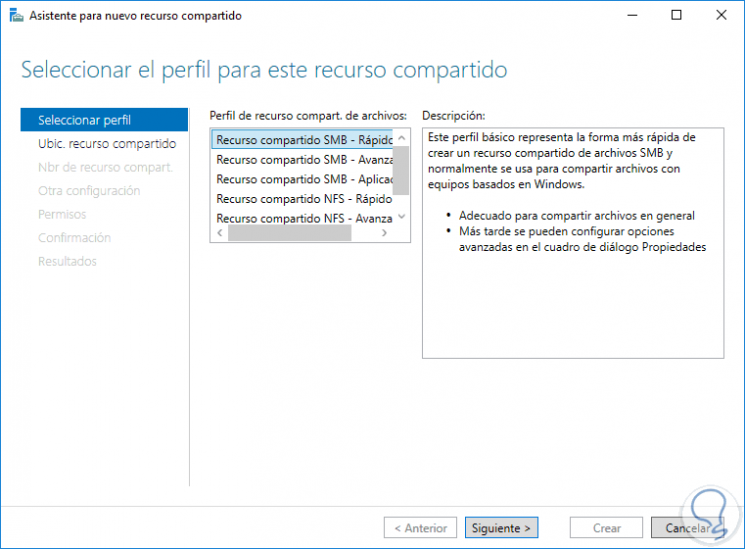
Шаг 3
Нажмите “Далее” и следуйте инструкциям. w шаги, указанные для создания общего ресурса: 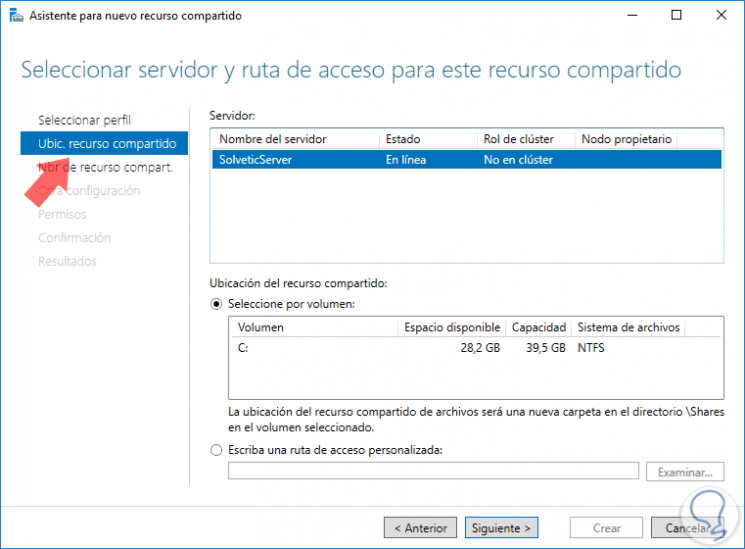
Мы видели, как эти функции Windows Server 2019 будут отличная помощь не только в полном управлении, но и в отработке различных элементов, необходимых для того, чтобы организация функционировала должным образом, и поэтому мы максимально используем все, что предлагает нам Windows Server 2019.
Функции повышения производительности репликации DFS
В системе Windows Server 2008 производительность репликации DFS повышена за счет следующих факторов:
- более быстрая репликация небольших и крупных файлов;
- более быстрое выполнение первоначальной синхронизации;
- оптимизированное использование пропускной способности локальных сетей и сетей с высокой задержкой, например, глобальных.
Дополнительные сведения о факторах, повышающих производительность репликации DFS, см. в приведенной ниже таблице.
| Windows Server 2003 R2 | Windows Server 2008 |
|---|---|
| ножественные удаленные вызовы процедур | Асинхронные каналы удаленного вызова процедур (при выполнении репликации с другими серверами с ОС Windows Server 2008) |
| Синхронный ввод-вывод | Асинхронный ввод-вывод |
| Буферизованный ввод-вывод | Небуферизованный ввод-вывод |
| Ввод-вывод с нормальным приоритетом | Ввод-вывод с низким приоритетом (снижает нагрузку на систему в результате репликации) |
| Возможность загрузки сразу 4 файлов | Возможность загрузки сразу 16 файлов |
Отчет о распространении
Управление распределенной файловой системой в Windows Server 2008 поддерживает новый тип диагностических отчетов – отчеты о распространении. Эти отчеты позволяют получать сведения о ходе репликации тестового файла, созданного при тестировании распространения.
Настройка файлового сервера.
Я сэкономлю ресурсы и время, потому расположу на контроллере домена.
1. Создаем структуру папок:
C:\FSLogix\LogsC:\FSLogix\ProfilesC:\FSLogix\Redirections
2. Расшариваем папки и устанавливаем права:
| C:\FSLogix\Profiles | СОЗДАТЕЛЬ-ВЛАДЕЛЕЦ – Изменение: Только для подпапок и файлов.Доступ к профилю владельца. Пользователи домена – Изменение: Только для этой папки.Требуется во время создания профиля. |
| C:\FSLogix\Logs | Компьютеры домена – Полный доступ: Для этой папки, ее подпапок и файлов. Требуется доступ компьютерам для создания логов. |
| C:\FSLogix\Redirections | Пользователи домена – Чтение: Для этой папки, ее подпапок и файлов.Требуется для чтения пользователями конфигурационного файла Redirections.xml. |
Настройка правил MDT
Настройка правил MDT, среды предустановки Windows и мониторинга. Этот шаг очень важен, если вы не хотите выполнять большую ручную настройку позже.– Щелкните правой кнопкой мыши общий ресурс развертывания MDT , а затем– щелкните Свойства.
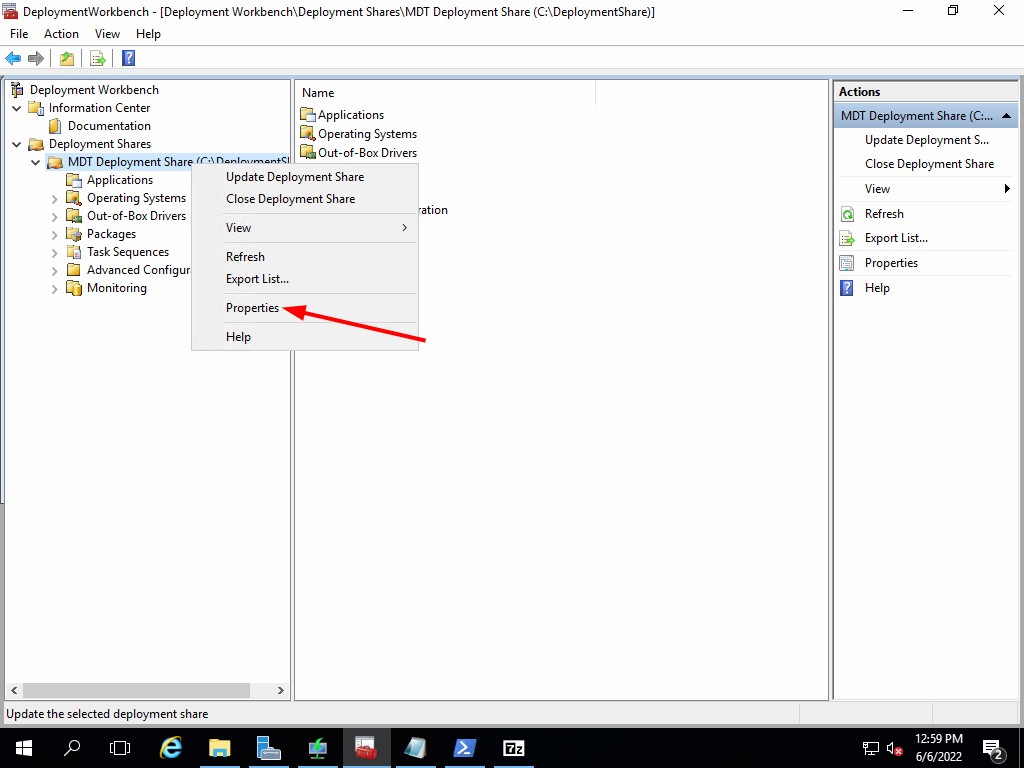
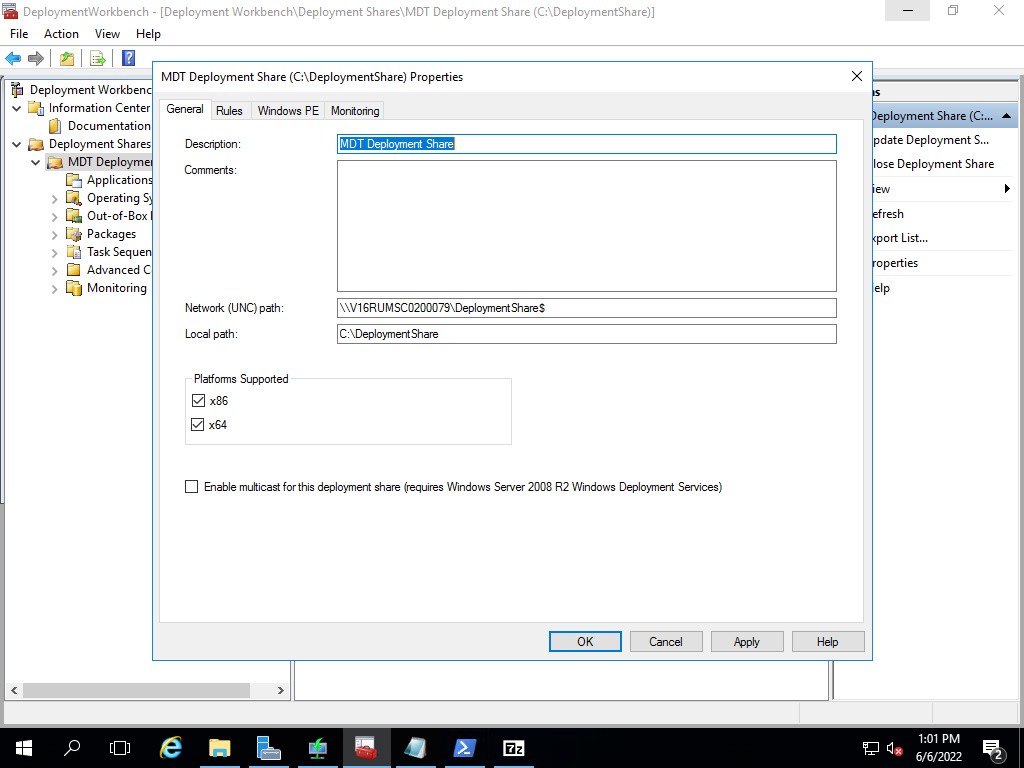
Примечание: Если вы оставите правило общего доступа к развертыванию MDT по умолчанию, вам придется много вводить вручную.Если вы не хотите этого делать. Ниже приведен пример файла правил, используйте этот файл для ускорения процесса.
Файл Rules для ответов при установке операционной системы
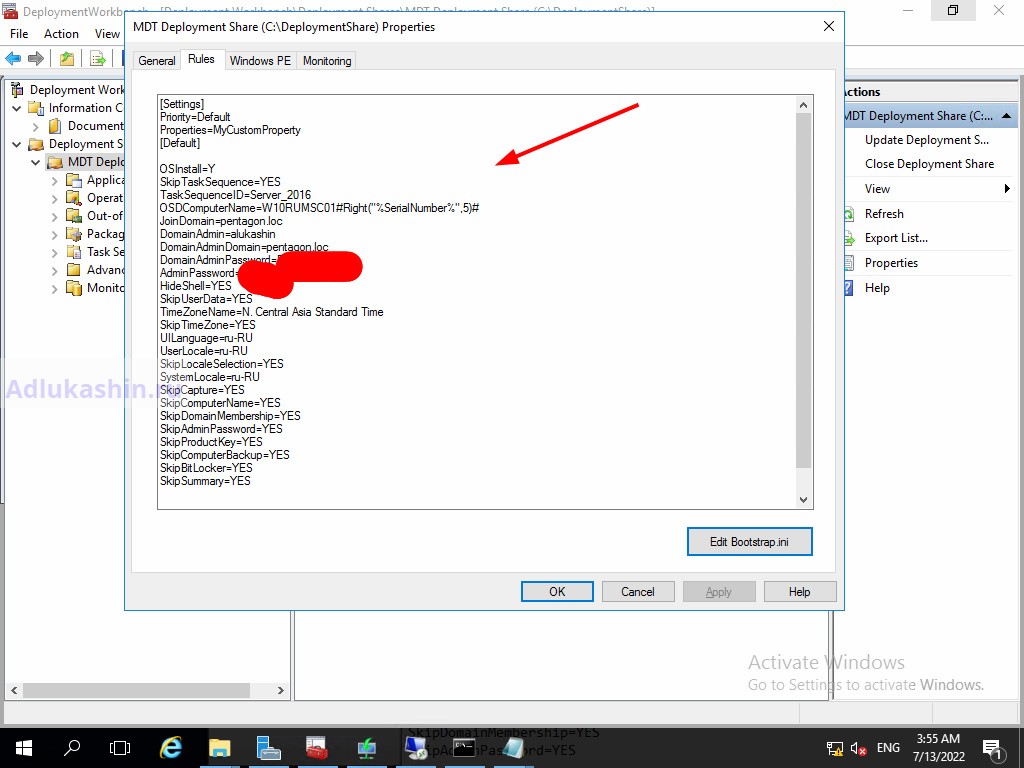
Файл BootStrap.ini для доступа к файловой шаре
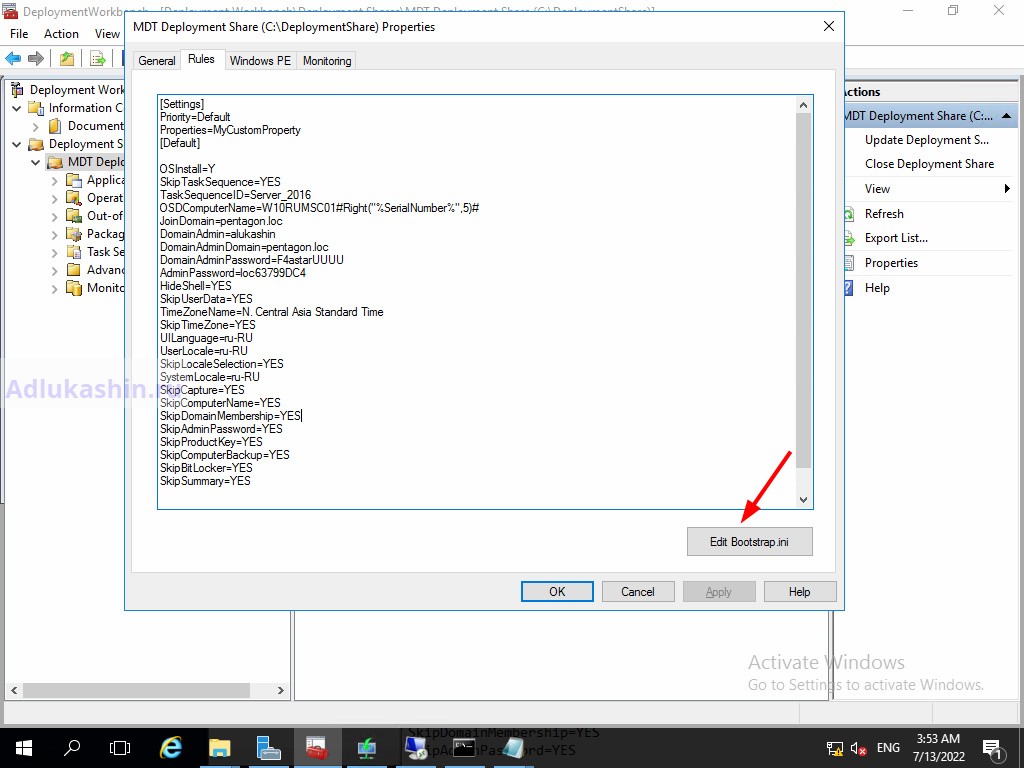
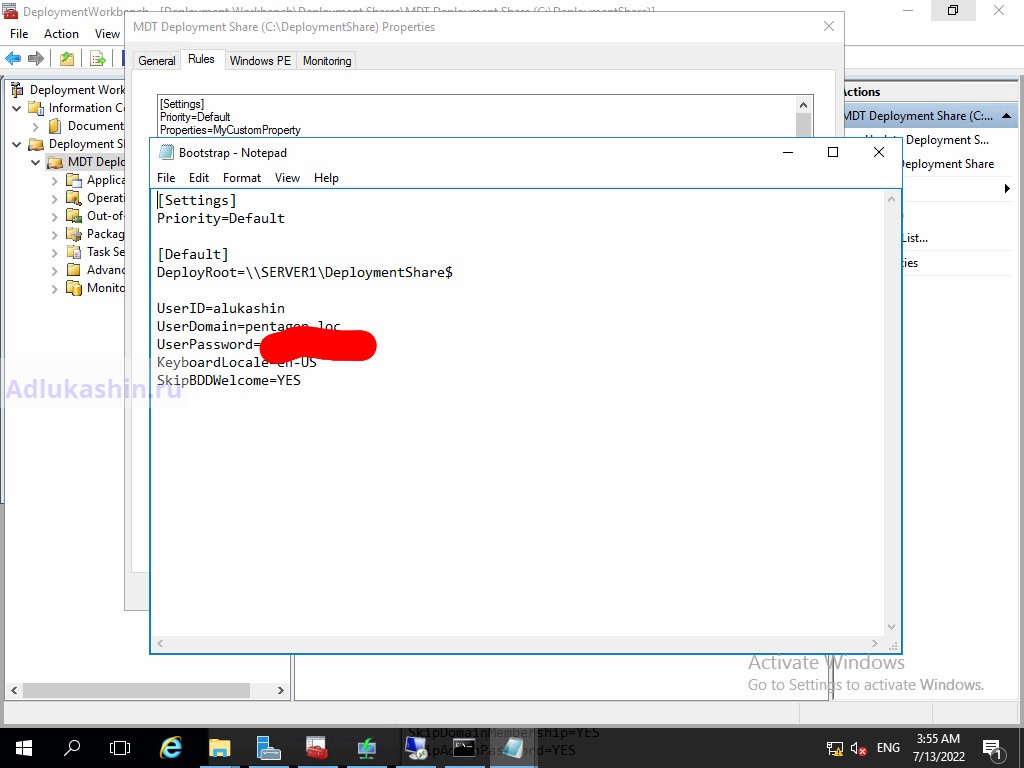
Нажмите Apply
Шаг 3. Базовые настройки файлового сервера
Это стандартные действия, которые выполняются при настройке обычного файлового сервера.
Установка роли и вспомогательных компонентов
Как правило, данная роль устанавливается вместе с Windows. Остается только это проверить и доустановить компоненты, которые нужны для полноценной эксплуатации сервиса.
Открываем Диспетчер серверов. Он может быть запущен из панели быстрого запуска.
Нажимаем Управление — Добавить роли и компоненты.
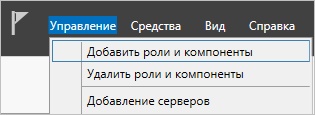
В открывшемся окне оставляем Установка ролей и компонентов и нажимаем Далее.

В следующем окне выбираем нужный сервер (выбран по умолчанию, если работаем на сервере, а не через удаленную консоль) и нажимаем Далее.
Среди ролей находим Файловые службы и службы хранилища, раскрываем ее и проверяем, что установлены галочки напротив следующих компонентов:
- Службы хранения;
- Файловый сервер;

Если данные службы не установлены, выбираем их и нажимаем Далее.
В окне Выбор компонентов просто нажимаем Далее.
Откроется окно Подтверждение установки компонентов. Нажимаем Установить и после окончания процесса перезагружаем сервер.
Настройка шары (общей папки)
Создаем первую папку, которую хотим предоставить в общее использование. Затем кликаем по ней правой кнопкой мыши и нажимаем Свойства:
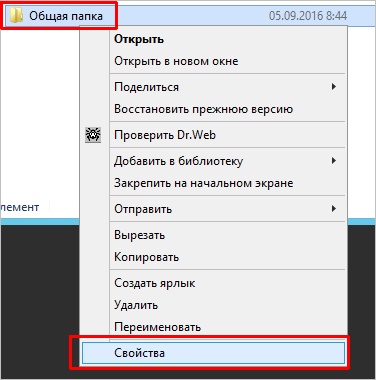
В открывшемся окне переходим на вкладку Доступ и нажимаем Расширенная настройка:

Ставим галочку Открыть общий доступ к этой папке и нажимаем кнопку Разрешения:
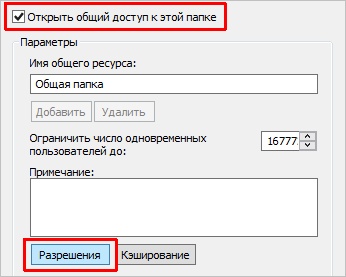
Предоставляем полный доступ всем пользователям:
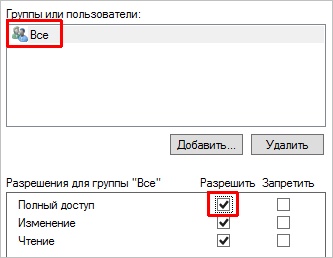
* конечно же, мы не будем давать доступ всем пользователям, но для этого есть вкладка безопасность (см. ниже).
Нажимаем OK и еще раз OK.
Теперь переходим на вкладку Безопасность и нажимаем Дополнительно:
В открывшемся окне нажимаем Отключение наследования и Преобразовать унаследованные разрешения в явные разрешения этого объекта.
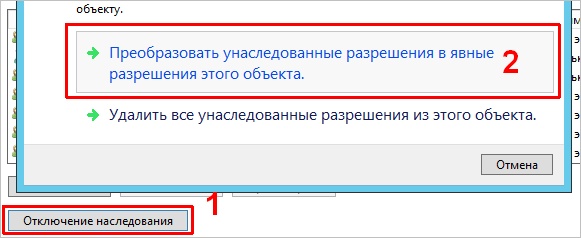
Нажимаем OK и Изменить.
Выставляем необходимые права на папку, например:

Совет: старайтесь управлять правами на ресурсы только при помощи групп. Даже если доступ необходимо предоставить только одному человеку!
Теперь нажимаем OK два раза. Папка настроена для общего использования и в нашем примере доступна по сетевому пути \\fs1\Общая папка.
Настраиваем WDS сервер(Роль Windows Server 2016)
Открываем консоль WDS
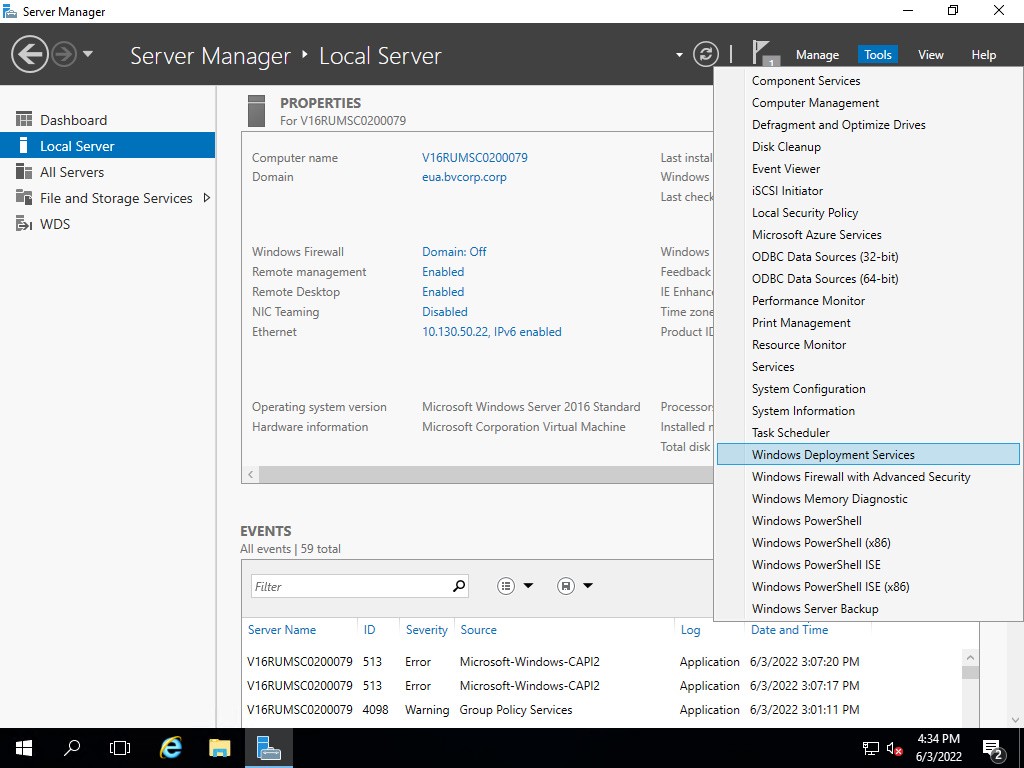
Запускаем конфигурирование.
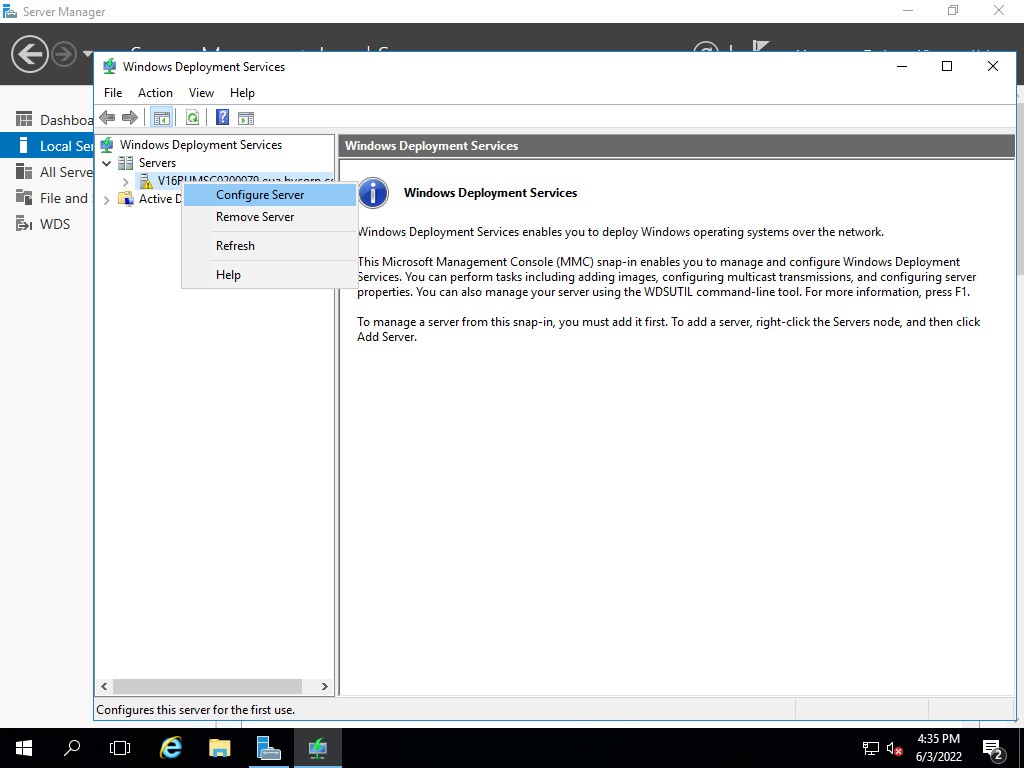
В мастере настройки выбираем интеграцию с доменом.
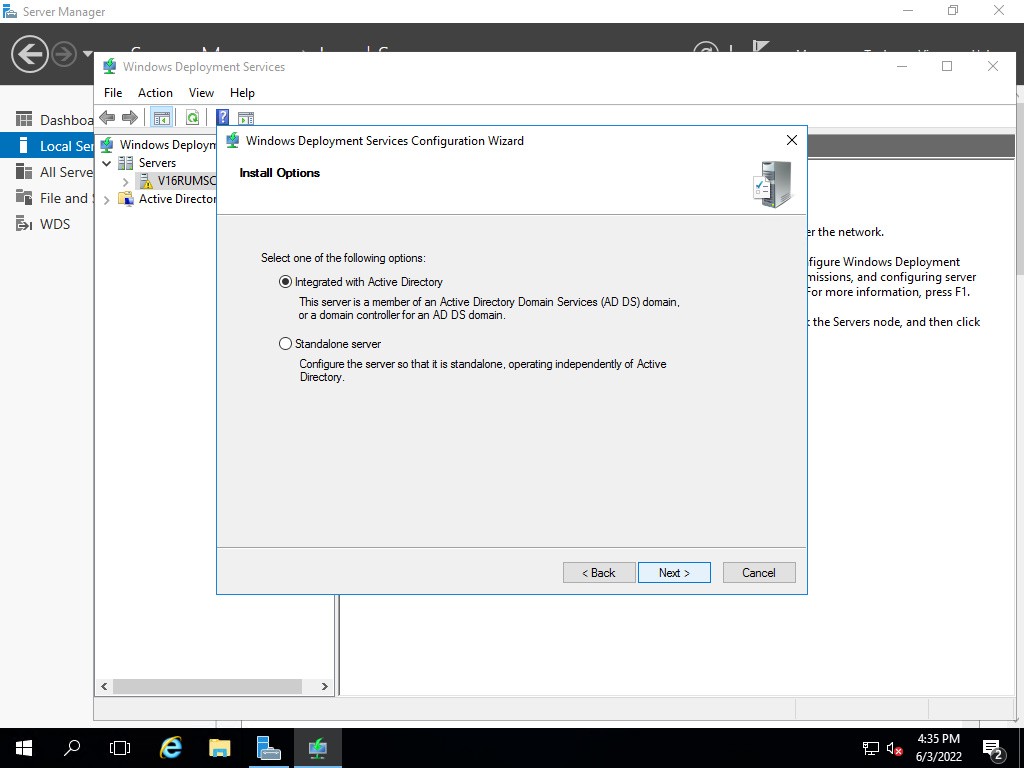
Задаем служебную папку WDS.
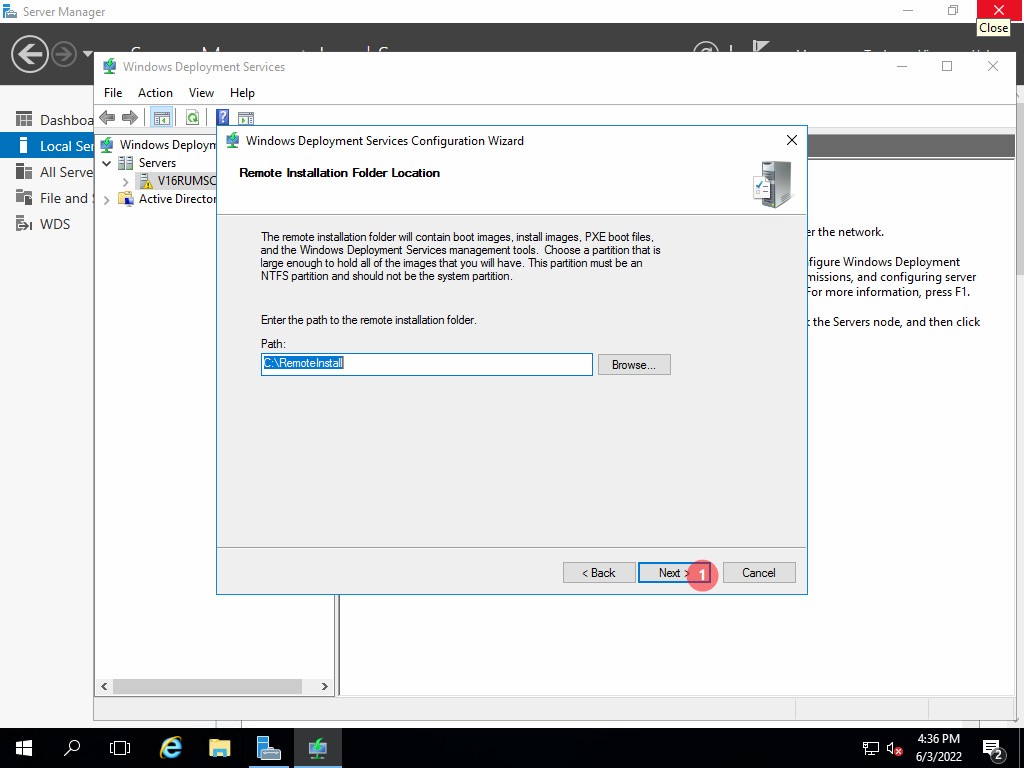
На следующем шаге можно выбрать каким компьютерам будет отвечать сервер WDS:
- Никому не отвечать — можно отключить работу сервера на время настройки или тестирования, например, чтобы пользователи не получали возможные конфликты при установке.
- Отвечать только известным компьютерам — список составляется в консоли и если записи адреса компьютера нет, то он не получит возможность работать с сервером.
- Отвечать всем клиентам — ответ получат все компьютеры. Если установить галку ниже, то при обращении неизвестных устройств (не записанных ранее) в консоли появится запись, что некий компьютер с определенным адресом запрашивает подключение. Можно отклонить или принять и процесс продолжится. Позже эти настройки можно изменить в консоли WDS.
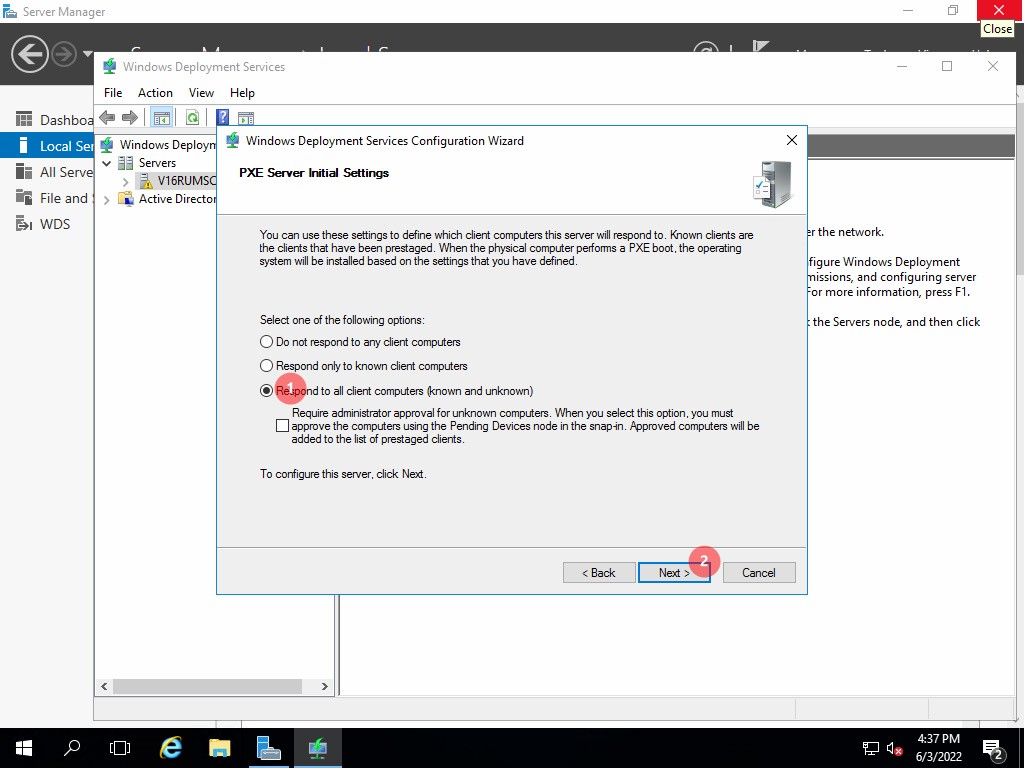
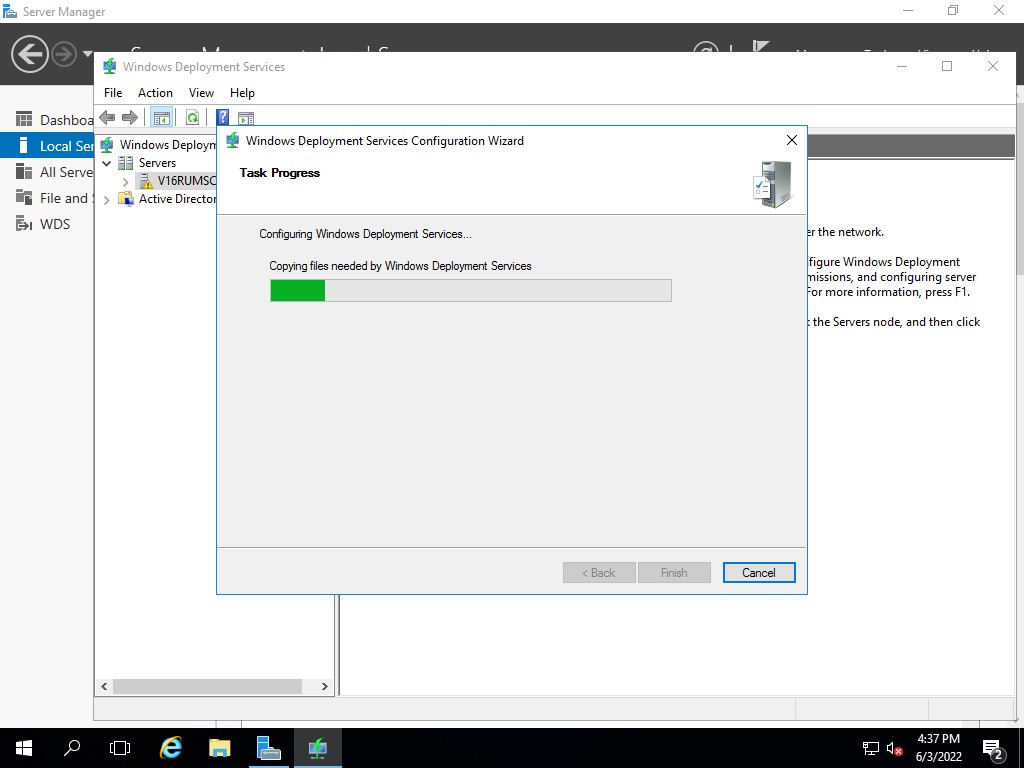
Снимаем галочку — add images to the server now , и жмем Finish.
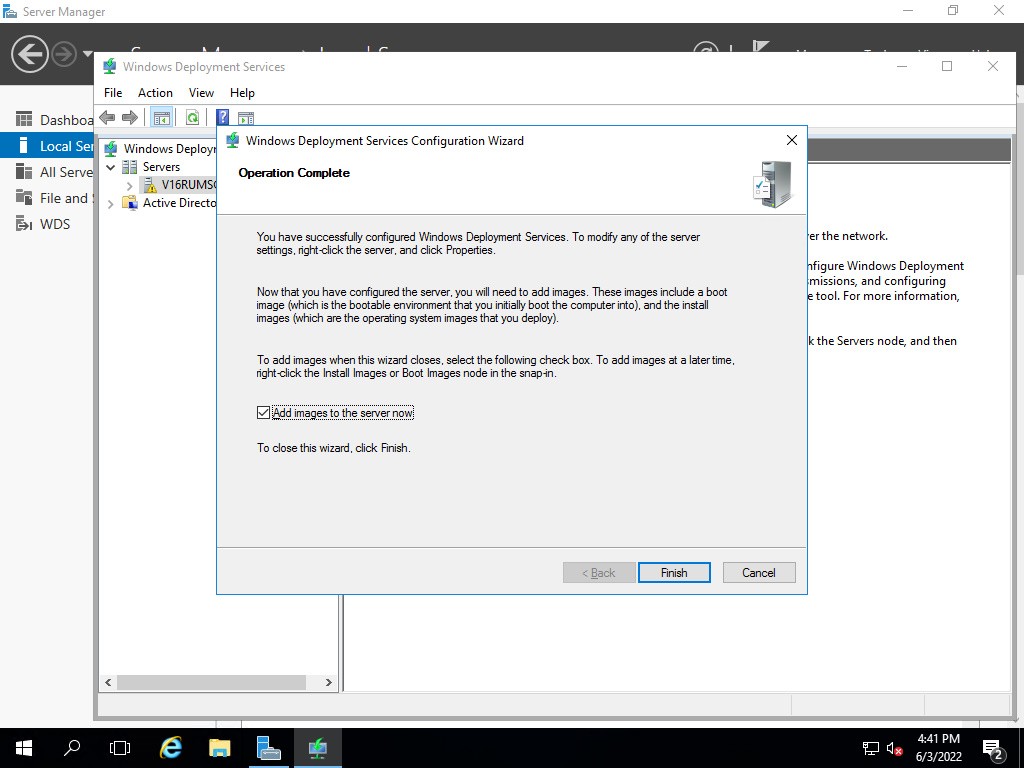
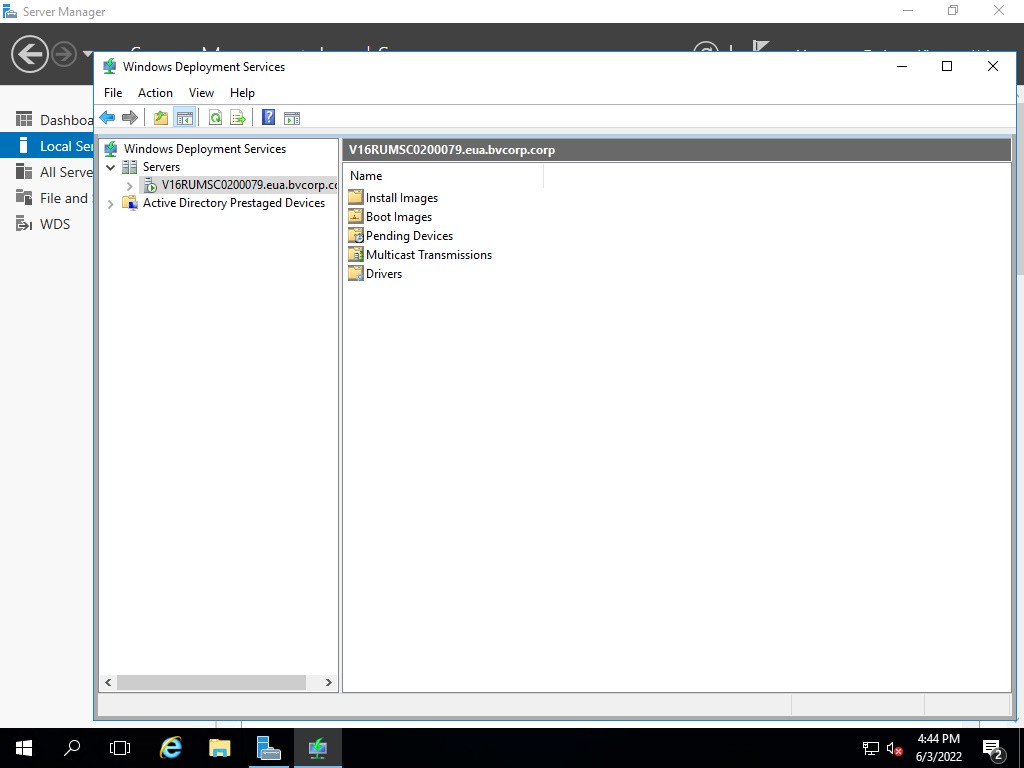
WDS нам понадобится только для подключения и передачи образов, поэтому без подробного объяснения:
Install Images — установочные образы (не используем);Boot Images — загрузочные образы (добавим созданные в MDT);Pending Devices — появляются устройства запрашивающие соединение если включена опция «требуется подтверждение администратора».
Шаг 2. Установка Windows и настройка системы
Установка системы
На этом шаге все стандартно, за исключением одного нюанса: разбивая во время установки Windows жесткий диск, стараемся выделить небольшую часть (70 — 120 Гб) для системы и все остальное под данные. Если выделить много дискового пространства для системного раздела, увеличится время его обслуживания и фрагментация, что негативно скажется на производительности и надежности системы в целом.
Настройка системы
- Проверяем правильность настройки времени и часового пояса;
- Задаем понятное имя для сервера и, при необходимости, вводим его в домен ;
- Если сервер не подключен напрямую к сети Интернет, стоит отключить брандмауэр ;
- Для удаленного администрирования, включаем удаленный рабочий стол ;
- Устанавливаем все обновления системы.





![Файловый сервер на базе windows server 2016 шаг [1] установка и настройка файлового сервера, dfs namespace и квот — unitec](http://wudgleyd.ru/wp-content/uploads/2/3/4/234aee1fa75125b34da1f466787ae954.png)




























