Программы, позволяющие повысить FPS
Читай также: ТОП-15 Программ для измерения температуры компьютера
Можно также установить сторонние программы, позволяющие отключать ненужные службы и всевозможные фоновые процессы, происходящие в компьютере, а также очищать автозагрузку.
Это также позволит поднять значение FPS.
К наиболее подходящим для этого программам можно отнести Starter, которая позволяет управлять запуском приложений, автоматически запускающихся вместе с операционной системой.
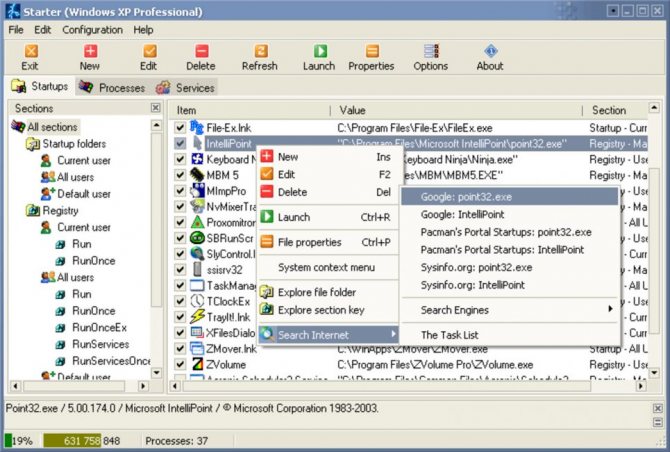
Окно программы Starter
Программа Starter обладает и такой полезной функцией, как отображение запущенных процессов.
Еще одной замечательным приложением, которое понравится любому заядлому геймеру, является Game Booster.
Эта программа позволяет достаточно легко и быстро настроить операционную систему на максимальное быстродействие в играх и оптимизировать ее основные параметры не только в автоматическом, но и в ручном режиме.
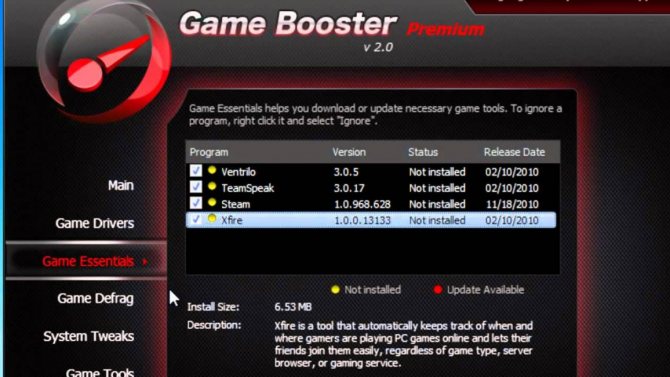
Окно программы Game Booster
Кстати, Game Booster умеет записывать в режиме реального времени аудио и видео игрового процесса, а также делать в игре скриншоты.
Кроме этого, программа в состоянии диагностировать ваш компьютер на наличие слабых мест, которые могут сказаться на производительности игры.
Если вы ежедневно серфите в интернете, используя браузер — то на компьютере в большом количестве скапливаются всевозможные временные файлы и, если их не удалять систематически — система начнет нещадно «тормозить».
Для их уничтожения обязательно обзаведитесь какой-нибудь чистящей программой типа CCleaner.
Просадки ФПС в играх на мощном железе: откуда берутся, как убрать?

Если появляются просадки ФПС в играх на мощном железе – надо решать проблему с производительностью. Чаще всего вы можете самостоятельно разобраться с возникшей проблемой, но путь решения может быть длительным и дорогостоящим. Отнеситесь к этому вопросу внимательно!
Запустите антивирус
Если у вас периодически падает ФПС в играх, стоит установить хороший антивирус (если вы еще этого не сделали) и запустить полное сканирование системы. Очень часто причиной падения фреймрейта становятся вирусы, которые прячутся в операционных процессах.
Как проверить ФПС в играх? Ответ тут
Небольшая подсказка – посмотрите на объем потребляемой оперативной памяти.
- Откройте Диспетчер задач , зажав клавиши Ctrl+Shift+Esc одновременно;
- Перейдите на вкладку «Производительность»;
- Найдите строку с текущим объемом используемой и доступной оперативной памяти.
Если число очень большое, при этом открыто одно-два приложения, стоит поискать вирусы.
Не будем подробно описывать процесс работы с антивирусной программой – интерфейс у них различается. Вам нужно запустить сканирование и удалить вредоносные элементы с устройства – это может стать ответом на вопрос, как убрать просадки ФПС в играх.
Обновите драйвера
Не всегда виноваты вирусы – иногда защитное ПО прекрасно справляется со своей задачей, но проблема не исчезает. Заметили резкие просадки ФПС в играх? Причина может крыться в старых драйверах для графического адаптера.
Вы уже знаете, что частота обновления кадров – показатель производительности видеокарты. Именно поэтому нужно обновить драйвера для этого оборудования. Их можно найти в сети (только на официальном сайте), совершенно бесплатно и быстро. Просто откройте вкладку с драйверами и скачайте нужные.
Если вы не знаете названия адаптера, а исправить просадки ФПС в играх Windows 10 хочется, откройте Диспетчер устройств (во вкладке «Видеоадаптеры» вы найдете нужную информацию).
Помните, если у вас падает ФПС в играх на мощном компьютере (причем в проверенных приложениях), скорее всего, причина в сбоях драйвера или забитости операционной памяти.
Недостаточное потребление оперативки
Из-за внутренних сбоев графический редактор и центральный процессор могут потреблять слишком мало оперативной памяти – это объясняет нехватку «мощности» для обработки современных игр.
Поднять уровень потребления легко – нажмите на «Мой компьютер» правой кнопкой мышки и следуйте инструкции:
- Откройте вкладку «Система» , далее – «Дополнительные параметры» ;
- Найдите пункт «Быстродействие» и нажмите «Изменить» ;
- Поднимите указанное значение до максимального (например, 2048 МБ для двухгигабайтной ОЗУ) и сохраните внесенные изменения.
Вы сделали что могли, но FPS в играх падает через некоторое время? Придется задуматься об апгрейде – внимательно изучите характеристики оперативной памяти, процессора, монитора и видеокарты. Возможно, какие-то компоненты давно нуждаются в замене и обновлении.
Сомневаетесь в канале и хотите его проверить на накрутку ботов? Тогда срочно читай эту статью
Разгон видеокарты
Если же у вас резко падает ФПС в играх на устройстве средней мощности, можно задумываться о разгоне видеокарты. Напомним, все риски ложатся на ваши плечи – если у вас нет подобного опыта и знаний, лучше отказаться от манипуляций.
Разобрались, почему падает ФПС в играх – некоторые способы решения просты, другие требуют времени, сил и специальных знаний. Надеемся, вы сможете разобраться с проблемой минимальными усилиями и вернетесь к нормальному игровому качеству!
Что такое низкий Fps в играх и почему это происходит?
Когда игры отображаются на вашем экране, они состоят из быстрой последовательности изображений, очень похоже на видео. Эти изображения называются кадрами. И создаются вашей видеокартой с использованием данных, которые она получает из игровой программы, запущенной на вашем ПК. Количество кадров, отображаемых вашим монитором за одну секунду, называется частотой кадров или кадров в секунду (FPS).
В то время как видео обычно работает со скоростью около 24 кадров в секунду, игры, работающие на этой скорости, будут выглядеть неровными и не реагировать. Это в основном связано с тем, что известно как «размытие в движении». При съемке со скоростью 24 кадра в секунду пленочная камера делает 24 снимка. Но при съемке каждого снимка объектив будет оставаться достаточно длинным. Чтобы любые движущиеся объекты слегка размылись. Это заставляет объекты плавно переходить в следующий кадр. В видео игре, с другой стороны, игровые объекты будут отображаться точно там, где они есть, без размытия в движении (или только со специальным эффектом размытия в движении). Это создает впечатление, что они прыгают с одного кадра на другой.
Как увеличить частоту кадров в Windows
Самый простой способ – покупка новых комплектующих, в особенности видеокарты. Но не каждый человек может себе это позволить
Поэтому следует обратить внимание на пару способов, дающих возможность хотя бы немного повысить ФПС
Настройки игры
Хоть этот пункт и кажется банальным, но он очень важен. Далеко не во всех ситуациях обязательно ставить каждую настройку на «низкие». Чтобы повысить FPS на ПК, рекомендуется вручную изменять параметры графики. Наибольшее влияние на производительность чаще всего оказывают:
- тени;
- растительность;
- спецэффекты;
- отражения.
Также игроки нередко снижают качество воды и полностью отключают размытость в движении. В самых тяжелых ситуациях можно прибегать к уменьшению размеров окна и, соответственно, разрешения экрана.
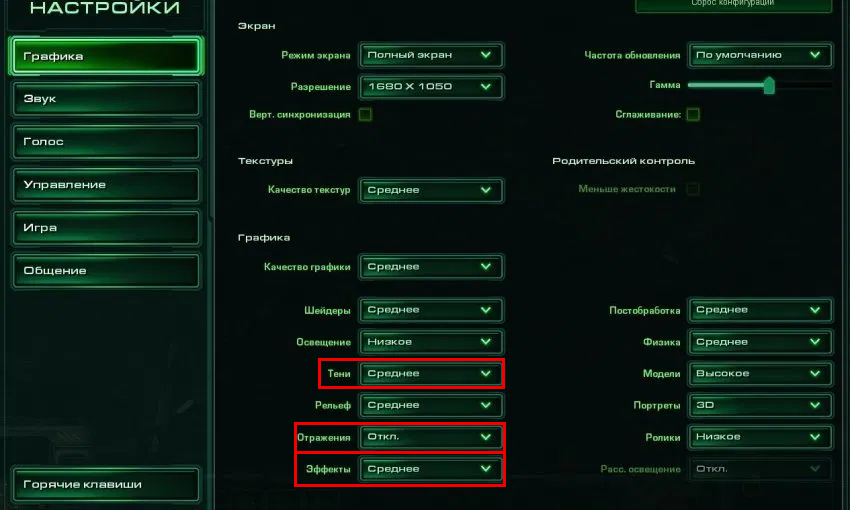
Отключение фоновых программ
В любой ОС есть приложения, которые будут работать без ведома пользователя. Например, так часто делают браузеры. Чтобы их отключить, придется зайти в диспетчер задач и завершить процесс. Также, если речь идет о Windows 10, можно необходимо перейти в параметры (открываются с помощью сочетания клавиш Win+I) и найти в нем следующий раздел:
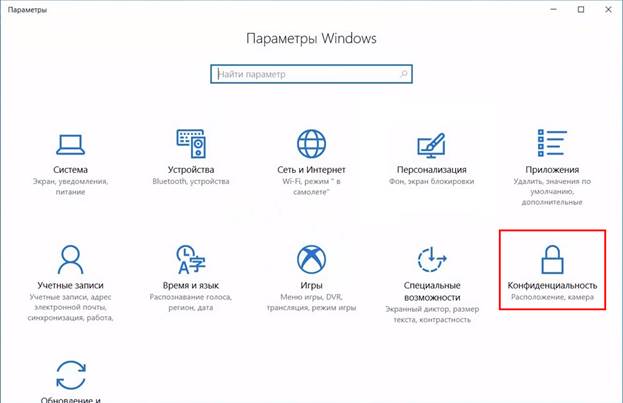
Во вкладках слева можно обнаружить пункт, отвечающий за фоновые утилиты. В открывшемся списке следует рядом с каждой перевести ползунок на «Откл.».
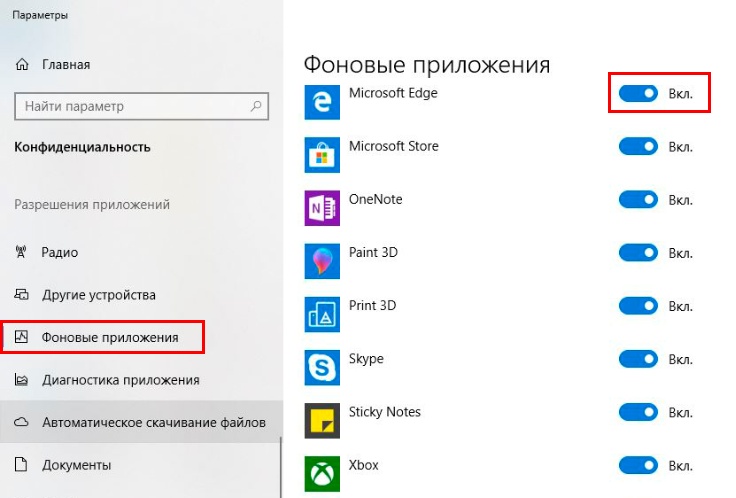
В Windows 7 необходимо нажать сочетание клавиш Win+R, после чего в появившейся строке написать «msconfig». Далее в новом окне требуется перейти в раздел, указанный на скриншоте ниже:
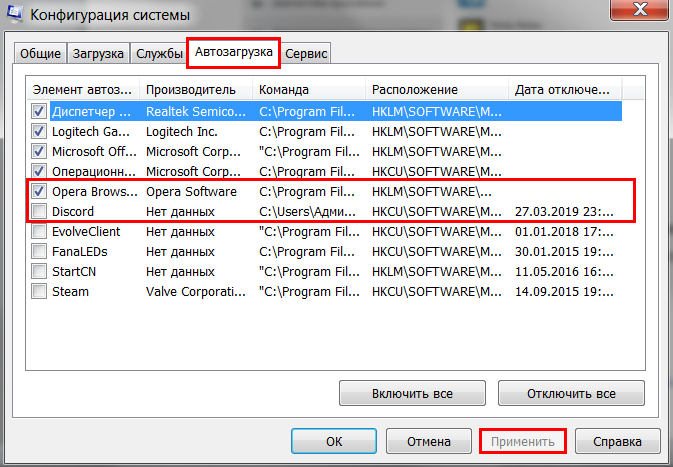
Нужно убрать галочку с лишних элементов. В противном случае они будут запускаться в фоновом режиме. По завершению процедуры потребуется перезагрузка.
Оптимизация пинга в онлайн-играх
В процессе онлайн-сражений важна не только производительность компьютера, но и показатель ping. Им обозначается время задержки от момента нажатия пользователем определенной кнопки до совершения действия в игре. Чем ниже пинг, тем лучше. И оптимизировать параметр можно несколькими способами.
Настройки электропитания
Первым делом необходимо настроить электропитание таким образом, чтобы компьютер работал на максимальных оборотах, отдавая предпочтение играм:
Найдите и откройте раздел «Электропитание», используя поисковую строку.
Отметьте пункт «Высокая производительность».
Сохраните изменения.
Новые настройки позволят уменьшить задержку, а также увеличить частоту кадров во время игрового процесса. Но, чтобы изменения вступили в силу, понадобится перезапустить компьютер.
Очистка диска
Повышение частоты обновления изображения в онлайн-играх становится следствием очистки жесткого диска от мусора.
Откройте «Проводник».
- Щелкните ПКМ по названию HDD.
- Перейдите в «Свойства».
Нажмите кнопку «Очистка диска».
- Дождитесь окончания сканирования системы.
- Подтвердите удаление мусора.
Также для избавления от лишних файлов можно воспользоваться приложением CCleaner. Оно доступно для бесплатного скачивания и позволяет выполнить глубокую очистку ПК.
Увеличение FPS в играх
Читай также: ТОП-25 старых игр на ПК (с 2000 по 2010 год): Набор настоящего геймера
Давайте рассмотрим, как увеличить фпс в играх, чтобы не только чувствовать себя в них максимально комфортно, но и участвовать в самом игровом процессе с неподдельным наслаждением.
Самыми простыми действиями в этом направлении будут изменения настроек самой игры.
Если вы являетесь обладателем не самого мощного (игрового) компьютера — то предпочтительней всего воспользоваться средними либо самыми минимальными настройками, которые позволят играть с высоким показателем FPS.
Пример изменения настроек в игре
Несмотря на то, что при минимальных игровых настройках качество картинки заметно снизится — все движения в самой игре будут более плавными, да и нагрузка на глаза получится относительно небольшой.
В некоторых случаях низкие настройки даже помогают игроку — позволяя ему меньше отвлекаться на различные незначительные вещи (дым, тени и многое другое).
Обновление драйверов
Читай также: ТОП-3 Способа как обновить драйвера на Windows (Виндовс) 10
Еще одним действием, помогающим поднять FPS в играх, безусловно является обновление драйверов и, если вы ярый поклонник игр — следите, чтобы установленные драйвера были самых последних версий.
Не секрет, что только они способны создать максимальную стабильность и эффективность любого рабочего процесса.
Однако, не стоит скачивать драйвера с абсолютно незнакомых источников — лучше проводите их обновление и установку с официального сайта производителя.
В связи с тем, что драйвера являются главным компонентом связующего звена между аппаратной и программной частью персонального компьютера — уделяйте им особое внимание
Обновление драйверов NVIDIA
В первую очередь обновляйте драйвера видеокарты и материнской платы, так как видеокарта напрямую отвечает за величину FPS и качество изображения, которое передается на экран монитора, а материнская плата осуществляет связь между имеющимися в арсенале компьютера устройствами.
Чем качественней будет эта связь — тем более стабильней будут себя вести все составляющие вашего .
Однако, обновление драйверов остальных устройств, имеющихся в арсенале вашего компьютера, также влияет на его быстродействие.
Для того, чтобы всегда их держать в надлежащем состоянии — используйте, пусть и довольно большую, но очень полезную программу DriverPack Solution.
В базе этой программы собраны драйвера для всех существующих устройств, а при запуске программа сама определяет, каких именно драйверов вашей системе не хватает, а какие уже давно пора обновить.
Превью программы DriverPack Solution
Регулярно обновляя с помощью DriverPack Solution все существующие на компьютере драйвера — вы тем самым оптимизируете работу всех его составляющих, а это, бесспорно, отражается как на общем быстродействии системы, так и на увеличении FPS в частности.
Никогда не устанавливайте бет- версии драйверов для основных устройств, так как они не являются конечным продуктом и могут вести себя нестабильно.
Снижение нагрузки на ЦП
Читай также: ТОП-4 Варианта конфигурации игрового ПК для самостоятельной сборки: начиная от 20 000 тыс рублей.
Прежде чем приступить к игровому процессу — проверьте нагрузку, которой подвергается центральный процессор компьютера.
Для ее снижения необходимо закрыть все лишние программы и окна, по возможности отключить или не использовать во время игры приложения, потребляющие немалое количество ресурсов — такие, как Skype.
Для того, чтобы увидеть имеющуюся нагрузку — откройте окно Диспетчера задач Windows и в его нижней части будет отображаться информация о количествах процессов, выделении объема памяти и загрузки ЦП.
Окно Диспетчера задач
Сама операционная система также потребляет немалое количество внутренних ресурсов, а если ее версия выше XP — то и подавно.
Для того, чтобы иметь достаточно высокий FPS и снизить нагрузку на центральный процессор — измените параметры вашей системы на максимальное быстродействие.
Дополнительные улучшения
Параметры запуска 2018
Пока игра была в стадии «Early Access» люди повышали FPS с помощью манипуляций в параметрах запуска игры. Не спорю, в мае 2017 года это был отличный метод — но сейчас большая часть команд не работает! Так что и не пытайтесь вводить в поле слова вроде «-refresh какое-то число», «maxMem=ХХХ», «malloc=system» — это никак не скажется на производительности игры.
Знаете, что скажется? Команда «-sm4». Она понижает уровень шейдеров, что значительно поднимет ваш ФПС.
Чтобы применить этот параметр запуска в PUBG, откройте Steam, нажмите на игре правой кнопкой мыши, выберите «Свойства», затем — «Установить параметры запуска». В поле вводите «-sm4» без кавычек. В итоге все должно выглядеть как на картинке:
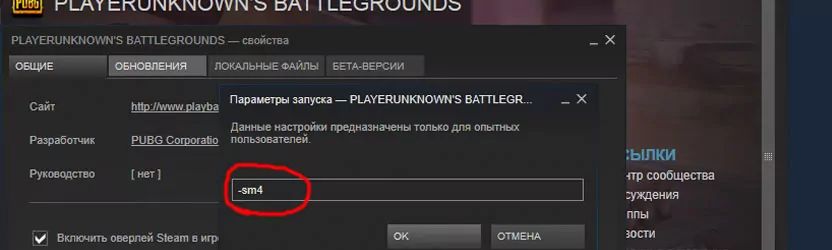
Как включить оконный режим
Сперва обратите внимание на пункт «Режим отображения» — именно с его помощью можно запустить PUBG в оконном режиме. Достаточно выбрать соответствующее значение в выпадающем меню
Подобная мера поднимает ФПС. Рекомендую всем ставить значение, как на картинке. Это превращает игру в окно, но растянутое на весь экран. Из плюс — ПАБГ можно будет свернуть без риска вылета. Так и такой шаг спасает от некоторых багов.
Также можете понизить разрешение. В давности, когда новые игры на моем старом компе шли со скрипом, я именно так и делал — ФПС вырастала, но страдало качество картинки: все казалось слишком большим, размытым. Для сетевой игры это может быть критично, поэтому я бы не рекомендовал.
Отключить масштабирование
- Зайдите в папку, где хранится «.exe» файл игры — «Steam\SteamApps\common\PUBG\TslGame\Binaries\Win64»;
- Кликните по «TslGame.exe» правой кнопкой мыши, выберите «Свойства», «Совместимость»;
- Поставьте галочку в поле «Отключить масштабирование изображения при высоком разрешении экрана». Внизу появится выпадающее меню. Выберите первый пункт.
Некоторым игрокам такой ход придает от 10 до 20 дополнительных кадров в секунду.
Отключите оверлей Steam
- Откройте Steam.
- Нажмите правой кнопкой на PUBG.
- Выберите «Свойства».
- Снимите галочку с «Включить оверлей Steam в игре».
Вы не сможете чатиться с друзьями, но зато будете играть более комфортно.
Выключите рендер персонажа в инвентаре
- Зайдите в настройки игры, вкладка «Ход игры»;
- Выберите пункт «Отображение персонажа на экране инвентаря»;
- Ставьте «выкл».
Теперь при открытии вашего рюкзака, не будет наблюдаться просадки кадров. Этот шаг не поможет увеличить фпс в ПУБГ очень сильно, на сделает игру чуток приятнее, особенно в те моменты, когда вы снаряжаете своего героя.
Настройки для слабых ПК
Оптимальные настройки графики ПУБГ для слабых ПК — это самые низкие параметры, а «Дальность видимости» — просто «низкий». Текстуры лучше поставить средние, но только если это не сильно влияет на быстродействие.
- Размытие движения и вертикальную синхронизацию отключаем без сомнений — нам они не нужны.
- Сглаживание — отключение данного параметра практически не влияет на FPS, зато включает лесенки. Рекомендую поэкспериментировать.
- Масштаб экрана лучше оставить на сотне. Если же ФПС все равно значительно проседает, то попробуйте опустить ползунок до 80-90 — оцените вид графики и прикиньте, сможете ли так играть, замечать соперников.
- Постобработку ставьте на самый минимум.
- Такие ресурсоемкие параметры, как эффекты, тени и листву стоит убрать на минимум — на геймплей это не повлияет, а замечать атакующих станет, может быть, даже проще. Правда, «низкие» тени выглядят очень странно в помещениях. Но если вы хотите настроить PUBG на слабом компе, то должны быть готовы к жертвам.
- Дальность видимости — здесь все зависит от вашего стиля игры. Если любите прицелы 4х, то ставьте среднее значение. Если играете без прицелов с увеличением, то можете поставить минимум.
Сколько ФПС считается нормой в Valorant
- 0-30 – сильные задержки, играть практически невозможно;
- 30-60 – такой уровень ФПС можно выжать на стареньких компах, но для игры по интернету с другими людьми не подходит, так как другие игроки будут иметь преимущество, если у них производительность выше;
- 60-100 – для домашней игры показатель достаточный, задержки минимальные, но все же присутствуют, лаги могут увеличиваться в местах карт, где много элементов или на больших местностях;
- 100-200 FPS – высокая производительность для очень комфортной игры. Такая частота не является максимальной. Современные компьютеры могут обеспечить ФПС вплоть до 250-300 кадров/сек, что подходит профессиональным игрокам.
Чтобы обеспечить определенный уровень ФПС, разработчики на официальном сайте написали необходимые минимальные системные требования Valorant. Настоятельно рекомендуем ознакомиться с ними, чтобы понимать, какая производительность, в принципе, возможна на вашем ПК.
Способы поднятия FPS в играх
На данный момент, совершенствование техники происходит чуть ли не каждый день, и мировые компании представляют все новые комплектующие, которые в разы лучше по производительности, нежели предыдущие аналоги. В связи с этим, разработчики игр не могли оставить без внимания подобный подход и также предлагают пользователям новые игры с отличными визуальными эффектами и возможностями.
Однако, на некоторых, самых современных компьютерах бывают ситуации, когда игра постоянно лагает. Это приводит к тому, что геймер не своевременно реагирует на событие и процесс игры превращается в фарс. Этому есть одно объяснение – низкий показатель фпс. Для того, чтобы поднять фпс в играх, не обязательно владеть глубокими знаниями компьютера, достаточно выполнить несколько рекомендаций.
Показатель fps показывает количество кадров в секунду. И если он ниже 30-ти, это значит, игрушка однозначно будет тормозить и комфортной игры явно не получится. Для его поднятия можно использовать только пользовательские настройки, при условии, если игровой компьютер действительно современный и производительный.
Выключение браузера и неиспользуемых страниц
Многие пользователи даже не представляют себе, насколько неиспользуемые, но запущенные вкладки браузера загружают систему в целом. Это не ощутимо, если в данный момент производятся несложные действия, не требующие больших ресурсов компьютера. Однако, при запуске игр из-за этого фпс может в значительной степени проседать. Перед началом игры закройте все ненужные вкладки или полностью браузер, чтобы обеспечить более высокую производительность.
Программы по умолчанию и автозапуск
Множество программ, которыми пользователь может пользоваться не постоянно, запускаются по умолчанию. Это приводит к дополнительной нагрузке на оперативную память, ведь они занимают определенное пространство и процессор. Это же относится и к программам, которые пользователь запускает самостоятельно после входа в Windows, например, Skype или почтовые клиенты.
Старайтесь закрывать программы, которые в момент игры Вам абсолютно не нужны, а автозапуск и вовсе рекомендуется почистить от запуска ненужных программ.
Редактировать автозапуск можно при помощи специальных программ (Reg Organizer, Reg Cleaner и др.), но помните, что, если Вы не до конца знакомы с этим вопросом, детально изучите мануалы или же пригласите специалиста, ведь удаление некоторых служб или программ из автозапуска приведет к нестабильной работе системы.
Антивирусные программы
Ни для кого не секрет, что антивирусы загружают в значительной степени ресурсы компьютера. При игре, этот фактор может очень повлиять на показатель фпс, особенно при онлайн играх, ведь соединение с тем или иным узлом может постоянно проверяться, что приведет к лаганию.
На сегодняшний день, разработчики антивирусных программ предусмотрели отдельный режим работы – геймерский. Играя в ту или иную игрушку, необходимо включить данный режим и антивирус в значительной степени снизит потребление ресурсов системы, что позволит поднять фпс.
Обновление драйверов видеокарты и дополнительное программное обеспечение
Разработчики, при написании игр, всегда ориентируются на самые последние версии драйверов для видеокарты. Обновляя регулярно драйвера, Вы будете избегать ситуации, когда именно от этого программного обеспечения будет падать fps. К тому же, к NVidia и Radeon разработано специальное дополнительное программное обеспечение, позволяющее увеличить тактовую частоту, охлаждение и т.д.
Понижение графических настроек в игре
Технологии развиваются, и на данный момент, разработчики могут позволить себе внедрять множество функций и возможностей, которые очень полезны для геймера. Это же касается и графических настроек изображения. Если предыдущие рекомендации не помогли существенно поднять фпс в игре, воспользуйтесь внутренними настройками и поэтапно попробуйте понизить качество текстур, детализацию объектов и т.д. Это наверняка поможет в разы увеличить количество кадров в секунду и играть будет гораздо комфортнее.
Разгон ПК
Когда-то разгон комплектующих ПК был едва ли не целой наукой, а неопытный оверклокер имел все шансы повредить свое «железо» неаккуратным вмешательством в его работу. Теперь же с разгоном может справиться даже обычный любитель, а современные комплектующие часто имеют функцию авторазгона, автоматически повышая и сбрасывая частоты в зависимости от нагрузки.
Специальные утилиты позволяют переключаться между пресетами авторазгона в один клик
Разгон – хороший способ выжать из процессора, видеокарты или оперативной памяти больше сверх того, на что они способны. Здесь главное – подобрать нужные комплектующие (например, у Intel возможность разгона поддерживают процессоры с индексом «K», и к ним нужны соответствующие материнские платы), позаботиться о хорошем охлаждении, ну и, конечно же, не переборщить – переразгон, хоть и не выведет из строя железо, тем не менее приведет к нестабильной работе системы, артефактам и вылетам в играх.
Существует несколько хороших утилит для поднятия ФПС в играх посредством разгона. Для видеокарт это вышеупомянутая MSI Afterburner, а также EVGA Precision, RivaTuner. Что касается процессора и оперативной памяти – их лучше разгонять штатными средствами BIOS материнской платы. Здесь мы не станем вдаваться в подробности, иначе эта статья уйдет в совершенно другом направлении.
Оптимальные настройки для видимости
Нужно лучше видеть врагов? Или же просто хотите найти оптимальные настройки для комфортной и приятной игры? Давайте разбираться. Кстати, для тех, кто хочет замечать попадания по противникам, есть специальная команда, которая позволит поменять цвет крови на синий и зеленый в PUBG.
Если советы для людей с «ведрами» довольно просты — вырубай все и играй — то подобрать рекомендации для людей с машинами помощнее довольно тяжело, потому что с каждым случаем нужно разбираться отдельно. Но давайте посмотрим в сторону топ-стримеров, которые однозначно понимают толк в игре.
- Вертикальная синхронизация вам не нужна — отключайте ее вместе с размытием. Эти функции только снизят вашу эффективность в бою.
- Сглаживание почти не оказывает влияния на производительность. Зато может помешать наслаждаться миром Эрангеля или Мирамара. Ставим высокое значение.
- Масштаб экрана оставляйте на сотне — ниже будет мыло, значение выше отрицательно скажется на ФПС.
- Постобработка и эффекты — самая низкая.
- Тени и листва — тоже самые низкие. Этот финт ушами поможет замечать врагов на большом расстоянии.
- Яркость — тут ориентируйтесь на свой вкус. Шрауд ставит 50, другие игроки рекомендуют значение от 60 до 70.
Дальность видимости в PUBG
Этот параметр отвечает за расстояние, на котором система начинает рендерить трехмерные дома и деревья. На траву, тени и игроков он не влияет. Ставьте на «низкий».
Shroud предпочитает значение «Low». Он постоянно занимает топовые места, так что поверьте — вы начнете замечать противников только влет.
Убрать траву
Наверняка вы хотели бы узнать, как убрать траву в Playerunknown’s Battlegrounds. Это бы не только увеличило ФПС — причем, весьма существенно — но и позволило бы замечать крадущихся и ползущих в вашу сторону супостатов.
Но вам придется закатать губу. Разработчики стараются привести свое детище к стандартам киберспортивного мира, поэтому убирают любую возможность получить нечестное преимущество.
Правда, трава все равно рендерится на довольно небольшом расстоянии. Так, с помощью четырех-восьмикратного прицела вы без труда заметите, как какой-то шкет крадется в поле — он будет считать, что скрыт от вражеских глаз, потому что будет видеть траву вокруг себя; для вас же трава вокруг врага не прорендерится, что сделает уничтожение супостата лишь делом техники.
Поле зрения от первого лица
На английском языке этот параметр называется FOV. Увеличение приведет к тому, что угол вашего обзора увеличится, что позволит следить за тем, что происходит по бокам — но также это может снизить ФПС.
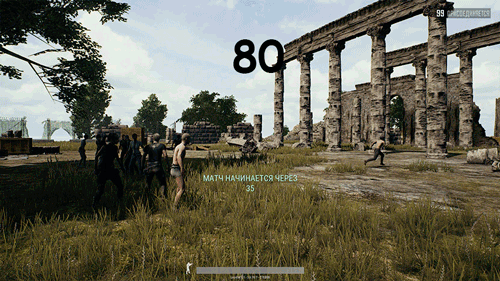
На картинках отображено, как влияет изменение FOV в игре. Нужно ли это вам или нет — решайте сами. Шрауд ставит значение в 102.
Основы — драйверы, программы работающие в фоновом режиме
Для некоторых пользователей этот раздел руководства не понадобится, но мы должны решить основные проблемы, чтобы идти дальше. В самом начале вы должны убедиться, что у вас есть текущие аппаратные драйверы.
Необновленное программное обеспечение может оказать негативное влияние на работу игры, особенно в наши дни, когда производители компонентов незадолго до выпуска больших игр публикуют драйверы, подходящие для конкретного производства.
GeForce Experience автоматизирует процесс загрузки и установки драйверов видеокарты
Вас интересует только обновление драйверов и процессоров видеокарт — первые встречаются гораздо чаще. Убедитесь, что у вас есть графический процессор, а затем перейдите на сайт производителя:
- Nvidia
- Intel
- AMD
В некоторых случаях вам не нужно загружать драйверы вручную. Например после установки GeForce Experience программа уведомит вас о новой версии, загрузит и установит ее.
Следующий базовый шаг, который вы должны сделать перед началом игры, особенно в случае немного более слабого оборудования, отключить все ненужные программы работающие в фоновом режиме.
Поэтому старайтесь убедиться, что компьютер может сосредоточиться только на вычислении отображаемого изображения, а не на других ненужных процессах. Все приложения записывающие игровой процесс, оказывают особенно значительное влияние на производительность.
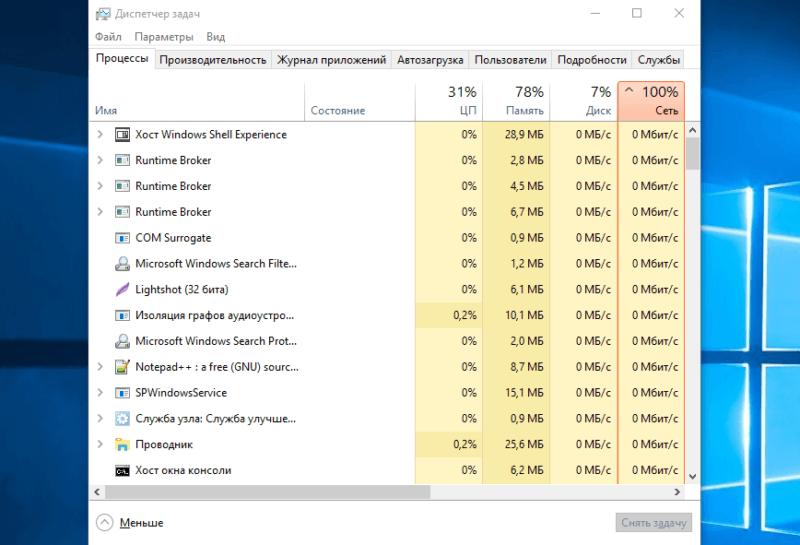
Стоит воспользоваться диспетчером задач и посмотреть, что может негативно повлиять на работу игры
Естественно, эта процедура не распространяется на платформы Steam, Uplay, Origin или Epic Games Store мы не только не запустим игру без них, но они очень мало повлияют на производительность.
Чтобы просмотреть запущенные приложения и посмотреть, как они влияют на процессор и память, используйте комбинацию клавиш Ctrl + Alt + Delete и выберите Диспетчер задач. На вкладке Процессы вы увидите подробный список.





















![Как повысить фпс в играх – 5 способов увеличения производительности в играх [2020]](http://wudgleyd.ru/wp-content/uploads/a/e/c/aec2e957b9c5b596bf88cb900afe67d4.jpeg)












