Обновление драйверов AMD
Удаление программных продуктов от AMD ничем не отличается от аналогичной процедуры с удалением ПО, касающегося видеоадаптеров nVidia
Да и установка нового драйвера для видеокарты nVidia мало отличается от схожего процесса в случае с устройством от конкурирующей фирмы, поэтому заострять внимание на обновлении драйверов для видеоадаптеров Radeon не станем. Процесс предельно прост
Идем на ресурс компании AMD, и в центре загрузок выбираем подходящее программное обеспечение.
- Удаляем старый драйвер вручную или через утилиту DDU.
- Перезагружаем Windows 10.
- Запускаем загруженный инсталлятор, знакомимся с лицензией, принимаем ее и следуем предложенным инструкциям, выбирая только необходимые компоненты.
Обновление драйвера при помощи стороннего ПО
Одним из лучших продуктов для автоматического обновления драйверов после инсталляции Windows 10 является утилита Driver Booster. На ее сайте хранится огромная база драйверов для всех компонентов компьютера, которая постоянно обновляется. Особенностью приложения является то, что оно автоматически выполняет приведённые в предыдущих разделах действия.
- Для этого запускаем установленный Driver Booster и ждем десяток секунд, пока производится сканирование системы.
- После завершения сканирования системы и сравнения используемых драйверов с находящимися в базе утилиты кликаем по кнопке «Обновить» в строке с названием видеоадаптера или жмем «Обновить все» для загрузки и установки ПО для всех нуждающихся в апдейте компонентов.
Перезагружаем компьютер, как только процесс завершится.
Где папка с драйверами в Windows 10/11 (где они хранятся). Как перенести драйвера из одной Windows в другую
Всем здравия!
При переустановке (обновлении) Windows одна из больных тем — это драйвера (относительно редко на каком ноутбуке/ПК всё проходит «гладко» и ОС сама их обновляет). Именно поэтому, я не сторонник полного форматирования системного диска со «старой» Windows (до тех пор, пока не будет ОТ и ДО настроена «новая») , т.к. даже, если она не загружается — из нее можно «вытащить» драйвера или еще какие файлы!
Собственно, сегодняшняя заметка будет посвящена как раз этой проблеме.
Вообще, при установке драйверов — их файлы копируются на системный раздел (на котором установлена ОС Windows, обычно, это диск «C:\»). Точное расположение файлов на диске — в каждом случае может быть разным (но чаще всего это каталоги «Windows» и «Program Files» ).
Само собой, в большинстве случаев можно найти расположение установленных драйверов, и перенести их в другую ОС (однако, с этим нужно быть осторожным и не забывать перед этим сделать контрольную точку восстановления. ).
Ниже рассмотрим как это всё можно сделать.
Как понять, что нет драйвера
Заметить, что у вас отсутствует (не обновлен) драйвер на какое-нибудь оборудование — достаточно легко. Например, чаще всего сталкиваешься с тем, что:
- при запуске определенных игр или программ — вылетают ошибки;
- при подкл. второго дисплея — появляется сообщение о невозможности подать на него изображение (а иногда и дословное: «reinstall drivers» как у меня в примере ниже );
- отсутствуют панели управления звуком, графикой;
- могут не работать часть функциональных клавиш и те функции, за которые они отвечают (подсветка, тачпад, тонкая настройка звука и пр.) — это касается ноутбуков.
Драйвера в системе нет — еще один дисплей к ноутбуку не подключается (Win+P не работает)
Пример ошибки при запуске игры
В помощь!
Как установить драйвера на компьютер, ноутбук — см. инструкцию с неск. способами
В какой «папке» Windows хранятся файлы драйверов
В подобных случаях (как на скринах выше) — рекомендуется сразу же открыть диспетчер устройств (Device Manager) — именно в нем, кстати, можно будет узнать установлен ли драйвер, и где та папка, в которой хранятся его файлы.
Например, возьмем видеокарту — для начала нужно найти и раскрыть вкладку «Display adapters» («Видеоадаптеры»), затем кликнуть по нужной видеокарте правой кнопкой мыши и в меню выбрать «Properties» (свойства). См. пример ниже.
Далее перейти во вкладку «Driver» (Драйвер) и нажать по кнопке «Driver Details» (Сведение о драйвере).
Собственно, все файлы драйвера будут представлены списком (напротив каждого показан путь). Обычно, это системная папка: «C:\Windows\System32» («C:\Windows\System32\DriverStore»).
Обратите внимание, что помимо самих файлов драйверов (для установки их на др. ПК) — важен еще и файл INF (файл сведений для установки)
Находятся подобные файлы в системном каталоге «C:\Windows\INF» .
Основное!
Чаще всего файлы драйверов располагаются в каталогах:
- C:\Windows\INF
- C:\Windows\System32
- C:\Program Files
Когда «новая» Windows установлена на одном ПК со «старой»
Допустим, у вас была ОС Windows 10, но она начала сбоить и вы установили себе еще одну ОС Windows 10 на другой раздел диска (благо, это можно сделать без потери данных и не спеша перенести все программы и файлы из одной системы в другую).
Теперь вам нужно в «новую» ОС установить какой-нибудь драйвер, который был в «старой».
В этом случае нажмите ПКМ в диспетчере устройств по устройству, для которого вы хотите обновить драйвер — из появившегося меню выберите пункт «Update driver» (обновить драйвер).
Update driver (обновление)
Далее следует выбрать второй вариант «Browse my computer. « (Искать на моем компьютере).
Browse my computer
Затем указать папку «Windows/system32» у «старой» ОС Windows (в которой раньше был установлен этот драйвер). В моем примере ниже этот путь «F:\Windows\System32» .
Далее согласиться на поиск драйвера в этой папке и подождать.
Как правило, Windows автоматически его находит, устанавливает и просит у вас разрешение на перезагрузку устройства! Задача решена?
Перезагрузка (драйвер поставлен)
Способ весьма не плохой, и позволяет быстро обновить все драйвера, который у вас были в предыдущей версии Windows (за редким исключением, где нужны спец. панельки управления. ).
Универсальный вариант
Есть спец. утилиты, который могут сделать бэкап драйверов в одной системе, а затем восстановить этот бэкап в другой. Речь идет о: 3D Chip, Driver Easy, SlimDrivers, Driver Genius, Driver Booster.
В одной из своей прошлой инструкции я показал, как это можно сделать на практике. Ссылочка ниже в помощь.
Автоматическая установка
Как видите, установить драйвер вручную не так уж сложно. Производители видеокарт предоставили кучу удобных инструментов для быстрой загрузки и установки специализированного ПО. Да и найти их самостоятельно очень легко, если точно знать, какая у вас модель видеокарты.
Но драйвера можно обновлять и устанавливать автоматически. И есть сразу несколько удобных инструментов для этого, включая системные средства и сторонние приложения.
Начнем с тех способов, которые не требуют установки каких-то дополнительных компонентов.
Системные средства Windows
В первую очередь воспользуемся диспетчером устройств в Windows. Для этого:
- Одновременно нажимаем клавиши Win + R.
- Вводим туда слово devmgmt.msc и нажимаем на «Ввод» (Enter).
- В открывшемся диспетчере задач ищем пункт «Видеоадаптеры» и кликаем по нему.
- Откроется список, в котором нужно найти драйвер видеокарты для обновления.
- Кликаем по нему правой кнопкой мыши.
- Во всплывшем контекстном меню кликаем по строчке «Обновить драйвер».
Windows сама найдет подходящий драйвер для вашей видеокарты и установит его. Проблема в том, что этот драйвер часто отличается от проприетарного решения, предложенного на официальном сайте разработчика. Программное обеспечение с сайта производителя эффективнее. И его тоже можно подобрать и установить автоматически.
Специальные инструменты для автоопределения видеокарты и обновления драйверов
У обоих производителей (и у Nvidia и у AMD) есть специальные утилиты, которые определяют, какая видеокарта установлена в системный блок, сами ищут подходящий драйвер, устанавливают его в систему и всегда поддерживают в актуальном состоянии. В общем, это то, что нам нужно. Для работы с такой программой:
- Открываем страницу загрузки AMD Adrenalin или GeForce Expreience.
- Жмем по кнопке «Скачать».
- Устанавливаем загруженную программу.
- Запускаем и ждем, когда она найдет драйвер и скачает его.
Системные средства Linux (обновление пакетов)
К сожалению, для Linux таких удобных программ не создали. Автоматически установить драйверы сложно, но возможно. В частности, это работает в дистрибутивах Linux типа Ubuntu или Linux Mint.
Обе операционные системы предлагают загрузить проприетарные драйвера Nvidia или Radeon уже на этапе установке. Для этого достаточно поставить соответствующую галочку напротив пункта «Загрузить проприетарные драйверы».
Это программное обеспечение остается доступно в базовом репозитории, поэтому его можно обновлять с помощью команд встроенного менеджера пакетов. Например так:
- sudo название менеджера пакетов update — для обновления списка пакетов.
- sudo название менеджера пакетов upgrade — для установки новых пакетов.
Если автоматический поиск драйверов не сработал
В таких случаях обновление придётся делать вручную. И здесь уже на стандартный подход рассчитывать не приходится, поскольку для софта от AMD и Nvidia предусмотрены разные алгоритмы.
Это самый надёжный способ установить на свой компьютер действительно актуальную версию драйвера. При условии, что вы точно определили наименование вашего графического акселератора. Процедура проста: заходим на сайт компании, в разделе загрузки драйверов указывает тип видеокарты, семейство и серию, а также тип установленной на вашем компьютере операционной системы и её разрядность.
Подтвердив выбор нажатием кнопки «Поиск», нужно выбрать самый свежий драйвер, скачать его и инсталлировать экзешник.
С использованием утилиты Nvidia Experience
У Nvidia есть программа для обновления драйвера видеокарты Geforce. Скачать утилиту Experience можно на официальном сайте производителя графических процессоров. Особенно она полезна будет геймерам, позволяя оптимизировать работу видеочипа с целью достижения максимального показателя FPS в ресурсоёмких играх.
Она же предлагает автоматическое обновление драйверов, для чего в главном меню программы необходимо выбрать пункт «Проверить наличие обновлений». Если утилита обнаружит, что на сайте Nvidia есть ПО новой версии, она самостоятельно его загрузит и инсталлирует. В настройках утилиты можно выставить опцию автообновления – в этом случае программа уведомит вас о наличии свежих драйверов по мере их появления.
Практически аналогичные способы обновления графических драйверов предлагает компания AMD – на её официальном сайте в разделе Download таким же образом указываем характеристики видеокарты и используемой операционной системы, скачиваем драйвер и самостоятельно его устанавливаем.
Использование специализированных программ
У AMD для автоматического обновления драйвера видеокарты имеется утилита CPU-Z, у Intel – Driver&Support Assistant (речь идёт об интегрированном видеоадаптере, в то время как CPU-Z может быть использована и для встроенной, и для дискретной карты).
Перед тем, как перейти к рассмотрению практических вопросов, предлагаем немного теории. Встроенные видеоадаптеры производят две постоянно конкурирующие компании, Intel и AMD. При этом интеловские процессоры могут иметь видеочип от AMD, который устанавливается в одном боксе с центральным процессором (пример –i7-8809G с видеопроцессором Radeon RX VegaM GH).
Итак, рассмотрим процедуру для встроенной карты (обычно именно такие видеодрайвера устанавливаются на ноутбуках):
- Если чип интеловский, используем фирменную утилиту Driver&Support Assistant. Запускаем её, она произведёт сканирование компьютера и, проанализировав версию драйвера, при необходимости предложит скачать и инсталлировать более свежее ПО, и не только для графического чипсета. Сама процедура несложная, нужно просто следовать инструкциям.
- Если у вас аэмдешный процессор, используем утилиту CPU-Z (желательно портабельную версию, её не нужно устанавливать, а функционал на 100% идентичен, причём обязательно с учётом разрядности вашей операционной системы). После запуска программы переходим во вкладку Mainboard, где будет указана модель вашей MotherBoard. Именно по ней и следует искать драйвера для графического чипсета на официальном сайте AMD. Скачиваем их и устанавливаем самостоятельно. Точно такую же операцию производим в отношении центрального процессора. Отметим, что утилита не переустанавливает драйвера, она только помогает правильно определить тип процессоров, в том числе графического.
А теперь рассмотрим, как правильно обновить драйвера для дискретной видеокарты. Используем уже упоминавшуюся утилиту CPU-Z. Запускаем её, смотрим на вкладке Graphics, какая видеокарта используется на вашем компьютере, обычно в списке она идёт второй.
У нас возможны два варианта:
- графика от NVIDIA – в этом случае запускаем GeForce Experience и используем утилиту для переустановки драйверов;
- если чип от AMD – идем на сайт разработчика в раздел Support и скачиваем свежий набор ПО, а затем устанавливаем его самостоятельно.
К слову, существует немало программ от сторонних разработчиков, которые умеют выполнять аналогичную работу. Правда, большинство из них представлено платными версиями. Если вы не хотите тратить деньги на ПО, которое будет использоваться максимум 1-2 раза в год, ищите программы с бесплатным периодом, которые после инсталляции можно удалить стандартным способом.
Мы же рекомендуем полностью бесплатную утилиту DriverHub, которая в состоянии определять все установленные в ОС Windows драйвера, искать их свежие версии и самостоятельно обновлять.
Вариант №1: Загрузка программного обеспечения с официальных сайтов
Сегодня при сборке большинства компьютеров используются видеоускорители фирм NVIDIA, AMD и Intel. Каждая из фирм имеет собственный официальный ресурс и вспомогательные приложения, которые могут обновлять драйверы.
Установка программного обеспечения NVIDIA
Если у вас на компьютере установлена видеокарта данного производителя, то, чтобы обновить драйвер, нам понадобится выполнить следующие операции:
- После перехода на сайт в соответствующих графах выбираем модель видеокарты и подходящую операционную систему, затем указываем язык инсталлятора.
-
Далее кликаем по кнопке «Поиск».
- На следующей странице можно прочитать дополнительную информацию о версии загружаемого ПО. Для инсталляции система автоматически выбирает самый свежий вариант драйвера.
-
Далее кликаем по кнопке «Загрузить сейчас».
-
В новом окне еще раз нажимаем на кнопку «Загрузить сейчас».
Начнется скачивание установочного пакета на компьютер, по завершении которого нужно будет запустить инсталлятор. Установка драйвера почти ничем не отличается от инсталляции обычной программы, однако рекомендуется установить галочку в пункте «Выполнить чистую установку» перед началом процедуры.
Ставим галочку для чистой установки драйвера
Такой вариант позволит полностью удалить старую версию драйвера, что в некоторых случаях позволяет избежать ошибки. По окончании установки нужно будет перезагрузить компьютер.
Проверить наличие обновленного ПО и установить обновленный драйвер NVidia в автоматическом режиме также можно с помощью специального приложения NVIDIA GeForce Experience, которое входит в инсталляционный пакет драйвера.
Установка программного обеспечения видеокарт AMD
Чтобы обновить драйвер видеоадаптера фирмы AMD, нам потребуется проделать следующие шаги:
- Перейдя на сайт, выбираем модель видеокарты.
-
Далее кликаем по кнопке «Отправить».
-
После этого устанавливаем версию используемой операционной системы.
-
На следующей странице кликаем по кнопке «Скачать».
Начнется загрузка инсталляционного пакета, по завершении которой запускаем установку программы. Следуем указаниям мастера, чтобы инсталлировать обновлённое ПО.
Также можно воспользоваться специальными программами, которые умеют обновлять драйвера данной фирмы в автоматическом режиме — AMD Radeon Software или AMD Catalyst Control Center.
Обновление драйверов видеокарт Intel
Если на вашем компьютере установлен видеоадаптер производства данной компании, то осуществить установку обновленного программного обеспечения можно следующим образом:
- Открыв сайт, в графе «Выбор» указываем версию установленного адаптера.
-
Далее выбираем тип операционной системы.
- После этого сайт автоматически выдаст результаты поиска с подходящим программным обеспечением.
-
Нажимаем по верхней ссылке для загрузки последней версии драйвера.
-
На следующей странице потребуется выбрать тип скачиваемого файла – указываем вариант с расширением.exe
Начнется процесс загрузки, по окончании которого нужно будет запустить полученный файл для начала установки. Процедура инсталляции достаточно проста и происходит в обычном режиме.
Для автоматической инсталляции программного обеспечения видеокарт Intel можно воспользоваться специальным приложением этого производителя.
-
Перейдя на страницу для скачивания кликаем по кнопке «Загрузить сейчас».
- Ждем завершения загрузки файла и запускаем установку.
- Во время процедуры потребуется принять условия лицензионного соглашения.
-
По завершении инсталляции иконка программы появится в системном трее. Кликаем по ней правой кнопкой и выбираем вариант «Проверьте наличие новых драйверов».
-
Далее запустится браузер и начнётся сканирование системы. По окончании проверки появится сообщение с доступными обновлениями. Кликаем по кнопке «Загрузите все обновления».
-
В следующем окне нажимаем на кнопку «Установите загруженные файлы».
-
Начнется установка обновленного драйвера, по завершении которой потребуется перезагрузить компьютер, кликнув по кнопке «Готово».
Диспетчер устройств
Пользователь может узнать, какая видеокарта стоит на компьютере под управлением Windows 7, а также обновить или удалить драйвера для неё, не прибегая к установке и запуску всевозможных сторонних программ. Штатные средства операционной системы позволяют практически в полной мере обслуживать свою машину — достаточно немного терпения и следования несложному алгоритму.
Чтобы обновить драйвера графического устройства при помощи «Диспетчера устройств» Windows 7, владельцу компьютера понадобится:
Открыть меню «Пуск», кликнув по флажку Виндовс 7.
Ввести в поисковой строке «Панель управления» и перейти по появившейся вверху ссылке.
Далее, чтобы обновить драйвер видео, войти в раздел «Система и безопасность».
И подраздел «Администрирование».
Запустить ярлык «Управление компьютером».
Переключиться на вкладку «Диспетчер устройств» — найти её на панели слева не труднее, чем зайти в безопасный режим Windows 7.
Развернуть вкладку «Видеоадаптеры».
Найти в списке видеокарту, драйвера которой требуется обновить, и щёлкнуть по заголовку правой клавишей мыши.
Выбрать в появившемся списке действий пункт «Свойства».
Переключиться на вкладку «Драйвер».
И посмотреть, какая версия установлена на компьютере под управлением Windows 7 сейчас. Затем — нажать на кнопку «Обновить».
И выбрать способ получения и установки новых данных. Оптимальный вариант при наличии подключения к Интернету — «Автоматический поиск». В этом случае привести свою видеокарту в актуальное состояние будет проще, чем восстановить загрузчик Windows 7.
Кликнув по кнопке, пользователь должен подождать, пока система ищет, скачивает и применяет изменения.
И через минуту-другую ознакомиться с уведомление об успешном обновлении Виндовс 7. Теперь можно нажимать «Закрыть», перезагружать компьютер и приступать к работе в штатном режиме.
Если связи с Глобальной сетью нет или пользователь имеет на жёстком диске свежие версии драйверов, стоит выбрать второй вариант «Выполнить поиск на этом компьютере».
На следующей странице, в зависимости от обстоятельств, можно сразу указать в верхнем текстовом поле, где Windows 7 должна искать актуальные данные.
Или выбрать для установленной на компьютере видеокарты драйвер, уже инсталлированный, однако не используемый.
В открывшемся списке следует найти подходящий вариант — или, щёлкнув по кнопке «Установить с диска».
Заставить Виндовс 7 искать программные файлы на вставленном в дисковод CD или DVD.
Отлично! Теперь остаётся подождать установки драйвера видео из выбранного источника, после чего перезагрузить компьютер.
Поиск модели видеокарты
Шаг первый — это выяснение того, что мы ищем. Давайте начнем с посещения вашего Панель управления а затем Диспетчер устройств.
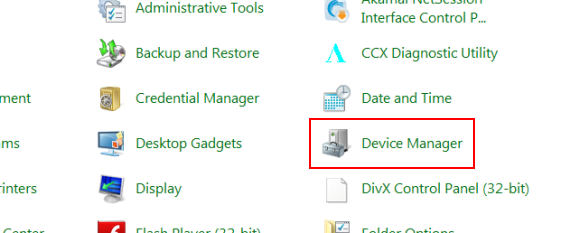
Оттуда вы захотите нажать на Видеоадаптеры заголовок, чтобы развернуть дерево.
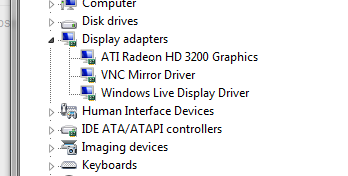
Отсюда должно быть легко увидеть, какая у вас видеокарта. Как видите, у меня есть ATI Radeon HD 3200, ATI принадлежит AMD.
Давайте просто назовем этот следующий шаг ярлыком. Щелкните правой кнопкой мыши на названии вашей видеокарты и нажмите Обновление программного обеспечения драйвера …. Это должно привести к следующему.
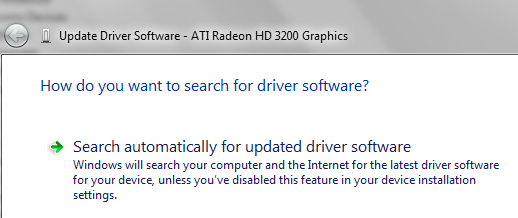
Первый вариант, отображаемый там, — это то, что вы хотите нажать, чтобы автоматически искать обновления драйверов в Интернете. Если он найдет обновленный, круто. Идите вперед и выполните их установку. Если нет, вы получите следующее сообщение.

Однако, что касается примечания о том, что ранее мы не доверяли автоматизированному программному обеспечению, мы не будем слушать Windows. Windows может быть не так. Итак, теперь, когда мы выяснили, какая у вас видеокарта, давайте продолжим наш квест.
Карты NVIDIA
Пользователи NVIDIA могут просто щелкнуть эту ссылку: http://www.nvidia.com/Download/index.aspx?lang=en-us
Затем вы увидите следующее внизу.

Вариант 2 это то, что вы хотите пойти сюда. Я бы порекомендовал использовать Internet Explorer при выполнении этой автоматической проверки, потому что он имеет тенденцию обрабатывать ActiveX и плагины браузера немного лучше, чем большинство браузеров (что удивительно). Он может предложить вам установить элемент управления ActiveX или вызвать запрос на установку программного обеспечения. Пройдите через это. Это безопасно. После этого вам будет либо представлен экран с сообщением о том, что вам нужны обновленные драйверы или что ваши драйверы обновлены, или что автоматическая проверка не удалась.
Если автоматическая проверка не удалась, я настоятельно рекомендую вам вернуться и пройтись Опция 1, выбрав карту для обновления вручную.
AMD карты
Если вы используете графический процессор AMD / ATI, вам нужно перейти сюда: http://support.amd.com/us/gpudownload/Pages/index.aspx
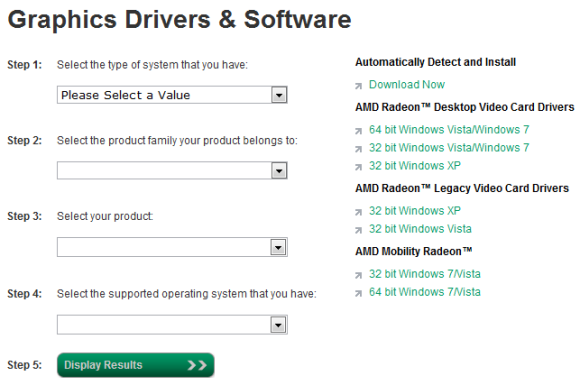
Оттуда вы хотите попробовать Автоматически обнаруживать и устанавливать (на правой стороне). Опять же, будьте в Internet Explorer, пока вы делаете это. Не стесняйтесь устанавливать и запускать любые подсказки, которые появляются во время процесса, потому что плагины браузера должны знать, какую карту вы используете. В случае успеха вам сообщат, что ваша карта обновлена или нуждается в обновлении, в противном случае вам сообщат, что сканирование не может быть завершено.
В случае сбоя сканирования вернитесь и выполните пятиступенчатый процесс, чтобы точно определить ваши драйверы видеокарты. Это самый безопасный способ обновления.
Одна вещь, которую я никогда не рекомендую, это использовать автоматизированное программное обеспечение, такое как SlimDrivers или Driver Magician. Даже в духе веры, эти программы не знают вашу систему так же хорошо, как вы. В худших случаях эти программы заполнены шпионским и рекламным ПО, которые могут реально повредить вашу систему.
Я также рекомендую вам не только обновления Google для ваших драйверов. Получите их напрямую от производителя, как я изложил для вас. Знаешь, не стоит доверять обновлениям с сайта one-official-driver-site.com.
Удачи в обновлении визуальных элементов вашей системы. Если у вас возникнут какие-либо проблемы, напишите мне комментарий здесь.
Обновление драйверов – поиск соответствующих версии
Функция Windows Update устанавливает новые версии драйверов в рамках необязательных обновлений, но её диапазон не включает в себя всех устройств и компонентов компьютера. Некоторые производители прикрепляют программу обновления, которая автоматически проверяет в интернете наличие новых версий и устанавливает их.
Определение модели устройства. Большинство устройств требует от пользователя, чтобы он самостоятельно загружал обновления драйверов. Сначала необходимо определить имя устройства, которое значится в Диспетчере устройств Windows. Имя устройства можно обнаружить также с помощью одной из диагностических утилит, например, бесплатной Speccy. Для идентификации устройств, подключенных к порту USB, помогает программа USBDeview. Она отображается таблицу всех устройств, которые в настоящее время или были когда-либо подключены к одному из портов USB. Указывается их название и модель.
Чтобы проверить версию драйвера, установленного в системе, дважды щелкните нужное устройство в Диспетчере устройств, после чего перейдите на вкладку Драйвер. Удобнее сделать это в бесплатном приложении DriverView, потому что оно содержит все драйверы вместе с номером версии в одном окне.
Поиск обновлений. Запомнив имя устройства, необходимо перейти на веб-сайт производителя и выполнить поиск необходимых файлов. Соответствующий раздел, как правило, называется Support, Service, Download или что-то подобное. Большинство производителей предлагает форму, в которой можно ввести название. На некоторых страницах вы можете выбрать тип и модель устройства. Убедитесь, что вы загрузили драйвер для вашего оборудования.

Сторонние утилиты
Стандартные средства обновления, а также установка апдейта путем обращения к сайту производителя видеокарты, выглядят не самыми удобными способами. Если вы придерживаетесь такого же мнения, то предлагается воспользоваться специальными программами, которые разработаны специально для того, чтобы владелец ПК мог максимально быстро и комфортно обновить драйвер.
Display Driver Uninstaller
Ранее в материале мы уже говорили о том, насколько важно устанавливать «чистый» видеодрайвер, то есть с откатом программного обеспечения. Если стандартными средствами откатиться не получилось, попробуйте Display Driver Uninstaller
Это полностью русифицированная программа, обладающая простым и понятным интерфейсом. После запуска приложения нужно выбрать марку графического адаптера, а также способ деинсталляции:
- с перезагрузкой;
- без перезагрузки;
- с выключением ПК.
Пользователь просто нажимает нужную кнопку, и автоматически начинается удаление старого ПО. Далее останется поставить актуальный драйвер любым рассмотренным в материале способом.
Важно. Функционал Display Driver Uninstaller подходит для удаления, но не для установки ПО
SlimDrivers
Если вас интересует исключительно установка свежего драйвера, рекомендуем поменять Display Driver Uninstaller на SlimDrivers
Важной особенностью этой программы является тот факт, что она способна обновить программное обеспечение не только для видеокарты, но и для других видов оборудования
Даже в отсутствии русского языка вы быстро разберетесь в интерфейсе SlimDrivers. После запуска приложения нажмите на кнопку «Start Scan», которая запустит процесс проверки обновлений. Далее кликните по надписи «Download Update» напротив интересующего апдейта.
Radeon Software Crimson Edition
Фирменное программное обеспечение для видеокарт AMD Radeon. Его можно скачать на сайте amd.com, а после установки стоит более подробно ознакомиться с функционалом приложения. При первом запуске пользователя сразу же встречает кнопка «Проверить наличие обновления». Нажав на нее, он запускает сканирование системы, после чего Radeon Software Crimson Edition предлагает обновить видеоадаптер.
На заметку. Похожий софт разработан и для карт NVIDIA. Кроме того, подобные программы нередко уже установлены на компьютере.
DriverPack Solution
Пожалуй, самое популярное приложения для обновления программного обеспечения, которым можно воспользоваться как на ноутбуке, так и на стационарном ПК. Программа отличается удобным интерфейсом с переводом на русский язык, и после первого запуска владелец компьютера сразу же понимает, что нужно делать.
Первым делом требуется нажать на кнопку «Сканирование системы». Если обновления будут обнаружены, то DriverPack Solution незамедлительно предложит их установить. Подтвердите инсталляцию и подождите буквально 1-2 минуты, после чего закончится процесс установки.
































