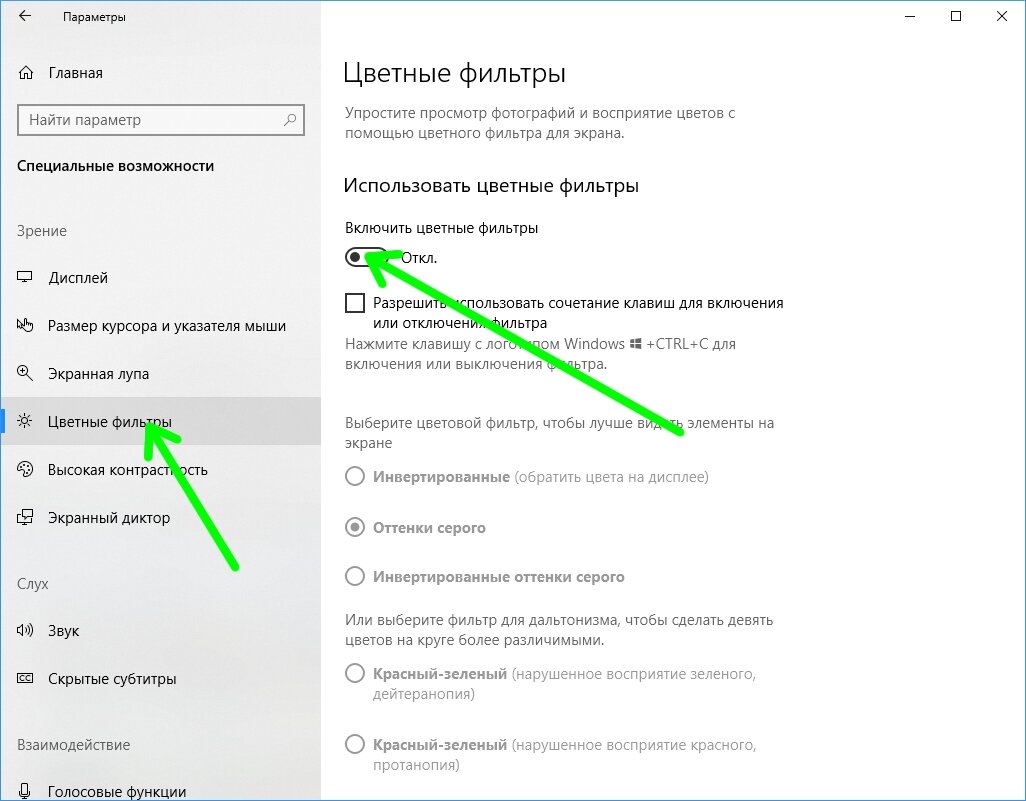Исправления, которые нужно попробовать
Вам не нужно пытаться торговый центр. Просто пройдите по списку, пока не найдете тот, который подходит именно вам.
- Отключите цветные фильтры в настройках Windows
- Бонусный совет: обновите графический драйвер
Исправление 1. Отключите цветные фильтры в Настройки Windows
Если ваш экран внезапно становится черно-белым, когда вы используете ПК с Windows 10, особенно когда вы копируете файлы с помощью сочетания клавиш Ctrl + C , вы можете случайно активировать функцию цветовых фильтров , нажав ее комбинацию клавиш ( Клавиша с логотипом Windows + Ctrl + C ). Следуйте инструкциям ниже, чтобы отключить цветные фильтры:
Функция цветовых фильтров была впервые добавлена в раздел Легкость доступа в Windows 10, сборка 16215 . Эта функция предназначена для людей с дальтонизмом и светочувствительностью. Функция цветных фильтров изменит цвет всего дисплея .
- На клавиатуре нажмите клавишу с логотипом Windows и введите цветовой фильтр .
- Во всплывающем окне выключите переключатель под Использовать цветные фильтры . Затем снимите флажок рядом с Разрешить сочетанию клавиш для включения или выключения фильтра .
После отключения функции цветных фильтров дисплей на ПК с Windows 10 должен вернуться в нормальное состояние.
Дополнительный совет: обновите графический драйвер
Если отключение цветовых фильтров не решает эту проблему. Не волнуйся! Вы также можете столкнуться с этой проблемой, если что-то не так с вашим графическим драйвером. Попробуйте обновить драйвер видеокарты, чтобы узнать, можно ли решить эту проблему. Обновив графический драйвер, вы также можете избежать множества неожиданных проблем с отображением и повысить производительность игры!
Есть два способа обновить графический драйвер: вручную и автоматически .
Обновите графический драйвер вручную – вы можете обновить графический драйвер вручную, перейдя на сайт производителя, и поиск последней версии драйвера для вашей видеокарты. Обязательно выберите драйвер, совместимый с вашей конкретной моделью видеокарты и вашей версией Windows.
или
Обновляйте драйверы автоматически . Если у вас нет времени, терпения или компьютерных навыков для обновления графического драйвера вручную, вместо этого вы можете сделать это автоматически с помощью Driver Easy . Вам не нужно точно знать, на какой системе работает ваш компьютер, вам не нужно рисковать загрузкой и установкой неправильного драйвера, и вам не нужно беспокоиться об ошибке при установке. Driver Easy справится со всем этим.
- Загрузите и установите Driver Easy.
- Запустите Driver Easy и нажмите Сканировать сейчас . Затем Driver Easy просканирует ваш компьютер и обнаружит все проблемные драйверы.
- Нажмите Обновить рядом с вашей графикой. card для автоматической загрузки правильной версии драйвера, после чего вы можете установить ее вручную. Или нажмите Обновить все , чтобы автоматически загрузить и установить правильную версию всех драйверов, которые отсутствуют или устарели в вашей системе (для этого требуется Pro версия – вам будет предложено обновить, когда вы нажмете Обновить все. Вы получите полную поддержку и 30-дневная гарантия возврата денег ).
Если вам нужна помощь, обратитесь в службу поддержки Driver Easy по адресуЕсли вы есть вопросы или предложения, оставьте свой комментарий ниже.
Персонализация экрана блокировки
Шаги, выполняемые для изменения параметров блокировки, на компьютере, ноутбуке и планшете совпадают. Любой пользователь может изменить фоновое изображение, заменив его на своё фото или слайд-шоу, а также установить список приложений, доступных на экране блокировки.
Изменение фона
В поиске наберите «Параметры компьютера».
Для открытия «Параметров компьютера» введите название в поиске
Перейдите к блоку «Персонализация».
Открываем раздел «Персонализация»
Выберите подпункт «Экран блокировки». Здесь вы можете выбрать одну из предложенных фотографий или загрузить свою из памяти компьютера, кликнув по кнопке «Обзор».
Для изменения фотографии экрана блокировки, нажмите на кнопку «Обзор» и укажите путь до нужного фото
Перед окончанием установки нового изображения система покажет предварительный вариант отображения выбранной фотографии. Если изображение подходит, то подтвердите изменение. Готово, новая фотография на экран блокировки установлена.
После предварительного просмотра, подтвердите изменения
Видео: как изменить картинку экрана блокировки Windows 10
https://youtube.com/watch?v=vQ07ZbmFGig
Установка слайд-шоу
Предыдущая инструкция позволяет установить фотографию, которая будет стоять на экране блокировки, пока пользователь не заменит её самостоятельно. Установив слайд-шоу, можно добиться того, чтобы фотографии на экране блокировки менялись самостоятельно через определённый промежуток времени. Для этого:
Снова зайдите в «Параметры компьютера» —>«Персонализация» аналогично предыдущему примеру.
Выберите подпункт «Фон», а затем — параметр «Windows: интересное», если хотите, чтобы система самостоятельно подбирала вам красивые фотографии, или вариант «Слайд-шоу» — для самостоятельного составления коллекции изображений.
Выберите «Windows: интересное» для случайного выбора фотографии или «Слайд-шоу» для ручной настройки фотографий
Если вы выбрали первый вариант, то осталось только сохранить настройки. Если вы предпочли второй пункт, то укажите путь до папки, в которой хранятся изображения, отведённые под экран блокировки.
Укажите папку папку для создания из выбранных фотографий слайд-шоу
Нажмите на кнопку «Дополнительные параметры слайд-шоу».
Открываем «Дополнительные параметры слайд-шоу» для настройки технических параметров отображения фото
Здесь вы можете указать настройки:
- получения компьютером фотографии из папки «Плёнка» (OneDrive);
- подбора изображения под размер экрана;
- замены отключения экрана экраном блокировки;
- времени прерывания слайд-шоу.
Приложения быстрого доступа
В настройках персонализации можно выбрать, иконки каких приложений будут отображаться на экране блокировки. Максимальное количество значков — семь. Нажмите на свободную иконку (отображается плюсом) или уже занятую и выберите, какое приложение должно отображаться в этом значке.
Выберите приложения быстрого доступа для экрана блокировки
Дополнительные настройки
Находясь в параметрах персонализации, кликните по кнопке «Параметры времени ожидания для экрана».
Кликаем по кнопке «Параметры времени ожидания для экрана» для настройки экрана блокировки
Здесь вы можете указать, как скоро компьютер уйдёт в сон и появится экран блокировки.
Устанавливаем параметры ожидания сна
Вернитесь к параметрам персонализации и кликните по кнопке «Параметры заставки».
Открываем раздел «Параметры заставки»
Здесь вы можете выбрать, какая заранее созданная анимация или добавленное вами изображение будет отображаться на заставке, когда экран погаснет.
Выбираем заставку для её отображения после выключения экрана
Установка пароля на экран блокировки
Если установить пароль, то каждый раз, чтобы снять экран блокировки, придётся его вводить.
Находясь в «Параметрах компьютера», выберите блок «Учётные записи».
Перейдите в раздел «Учётные записи» для выбора варианта защиты вашего ПК
Перейдите к подпункту «Параметры входа» и в нём выберите один из возможных вариантов установки пароля: классический пароль, пин-код или графический ключ.
Выбираем способ добавления пароля из трёх возможных вариантов: классический пароль, пин-код или графический ключ
Добавьте пароль, придумайте подсказки, которые помогут вам вспомнить его, и сохраните изменения. Готово, теперь для снятия блокировки понадобится ключ.
Прописываем пароль и подсказку для защиты данных
Отключить пароль вы сможете в этом же разделе, установив параметр «Никогда» для значения «Требуется вход».
Выставляем значение «Никогда»
Настройки управления питанием Windows 10
Windows 10 предлагает несколько настроек управления питанием. Давайте посмотрим, как вы можете использовать их для управления временем включения и выключения экрана.
Программы для Windows, мобильные приложения, игры — ВСЁ БЕСПЛАТНО, в нашем закрытом телеграмм канале — Подписывайтесь:)
Как сделать так, чтобы экран автоматически отключался в Windows 10
Чтобы контролировать скорость выключения дисплеев, Пуск> Настройки> Система> Питание и сон и настроить время под экран, От батареиРекомендуем разрешить выключение экрана после 5 минут или меньше, Когда подключенВы можете оставить его на некоторое время, но Максимум 10 или 15 минут,
Обратите внимание, что этот параметр не повлияет на игры или мультимедийные материалы на видео, так как они должны всегда держать ваш дисплей включенным. Это означает, что вы можете продолжать смотреть фильм или шоу без отключения экрана, даже если время отключения экрана установлено на минуты
Как выключить экран с помощью кнопки питания
Теперь хорошо, если Windows автоматически выключает ваш экран, если он неактивен в течение нескольких минут. Но вы можете сэкономить еще больше энергии аккумулятора, если выключите экран вручную. Хотя на мониторе компьютера есть выключатель, на вашем ноутбуке может отсутствовать кнопка для выключения экрана или подсветки. Поэтому, если вы используете ноутбук, мы покажем вам, как переназначить кнопку питания, чтобы выключить дисплей.
На Сила и сон Окно настроек, описанное выше, найти Связанные настройки и нажмите Дополнительные настройки мощности, Откроется старая панель управления Windows.
,
Или нажмите Клавиша Windows + Q, искать Панель управленияоткройте соответствующий результат и вручную перейдите к Варианты питания, На левой панели щелкните Выберите, что делает кнопка питания,
В следующем окне под Когда я нажимаю кнопку питания, ты сможешь отключить дисплей в то время как на батарее или подключен. Нажмите Сохранить изменения чтобы заблокировать ваши предпочтения.
Теперь все, что вам нужно сделать, чтобы выключить экран вашего ноутбука, это нажать кнопку питания. Не то чтобы вы все равно могли принудительно выключить компьютер (если он заблокирован), удерживая кнопку питания в течение нескольких секунд.
Вы не видите опцию «Отключить дисплей»?
У вас, вероятно, есть компьютер с Modern Standby. Чтобы узнать, нажмите CTRL + R, тип CMDи нажмите Ok открыть командную строку. Тип powercfg -a в подсказку и нажмите Войти, Если вы видите вариант Режим ожидания (S0 Low Power Idle), у вас есть современная резервная машина. Вы также можете увидеть, что другие параметры ожидания недоступны.
Как добавить «Отключить дисплей» на современном резервном ПК с Windows 10
Отключение дисплея с помощью кнопки питания является таким удобным решением. К счастью, есть способ добавить его обратно. Но для этого нам нужно войти в реестр. Пожалуйста, внимательно следуйте этим инструкциям, так как вы не хотите сломать что-либо критическое
Нажмите Windows + R чтобы запустить меню «Выполнить», введите смерзатьсяи нажмите Ok открыть редактор реестра Windows
,
В реестре перейдите по следующему адресу:
Оказавшись там, найти запись CsEnabledизмените его значение с 1 на и нажмите кнопку ОК, чтобы сохранить изменения.
Теперь выйдите из редактора реестра, перезагрузите Windows и вернитесь к системным настройкам, описанным выше, чтобы найти «Отключить опцию отображения» обратно на место.
Цветовой фильтр в параметрах
В первую очередь рекомендуем проверить самую распространенную ошибку – установку соответствующего режима в разделе «Специальные возможности» системного приложения «Параметры». Открываем этот апплет и в разделе «Цветные фильтры» отключаем использование фильтров.
Вам будет интересно:
- Небольшой аудио-ликбез по конденсаторам. Часть 2. Мир пленки. — Радиодетали и компоненты — Статьи — — Все для паяльщиков и ценителей звука: схемы, статьи, печатные платы, консультации, форум.
- Что подарить мужу: 50 подарков для самого дорогого человека
- Лучшие онлайн игры сезона новинки браузерных игр 2021 года
- Сравнение Oppo Realme X50 Pro и Realme X50: что лучше? | NR
Дополнительно
Если предложенные варианты не помогли, попробуйте выполнить следующие действия:
- Если ошибка носит программный характер, выполните или выполните переустановку Windows 10
- Если ошибка аппаратная, для определения сбойного устройства проверьте ошибку при подключении к другому разъему ПК или к другому дисплею.
Отличного Вам дня!
Если вы включили компьютер, а экран отображает все только в черно-белых оттенках, то необходимо найти причину сбоя и устранить ее. Обычно для этого необходимо сделать несколько простых действий. Все зависит от того, почему Windows стал черно-белым. Причин может быть несколько:
- некорректная настройка цветового фильтра;
- сбой драйверов видеокарты;
- действие стороннего ПО;
- поломка или неправильная настройка экрана монитора.
Яркость
Если экран черный или вы видите слабый сигнал изображения. То скорее всего уровень освещения стоит на низком уровне. Для включения подсветки можно воспользоваться клавишами. Найдите в ряду клавиш F значки лампочек. Они также могут в дополнение иметь изображения плюсы и минуса — что символизирует повышения или уменьшения уровня свечения. Далее нажимаем на кнопку «Fn» и на клавишу повышения яркости.
Также кнопка освещения может просто запасть. Внимательно посмотрите, чтобы она стояла в правильном положении. Для этого можно воспользоваться тонким предметом, для возврата в начальное положение.
Настройки видеокарты
Если после выполненных действий в Виндовс 10 экран почему-то остался черно-белым, то причиной могут быть настройки Вашей видеокарты. Для устройств Nvidia: пройдите на рабочий стол, нажмите ПКМ по свободному пространству и выберите Панель управления Nvidia. Во вкладке Дисплей откройте Регулировка параметров цвета рабочего стола. Нам потребуется расширение Цифровая интенсивность, в случае с черно-белым цветом она может быть выставлена на 0%.
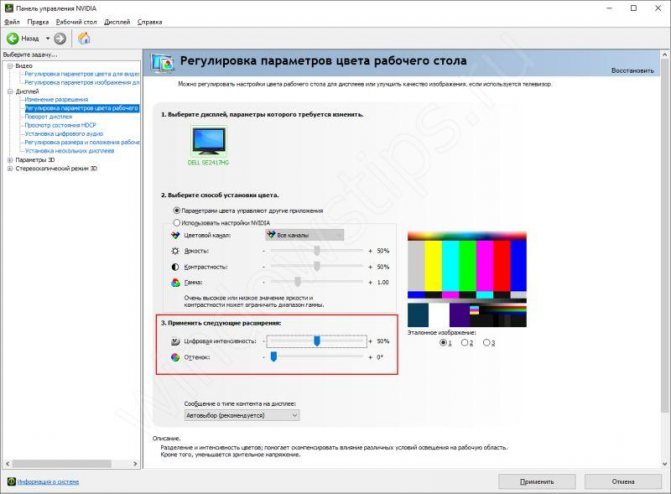
Для устройств AMD\ATI Radeon было создано несколько программ для управления параметрами видеокарты. Для «старых» устройств – Catalyst Control Center. Сброс цветовых параметров выполняется кнопкой Defaults во вкладке Display Color.
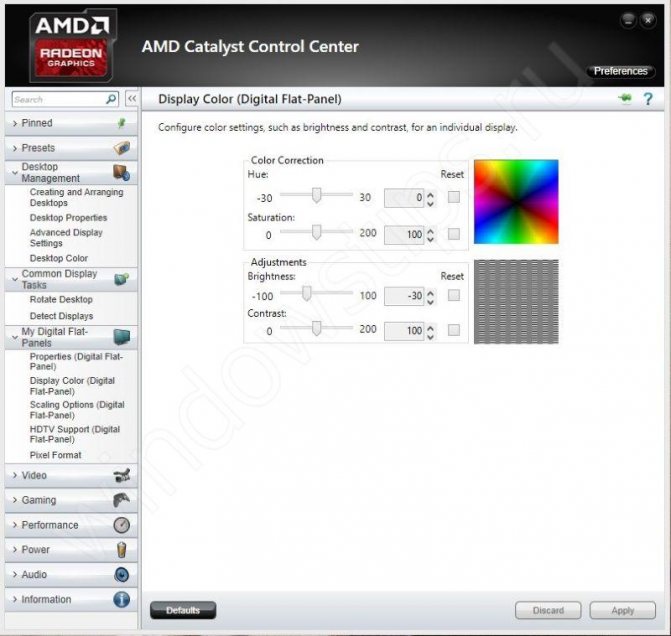
Для «новых» устройств – AMD Radeon Settings. Откройте параметры Дисплея (Display) и выполните сброс (Reset) параметров.
Вам может быть интересно: Удалить, нельзя помиловать: обновление Windows тормозит игры
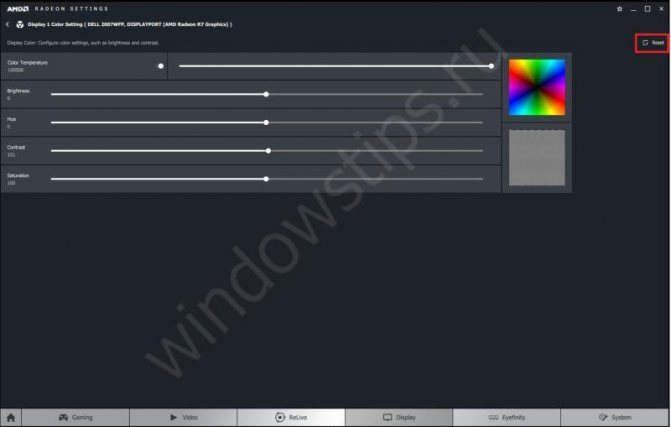
На крайний случай можно выполнить обновление драйвера видеоадаптера. Откройте Диспетчер устройств – Видеоадаптеры, затем ПКМ по Вашей видеокарте и выберите Обновить драйвер.
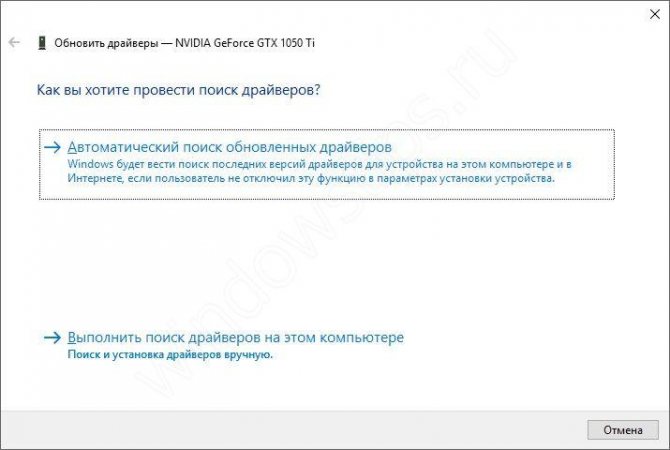
В первом случае попробуйте выполнить Автоматический поиск обновлений. Если обновленный драйвер будет найден и установится, возможно причина будет решена. Во-втором случае попробуйте выбрать ранее установленный драйвер. Выберите Выполнить поиск драйверов на этом компьютере – Драйвер из списка доступных на этом ПК и установите ранее установленный драйвер.
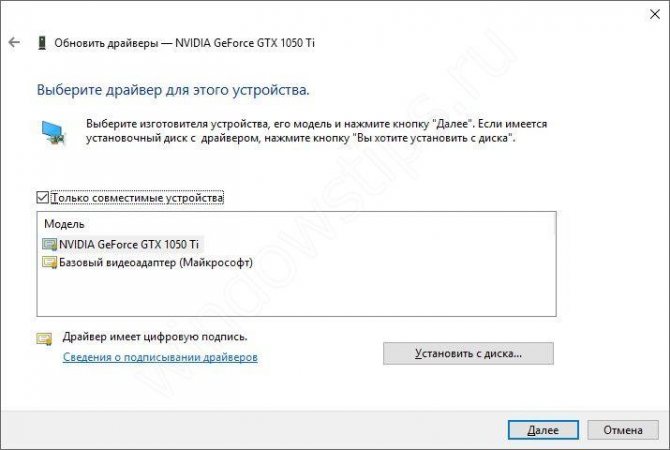
Как альтернативный вариант, можно удалить устройство с программами драйверов и после перезагрузки компьютера установить их заново. Также можно воспользоваться установщиком драйвера видеокарты и запустить Чистую установку, в этом случае и драйвер, и программное обеспечение видеокарты будет переустановлено.

Настройка драйвера видеокарты
Данный случай менее распространен т.к случайно включить изменение гаммы очень сложно и прибегать к этому способу стоит если вышеперечисленные способы не сработали.
Чтобы попасть в панель настроек видеокарты необходимо:
1.Кликнуть правой кнопкой по пустой области рабочего стола
2.Выбрать “Панель управления NVIDIA”, “AMD Radeon Settings”, “AMD Radeon Settings”, “Intel HD graphics”. В зависимости от производителя видеокарты, если у вас возникли сложности с определением, воспользуйтесь инструкцией как определить какая видеокарта установлена в вашем компьютере или ноутбуке.
3.Отрегулируйте параметры цвета с помощью ползунков палитры и интенсивности
4.Переустановите драйвер видеокарты или сбросьте настройки профиля на настройки по-умолчанию
Яркость
Если экран черный или вы видите слабый сигнал изображения. То скорее всего уровень освещения стоит на низком уровне. Для включения подсветки можно воспользоваться клавишами. Найдите в ряду клавиш F значки лампочек. Они также могут в дополнение иметь изображения плюсы и минуса — что символизирует повышения или уменьшения уровня свечения. Далее нажимаем на кнопку «Fn» и на клавишу повышения яркости.
Также кнопка освещения может просто запасть. Внимательно посмотрите, чтобы она стояла в правильном положении. Для этого можно воспользоваться тонким предметом, для возврата в начальное положение.
Настройка драйвера видеокарты
Данный случай менее распространен т.к случайно включить изменение гаммы очень сложно и прибегать к этому способу стоит если вышеперечисленные способы не сработали.
Чтобы попасть в панель настроек видеокарты необходимо:
1.Кликнуть правой кнопкой по пустой области рабочего стола
2.Выбрать “Панель управления NVIDIA”, “AMD Radeon Settings”, “AMD Radeon Settings”, “Intel HD graphics”. В зависимости от производителя видеокарты, если у вас возникли сложности с определением, воспользуйтесь инструкцией в вашем компьютере или ноутбуке.
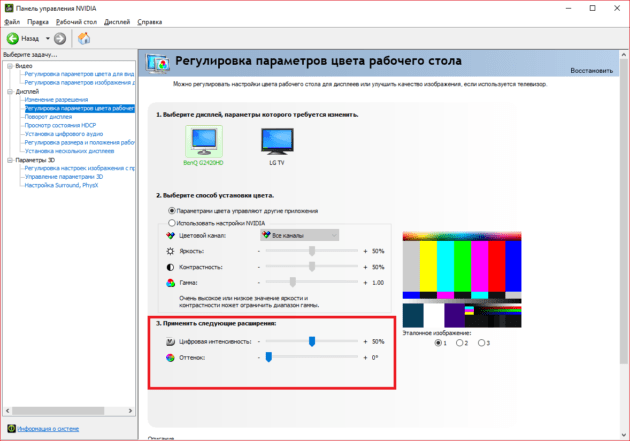
3.Отрегулируйте параметры цвета с помощью ползунков палитры и интенсивности
4.Переустановите драйвер видеокарты или сбросьте настройки профиля на настройки по-умолчанию
Экран ПК стал черно-белым: вот как вернуть цвета экрана

Многие пользователи компьютеров под управлением операционной системы Windows 10 в какой-то момент выражали свои опасения, например, их экран ПК стал черно-белым, или они отправили запросы в службу поддержки, например, экран моего компьютера стал черным. и белый.
Что большинство из них могут знать или не знать, так это то, что иногда они могут бессознательно нажимать несколько клавиш на своей клавиатуре, поэтому есть вероятность, что дисплей будет отрицательным.
В любом случае, если вы не знаете, чем это вызвано, и перезагрузили компьютер, но ничего не изменилось, вам повезло, потому что есть другие решения, которые могут помочь решить проблему.
Экран моего компьютера изменился с цветного на черно-белый
- Отключите цветной фильтр
- Используйте горячую клавишу
- Отрегулируйте цифровую яркость
- Подключите внешний монитор, чтобы проверить экран
- Выполните полный сброс
Решение 1. Отключите цветной фильтр.
Если вы используете Windows 10, сделайте следующее, чтобы вернуть экран в цветной режим:
- Нажмите Пуск и выберите Настройки.
- Выберите Персонализация
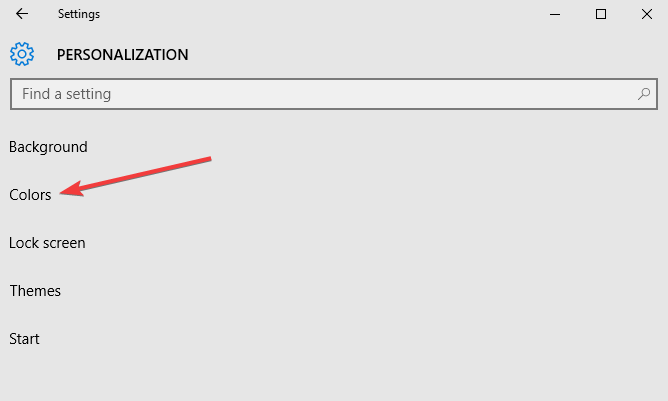
Нажмите Настройки высокой контрастности.
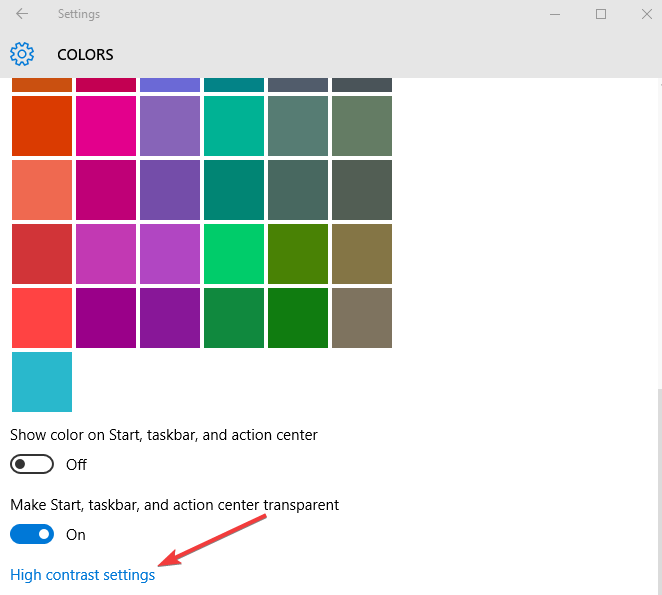
Отключить Применить цветной фильтр
Решение 2.Используйте горячую клавишу
Когда вы случайно включаете негативный режим и обнаруживаете, что экран вашего ПК стал черно-белым без вашего ведома, вы можете быстро вернуться к цвету, нажав Windows Key + CTRL + C. Эта горячая клавиша включает или выключает оттенки серого, поэтому проверьте, не меняет ли он цветовой режим при ее применении.
ТАКЖЕ ЧИТАЙТЕ: новая горячая клавиша позволяет снимать часть экрана в Windows 10.
Если экран вашего ПК стал черно-белым, возможно, вы каким-то образом установили монохромный режим для темы для инвалидов (или людей с ослабленным зрением), поэтому вы также можете принять следующие меры:
Нажмите Пуск и введите темы в поле поиска.
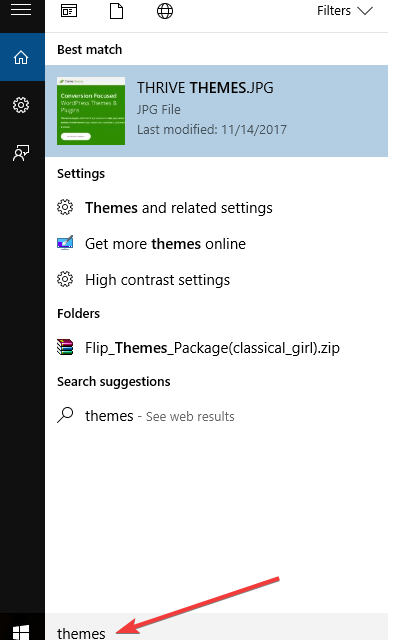
Выберите настройки высокой контрастности
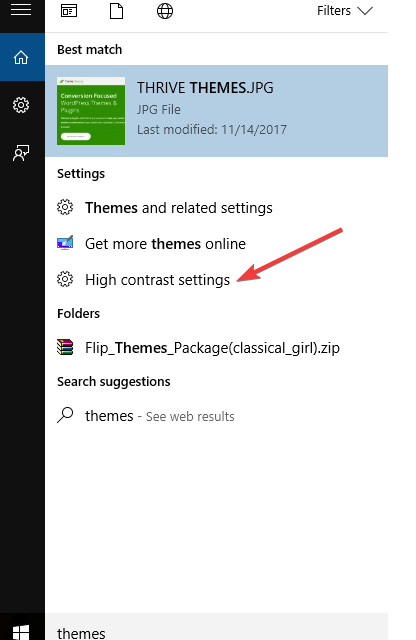
Измените тему на Нет
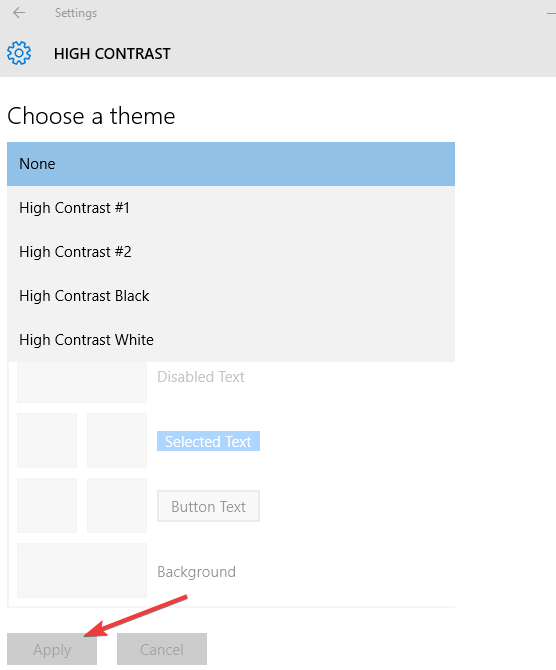
После этого снова выберите нормальную тему.
Решение 3.Настройте цифровую вибрацию
- Щелкните правой кнопкой мыши Пуск и выберите Панель управления.
- Перейти к классическому виду
- Откройте панель управления NVidia.
- На вкладке дисплея справа выберите настроить параметры цвета рабочего стола.
- Перейдите в нижнюю часть экрана и переместите ползунок цифровой вибрации на 50%.
Это сработало для некоторых пользователей Windows 10, но вы можете попробовать и посмотреть, поможет ли это и вам.
ТАКЖЕ ПРОЧИТАЙТЕ: устраните неполадки на веб-сайте NVIDIA helper.exe с помощью этих 6 решений.
Решение четвертое: подключите внешний монитор для проверки дисплея
Экран компьютера может оставаться в негативном или монохромном режиме при неисправности графического контроллера или проблемах с подсветкой ЖК-дисплея. Чтобы проверить дисплей, возьмите внешний монитор и подключите его, а затем перезагрузите компьютер. Тестирование с помощью внешнего монитора полезно, если экран вашего компьютера отличается, но вы можете слышать вентиляторы, вращающиеся диски или звуковые сигналы, указывающие на то, что компьютер работает.
Решение 5. Выполните полный сброс
Для компьютера со съемным аккумулятором выключите компьютер и отсоедините все подключенные устройства, отключив все подключенные внешние периферийные устройства, а затем отсоедините адаптер питания от компьютера.
- Извлеките аккумулятор из отсека, а затем нажмите и удерживайте кнопку питания на компьютере около 15 секунд, чтобы слить весь остаточный электрический заряд с его конденсаторов.
- Вставьте аккумулятор и адаптер питания обратно в компьютер, но пока не подключайте другие устройства.
- Нажмите кнопку питания, чтобы включить компьютер. Вы увидите открытое меню «Пуск», поэтому с помощью клавиш со стрелками выберите «Обычный запуск Windows» и нажмите «Ввод».
- Теперь вы можете повторно подключить устройства одно за другим, и все готово. Не забудьте запустить Центр обновления Windows и обновить все драйверы устройств.
Перезагрузка компьютера может решить многие проблемы, которые возникали, когда экран компьютера становился черно-белым.
Помогло ли какое-либо из этих решений? Дайте нам знать, оставив комментарий в разделе ниже.
СВЯЗАННЫЕ ИСТОРИИ, ЧТО НУЖНО ПРОВЕРИТЬ:
- Исправлено: экран не работает после обновления Windows 10 Fall Creators Update.
- Основной адаптер дисплея не поддерживает NVIDIA 3D Vision
- Как исправить ошибку кода адаптера дисплея 31 в Windows 10
Этикетки: windows 10 fix
Подключение устройства
Откройте коробку и достаньте из нее устройство Tobii Eye Tracker 4C, один из входящих в комплект магнитов и руководство по установке. Если USB-порты вашего компьютера расположены далеко от экрана, вам может также потребоваться удлинительный кабель USB.
Отклейте наклейку, закрывающую клеевую основу, и закрепите магнит под экраном, как показано на рисунке в руководстве.
Закрепите устройство на магните и подключите его к USB-порту компьютера, как показано на рисунке в руководстве.
Примечание: Клеевая основа на магните довольно цепкая, поэтому магнит необходимо закрепить в правильном месте с первой попытки. Возможно, вы не сможете снять магнит, не повредив его.
Примечание: Устройство может легко отсоединиться при перемещении или изгибе USB-кабеля, поэтому перед закреплением устройства следует заранее спланировать его положение относительно USB-порта и придать кабелю подходящую форму перед закреплением устройства.
Как записать видео с экрана Windows средством системы
В Windows 10 имеется приложение Xbox Game Bar, которое записывает с экрана в играх и других приложениях, открытых на полный экран. Запись Рабочего стола и Проводника не доступны.
Запись видео с экрана Windows 10 работает на компьютерах, видеоадаптеры которых поддерживают технологии:
- Nvidia NVENC;
- AMD VCE;
- Intel Quick Sync H.260.
Опции записи настраиваются из параметров операционной системы и самого приложения. Прежде всего, необходимо убедиться, что функция записи игр включена в параметрах операционной системы.
Выполните следующие действия:
- Войдите в меню «Пуск», откройте приложение «Параметры».
- В окне «Параметры Windows» нажмите на «Игры».
- В разделе «Меню игры» посмотрите включены ли параметры для записи игровых клипов, снимков экрана и трансляций.
В этом разделе находятся опции для изменения сочетаний «горячих» клавиш, если вам понадобится изменить настройки по умолчанию.
Во вкладках «Клипы», «Трансляция», «Игровой режим» и «Сеть Xbox» настраиваются другие параметры: запись в фоновом режиме, запись звука, длина записи, качество записи видео и т. д.
- Запустите игру, на компьютере. Вместо игры можно запустить любую программу в полноэкранном режиме, например, браузер, трансляцию вебинара, видео из YouTube или т. п.
- Нажмите на клавиши «Win» + «G».
- Поверх экрана появится несколько панелей с различными параметрами: «Трансляция и запись», «Звук», «Производительность». Отображение ненужных панелей отключается из главной панели Xbox Game Bar, расположенной в верхней центральной части экрана.
- Для изменения настроек войдите в «Параметры».
- Для старта записи экрана, на панели «Трансляция и запись» нажмите на кнопку «Начать запись», или зажмите клавиши клавиатуры «Win» + «Alt» + «R».
На панели «Трансляция и запись» также доступны кнопки для выполнения других действий, вызываемых клавишами:
- «Сделать снимок экрана» — «Win» + «Alt» + «PrtScrn».
- «Записать последние 30 с» — «Win» + «Alt» + «G».
- «Выключить микрофон во время записи» — «Win» + «Alt» + «M».
- «Начать трансляцию» — «Win» + «Alt» + «B».
Во время записи на экране отображается небольшая панель, откуда можно оперативно поменять некоторые параметры: отключить микрофон или завершить захват экрана.
- Для завершения операции, нажмите на кнопку «Остановить запись». Альтернативный вариант завершения записи экрана: повторное нажатие на клавиши «Win» + «Alt» + «R».
- На экране появится оповещение «Игровой клип записан», которое затем исчезнет.
По умолчанию, записи захвата экрана и созданные скриншоты сохраняются в папке «Клипы», которая находится в папке «Видео». Видеоролики сохраняются в формате «MP4», а снимки экрана в формате «PNG».
Пользователь может посмотреть все записанные клипы из окна игрового режима, после нажатия на кнопку «Показать все записи».
Описание проблемы: Windows 10 черно-белая!
Во время работы на ПК с Windows 10 экран переключался с цветного на черно-белый или оттенки серого, как на скриншоте ниже? Вы не знаете, чем это вызвано, и перезапуск Windows 10 не решает проблему. Также, если вы обновите драйверы и настройки видеокарты, ничего не изменится. Все ваши приложения серые, и на экране отображаются только черный, белый и оттенки серого цвета.
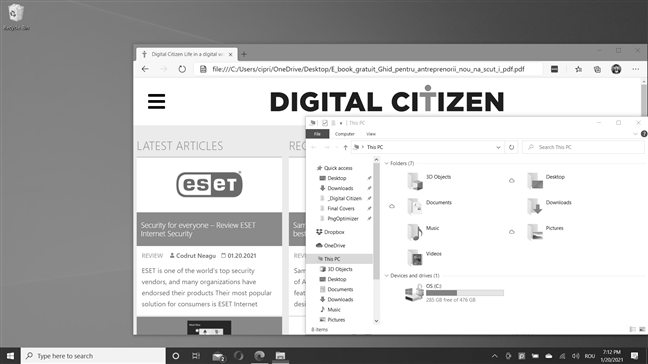
Или экран может выглядеть еще темнее, как на картинке ниже:

Если у вас установлена последняя версия Windows 10, например Windows 10 October 2020 Update, прочтите следующий раздел этого руководства. У нас есть решение, как вернуть нормальный цвет экрана. Если у вас старая версия Windows 10 от 2017 года или более ранняя, прокрутите вниз до последней главы. Если вы не знаете, какая у вас версия Windows 10, вы можете проверить версию Windows 10, сборку ОС, выпуск или тип.