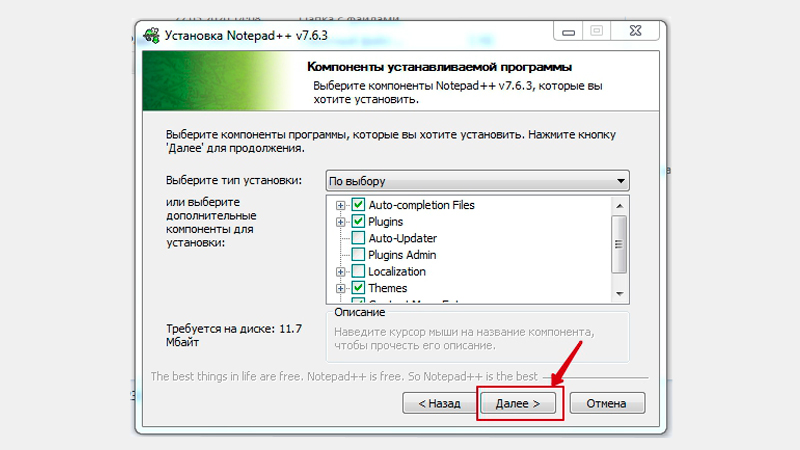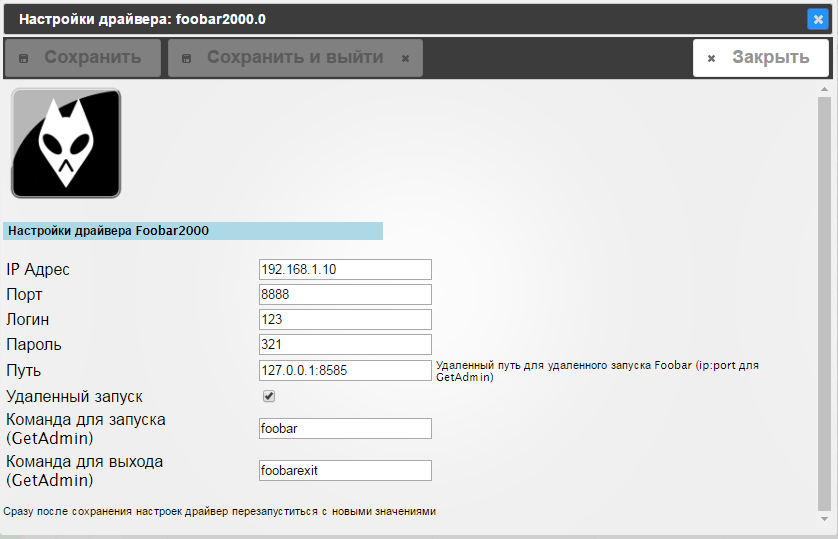Что проверяется перед установкой программы
Задача установщика — проверить все доступные ему параметры компьютера и убедиться, что они соответствуют требованиям программы.
Тип процессора — если программа написана для ARM-процессоров, а на компьютере стоит x86, то программа просто не запустится.
Архитектура — некоторые производители софта делают только 64-битные версии своих приложений. Это значит, что для доступа к памяти и внутренним ресурсам они используют адреса, которые состоят из 64 бит. Но если на компьютере стоит 32-битная операционная система, то такая адресация может вызвать ошибки.
Версия операционной системы — иногда на компьютере стоит слишком старая или просто неподходящая версия, с которой программа не сможет работать.
Свободное место — установщик заранее проверяет, что на выбранном диске достаточно места для копирования всех файлов.
Права доступа — может оказаться так, что у пользователя, в чьём аккаунте происходит установка, не хватает прав на создание папок в системных разделах.
Зависимости — в системах, где есть менеджер пакетов (например, в Linux и Mac OS), установщик проверяет, есть ли все необходимые пакеты, от которых зависит работа основной программы. Если нет — он попробует их скачать и установить.
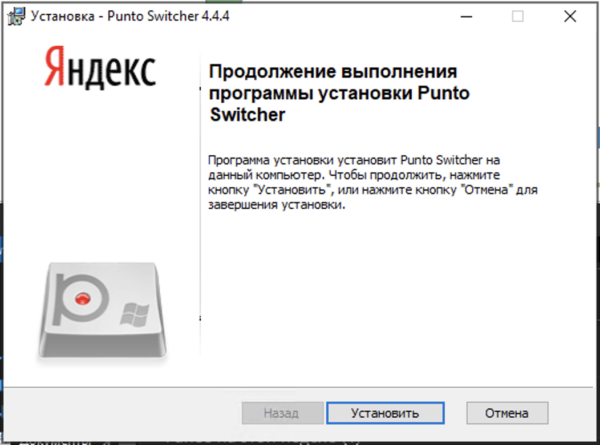 Установщик программы для Windows…
Установщик программы для Windows…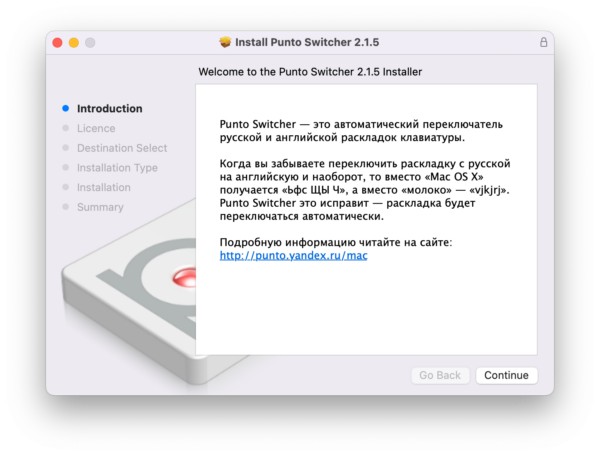 …и Mac OS. Разные компоновщики установщика — разный интерфейс
…и Mac OS. Разные компоновщики установщика — разный интерфейс
Скачивание файлов на компьютер
Итак, что нам необходимо сделать для того, чтобы установить нужную программу на компьютер? Сперва, нужно скачать её установочный файл, после запуска которого программа установится на компьютер. Для этого нужно найти ссылку на скачивание программы и нажать на её.
Примерный вид такой ссылки:

В браузере после нажатия на ссылку для скачивания должен стартовать процесс загрузки на ваш жесткий диск.В некоторых браузерах может появиться диалоговое окно с предложением сохранить файл в указанной папке, тогда укажите папку и запомните её.
В большинстве браузеров при скачивании файла внизу браузера должна появиться строка с загрузками. Пример для Google Chrome
Обратите внимание, мы скачали файл DiscordSetup.exe.Теперь нажав на него мы может приступить к установке программы:.
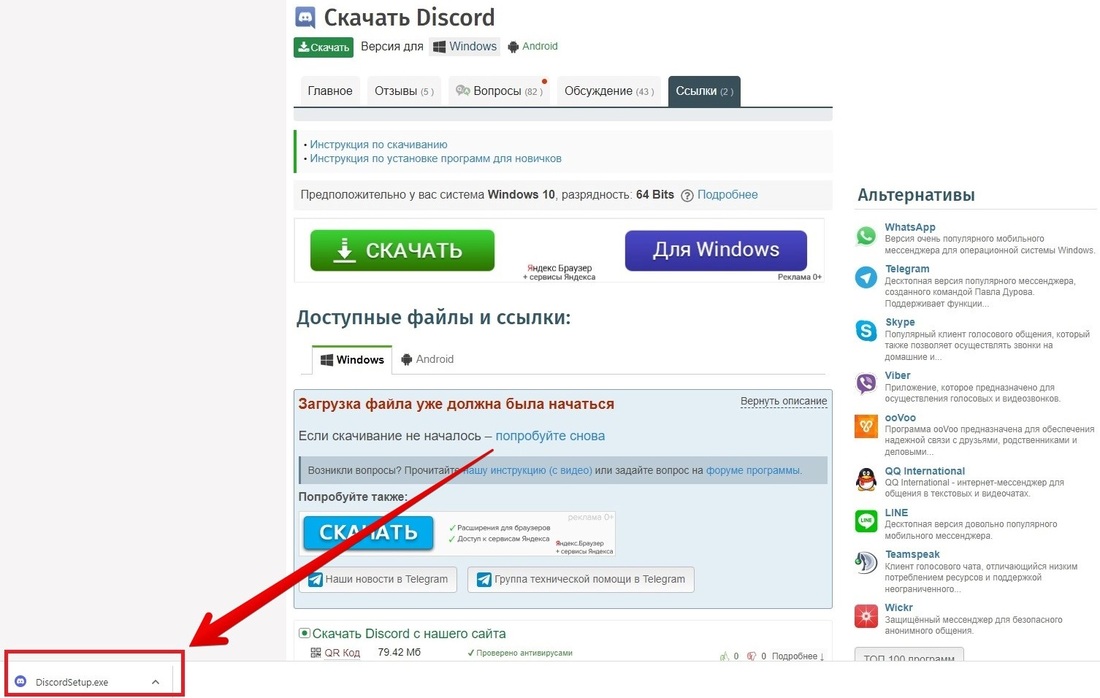
Если же загрузка не началась или прервалась, нажмите кнопку попробуйте снова.
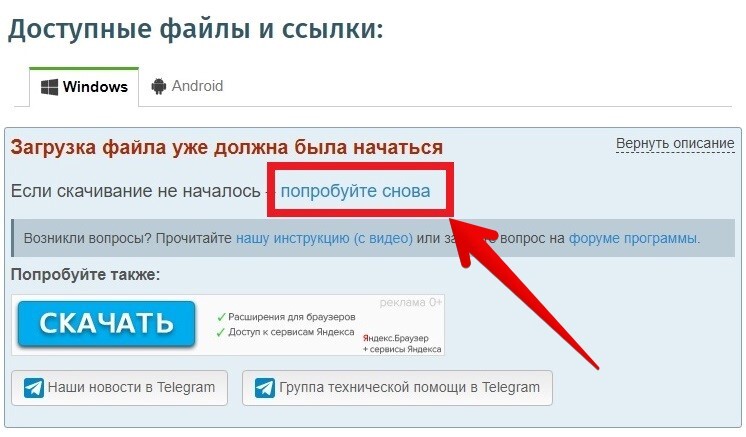
Что делать если ссылок несколько?
Даже для одного файла мы стараемся давать 2 ссылки:
Бывают случаи, когда для разных операционных систем представлены разные версии программы. Кроме версии операционной системы (7, XP, 8, 10, 11) существует еще и разрядность (32 или 64-битные).
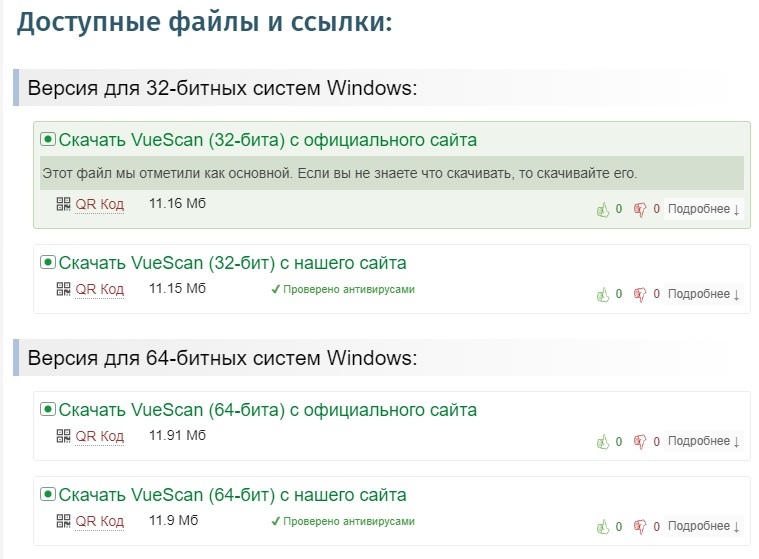
В этом случае выбор установочного файла необходимо делать, исходя из версии вашей операционной системы. Также вам поможет подсказка в верхней части страницы файлов:
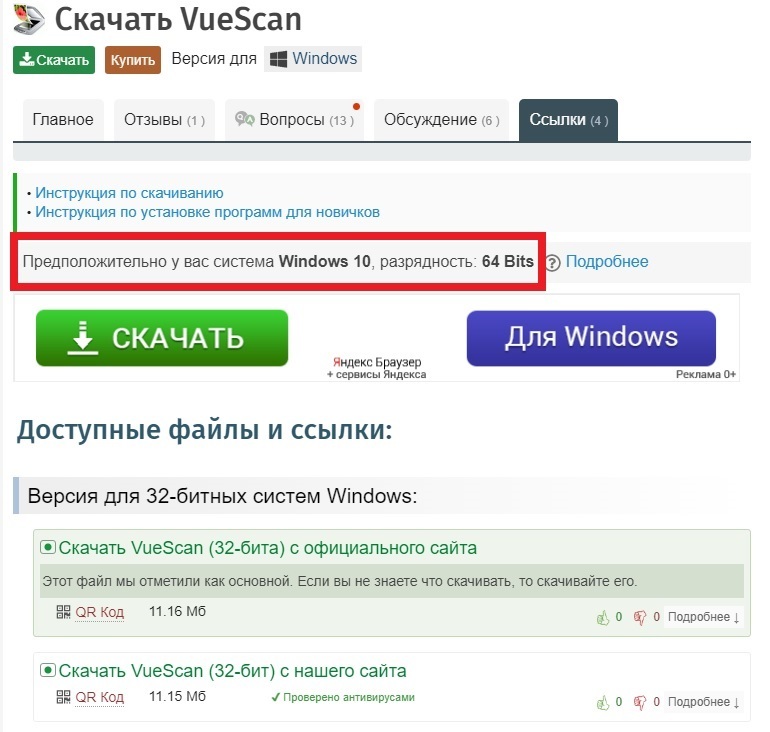
Более детально об определении разрядности ОС рассказывается в инструкции Как узнать разрядность (битность) системы Windows и на что она влияет.
Этапы установки программы
Каждый этап – это очередное окно с необходимыми настройками
или просто с информацией для пользователя. Изучив эту информацию и выполнив
необходимые действия, нужно внизу окна нажать на кнопку «Далее», чтобы перейти
на следующий этап.
Давайте рассмотрим основные этапы установки программ на
примере установки текстового редактора Notepad++.
Этап 1
Подтверждаем запуск установки программы Notepad++ на
компьютер
Система просит подтверждения, чтобы еще раз вы внимательно
прочитали, какая программа устанавливается на ваш компьютер. То есть, что это
именно вы ее запускаете и это не вирус, который может потом безобразничать и
портить настройки и работу компьютера.
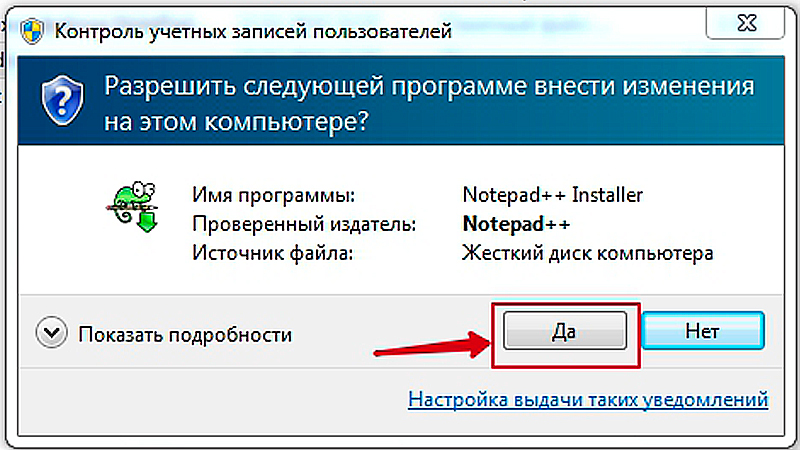
Убедились, что все правильно? Нажимаем на «Да» и идем
дальше.
Этап 2
Выбираем язык программы
Как правило, автоматически уже подставляется язык вашей
страны, если эта программа поддерживает множество языков. Вам следует только
согласиться, нажав на «ОК».
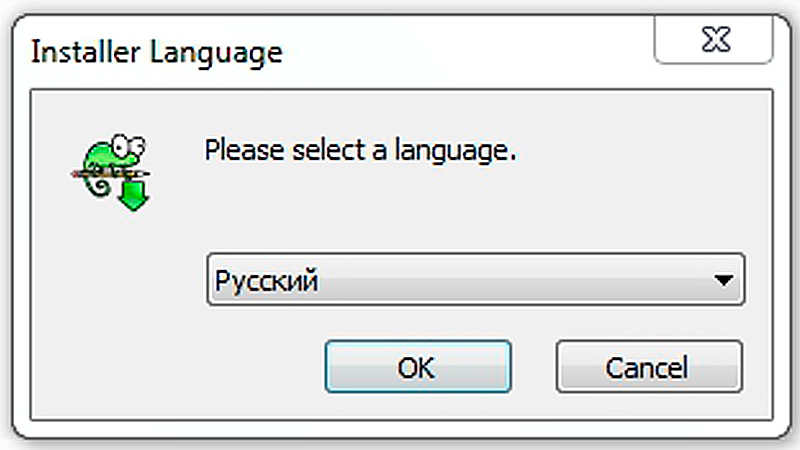
Этап 3
Читаем информацию о самой программе Notepad++ и о процессе
установки
На этом шаге читаем информацию для пользователя и нажимаем
на кнопку «Далее» или «Next».
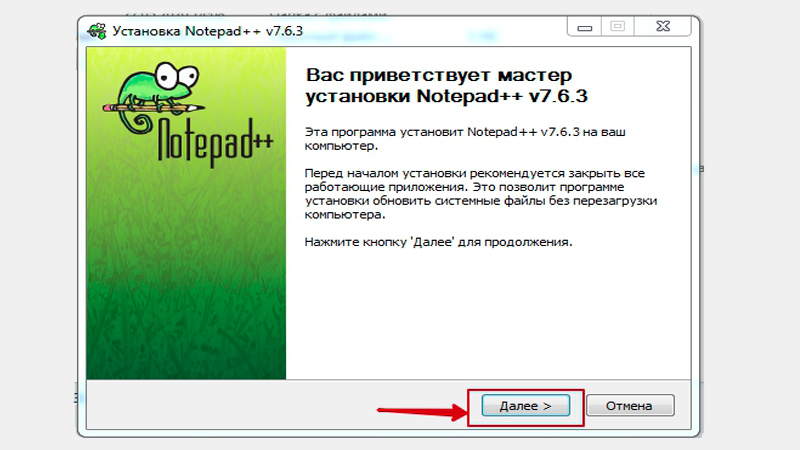
Этап 4
Принимаем лицензионное соглашение
Обычно никто и не читает этот текст даже на русском языке, а
уж переводить с английского вряд ли у кого появится желание. Но если не примите
его, то дальше дело не пойдет и программа не установится. Поэтому нажать на
кнопку «Принимаю» нужно обязательно.
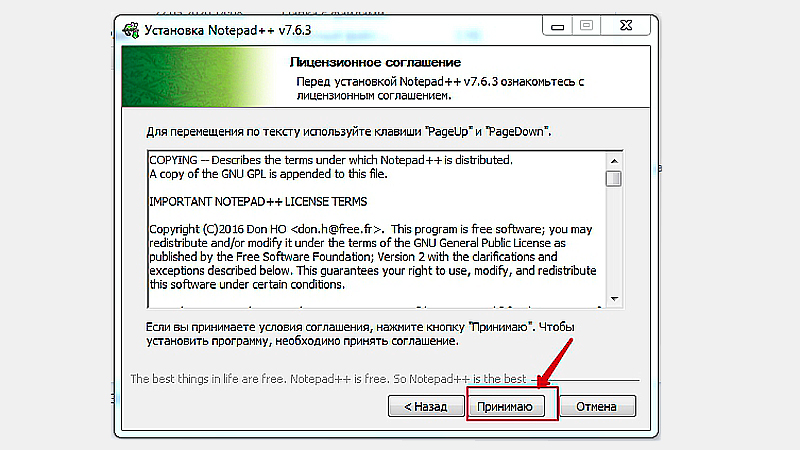
В некоторых случаях это бывает кнопка «Далее» или «Next». Но
тогда перед ней будет два пункта: «Я принимаю условия соглашения» и «Я не
принимаю условия соглашения». Понятно, что отметить нужно будет первый пункт.
Этап 5
Выбираем папку для установки программы Notepad++ на
компьютер
Стандартно задается папка Program Files на системном диске C и
желательно ее не менять. Даже опытные пользователи стараются без нужды не
задавать другую папку, а новичку уж тем более не следует этого делать, чтобы
избежать в дальнейшем неожиданных сбоев в работе программы.
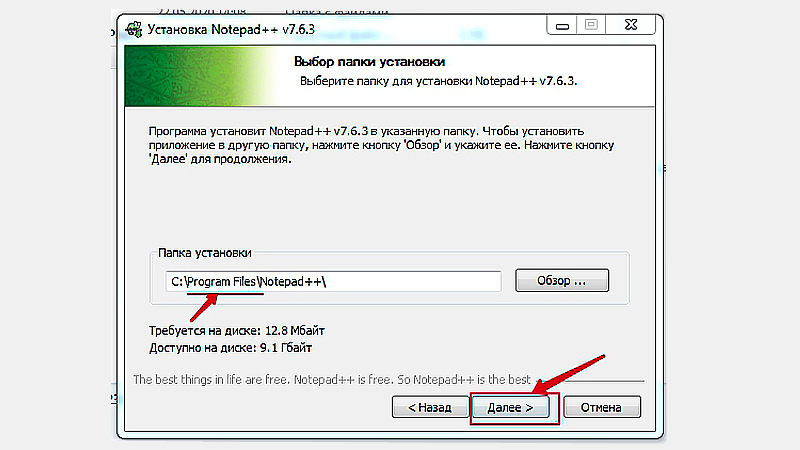
Но если все-таки возникла необходимость поместить нашу
программу в другую папку (например, в ситуации, когда на системном диске С
свободного места меньше 30%), то нажимаем на «Обзор», открывается окно
проводника Windows,
выбираем папку, нажимаем «ОК» и запоминаем, где теперь будет находиться наша
установленная программа.
Если вас устраивает стандартная папка, то жмем на «Далее».
Этап 6
Выбираем компоненты программы Notepad++, которые хотим
установить
Обычно напротив необходимых компонентов стандартно стоят
галочки, и вам, как новичку, ничего не рекомендуется менять. Просто нажмите
внизу «Далее» и переходите к следующему окну.
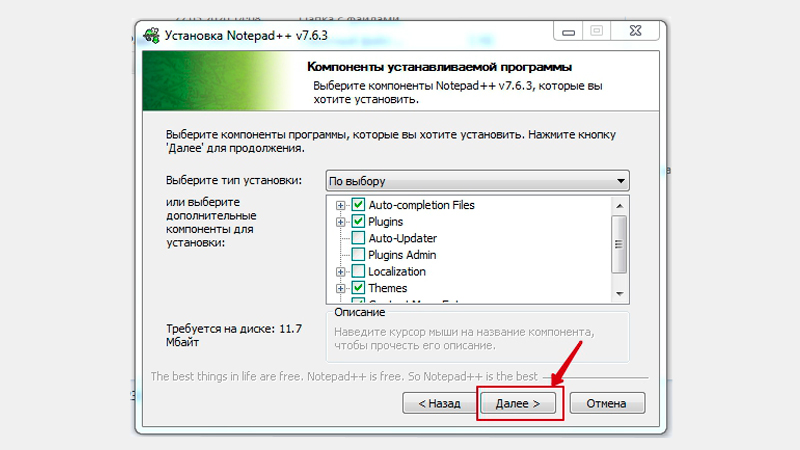
Когда наберетесь опыта и
станете уверенным пользователем, то уже со знанием дела сможете подключать или
удалять необходимые компоненты.
Этап 7
Создаем ярлык на рабочем столе
Чтобы удобно и быстро было запускать программу с рабочего
стола, а не искать ее по папкам, создадим на рабочем столе иконку программы.
Для этого в окошке напротив записи «Create Shortcut on Desktop (Создать ярлык
на рабочем столе)» ставим галочку и далее нажимаем «Установить» .
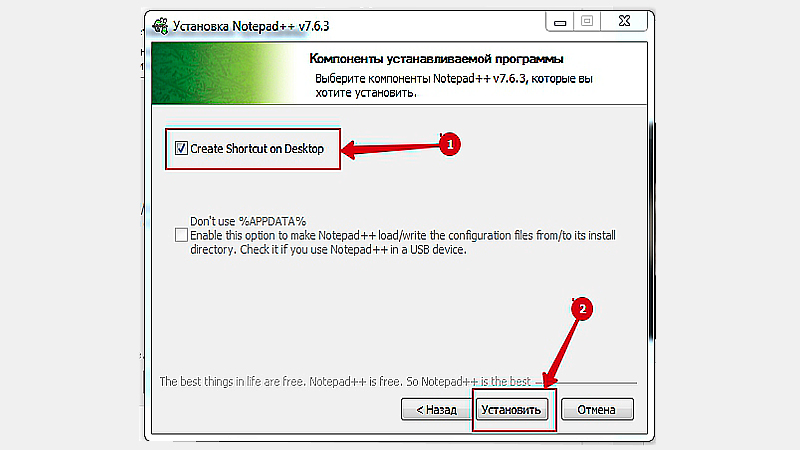
Этап 8
Установка программы Notepad++
После нажатия на кнопку в предыдущем окне запустится установка,
то есть копирование файлов программы на компьютер. Вам остается только ждать,
когда она закончится.
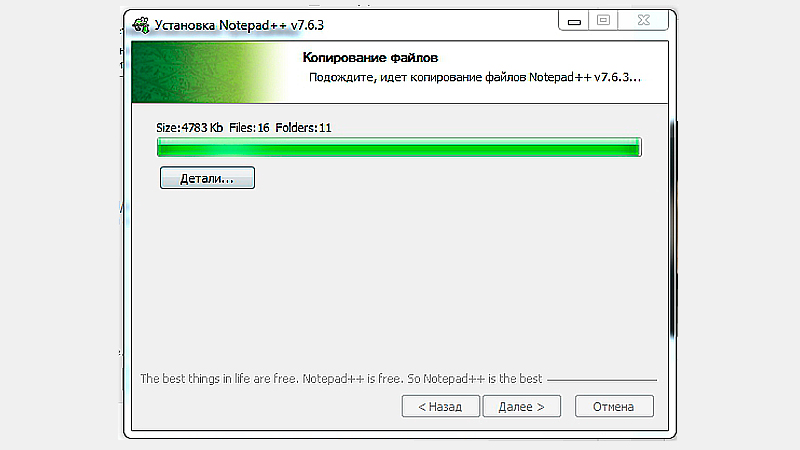
Времени на это потребуется от нескольких секунд до
нескольких минут, все зависит от программы. Как только она установится,
появится следующее окно.
Этап 9
Завершение установки программы Notepad++ и перезагрузка
компьютера
В последнем окне «Мастера установки» будет предложение
запустить программу сразу же после установки. Для этого нужно поставить галочку
в окошке напротив предложения. Это следует сделать, если сразу же после установки вы планируете работать с программой.
Галочку не ставим, если просто установили
программу и пока она не требуется для работы. Нажимаем кнопку «Готово» .
Все, программа установлена на компьютер и готова к работе.
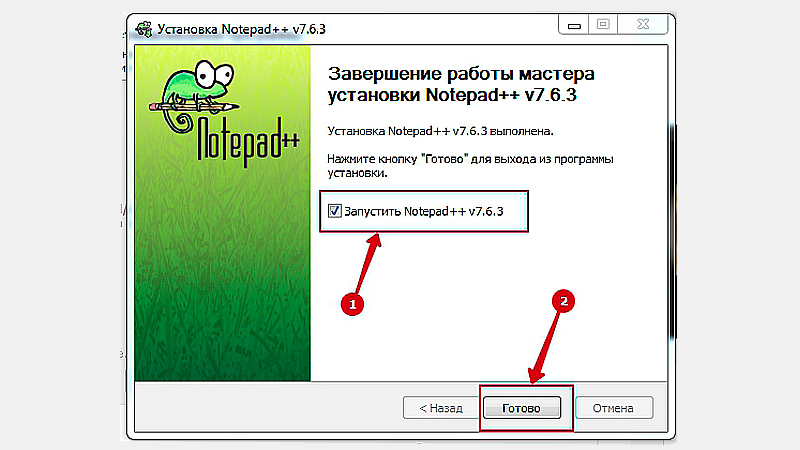
Здесь стоит еще сказать, что некоторые программы, чтобы
окончательно и правильно установиться в системе, требуют перезагрузки
компьютера. Об этом вы узнаете, если на экране появятся два сообщения
«Перезагрузить сейчас» и «Перезагрузить позже».
Лучше, конечно, перезагрузить сразу. Однако если у вас именно
сейчас нет времени или вы заняты с другими программами, то можно нажать
«Перезагрузить позже».
Только обязательно потом перезагрузите компьютер
самостоятельно, потому что в противном случае установленная программа может
либо нестабильно работать, либо вообще не запустится.
Как установить игру скачанную с торрента
Итак, допустим, мы скачали игру с интернета с помощью программы торрент. Теперь нам нужно открыть папку со скачанной игрой, для этого выполняем следующие действие:
Установка игры
Далее на вашем пк откроется папка с игрой, теперь мы начнем установку. Для примера я расскажу как установить футбольный симулятор «FIFA 19». Аналогичным способом устанавливаются все игры.
В каждой установочной игре присутствует файл «Setup», вот этот файл и отвечает за запуск установки игры.
В первом шаге установки, откроется мастер установки игры. В первом шаге вы увидите описание игры. Чтобы начать установку нажимаем кнопку «Далее».
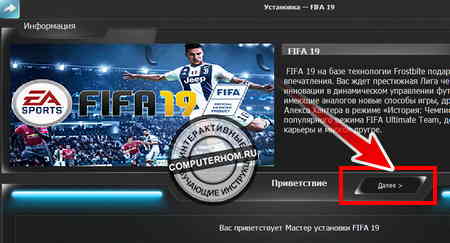
Когда вы нажмете кнопочку «Далее», на вашем компьютере откроется следующий шаг установки игры, в котором вам нужно будет изменить некоторые настройки.
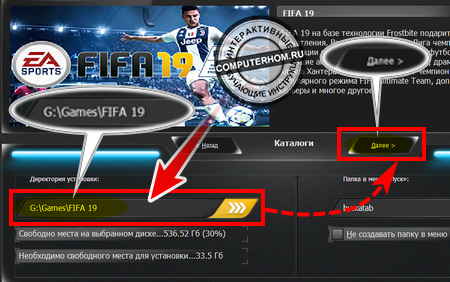
Когда вы нажмете на кнопочку «Далее» на вашем компьютере откроется окошко дополнительных настроек. В окошке дополнительных настроек, обычно предлагается выбрать язык игры и озвучки, установить дополнительно программное обеспечение — Directx и microsoft visual c++. Дополнительное «ПО» служит стабильным запуском игры после установки игры. Если Directx и microsoft visual c++ уже установлены на вашем компьютере, то галочку с пункта «Дополнительное ПО» можно убрать.
В основном на данном шаге можно усе оставить по умолчанию и нажать на кнопку «Установить».
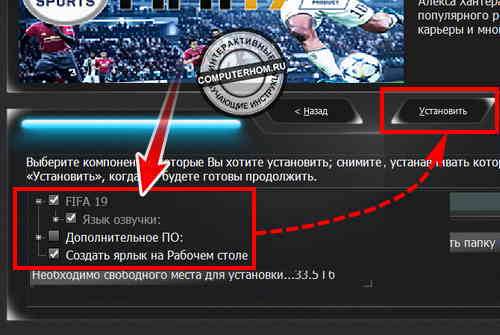
После того как вы нажмете кнопку «Установить», на вашем компьютере начнётся процесс установки игры. Процесс установки игры может занять от 5мин – 20мин, и от и одного часа и более, все будет зависеть от самой игры и производительности вашего компьютера.
Установка DrectX
После завершения установки игры на вашем компьютере откроется мастер установки DrectX, в этом окошке ставим галочку «Я принимаю условия данного соглашения» и нажимаем кнопку «Далее».
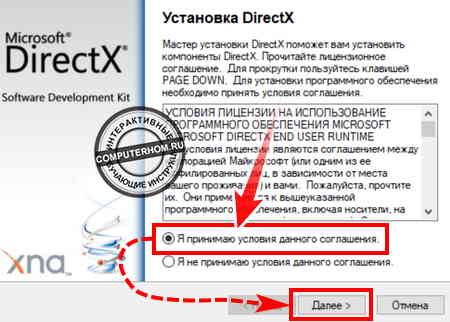
Когда вы нажмете кнопочку «Далее», на ваш компьютер начнется установка или обновление DrectX, перед установкой DrectX, у вас должен быть включен интернет.
Если на вашем компьютере установлен последний DrectX, то на вашем компьютере откроется окошко, в котором будет написано, что на вашем компьютере установлена последняя версия и выполнять установку не следует и вам остается нажать на кнопочку «Готово».
Если на вашем компьютере не установлен DrectX или DrectX необходима обновить, то в этом случае на вашем компьютере начнется процесс установки DrectX, после заверения установки откроется оповещающее окошко, о том, что DrectX успешно установлен и вам остается нажать на кнопку «Готово».
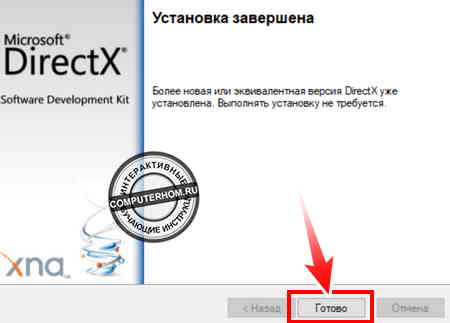
Установка microsoft visual c++
После установки DrectX, у вас откроется установка пакетных утилит microsoft visual c++. Если на вашем компьютере не установлены пакеты microsoft visual c++, то игра может не запуститься.
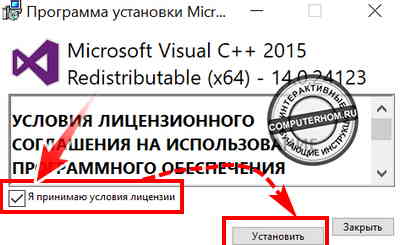
Как установить программу на компьютер
Кроме того, следует отметить, что также установка программ может производиться путем скачивания exe файла с интернета, скачанная программа представляет собой архив, который следует распаковать перед установкой.
Во время установки программы, файлы перемещаются в папку Program Files, а также записываются в системный реестр, а на рабочем столе компьютера создается ярлык программы. В процессе установке приложении, может потребоваться ввод серийного номера, имя пользователя. После успешной установки программы, существует несколько способов ее запуска.
Во-первых, запуск программы возможен через ярлык, расположенный на рабочем столе.
Во-вторых, запуск программы возможен в меню «Пуск», здесь можно будет нажать на ссылку «Все программы» или же выбрать ее в левом столбце, если она имеет высокий рейтинг запуска.
Каким же образом осуществляется удаление программы? Скажу сразу, что начинающие пользователи допускают некоторые ошибки по удалению программы:
Во-первых, чтобы удалить программу новички просто на просто удаляют ярлык программы с рабочего стола, надеясь тем самым, что программа полностью удалена.
Во-вторых, очень часто сталкивался с такой ситуацией когда новички удаляют папку программы в Program Files, да конечно, программа может быть и удалиться, но данные в реестре останутся. Если пользоваться такой методикой удаления программ, то в недалеком будущем дорогие новички Ваш компьютер окончательно засорится мусором, что станет причиной зависания не только отдельных приложении, но и всей операционной системы.
Таким образом, удаление программы осуществляется с помощью утилиты деинсталляции, которая в основном содержится в самой установочной программе.
Удалить программу с компьютера можно также будет, выполнив последовательно команды: Пуск – Панель управления – Программы и Компоненты.
Выберите из списка программу, которую нужно удалить и нажмите «Удалить».
После того как программа удалиться, появится уведомление об успешном ее удалении.
Установка и удаление компонентов
Установка windows 7 всегда осуществляется установкой со стандартным набором компонентов, однако различные приложения остаются не включенными. Для того чтобы включить эти компоненты, для этого перейдите в пуск – панель управления – программы и компоненты и нажмите на ссылку «Включение или отключение компонентов Windows».
В открывшемся окне появится список компонентов. Для активирования компонента установите флажок в его окошко.
Совместимость старых программ с Windows 7
Программы, которые были созданы для предыдущих версии Windows, сохраняют свои способности в функционировании в Windows 7. Однако если же при установке дополнительной программы возникают проблемы в ее установке, то на помощь пользователю приходит так называемый «Помощник по совместимости программ», который информирует пользователя о существующей проблемы при установке и предлагает способ ее устранения.
Если же Вы являетесь опытным пользователем, администратором и хотите чтобы помощник по совместимости программ не появлялся каждый раз при запуске каких-либо приложений, утилит, то данного помощника можно отключить. Нажмите на кнопку «Пуск», в строке поиска наберите services.msc
в открывшемся окне выберите пункт «Служба помощника по совместимости программ» и правой кнопкой мыши кликните по ней и выберите «Свойства» и во вкладке «Общие» устанавливаем тип запуска «Отключена».
Для запуска помощника проделайте аналогичные действия, только в тип запуска укажите «Автоматически».
Отключить помощник по совместимости можно также при помощи редактора локальной групповой политики. Для этого необходимо нажать на кнопку «Пуск» и в строке поиска набрать gpedit.msc, после открытия проводника (если вы не знаете что такое проводник, то прочитайте данный урок) последовательно выполните действия:
Конфигурация пользователя > Административные шаблоны > Компоненты Windows > Совместимость приложений и щелкните два раза на «Отключение помощника по совместимости программ».
В открывшемся окне нажмите «Отключить» и «ОК». Конечно, данный помощник не рекомендуется отключать, так как это может привести к нестабильности работы компьютера, увеличится риск конфликта различных программ. В основном выключение помощника по совместимости программ как говорят полезно для опытных админов, для сбережения времени и сохранения своих нервных клеток=).
На этом данный урок — Как установить программу на компьютер, я завершаю, до встречи в следующем уроке!!
Метод создания IExpress
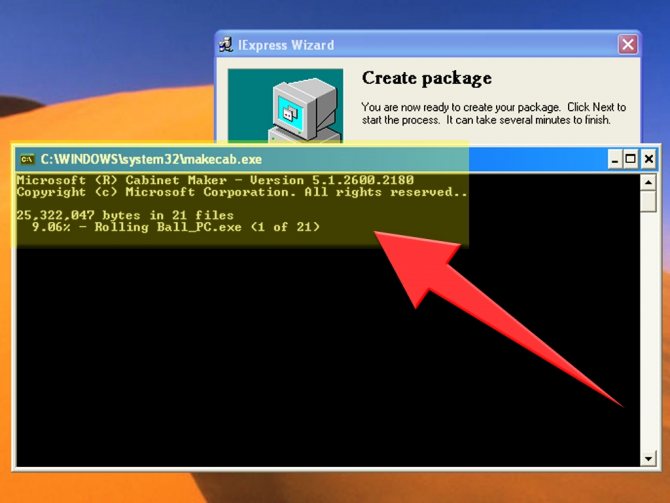
IExpress — это утилита, поставляемая в комплекте с версиями Windows, начиная с Windows XP и выше. Утилита поставляется с графическим интерфейсом, называемым IExpress Wizard. И также можно создавать установочные файлы, используя файлы SED, написанные вручную с использованием мастера.
Как и в 7-Zip выше, этот метод создает самораспаковывающийся архив с двумя основными отличиями. Во-первых, конечный пользователь будет проходить через многостраничный мастер установки, и во-вторых, конечный пользователь может указать целевой каталог, в котором находится инструмент и распакует файлы.
Порядок создания установщика EXE с помощью IExpress:
- Открывают приглашение «Выполнить» клавишей Windows + R и вводят iexpress.exe, чтобы запустить мастер IExpress.
- Выбирают «Создать новый файл директивы самоизвлечения» и нажимают «Далее».
- Выбирают «Извлечь только файлы» и нажимают «Далее».
- Для подтверждения запроса выбирают «Нет запроса» или «Запрос пользователя с помощью».
- Для лицензионного соглашения отображают лицензию, если нужно, чтобы конечный пользователь согласился с каким-либо лицензионным соглашением (EULA), если нет, то лучше выбрать «Не отображать лицензию».
- Для того чтобы добавить все файлы, которые нужно увидеть установленными, нажимают кнопку «Добавить», переходят к папке выбрать их все.
- Продолжают работу с помощью мастера IExpress и выбирают нужные параметры для подсказок «Показать окно» и «Готовое сообщение».
- В качестве имени пакета нажимают «Обзор», переходят к месту, где нужно создать установочный EXE, и присваивают ему имя.
- Нажимают «Далее».
- Выбирают «Сохранить файл директивы самоизлечения (SED)», если нужно создать измененный установщик позже. Если будет выбрано «Не сохранять», то придется пройти весь процесс с нуля.
- На странице «Создание пакета» нажимают «Далее» для окончания процесса.
Пакет приложений, объединяющий все документы в один, называемый установочным файлом, упрощает развертывание и настройку их на компьютерах пользователей. Настройка снижает общую стоимость владения ресурсом, позволяя эффективно устанавливать и настраивать приложения. В результате получается пакет, который предоставляет продукту новые возможности, такие как объявление функций без их установки, установка продуктов по запросу, добавление пользовательских настроек и другие.
Установить программу на компьютер довольно просто
Как я уже говорил, большинство программ распространяются в запакованном виде. Возникает необходимость в правильной распаковки и установки на данном ПК, а именно, на жестком диске. Установка или инсталляция — это когда вы распаковываете и размещаете программу или утилиту. В большинстве случаев она производится автоматически и от вас не требуется знаний по этой части. Программы мы скачиваем с сети интернет или же приобретаем в специализированных магазинах.
Для установки программ и утилит вам нужно всего лишь два раза кликнуть по специальному файлу, который называют инсталятор. В программах его обозначают как setup
илиinstall. Или же необходимо кликнуть на названию программы и она начнет устанавливаться. После этого просто отвечайте на вопросы данной программы и жмите клавишуДалее .
Но давайте рассмотрим подробнее
Например, я решил установить программу Wise Registry Cleaner. Она очищает реестр и оптимизирует систему. После того, как я её скачал, она попадает в папку «Загрузки». Чтобы туда попасть, кликнем два раза по ярлыку «Компьютер» левой клавишей мыши и войдем в панель «Проводник». Кликнем по папочке «Загрузки»:
Мы войдем в окно с нашими загруженными программами, выберем данный софт, и кликнем по нему два раза.
Система безопасности у нас спросит — Запустить этот файл? Мы согласимся.
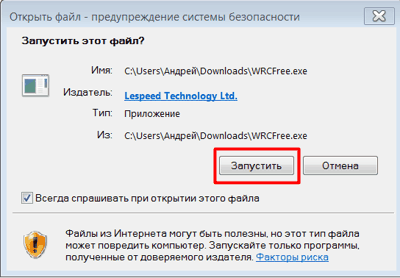
Далее производим непосредственно установку программы, для этого нажмем кнопку NEXT.
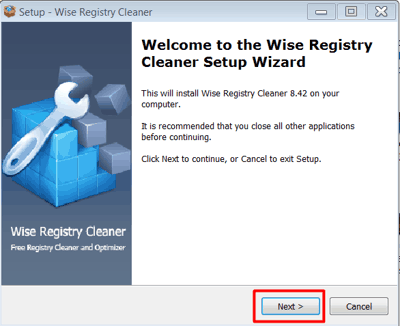
Затем, соглашаемся с условиями производителя. Для этого нам необходимо поставить галочку над верхней строкой.
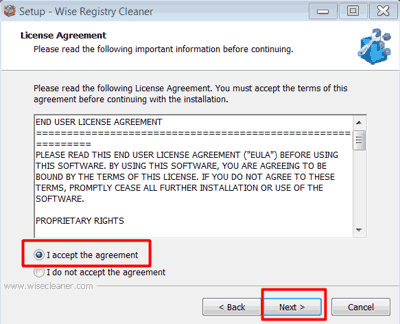
Затем, у нас появится окошко, где у нас будет установлена данная программа. По умолчанию она установится в системном диске С. Я же вам рекомендую выбрать любой другой диск, и создать папку в нем специально для установленных программ, например «Проги». Для того, чтобы выбрать другой диск, необходимо нажать Browse. Но этом в будущем, на начальном же этапе просто соглашайтесь с путем установки и нажимайте Next.
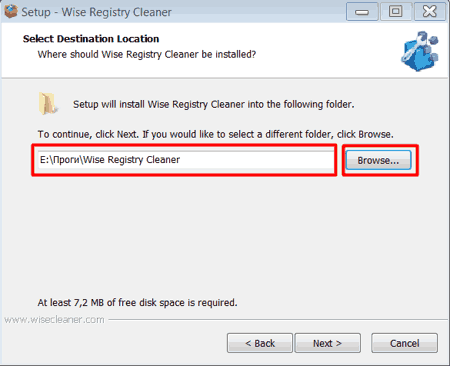
У нас откроется новое окно, где нам необходимо нажать на Инсталляцию.
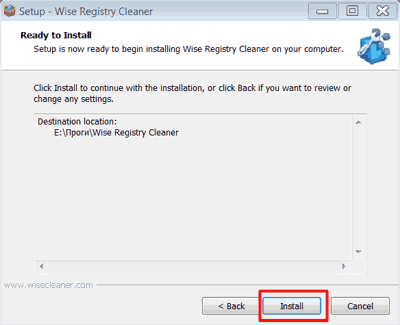
Всё, программа у нас установлена, нам остаётся нажать «Финиш» и программа запустится
Также обратите внимание на галочки. Если вы не знаете, что они означают, лучше их убрать
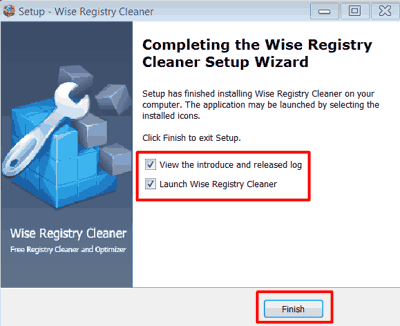
Также, многие программы потребуют ввода кода (если продукт платный) и присутствие в (ОС) других программ (многим играм нужна новая версия DirectX, некоторым же программам нужно наличие на вашем ПК NET Framework и прочее). Во время установки идёт проверка на наличие в системе нужных компонентов и при их отсутствии уведомляют об этом пользователя. Если данные компоненты отсутствуют, пользователь вначале должен установить отсутствующие элементы и только после этого устанавливать выбранную программу.
Для некоторых программ после установки потребуется перезагрузить компьютер. Далее запускаем выбранную программу, проходим через «Пуск» и выбираем «Программы».
Как установить приложение в Windows 11
Обратите внимание:
По-прежнему в Windows 11, как и в прошлых версиях, можно устанавливать приложения просто из интернета. Мы здесь рассмотрим именно установку через Microsoft Store.. Microsoft Store — это официальный магазин приложений компании Microsoft
Он напоминает App Store или Google Play на мобильных устройствах. По сути, каждая компания, если она выполняет определенные требования Microsoft, имеет право разместить свое приложение в Microsoft Store
Microsoft Store — это официальный магазин приложений компании Microsoft. Он напоминает App Store или Google Play на мобильных устройствах. По сути, каждая компания, если она выполняет определенные требования Microsoft, имеет право разместить свое приложение в Microsoft Store.
Чтобы в Windows 11 установить приложение через Microsoft Store, нужно запустить магазин. По умолчанию он закреплен на панели быстрого доступа в Windows 11, но можно его открыть и другими способами, например, через Поиск.
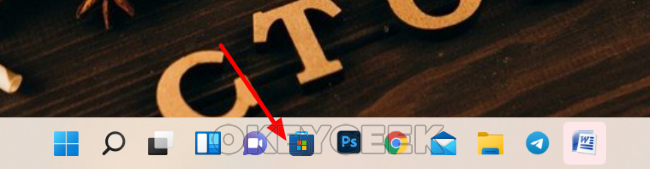
Открыв приложение Microsoft Store, найдите в нем нужную программу для установки. Это можно сделать через поиск, ТОП приложения или другими способами.
Важно:
В Microsoft Store собраны не только приложения, но и игры.
Отыскав нужное приложение, перейдите на его страницу. Отметим, что есть приложения бесплатные (некоторые из них имеют встроенные покупки) и платные.
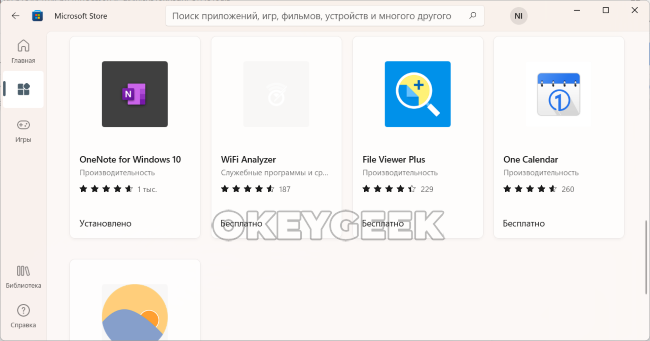
На странице приложения нажмите в правом верхнем углу “Получить”.
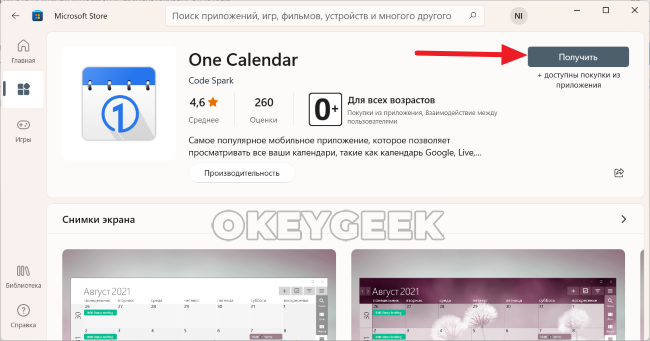
Начнется процесс установки приложения.
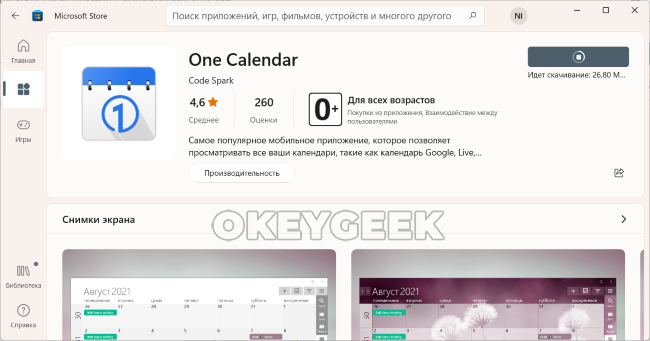
Обратите внимание:
В зависимости от размера, установка приложения может занимать разное время. Сперва программа должна загрузиться из интернета на компьютер, а после она будет установлена
Важно, чтобы в момент загрузки было стабильное интернет-соединение.
Загрузив приложение, можно его открыть — прямо через магазин Microsoft Store, через поиск, через ярлык или другими способами.
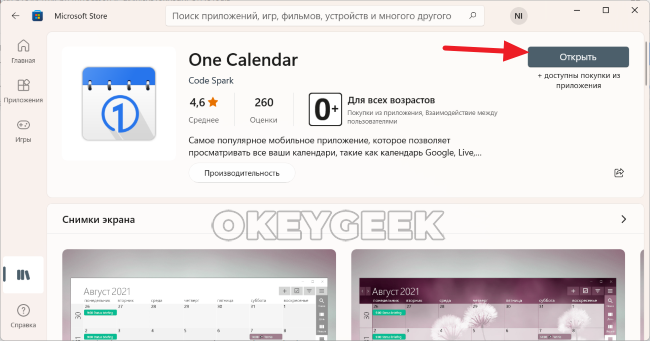
Отметим, что магазин приложений в Microsoft Store в Windows 11 гораздо более богатый, чем магазин приложений в Windows 10. Здесь можно найти практически любые необходимые программы, и он постоянно пополняется новинками.
Что такое установщик и что он делает
Для работы программы ей чаще всего нужны дополнительные библиотеки, драйверы, базы данных, компоненты или просто внутренние служебные файлы. Всё это нужно разложить по разным местам в операционной системе: драйверы к драйверам, библиотеки к библиотекам, создать новые папки для служебных файлов. Чтобы всё это оказалось в правильных местах, нужно составить список, что куда копировать и в каком порядке.
Ещё часть этих файлов нужно зарегистрировать в системе — без этого она не поймёт, что у неё появились новые библиотеки, которыми можно пользоваться. Для этого тоже нужен отдельный список — что регистрировать и как.
Иногда части программы нужно скачать из интернета (или даже всю программу целиком). Например, когда вы скачиваете установщик «Фотошопа» последней версии, на самом деле вы скачиваете скачивальщик. И уже скачивальщик скачивает «Фотошоп» и устанавливает его куда нужно.
Получается, что для установки программы нужно:
- скачать недостающее;
- создать новые папки;
- скопировать файлы;
- зарегистрировать файлы, чтобы компьютер мог ими пользоваться;
- обновить настройку системы.
Чтобы всё это сделать, нужна отдельная программа, которая возьмёт это на себя, — это и есть установщик.
Правила установки программ
Важно также уяснить для себя, что загрузочный файл может быть в разных форматах, соответственно, и процесс установки желаемой программы будет немножко отличаться. Установить программу можно, имея в наличии файлы с расширением «exe» или «msi», а также, если вам удалось скачать архив
Название загрузочного файла может быть совершенно разным, поэтому оно не несёт принципиального значения
Установить программу можно, имея в наличии файлы с расширением «exe» или «msi», а также, если вам удалось скачать архив. Название загрузочного файла может быть совершенно разным, поэтому оно не несёт принципиального значения.
Установка программ с загрузочного файла с расширением «exe» или «msi»
Если вы скачали загрузочный файл с расширением «exe» или «msi», алгоритм установки будет идентичен. Чтобы приступить к самостоятельной инсталляции, просто кликните по этому файлу двойным щелчком.
Инсталляционный процесс будет сопровождаться дополнительными подсказками, рекомендациями, поэтому все шаги важно выполнять без спешки. Некоторые программы на старте инсталляции могут выдвинуть запрос относительно того, какой режим установки будет предпочтительным для вас
Практический опыт наглядно демонстрирует, что существует обычный режим и расширенный
Некоторые программы на старте инсталляции могут выдвинуть запрос относительно того, какой режим установки будет предпочтительным для вас. Практический опыт наглядно демонстрирует, что существует обычный режим и расширенный.
Учитывая то, что вы пока только учитесь устанавливать программы на компьютер, откажитесь от расширенного варианта установки, поскольку там необходимо иметь определённые знания и обладать некоторыми практическими навыками. Для первоначального использования любой программы вполне будет достаточно и обычного режима.
После этого программа попросит вас подтвердить своё соглашение с лицензионными условиями пользования, после этого попросит вас указать папку, в которую предпочтительно установить программу.
В принципе в процессе инсталляции будет системой самостоятельно предложена папка, точно так же, как и её название, поэтому вы можете согласиться с такими предложениями.
Процесс инсталляции продолжится далее. В определённый момент может вновь последовать запрос с просьбой указать язык, на котором бы вы желали пользоваться программой, а также уточнить, насколько важна для вас установка ярлыка на рабочем столе.
Некоторые программы устанавливаются с небольшой хитростью, в большом содружестве с рекламой, которая, к сожалению, в отдельных случаях может обернуться для вас неприятными сюрпризами, заполоняя лишним «мусором» систему.
Если возникло окно, в котором вам предлагают установить новый поиск, изменить домашнюю страницу, загрузить и поставить в приоритете новый браузер, знайте, всё это настоящая коммерция, не имеющая никакого отношения к инсталляции программы.
По этой причине, если вы обнаружили такие предложения, прежде чем нажать «Далее» снимите все галочки, которые установлены автоматически возле всевозможных предложений. Только после этого продолжайте процесс, нажимая кнопку «Далее».
Установка программ из архива
Если вы скачали из интернета файл, помещённый в архив, процесс инсталляции может осуществляться немного иначе.
Следует отметить, что если вы предварительно не позаботились о скачивании архива, а у вас его не оказалось среди уже действующих программ, то вам придётся первоначально осуществить установку архиваторов, а уж потом успешно пользоваться ними, в том числе и при установке отдельных программ.
Если скачали программу в архиве, для начала установите архиватор
Если архиватор благополучно установлен, наведите мышку на загрузочный файл с заархивированной программой, кликните по ней правой кнопкой мышки. В этот момент появится контекстное меню, в котором найдите строку «Извлечь файлы» или «Извлечь файлы с указанием конкретной папки». Можно воспользоваться и первым предложением, и вторым, после этого запустится процесс разархивации.
Когда же такой процесс будет успешно завершён, вы в папке обнаружите файл с расширением «exe» или «msi», что позволит вам действовать уже согласно алгоритму, который был описан выше.
Итак, процесс установки программ несложен, если вы предварительно изучите все рекомендации, будете следовать алгоритму инсталляции. Всё это позволит вам очень быстро переступить черту «чайника», подняться на новую ступень владения ПК.